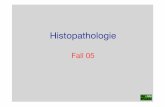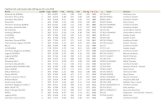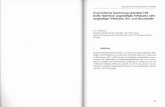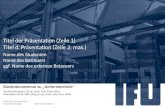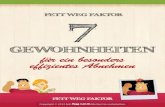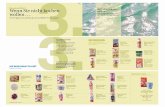Titelseite ohne Bildleiste. Palatino Fett oder Lucida Sans Unicode Fett 24pt, max. 2-zeilig
description
Transcript of Titelseite ohne Bildleiste. Palatino Fett oder Lucida Sans Unicode Fett 24pt, max. 2-zeilig
Prsentationsbaukasten
Titelseite ohne Bildleiste. Palatino Fett oder Lucida Sans
Unicode Fett 24pt, max. 2-zeilig
Titelbeschreibung / Unterberschrift / AutorenPalatino Linotype 20pt
oder Lucida Sans Unicode 20pt.Maximal dreizeiliger Satz in diesem
Bereich.
Titelseite mit Bildleiste. Palatino Fett oder Lucida Sans
Unicode Fett 24pt, max. 2-zeilig
Titelbeschreibung / Unterberschrift / AutorenPalatino Linotype 20pt
oder Lucida Sans Unicode 20pt.Maximal dreizeiliger Satz in diesem
Bereich.
Trennseite fr Kapitelbergnge ohne Bild.Palatino oder Lucida Sans
Unicode Fett 20pt, max. 2-zeilig.
Beifgungen in Palatino Linotype 14pt, Zeilenabstand 20pt oder
Lucida Sans Unicode 14pt, Zeilenabstand 19pt.
Trennseite fr Kapitelbergnge mit Bild.Palatino oder Lucida Sans
Unicode Fett 20pt, max. 2-zeilig.
Name der Autoren,Palatino / Lucida Sans Unicode Fett 20pt.
Referenzen und Informationen. Mengentext und Aufzhlungen in
Palatino 14pt, Zeilenabstand 20pt oder Lucida Sans Unicode 14pt,
Zeilenabstand 19pt. Die Option Fett wird zur Hervorhebung im Text
verwendet!
Als Hintergrund sollte der fr die Prsentation standardmig
verwendete eingesetzt werden.
Inhaltsseite mit viel Text und Balkenhintergrund.Palatino oder
Lucida Sans Unicode Fett 20pt, max. 2-zeilig.
Mengentext und Aufzhlungen in Palatino 14pt, Zeilenabstand 20pt
oder Lucida Sans Unicode 14pt, Zeilenabstand 19pt. Die Option Fett
wird zur Hervorhebung im Text verwendet!
Bei Seiten mit viel Text wird der Text zwei-spaltig gesetzt, wie auf dieser Musterseite zu sehen.
Blindtexte sind nicht etwa fr Blinde, es sind Texte, die den Flu
einer Schrift erlu-tern. Die Typografie hrt aber nicht bei der
Schriftart und der Schriftgre auf, der Zei-lenabstand und die
Abstnde der Buchsta-ben zueinander ergeben den sogenannten Grauwert
des Textblocks.
Blindtexte sind nicht etwa fr Blinde, es sind Texte, die den Flu
einer Schrift erlu-tern. Die Typografie hrt aber nicht bei der
Schriftart und der Schriftgre auf, der Zei-lenabstand und die
Abstnde der Buchsta-ben zueinander ergeben den sogenannten Grauwert
des Textblocks. Um so gleichm-iger ein Grauwert ist, um so besser
fallen Auszeichnungen durch fette oder kursive Schriftschnitte auf.
Ebenso erleichtert ein guter Grauwert das Lesen.Dazu gehrt aber
auch die Spaltenbreite, eine Zeilenbreite von mehr als 70 Zeichen
pro Zeile wirkt ebenso ermdend auf das Auge, wie eine Zeilenbreite
unter 20 Zei-chen.
Beifgetext und Rand-spaltentexte in Lucida Sans Unicode 10pt,
Zeilenabstand 13pt.
Inhaltsseite mit Text/Bild und Balkenhintergrund.Palatino oder
Lucida Sans Unicode Fett 20pt, max. 2-zeilig.
Mengentext und Aufzhlungen in Palatino 14pt, Zeilenabstand 20pt
oder Lucida Sans Unicode 14pt, Zeilenabstand 19pt. Die Option Fett
wird zur Hervorhebung im Text verwendet!
In dieser Form knnen auch zwei hochfor-matige Bilder gesetzt oder die Seiten von Text und Bild getauscht werden.
Blindtexte sind nicht etwa fr Blinde, es sind Texte, die den Flu
einer Schrift erlu-tern. Die Typografie hrt aber nicht bei der
Schriftart und der Schriftgre auf, der Zei-lenabstand und die
Abstnde der Buchsta-ben zueinander ergeben den sogenannten Grauwert
des Textblocks.
Beifgetext und Rand-spaltentexte in Lucida Sans Unicode 10pt,
Zeilenabstand 13pt.
Inhaltsseite mit freiem Text/Bild und
Pastellhintergrund.Palatino oder Lucida Sans Unicode Fett 20pt,
max. 2-zeilig.
Mengentext und Aufzhlungen in Palatino 14pt, Zeilenabstand 20pt
oder Lucida Sans Unicode 14pt, Zeilenabstand 19pt.
In dieser Form knnen mehrere Texte und Bilder frei gesetzt werden,
wobei auf die Einhaltung waagerechter und senkrechter Bezugslinien
zu achten ist.Die Option Fett wird zur Hervorhebung im Text
verwendet!
Beifgetext und Rand-spaltentexte in Lucida Sans Unicode 10pt,
Zeilenabstand 13pt.
Inhaltsseite mit Bild und Pastellhintergrund.Palatino oder
Lucida Sans Unicode Fett 20pt, max. 2-zeilig.
Inhaltsseite mit Bild und weiem Hintergrund ohne
berschrift.
Beifgetext und Rand-spaltentexte in Lucida Sans Unicode 10pt,
Zeilenabstand 13pt.
Inhaltsseite mit Bild und weiem Hintergrund ohne
berschrift.
Beifgetext und Rand-spaltentexte in Lucida Sans Unicode 10pt,
Zeilenabstand 13pt.
Inhaltsseite mit Bild im Vollformat.
Impressum. (Palatino oder Lucida Sans Unicode Fett 20pt)
Martin Luther University Halle-Wittenberg06099 Halle (Saale) -
Germanywww.uni-halle.de
International Officeemail: [email protected]: 0049-345-552 1314
Vice Rector for Research, Postgraduate Students and International Relationsemail: [email protected]: 0049-345-552 1450
(Als Hintergrund sollte der fr die Prsentation standardmig
verwendete eingesetzt werden, Text in Palatino 14pt, Zeilenabstand
20pt oder Lucida Sans Unicode 14pt, Zeilenabstand 19pt)
Layout-Hilfslinien lassen sich anzeigen ber: Ansicht >
FhrungslinienSchriftarten und gren bitte ausschlielich wie in den
Musterfolien beschrieben einsetzen!nderungen in der Fuzeile lassen
sich einstellen ber: Ansicht > Master > Titelmaster Diese
gelten dann fr alle Titelseiten im Dokument In der Regel sollte die
Fuzeile bei Titel- und Trennseiten jedoch nicht verndert werden!Den
Hintergrund wechselt man unter: Format > Hintergrund, dann im
unteren Pulldown-Men Flleffekte whlen, dann Grafik auswhlen
klicken. Bei Titelfolien bitte nur Hintergrndbilder aus dem
Baukasten whlen, deren Name mit Titel beginnt!Sollten Hilfslinien
oder feste Layoutelemente versehentlich verrutscht sein, knnen
diese mit der Datei Hilfslinien Hintergrund.jpg wieder an Ort und
Stelle gebracht werden: Einfach diese Datei wie oben beschrieben
als Hintergrund der Folie definieren, die verrutschten Elemente auf
der Vorlage positionieren und dann den ursprnglichen Hintergrund
wiederherstellen.
Layout-Hilfslinien lassen sich anzeigen ber: Ansicht >
FhrungslinienSchriftarten und gren bitte ausschlielich wie in den
Musterfolien beschrieben einsetzen!Den Zeilenabstand stellt man ein
unter: Format > Zeilenabstand... Im Men unter Zeilenabstand den
angegebenen Wert mit der Einstellung Punkte angeben. Im Feld Vor
einem Absatz mu i.d.R. 0 Punkte eingetragen sein. Bilder fr die
Bildzeile lassen sich einsetzen ber: Einfgen > Grafik > Aus
Datei... Die hier eingesetzten Bilder sind nur Beispiele und
sollten vollstndig ersetzt werden! Die Gre verndert man durch
ziehen an den weien Eckpunkten des angewhlten Bildes. Beschneiden
kann man Bilder mit dem Zuschneiden-Werkzeug aus der
Grafik-Symbolleiste.nderungen in der Fuzeile lassen sich einstellen
ber: Ansicht > Master > Titelmaster Diese gelten dann fr alle
Titelseiten im Dokument. In der Regel sollte die Fuzeile bei
Titelseiten jedoch nicht verndert werden!Den Hintergrund wechselt
man unter: Format > Hintergrund, dann im unteren Pulldown-Men
Flleffekte whlen, dann Grafik auswhlen klicken. Bei Titelfolien
bitte nur Hintergrndbilder aus dem Baukasten whlen, deren Name mit
Titel beginnt!Sollten Hilfslinien oder feste Layoutelemente
versehentlich verrutscht sein, knnen diese mit der Datei
Hilfslinien Hintergrund.jpg wieder an Ort und Stelle gebracht
werden: Einfach diese Datei wie oben beschrieben als Hintergrund
der Folie definieren, die verrutschten Elemente auf der Vorlage
positionieren und dann den ursprnglichen Hintergrund
wiederherstellen.
Layout-Hilfslinien lassen sich anzeigen ber: Ansicht >
FhrungslinienSchriftarten und gren bitte ausschlielich wie in den
Musterfolien beschrieben einsetzen!Den Zeilenabstand stellt man ein
unter: Format > Zeilenabstand... Im Men unter Zeilenabstand den
angegebenen Wert mit der Einstellung Punkte angeben. Im Feld Vor
einem Absatz mu i.d.R. 0 Punkte eingetragen sein. nderungen in der
Fuzeile lassen sich einstellen ber: Ansicht > Master >
Folienmaster Diese gelten dann fr alle Inhaltsseiten im Dokument.
Bitte ndern Sie hier nur den Textblock Autor/Thema in der Mitte der
Fuzeile!Den Hintergrund wechselt man unter: Format >
Hintergrund, dann im unteren Pulldown-Men Flleffekte whlen, dann
Grafik auswhlen klicken. Bei Trennseiten bitte nur Hintergrndbilder
aus dem Baukasten whlen, deren Name mit Titel beginnt!Sollten
Hilfslinien oder feste Layoutelemente versehentlich verrutscht
sein, knnen diese mit der Datei Hilfslinien Hintergrund.jpg wieder
an Ort und Stelle gebracht werden: Einfach diese Datei wie oben
beschrieben als Hintergrund der Folie definieren, die verrutschten
Elemente auf der Vorlage positionieren und dann den ursprnglichen
Hintergrund wiederherstellen.
Layout-Hilfslinien lassen sich anzeigen ber: Ansicht >
FhrungslinienSchriftarten und gren bitte ausschlielich wie in den
Musterfolien beschrieben einsetzen!Bilder lassen sich einsetzen
ber: Einfgen > Grafik > Aus Datei... Die hier eingesetzten
Bilder sind nur Beispiele und sollten vollstndig ersetzt werden!
Die Gre verndert man durch ziehen an den weien Eckpunkten des
angewhlten Bildes. Beschneiden kann man Bilder mit dem
Zuschneiden-Werkzeug aus der Grafik-Symbolleiste.nderungen in der
Fuzeile lassen sich einstellen ber: Ansicht > Master >
Folienmaster Diese gelten dann fr alle Inhaltsseiten im Dokument.
Bitte ndern Sie hier nur den Textblock Autor/Thema in der Mitte der
Fuzeile!Den Hintergrund wechselt man unter: Format >
Hintergrund, dann im unteren Pulldown-Men Flleffekte whlen, dann
Grafik auswhlen klicken. Bei Trennseiten bitte nur Hintergrndbilder
aus dem Baukasten whlen, deren Name mit Titel beginnt!Sollten
Hilfslinien oder feste Layoutelemente versehentlich verrutscht
sein, knnen diese mit der Datei Hilfslinien Hintergrund.jpg wieder
an Ort und Stelle gebracht werden: Einfach diese Datei wie oben
beschrieben als Hintergrund der Folie definieren, die verrutschten
Elemente auf der Vorlage positionieren und dann den ursprnglichen
Hintergrund wiederherstellen.
Layout-Hilfslinien lassen sich anzeigen ber: Ansicht >
FhrungslinienEingefgte Grafiken und Textrahmen bitte an den
Layout-Hilfslinien ausrichten bzw. beschneiden!Schriftarten und
gren bitte ausschlielich wie in den Musterfolien beschrieben
einsetzen!Den Zeilenabstand stellt man ein unter: Format >
Zeilenabstand... Im Men unter Zeilenabstand den angegebenen Wert
mit der Einstellung Punkte angeben. Im Feld Vor einem Absatz mu
i.d.R. 0 Punkte eingetragen sein. Bilder lassen sich einsetzen ber:
Einfgen > Grafik > Aus Datei... Die hier eingesetzten Bilder
sind nur Beispiele und sollten vollstndig ersetzt werden! Die Gre
verndert man durch ziehen an den weien Eckpunkten des angewhlten
Bildes. Beschneiden kann man Bilder mit dem Zuschneiden-Werkzeug
aus der Grafik-Symbolleiste.nderungen in der Fuzeile lassen sich
einstellen ber: Ansicht > Master > Folienmaster Diese gelten
dann fr alle Inhaltsseiten im Dokument. Bitte ndern Sie hier nur
den Textblock Autor/Thema in der Mitte der Fuzeile!Den Hintergrund
wechselt man unter: Format > Hintergrund, dann im unteren
Pulldown-Men Flleffekte whlen, dann Grafik auswhlen klicken. Bei
Inhaltsfolien bitte nur Hintergrndbilder aus dem Baukasten whlen,
deren Name mit Inhalt beginnt! Es gibt drei Standard-Varianten:
Pastell mit weiem Balken, vollflchig Pastell und kein Hintergrund
(vollflchig Wei)Sollten Hilfslinien oder feste Layoutelemente
versehentlich verrutscht sein, knnen diese mit der Datei
Hilfslinien Hintergrund.jpg wieder an Ort und Stelle gebracht
werden: Einfach diese Datei wie oben beschrieben als Hintergrund
der Folie definieren, die verrutschten Elemente auf der Vorlage
positionieren und dann den ursprnglichen Hintergrund
wiederherstellen.
Layout-Hilfslinien lassen sich anzeigen ber: Ansicht >
FhrungslinienEingefgte Grafiken und Textrahmen bitte an den
Layout-Hilfslinien ausrichten bzw. beschneiden!Schriftarten und
gren bitte ausschlielich wie in den Musterfolien beschrieben
einsetzen!Den Zeilenabstand stellt man ein unter: Format >
Zeilenabstand... Im Men unter Zeilenabstand den angegebenen Wert
mit der Einstellung Punkte angeben. Im Feld Vor einem Absatz mu
i.d.R. 0 Punkte eingetragen sein. Bilder lassen sich einsetzen ber:
Einfgen > Grafik > Aus Datei... Die hier eingesetzten Bilder
sind nur Beispiele und sollten vollstndig ersetzt werden! Die Gre
verndert man durch ziehen an den weien Eckpunkten des angewhlten
Bildes. Beschneiden kann man Bilder mit dem Zuschneiden-Werkzeug
aus der Grafik-Symbolleiste.nderungen in der Fuzeile lassen sich
einstellen ber: Ansicht > Master > Folienmaster Diese gelten
dann fr alle Inhaltsseiten im Dokument. Bitte ndern Sie hier nur
den Textblock Autor/Thema in der Mitte der Fuzeile!Den Hintergrund
wechselt man unter: Format > Hintergrund, dann im unteren
Pulldown-Men Flleffekte whlen, dann Grafik auswhlen klicken. Bei
Inhaltsfolien bitte nur Hintergrndbilder aus dem Baukasten whlen,
deren Name mit Inhalt beginnt! Es gibt drei Standard-Varianten:
Pastell mit weiem Balken, vollflchig Pastell und kein Hintergrund
(vollflchig Wei)Sollten Hilfslinien oder feste Layoutelemente
versehentlich verrutscht sein, knnen diese mit der Datei
Hilfslinien Hintergrund.jpg wieder an Ort und Stelle gebracht
werden: Einfach diese Datei wie oben beschrieben als Hintergrund
der Folie definieren, die verrutschten Elemente auf der Vorlage
positionieren und dann den ursprnglichen Hintergrund
wiederherstellen.
Layout-Hilfslinien lassen sich anzeigen ber: Ansicht >
FhrungslinienEingefgte Grafiken und Textrahmen bitte an den
Layout-Hilfslinien ausrichten bzw. beschneiden!Schriftarten und
gren bitte ausschlielich wie in den Musterfolien beschrieben
einsetzen!Den Zeilenabstand stellt man ein unter: Format >
Zeilenabstand... Im Men unter Zeilenabstand den angegebenen Wert
mit der Einstellung Punkte angeben. Im Feld Vor einem Absatz mu
i.d.R. 0 Punkte eingetragen sein. Bilder lassen sich einsetzen ber:
Einfgen > Grafik > Aus Datei... Die hier eingesetzten Bilder
sind nur Beispiele und sollten vollstndig ersetzt werden! Die Gre
verndert man durch ziehen an den weien Eckpunkten des angewhlten
Bildes. Beschneiden kann man Bilder mit dem Zuschneiden-Werkzeug
aus der Grafik-Symbolleiste.nderungen in der Fuzeile lassen sich
einstellen ber: Ansicht > Master > Folienmaster Diese gelten
dann fr alle Inhaltsseiten im Dokument. Bitte ndern Sie hier nur
den Textblock Autor/Thema in der Mitte der Fuzeile!Den Hintergrund
wechselt man unter: Format > Hintergrund, dann im unteren
Pulldown-Men Flleffekte whlen, dann Grafik auswhlen klicken. Bei
Inhaltsfolien bitte nur Hintergrndbilder aus dem Baukasten whlen,
deren Name mit Inhalt beginnt! Es gibt drei Standard-Varianten:
Pastell mit weiem Balken, vollflchig Pastell und kein Hintergrund
(vollflchig Wei)Sollten Hilfslinien oder feste Layoutelemente
versehentlich verrutscht sein, knnen diese mit der Datei
Hilfslinien Hintergrund.jpg wieder an Ort und Stelle gebracht
werden: Einfach diese Datei wie oben beschrieben als Hintergrund
der Folie definieren, die verrutschten Elemente auf der Vorlage
positionieren und dann den ursprnglichen Hintergrund
wiederherstellen.
Layout-Hilfslinien lassen sich anzeigen ber: Ansicht >
FhrungslinienEingefgte Grafiken und Textrahmen bitte an den
Layout-Hilfslinien ausrichten bzw. beschneiden!Schriftarten und
gren bitte ausschlielich wie in den Musterfolien beschrieben
einsetzen!Den Zeilenabstand stellt man ein unter: Format >
Zeilenabstand... Im Men unter Zeilenabstand den angegebenen Wert
mit der Einstellung Punkte angeben. Im Feld Vor einem Absatz mu
i.d.R. 0 Punkte eingetragen sein. Bilder lassen sich einsetzen ber:
Einfgen > Grafik > Aus Datei... Die hier eingesetzten Bilder
sind nur Beispiele und sollten vollstndig ersetzt werden! Die Gre
verndert man durch ziehen an den weien Eckpunkten des angewhlten
Bildes. Beschneiden kann man Bilder mit dem Zuschneiden-Werkzeug
aus der Grafik-Symbolleiste.nderungen in der Fuzeile lassen sich
einstellen ber: Ansicht > Master > Folienmaster Diese gelten
dann fr alle Inhaltsseiten im Dokument. Bitte ndern Sie hier nur
den Textblock Autor/Thema in der Mitte der Fuzeile!Den Hintergrund
wechselt man unter: Format > Hintergrund, dann im unteren
Pulldown-Men Flleffekte whlen, dann Grafik auswhlen klicken. Bei
Inhaltsfolien bitte nur Hintergrndbilder aus dem Baukasten whlen,
deren Name mit Inhalt beginnt! Es gibt drei Standard-Varianten:
Pastell mit weiem Balken, vollflchig Pastell und kein Hintergrund
(vollflchig Wei)Sollten Hilfslinien oder feste Layoutelemente
versehentlich verrutscht sein, knnen diese mit der Datei
Hilfslinien Hintergrund.jpg wieder an Ort und Stelle gebracht
werden: Einfach diese Datei wie oben beschrieben als Hintergrund
der Folie definieren, die verrutschten Elemente auf der Vorlage
positionieren und dann den ursprnglichen Hintergrund
wiederherstellen.
Layout-Hilfslinien lassen sich anzeigen ber: Ansicht >
FhrungslinienEingefgte Grafiken und Textrahmen bitte an den
Layout-Hilfslinien ausrichten bzw. beschneiden!Schriftarten und
gren bitte ausschlielich wie in den Musterfolien beschrieben
einsetzen!Den Zeilenabstand stellt man ein unter: Format >
Zeilenabstand... Im Men unter Zeilenabstand den angegebenen Wert
mit der Einstellung Punkte angeben. Im Feld Vor einem Absatz mu
i.d.R. 0 Punkte eingetragen sein. Bilder lassen sich einsetzen ber:
Einfgen > Grafik > Aus Datei... Die hier eingesetzten Bilder
sind nur Beispiele und sollten vollstndig ersetzt werden! Die Gre
verndert man durch ziehen an den weien Eckpunkten des angewhlten
Bildes. Beschneiden kann man Bilder mit dem Zuschneiden-Werkzeug
aus der Grafik-Symbolleiste.nderungen in der Fuzeile lassen sich
einstellen ber: Ansicht > Master > Folienmaster Diese gelten
dann fr alle Inhaltsseiten im Dokument. Bitte ndern Sie hier nur
den Textblock Autor/Thema in der Mitte der Fuzeile!Den Hintergrund
wechselt man unter: Format > Hintergrund, dann im unteren
Pulldown-Men Flleffekte whlen, dann Grafik auswhlen klicken. Bei
Inhaltsfolien bitte nur Hintergrndbilder aus dem Baukasten whlen,
deren Name mit Inhalt beginnt! Es gibt drei Standard-Varianten:
Pastell mit weiem Balken, vollflchig Pastell und kein Hintergrund
(vollflchig Wei)Sollten Hilfslinien oder feste Layoutelemente
versehentlich verrutscht sein, knnen diese mit der Datei
Hilfslinien Hintergrund.jpg wieder an Ort und Stelle gebracht
werden: Einfach diese Datei wie oben beschrieben als Hintergrund
der Folie definieren, die verrutschten Elemente auf der Vorlage
positionieren und dann den ursprnglichen Hintergrund
wiederherstellen.
Layout-Hilfslinien lassen sich anzeigen ber: Ansicht >
FhrungslinienEingefgte Grafiken und Textrahmen bitte an den
Layout-Hilfslinien ausrichten bzw. beschneiden!Schriftarten und
gren bitte ausschlielich wie in den Musterfolien beschrieben
einsetzen!Den Zeilenabstand stellt man ein unter: Format >
Zeilenabstand... Im Men unter Zeilenabstand den angegebenen Wert
mit der Einstellung Punkte angeben. Im Feld Vor einem Absatz mu
i.d.R. 0 Punkte eingetragen sein. Bilder lassen sich einsetzen ber:
Einfgen > Grafik > Aus Datei... Die hier eingesetzten Bilder
sind nur Beispiele und sollten vollstndig ersetzt werden! Die Gre
verndert man durch ziehen an den weien Eckpunkten des angewhlten
Bildes. Beschneiden kann man Bilder mit dem Zuschneiden-Werkzeug
aus der Grafik-Symbolleiste.nderungen in der Fuzeile lassen sich
einstellen ber: Ansicht > Master > Folienmaster Diese gelten
dann fr alle Inhaltsseiten im Dokument. Bitte ndern Sie hier nur
den Textblock Autor/Thema in der Mitte der Fuzeile!Den Hintergrund
wechselt man unter: Format > Hintergrund, dann im unteren
Pulldown-Men Flleffekte whlen, dann Grafik auswhlen klicken. Bei
Inhaltsfolien bitte nur Hintergrndbilder aus dem Baukasten whlen,
deren Name mit Inhalt beginnt! Es gibt drei Standard-Varianten:
Pastell mit weiem Balken, vollflchig Pastell und kein Hintergrund
(vollflchig Wei)Sollten Hilfslinien oder feste Layoutelemente
versehentlich verrutscht sein, knnen diese mit der Datei
Hilfslinien Hintergrund.jpg wieder an Ort und Stelle gebracht
werden: Einfach diese Datei wie oben beschrieben als Hintergrund
der Folie definieren, die verrutschten Elemente auf der Vorlage
positionieren und dann den ursprnglichen Hintergrund
wiederherstellen.
Layout-Hilfslinien lassen sich anzeigen ber: Ansicht >
FhrungslinienEingefgte Grafiken und Textrahmen bitte an den
Layout-Hilfslinien ausrichten bzw. beschneiden!Schriftarten und
gren bitte ausschlielich wie in den Musterfolien beschrieben
einsetzen!Den Zeilenabstand stellt man ein unter: Format >
Zeilenabstand... Im Men unter Zeilenabstand den angegebenen Wert
mit der Einstellung Punkte angeben. Im Feld Vor einem Absatz mu
i.d.R. 0 Punkte eingetragen sein. Bilder lassen sich einsetzen ber:
Einfgen > Grafik > Aus Datei... Die hier eingesetzten Bilder
sind nur Beispiele und sollten vollstndig ersetzt werden! Die Gre
verndert man durch ziehen an den weien Eckpunkten des angewhlten
Bildes. Beschneiden kann man Bilder mit dem Zuschneiden-Werkzeug
aus der Grafik-Symbolleiste.nderungen in der Fuzeile lassen sich
einstellen ber: Ansicht > Master > Folienmaster Diese gelten
dann fr alle Inhaltsseiten im Dokument. Bitte ndern Sie hier nur
den Textblock Autor/Thema in der Mitte der Fuzeile!Den Hintergrund
wechselt man unter: Format > Hintergrund, dann im unteren
Pulldown-Men Flleffekte whlen, dann Grafik auswhlen klicken. Bei
Inhaltsfolien bitte nur Hintergrndbilder aus dem Baukasten whlen,
deren Name mit Inhalt beginnt! Es gibt drei Standard-Varianten:
Pastell mit weiem Balken, vollflchig Pastell und kein Hintergrund
(vollflchig Wei)Sollten Hilfslinien oder feste Layoutelemente
versehentlich verrutscht sein, knnen diese mit der Datei
Hilfslinien Hintergrund.jpg wieder an Ort und Stelle gebracht
werden: Einfach diese Datei wie oben beschrieben als Hintergrund
der Folie definieren, die verrutschten Elemente auf der Vorlage
positionieren und dann den ursprnglichen Hintergrund
wiederherstellen.
Layout-Hilfslinien lassen sich anzeigen ber: Ansicht >
FhrungslinienEingefgte Grafiken und Textrahmen bitte an den
Layout-Hilfslinien ausrichten bzw. beschneiden!Bilder lassen sich
einsetzen ber: Einfgen > Grafik > Aus Datei... Die hier
eingesetzten Bilder sind nur Beispiele und sollten vollstndig
ersetzt werden! Die Gre verndert man durch ziehen an den weien
Eckpunkten des angewhlten Bildes. Beschneiden kann man Bilder mit
dem Zuschneiden-Werkzeug aus der Grafik-Symbolleiste.Der verdeckte
Farbbalken rechts unten wird folgendermaen wiederhergestellt:
Ansicht > Master > Folienmaster aufrufen (Achtung: keine
Elemente ndern oder verschieben!) den Farbbalken anklicken, mit
Strg+C Taste kopieren, Folienmaster schlieen, Balken mit Strg+V
Taste einfgennderungen in der Fuzeile lassen sich einstellen ber:
Ansicht > Master > Folienmaster Diese gelten dann fr alle
Inhaltsseiten im Dokument. Bitte ndern Sie hier nur den Textblock
Autor/Thema in der Mitte der Fuzeile!Sollten Hilfslinien oder feste
Layoutelemente versehentlich verrutscht sein, knnen diese mit der
Datei Hilfslinien Hintergrund.jpg wieder an Ort und Stelle gebracht
werden: Einfach diese Datei wie oben beschrieben als Hintergrund
der Folie definieren, die verrutschten Elemente auf der Vorlage
positionieren und dann den ursprnglichen Hintergrund
wiederherstellen.
Layout-Hilfslinien lassen sich anzeigen ber: Ansicht >
FhrungslinienEingefgte Grafiken und Textrahmen bitte an den
Layout-Hilfslinien ausrichten bzw. beschneiden!Schriftarten und
gren bitte ausschlielich wie in den Musterfolien beschrieben
einsetzen!Den Zeilenabstand stellt man ein unter: Format >
Zeilenabstand... Im Men unter Zeilenabstand den angegebenen Wert
mit der Einstellung Punkte angeben. Im Feld Vor einem Absatz mu
i.d.R. 0 Punkte eingetragen sein. Bilder lassen sich einsetzen ber:
Einfgen > Grafik > Aus Datei... Die hier eingesetzten Bilder
sind nur Beispiele und sollten vollstndig ersetzt werden! Die Gre
verndert man durch ziehen an den weien Eckpunkten des angewhlten
Bildes. Beschneiden kann man Bilder mit dem Zuschneiden-Werkzeug
aus der Grafik-Symbolleiste.nderungen in der Fuzeile lassen sich
einstellen ber: Ansicht > Master > Folienmaster Diese gelten
dann fr alle Inhaltsseiten im Dokument. Bitte ndern Sie hier nur
den Textblock Autor/Thema in der Mitte der Fuzeile!Den Hintergrund
wechselt man unter: Format > Hintergrund, dann im unteren
Pulldown-Men Flleffekte whlen, dann Grafik auswhlen klicken. Bei
Inhaltsfolien bitte nur Hintergrndbilder aus dem Baukasten whlen,
deren Name mit Inhalt beginnt! Es gibt drei Standard-Varianten:
Pastell mit weiem Balken, vollflchig Pastell und kein Hintergrund
(vollflchig Wei)Sollten Hilfslinien oder feste Layoutelemente
versehentlich verrutscht sein, knnen diese mit der Datei
Hilfslinien Hintergrund.jpg wieder an Ort und Stelle gebracht
werden: Einfach diese Datei wie oben beschrieben als Hintergrund
der Folie definieren, die verrutschten Elemente auf der Vorlage
positionieren und dann den ursprnglichen Hintergrund
wiederherstellen.