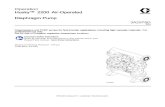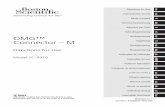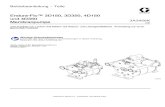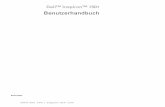Translator™ - files5.bestservice.defiles5.bestservice.de/demo_files/00000001.pdf · Translator™...
Transcript of Translator™ - files5.bestservice.defiles5.bestservice.de/demo_files/00000001.pdf · Translator™...


Translator™
EnleitungTranslator™ erfüllt einen Traum – ein universeller Übersetzer für alle professionellen Sampler Sound Formate, wie Independence, Kontakt, GigaStudio, EXS24, AKAI, Roland, Ensoniq, etc.
Translator™ ist in der Lage die meistenprofessionellen Disk- und Dateiformatezu erkennen und zwischen ihnen beliebigzu übersetzen. Dies beinhaltet das Lesen,Interpretieren und Schreiben zwischenden verschiedenen Systemen – ob diesdas Lesen einer Computer Datei wie z.B.einer *.WAV Datei ist, oder auch daskomplexe Schreiben einer Ensoniq Dateizu einem geschützten Disk Format aufein ZIP Laufwerk.
Translator™ ist ein hybrides Programmfür die Macintosh und Windows Plattform.Beide Versionen sehen identisch aus,auch wenn es geringe Unterschiede gibt.In dieser Schnell-Einleitung wirdvorwiegend die Mac Version dargestellt.Translator™ gibt es auch in diversen„Special Edition“ Varianten, deren einziger Unterschied die Konvertierung zu nur einem Format bzw. einer Formatgruppe ist. Alle Informationen in dieser Einleitung gelten für diese Versionen gleichermaßen.
(In diesem Dokument ist der Ausdruck „Rechtsklick“ mit der „Control“ Taste auf dem Mac gleichbedeutend.)
Als registrierter Benutzer haben Sie das Recht auf kostenlose Updates für Ihr Produkt. Diese Update können von der Chicken Systems Internetseite heruntergeladen werden.
Translator™ wird ständig von Chicken Systems durch Updates gewartet, die in der Regel mo-natlich erscheinen.
Translator™ - Schnellstart
Seite 2

GrundkonzeptTranslator™ nutzt eine vergleichbare Oberfläche, wie Sie sie aus dem Ihnen bekannten Finder Fenster Ihres Macs oder dem Explorer Fenster (Mein Computer) Ihrer Windows Version ken-nen.
Es gibt zwei Fenster – links die Container Seite und rechts die Objekt List.Die Container Seite zeigt alle „Container“, wie z.B. Ordner bzw. alles was Objekte beinhaltet. Sobald Sie hier etwas auswählen, erscheint der Inhalt in der Objekt List.
Translations:Instrumente können nach verschiedenenMethoden übersetzt werden.
Doppelklickeneines Objekts in der Objekt List
Ziehen (Drag’n’Drop)von der Objekt List zu derContainer Seite.
Rechtsklick auf ein Objekt sowohlin der Container Seite, als auch in derObjekt List. Es öffnet sich ein PopupFenster in dem Sie die Option„Convert As...“ zu einem anderenFormat auswählen können.
Klicken auf den Translate Buttonoberhalb der Objekt List.Dies wird die in der Objekt List ausgewählten Objekte übersetzen.
Ziehen von Dateien oder Ordneraus dem Finder in die Objekt List. Dies startet Translator™ im Hintergrund und bietet di-verse Auswahlmöglichkeiten für die Konvertierung.
Ziehen einer Datei oder eines Ordnersvom Finder auf das Translator Icon. Dies startet Translator™ im Hintergrund und bietet diverse Auswahlmöglichkeiten für die Konvertierung.
Nutzung des Batch Converter. Der Batch Converter ermöglicht das vorherige Auswählen von Objekten und das anschließende Übersetzen dieser Auswahl in verschiedene Objekte. Gleichermaßen ist es möglich, die Auswahl auf verschiedenen Arten in einzelnen Objekten zusammenzufassen.
(MAC): Generell erscheint bei jedem aktivierten Übersetzungsprozess der „Master Translati-on Dialog“ (MTD). Dieser beinhaltet die Festlegung des Zielformats sowie den Speicherort der neuen Dateien.
(Windows): Generell erscheint bei jedem aktivierten Übersetzungsprozess der Export Dialog. Dieser beinhaltet die Festlegung des Zielformats. Wenn Sie die Dateien nicht über drag’n’drop geladen haben, erscheint anschließend ein Browser Dialog über den Sie festlegen können, wo-hin die neuen Dateien gespeichert werden sollen.
Anschließend startet der Translator™ die Konvertierung, zeigt Ihnen den aktuellen Status und bestätigt Ihnen die Fertigstellung.
Translator™ - Schnellstart
Seite 3

Das HauptfensterWenn sie Translator™ starten, erscheint zu Beginn der „Main Screen“. Dies ist der Mittelpunkt des Translators – alles dreht sich um dieses Fenster. Sie können Fenster heraustrennen und von „Fester-zu-Fenster“ arbeiten – es wird immer wieder alles zu diesem Fenster zurückkeh-ren.
Es gibt zwei Hauptbereiche – die „Container Seite“und die „Rechte Seite“.Die „Container Seite“ befindet sich links und die„Rechte Seite“ im oberen rechten Bereich.Die Container Seite beinhaltet sämtliche Ordnerund „Container“ ihres Systems. Die Rechte Seitebeinhaltet verschiedene Fenster, in denen Siehauptsächlich arbeiten werden.
Oberhalb der Container Seite befinden sich zweiButtons:
Refresh: Aktualisiert die Container Seite und listet alle Inhalte auf.Show: Durch einen Klick werden die Menübereiche gezeigt, die die Container Seite anzeigt.
Über der Rechten Seite befinden sich mehrereButtons:
Translate: startet den Übersetzungsprozess für die aktuelle Auswahl in der Objekt List.Detach: Trennt das aktuell ausgewählte Fenster der Rechten Seite vom Hauptfenster ab – sei es Objekt List, Instrument List, Instrument View, Sample View oder der Batch Converter.Preferences: Öffnet den Dialog für die Voreinstellungen.Format Preferences: Öffnet den Dialog für die Format Voreinstellungen.About: Öffnet das „Über Translator“ Info-Fenster.
Unterhalb der Rechten Seite befindet sich der „Sample View“ Bereich. Dieser kann sichtbar oder auch leer sein – abhängig davon, ob Sie den Sample View abgetrennt, ausgewählt oder nicht ausgewählt haben.
Translator™ - Schnellstart
Seite 4

Master Translation / Export DialogDer Master Translation / Export Dialog erscheint beim Start jeder Übersetzung. Hier kön-nen Sie das Zielformat und den Speicherort der Dateien (nur Mac) auswählen – neben einigen weiteren nützlichen Funktionen.
Der „OK“ Button ist solange nichtklickbar, bis Sie gültige Informationenin allen drei Bereichen ausgewählthaben: Den Zielordner des Programms(destination program folder),den Zielordner der Samples(destination sample folder)und die Format Liste (format type list).
Hinweis: Einige Zielformate schreibenkeine separaten Sample Dateien(wie z.B. Motif oder SampleTank) undmanchmal konvertieren sie ein geteiltesDateiset zu einem anderen geteiltenDateiset (wie z.B. EXS zu Kontakt).In diesen Fällen bleibt der Zielordnerder Samples ungenutzt – dennochmüssen Sie etwas in diesen Bereicheintragen!
Sie können das Verzeichnis des Ordnersdurch einen Klick auf den „Set“ Button,durch die Auswahl eines benachbartenOrdners über das Pulldown, oder auchdurch das Klicken der speziellenCheckboxes unterhalb der Listeauswählen.
Use Global Preset Locations:Für bestimmte Formate werden Dateienimmer wieder am gleichen Ortgespeichert. In den Preferences habenSie die Möglichkeit, diese Orte als Presetseinzustellen. Durch Anklicken dieserOption wird der aktuell ausgewähltePfad aktiviert.
Sample Location Same As Program:Durch diese Option werden die Samplesmit den identischen Einstellungengespeichert, wie Sie sie für dieProgramme eingegeben haben.
Location Same As Source:Anstatt die letzten Einstellungen beizubehalten, werden die Programme und Samples in das selbe Verzeichnis kopiert, in welchem sich die Quelldateien befinden. (Dies wird ignoriert, sollte die Quelle ein schreibgeschütztes Medium oder ein geschütztes Medium sein, welches diesen Dateityp nicht unterstützt.)
Translator™ - Schnellstart
Seite 5

ÜbersetzenEs können viele Dinge mit Translator™ gemacht werden – allerdings ist die Hauptfunktionali-tät des Translators das Übersetzen. Dies bedeutet: Sie beginnen mit dem einen Instrumenten Format und landen in einem anderen Format – hoffentlich einem, das ihr Sampler auch ver-steht.
Translator™ ist einfach zu bedienen –wählen Sie einfach das Objekt aus, dasSie konvertieren möchten und wählenSie eine der folgenden Optionen:
Doppelklick auf das Objekt um dieseszu „öffnen“ – um es für dieÜbersetzung auszuwählen
Klick auf den Translate Button
Rechtsklick auf das Objekt und„Convert As...“ (konvertiere zu...)auswählen
Bedenken sie, dass ein Objekt einekomplette Bank – wie z.B. Sound Font –sein kann, oder aber auch ein einzelnesObjekt innerhalb dieser Bank(wie z.B. ein Giga Instrument), oderauch eine einzelne Instrument Datei(wie z.B. eine *.exs Datei).
In der Liste „Unterstützte Formate“erhalten sie eine komplette Übersichtaller möglichen Formate.
Der Master Translation Dialog (Mac) oderExport Dialog (Windows) erscheint.Geben Sie ihre Zielorte ein und wählenSie das gewünschte Format aus in dasSie konvertieren möchten.Klicken Sie anschließend auf „OK“.(Bedenken Sie, dass unter Windows einseparater „Ordner auswählen“ Dialogerscheinen wird, in dem Sie dasZielverzeichnis für die Programmeangeben müssen – außer Sie haben dasZielverzeichnis bereits für dasDrag’n’Drop Verfahren angegeben.)
Es erscheint ein Status Dialog,der Ihnen den Fortschritt derKonvertierung anzeigt. Durch den „Cancel“ Button können Sie den Konvertiervorgang jederzeit abbrechen. Sobald der Vorgang abgeschlossen ist (Translator™ ist recht schnell), erscheint ein Finish Dialog, der Ihnen den Abschluss der Konvertierung bestätigt.
Hinweis: Die Qualität der Übersetzung kann variieren, obgleich festzuhalten bleibt, dass Translator™ die höchstqualitativen Konvertierungs-Routinen sämtlicher Anwender-Software bietet. Viele Dinge sind zu berücksichtigen, und bedenken Sie, dass bestimmte Parameter eventuell nicht funktionieren oder richtig in das Zielformat „passen“ in das Sie konvertieren werden. Es ist wichtig, dass Sie soviel wie möglich über ihr Zielformat UND das Quellformat lernen – damit Sie wissen, welche Parameter konvertiert werden können und welche nicht.
Translator™ - Schnellstart
Seite 6

PreferencesTranslator™ bietet eine große Anzahl optionaler Parameter, die Sie für alles – von der Dialog Ansicht bis hin zu speziellen Einstellungen für Ihre Übersetzung - aktivieren können. Durch die vielen Auswahlmöglichkeiten scheint es eventuell nicht ganz einfach, sich damit vertraut zu machen – ist es aber doch. Alles wurde logisch unterteilt und ist hoffentlich auch intuitiv.WICHTIG zu wissen, dass es sich um optionale Parameter handelt, die nicht unbedingt für ein erfolgreiches, grundsätzliches Funktionieren benötigt werden.
Und dies ist nicht der einzigePreferences Dialog!Dieser beinhaltet lediglich dieVoreinstellungen für jedesQuellformat und jedesZielformat.
Die generellen Voreinstellun-gen (gültig für den Translator™und alle Formate) befindensich im„Preferences Dialog“ Bereich.Jeder Format VoreinstellungenDialog zeigt eine einzelneFormat Klasse.Die dargestellten Voreinstellun-gen gelten entweder für dieNutzung des Formats alsQuelle (VON dem Siekonvertieren), oder als Ziel(ZU dem Sie konvertieren).Aus dem Kontaxt heraus istdies in der Regel offensichtlich.
Translator™ - Schnellstart
Seite 7

Format PreferencesTranslator™ bietet eine große Anzahl optionaler Parameter, die Sie für alles – von der Dialog Ansicht bis hin zu speziellen Einstellungen für Ihre Übersetzung - aktivieren können. Durch dievielen Auswahlmöglichkeiten scheint es eventuell nicht ganz einfach, sich damit vertraut zumachen – ist es aber doch. Alles wurde logisch unterteilt und ist hoffentlich auch intuitiv.WICHTIG zu wissen, dass es sich um optionale Parameter handelt, die nicht unbedingt für einerfolgreiches, grundsätzliches Funktionieren benötigt werden.
Und dies ist nicht der einzigePreferences Dialog! Dieser beinhaltetlediglich die Voreinstellungen fürjedes Quellformat und jedesZielformat.Die generellen Voreinstellungen(gültig für den Translator™ und alleFormate) befinden sich im„Preferences Dialog“ Bereich.
Jeder Format Voreinstellungen Dialogzeigt eine einzelne Format Klasse.Die dargestellten Voreinstellungengelten entweder für die Nutzung desFormats als Quelle (VON dem Siekonvertieren), oder als Ziel(ZU dem Sie konvertieren).Aus dem Kontaxt heraus ist dies inder Regel offensichtlich.
Translator™ - Schnellstart
Seite 8

Unterstützte Formate
MacSOURCE FORMATSNative Instruments Kontakt(.nki)Apple EXS24 (.exs)Steinberg HALion 1 and 2 (.fxp)MOTU MachFive (.m5p)Tascam GigaStudio (.gig)Propellerheads Reason NN-XT (.sxt)Digidesign SampleCellCreamware Pulsar (.p;.s)Akai MESA 1 and 2 (.prg;.s3p)SoundFont (.sf2)Bitheadz Unity DS-1 (.uds)Speedsoft VSampler (.vbs)Steinberg LM-4 mrk I & II (.txt;.fxp)Akai S-1000/3000Akai MPC (.pgm;.snd)Roland S-5xRoland S-7xEmu Emax IIEmu E3/ESiEmu E4/EOSEnsoniq EPS/ASR (.efe;.efa)Kurzweil (.krz;.k25;.k26)
WindowsSOURCE FORMATSNative Instruments Kontakt(.nki)Native Instruments Battery (.kit;.kt2;.kt3)Apple EXS24 (.exs)Steinberg HALion 1 and 2 (.fxp)MOTU MachFive (.m5p)Tascam GigaStudio (.gig)Propellerheads Reason NN-XT (.sxt)Digidesign SampleCellCreamware Pulsar (.p;.s)Akai MESA 1 and 2 (.prg;.s3p)ShortCircuit (.scg)Cakewalk SFZ (.sfz)SoundFont (.sf2)Bitheadz Unity DS-1 (.uds)Speedsoft VSampler (.vbs)Steinberg LM-4 mrk I & II (.txt;.fxp)Akai S-1000/3000Akai MPC (.pgm;.snd)Roland S-5x; S-7xEmu Emax IIEmu E3/ESiEmu E4/EOSEnsoniq EPS/ASR (.efe;.efa)Kurzweil (.krz;.k25;.k26)Synclavier (Hi-Tech Edition Only)Waveframe (Hi-Tech Edition Only)
DESTINATION FORMATSNative Instruments Kontakt (.nki)Apple EXS24 (.exs)Steinberg HALion 1 and 2 (.fxp)MOTU MachFive (.m5p)Propellerheads Reason NN-XT (.sxt)Digidesign Structure (.patch)Yellow Tools Independence (.ytil)IK Multimedia SampleTank 1 and 2 .sth;.sti;.stw)Cakewalk SFZ (.sfz)Native Instruments Battery 1 (.kit)Alesis Fusion (.afp;.afi;.afs)Korg Triton (.pcg;.ksc;.kmp;.ksf)Roland MV-8000 (.mv0)Roland Fantom (.svd)Yamaha Motif (.w2v;.w7v;.x0v)WAVE (.wav)AIFF (.aif;.aiff)Akai MPC (.snd)Korg Sample (.ksf)
DESTINATION FORMATSNative Instruments Kontakt (.nki)Native Instruments Battery (.kit;.kt2;.kt3)Apple EXS24 (.exs)Steinberg HALion 1 and 2 (.fxp)MOTU MachFive (.m5p)Tascam GigaStudio (.gig)Propellerheads Reason NN-XT (.sxt)Digidesign Structure (.patch)Creamware Pulsar (.p;.s)Akai MESA 1 and 2 (.prg;.s3p)ShortCircuit (.scg)Cakewalk SFZ (.sfz)SoundFont (.sf2)Yellow Tools Independence (.ytil)IK Multimedia SampleTank 1-2 (.sth;.sti;.stw)Steinberg LM-4 mrk I & II (.txt;.fxp)Akai S-1000/3000Akai MPC (.pgm;.snd)Roland S-7xEmu EmulatorXEmu E4/EOSAlesis Fusion (.afp;.afi;.afs)Ensoniq EPS/ASR (.efe;.efa)Kurzweil (.krz;.k25;.k26)Korg Triton (.pcg;.ksc;.kmp;.ksf)Roland Fantom, XV-5080, MV-8000 (.svd;.mv0)Yamaha Motif (.w2v;.w7v;.x0v)WAVE (.wav)AIFF (.aif;.aiff)Akai MPC (.snd)Korg Sample (.ksf)
Translator™ - Schnellstart
Seite 9
Kontakt: Chicken Systems, Inc. • 714 5th Street SE • Willmar, MN 56201 • USAEmail: [email protected] • Telefon: +1-320-235-9798