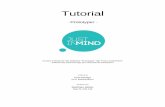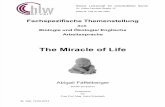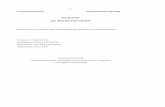Tutorial „Facharbeit erstellen in...
Transcript of Tutorial „Facharbeit erstellen in...

II
Tutorial
„Facharbeit
erstellen
in
Word“

III
Inhaltsverzeichnis
Vorwort ............................................Fehler! Textmarke nicht definiert.
Inhaltsverzeichnis ................................................................................. III
Abbildungsverzeichnis ..........................................................................IV
1 Grundeinstellungen......................................................................... 1
1.1 Seite einrichten........................................................................ 1
1.2 Formatvorlagen bearbeiten und erstellen ................................ 2
1.2.1 Änderung der Formatvorlage „Standard“ zu
Standard;StandardFA“.................................................................... 2
1.2.2 Neue Formatvorlage „Abbildungen“.................................. 4
2 Erstellung der grundsätzlichen Gliederungen sowie Kopf- und
Fußzeilen ............................................................................................... 5
2.1 Erstellen der einzelnen Bereiche ............................................. 6
2.2 Einrichten der Kopf- und Fußzeilen ......................................... 9
2.3 Definieren der Gliederung...................................................... 13
3 Erstellen und Aktualisieren der Verzeichnisse.............................. 14
3.1 Erstellen und Aktualisieren des Inhaltsverzeichnisses........... 14
3.2 Erstellen des Abbildungsverzeichnisses................................ 16
4 Fußnoten u.a. ............................................................................... 18
4.1 Fußnoten ............................................................................... 18
4.2 Aufzählungen und Nummerierungen ..................................... 19
4.3 Symbolleisten ........................................................................ 20
4.4 Literaturverzeichnis................................................................ 21
5 Schlusswort .................................................................................. 23

IV
Abbildungsverzeichnis
Abb. 1 Menüpunkte „Seite einrichten“.................................................... 1
Abb. 2 Änderungen in der Kopfzeile ...................................................... 1
Abb. 3 Ansicht der Menüs zum Aufruf der Formatvorlagen ................... 2
Abb. 4 Grundeinstellungen der neuen Formatvorlage ........................... 3
Abb. 5 Einstellungen des Zeichenformats.............................................. 3
Abb. 6 Einstellungen der Absatzfunktionen ........................................... 3
Abb. 7 Abschließende Kontrolle............................................................. 4
Abb. 8 Neue Formatvorlage erstellen .................................................... 4
Abb. 9 Fertigstellen einer neuen Formatvorlage .................................... 5
Abb. 10 Ansicht eines Deckblattes......................................................... 6
Abb. 11 Einfügen eines Abschnittwechsels ........................................... 7
Abb. 12 Einstellung der Formatvorlage.................................................. 7
Abb. 13 Einfügen eines Seitenwechsels ................................................ 8
Abb. 14 Ergebnis eines Seitenwechsels ................................................ 8
Abb. 15 Aufruf Kopf- und Fußzeilen....................................................... 9
Abb. 16 Ausschalten der Option „Wie vorherige“ ................................... 9
Abb. 17 Die Schriftgröße 6 pt ist mittels Eingabe zu realisieren........... 10
Abb. 18 Ergebnis der Bearbeitung der Kopfzeile ................................. 10
Abb. 19 Wechsel zur Fußzeile ............................................................. 10
Abb. 20 Fußzeile.................................................................................. 11
Abb. 21 Einfügen der Seitenzahl.......................................................... 11
Abb. 22 Seitenzahlen formatieren........................................................ 11
Abb. 23 Menü „Seitenzahlen formatieren“ ........................................... 12
Abb. 24 Fußzeile Abschnitt 2 ............................................................... 12

V
Abb. 25 Einstellen der Gliederung ....................................................... 13
Abb. 26 Deaktivierung der Gliederung ................................................. 13
Abb. 27 Einfügen des Inhaltsverzeichnisses........................................ 14
Abb. 28 Einstellen des Inhaltsverzeichnisses ...................................... 14
Abb. 29 Ansicht des Inhaltsverzeichnisses .......................................... 15
Abb. 30 Inhaltsverzeichnis aktualisieren .............................................. 16
Abb. 31 Einfügen eines Abbildungsverzeichnisses.............................. 16
Abb. 32 Auswahl der Option „Formatvorlage“ ...................................... 17
Abb. 33 Ansicht des Abbildungsverzeichnisses................................... 17
Abb. 34 Einfügen von Fußnoten .......................................................... 18
Abb. 35 Ansicht einer Fußzeile ............................................................ 18
Abb. 36 Buttons Nummerierungen und Aufzählungen......................... 19
Abb. 37 Formatierung von Aufzählungen............................................. 19
Abb. 38 Formatierung von Nummerierungen....................................... 20
Abb. 39 Einblenden der Symbolleisten ................................................ 20
Abb. 40 Formatvorlage Literaturverzeichnis ........................................ 21
Abb. 41 Einstellungen für Zeichen ....................................................... 21
Abb. 42 Auswahl der Nummerierungsart ............................................ 22
Abb. 43 Festlegen der Nummerierungsoptionen.................................. 22

1
1 Grundeinstellungen
1.1 Seite einrichten
Die Vorgaben des Seitenformates sind eindeutig:
Seitenränder:
links: 4 cm
rechts: 3,5 cm
oben: 3 cm
unten: 3 cm
Diese Einstellungen sind unter dem Menüpunkt � Datei � Seite
einrichten vorzunehmen.
Abb. 1 Menüpunkte „Seite einrichten“
Abb. 2 Änderungen in der Kopfzeile
Gesamtes
Dokument
Evtl. müssen die rechten Tabstops an
die neue Seitenbreite angepasst
werden!

2
1.2 Formatvorlagen bearbeiten und erstellen
Folgende Formatvorlagen sind im Dokument anzupassen oder neu zu
erstellen um die Vorgaben zu erfüllen:
Überschrift1
Überschrift2
Überschrift3
Überschrift4
Standard; StandardFA
Abbildungen
Tabellen
Im Folgenden erläutere ich die Erstellung bzw. Änderung der
Formatvorlagen „Standard; StandardFA“ und „Abbildungen“
beispielhaft.
1.2.1 Änderung der Formatvorlage „Standard“ zu Standar d;
StandardFA“
Folgende Schritte sind vorzunehmen:
Aufruf über � Format � Formatvorlage
Abb. 3 Ansicht der Menüs zum Aufruf der Formatvorlagen
Auswählen: Alle Formatvorlagen;
Formatvorlage „Standard“

3
Über den Button „Bearbeiten“ den Modus zur Bearbeitung der
Formatvorlage „Standard“ aktivieren.
Abb. 4 Grundeinstellungen der neuen Formatvorlage
Abb. 5 Einstellungen des Zeichenformats
Abb. 6 Einstellungen der Absatzfunktionen
Neuen Namen „StandardFA“ eingeben
und anschließend als Formatvorlage
für den nächsten Absatz (kleiner Pfeil
rechts) „Standard; StandardFA“
auswählen
Auswahl Zeichen
oder Absatz
Einstellung von:
Ausrichtung � Blocksatz
Abstand Nach: � 6 pt
Zeilenabstand: � 1,5 Zeilen

4
Abb. 7 Abschließende Kontrolle
1.2.2 Neue Formatvorlage „Abbildungen“
Um später die Unterschriften der Abbildungen im Abbildungsverzeichnis
erfassen zu können, sollte eine Formatvorlage „Abbildungen“
vorhanden sein und dann natürlich auch verwendet werden.
Aufruf des Menüs Formatvorlage und Aufruf des Menüs „Neu...“:
Abb. 8 Neue Formatvorlage erstellen
1
1 Sollten einmal Grafiken oder Absätze auf der laufenden Seite keinen sinnvollen
Platz mehr finden, fügen Sie einen Seitenwechsel ein. Siehe Seite 8.
Nach Einstellung von Format und
Absatz können die Einstellungen
kontrolliert werden
Diese beiden Haken müssen
gesetzt sein, danach mit OK den
Vorgang abschließen!
Hier „Neu...“ betätigen!
Name „Abbildungen“
eingeben!

5
Anschließend Zeichen und Absatzformat definieren.
Abb. 9 Fertigstellen einer neuen Formatvorlage
Sinngemäß definieren Sie alle anderen Formatvorlagen. Achten Sie
darauf, dass im Feld „Formatvorlage für den folgenden Absatz“ die
Formatvorlage für den normalen Text enthalten ist. Hier im Beispiel ist
es „Standard; StandardFA“.
Formatvorlagen werden nur für das aktuelle Dokument geändert.
Deshalb hier der Hinweis, dass die Fach- oder Belegarbeit
grundsätzlich nur in einem Dokument bearbeitet werden sollte.
2 Erstellung der grundsätzlichen Gliederungen
sowie Kopf- und Fußzeilen
Nachdem die Einstellungen für Seite und Formatvorlagen erledigt sind,
sollte die Grundstruktur der Fach- oder Belegarbeit auch in der
Formatierung festgelegt werden. Dieses ermöglicht die einheitliche
Gestaltung der Seiten und hilft sich auf den Inhalt zu konzentrieren.2
Dabei werden die Bereiche des Deckblattes, des Inhalts-, Abbildungs-,
Tabellen- und Abkürzungsverzeichnisses, des Textteils sowie des
Anhangs mit Literaturverzeichnis festgelegt
2 Alternativ ist natürlich auch die Formatierung des fertigen Dokumentes möglich.
Dazu müssen aber alle Bestandteile in einem Dokument enthalten sein.
Hier erfolgt wieder die Kontrolle
und das Setzen der Haken bei
„Zur Vorlage hinzufügen“ und
„Automatisch aktuallisieren“

6
2.1 Erstellen der einzelnen Bereiche
Das Deckblatt wird ohne die Anwendung von Formatvorlagen
entsprechend der Vorlage gestaltet3
Abb. 10 Ansicht eines Deckblattes
Exkurs zum Unterschied zwischen Seiten- und Abschnittswechsel Da der Unterschied im Ausdruck nicht zu sehen ist, hier der Unterschied:
- Seitenwechsel: An der bestimmten Stelle erfolgt der Seitenumbruch, Formatierungen bleiben erhalten.
- Abschnittswechsel: Es können für die verschiedenen Abschnitte Formatierungen zugewiesen werden.
3 Dieses ist notwendig um im Folgendem nicht die Nerven zu verlieren.
Wichtig ist am Ende des Deckblattes
das Einfügen eines
Abschnittswechsels. Damit können
später die Kopf- und Fußzeilen,
Gliederungen u.ä. entsprechend den
Vorgaben gestaltet werden
Formatierung der einzelnen
Absätze mit Hilfe der
Formatbefehle

7
Das Einfügen eines Abschnittswechsels funktioniert folgendermaßen:
Der Aufruf erfolgt über � Einfügen � Manueller Wechsel
Abb. 11 Einfügen eines Abschnittwechsels
Damit wird das Dokument auf der nächsten Seite fortgesetzt. Der
nächste Bereich ist der Bereich des Inhalts-, Abbildungs-, Tabellen- und
Abkürzungsverzeichnisses.
Die Überschriften des Inhalts-, Abbildungs-, Tabellen- und
Abkürzungsverzeichnisses werden mittels der Formatvorlage
„Überschrift1“ formatiert
Abb. 12 Einstellung der Formatvorlage
Nach der Überschrift werden mind. zwei Leerzeilen eingefügt und
anschließend mittels eines Seitenwechsels auf die nächste Seite
gewechselt.
Der Abschnittswechsel sollte so
gestaltet sein, dass der nächte
Abschnitt auf der nächsten Seite
beginnt.

8
Der Seitenwechsel wird mittels der Menüpunkte � Einfügen �
Manueller Wechsel aktiviert.
Abb. 13 Einfügen eines Seitenwechsels
Das Ergebnis sieht dann so aus:
Abb. 14 Ergebnis eines Seitenwechsels
Am Ende des letzen Verzeichnisses – hier das Abbildungsverzeichnis
muss wieder ein Abschnittswechsel nach bekannten Verfahren
eingefügt werden.
Im nächsten Abschnitt sollte wenigstens eine Überschrift mit der
entsprechenden Formatvorlage eingefügt werden. Nach der letzen

9
Überschrift des Textteiles und des dazugehörigen Textes wird wieder
ein Abschnittswechsel eingefügt.4
Anschließend sind die Bereiche „Anhang“ und „Literaturverzeichnis“
mittels Formatvorlage „Überschrift1“ und Seitenwechsel zu definieren.
Im nächsten Schritt werden die Kopf- und Fußzeilen definiert.
2.2 Einrichten der Kopf- und Fußzeilen
Da auf dem Deckblatt keine Kopf- und Fußzeile vorgesehen ist, wird mit
dem Mauszeiger auf die erste Seite des Bereiches der verschiedenen
Verzeichnisse gegangen.
Dort wird die Kopfzeile unter den Menüpunkten � Ansicht � Kopf- und
Fußzeilen aktiviert.
Abb. 15 Aufruf Kopf- und Fußzeilen
Die Option „Wie vorherige“ muss nun ausgeschaltet werden. Damit gilt
die Kopfzeile nun nicht mehr für den ersten Abschnitt „Deckblatt“
Abb. 16 Ausschalten der Option „Wie vorherige“
4 Sollte innerhalb des Textteiles ein Seitenwechsel an einer bestimmten Textstelle
vorgesehen sein, ist dieser Seitenwechsel über den Befehl „Seitenwechsel“
einzufügen.
Achtung Bemerkung „Wie vorherige“ ist
wichtig
Über diesen Button ist die Option „Wie vorherige“
auszuschalten

10
Nun können die entsprechenden Angaben in der Kopfzeile eingegeben
werden und mittel der entsprechenden Buttons bzw. Menübefehle
formatiert werden. Alternativ ist auch die Änderung der Formatvorlage
„Kopfzeile“ möglich.
Abb. 17 Die Schriftgröße 6 pt ist mittels Eingabe zu realisieren.
Das Ergebnis kann so aussehen:
Abb. 18 Ergebnis der Bearbeitung der Kopfzeile
Im nächsten Schritt wird zur Fußzeile gewechselt.
Abb. 19 Wechsel zur Fußzeile
In der Fußzeile sind nur die Seitenzahlen einzufügen. Hier sind aber die
Seitenzahlen im Bereich der Verzeichnisse als römische Ziffern und im
Textbereich als arabische Ziffern zu formatieren. Deshalb haben wir
die verschiedenen Abschnitte eingerichtet.
Hier wird zur Fußzeile
gewechselt.

11
Abb. 20 Fußzeile
Mittels Tabstop-Taste wird der Cursor auf die Mitte des Fußzeilenfeldes
gesetzt und mittels Button „Seitenzahlen einfügen“ die Seitenzahl
eingefügt.
Abb. 21 Einfügen der Seitenzahl
Nun muss die Seitenzahl im Abschnitt der Verzeichnisse formatiert
werden. Die Formatierung erfolgt über den Button „Seitenzahlen
formatieren.
Abb. 22 Seitenzahlen formatieren
Ausschalten der Option „Wie vorherige“
Hier wird die Seitenzahl eingefügt.
Hier ist der Button „Seitenzahlen
formatieren“

12
Abb. 23 Menü „Seitenzahlen formatieren“
Im nächsten Schritt werden die Kopf- und Fußzeilen der nächsten
Bereiche formatiert.
Dabei sind die Kopfzeilen in den folgenden Abschnitten gleich, so dass
dort dann die Option „Wie vorherige“ aktiviert werden muss.
Bei den Fußzeilen ist im Textbereich die Option „Wie vorherige“
auszuschalten und die Seitenzahlen sind entsprechend mit arabischen
Ziffern zu formatieren.
Abb. 24 Fußzeile Abschnitt 2
Auswahl des Zahlenformates –
römische Ziffern
Festlegung der Seitennummerierung – keine
Fortsetzung mit den vorangegangenen
Abschnitt – Beginnen mit „II“
Bitte beachten!

13
Für den Bereich Anhang und Literaturverzeichnis ist die Option „Wie
vorherige“ zu aktivieren.
2.3 Definieren der Gliederung
Die Gliederung ist nur für den Textbereich vorgesehen. Der Cursor ist
auf eine Überschrift des Textbereiches zu setzen und nun folgendes
Menü aufzurufen � Format � Nummerierungen und
Aufzählungszeichen
Abb. 25 Einstellen der Gliederung
Damit wird im Abschnitt jeder Überschrift aus der Formatvorlage eine
Gliederungsebene zugewiesen. Sollte in anderen Bereichen jetzt auch
eine Gliederung vorhanden sein, sind diese nachdem der Cursor auf
die betreffende Überschrift gesetzt wurde, manuell zu deaktivieren.
Abb. 26 Deaktivierung der Gliederung
Button „Gliederung
Zuweisen Gliederung zu den
Überschriften
Wichtig! „Neu nummerieren“
Einstellen der Option „Ohne“

14
Damit sind die Einstellungen für die Arbeit an der Fach- bzw.
Belegarbeit grundsätzlich erledigt.
Nach dem Schreiben der Arbeit sind nun nur noch die entsprechenden
Verzeichnisse einzufügen.
3 Erstellen und Aktualisieren der Verzeichnisse
Wenn nach den beschriebenen Verfahren vorgegangen wurde, können
die geforderten Verzeichnisse von Word automatisch erstellt werden
und aktualisiert werden.
3.1 Erstellen und Aktualisieren des
Inhaltsverzeichnisses
Der Cursor wird auf die Leerzeile unterhalb der Überschrift
Inhaltsverzeichnis gesetzt.
Aufruf über � Einfügen � Index und Verzeichnisse
Abb. 27 Einfügen des Inhaltsverzeichnisses
Abb. 28 Einstellen des Inhaltsverzeichnisses
Hier muss der Cursor stehen
Hier die Ebenen (4)
einstellen

15
Nach dem Ausführen des Befehls sieht das Ergebnis wie folgt aus.
Abb. 29 Ansicht des Inhaltsverzeichnisses
Fehler müssen in den Überschriften im Text beseitigt werden. Nicht im
Inhaltsverzeichnis ändern! Die Möglichkeit zur Aktualisierung wird sonst
zerstört.
Wenn der Text oder Überschriften verändert wurden, kann das
Inhaltsverzeichnis aktualisiert werden.
Dazu muss mit der rechten Maustaste auf das Inhaltsverzeichnis
geklickt werden und die Option „ Felder aktualisieren“ gewählt werden.
Danach können entweder nur die Seitenzahlen oder das gesamte
Verzeichnis aktualisiert werden.

16
Abb. 30 Inhaltsverzeichnis aktualisieren
Damit ist das Inhaltsverzeichnis erstellt und es muss noch das
Abbildungsverzeichnis erstellt werden
3.2 Erstellen des Abbildungsverzeichnisses
Das Abbildungsverzeichnis kann nur automatisch erstellt werden, wenn
die Bildunterschriften mittels einer Formatvorlage Abbildungen erstellt
worden sind.
Die Arbeitsschritte sind ähnlich der Erstellung des
Inhaltsverzeichnisses.
Die Funktion wird aufgerufen über � Einfügen � Index und
Verzeichnisse
Abb. 31 Einfügen eines Abbildungsverzeichnisses
Hier Optionen wählen

17
Abb. 32 Auswahl der Option „Formatvorlage“
Mit der Bestätigung durch OK wird das Abbildungsverzeichnis erstellt.
Abb. 33 Ansicht des Abbildungsverzeichnisses
Hier die entsprechende
Formatvorlage „Abbildungen“
wählen.

18
Eine Aktualisierung erfolgt in Analogie zum Inhaltsverzeichnis.
Sollten Tabellen und damit ein Tabellenverzeichnis verwendet werden,
ist eine Formatvorlage „Tabellenbeschriftung“ zu definieren und zu
verwenden.
Zum Abschluss sollen noch einige Tricks verraten werden
4 Fußnoten u.a.
4.1 Fußnoten
Eine Fußnote wird folgendermaßen erstellt
Die Option ist unter � Einfügen � Fußnoten zu finden.
Abb. 34 Einfügen von Fußnoten
Das Ergebnis ist hier zu sehen.
Abb. 35 Ansicht einer Fußzeile
Hier können noch Optionen
gewählt werden

19
4.2 Aufzählungen und Nummerierungen
Für Aufzählungen ist es möglich automatisch Aufzählungszeichen bzw.
Nummerierungen zu generieren.
Dazu alle Zeilen, welche für eine Aufzählung vorgesehen sind, mit einer
Absatzmarke versehen.
Danach die Absätze für die Aufzählungen markieren und über den
Button Aufzählungen bzw. Nummerierungen die Aufzählung bzw.
Nummerierung einfügen
Abb. 36 Buttons Nummerierungen und Aufzählungen
Die Formate der Aufzählungen und Nummerierungen können unter der
Markierung des Bereichs unter � Format � Nummerierungen und
Aufzählungen geändert werden.
Abb. 37 Formatierung von Aufzählungen
Button Aufzählungen

20
Abb. 38 Formatierung von Nummerierungen
4.3 Symbolleisten
Die Symbolleisten sind weg, große Hektik! Muss aber nicht sein.
Unter � Ansicht � Symbolleisten können die fehlenden Symbolleisten
wieder sichtbar gemacht werden.
Abb. 39 Einblenden der Symbolleisten
Auswahl der Art der
Nummerierung und
Optionen ob neu
nummerieren oder
Liste fortführen.

21
4.4 Literaturverzeichnis
Für das Literaturverzeichnis sollte ebenfalls eine Formatvorlage erstellt
werden.
Abb. 40 Formatvorlage Literaturverzeichnis
Abb. 41 Einstellungen für Zeichen
Als Zweites
„Nummerierungen“
wählen

22
Abb. 42 Auswahl der Nummerierungsart
Abb. 43 Festlegen der Nummerierungsoptionen
Die Absatzoptionen sind damit auch festgelegt. Die Option
„Formatvorlage für nächsten Absatz“ muss mit „Literaturverzeichnis“
belegt sein.
Option
„Anpassen“
wählen
Nummerierungsformat
festlegen und evtl. Punkt
löschen.

23
Damit gelingt auch das Literaturverzeichnis.
5 Schlusswort
Mit diesem Tutorial sollte die formale Gestaltung einer Fach- bzw.
Belegarbeit keine Schwierigkeit mehr sein.
Für Hinweise und Verbesserungen bin ich immer aufgeschlossen.
Viel Erfolg bei der Erarbeitung der Fach- bzw. Belegarbeit.