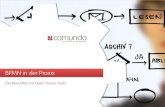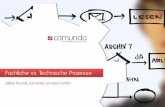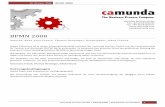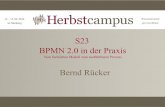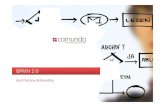Tutorial SemTalk BPMN Edition · SemTalk BPMN [email protected] 5 von 72 2 SemTalk BPMN Edition...
Transcript of Tutorial SemTalk BPMN Edition · SemTalk BPMN [email protected] 5 von 72 2 SemTalk BPMN Edition...

Tutorial
SemTalk
Version 4.4
BPMN Edition zur
Geschäftsprozessanalyse
Stand: Dezember 2017

SemTalk BPMN
[email protected] 2 von 72
Inhaltsverzeichnis
1 Einleitung ..................................................................................................................... 4
2 SemTalk BPMN Edition starten ................................................................................. 5
3 Prozessmodelle ........................................................................................................... 8
3.1 Verwendung von „Swimlanes“ ............................................................................ 12
3.2 Vokabular-basierte Prozessmodellierung ........................................................... 16
3.3 Konsistenzprüfung ............................................................................................... 19
Editieren von Prozesselementen ................................................................................. 19
3.3.1 Aufgabe .............................................................................................................. 20
3.3.2 „Sequenzfluss“-Kante ......................................................................................... 24
3.3.3 Entscheidungen .................................................................................................. 26
3.3.4 Ereignisse ........................................................................................................... 26
3.3.5 Systeme (Service, Speicher) .............................................................................. 27
3.3.6 „Nachrichtenfluss“- Kante ................................................................................... 28
3.3.7 Das Eigenschaften-Fenster ................................................................................ 29
3.4 Diagramme eines Prozesses .............................................................................. 29
4 Organigramme ........................................................................................................... 30
4.1 Pools, Lanes und Organigramme ....................................................................... 31
5 Klassenmodelle und Visio Shapes ......................................................................... 33
5.1 Objektmodell........................................................................................................ 36
6 Verfeinerungen .......................................................................................................... 37
6.1 Externe Verfeinerungen ...................................................................................... 40
6.2 Hinterlegungen mit Visio-Hyperlinks ................................................................... 41
7 Aufteilung von Modellen .......................................................................................... 42
8 Allgemeine Funktionen ............................................................................................. 45
8.1 Auswertungen...................................................................................................... 45
8.1.1 Vordefinierte Auswertung erstellen .................................................................... 45
8.1.2 Arbeitsplan .......................................................................................................... 45
8.1.3 Simulationsauswertungen .................................................................................. 46
8.1.4 Eigene Auswertung erstellen.............................................................................. 47
8.2 Als Webseite speichern ....................................................................................... 49
8.2.1 Allgemein ............................................................................................................ 50
8.2.2 Eigenschaften ..................................................................................................... 51
8.2.3 Hyperlinks ........................................................................................................... 51
8.2.4 Multi-HTML ......................................................................................................... 51
8.2.5 Filter .................................................................................................................... 52
8.2.6 PDF..................................................................................................................... 52
8.2.7 Extras.................................................................................................................. 52
8.3 Importieren von SemTalk-Modellen .................................................................... 53
8.4 Farben einstellen ................................................................................................. 54

SemTalk BPMN
[email protected] 3 von 72
8.4.1 Simulation ........................................................................................................... 56
8.5 Import / Export Schnittstellen .............................................................................. 56
8.5.1 Bilder................................................................................................................... 56
8.5.2 MS Excel ............................................................................................................ 56
8.5.3 MS Project .......................................................................................................... 59
8.5.4 MS PowerPoint ................................................................................................... 60
8.5.5 MS Word ............................................................................................................. 61
8.5.6 XPDL Export / Import ......................................................................................... 62
9 BPMN 2.0 .................................................................................................................... 63
9.1 Choreographie ..................................................................................................... 63
10 Abbildungsverzeichnis ............................................................................................. 69

SemTalk BPMN
[email protected] 4 von 72
1 Einleitung
Die Business Process Model and Notation (BPMN) ist eine grafische Spezifikationssprache in der Wirtschaftsinformatik. Sie stellt Symbole zur Verfügung, mit denen Fach- und Informa-tikspezialisten Geschäftsprozesse modellieren können.
Die Standard Spezifikation können Sie hier nachlesen: http://www.omg.org/spec/BPMN/index.htm
Die BPMN wurde 2002 durch Stephen A. White, Mitarbeiter von IBM, erarbeitet und durch die Business Process Management Initiative (BPMI), einer Organisation, die Standards im Bereich Geschäftsprozessmodellierung definiert hatte, veröffentlicht. Sie wurde im Juni 2005 durch die Object Management Group (OMG) zur weiteren Pflege übernommen. Die BPMI fu-sionierte gleichzeitig mit der OMG, so dass die BPMN ähnlich wie die Unified Modeling Lan-guage (UML) ab diesem Zeitpunkt als Standard der OMG galt. Seit 2006 ist BPMN somit of-fiziell ein OMG-Standard. Wie der Name sagt, liegt der Schwerpunkt der BPMN auf der Nota-tion, das heißt, auf der graphischen Darstellung von Geschäftsprozessen.
Dieses Tutorial behandelt die Modellierung von Geschäftsprozessen und nicht die Or-chestrierung von Webservices, dem anderen wichtigen Anwendungsgebiet der BPMN. Falls Sie primär an der Generierung von Code interessiert sind, haben wir dafür ein anderes, technischeres Tutorial erstellt (siehe www.semtalk.de unter dem Punkt Ser-vice – Manuals).
Das vorliegende Tutorial wurde entwickelt, um dem Anwender einen schnellen und praxis-nahen Einstieg in die BPMN-Edition von SemTalk zu ermöglichen. Es wird in diesem Tutorial daher vor allem auf die speziellen Funktionalitäten der BPMN-Edition eingegangen. Typische SemTalk-Funktionalitäten schlagen Sie bitte im allgemeinen SemTalk-Tutorial nach. Darin sind unter anderem folgende Themen behandelt:
• Modellierung von Klassen mit Attributen, Assoziationen und Vererbung
• Anpassen von Klassen- und Instanzen-Layout
• Navigation: Suche, Expandieren, Gehe zu, Einfügen
• Verwendung von Objekten aus externen Modellen
• SemTalk-Optionen
Für weitergehende Fragen und Anregungen senden Sie uns bitte eine E-Mail:

SemTalk BPMN
[email protected] 5 von 72
2 SemTalk BPMN Edition starten
Das Tutorial bezieht sich auf die derzeit aktuelle Version von Microsoft Visio, zum Zeit-punkt der Erstellung ist dies Microsoft Visio 2013 (im Folgenden „Visio“). Um SemTalk zu starten öffnen Sie einfach Visio. Wenn Sie Visio bereits verwendet haben, navigieren Sie unter „Zuletzt verwendet“ zum Datei-Menü über „Weitere Zeichnungen öffnen“. Falls Sie eine frühere Version von Visio verwenden und die folgenden Inhalte nicht umsetzen kön-nen, melden Sie sich bitte bei uns unter [email protected].
Abb. 1 SemTalk in Visio auswählen
Wählen Sie unter Neu SemTalk die BPMN Methode und die Vorlage „BPMN 2.0 for Visio 2010“ aus, alternativ können Sie die Standard BPMN Vorlage von Visio nutzen.
-
Abb. 2 BPMN Methode auswählen

SemTalk BPMN
[email protected] 6 von 72
SemTalk öffnet sich beim ersten Mal wie im folgenden Bild dargestellt:
Abb. 3: Starten der SemTalk BPMN Vorlage
Der SemTalk Explorer („Browser“) kann mit dem Icon unter Start oder über Extras --> Explorer --> Explorer eingeblendet werden. Mit dem Explorer bekommen Sie eine struktu-rierte Sicht auf die Objekte in Ihrem Modell. Im Diagramm-Baum erscheinen die vordefinier-ten Diagrammtypen der BPMN.
Das Explorer Fenster kann z.B. an das Shape-Fenster angedockt werden oder losgelöst an beliebiger Stelle in SemTalk positioniert werden.
Abb. 4 SemTalk Explorer
Bitte nutzen Sie die Visio Hilfe falls nötig.

SemTalk BPMN
[email protected] 7 von 72
Ähnlich zu bedienen ist das Eigenschaften Fenster, dass Sie unter Start --> „Eigenschaf-ten” einblenden können.
Das Verschiebe- und Zoom Fenster wird mit dem Icon in der rechten unteren Ecke des Visio-Fensters eingeblendet. Falls dies nicht der Fall ist, klicken Sie mit rechts auf die Status Leiste und aktivieren Sie dort das Verschiebe- und Zoom-Fenster. Auch das Vorlagenfenster („Shapes“) und das Verschiebe- und Zoomfenster können am Rand des Visio-Fensters verankert werden.
Abb. 5: Modellierungsumgebung
Standardmäßig wird ein leeres Prozessdiagramm geöffnet, in dem sofort modelliert werden kann.

SemTalk BPMN
[email protected] 8 von 72
3 Prozessmodelle
Beginnen Sie, Ihren Prozess zu modellieren. Ziehen Sie dazu entsprechende Symbole aus der Schablone / dem Shape-Set auf das Zeichenblatt. Den eingefügten Prozesselementen wird zunächst ein Standardname zugewiesen, den Sie leicht umbenennen können, indem Sie das Prozesselement markieren und einen neuen Namen eintippen.
Hinweise zur BPMN Methode (aus Wikipedia):
Ein Prozess ist eine Abfolge von Aktivitäten (Aufgaben) mit definierten Schnittstellen, Ein-gangs- und Ausgangsereignissen. Zwischen diesen Prozesselementen gibt es Sequenzflüs-se.
Eine Activity beschreibt eine Aufgabe, die durch den Ge-schäftsprozess zu erledigen ist. Sie wird als Rechteck mit abgerundeten Ecken dargestellt. Eine elementare Activity heißt Task, komplexere Activities werden als Subprocess bezeichnet. Sie unterscheiden sich in der Notation durch ein +-Symbol. Subprocesses können in kollabiertem oder expandiertem Zustand dargestellt werden. In der BPMN 2.0 erhalten Aufgaben die sogenannten Task Types. Dies sind kleine Piktogramme, die den Typ der Aufgabe identifizieren.
Wir verwenden hier als deutsche Übersetzung „Aufgabe“ und unterscheiden zunächst keine Symbole für einfache und komplexe Aktivitäten.
Ein Gateway stellt einen Entscheidungspunkt dar (Split/Fork), oder einen Punkt, an dem verschiedene Kon-trollflüsse zusammenlaufen (Join/Merge). Er wird als Rhom-bus gezeichnet. Je nach Symbol im Inneren des Rhombus steht er für einen AND-, einen OR-, einen XOR- oder einen Event-basierten Gateway.
Wir verwenden hier als deutsche Übersetzung „Entschei-dung“
Ein Event ist etwas, das sich in einem Geschäftsprozess ereignen kann, zum Beispiel das Eintreffen eines Briefes, das Erreichen eines bestimmten Datums oder das Auftre-ten einer Ausnahmesituation. Events werden nach zwei Klassifikationen eingeteilt:
• Nach ihrer Position im Geschäftsprozess in Start-, Intermediate- und End-Event
• nach ihrer Wirkung im Geschäftsprozess in Cat-ching- und Throwing-Event
• nach ihrer Art in Timer-, Message-, Exception-Event, etc. Pro Event-Typ kennt die Notation ein ei-genes Symbol, das im Innern des Kreissymbols für den Event angezeigt wird
Wir verwenden hier als deutsche Übersetzung „Ereignis“.

SemTalk BPMN
[email protected] 9 von 72
Ein Data Object repräsentiert ein Artefakt, das der Ge-schäftsprozess bearbeitet. Mit Data Objects können sowohl elektronische Objekte wie Dokumente oder Datensätze, als auch physische Objekte wie Brötchen oder Bücher darge- stellt werden.
Wir verwenden hier als deutsche Übersetzung „Daten-objekt“.
Ein Pool repräsentiert einen Participant in einem Workflow, das heißt einen Benutzer bzw. eine Benutzerrolle oder ein System. Eine Lane ist eine Unterteilung eines Pools, die sich über die komplette Länge des Pools erstreckt.
Wir verwenden hier als deutsche Übersetzung „Band“ so-wie ein Service-Symbol für IT-Systeme (incl. Web Ser-vices). Menschliche Participants (oder Rollen) werden überwiegend mit Visio Swimlanes dargestellt.
Für Verbindungen („Kanten“) zwischen Aktivitäten benutzen Sie das „Sequenzfluss“-Shape. Je nach Einstellung aus Abbildung 4 sind verschiedene Verbindungen zwischen Objekten er-laubt oder verboten. Mit den in Abbildung 4 gezeigten Einstellungen ergeben sich in BPMN 2.0 folgende mögliche Verbindungen (nz = nicht zutreffend):
Aufgabe Ereignis Gateway Von Objektart zu Objektart
Sequenzfluss Sequenzfluss Sequenzfluss Aufgabe in selber Swimlane
Sequenzfluss Sequenzfluss Sequenzfluss Aufgabe in anderer Swimlane im sel-
ben Pool
Nachrichtenfluss nz nz Aufgabe in anderen Pool
Sequenzfluss Sequenzfluss Sequenzfluss Ereignis in selber Swimlane/andere
Swimlane im selben Pool
Nachrichtenfluss nz nz Ereignis in anderen Pool
Sequenzfluss Sequenzfluss Sequenzfluss Gateway in selber Swimlane/ andere
Swimlane im selben Pool
nz nz nz Gateway in anderen Pool
Um Kanten komfortabel anzulegen, sollten Sie den Modus „Automatischer Verbinder“ ver-wenden (siehe Abbildung 6). Verwenden Sie alternativ dazu die blauen Pfeile, die erschei-nen, wenn Sie die Maus auf dem Zeichenblatt über ein markiertes Shape bewegen. Mit Klick auf einen der blauen Pfeile entsteht eine Linienverbindung („Kante“) zu einem benachbarten oder neuen Shape.

SemTalk BPMN
[email protected] 10 von 72
SemTalk stellt dabei die konsistente Verwendung der zu verbindenden Visio-Symbole und Verbinder entsprechend dem Meta-Modell der BPMN sicher, d. h. es wählt die richtige Be-ziehung aus.
Abb. 6: Automatischer Verbinder und BPMN Shape-Set
Achten Sie beim Anlegen der Kanten darauf, dass selbige an den Prozesselementen richtig „angedockt“ sind. Wenn Sie das Ende einer Kante über den Klebepunkt eines Zielelements ziehen, wird Ihnen die Klebemöglichkeit (rotes Kästchen) angezeigt. Richtig verbunden ist eine Kante, wenn beide Pfeilenden mit roten Kästchen (in Visio 2013 mit grünen Kästchen) dargestellt werden.
Abb. 7: korrekt verbundene Kante
Ziehen Sie die unterschiedlichen Prozesselemente in Ihr Diagramm und verbinden Sie diese miteinander.

SemTalk BPMN
[email protected] 11 von 72
Wenn Sie keine Kanten mehr ziehen, verlassen Sie den automatischen Verbinder-Modus, indem Sie auf den Mauszeiger in der Symbolleiste klicken.
Abb. 8 Zeigertool
Hinweis: Sollten Verbindungen zwischen Objekten nicht möglich sein, prüfen Sie, ob bei der Visio-Option Ansicht „Ausrichten und Kleben“: „Kleben, Shape-Geometrie“ ausgewählt oder die Taste F9 versehentlich gedrückt ist.
Abb. 9 Visio Option: Ausrichten und Kleben
Ein erster noch nicht näher spezifizierter Prozess könnte wie folgt aussehen:
Abb. 10: Hinzugefügte Prozesselemente
Zum Umbenennen der einzelnen Prozessobjekte markieren Sie ein Element und tippen ei-nen neuen Namen ein. SemTalk erleichtert Ihnen die zügige Modellierung von Aufgaben, Er-eignissen und Entscheidungen durch seine Objektorientierung und die Wiederverwendung bereits definierter Namen (bspw. „Auftrag“; siehe auch Abschnitt 3.2).

SemTalk BPMN
[email protected] 12 von 72
3.1 Verwendung von „Swimlanes“
Der Bearbeiter einer Aufgabe („Teilnehmer“, „Participant“) wird in der BPMN durch das Band definiert, auf dem sich die Aufgabe befindet. Für die Darstellung der Bänder werden Visio Swimlanes verwendet. Diese vereinfachen die Erstellung der Modelle erheblich
Sie finden die Swimlane im Start Tab ( ) und alternativ im Shape-Set (als Shape „Pool/Lane“).
Abb. 11: Öffnen der Swimlane Vorlage
Beim Einfügen von Swimlanes legen Sie die Ausrichtung (horizontal oder vertikal) der Swim-lanes fest. In Visio 2010 haben dann alle Swimlanes in diesem Visio Dokument diese Aus-richtung, in Visio 2013 kann zwischen horizontal und vertikal innerhalb eines Dokuments ge-wechselt werden.
Mehr Optionen zum Einfügen von Swimlanes sind im Tab „Funktionsübergreifendes Flussdi-agramm“ zu finden.
Abb. 12 Funktionsübergreifendes Flussdiagramm
Markieren Sie nach dem Einfügen den Kopf einer Swimlane. Sie können entweder neue Be-arbeiter durch direktes Eintippen/Umbenennen der Swimlane anlegen oder durch Rechts-klick / „Auswählen“ bereits definierte Bearbeiter auswählen.
Abb. 13: Einfügen von Bearbeitern in eine Swimlane

SemTalk BPMN
[email protected] 13 von 72
Ordnen Sie der Swimlane einen Bearbeiter über den Kontextmenüeintrag „Auswählen“ zu, öffnet sich der „Bearbeiter“- Dialog. Selektieren Sie hier einen Bearbeiter oder weisen Sie über den Button „Neu“ einen neuen Bearbeiter der Swimlane zu. 1
Abb. 14: Zuordnen von Swimlanes zu Bearbeitern
Wenn Sie jetzt die Prozesselemente auf den Swimlanes verschieben oder neue Elemente darauf anlegen, werden diese automatisch dem jeweiligen Bearbeiter zugeordnet. Schauen Sie sich die Bearbeiter auf dem „Bearbeiter“- Reiter im „Bearbeiten“-Dialog einer Aufgabe an.
Abb. 15: Zuordnen von Bearbeitern zu Aufgaben über Swimlanes
1 Mit der Combobox „Relation“ können Sie bestimmen, in welcher Relation die Aufgaben und Bearbei-ter zueinander stehen sollen. Neben der Standard-Assoziation „wird bearbeitet von“ werden auch As-soziations-Unterklassen angezeigt, die für den markierten Bearbeiter erlaubt sind.

SemTalk BPMN
[email protected] 14 von 72
Trotz der Nutzung von Swimlanes besteht weiterhin die Möglichkeit, den einzelnen Aufgaben selbst weitere Bearbeiter zuzuordnen (z.B. Stellvertreter; siehe auch Abschnitt „Verbindun-gen zwischen Objekten“ im Allgemeinen SemTalk-Tutorial).
Zwischen Aufgaben auf verschiedenen Pools wird ein Nachrichtenfluss (“Message flow”) als Verbinder benutzt. Entscheidungen können nicht direkt mit Aufgaben auf anderen Pools ver-bunden werden.
Abb. 16: Prozess mit Datenobjekt und Nachricht
In der BPMN können Sie den Aufgaben Ereignisse zuordnen um auszudrücken, dass wäh-rend der Bearbeitung etwas Wichtiges passieren kann. Das Ereignis-Shape muss dem Auf-gaben-Shape hinzugefügt werden. Sie müssen das Element eventuell etwas bewegen, bis es erkannt wird und einen doppelt Rand zeigt.
Abb. 17: Ereignis an einer Aufgabe
Bearbeiten Sie das Ereignis, indem Sie aus dem Rechtsklick-Menü „Trigger Type“ den Typ auswählen.

SemTalk BPMN
[email protected] 16 von 72
3.2 Vokabular-basierte Prozessmodellierung
Legen Sie ihre Aufgaben vokabular-basiert an! Über den Kontextmenüeintrag „Compose“ einer Aufgabe öffnen Sie den „Compose“-Dialog. Dabei geht es darum, Aufgaben und Er-eignisse mit Hilfe von Begriffen (Substantiven) eindeutiger zu beschreiben als in einer reinen Textform. Diesen Substantiven werden Verben (für Aufgaben) bzw. Zustände (für Ereignis-se) zugeordnet, aus denen dann der Name des jeweiligen Objekts (Aufgabe oder Ereignis) gebildet wird. Gleichzeitig entsteht mit der Eingabe eines Substantivs ein neues Objekt vom Typ „Objekt“ als Klasse (siehe im SemTalk Explorer im Objekte-Baum). Dieser Klasse wird das Verb als Methode bzw. der Zustand zugeordnet.
Abb. 19: Objektorientierte Aufgaben anlegen
Mit dem Feld „Klasse“ legen Sie entweder neue Objekte durch Eingabe eines neuen Na-mens an oder wählen aus der Liste der bestehenden Klassen aus.
Mit den Optionen „Attribut“ und „Zustand“ können Sie bspw. die Objektklasse spezifizieren. Geben Sie hier an, ob ein bestimmtes Attribut der Klasse oder ein konkreter Zustand der Klasse gemeint ist.
Mit der Combo Box „Methode“ geben Sie die gewünschte Methode (Verb) an oder wählen aus der Liste bestehender, ggf. ererbter Methoden eine geeignete Methode aus.
SemTalk legt bei Bedarf die entsprechenden Objekte im Hintergrund an. Im Beispiel der Ab-bildung entsteht eine Objektklasse „Auftrag“ mit der Methode „annehmen“, eine Aufgaben-klasse „Auftrag annehmen“ und die dazugehörige Aufgabe (Instanz) im Prozess. Gleiches gilt für „Auftrag bearbeiten“, wobei dieselbe Objektklasse „Auftrag“ genutzt wird, nur mit einer anderen Methode.

SemTalk BPMN
[email protected] 17 von 72
Hinweis: Unter dem Menüpunkt Optionen --> SemTalk Optionen --> Option „Compose für neue Objekte“ können Sie einstellen, dass der Compose Modus immer automatisch für alle neuen Aufgaben und Ereignisse verwendet wird.
Abb. 20: Einstellung objektorientierte Modellierung

SemTalk BPMN
[email protected] 18 von 72
Erzeugen Sie objektorientierte Aufgaben sowie Ereignisse mittels „Compose“. Ihr Prozess-modell könnte zum Beispiel so aussehen:
Abb. 21: Objektorientierter Prozess
Das zughörige Business-Objektmodell sieht dann ungefähr so aus (die Erzeugung dieser Sicht wird an anderer Stelle behandelt):
Abb. 22: Business-Objektmodell
Sie können Großauftrag als Unterklasse von Auftrag angeben. Großauftrag erbt dann alle Methoden von Auftrag. Im Compose-Dialog werden die entsprechenden Methoden zur Aus-wahl angeboten.
SemTalk stellt dabei die Konsistenz zwischen Objekt- und Prozessmodell sicher. Falls Sie also eine Klasse oder Methode umbenennen, wird diese im Prozess aktualisiert.

SemTalk BPMN
[email protected] 19 von 72
Insbesondere für größere Projekte oder Referenzmodelle empfehlen wir eine objekt-orientierte Vorgehensweise, bei der zunächst die wichtigsten Objekte mit ihren Methoden, den sinnvoll anwendbaren Verben ermittelt werden (ggf. im Rahmen der Modellierung eines möglichst repräsentativen Prozesses). Diese bilden dann die sprachliche Basis zum Erstel-len der weiteren Prozesse.
Zur Verwendung in mehreren Projekten können solche Klassenbibliotheken auf verschiede-ne Dateien verteilt und ggf. über das Internet oder Intranet oder Listen in Microsoft SharePoint zur Verfügung gestellt werden. Das Vorgehen dazu ist im Kapitel 6 beschrieben.
3.3 Konsistenzprüfung
SemTalk 4.1 hat ein neues Feature zur Prüfung der Modellkonsistenz:
Abb. 23 Modellkonsistenzprüfung
Gefundene Probleme werden als Kommentar über den Objekten wo diese gefunden worden sind angezeigt, wenn man mit der Maus über das Objekt geht.
Mit „Regeln kontinuierlich prüfen“ werden alle Objekte, die geändert werden, auf vorhandene Probleme untersucht. Sie können einstellen, dass alle Elemente mit Problemen rot markiert werden, bis diese behoben sind.
„Modellkonsistenz prüfen“ öffnet das Problem-Fenster und kontrolliert erneut alle Elemente. Ein Doppelklick im Problem-Fenster navigiert Sie zum entsprechenden Objekt mit dem Prob-lem.
Editieren von Prozesselementen
Sie können die Elemente des Prozessmodells wie folgt bearbeiten:
• Doppelklick auf das Element
• Eintrag „Bearbeiten“ im Kontextmenü (rechte Maustaste) des Elements
• nach dem Markieren des Elements über das Hauptmenü Objekt --> „Bearbeiten“
• im Explorer unter Diagramme --> Prozessmodell -->Prozess X“ --> „Element X“ (Kontextmenü „Bearbeiten“)
• im Explorer unter „Objekte -->“.

SemTalk BPMN
[email protected] 20 von 72
Wenn Sie das Objekt einfach nur umbenennen wollen, markieren Sie das Element und tip-pen den neuen Namen ein.
Im Eigenschaftenfenster lassen sich die Werte direkt überprüfen oder ändern. (Start --> Ext-ras --> Eigenschaften). Dafür öffnen Sie das Eigenschaftenfenster und markieren Sie ein Element. Seine Werte werden automatisch im Fenster angezeigt.
Abb. 24 Eigenschaftenfenster
Für BPMN 2.0 ist das „Shape-Daten“ Fenster ebenfalls nützlich. Sie können Sich das Shape-Daten Fenster anzeigen lassen, indem Sie mit Rechtsklick auf ein Shape im Kontextmenü Daten --> Shape-Daten… auswählen. Alternativ können Sie direkt im Kontextmenü die Ty-pen ändern.
Abb. 25 Shape-Daten Fenster
3.3.1 Aufgabe
Eine Aktivität bezeichnet das Ausführen einer Aufgabe in einem Prozess. In SemTalk BPMN Edition ist eine Aktivität realisiert als eine Instanz einer Aufgabenklasse.

SemTalk BPMN
[email protected] 21 von 72
Der Bearbeiten-Dialog von Aufgaben sieht wie folgt aus:
Abb. 26: Bearbeiten-Dialog einer Aufgabe
Der Name einer Aktivität („Auftrag annehmen“) wird automatisch aus dem Namen der Klasse („Auftrag annehmen“) abgeleitet. Sie können der Aktivität über die Drop-Down-Liste eine an-dere Klasse zuordnen. Um die Aufgabe neu zu komponieren, d.h. Teile neu zu benennen, benutzen Sie den Compose-Dialog im Kontextmenü der Aufgabe. Andernfalls wird eine neue Aktivitäten-Klasse angelegt, die nicht objektorientiert zerlegt ist.
Mit dem Feld „Gliederung" können Sie die Nummerierung der Aktivitäten verändern, die bei Bedarf hinter dem Aufgabennamen angezeigt wird. Um Aufgaben eines Prozesses neu zu nummerieren, markieren Sie die erste Aufgabe, ab der neu durchnummeriert werden soll, oder einen Eingang und wählen den Menüeintrag Diagramm --> „Nummerierung“ (nur für Aktivitäten, die durch Sequenzflüsse verbunden sind).
Dokumente werden durch Rechtsklick in die Box „Hyperlink“ mit dem Eintrag „Neu“ hinzuge-
fügt und mit „Löschen“ wieder entfernt (Alternativ können die Buttons verwendet wer-den). In dem sich öffnenden Dialog legen Sie unter „Adresse“ den Pfad fest, unter dem das Dokument zu finden ist.
Abb. 27: Dokumente einer Aufgabe zuordnen
Durch das drücken des „+“ können die Einstellungen für Hyperlinks angepasst werden.

SemTalk BPMN
[email protected] 22 von 72
Abb. 288: Dokumente einer Aufgabe zuordnen mit Eigenschaften
Die Unteradresse bezieht sich auf Diagramme in der gerade bearbeiteten Datei. Bei den Ei-genschaften können Sie bestimmen, welcher Name für das Dokument angezeigt werden soll (andernfalls wird der Dokumentenname im Pfad übernommen). Über „Sprache“ steuern Sie, ob das Dokument generell oder nur in Abhängigkeit der gewählten Sprache angezeigt wird. Bei der Webseitendarstellung legen Sie fest, ob das Dokument im selben oder einem neuen Browserfenster („neues Fenster“ aktivieren) geöffnet werden soll.
Das Feld „Typ“ dient dazu, das verbundene Dokument zu klassifizieren. Beispiele für mögli-che Klassifikationen sind „Arbeitsanweisung“, „Screenshot“, „Maske“ usw. Erstellen Sie vor-her entsprechende Unterklassen von „Attachment“ im SemTalk Explorer.
Es können beliebig viele Dokumente für eine Aufgabe hinterlegt werden.
Bei einer Webdarstellung als HTML wird „Business Value“ generell, das „Factsheet“-Dokument nur bei der englischen Darstellung angezeigt:
Abb. 29: Beispiel für sprachabhängige Anzeige von Dokumenten

SemTalk BPMN
[email protected] 23 von 72
Beim Doppelklick auf ein Dokument aus der Liste wird selbiges mit der dazu gehörenden Anwendung geöffnet.
Wurde ein Hyperlink einer Aufgabe zugeordnet, wird dies durch ein Heftklammersymbol im linken oberen Teil des Aufgaben-Shape angezeigt.
Registerkarte „Bearbeiter“
Auf der Registerkarte „Bearbeiter“ weisen Sie der Aktivität Bearbeiter zu.
Die linke Listbox zeigt die aktuell der Aufgabe zugewiesenen Bearbeiter an, die rechte List-box zeigt existierende Bearbeiter, die noch hinzugefügt werden können.
Die Listboxen können mittels der rechten Combobox nach Bearbeiterklassen gefiltert wer-den, die eine Beziehung („wird bearbeitet von“ oder deren Unterklassen) zu der Klasse Auf-gabe im Metamodell haben. Sie können sich beispielsweise alle zugeordneten und noch nicht zugeordneten Org-Einheiten oder Manager (Leiter) anzeigen lassen. Die linke Combo-Box qualifiziert die Beziehung zwischen Bearbeitern und der Aufgabe. Je nach Bearbeiter kann sich diese Einstellung ändern. Ist nur eine Beziehung im Metamodell definiert, gibt es hier auch keine Auswahl.
Durch Nutzung der mittleren Pfeile (Buttons) verschieben Sie markierte Objekte von der ei-nen zur anderen Liste. Mit Hilfe des Buttons „Neu“ können neue Bearbeiter der aktuell ein-gestellten Klasse in der ComboBox angelegt werden, sie werden sofort zugeordnet. Durch Doppelklicken auf einen Eintrag in eine der Listboxen können Sie die Eigenschaften und die Klasse des markierten Bearbeiters ändern.
Abb. 30: Bearbeiter einer Aufgabe zuordnen
Sie finden alle existierenden und neu angelegten Bearbeiter im SemTalk Explorer unter Ob-jekte --> BPMN Element --> Teilnehmer --> Bearbeiter und können diese dort auch bear-beiten.
Ordnen Sie Ihren bereits modellierten Aufgaben entsprechende Bearbeiter zu. Legen Sie ggf. neue Bearbeiter wie Organisationseinheiten, Stellen oder konkrete Personen an. Achten Sie darauf, die entsprechende Bearbeiter-Unterklasse auszuwählen.
Beachten Sie, dass bei der Verwendung von Swimlanes jeweils nur eine Zuordnung zwi-schen Aufgabe und Bearbeiter visualisiert werden kann. Auch wird die Zuordnung des Bear-

SemTalk BPMN
[email protected] 24 von 72
beiters über die Platzierung der Aufgabe auf der Swimlane hergestellt. Die Zuordnung über den Dialog ist bei der Verwendung von Swimlanes nur für alternative Bearbeiter-Relationen sinnvoll.
3.3.2 „Sequenzfluss“-Kante
Aktivitäten, Ereignisse und Entscheidungen werden innerhalb einer Swimlane mit Sequenz-flüssen („Sequence Flow“) verbunden. Es handelt sich dabei um einen Kontrollfluss, also um die Festlegung der Reihenfolge der Aktivitäten.
Die Logik, mit der ein Workflow oder Petri-Netz-Interpreter („Simulator“) den Prozess durch-läuft, wird durch Entscheidungen zwischen den Aktivitäten und ggf. durch Bedingungen fest-gelegt.
Öffnen Sie den Bearbeiten-Dialog einer „Sequenzfluss“- Kante bspw. über Doppelklick auf die Linie. Die Registerkarte „Allgemein“ ist bereits aus dem Dialog der Aktivität bekannt. Hier können Kommentare und Hyperlinks/Dokumente eingetragen und zugeordnet werden.
Mit der Registerkarte „Objektfluss“ spezifizieren Sie die Datenobjekte mit ggf. konkreten Zuständen oder Attributen, welche zwischen den Aktivitäten fließen.
Abb. 31: Datenobjektfluss einer „Sequenzfluss“-Kante zuordnen
Klasse enthält alle bereits angelegten Objekt-Klassen. Sie können neue Objekte in dieser Box anlegen, müssen diese dann mit dem Button „Neu“ übernehmen.
Zustand und Attribut dienen zur Spezifikation von Zuständen oder Attributen der Klasse. Ein Beispiel ist der Zustand „angenommen“ für „Auftrag angenommen“.
Um ein Objekt aus der Zuordnungsliste zu entfernen, doppelklicken Sie dieses in der Liste oder markieren Sie es und betätigen den Button „Entf.“.
Ordnen Sie ihren modellierten Kanten Datenobjekte zu.
Sie können ein Datenobjekt mit Hilfe eines Datenobjekt-Shape visualisieren. Ziehen Sie ein Datenobjekt-Shape auf die Arbeitsfläche und verbinden es mit der Kante.

SemTalk BPMN
[email protected] 25 von 72
Abb. 32 Datenobjekt
Wenn Sie eine Sequenzfluss-Kante auswählen und Text daran schreiben, ändern Sie die Bedingung des Sequenzflusses und nicht den Datenfluss2.
Mit dem Reiter „Bedingung“ können Sie die Bedingung, unter der der Sequenzfluss eintritt, angeben. Auch einfache Beschreibungen wie „Ja“ oder „Nein“ sind möglich.
Abb. 332: Bedingung an einem Sequenzfluss
2 Dieses ist anders voreingestellt als in den anderen SemTalk Prozessmodellierungsmethoden. Sie können aber durch eine einfache Layoutänderung („Anpassen“) an der Sequenzfluss-Assoziation un-ter Objekte – Assoziationen – System im SemTalk Explorer das Verhalten so einstellen wie in den anderen Prozessmodellierungsmethoden. Wählen Sie im Anpassen-Dialog statt „Bedingung“ die Be-ziehung „InformationType“.

SemTalk BPMN
[email protected] 26 von 72
3.3.3 Entscheidungen
Für die Geschäftsprozessmodellierung brauchen Sie an Entscheidungen in der Regel nichts einzustellen. Der Typ der Entscheidung kann immer „XOR“ bzw. „Oder“ bleiben.
Abb. 34: Eigenschaften einer Entscheidung
Mit den Optionen AND, XOR und OR können Sie aber auch Parallelitäten (Split) und Syn-chronisation (Join) ausdrücken.
Des Weiteren können über das Kontext Menüs des Gateways den Typ definieren.
Abb. 35: Kontext Menü Auswahl von Gateway-Typen
Durch die Auswahl von „Objektfluss“, berücksichtigt die SemTalk Simulation an Stelle von Wahrscheinlichkeiten auch Attribut-Werte und Klassen von Informationsobjekten.
3.3.4 Ereignisse
Für die Geschäftsprozessmodellierung brauchen Sie an Ereignissen eigentlich nichts einzu-stellen. SemTalk übernimmt die Unterscheidung in Start-, Zwischen- und Endereignisse für Sie und stellt das Ereignis mit einfachem, doppeltem oder dickem Rand dar.
Die BPMN erlaubt eine zusätzliche Typisierung von Ereignissen. Mögliche Werte sind zum Beispiel „Timer“, „Regel“, „Nachricht“ usw. Ein Ereignis mit eingehendem Nachrichtenfluss bekommt automatisch den Typ „Nachricht“. Sie können einen solchen Ereignistyp sowie die Simulationseinstellungen auf dem Messgrößen-Reiter zuweisen.

SemTalk BPMN
[email protected] 27 von 72
3.3.5 Systeme (Service, Speicher)
Ein System ist ein Element, in dem Informationen oder generell Objekte abgelegt und wieder entnommen werden können.
Typische Systeme sind z.B. der Posteingang oder eine Datenbank. Bei der Ausführung von Aktivitäten kann über Nachrichtenflüsse (Message flow) auf Informationen aus einem System zugegriffen werden.
Im „Bearbeiten“-Dialog des Systems können Sie auf dem Reiter „Allgemein“ wiederum die Unterklasse des Systems ändern oder eine neue Unterklasse mittels des Buttons „Neu“ an-legen (Falls diese Funktion bei Ihnen ausgeblendet ist, gehen Sie bitte wie folgt vor: Selektie-ren Sie "System" in dem Explorer unter "BPMN Element" --> "Teilnehmer". In dem Anpassen (Dialog) kreuzen Sie "Class" an und drücken anschließend auf OK Button). Wenn Sie ein System im Prozess anlegen, wird eine Instanz der Klasse System angelegt.
Abb. 36 Systeme
Auf der Registerkarte „Objekt“ können Sie die Objektklassen, die das System speichert, spezifizieren.
Abb. 37: System editieren

SemTalk BPMN
[email protected] 28 von 72
3.3.6 „Nachrichtenfluss“- Kante
Öffnen Sie den „Bearbeiten“-Dialog einer „Nachrichtenfluss“- Kante (Message Flow) über den Kontextmenüeintrag „Bearbeiten“ der Kante.
Auf dem Reiter „Allgemein“ können Sie der Kante einen Kommentar und Dokumente zu-ordnen.
Auf der Registerkarte „Objektfluss“ können Sie den Objekttyp (Systemklasse) auswählen, die gespeichert bzw. gelesen wird. Bestimmen Sie zuerst die Systemklasse und danach die konkrete Klasse. Diese Registerkarte verhält sich analog zum Sequenzfluss.
Abb. 38: Nachrichtenfluss editieren
Der Nachrichtenfluss wird in der BPMN zwischen Aufgaben und Systemen aber auch zwi-schen Aufgaben und Ereignissen zwischen unterschiedlichen Teilnehmern (Participant) ver-wendet, falls diese nicht demselben Pool angehören. Siehe auch Abschnitt 4.1.

SemTalk BPMN
[email protected] 29 von 72
3.3.7 Das Eigenschaften-Fenster
SemTalk bietet die Möglichkeit, ausgewählte Objekte direkt im Browser zu editieren. Wählen Sie dazu aus dem Hauptmenü Start --> Eigenschaften. Markierte Objekte werden mit ihren Eigenschaften angezeigt und können dort durch einfaches Überschreiben geändert werden. Beim Verlassen des Textfeldes wird der Wert entsprechend gesetzt.
Abb. 39: Fenster „Eigenschaften“
3.4 Diagramme eines Prozesses
Alle zur Verfügung stehenden Diagrammtypen der BPMN können Sie unter Diagramm „Neu“ sehen und auswählen. Zum Anlegen von Diagrammen klicken Sie im Menü Dia-gramm Neu „Prozessmodell“ oder im Explorer mit der rechten Maustaste auf den Di-agrammtyp „Prozessmodell“ und wählen die Option „Neu“. Im Explorer erscheint unter dem Diagrammtyp ein neues Diagramm mit einem Standardnamen (z.B. Prozessmodell-4). Im Vi-sio Zeichenfenster öffnet sich ein leeres Zeichenblatt mit gleichem Diagrammnamen.
Der Diagrammname lässt sich über den Kontextmenüeintrag „Bearbeiten“ ändern. Dazu kli-cken Sie mit der rechten Maustaste auf das Zeichenblatt, wählen die Option „Bearbeiten“ und geben im Namensfeld den gewünschten Namen ein. Alternativ können Sie im Tab Dia-gramm „Bearbeiten“ wählen.

SemTalk BPMN
[email protected] 30 von 72
Abb. 40: Prozessmodell-Eigenschaften bearbeiten
Auf den Reitern „Sprache“ können Sie Übersetzungen des Prozessnamens anlegen.
Der Reiter „Ext. Verfeinerung von“ ermöglicht die Zuordnung dieses Prozessmodells zu ex-ternen Prozessmodellen.
Der Reiter „Hintergrundseite“ ermöglicht die Zuordnung von Hintergrundseiten. Diese sind in SemTalk grundsätzlich ausgeblendet und stehen somit in den Visio Seiten-Eigenschaften nicht zur Verfügung.
Mit dem Eintrag „Bearbeiten“ im Kontextmenu eines Diagramms im SemTalk-Explorer kön-nen Sie bereits bestehende Diagramme modifizieren, „Löschen“ entfernt das ausgewählte Diagramm.
4 Organigramme
Im Organigramm können Sie neue Bearbeiter, Organisationseinheiten ("OrgUnit") und Stel-len ("Position") anlegen. Die Elemente werden durch den Verbinder "disz. übergeordnet" verbunden. Wenn Sie „Vertrieb“ und „Entwicklung“ bisher nur über die Swimlanes als „Bear-beiter“ angelegt haben, ändern Sie bitte jetzt mit dem Bearbeiten-Dialog die Klasse auf „OrgEinheit“, damit sie in ein Organigramm eingefügt werden können.
Bearbeiten Sie dann die Org. Einheit Vertrieb über den Reiter „Mitarbeiter“ und fügen Sie mit der "Neu" Taste neue Personen zu der Org. Einheit hinzu. Durch die Auswahl „hat Mitarbei-ter / hat Leiter“ können Sie bestimmen, wie die Person zu der Org. Einheit zugeordnet wird.

SemTalk BPMN
[email protected] 31 von 72
Abb. 41: Zuordnen von Personen zu einer organisatorischen Einheit
Die Mitarbeiter einer Stelle bzw. die Leiter einer Organisationseinheit werden jetzt im Orga-nigramm mit angezeigt.
Abb. 42: Organigramm
Sie können die Eigenschaften von Personen entweder über den SemTalk Browser oder auch durch Doppelklick in dem Bearbeiten-Dialog der Stelle / Organisationseinheit ändern.
4.1 Pools, Lanes und Organigramme
Unter einem Pool versteht man in der BPMN im ursprünglichen Sinne einen Webservice bzw. einen Prozess, der mit anderen Pools durch den Austausch von Nachrichten kommuni-ziert. Deshalb gibt es innerhalb eines Pools Sequenzflüsse und zwischen den Pools Nach-richtenflüsse. Ein Pool kann sich in unterschiedliche Lanes, die eigentlichen Bearbeiter glie-dern.

SemTalk BPMN
[email protected] 32 von 72
Falls Sie doch mit Nachrichtenflüssen zwischen Aufgaben arbeiten möchten, haben Sie si-cher bemerkt, dass die Standardeinstellung von SemTalk jeden Bearbeiter in einer Swimlane als eigenen Pool behandelt. In der BPMN drückt man üblicherweise die Unterteilung von Pools in Lanes durch geschachtelte Swimlanes aus. Diese Möglichkeit haben wir in Visio 2007 nicht. Die Zusammengehörigkeit von Bearbeitern auf Lanes zu einem Pool beschreiben wir deshalb im Organigramm.
Abb. 43: Organigramm mit Pools und Lanes
„Entwicklung“ und „Vertrieb“ gehören jetzt zum gemeinsamen Pool „Intertainment“, während „Kunde“ einen eigenen Pool bildet. Zwei Lanes sind genau dann in einem Pool, wenn sie ei-nen gemeinsamen Übergeordneten haben. Wenn Sie Visio Premium gekauft haben, können Sie die Swimlanes auch aus der Schablone „BPMN-Standard-Shapes“ auf das Diagramm ziehen. Hierbei ist es wichtig, dass vorher keine anderen Swimlanes in dem Modell verwen-det wurden.

SemTalk BPMN
[email protected] 33 von 72
Im Prozess zeigen sich die Auswirkungen wie im folgenden Bild zu sehen:
Abb. 44: Prozess mit Pools und Lanes
Wenn Sie die Aktivitäten des „Kunden“ nicht modellieren können oder möchten, können Sie die Nachrichtenflüsse auch zu einer Lane bzw. „Band“-Objekt aus der Schablone ziehen.
5 Klassenmodelle und Visio Shapes
Öffnen Sie bitte die Visio Schablone “Unternehmensanwendung“ („Weitere Shapes -> Soft-ware und Datenbank -> Software -> Unternehmensanwendung“).
Wenn Sie nun ein beliebiges Shape (hier „Arbeitsstationen“) in den Prozess einfügen, müs-sen Sie SemTalk mitteilen, um welche Art von Modellierungselement es sich handelt. In eine BPMN Vorlage können nur die im Metamodell erlaubten Basistypen eingefügt werden.
Abb. 45: Benutzung von anderen Visio Shapes

SemTalk BPMN
[email protected] 34 von 72
Jetzt kennt SemTalk das Shape für „Arbeitsstationen“ und kann es beim nächsten Einfügen ohne nachzufragen als neues Shape der Klasse System zuordnen3. Um das wieder rück-gängig zu machen, verwenden Sie den „Anpassen“-Dialog mit der Klasse System.
Sie können die verschiedenen Arten von Shapes, und insbesondere Systeme auch als Klas-sen modellieren. Erstellen Sie ein Diagramm vom Typ „Systemmodell“.
In dem neuen Diagramm können Klassen und Unterklassen mit Attributen und Assoziatio-nen, wie im allgemeinen SemTalk-Tutorial beschrieben, erstellt werden. Der Unterschied ist, dass jede Klasse eine Unterklasse der Klasse „System" ist. Visio-Master die schon als Sha-pe für SemTalk System-Klassen verwendet wurden (hier der „Laptops“), können nicht gleich-zeitig für andere Klassen genutzt werden.
Neue Klassen werden erstellt, indem Sie ein Symbol aus einer Visio-Schablone (hier „Unter-nehmensanwendung“) auf das Zeichenblatt ziehen. Die Eigenschaften des Visio Symbols werden zu Attributen der Klasse. Beachten Sie, dass Sie die Attribute aber für ein objekt-orientiertes Klassenmodell besser an einer gemeinsamen Oberklasse definieren.
Abb. 46 Systemmodell
Wir haben für den Datenspeicher, den Server, die Arbeitsstation und den Mainframe die Vi-sio Shapes benutzt. „Computer“ wurde mit dem „UML Class“-Shape erstellt.
Im Systemmodell definierte Klassen können im Prozess verwendet werden.
Nehmen wir an, wir brauchen eine Klasse namens „CRM Datenbank“. Wir können einfach eine Unterklasse von Datenspeicher definieren.
3 Mit „Akzeptieren“ können sie das Shape als reines Visio Shape, also als NICHT-SemTalk Shape ein-fügen.

SemTalk BPMN
[email protected] 35 von 72
Abb. 47 CRM Datenbank Klasse
Da „CRM Datenbank“ eine Unterklasse von Datenspeicher ist, verwendet SemTalk das Da-tenspeicher Shape für CRM Datenbanken.
Visio enthält kein spezielles Shape für CRM Datenbanken, aber wir können ganz leicht ein neues Master Shape in Visio erstellen oder einen anderen Visio Master für unsere Zwecke wiederverwenden.
Öffnen Sie die Dokumentenschablone mit „Shapes Weitere Shapes Dokumenten-schablone anzeigen“. In der Dokumenten Schablone erscheinen jetzt die benutzten Symbo-le. Kopieren Sie die z.B. das „Datenbank“-Shape (Shapes Weitere Shapes Netzwerk Active Directory-Standorte und –Dienste) in die Dokumentenschablone. Mit der Funktion „Master-Shape umbenennen“ (Rechtsklick auf das Master-Shape) können Sie den Namen so ändern, dass er dem von Ihnen gewünschten Klassennamen entspricht z.B. „Datenbank“ in „CRM Datenbank“. Wenn Sie einen Visio Master umbenennen, müssen Sie auch manch-mal den Text im Master-Shape selbst ändern.
Abb. 48: Dokumentenschablone

SemTalk BPMN
[email protected] 36 von 72
Das CRM Datenbank Master-Shape kann nun im Prozessmodell verwendet werden.
Abb. 49: Verwendung des Visio Shapes im Prozess
Hinweis: Ein gutes objektorientiertes Modell hat die Definition von Attributen auf einer ge-meinsamen Superklasse anstatt erstellte Klassen aus dem Visio Meister.
Wenn Ihr neues CRM kein Text hat, müssen Sie das Aussehen des CRM Systems ändern. Um das Aussehen zu ändern, wählen Sie das CRM System im Explorer aus und benutzen Objekt -> Anpassen(Shape).
Abb. 50 System Anpassen(Shape)
5.1 Objektmodell
Objektmodelle stellen die begriffliche und semantische Basis der Prozessmodelle dar.
Erstellen Sie ein neues Objektmodell über Diagramm Neu Objektmodell. Die bereits bei der Prozessmodellierung (nebenbei) angelegten Objektklassen können Sie einfach in Ihr neues Objektmodell übernehmen. Im Kontextmenü des Zeichenblattes des Modells wählen Sie den Eintrag „Einfügen (Modell)“, um bereits bestehende Klassen einzufügen.

SemTalk BPMN
[email protected] 37 von 72
Modellieren Sie nun weitere Klassen und Beziehungen zwischen diesen Klassen. Legen Sie eine neue Klasse durch das Ziehen des Klassen-Shapes auf ihr Objektmodell an. Legen Sie ebenso die unterschiedlichen Beziehungen an.
Erstellen Sie eine neue Klasse „Großauftrag“ und verbinden Sie sie durch eine Unterklas-senbeziehung mit der Klasse Auftrag. Großauftrag erbt dann alle Eigenschaften von Auftrag, d.h. diese werden in den entsprechenden Dialogen zur Auswahl angeboten.
Abb. 51: Objektmodell
Mit Doppelklick auf einer Klasse gelangen Sie in den „Bearbeiten“-Dialog der Klasse und können die Attribute und Methoden, die an der Klasse mit angezeigt werden, ändern.
SemTalk stellt die Konsistenz zwischen Objekt- und Prozessmodell sicher. Falls Sie also ei-ne Klasse oder Methode umbenennen, die bereits in einem Prozessmodell verwendet wird, wird diese im Prozess aktualisiert.
6 Verfeinerungen
Ein Teilprozess wird in SemTalk als Verfeinerung bezeichnet. Einer Aktivität bzw. Aufgabe wird dabei ein eigener Prozess zugeordnet, der die verfeinerte Aufgabe näher beschreibt. In der BPMN spricht man hingegen von komplexen Aktivitäten, die durch einen Subprozess be-schrieben werden. Das SemTalk Konzept ist hier etwas flexibler, da jede Aktivität auch nach-träglich verfeinert werden kann.
Zum Verfeinern einer Aktivität nutzen Sie die Funktion „Verfeinern“ im Kontextmenü (im Bei-spiel „Auftrag annehmen“) der Aktivität. Im erscheinenden Dialog kann der Name der Verfei-nerung eingegeben werden oder Sie verwenden den vorgeschlagenen.
Abb. 52: Diagrammnamen für Verfeinerung festlegen

SemTalk BPMN
[email protected] 38 von 72
Bestätigen Sie den Diagrammnamen der Verfeinerung mit „OK“.
Alternativ können Sie auch die Option „Verfeinern“ aus der Symbolleiste verwenden. Markie-
ren Sie dazu die zu verfeinernde Aufgabe und klicken Sie anschließend auf „ “.
Ein neuer, leerer Prozess mit Start- und Endereignissen für die jeweiligen Sequenz- oder Nachrichtenflüsse auf oberer Ebene werden als Schnittstellen zum Oberprozess angelegt. Außerdem werden eventuell betroffene Systeme in die Verfeinerung eingefügt:
Abb. 53: Verfeinerung mit automatisch erzeugtem Ein- und Ausgang
Die verfeinerte Aktivität „Auftrag annehmen“ wird von nun an mit einem „+“, als Hinweis auf die Verfeinerung dargestellt.
Abb. 54: Verfeinerte Aktivität
Immer wenn Sie jetzt noch einmal die Funktion „Verfeinern“ aufrufen, wird die zugeordnete Verfeinerung geöffnet. Zur Navigation von der Verfeinerung zum darüber liegenden verfei-

SemTalk BPMN
[email protected] 39 von 72
nerten Prozess nutzen Sie im Kontextmenü des Prozesses „Aufwärts“ oder alternativ im
Start Tab „ “ aus der Symbolleiste.
Abb. 55 Symboleiste zu Verfeinerung
Für jeden Sequenzfluss, der von oder zur verfeinerten Aktivität erstellt wird, wird ein internes Start- bzw. Endereignis (vom Typ „Link“) im Teilprozess angelegt.
Abb. 56: Internes Ereignis (Link)
Auf der Registerkarte „Interne Verknüpfung“ dieses Ereignisses finden Sie in der Combo-box „Verbindungen“ alle gültigen Eingänge für den Prozess (also alle Vorgänger Aufga-ben/Ereignisse/Operatoren, die eine Sequenzfluss-Kante zum verfeinerten Prozess haben). Die Auswahl eines dieser Elemente und Drücken des „Neu“ Buttons verbindet das interne Ereignis mit dem Oberprozess.
Der „Bearbeiten“-Dialog für interne Ausgangsereignisse ist im Prinzip derselbe, nur dass hier alle gültigen Ausgänge des Prozesses zur Auswahl stehen.
Legen Sie jetzt neue Aktivitäten im verfeinerten Prozess an und beobachten Sie im Explorer wie die Aktivitäten dem Unterprozess zugeordnet werden.

SemTalk BPMN
[email protected] 40 von 72
Abb. 57: Prozessmodell einer Verfeinerung
Im Explorer können Sie sehen wie die Prozessobjekte der Prozessverfeinerung hierarchisch unter der verfeinerten Aufgabe gegliedert werden. Aufgaben können beliebig oft weiter ver-feinert werden, indem Sie in der Prozessverfeinerung eine Aufgabe erneut verfeinern.
Um eine Verfeinerung von einer Aufgabe zu trennen, benutzen Sie den Kontextmenüeintrag „Verfeinerung trennen“ der verfeinerten Aufgabe. Der Verfeinerungsprozess ist nun nicht mehr der Aufgabe zugeordnet, ist aber auch nicht gelöscht. Im Explorer finden Sie ihn als ei-genständigen Prozess, der jederzeit wieder als Verfeinerung einer Aufgabe über den Verfei-nerungsdialog zugeordnet werden kann.
6.1 Externe Verfeinerungen
Neben dem Zuordnen bereits im Prozessmodell vorhandener Diagramme als Verfeinerung einer Aufgabe, können Sie auch Diagramme aus externen Prozessmodellen (Dateien) als Verfeinerung einer Aufgabe festlegen. Verfeinern Sie eine Aufgabe wie gehabt über den Kontextmenüeintrag „Verfeinern“ und klicken Sie auf den Button „Extern“. Wählen Sie ein anderes SemTalk-Modell über die XML Datei aus und bestätigen Sie mit „OK“. In der Com-bobox „Diagramm“ werden nun zusätzlich alle Diagramme der externen Datei mit entspre-chender Referenz aufgelistet und können entsprechend ausgewählt werden. (Sollte der Re-ferenzpfad nicht vollständig zu lesen sein, können Sie die Dialogbreite etwas anpassen).
Hinweis: Die externe Verfeinerung ist methodenübergreifend möglich, d.h. Prozessmodelle z.B. in der EPK- oder Notation des SAP Solution Composers (cview.vst) können im BPMN-Modell durch externe Verfeinerung eingebunden werden.
Hinweis: Externe Verfeinerungen unterstützen ein effizientes Prozessdesign (sog. „verteilte Modellie-rung“). Hierbei entwickeln Sie Referenz- (teil-)modelle, die in anderen Modellen durch die Verknüpfung und ggf. Replikation genutzt werden können (keine mehrfache Modellierung).
Sie können externe Verfeinerung entweder als HTML-Seite oder in SemTalk aufmachen. Wählen Sie aus dem Kontextmenü der Verfeinerten Aktivität „Verfeinern“ und in dem geöff-neten „External Refinement“-Dialog suchen Sie entsprechende Option aus.

SemTalk BPMN
[email protected] 41 von 72
Um die Verfeinerung als HTML Seite im Browser anzeigen zu lassen, müssen Sie dieses Modell erst mal als HTML Seite exportieren und in gleichen Order speichern.
6.2 Hinterlegungen mit Visio-Hyperlinks
Während Verfeinerungen zur eindeutigen und strukturierten Dekomposition von Prozessen dienen, gibt es mit Hinterlegungen von Visio-Hyperlinks die Möglichkeit, andere SemTalk-Seiten beliebigen Typs an einem Objekt zu hinterlegen. Dieses geschieht im „Bearbeiten“-Dialog einer Aufgabe im Bereich „Hyperlinks“.
Sie können beliebig viele Hinterlegungen an ein Objekt anhängen.
Das Feld „Adresse“ dient, neben dem Link zu angefügten Dokumenten, zum Verweis auf ex-terne Prozessmodelle.
Wollen Sie innerhalb des aktuellen Modells auf eine andere Diagrammseite verweisen, wäh-len Sie unter „Unteradresse“ die entsprechende Diagrammseite aus.
Abb. 58: Bearbeiten von Hyperlinks
Die Navigation im Modell und in der HTML Darstellung erfolgt analog zu Visio-Hyperlinks.

SemTalk BPMN
[email protected] 42 von 72
Abb. 59: Navigation mit Hyperlinks
Hinweis: Verwenden Sie Hyperlinks als „Alternative“ zur Verfeinerung auf andere Teilprozesse/ Dia-gramme, werden die Objekte nicht wie bei der klassischen Verfeinerung mit dem Plus-Symbol dargestellt, d.h. der Leser des Modells erkennt dies in SemTalk nicht automatisch (außer an Büroklammer beim Standard-Aktivitäten-Shape Hinweis im Objektnamen ge-ben).
7 Aufteilung von Modellen
Eine besonders wichtige Funktionalität von SemTalk ist die Aufteilung von Modellen. Diese Funktionalität ermöglicht eine verteilte Modellierung mit SemTalk. Bei dieser Vorgehens-weise entwickeln Sie Referenzmodelle, die dann von anderen Modellierern in anderen Mo-dellen genutzt und ggf. später wieder abgeglichen werden können.
Besonders geeignet für Referenzmodelle sind Klassenmodelle (bspw. Objektmodelle) oder Organigramme, die Sie in verschiedenen Anwendungen wieder verwenden und weiterentwi-ckeln können.
Das Verbinden und Mischen von SemTalk Objekten beruht auf zwei unterschiedlichen Tech-niken:
• (Weltweit) eindeutigen Namen, die mittels URNs (Uniform Resource Name) als Kombina-tion aus Name und Namespace erstellt werden. Derselbe eindeutige Name kann in ver-schiedenen Modellen verwendet werden, meint aber immer dasselbe Konzept. Die Inhal-te der Modelle können anhand dieser eindeutigen Namen gemischt werden.
• Referenzen zwischen Objekten aus verschiedenen Dateien. Ein Objekt mit einer exter-nen Referenz, hat einen Verweis auf eine Quelle, aus der es zu aktualisieren ist. Diese Referenzen beruhen auf festen Pfadnamen. Das bedeutet, dass das referenzierte Modell wie eine HTML Seite weder verschoben noch umbenannt werden sollte, damit die Refe-renz nicht verloren geht. Es bietet sich an, solche Referenzmodelle auf dem Inter-, Intra- oder Extranet abzulegen.

SemTalk BPMN
[email protected] 43 von 72
Abb. 60 Externes Objekt
Voraussetzung für die Verwendung externer Objekte ist, dass ein externes Referenzmodell (über Datei --> Öffnen & Importieren --> Externe Modelle) geladen wurde. Beim Laden ei-nes externen Modells wird die XML-Datei des externen Modells benutzt. Die externen Objek-te werden im Explorer grau dargestellt. Mit Rechts-Klick „Importieren“ im Baum oder „Objekt->Importieren“ können sie in das aktuelle Modell eingefügt werden. „HTML“ öffnet eine ggf. vorhandene HTML Darstellung des Modells, um es vor dem Import noch einmal anzuschau-en.
Objekte mit Referenz können nicht umbenannt werden. Die Referenz entfernen Sie, indem Sie den Text im Textfeld “Referenz“ löschen. Die Klasse „Budget“ in der Abbildung hat als URL die Datei, aus der das Objekt gekommen ist, in diesem Beispiel ein ITIL-Referenzmodell. Für das Beispiel verwenden Sie am besten das Demo Modell von unserem Server http://www.semtalk.com/pub/tools.xml (über Datei --> Öffnen & Importieren --> Ex-terne Modelle -->URL und dann den Link eingeben oder über Optionen --> SemTalk Opti-onen --> Ext. Modelle --> URL)
Als externe Modelle können auch Modelle verwendet werden, die im SharePoint Arbeitsbe-reich oder in einem SemTalk Repository (also einer Datenbank) liegen. Neben SemTalk Da-teien können auch Ontologien im Semantic Web Format OWL für Business-Objekt Modelle verwendet werden.
Sie können mehrere externe Modelle gleichzeitig verwenden und diese in ihrer Datei bzw. Ih-rem Template speichern. Die Modelle werden dann automatisch beim Öffnen des Modells mit angezeigt. Um sich mehrere externe Modelle anzeigen zu lassen, benutzen Sie den „SemTalk Optionen“-Dialog über das Menü Optionen --> SemTalk Optionen.

SemTalk BPMN
[email protected] 44 von 72
Abb. 61: Mehrere externe Modelle anzeigen
Des Weiteren gibt es die Möglichkeit, einen ganzen Ordner d.h. alle Dateien in einem Ver-zeichnis hinzuzufügen, sowie die Möglichkeit, SharePoint Listen und Libraries als externe Modelle zu verwenden.
Objekte aus externen Modellen können einfach durch Drag & Drop eingefügt bzw. referen-ziert werden. Viele SemTalk Dialoge wie z.B. das Einfügen, Expandieren oder Verfeinern bieten externe Objekte automatisch mit an, wenn Sie die Option (externe Objekte automa-tisch anzeigen) in den „SemTalk Optionen“ eingestellt haben.
Hinweis: Ein Referenzmodell aus dem Internet wird ähnlich geöffnet wie ein lokales Referenzmodell. (Datei --> Öffnen --> Externes Modell --> URL bzw. Datei oder in Visio 2013: Öffnen & Importieren --> Externe Modelle --> URL wenn Sie das Visio Addin verwenden) Geben Sie einfach die Internetadresse ein. Wenn Sie mit dem Internet verbunden sind, versuchen Sie mit „Externes Modell anzeigen“ folgende URL zu laden: http://www.semtalk.com/models/biztalk.xml
Um externe Objekte zu aktualisieren, benutzen Sie den Menüeintrag Objekt --> Aktualisie-ren, um die Werte aus dem externen Modell zu replizieren. Das gesamte Diagramm (mit al-len externen Objekten) kann über das Hauptmenü Diagramm --> Aktualisieren aktualisiert werden.
Hinweise: Wenn Referenzen zu externen Modellen erstellt wurden, werden diese durch SemTalk repli-ziert.
Eine detaillierte Diskussion der verteilten Modellierung mit SemTalk finden Sie unter http://www.semtalk.com/pub/richard.ernst.pdf

SemTalk BPMN
[email protected] 45 von 72
8 Allgemeine Funktionen
8.1 Auswertungen
Neben den vielfältigen Möglichkeiten der Visualisierung ihrer Geschäftsprozesse lassen sich alle Modelle durch eine komfortable Auswertungsfunktion analysieren. Die Auswertungsfunk-tion finden Sie im Tab Auswertung. Mit „Report-Editor“ können Sie sich eine individuelle Auswertung konkreter Objekte und Eigenschaften erstellen. Um eine allgemeine Auswertung zu erstellen, wählen Sie „Vordefinierte Prozess Auswertungen“.
8.1.1 Vordefinierte Auswertung erstellen
Um eine neue Auswertung zu erstellen, wählen Sie im Menü Auswertung --> Vordefinierte Prozess Auswertungen. Folgender Dialog erscheint:
Abb. 62: Allgemeine Prozessauswertungen
Unter der Registerkarte „Allgemein“ stehen ihnen unterschiedliche Auswertungsoptionen zur Verfügung. Sie können eine Auswertung der verwendeten Objektklassen (Bearbeiter, Infor-mationen, Systeme) ihres Modells erzeugen. Bitte beachten Sie: Auswertungen zu Kommu-nigramme, Speichern und Systembrüchen können in der BPMN-Notation nicht generiert werden.
Um eine Auswertung zu erzeugen, markieren Sie eine der Optionen und starten die Auswer-tung mit „Ausführen“. Die ComboBoxen hinter verschiedenen Auswertungsoptionen ermög-lichen die Auswahl einer Unterklasse der auszuwertenden Objektklasse.
8.1.2 Arbeitsplan
Mit Hilfe der Registerkarte „Arbeitsplan“ können Sie Arbeitspläne für ihre Prozesse, die Sie in der Liste sehen, wenn Sie den Optionsknopf „Arbeitsplan“ drücken, erzeugen. Markieren Sie die entsprechenden Prozesse, für die Sie Arbeitspläne erstellen wollen, und erzeugen Sie mit „Ausführen“ selbige in einer oder mehreren Excel-Tabellen. Achten Sie darauf, dass den Funktionen entsprechende Bearbeiter zugeordnet sind und ggf. Messgrößen wie Bear-beitungszeiten für die Aufgaben angegeben sind. Vergessen Sie auch nicht, den ausführen-den Organisationseinheiten Messgrößen wie Kosten im entsprechenden „Bearbeiten“ – Dia-log zuzuordnen.

SemTalk BPMN
[email protected] 46 von 72
Abb. 63: Prozess Auswertungen
8.1.3 Simulationsauswertungen
Über die Registerkarte „Simulation“ können Sie für eine bestimmte Prozessinstanz eine Si-mulationsauswertung erzeugen. Voraussetzung dafür ist ein vorausgegangener Simulations-lauf, um entsprechende Daten aufzuzeichnen. Eine Simulation starten Sie über Simulation --> Anzeigen (und das Simulations-Tutorial unter www.semtalk.de).
Um eine Simulationsauswertung zu erstellen, wählen Sie aus der ComboBox „Prozessin-stanz“ einen Simulationslauf einer Prozessinstanz aus und geben mittels der Optionen „Akti-vitäten“, „Aufgaben“, „Ressourcen“ oder „Informationen“ die auszuwertenden Objekte an. Wie bei den anderen Auswertungen öffnet sich ein Excel-Fenster, das die Auswertungsdaten in einer Tabelle darstellt.
Abb. 64 Simulationsauswertungen
Zum Thema Simulation gibt es ein eigenes Tutorial auf unserer Webseite: http://www.semtalk.de

SemTalk BPMN
[email protected] 47 von 72
8.1.4 Eigene Auswertung erstellen
Unter dem Menüpunkt Auswertung --> Report-Editor öffnet sich der Auswertungseditor, der es Ihnen ermöglicht, Auswertungen zu erstellen, zu speichern oder zu laden.
Eine Auswertung repräsentiert einen Ausschnitt aus dem Metamodell der angewendeten Modellierungsmethode. D.h. sie stellen sich die eigene Auswertung anhand der Metamodell-klassen zusammen, die in den Diagrammen als Instanzen (Prozessmodell, Organigramm) oder Unterklassen (Objektmodell) dargestellt werden. Ausgehend von einer Basisklasse können Sie deren Attribute und alle Beziehungen zu anderen Klassen und deren Attribute und deren Beziehungen zu anderen Klassen usw. zu einer Auswertung zusammenstellen. Sie stellen sich also einen Graphen des Metamodells zusammen.
Beispielsweise möchten Sie sich alle Systeme anzeigen lassen, die für Aufgaben verwendet werden, die von einem Teilnehmer bearbeitet werden. Der Graphenausschnitt aus dem Me-tamodell4 dazu würde wie folgt aussehen:
Abb. 65: Beispiel eines Auswertungsgraphen eines Metamodells
Wählen Sie in der ersten ComboBox die auszuwertende Basisklasse, von der ausgehend der Report zusammengestellt werden soll. In der Baumstruktur der linken Liste werden alle Systemattribute und die selbst definierten Attribute, sowie alle Relationen zu anderen Klas-sen angezeigt. Die Relationsknoten des Baumes können erweitert werden, und es werden wiederum alle Attribute und Relationen der Klasse angezeigt, mit der die Relation in Bezie-hung steht. Der Baum kann entsprechend beliebig erweitert werden.
Schränken Sie die Auswahl der linken Liste mittels der Optionen „Klassen und Unterklas-sen“, „Unterklassen“, „direkte Instanzen“ oder „alle Instanzen“ oberhalb der Liste ein. Ist die Option „Unterklassen“ aktiviert, werden nur Attribute und Unterklassen der Basisklasse angezeigt. Typischerweise sollte die Auswahl bei der Auswertung von Prozessmodellen auf der Option „Alle Instanzen“ eingestellt sein. Hierbei werden alle Instanzen und Instanzbe-ziehungen angezeigt.
Um sich einen konkreten Report zu erstellen, kann man ausgehend von der Basisklasse ent-lang deren Attribute und Beziehungen zu anderen Klassen und deren Attribute usw. sich die entsprechenden Objekte aus der Baumstruktur der linken Liste zusammenstellen. Dazu mar-kieren Sie entsprechende Beziehungen und Attribute der Klassen, die Sie sehen möchten.
Für das obige Beispiel wählen Sie die Basisklasse „Aktivität“. Automatisch ist das Syste-mattribut „Name“ der Klasse in der Liste mit ausgewählt. Wählen Sie wie in der Graphik sichtbar zunächst die Beziehung „Nachrichtenfluss (Teilnehmer)“ aus. Kontrollieren Sie in
4 Wenn Sie unabhängig von der hier dargestellten Auswertung selbst ein graphisches Metamodell er-stellen möchten, schalten Sie „Allgemeine Diagramme anzeigen“ unter SemTalk Optionen->Explorer ein, erzeugen ein Diagramm vom Typ „Klassen-Diagramm“ und fügen dort die gewünschten Klassen ein.

SemTalk BPMN
[email protected] 48 von 72
der rechten Liste das Auswertungsergebnis als mehrdimensionale XML-Darstellung oder als zweidimensionale Tabelle (wählen Sie die Darstellung über die entsprechenden Optionen über der Liste). Aktualisieren aktualisiert das Ergebnis.
Abb. 66: Beispiel einer Auswertung
Abb. 67: Tabellendarstellung
Im Dialogmenüpunkt Datei --> Modell laden des Report-Generators können Sie für die Auswertung externe Modelle mit einschließen. D.h. die Auswertung wird über mehrere Modelle ausgeführt. Bedingung dabei ist allerdings, dass die Modelle mit der gleichen Modellierungsmethode erstellt wurden (also dasselbe Metamodell haben).

SemTalk BPMN
[email protected] 49 von 72
Abb. 68 Report Optionen
Das Ergebnis, so wie es als XML-Ansicht oder Tabelle in der rechten Liste angezeigt wird, können Sie unter den Menüpunkten Datei --> Ergebnis speichern als XML bzw. Datei --> Ergebnis speichern als Tabelle speichern, wobei die Tabellenansicht als HTML-Datei ge-speichert wird. Weitere Ausgabeformate sind MS Excel oder MS SharePoint Listen.
Hinweis: Die HTML-Datei kann mit „MS Excel“ geöffnet und dort weiterbearbeitet werden.
Die Abfrage selber kann ebenfalls gespeichert und später erneut verwendet werden (Datei --> Report speichern).
8.2 Als Webseite speichern
Um eine HTML- Version Ihres Modells anzulegen, speichern Sie Ihr Modell mit dem Me-nüeintrag Datei --> Exportieren --> Als Webseite speichern. In folgendem Dialog können Sie das Layout und die Eigenschaften der Webseite bestimmen.
Abb. 69: HTML-Generator

SemTalk BPMN
[email protected] 50 von 72
Die generierte HTML-Seite enthält auf der linken Seite einen Modellexplorer, ähnlich dem SemTalk-Explorer, und entsprechende Reiter/Fenster für Zusatzinformationen und Funk-tionen. Auf der rechten Seite ist jeweils das aktuelle Diagramm als Bild zu sehen. Durch das Markieren eines Objekts werden im linken Eigenschaftsfenster seine Eigenschaften und At-tribute angezeigt (je nach Einstellung). Ist ein Objekt verfeinert (unterstrichener Name bzw. „+“ in einer BPMN-Aufgabe), können Sie zu der Verfeinerung navigieren, wenn Sie mit der linken Maustaste auf das Objekt klicken und im Kontextmenü das Diagramm wählen.
Hinweis: Die Darstellung im Internet Explorer wird wesentlich besser unterstützt als die Darstellung in anderen nicht vektorgraphikfähigen Browsern5, daher wird dieser Browser für die HTML-Darstellung von SemTalk – Modellen empfohlen. Für andere Browser müssen wesentlich mehr statische HTML Seiten erzeugt werden.
8.2.1 Allgemein
Titel gibt den Namen der Webseite an.
Start Seite bestimmt den Pfad, unter dem die Startseite gespeichert werden soll.
Bei mehrsprachigen Modellen stellen Sie im Feld Sprache die Sprache ein, in der die Web-seite gespeichert werden soll. Das Modell muss vor der Generierung ebenfalls auf diese Sprache gestellt sein.
Hinweis: Die Verlinkung funktioniert nur, wenn die Indexdateien (html-Startseiten) der zu verlinkenden Webseiten/Modelle denselben Namen haben wie deren XML-Datei, da die interne Referen-zierung über den externen XML-Dateinamen erfolgt (Dateiumbenennungen sind entspre-chend kritisch!). Weiterhin ist zu beachten, dass der Name einer Startdatei einer Webseite max. 38 Zeichen haben darf.
Auf der Registerkarte „Allgemein“ werden im unteren Teil die eingeblendeten Fenster, die auf der Webseite angezeigt werden sollen, bestimmt. Ist ein Fenster angehakt, so wird es auf der Webseite angezeigt. Folgende Fenster sind möglich:
Angezeigte Fenster Inhalt und Funktion des angezeigten Fensters
Gehe Zu Seite ermöglicht eine schnelle Navigation über die Diagramme; die Reihenfolge der Diagramme entspricht der Reihenfolge der Zeichenblätter im Modell; um die Zeichenblätter zu sortieren, benutzen Sie in Ihrer SemTalk-Datei den Kontextmenüeintrag „Zeichenblätter neu sortieren“, wenn Sie unten auf den Namen des Zeichenblattes Rechtsklicken.
Zoom dieses Fenster ermöglicht Zoomen und Ausschnittverschie-bung im dargestellten Diagramm.
Suchen hiermit können Sie auf der Webseite nach Objekten suchen (Zeichenkettensuche im Namen und/oder in Attributwerten der Objekte)
5 Zur Zeit unterstützen wir nur VML für den Internet Explorer.

SemTalk BPMN
[email protected] 51 von 72
Eigenschaften zeigt die Eigenschaften eines markierten Objektes an
Eigenschaften (Diagramm) zeigt die Eigenschaften des aktuellen Diagramms an. So können Sie Diagrammeigenschaften anzeigen, ohne die Ob-jekteigenschaften verwenden zu müssen.
Explorer blendet das Explorer-Fenster, wie es in SemTalk angezeigt wird, ein.
Auf der Registerkarte „Explorer Details“ wird angegeben, welche Objekttypen im Explorer Fenster angezeigt werden sollen. Standardmäßig werden die Diagramme und Klassen an-gezeigt, aber Sie können sich auch die Assoziationen, Attribute, Synonyme oder Instanzen zusätzlich anzeigen lassen. Bei der Darstellung der Objekte kann gewählt werden zwischen der klassischen Baumdarstellung wie im SemTalk-Explorer, in der die Diagramme nach dem Typ sortiert sind, oder der Darstellung als verfeinerter Baum, in der ausgehend von dem Oberdiagramm immer weiter verfeinert wird.
8.2.2 Eigenschaften
In der Registerkarte „Eigenschaften“ kann ausgewählt werden, welche Eigenschaften eines ausgewählten Objektes im Eigenschaftsfenster angezeigt werden sollen, sofern dieses Fens-ter auf der Webseite mit dargestellt wird (Registerkarte „Allgemein“). Sie können hier einzel-ne Attribute oder Assoziationen abwählen oder auch mit „BPEL“ und „Simulation“ bestimmte Attributgruppen.
8.2.3 Hyperlinks
Auf der Registerkarte Hyperlinks können Sie Dokumentpfade für die Webveröffentlichung verändern. Absolute Pfade können z.B. in relative Pfade („../“) verändert werden. Bitte be-achten Sie, dass relative Pfade nicht im Verzeichnis der Startseite sondern im Unterver-zeichnis „xxx_files“ beginnen. Mit „../“ erreichen Sie das Verzeichnis der Startseite.
Sie können bis zu 3 Teilpfade (Suchen) durch neue Pfade Ersetzen. Die verwenden Doku-mentpfade werden automatisch ermittelt und in die Suchen-Felder eingetragen. Dokumente kopieren versucht, die Dokumente aus ihren jeweiligen Verzeichnissen in das jeweilige Ziel-verzeichnis zu kopieren. Neues Fenster für Dokumente legt fest, ob beim Klicken auf den Link ein neues Browserfenster geöffnet wird. Dieses ist bei Veröffentlichung im Internet zu empfehlen, während man im Intranet üblicherweise im selben Fenster bleibt.
8.2.4 Multi-HTML
Um mehrere Modelle in ein Modell zu integrieren oder zu verlinken, kann man mit dem Reiter Multi-HTML die zu verlinkenden Modelle auswählen. SemTalk untersucht das Modell selbst-ständig auf verwendete externe Dateien und zeigt diese in der Liste an. Mit Dateien hinzu-fügen können Sie aber auch selbst weitere Dateien hinzufügen. Mit Dateien suchen starten Sie eine Suche nach Dateien, die andersherum auf die aktuelle Datei referenzieren. Auf die-se Weise können Sie sehr flexibel Verlinkungen im HTML mehrerer Modelle erreichen.
Externe Diagramme im Browser zeigen die Seiten der externen Modelle mit im Explorer (Browser) des generierten HTMLs an. Ext. Verfeinerungen in neuem Fenster legt fest, ob bei Sprüngen zwischen Modellen ein neues Browserfenster geöffnet wird. Dieses ist bei Ver-öffentlichung im Internet zu empfehlen, während man im Intranet üblicherweise im selben Fenster bleibt.
Die zu verlinkenden Modelle selbst müssen nicht im selben Verzeichnis wie das aktuelle Modell liegen. Allerdings sollten die HTML Versionen der externen Modelle im selben Ordner

SemTalk BPMN
[email protected] 52 von 72
liegen. Es versteht sich von selbst, dass entsprechende Objekt-Referenzen zwischen den Modellen vorhanden sein müssen, damit die Verlinkung funktioniert.
8.2.5 Filter
Mit der Registerkarte Filter können Sie einstellen, welche Seiten in das HTML-Modell einge-schlossen werden. Sie können nach Diagrammtypen oder Rollen bzw. Systemen (falls vor-handen) filtern. Dieses ermöglicht die Generierung von rollenspezifischem HTML, so dass ein Betrachter nur die Prozesse sieht, in denen er involviert ist.
8.2.6 PDF
Zum Drucken können Sie zusätzlich WMF, JPG, SVG und PDF Bilder erstellen. Im Eigen-schafts-Fenster der html-Seite (des jeweiligen Diagramms) sind die entsprechenden Formate zum Drucken verfügbar.
Option Beschreibung
PDF (Office 2007 Addon) Wenn das Office 2007 PDF Addin installiert ist, wird aus Visio heraus für jedes Diagramm eine PDF Seite erstellt.
PDF (Word 2007) Wenn das Office 2007 PDF Addin installiert ist, wird aus Word heraus für jedes Diagramm eine PDF Seite erstellt. Es wird dazu im Hintergrund der SemTalk Word Export in der ange-geben Vorlage ausgeführt. SharePoint Metadaten werden mit gleichnamigen Bookmarks ausgetauscht.
8.2.7 Extras
Option Beschreibung
Andere Browser (nicht IE) Generieren von JPEG Seiten für nicht VML fähige Browser wie z.B. Firefox. Achtung es entstehen dabei oft sehr viele einzelne Dateien.
Externe Startseiten Der Eintrag „externe Startseiten“ generiert für jedes Objekt eine eigene Startseite, auf die dann von externen Modellen verwiesen werden kann.
Teilprozessnavigation Zwischen den internen Eingängen und Ausgängen von Teil-prozessen werden Hyperlinks generiert, so dass kein „Auf-wärts“ nötig ist, um zum nachfolgenden Prozess zu gelangen
Prozesspfad Falls es auf der Hintergrundseite ein Prozesspfad Shape (Feldname: HTMLREFINEMENT, siehe nächster Abschnitt) gibt, wird der aktuelle Prozesspfad eingeblendet. Dieser ist klickbar und kann ebenfalls zur Navigation verwendet werden.
Visio Dokument Erzeugt zusätzlich zum HTML ein Visio Dokument mit den gewählten Einstellungen z.B. zur Verwendung im Visio Vie-wer. SemTalk Attribute werden in Visio User Attribute umge-setzt.
Hilfsdateien Hier können Sie spezifizieren, wie der Ordner für Hilfsdateien heißt. Dieses ist wichtig, wenn Sie SemTalk HTML in SharePoint Bibliotheken verwalten möchten, da dort „_files“ nicht Teil eines Ordnernamens sein darf.

SemTalk BPMN
[email protected] 53 von 72
Link zum SharePoint Vie-wer
Auf der Hintergrundseite können Sie verschiedene Shapes mit einem Spezialtext angeben. Diese Shapes werden dann bei der HTML-Generierung in ein Shape gleicher Größe und Po-sition auf jeder Prozessseite kopiert. Ihr Text wird durch einen aktuellen Wert ersetzt.
Option Beschreibung
HTMLTITLE Der Titel, der im Feld Titel angegeben wurde
HTMLPATH Der Pfad, auf den die Webseite generiert wurde
HTMLREFINEMENT Auf einer Prozessseite wird die Verfeinerungshierarchie mit Navigation eingeblendet. Startprozess->Verfeinerung1->Verfeinerung 1.1 usw.
HTMLUP Aufwärtslink
HTMLHOME Link zur Startseite
8.3 Importieren von SemTalk-Modellen
Durch den Import von einem anderen SemTalk Modell können Sie zwei Modelle miteinander mischen bzw. aufeinander abbilden. Über den Menüeintrag Datei --> Öffnen&Importieren --
> Spezielle Imports --> öffnen Sie den „SemTalk Import“-Dialog, in dem Sie ein zu importierendes SemTalk-Modell im den erscheinenden Untermenü Datei den „Öffnen“-Dialog auswählen. In einem separaten Fenster erscheint, dem SemTalk-Explorer sehr ähn-lich, eine Baumstruktur mit allen in dem Modell enthaltenen Objekten und Diagrammen. Im Hintergrund öffnet sich das ausgewählte Modell. Um die Vorschau zu aktivieren, müssen Sie das Diagramm markieren und dann nochmals mit der linken Maustaste darauf klicken (kein Doppelklick).
Abb. 70: SemTalk Import

SemTalk BPMN
[email protected] 54 von 72
Um einzelne Objekte zu importieren haken Sie selbige an. Sie können ganze Diagramme, einzelne Objekte oder das gesamte Modell wählen. Über das Dialogmenü Datei --> Import werden die ausgewählten Objekte in Ihr Modell importiert.
Es erscheint ein kleiner Dialog, den Sie auch über das Dialogmenü Extras --> Optionen er-reichen können. Hier können sie unterschiedliche Diagrammklassen aufeinander abbilden bzw. ändern. Eine wichtige Option ist „Referenzen erzeugen“. Hier können Referenzen auf die zu importierende Datei erzeugt werden, um die Objekte später abgleichen zu können. Ei-ne Aktualisierung der Graphik ist nur durch Löschen der Seite und erneuten Import möglich. „Audit Information kopieren“ importiert die Informationen, wer wann das Objekt erzeugt oder geändert hat. Wenn diese Option nicht angekreuzt ist, wird der Importzeitpunkt eingestellt.
Sie können auch SemTalk Dateien aus SharePoint-Bibliotheken oder aus einem SemTalk Repository (SQL Datenbank) importieren. Beim Import aus der Datenbank ist keine Vor-schau verfügbar.
8.4 Farben einstellen
Sie können in Visio den Diagrammen ein Design zuweisen. Jedes Design ist eine Kombina-tion aus einer Farbpalette und einigen Effekten. Wenn Sie ein Design auf eine Zeichnung
anwenden, werden alle Shapes dem Design angepasst.
Abb. 71 Farbdesign auswählen
SemTalk bietet die Möglichkeit, Farben nach Typ zuzuordnen (im BPMN Tab). Durch setzen des Häkchens in „Designfarben nach Typ“ erhalten alle Aktivitäten, Ereignisse und Gateways eine spezifische Farbe.

SemTalk BPMN
[email protected] 55 von 72
Abb. 72 Farben nach Typ
Um die Farben für jeden Typ zu ändern, können Sie zwischen verschiedenen bereits existie-renden Farbpaletten auswählen, eine vorhandene Palette bearbeiten oder eine neue erstel-len.
Abb. 73 Farben nach Typ auswählen/ändern
Wir haben die zwei Farbpaletten „BPMN White“ und „BPMN Colors“ dem Template hinzuge-fügt.

SemTalk BPMN
[email protected] 56 von 72
8.4.1 Simulation
Auch die SemTalk BPMN Edition enthält eine Simulationskomponente. Mit der Simulation ist es möglich, die Ablauflogik zu testen, um mögliche Verklemmungen zu finden.
Die Simulation funktioniert nach dem Prinzip der Colored Petri-Netze. Sie können damit Ihre Prozesse in einer dynamischen Umgebung mit vielen parallelen Einschleusungen untersu-chen, um Schwachstellen zu finden und zu beheben.
Abb. 74: Simulation
Eine genauere Beschreibung finden Sie in unserer Simulationsdokumentation.
8.5 Import / Export Schnittstellen
SemTalk stellt eine Vielzahl von Schnittstellen zu anderen Formaten zur Verfügung.
8.5.1 Bilder
Um Bilder jedweder Art in SemTalk zu importieren, können Sie die normale „Kopieren und Einfügen“ – Funktion von Windows benutzen, oder Sie verwenden den Menüeintrag Einfü-gen --> Bilder. In dem sich öffnenden Dialog können Sie die zu importierenden Bilddateien auswählen und mit „OK“ importieren. Es werden alle gängigen Bildformate von Windows un-terstützt.
8.5.2 MS Excel
Die hier beschriebene MS Excel-Schnittstelle dient primär als Beispiel zur Verwendung des SemTalk API. Bitte schauen Sie sich die enthaltenen Makros an.
Um Objekte mittels MS Excel-Tabellen zu importieren, wählen Sie aus dem Menü Extras --> MS Excel aus. Damit der Import funktioniert, müssen die Objektdaten in einer strukturierten Form vorliegen. Daher werden Sie beim Excel-Import zunächst aufgefordert, eine Excel-Datei zu öffnen. Öffnen Sie die im Installationsverzeichnis mitgelieferte Excel-Import-Vorlage „bulk-Import.xls“.

SemTalk BPMN
[email protected] 57 von 72
Abb. 75: Excel-Import Datei
Hier ist im Prinzip die Objektstruktur in Excel-Tabellen und Makros beschrieben, die für den Excel-Import benötigt wird. Die Tabellen sind beispielhaft gefüllt. Folgende Tabellen können von Ihnen befüllt werden:
Excel-Tabelle Beschreibung
Classes Beschreiben Sie hier Ihre zu importierenden Klassen mit Name, Namespace, Oberklasse, Kommentar und verlinkten Dokumente. Bis auf Name und Namespace sind alle Angaben optional.
Instances Beschreiben Sie hier Ihre zu importierenden Instanzen mit Name, Namespace, Oberklasse, Kommentar und verlinkten Dokumenten. Die Klasse der Instanz setzt sich aus dem Namespace und der ei-gentlichen Klasse der Instanz zusammen (Namespace#Klasse). Es sind nur die Angaben zu Kommentar und Link optional.
Relations Beschreiben Sie in dieser Tabelle die zu importierenden Relationen zwischen den importierten Klassen. Geben Sie dazu in FromClass und Namespace die Klasse und deren Namespace an, von der die Re-lation ausgehen soll. In ToClass und Namespace geben Sie dann die Zielklasse und deren Namespace an. Bestimmten Sie den Relations-typ mit „subClassOf_“ für Unterklassen-Relationen oder „Property“ für sonstige Relationen. In der Spalte danach geben Sie den Relations-Namen für Property-Relationen an. (SubClassOf-Relationen werden nicht benannt). Geben Sie optional einen inversen Namen für die Re-lation an.
Attributes Geben Sie für Klassen und Instanzen entsprechende Attribute ein. Name und Namespace bestimmen die Klasse oder Instanz, der das Attribut zugeordnet werden soll. In den Spalten danach geben Sie den Attributnamen, einen Standard-Wert, den Wert-Typ und optional ei-nen Kommentar für das Attribut an.
Methods Legen Sie hier für die angelegten Klassen (Name, Namespace) ent-

SemTalk BPMN
[email protected] 58 von 72
sprechende Methoden an.
States Bestimmen Sie in dieser Tabelle Zustände für die angelegten Klassen (Name, Namespace).
Synonyms Legen Sie hier für die angelegten Klassen (Name, Namespace) Sy-nonyme für unterschiedliche Sprachen oder Sprachräume an.
Diagrams In dieser Tabelle können Sie Diagramme anlegen und bestimmen, welche Klassen in diesem Diagramm enthalten sind. Geben Sie dazu einen Diagrammnamen und einen DiagrammTyp ein. Sollte ein sol-ches Diagramm noch nicht existieren, so wird es automatisch angelegt. Mit den Spalten Name und Namespace ordnen Sie dem Diagramm Klassen zu.
Um die eingetragenen Werte für Klassen und Attribute nun zu importieren, gehen Sie in Excel auf den Menüeintrag Entwickler --> Makros und führen das Makro „Import“ aus, um die gefüllten Tabellen nach SemTalk zu importieren. Mit dem Makro „Clear“ entfernen Sie bestehende (Beispiel-) Daten aus der Excel Datei. Mit dem Makro „Export“ füllen Sie die Excel Datei aus dem aktuellen Modell.
Nach dem Import sehen Sie im Explorer alle angelegten Objekte. Wenn Sie Diagramme an-gelegt haben, dann sollten Sie alle enthaltenen Objekte und ihre Beziehungen zueinander sehen (evtl. müssen Sie das Layout noch ein wenig anpassen Entwurf --> Layout --> Zei-chenblattlayout neu anordnen --> Weitere Layoutoptionen…).
Abb. 76 Layout anpassen
Hinweis: Um sich einen eigenen Makro Import nach SemTalk zu erstellen, können Sie recht einfach das mitgelieferte Makro an ihre Bedürfnisse anpassen.
Um die angelegten Klassen wiederum in MS Excel anzupassen, zu verändern oder mit be-stehenden MS Excel-Tabellen abzugleichen, können Sie den Tabelleneditor unter Extras --> MS Excel --> Tabelleneditor benutzen.

SemTalk BPMN
[email protected] 59 von 72
8.5.3 MS Project
Mit dem MS Project Import können Sie SemTalk-Modelle, die Sie nach MS Project exportiert und dort evtl. verändert haben, wieder mit dem ursprünglichen SemTalk-Modell abgleichen. Haben Sie beispielsweise den Kommentar einer Aufgabe in MS Project verändert, können Sie diese Änderung auch in Ihr SemTalk-Modell übernehmen. Gehen Sie dazu wie folgt vor:
Öffnen Sie den MS Project Import über DateiExportieren Microsoft Office MS Pro-ject. Auf dem Reiter Optionen geben Sie im Textfeld „MS Project-Datei“ den Pfad der aus SemTalk exportierten Project-Datei an, benutzen Sie dazu auch den nebenstehenden But-ton. Auf diesem Reiter können Sie mit Hilfe der Checkboxen angeben, welche „Import“-Objekte abgeglichen werden sollen.
Abb. 77: MS Project Optionen
Öffnen Sie nun diese Project-Datei über das Dialogmenü DateiMS Project Öffnen. MS Project wird gestartet und öffnet die Datei im angegebenen Pfad.
Abb. 78: Project Export

SemTalk BPMN
[email protected] 60 von 72
Auf dem Reiter „Import“ erscheint in der rechten Liste die Aufgabenstruktur der MS Project-Datei. Hier können Sie nun die Aufgaben und Teilaufgaben auswählen, die Sie in ihrem Mo-dell aktualisieren wollen. Um nur Ressourcen der ausgewählten Aufgabe abzugleichen, ak-tualisieren Sie die rechte Bearbeiter-Liste mit dem Button „Bearbeiter“. Um den Import-Baum in der rechten Liste zu aktualisieren, benutzen Sie den Dialogmenüeintrag Datei --> Aktuali-sieren von Project.
Starten Sie den Abgleich mit dem Dialogmenüeintrag Datei --> Project->SemTalk.
Hinweis: Beachten Sie, dass der Project-Import nur für den Abgleich von SemTalk-Modellen und MS Project-Dateien geeignet ist. Sollten Sie einen echten MS Project Import in ein leeres SemTalk Modell benötigen, schreiben Sie uns: [email protected]
8.5.4 MS PowerPoint
Damit Sie ihre Modelle schnell und leicht präsentieren können, unterstützt SemTalk eine Microsoft PowerPoint-Schnittstelle. Öffnen Sie dazu den Export-Dialog für PowerPoint über den Menüeintrag Datei --> Exportieren --> Microsoft Office --> Microsoft PowerPoint.
Abb. 79: PowerPoint Export-Dialog
In der Liste erscheinen alle von Ihnen erstellten Diagramme. In der Combobox „Typ“ können Sie die Diagramme in der Liste nach Diagrammtypen filtern. Markieren Sie die zu exportie-renden Diagramme. Mit der Checkbox „PowerPoint Titelfeld“ stellen Sie ein, ob die Dia-grammnamen als Titel auf jeder Folie angezeigt werden sollen. Mit der Option „Hintergrund-seiten kopieren“ legen Sie fest, ob der Diagramm-Hintergrund mit nach MS PowerPoint ex-portiert werden soll. Mit „OK“ exportieren Sie die ausgewählten Diagramme nach MS PowerPoint. Jedes Diagramm wird auf eine Folie kopiert und ggf. mit dem Diagrammnamen als Titel versehen.
Evtl. müssen Sie noch ein wenig das Layout der Folien verändern.

SemTalk BPMN
[email protected] 61 von 72
8.5.5 MS Word
Zur Dokumentation ihrer Modelle können Sie einen recht komfortablen Export nach Microsoft Word durchführen. Öffnen Sie selbigen über DateiExportieren MS Office MS Word.
Abb. 80: MS Word Export-Dialog
In der rechten Liste sehen Sie alle von Ihnen erstellten Modelle nach Diagrammtypen struk-turiert. Benutzen Sie die Pfeil-Buttons, um einzelne markierte Diagramme eines Dia-grammtyps oder alle markierten Diagramme zur linken Export-Liste hinzuzufügen. Mit dem Menu „Einfügen->Textdatei einfügen“ können Sie eine Text- oder in Ihr Word Export Do-kument einbauen. Mit „Einfügen->Auswertung einfügen“ integrieren Sie einen selbst defi-nierten Report. Die Reihenfolge in der linken Liste bestimmt gleichzeitig die Reihenfolge in ihrem Word-Dokument. Sie können für diese Auswahlliste auch das Dialogmenü Datei --> Diagrammliste speichern oder Datei --> Diagrammliste laden verwenden. Mit Datei --> Formatvorlage öffnen können Sie eine andere Formatvorlage wählen.
Folgende Layout-Optionen stehen ihnen zur Verfügung:
Layout-Option Beschreibung
Überschrift Definiert die Formatvorlage für das Layout aller Über-schriften.
Tabellen Format Bestimmt ein in Ihrem Word vordefiniertes Tabellenfor-mat.
Neue Seite pro Diagramm Erstellt pro Diagramm eine neue Seite.
Tabellen erzeugen Erzeugt Objekt-Tabellen für jedes Diagramm. Der Inhalt der Tabelle sowie die Tabellenköpfe werden für Aufga-ben über den Reiter „Aufgabe“ festgelegt. Für Klassen-modelle werden die Tabellenköpfe über die Felder Na-me, Klasse, Kommentar festgelegt.
Neue Seite pro Tabelle Für jede Tabelle wird eine neue Seite angelegt.
Visio-Hintergrund Der Hintergrund der Diagramme wird auch in Word als

SemTalk BPMN
[email protected] 62 von 72
Hintergrund der Diagramme verwendet.
Inhaltsverzeichnis Am Anfang des Word Dokumentes wird ein Inhaltsver-zeichnis eingefügt.
Name Bezeichnung des Tabellenkopfes für Objektnamen.
Kommentar Bezeichnung des Tabellenkopfes für Kommentare.
Klasse Bezeichnung des Tabellenkopfes für Klassen.
Für Klassen und Instanzen können Sie auf den jeweiligen Reitern Bezeichnungen des Tabel-lenkopfes für Namen, ggf. Klasse, Kommentar und Hyperlinks angeben.
Auf dem Reiter „BPMN“ können Sie festlegen, welche Attribute der Aufgaben in den Tabel-len angezeigt werden sollen. Zunächst stehen die Standard-Attribute wie Name, Bearbeiter, Sachmittel etc. zur Auswahl. In der Liste werden weitere (selbst-definierte) Attribute ange-zeigt, die Sie sich in der Tabelle anzeigen lassen können. Ist ein Attribut markiert, wird es im Report angezeigt. Aktivitäts- (bzw. Funktions-) Tabelle erstellt eine eigene Wordtabelle für jede Aktivität.
Der Reiter „OrgEinheit“ stellt ähnliche Funktionen für Bearbeiter zur Verfügung.
Mit „Export“ wird der Word-Export gestartet.
8.5.6 XPDL Export / Import
Die XML Process Definition Language (XPDL) ist aus der textuellen Workflow Austausch-sprache der Workflow Management Coalition (WfMC Interface 1) entstanden.
Sie finden den XPDL Export /Import unter „Datei->Speichern und Senden/ Öffnen & Importie-ren ->BPMN -> XPDL 1.0/XPDL 2.1 Export“. (Datei -> Speichern unter/Öffnen -> BPMN für die nicht Addin Version)
Abb. 81: XPDL Export

SemTalk BPMN
[email protected] 63 von 72
9 BPMN 2.0
Die aktuelle Version des BPMN-Standard, BPMN 2.0, war mehrere Jahre in Arbeit und wurde im Ja-nuar 2011 von der OMG verabschiedet. Sie erweitert die vorangehende Version namentlich um fol-gende Aspekte:
• Sie führt eine formale Beschreibung dafür ein, was es bedeutet, ein Element der BPMN auszuführen (engl. execution semantics).
• Sie bietet die Möglichkeit, die BPMN erweitern zu können. • Sie verfeinert die Möglichkeiten, Ereignisse komponieren und korrelieren zu können. • Sie unterstützt die Beschreibung der Beteiligung von Menschen an modellierten Pro-
zessen besser (engl. human interaction). • Sie führt ein Modell für die Choreografie von Prozessen ein. 6
9.1 Choreographie
Was sind Choreographien?
Definition:
Choreographien formalisieren die Art und Weise, in der Geschäftspartner ihre Interaktionen miteinander koordinieren. Hierbei steht nicht die Orchestrierung der Arbeit im Mittelpunkt, sondern vielmehr der Austausch von Informationen (Nachrichten) zwischen den Teilneh-mern.
Choreographien stellen einen Musterplan für den Ablauf einer möglichst schlanken, aber Zweckerfüllenden Kommunikation dar.
Wofür Choreographien modellieren?
➢ Kommunikation über die Grenzen einer Organisation hinweg
➢ Für eine funktionierende Kommunikation sind Vereinbarungen über diese erforderlich
✓ Ablauf der Kommunikation (Reihenfolge)
✓ Erlaubte Dokumentenarten
✓ Art der Nachrichten
Alle zur Erstellung eines Choreographie-Diagramms benötigten Elemente finden Sie in der Schablone „Choreographie“. Dies öffnet sich automatisch sobald Sie ein neues Choreogra-phie-Diagramm erstellen oder ein bereits vorhandenes auswählen.
6 Vgl. http://de.wikipedia.org/wiki/BPMN

SemTalk BPMN
[email protected] 64 von 72
Ein Event ist etwas, das sich genau wie in einem Gschäfts-prozess ereignen kann, zum Beispiel das Eintreffen eines Briefes, das Erreichen eines bestimmten Datums oder das Auftreten einer Ausnahmesituation. Events werden nach ih-rer Position im Choreographie Prozess in Start-, und End-Event (Intermediate Events gibt es in der Choreographie nicht) eingeteilt. Ziehen Sie das entsprechende Shape auf das Zeichenblatt.
Wir verwenden hier als deutsche Übersetzung „Ereignis“.
Eine Choreographie Aufgabe repräsentiert ein Set von ei-nem oder mehreren Nachrichten Austäusche. Jede Chore-ographie hat zwei oder mehr Teilnehmer die in den farblich unterschiedlichen Funktionsbändern direkt am Shape zu erkennen sind. In der Weißen Box (Standardmäßig oben) wird der / werden die Initiatoren der Choreographie Aufga-be dargestellt. In der Grauen Box der / die weiteren Teil-nehmer. Hat eine Choreographie eine Verfeinerung wird zusätzlich im mittleren Teil ein + - Symbol dargestellt.
Ein Nachrichten-Shape wird benutzt um die Inhalte einer Kommunikation zwischen den Teilnehmern einer Choreo-graphie Aufgabe darzustellen.
Verbunden werden das Choreographie- und das Nachrich-ten - Shape mit einem Blauen Pfeil mit gestrichelter Linie. Der Automatische Verbinder erledigt das für den Modellie-rer automatisch.
Um ein neues Choreographie Diagramm zu erstellen wählen Sie Diagramm --> Neu --> Choreographie.
Abb. 82 Anlegen eines neuen Choreographie – Diagramms
Die Shapes zum Diagramm Typ Choreographie finden Sie in der sich öffnenden Schablone Choreographie. Visio 2013 bietet außerdem die Möglichkeit über eine SmartShape Erweite-rung, Shapes auf das Zeichenblatt zu legen. Hierfür bewegen Sie den Cursor über die blau-en Pfeile, die um ein bereits angelegtes Shape angezeigt werden. SemTalk bietet Ihnen da-raufhin vier Möglichkeiten an, wie Sie weitermodellieren können. Die Vier Möglichkeiten ha-ben jedoch nichts mit der Logik der jeweiligen Vorlage zu tun, sondern beziehen sich aus-

SemTalk BPMN
[email protected] 65 von 72
schließlich auf die Vier ersten Shapes der Schablone. Diese können vom Nutzer nach Belie-ben sortiert werden. Wenn die Möglichkeit der SmartShape Erweiterung genutzt wird, ent-steht zu dem gewählten Shape auch gleichzeitig eine entsprechende Verbindung zum Aus-gangsshape.
Abb. 83: Erstellen eines Choreographie Shapes
Die hauptsächliche Eigenschaft des Shapes „Choreographie Aufgabe“ besteht, wie in der Shape-Übersicht bereits beschrieben, in der Visualisierung der an der Choreographie betei-ligten Akteure. Daher wird hier zunächst darauf eingegangen, wie Sie die in „Initiator“ und „Teilnehmer“ aufgeteilten Bearbeiter anlegen. Nutzen Sie hierzu bitte den Bearbeiten Dialog. Unter dem Reiter Bearbeiter finden Sie links Oben die Möglichkeit auszuwählen ob der nächste Bearbeiter, den Sie zuordnen wollen von Typ Initiator oder vom Typ Teilnehmer ist. Sollten Sie externe Listen von Bearbeitern nutzen bspw. aus dem SharePoint, können Sie diesen natürlich auch den entsprechenden Typ zuordnen. Die Zuordnung bezieht sich immer nur auf die jeweils aktive Aufgabe.
Abb. 84: Choreographie Shape Bearbeiter zuweisen

SemTalk BPMN
[email protected] 66 von 72
Der oder die Initiator(en) einer Choreographie Aufgabe wird immer im weißen Bearbeiter Ab-schnitt dargestellt, während die Teilnehmer immer im Grauen Bereich dargestellt werden. Die folgende Abbildung zeigt die Choreographie Aufgabe „Termin machen“ der der Patient als Initiator und die Arztpraxis als Teilnehmer zugeordnet sind.
Abb. 85: Anzeige in SemTalk
Abb. 86: Auswahl der Beziehung des Teilnehmers zur Aufgabe
In Choreographie Diagrammen ist es vorgesehen, dass die zu den entsprechenden Aufga-ben gehörenden Nachrichten ebenfalls abgebildet werden. Hierzu wird das Nachrichten Shape verwendet. Wird das Shape mit dem mit dem Choreographie Shape verbunden ent-steht automatisch ein blauer Pfeil. Die Nachricht wird immer mit dem Teil des Shapes ver-bunden in dem der oder die dafür zuständigen Bearbeiter dargestellt sind. In der folgenden Abbildung ist die Nachricht „ich würde gerne den Arzt sprechen“ vom Patienten an die Arzt-praxis gerichtet. Dies findet im Rahmen der bereits erstellten Aufgabe „Termin machen“ statt. Für eine Choreographie Aufgabe ist es nicht zwingend erforderlich, dass beiden Bearbeitern (Initiator, Teilnehmer) jeweils eine Nachricht zugewiesen wurde.
Angelegte Nachrichten werden nicht gelöscht, wenn man die mit ihnen verbundene Choreo-graphie Aufgabe löscht.

SemTalk BPMN
[email protected] 67 von 72
Abb. 87: Anlegen einer Nachricht
Zur besseren Übersicht können die Textfelder des Nachrichten Shapes verschoben werden. Hierzu klicken Sie bei markierten Nachrichten Shape auf den gelben Punkt des Textes und ziehen ihn an die gewünschte Position.
Abb. 88: Nutzung bereits erstellter Bearbeiter

SemTalk BPMN
[email protected] 69 von 72
10 Abbildungsverzeichnis
Abb. 1 SemTalk in Visio auswählen .......................................................................................... 5
Abb. 2 BPMN Methode auswählen ............................................................................................ 5
Abb. 3: Starten der SemTalk BPMN Vorlage ............................................................................ 6
Abb. 4 SemTalk Explorer ........................................................................................................... 6
Abb. 5: Modellierungsumgebung ............................................................................................... 7
Abb. 6: Automatischer Verbinder und BPMN Shape-Set ........................................................ 10
Abb. 7: korrekt verbundene Kante ........................................................................................... 10
Abb. 8 Zeigertool ...................................................................................................................... 11
Abb. 9 Visio Option: Ausrichten und Kleben ............................................................................ 11
Abb. 10: Hinzugefügte Prozesselemente ................................................................................ 11
Abb. 11: Öffnen der Swimlane Vorlage ................................................................................... 12
Abb. 12 Funktionsübergreifendes Flussdiagramm .................................................................. 12
Abb. 13: Einfügen von Bearbeitern in eine Swimlane ............................................................. 12
Abb. 14: Zuordnen von Swimlanes zu Bearbeitern ................................................................. 13
Abb. 15: Zuordnen von Bearbeitern zu Aufgaben über Swimlanes ........................................ 13
Abb. 16: Prozess mit Datenobjekt und Nachricht .................................................................... 14
Abb. 17: Ereignis an einer Aufgabe ......................................................................................... 14
Abb. 18: Problembehandlung .................................................................................................. 15
Abb. 19: Objektorientierte Aufgaben anlegen .......................................................................... 16
Abb. 20: Einstellung objektorientierte Modellierung ................................................................ 17
Abb. 21: Objektorientierter Prozess ......................................................................................... 18
Abb. 22: Business-Objektmodell .............................................................................................. 18
Abb. 23 Modellkonsistenzprüfung ............................................................................................ 19
Abb. 24 Eigenschaftenfenster .................................................................................................. 20
Abb. 25 Shape-Daten Fenster ................................................................................................. 20
Abb. 26: Bearbeiten-Dialog einer Aufgabe .............................................................................. 21
Abb. 27: Dokumente einer Aufgabe zuordnen ........................................................................ 21
Abb. 28: Dokumente einer Aufgabe zuordnen mit Eigenschaften .......................................... 22

SemTalk BPMN
[email protected] 70 von 72
Abb. 28: Beispiel für sprachabhängige Anzeige von Dokumenten ......................................... 22
Abb. 29: Bearbeiter einer Aufgabe zuordnen .......................................................................... 23
Abb. 30: Datenobjektfluss einer „Sequenzfluss“-Kante zuordnen .......................................... 24
Abb. 31 Datenobjekt ................................................................................................................. 25
Abb. 32: Bedingung an einem Sequenzfluss ........................................................................... 25
Abb. 33: Eigenschaften einer Entscheidung ............................................................................ 26
Abb. 34: Kontext Menü Auswahl von Gateway-Typen ............................................................ 26
Abb. 35 Systeme ...................................................................................................................... 27
Abb. 36: System editieren ........................................................................................................ 27
Abb. 37: Nachrichtenfluss editieren ......................................................................................... 28
Abb. 38: Fenster „Eigenschaften“ ............................................................................................ 29
Abb. 39: Prozessmodell-Eigenschaften bearbeiten ................................................................ 30
Abb. 40: Zuordnen von Personen zu einer organisatorischen Einheit .................................... 31
Abb. 41: Organigramm ............................................................................................................. 31
Abb. 42: Organigramm mit Pools und Lanes ........................................................................... 32
Abb. 43: Prozess mit Pools und Lanes .................................................................................... 33
Abb. 44: Benutzung von anderen Visio Shapes ...................................................................... 33
Abb. 45 Systemmodell ............................................................................................................. 34
Abb. 46 CRM Datenbank Klasse ............................................................................................. 35
Abb. 47: Dokumentenschablone .............................................................................................. 35
Abb. 48: Verwendung des Visio Shapes im Prozess .............................................................. 36
Abb. 49 System Anpassen(Shape) .......................................................................................... 36
Abb. 50: Objektmodell .............................................................................................................. 37
Abb. 51: Diagrammnamen für Verfeinerung festlegen ............................................................ 37
Abb. 52: Verfeinerung mit automatisch erzeugtem Ein- und Ausgang ................................... 38
Abb. 53: Verfeinerte Aktivität ................................................................................................... 38
Abb. 54 Symboleiste zu Verfeinerung ..................................................................................... 39
Abb. 55: Internes Ereignis (Link).............................................................................................. 39
Abb. 63: Prozessmodell einer Verfeinerung ............................................................................ 40

SemTalk BPMN
[email protected] 71 von 72
Abb. 57: Bearbeiten von Hyperlinks ........................................................................................ 41
Abb. 58: Navigation mit Hyperlinks .......................................................................................... 42
Abb. 59 Externes Objekt .......................................................................................................... 43
Abb. 60: Mehrere externe Modelle anzeigen ........................................................................... 44
Abb. 61: Allgemeine Prozessauswertungen ............................................................................ 45
Abb. 62: Prozess Auswertungen.............................................................................................. 46
Abb. 63 Simulationsauswertungen .......................................................................................... 46
Abb. 64: Beispiel eines Auswertungsgraphen eines Metamodells ......................................... 47
Abb. 65: Beispiel einer Auswertung ......................................................................................... 48
Abb. 66: Tabellendarstellung ................................................................................................... 48
Abb. 67 Report Optionen ......................................................................................................... 49
Abb. 68: HTML-Generator........................................................................................................ 49
Abb. 69: SemTalk Import ......................................................................................................... 53
Abb. 70 Farbdesign auswählen ............................................................................................... 54
Abb. 71 Farben nach Typ......................................................................................................... 55
Abb. 72 Farben nach Typ auswählen/ändern .......................................................................... 55
Abb. 73: Simulation .................................................................................................................. 56
Abb. 74: Excel-Import Datei ..................................................................................................... 57
Abb. 75 Layout anpassen ........................................................................................................ 58
Abb. 76: MS Project Optionen ................................................................................................. 59
Abb. 77: Project Export ............................................................................................................ 59
Abb. 78: PowerPoint Export-Dialog ......................................................................................... 60
Abb. 79: MS Word Export-Dialog ............................................................................................. 61
Abb. 80: XPDL Export .............................................................................................................. 62
Abb. 81 Anlegen eines neuen Choreographie – Diagramms .................................................. 64
Abb. 82: Erstellen eines Choreographie Shapes .................................................................... 65
Abb. 83: Choreographie Shape Bearbeiter zuweisen ............................................................. 65
Abb. 84: Anzeige in SemTalk ................................................................................................... 66
Abb. 85: Auswahl der Beziehung des Teilnehmers zur Aufgabe ............................................ 66

SemTalk BPMN
[email protected] 72 von 72
Abb. 86: Anlegen einer Nachricht ............................................................................................ 67
Abb. 87: Nutzung bereits erstellter Bearbeiter ......................................................................... 67
Abb. 88: Gedrehtes Choreographie Shape ............................................................................. 68