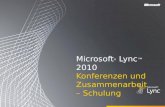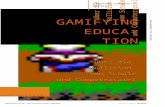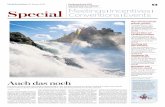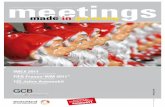Übung – Recherche zu Netzwerk-Collaboration-Tools Lab... · Teil 3: Erkunden von Konferenzen und...
Transcript of Übung – Recherche zu Netzwerk-Collaboration-Tools Lab... · Teil 3: Erkunden von Konferenzen und...
© 2016 Cisco und/oder Partnerunternehmen. Alle Rechte vorbehalten. Dieses Dokument enthält öffentliche Informationen von Cisco. Seite 1 von 13
Übung – Recherche zu Netzwerk-Collaboration-Tools
Zielsetzung Teil 1: Verwenden von Collaboration-Tools
Teil 2: Gemeinsame Nutzung von Dokumenten mit Google Drive
Teil 3: Erkunden von Konferenzen und Web-Meetings
Teil 4: Erstellen von Wiki-Seiten
Hintergrund/Szenario Netzwerk-Collaboration-Tools ermöglichen effizientes und produktives Zusammenarbeiten, ohne Einschränkungen durch den Standort oder die Zeitzone. Zu den Collaboration-Tools gehört das Teilen von Dokumenten, Web-Meetings und Wikis.
Erforderliche Ressourcen Gerät mit Internetzugriff
Teil 1: Verwenden von Collaboration-Tools
Schritt 1: Geben Sie mindestens zwei Collaboration-Tools an, die Sie derzeit verwenden.
__________________________________________________________________________________
__________________________________________________________________________________
Schritt 2: Nennen Sie mindestens zwei Gründe für die Nutzung von Collaboration-Tools.
__________________________________________________________________________________
__________________________________________________________________________________
Teil 2: Gemeinsame Nutzung von Dokumenten mit Google Drive In Teil 2 werden Sie sich mit den Funktionen zur gemeinsamen Nutzung von Dokumenten näher befassen, indem Sie Google Drive zum Einrichten der gemeinsamen Nutzung von Dokumenten verwenden. Google Drive ist ein webbasiertes Office-Paket und ein Datenspeicherdienst, mit dem Benutzer Dokumente online erstellen und bearbeiten können, während sie in Echtzeit mit anderen Benutzern zusammenarbeiten. Google Drive bietet für jedes kostenlose Google-Konto 15 GB Speicher. Bei Bedarf können Sie zusätzlichen Speicher kaufen.
Schritt 1: Erstellen eines Google-Kontos
Um die Dienste von Google nutzen zu können, müssen Sie zunächst ein Google-Konto erstellen. Dieses Konto wird für alle Dienste von Google einschließlich Gmail genutzt.
Übung – Recherche zu Netzwerk-Collaboration-Tools
© 2016 Cisco und/oder Partnerunternehmen. Alle Rechte vorbehalten. Dieses Dokument enthält öffentliche Informationen von Cisco. Seite 2 von 13
a. Navigieren Sie zu www.google.com, und klicken Sie auf Anmelden (oben rechts auf der Webseite).
b. Auf der Webseite für das Google-Konto können Sie sich anmelden, wenn Sie bereits über ein Google-Konto verfügen. Andernfalls klicken Sie auf Konto erstellen.
c. Füllen Sie auf der Webseite „Google-Konto erstellen“ das Formular auf der rechten Seite aus. Geben Sie alle erforderlichen Informationen ein. Der Name, den Sie im Feld „Nutzernamen wählen“ eingeben, wird als Kontoname verwendet. Es ist nicht notwendig, Ihre Mobiltelefonnummer oder die aktuelle E-Mail-Adresse anzugeben. Sie müssen den Nutzungsbedingungen und der Datenschutzerklärung von Google zustimmen, bevor Sie auf Nächster Schritt klicken.
d. Auf der nächsten Webseite können Sie ein Profilfoto hinzufügen. Klicken Sie auf Profil erstellen, um den Vorgang zum Erstellen eines Kontos abzuschließen.
Übung – Recherche zu Netzwerk-Collaboration-Tools
© 2016 Cisco und/oder Partnerunternehmen. Alle Rechte vorbehalten. Dieses Dokument enthält öffentliche Informationen von Cisco. Seite 3 von 13
e. Sie haben Ihr Google-Konto erfolgreich erstellt, wenn der Bildschirm „Willkommen“ angezeigt wird.
Schritt 2: Erstellen eines neuen Dokuments
a. Klicken Sie auf das Apps-Symbol ( ), um eine Liste der Google-Dienste anzuzeigen. Verwenden Sie die Anmeldeinformationen, die Sie in Schritt 1 erstellt haben, um sich bei allen Google-Diensten anzumelden.
b. Klicken Sie auf das Drive-Symbol ( ), um auf Google Drive zuzugreifen.
c. Klicken Sie auf die Schaltfläche Neu, um ein Dropdown-Menü anzuzeigen, in dem Sie die zu erstellende Dokumentart auswählen können. Wählen Sie Google Docs, um ein Word-Dokument zu erstellen.
d. Das neue Dokument wird angezeigt. Viele Funktionen des Google-Editors arbeiten ähnlich wie Microsoft Word.
Übung – Recherche zu Netzwerk-Collaboration-Tools
© 2016 Cisco und/oder Partnerunternehmen. Alle Rechte vorbehalten. Dieses Dokument enthält öffentliche Informationen von Cisco. Seite 4 von 13
Schritt 3: Freigeben eines Google-Dokuments
a. Nach dem Öffnen des leeren Google-Dokuments können Sie dieses gemeinsam mit anderen Benutzern nutzen, indem Sie auf die Schaltfläche Freigeben klicken (oben rechts auf der Webseite).
b. Geben Sie dem neuen Dokument einen Namen, und klicken Sie dann auf die Schaltfläche Speichern. Da Sie das Dokument erstellt haben, sind Sie der Dokumentinhaber.
c. Geben Sie im Dialogfeld Für andere freigeben die Namen, Gruppen oder E-Mail-Adressen ein, für die Sie dieses Dokument freigeben möchten. Sie können wählen, ob andere das Dokument lesen, kommentieren oder bearbeiten dürfen.
Übung – Recherche zu Netzwerk-Collaboration-Tools
© 2016 Cisco und/oder Partnerunternehmen. Alle Rechte vorbehalten. Dieses Dokument enthält öffentliche Informationen von Cisco. Seite 5 von 13
d. Wenn Sie Informationen im Dialogfeld Für andere freigeben eingeben, können Sie auch einen Hinweis hinzufügen.
e. Klicken Sie auf die Schaltfläche Senden. Damit gelangen Sie zurück zum geöffneten Dokument.
f. Alle Benutzer können sehen, wer derzeit das Dokument geöffnet hat. Die Benutzer, die das Dokument derzeit anzeigen, werden durch die Symbole oben rechts dargestellt. Sie können sehen, wo die anderen Benutzer Änderungen vornehmen, indem Sie die Cursor der anderen Benutzer im Dokument suchen.
g. Dieses neue Dokument wird automatisch in Google Drive gespeichert. Sie können das Dokument schließen, indem Sie das entsprechende Browserfenster oder die Registerkarte schließen.
Hinweis: Sie können über https://drive.google.com direkt zu Google Drive navigieren und die Liste der Dokumente anzeigen, die von Ihnen erstellt oder für Sie freigegeben wurden.
Übung – Recherche zu Netzwerk-Collaboration-Tools
© 2016 Cisco und/oder Partnerunternehmen. Alle Rechte vorbehalten. Dieses Dokument enthält öffentliche Informationen von Cisco. Seite 6 von 13
Teil 3: Erkunden von Konferenzen und Web-Meetings Web-Meetings kombinieren das Teilen von Dateien und Präsentationen mit dem Teilen von Audio, Video und Desktop. Cisco WebEx Meeting Center ist eines der führenden derzeit verfügbaren Web-Meeting-Produkte.
In Teil 3 dieser Übung werden Sie ein von Cisco produziertes Video anschauen, das einen Überblick über die in WebEx Meeting Center enthaltenen Merkmale bietet. Das Video befindet sich auf YouTube unter dem folgenden Link: http://www.youtube.com/watch?v=fyaWHEF_aWg
Teil 4: Erstellen von Wiki-Seiten „Wiki“ ist ein Wort aus der hawaiianischen Sprache. Es bedeutet schnell. Hinsichtlich Vernetzung ist ein Wiki ein webbasiertes Collaboration-Tool, das nahezu jedem ermöglicht, Informationen, Dateien oder Grafiken auf einer öffentlichen Seite zu posten, die sofort von anderen Benutzern gelesen und bearbeitet werden können. Ein Wiki bietet Zugriff auf eine Startseite mit einem Suchtool, das Ihnen beim Auffinden von interessanten Artikeln behilflich ist. Ein Wiki kann für die Internet-Community oder hinter einer Unternehmensfirewall für die Verwendung durch die Mitarbeiter installiert werden. Der Benutzer liest nicht nur Wiki-Inhalte, sondern beteiligt sich auch durch Erstellen von Inhalten in einem Webbrowser.
Auch wenn viele verschiedene Wiki-Server verfügbar sind, wurden die folgenden gemeinsamen Merkmale in jedem Wiki formalisiert:
• Jeder Webbrowser kann verwendet werden, um Seiten anzuzeigen oder zu bearbeiten oder neue Inhalte zu erstellen.
• Die Funktion zum Bearbeiten und für automatische Links ist verfügbar, um eine Seite zu bearbeiten und Seiten automatisch zu vernetzen. Die Textformatierung ist mit dem Erstellen einer E-Mail vergleichbar.
• Eine Suchmaschine wird zur schnellen Inhaltssuche genutzt.
• Die Zugriffskontrolle kann durch den Erstbearbeiter des Themas festgelegt werden. Hiermit wird definiert, wer berechtigt ist, Inhalte zu bearbeiten.
• Ein Wiki ist eine Gruppierung von Webseiten mit verschiedenen Zusammenarbeitsgruppen.
In diesem Teil der Übung werden Sie mit dem in Teil 2 erstellten Google-Konto eine Wiki-Seite in Google Sites erstellen.
Schritt 1: Anmelden bei Google Sites
Navigieren Sie zu http://sites.google.com, und melden Sie sich mit dem Google-Konto an, das sie in Teil 2 dieser Übung erstellt haben. Klicken Sie auf ERSTELLEN, um eine neue Google-Site zu erstellen.
Übung – Recherche zu Netzwerk-Collaboration-Tools
© 2016 Cisco und/oder Partnerunternehmen. Alle Rechte vorbehalten. Dieses Dokument enthält öffentliche Informationen von Cisco. Seite 7 von 13
Schritt 2: Zuweisen eines Namens für die neue Wiki-Website
Geben Sie im Feld Website benennen einen Namen für Ihre neue Wiki-Website ein. Sie müssen einen eindeutigen Namen für die Website verwenden. Darüber hinaus müssen Sie den Code eingeben (der am unteren Rand des Bildschirms angezeigt wird), um zu verhindern, dass automatisierte Skripte, so genannte Web-Roboter, mehrere Websites erstellen. Nachdem Sie den Namen für die Website eingegeben haben, klicken Sie auf die Schaltfläche ERSTELLEN. Wenn der Name für die Website bereits von jemand anderem verwendet worden ist, werden Sie aufgefordert, einen anderen Namen einzugeben. Sie müssen diesen Code möglicherweise erneut unten auf der Seite eingeben. Klicken Sie dann auf SITE ERSTELLEN, um fortzufahren.
Schritt 3: Bearbeiten des Erscheinungsbilds Ihrer neuen Wiki-Website
a. Google stellt Vorlagen bereit, mit denen Sie das Erscheinungsbild Ihrer neuen Wiki-Website anpassen
können. Klicken Sie auf das Symbol „Weitere Aktionen“ ( ) für das Dropdown-Menü und dann auf Website verwalten.
Übung – Recherche zu Netzwerk-Collaboration-Tools
© 2016 Cisco und/oder Partnerunternehmen. Alle Rechte vorbehalten. Dieses Dokument enthält öffentliche Informationen von Cisco. Seite 8 von 13
b. Klicken Sie auf Designs, Farben und Schriftarten unten auf der linken Seitenleiste.
c. Aktuell nutzt die Website das Basisdesign. Klicken Sie auf Mehr Designs suchen, um eine Wiki-Websitevorlage auszuwählen.
d. Suchen Sie eine Wiki-Vorlage für Ihre Website, und wählen Sie sie aus. Klicken Sie auf Auswählen, um fortzufahren.
Übung – Recherche zu Netzwerk-Collaboration-Tools
© 2016 Cisco und/oder Partnerunternehmen. Alle Rechte vorbehalten. Dieses Dokument enthält öffentliche Informationen von Cisco. Seite 9 von 13
e. Die Vorschau Ihrer Startseite wird angezeigt. Sie können auch die Farben und die Schriftart Ihrer Startseite anpassen. Klicken Sie auf Farben und Schriftarten bearbeiten. Wenn Sie mit Ihrer neuen Startseite zufrieden sind, klicken Sie auf Speichern, um die Änderungen zu übernehmen.
f. Nachdem Sie Ihre Designauswahl gespeichert haben, klicken Sie auf den Namen Ihrer Website unter Website verwalten.
Schritt 4: Aktualisieren der Startseite
a. Die Startseite ist die erste Seite, die jeder Besucher sieht, wenn er Ihre Website besucht. Klicken Sie auf
das Symbol „Seite bearbeiten“ ( ), um den Inhalt dieser Seite zu bearbeiten. Sie können Text, Bilder usw. zu dieser Seite hinzufügen.
b. Klicken Sie auf Speichern, um die Änderungen zu speichern und den Seitenbearbeitungsmodus zu beenden.
Übung – Recherche zu Netzwerk-Collaboration-Tools
© 2016 Cisco und/oder Partnerunternehmen. Alle Rechte vorbehalten. Dieses Dokument enthält öffentliche Informationen von Cisco. Seite 10 von 13
Schritt 5: Erstellen einer Wiki-Seite
a. Klicken Sie auf das Symbol „Seite erstellen“ ( ), um eine neue Seite zu erstellen.
b. Geben Sie im Feld Seite benennen einen Namen für die Seite ein. Im folgenden Beispiel wird der Name „Router“ als Thema für diese Seite verwendet.
c. Klicken Sie auf das Dropdown-Menü Webseite, und wählen Sie Ankündigungen aus. Google verwendet diesen Begriff zur Anzeige einer Wiki-Seite.
d. Klicken Sie auf ERSTELLEN, um Ihre neue Wiki-Seite zu erstellen.
Übung – Recherche zu Netzwerk-Collaboration-Tools
© 2016 Cisco und/oder Partnerunternehmen. Alle Rechte vorbehalten. Dieses Dokument enthält öffentliche Informationen von Cisco. Seite 11 von 13
e. Ihre neue Wiki-Seite mit dem Namen „Router“ wird angezeigt. Ihre neue Wiki-Seite verfügt über eine Menüoption Neuer Post, mit der neue Informationen zur Seite hinzugefügt werden. (Beachten Sie, dass die linke Seitenleiste einen neuen Link aufweist, über den Besucher Ihrer Website auf diese Seite zugreifen können.)
Schritt 6: Teilen Ihrer Website
Eine Wiki-Website ist keine richtige Wiki-Website, solange keine anderen Personen Beiträge liefern können. Es gibt eine Reihe von Möglichkeiten, um Ihre neue Website zu teilen.
a. Klicken Sie auf Ihrer Wiki-Website auf Freigeben.
Übung – Recherche zu Netzwerk-Collaboration-Tools
© 2016 Cisco und/oder Partnerunternehmen. Alle Rechte vorbehalten. Dieses Dokument enthält öffentliche Informationen von Cisco. Seite 12 von 13
b. Sie können einzelne Personen einladen, diese Website anzuzeigen oder zu bearbeiten. Außerdem können Sie andere Personen als Besitzer festlegen.
c. Sie können festlegen, wie andere Benutzer über das Wiki benachrichtigt werden sollen, indem Sie deren E-Mail-Adresse eingeben. Klicken Sie auf Senden, um das Wiki mit anderen zu teilen.
d. Die Seite Website verwalten zeigt die Personen an, die Zugriff auf Ihre Website haben. Beachten Sie, dass Jane Smith zur Liste der Personen mit Zugriff hinzugefügt wurde. Klicken Sie auf den Namen Ihrer Website, um zu Ihrer Startseite zurückzukehren.
Schritt 7: Eingeben der URL Ihrer Website
Sie können die URL für Ihre neue Website bereitstellen, indem Sie den Namen Ihrer Website am Ende der Google-Website-URL wie folgt hinzufügen: http://sites.google.com/site/(Name der Website).
Übung – Recherche zu Netzwerk-Collaboration-Tools
© 2016 Cisco und/oder Partnerunternehmen. Alle Rechte vorbehalten. Dieses Dokument enthält öffentliche Informationen von Cisco. Seite 13 von 13
Schritt 8: Suchen nach weiteren Informationen
Einen schnellen Überblick über die Funktionsweise eines Wikis finden Sie unter http://www.youtube.com/watch?v=-dnL00TdmLY.
Weitere Beispiele für Wikis und ihre Websites:
• Wikipedia – http://www.wikipedia.org/
• Atlassian Confluence (ein populäres Business-Wiki) – http://www.atlassian.com/software/confluence/
• Wikispaces (ein weiteres kostenloses Wiki) – http://www.wikispaces.com/
Überlegung 1. Kennen Sie andere Collaboration-Tools, die heutzutage in der Geschäftswelt verwendet werden?
_______________________________________________________________________________________
2. Welche Collaboration-Tools betrachten Sie für einen Netzwerkadministrator als nützlich?
_______________________________________________________________________________________