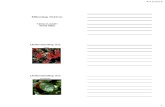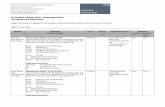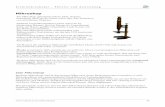USB-Digital-Mikroskop mit Autofokus-Funktion und ... · 3 Das kompakte USB-Mikroskop ermöglicht...
-
Upload
nguyenduong -
Category
Documents
-
view
221 -
download
2
Transcript of USB-Digital-Mikroskop mit Autofokus-Funktion und ... · 3 Das kompakte USB-Mikroskop ermöglicht...
1
USB-Digital-Mikroskopmit Autofokus-Funktion
und Skalierungssoftware
Bedienungsanleitung
ELV Elektronik AG • Postfach 1000 • D-26787 LeerTelefon 0491/6008-88 • Telefax 0491/6008-244
2
Bitte lesen Sie diese Bedienungsanleitung vor der Installation und Inbetriebnahme komplett und bewahren Sie die Bedienungsanleitung für späteres Nachlesen auf. Wenn Sie das Gerät anderen Personen zur Nutzung überlassen, übergeben Sie auch diese Bedienungs-anleitung.
ELV – www.elv.com – Art.-Nr. 106162
Inhalt1. Beschreibung und Funktion .......................................................... 3
2. Sicherheits-, Einsatz- und Entsorgungshinweise .......................... 3
3. Lieferumfang ................................................................................. 4
4. Teile-Beschreibung ........................................................................ 4
5. Installation/Inbetriebnahme ........................................................... 5
6. Bedienung von Mikroskop und Programm.................................... 6
6.1. Vergrößerung einstellen ................................................................. 6
6.2. Fokussierung ................................................................................. 6
6.3. Einzelbildtaste ............................................................................... 7
6.4. Menüs ............................................................................................ 7
6.5. Software-Oberfläche ................................................................... 10
6.6. Einzelbilder und Videos aufnehmen ............................................ 11
6.7. Kalibrierung, Messungen, eigene Notizen im Bild ....................... 13
6.8. Messungen im Bild ...................................................................... 19
7. Wartung/Pflege ............................................................................ 21
8. Technische Daten ........................................................................ 21
3
Das kompakte USB-Mikroskop ermöglicht es, detaillierte Bild- und Vide-oaufnahmen von kleinen bzw. filigranen Objekten, z. B. SMD-Platinenbe-stückungen, Schmuckstücke, Uhrwerke, feinmechanische Werkstücke, aber auch anderen Objekten, z. B. aus der Biologie, zu erfassen und über einen PC-Bildschirm in hoher Auflösung zu betrachten. Darüber hinaus ist das Abspeichern der Bilder und Videosequenzen möglich.Mit Hilfe einer integrierten LED-Leuchte ist die Beleuchtung des Beo-bachtungsfeldes möglich, eine automatische Schärfeeinstellung sowie ein wählbarer Vergrößerungsfaktor machen die Bedienung einfach sowie den Einsatz variabel.Das Mikroskop wird mit einer Skalierungssoftware geliefert, die, angepasst an die jeweils eingestellte Vergrößerung, ein genaues Kalibrieren der Auf-nahme und Vermessen von Entfernungen, Winkeln, zusammengesetzten Strecken, Vielecken, Kreisradius-/durchmesser, Dreipunkt-Kreisdaten, Dreipunkt-Bogen sowie Winkel erlaubt. Zusätzlich ist das direkte Einfügen von Notizen und eigenen Zeichnungen in die Bilddatei möglich.
- Autofokus bis 150 mm, bei 65x Vergrößerung manuell variierbar- Bei Einstellung 65x Vergrößerung ist die Vergrößerung abhängig vom
Abstand zum Objekt (15~ 65x wählbar)- Vergrößerungsbereich: x65/x225 wählbar- Einzelbildaufnahme vom Mikroskop aus möglich- Aufnahme von Einzelbildern und Videos auf dem PC, manuell oder
automatisch zeitgesteuert inkl. Intervallsteuerung- Anpassung an die Netzfrequenz für flimmerfreie Aufnahme
- Das Gerät sowie die Kalibriervorlage sind für den Einsatz in trockenen Innenräumen vorgesehen.
- Vermeiden Sie den Einfluss von Feuchtigkeit, Staub sowie unmittelbare Sonnenbestrahlung.
- Reinigen Sie das Gerät nur mit einem trockenen Leinentuch, das bei starken Verschmutzungen leicht angefeuchtet sein kann. Verwenden Sie
1. Beschreibung und Funktion
2. Sicherheits-, Einsatz-, Entsorgungshinweise
4
zur Reinigung keine löse mittelhaltigen Reinigungsmittel.- Zerlegen Sie das Gerät nicht, es enthält keine vom Nutzer zu wartenden
Teile. Bei Betriebsstörungen, ungewöhnlicher Erwärmung, defekten Teilen und anderen Defekten übergeben Sie das Gerät an unseren Service.
- Bei Sach- oder Personenschäden, die durch unsachgemäße Handha-bung oder Nichtbeachten der Sicherheitshinweise verursacht werden, übernehmen wir keine Haftung. In solchen Fällen erlischt jeder Garan-tieanspruch!
Gerät nicht im Hausmüll entsorgen! Elektronische Geräte sind entsprechend der Richtlinie über Elektro- und Elektronik-Altgeräte über die örtlichen Sammelstellen für Elektronik-Altgeräte zu entsorgen!
1. Einzelbild-Taste2. Autofokus3. Fokus manuell up4. Fokus manuell down5. Auswahlschalter für Vergrößerung
4. Teile-Beschreibung
Im Lieferumfang befinden sich: Mikroskop, Kalibriervorlage und PC-Software (MS Windows ab XP)Optional ist ein zum Mikroskop passendes Stativ mit verstellbarem Objekt-träger und Durchlicht verfügbar (ELV-Best.-Nr. 10 03 76).
3. Lieferumfang
5
SystemvoraussetzungenBetriebssystem: MS Windows XP, Vista, Win7Prozessor: P 4 oder ÄquivalentRAM/freier Festplattenspeicher: ab 1 GB/ab 200 MBCD-/DVD-Laufwerk, USB 2.0-Port
Software-Installation1. Legen Sie die Installations-CD in Ihr CD-ROM-Laufwerk ein. Das
Installationsprogramm startet automatisch, sofern Sie das Autostart-Programm Ihres Betriebssystems aktiviert haben. Ansonsten starten Sie das Programm „eScopeSetup.exe” von der CD.
2. Legen Sie zunächst den Speicherort für das Programm fest und starten Sie dann die Installation über den Button „Next”:
3. Nach der Meldung „Completed” beenden Sie die Installation über den Button „Finish”.
4. Auf dem Desktop erscheint nun das Programmsymbol: 5. Schließen Sie nun das Mikroskop an einen freien USB 2.0-Port des
Rechners an. Das System erkennt das USB-Gerät automatisch.
5. Installation/Inbetriebnahme
Bitte beachten!Falls bei der Installation ein Fenster mit einer Windows-Inkompatibilitätsmeldung erscheint, klicken Sie hier das Feld „Ignore/Continue” an.
6
1. Starten Sie das Programm „eScope” aus dem Startmenü oder über das Icon auf dem Desktop.
2. Auf dem Bildschirm erscheint das aktuell vom Mikroskop erfasste Live-Bild.
6.1. Vergrößerung einstellen1. Richten Sie die Mikroskopkamera auf das zu
untersuchende Objekt und stellen SIe die Kamera so ein, dass der klare Kunststoffring sich dicht am Objekt befindet.
2. Stellen Sie mit dem Schalter (5 – siehe Kapitel 4) die Vergrößerung ein (15~ 65x / 225x)
6.2. Fokussierung1. Drücken Sie die Autofokus-Taste (2 – siehe
Kapitel 4). Jetzt startet die automatische Fokussierung.
Bitte beachten!Achten Sie darauf, dass das Mikroskop still gehalten wird bzw. fixiert ist, da sonst keine exakte Fokussierung möglich ist. Je höher die Vergrößerungsstufe eingestellt ist, desto geringer wird die Fokussierungsentfernung zum Objekt. Bei 65x Vergrößerung darf der Abstand zum Objekt bis zu 150 mm betragen, damit die Autofokus-Funktion verwen-det werden kann. Je nach Abstand zum Objekt variiert die Vergrößerung zwischen 15~ 65x.
Bei 225x Vergrößerung muss die Mikroskopkamera direkt auf dem Objekt aufliegen.
Automatisch
Manuell
6. Bedienung von Mikroskop und Programm
Mikroskop
Vergrößerung
65x
15x
Abstand
0 mm
150 mm
Objekt
7
2. Bei einigen Objekten, Farben oder Oberflächen kann das Gerät nicht zu 100% automatisch fokussieren, z. B. bei eng aneinanderliegenden unterschiedlich tiefen Strukturen, reflektierenden Oberflächen usw.
In solchen Fällen unterstützen Sie die automatische Fokussierung durch manuelles Scharfstellen über die Tasten 3 und 4 (siehe Kapitel 4).
Beachten Sie beim automatischen Fokussieren, dass dies bei im Pro-gramm eingestellten höheren Bildauflösungen länger dauern kann.
Die Empfehlung: stellen Sie im Programm (Menü „Setting” -> Resoluti-on) zunächst eine geringe Auflösung von 640 x 480 ein, lassen Sie die Kamera fokussieren und wechseln Sie danach, wenn benötigt, zu einer höheren Auflösung im Programm. So erhalten Sie scharf eingestellte Bilder auch bei hohen Auflösungen.
6.3. Einzelbild-Taste1. Sie können Einzelbilder sowohl über die
Software als auch über die Einzelbild-Taste am Mikroskop aufnehmen.
2. Drücken Sie für Letzteres kurz die Ein-zelbild-Taste. Das aufgenommene Bild erscheint in der Picture-Bildleiste links in der Programmoberfläche.
6.4. Menüs
Bitte beachten! Die Software ist für die Nutzung mehrerer Mikroskopmodelle vorgesehen. Deshalb sind je nach Mikroskopmodell einigen Funktionen nicht verfügbar.
Menü „File”Select Saving Folder - Speicherort für Videos und Einzelbilder
festlegenOpen - Datei öffnenDelete - Ausgewählte Datei löschen
8
Copy Image - Ausgewähltes Einzelbild zwischen- speichern Copy File - Ausgewähltes File kopieren/duplizierenSave as - Ausgewählte Datei mit Namen speichernPhoto save as display - Anzeige der Daten eines ausgewählten Bildes: Größe, Datum/Zeit, Name, Vergrößerungsfaktor und Schriftgröße von Notizen
Menü „Setting”Resolution - Bildauflösung Einzelbild/VideoReal time image setting - Bildhelligkeit, Kontrast, Sättigung, Farbe, Farbkorrektur, Weißabgleich, UmgebungsbeleuchtungVideo compression - Kompressionsart einstellenDisplay crossing - Gitterkreuz ein-/ausblendenSound effect - Quittungston ein-/ausschaltenSkin - Farbe der Bedienoberfläche einstellen
Menü „Capture”Photo F4 - Einzelbild aufnehmenVideo F8 - Video aufnehmenTime lapsed photo/video F5 - Bilder/Videos zeitgesteuert aufnehmen
Menü „Help”Manual - Bedienhinweise
9
eScope update - Link zum Hersteller für UpdatesAbout - Programmversionshinweise
Buttons der Menüleiste
Menüleiste ein- oder ausblenden
Menüsprache wählen
Geräteauswahl bei mehreren angeschlossenen Geräten
Gitterkreuz ein-/ausblenden
Einzelbild aufnehmen
Video aufnehmen, Videoaufzeichnung starten/stoppen
Bildeinstellungen anhand des Live-Bildes: Helligkeit, Kontrast, Farbe, Sättigung, Farbkorrektur, Weißabgleich,
Umgebungsbeleuchtung
Einstellungen für zeitgesteuerte Aufnahme: Startzeit, Anzahl der Aufnahmen, Intervall
Auswahl für das automatische Einblenden des Zeitstempels in das Bild
Speicherort und Namen für Aufnahmen festlegen, speichern
Anzeige der aktuellen Vergrößerung
10
6.5. Software-Oberfläche 1. Nach dem Programmstart erscheint die Programmoberfläche mit
eingeblendeten Gitterkreuz und Dateibrowser auf der linken Seite. Das Gitterkreuz erleichtert das gerade Ausrichten des Beobachtungs-objektes.
Dateibrowser- Im Dateibrowser erhalten Sie in einer Miniaturan-
sicht einen Überblick über alle Aufnahmen. - In zwei getrennten Übersichten sind jeweils
alle Einzelbilder (Picture) und Videos abgelegt. Hier werden die Aufnahmen automatisch am voreingestellten Speicherort gespeichert und als Miniansichten angezeigt. Die Ansicht bleibt auch bei Beenden des Programms gespeichert.
Wir empfehlen Ihnen, nicht ständig benötigte Aufnahmen in einem getrennten Ordner für die dauernde Archivierung abzulegen und nur die Bilder und Videos im ursprünglichen Ordner zu belassen, die Sie öfter benötigen. So ergibt sich eine einfachere Übersicht über aktuelle Projekte.
11
Die Übersicht über die Bedienung und Anzeige des Dateibrowsers:
Browser auf-/zuklappen
Speicherort für zuvor anzuwählende Dateien festlegen (siehe Text oben)
1 Seite hoch zum Anfang (1. Seite) 1 Seite herunter letzte Seite
Miniaturansicht mit blauem Rand: Bild/Video ist nicht ausgewählt
Miniaturansicht mit grünem Rand: Bild/Video ist ausgewählt
6.6. Einzelbilder und Videos aufnehmen Einzelbild-Aufnahme1. Wählen Sie entweder das Einzelbild-Aufnahme-Icon in der Menüleiste
oder die Option „Photo F4” im Capture-Menü an. Das aufgenommene Bild erscheint links im Dateibrowser. Alternativ kann die Aufnahme durch Drücken der Taste F4 auf der PC-Tastatur erfolgen.
Video-Aufnahme1. Wählen Sie für Start und Stopp der aufnahmen entweder das Video-
Aufnahme-Icon in der Menüleiste oder die Option „Video F8” im Capture-Menü an. Alternativ kann die Aufnahme durch Drücken der
12
Taste F8 auf der PC-Tastatur erfolgen. Während der Aufnahme blinkt eine rote Kontrollanzeige im Bild.
Zeitgesteuerte Aufnahme1. Wählen Sie entweder das Zeit-Aufnahme-Icon in der Menüleiste oder die
Option „Time-lapsed photo/video F5” im Capture-Menü an, alternativ können Sie auch die Taste F5 benutzen.
2. Darauf öffnet sich ein Dialog:
3. Wählen Sie „Photo” oder „Video” an, und nehmen Sie die jeweiligen Einstellungen vor.
Photo: Startzeit, Aufnahmeintervall (>5 s), Anzahl der insgesamt auf-zunehmenden Bilder
Video: Startzeit, Aufnahmeintervall, Länge der Videos, Gesamtzahl der aufzunehmenden Videos
4. Starten Sie den zeitgesteuerten Ablauf über den Button „Start“. Unter „Captured number” erscheint die Anzahl der bereits erfolgten
Aufnahmen. Sie können die Aufnahme jederzeit über den Button „Stop” abbrechen.
13
Aufnahme sichernDie Sicherung einer Aufnahme erfolgt automatisch im zuvor bei der Instal-lation bzw. über das Filemenü (Kapitel 6.4.) festgelegten Ordner. Diesen Speicherort können Sie bei Bedarf ändern:1. Wählen Sie das Disketten-Icon in der Menüleiste oder die Option „Select
saving folder” im Filemenü an. 2. Wählen Sie links im Dateibrowser die gewünschte Datei mit einem
Rechtsklick der Maus an. Dessen Ränder färben sich grün und es erscheint ein Kontextmenü, in dem Sie „Save as...” anwählen. Im danach erscheinenden Dialog können Sie Speicherort, Dateinamen, bei Einzelbildern zusätzlich das Bildformat (BMP/JPG) und die Auflösung festlegen und die Datei speichern. Bei Videoaufnahmen ist das Format AVI fest eingestellt.
6.7. Kalibrierung, Messungen, eigene Notizen im Bild
Bitte beachten!Bevor Sie Messungen vornehmen, kalibrieren Sie zunächst das System. Wir empfehlen, die Messsoftware nur im Vergrö-ßerungsbereich 65x einzusetzen.
Kalibrierung1. Um eine genau gerade Lage der Kalibriervorlage im Bild kontrollieren
zu können, aktivieren Sie zunächst das Gitterkreuz in der Menüleiste (siehe 6.4.).
2. Fokussieren Sie das Mikro-skop auf die exakt plan lie-gende Kalibriervorlage und erstellen Sie ein Bild, wenn die Vorlage genau parallel zum Gitterkreuz liegt:
14
3. Führen Sie einen Doppelklick in das eben aufgenommene Bild aus, es erscheint der Mess-Interface-Bildschirm:
4. Wählen Sie das Messwerkzeug (siehe Markierung oben) an. Danach öffnet sich die Kalibrierfunktion:
5. Klicken Sie auf den OK-Button. Nun wird der Mauszeiger zum beweg-lichen Fadenkreuz. Klicken und ziehen Sie damit eine genau gerade Strecke zwischen zwei Markierungen im Bild mit einem bekannten Abstand:
Achten Sie dabei darauf, dass die gestrichelten Linien genau parallel zur Vorlagelinie laufen. In obiger Darstellung wurde das Bild zur Veran-schaulichung mit nicht exakt paralleler Messlinie aufgenommen (roter Pfeil).
Messwerkzeug
15
Richtig:Links-Links
FalschLinks-Rechts
Messwerkzeug
Achten Sie auch darauf, dass die Messung genau im richtigen Abstand erfolgt, also z.B., wie oben zu sehen, vom rechten Rand einer Linie zum ebenfalls rechten Rand der Linie am Ende der Messstrecke. Unten sind weitere Messbeispiele dargestellt:
6. Messwert und eingestellte Vergrößerung werden automatisch mit angezeigt. Nach dem Setzen des Endpunktes erscheint ein Dialog:
7. Geben Sie hier in das Feld „Actual dimension” den zuvor gemessenen Wert ein. Danach ermittelt die Software automatisch die richtige Ver-größerungsrate.
Danach erscheint die kalibrierte Vergrößerungsrate oben rechts im Feld „Magnification”:
8. Nun können Sie die Kalibrierung überprüfen, indem Sie wiederum das Kalibrierwerkzeug anwählen und aus dem erscheinenden Dialog die Option „Straight angle line” auswählen. Damit messen Sie dann nochmals die zuvor bei der Kalibrierung gemessene Strecke nochmals.
Richtig: Mitte-Mitte
16
Entspricht die markierte Strecke der entsprechenden Strecke auf der Vorlage, z. B. 1 mm, dann ist die Kalibrierung beendet.
Die einmal eingestellte Kalibrierung kann später bei Bedarf jederzeit wieder aus dem Hauptprogramm heraus aufgerufen werden, indem Sie die Schaltfläche „Click here” anwählen. Es erscheint ein kurzer Bestätigungsdialog, der darauf hinweist, für Messungen immer eine neue Kalibrierung vorzunehmen, siehe folgendes Kapitel.
Wollen Sie jedoch z. B. eine Messreihe mit immer der gleichen Kalibrie-rung wie zunächst ausgeführt, vornehmen, bestätigen Sie den Dialog mit dem OK-Button. Jetzt erscheint die zuvor eingestellte Auflösung im Fenster „Magnification” und die Software ist darauf eingestellt.
Neu-Kalibrierung nach Änderung, Einstellen/Rücksetzen der Ver-größerung
Haben Sie die Fokussierung und die Vergrößerung verändert, ist jeweils nach der Aufnahme von Bildern eine Neukalibrierung der Abbildung notwendig, um erneut Messungen vornehmen zu können. Zusätzlich ist auch ein Festlegen eines bestimmten Vergrößerungsfaktors für Messungen möglich.
1. Zum Zurücksetzen der Kalibrierung wählen Sie im Messwerkzeug-Dialog zunächst die Option „Reset magnification” und dort „Reset picture magnification” an. Jetzt erscheint „None” im Anzeigefenster „Magnification”.
17
2. Verlassen Sie das Messmenü und nehmen Sie neue Bilder auf bzw. öffnen Sie die gewünschten Bilder durch einen Doppelklick im Da-teibrowser. Jetzt können Sie entweder eine neue Kalibrierung vorneh-men, oder aber auch einen (virtuellen, also Umrechnung nur in der Datei) Vergrößerungsfaktor manuell (auch nach Kalibrierung) festlegen.
Letzteres erfolgt über „Set magnification” -> „Set picture magnifica-tion”. Im Dialog geben Sie hier den Vergrößerungsfaktor ein. Entspre-chend diesem Faktor erscheinen Messungen im zuvor kalibrierten Bild mit entsprechenden Werten gegenüber der Originalkalibrierung. Dies kann man z. B. zum einfachen Umrechnen benutzen.
3. Wollen Sie den eingestellten Vergrößerungsfaktor für eine Serie von Bildern benutzen, so wählen Sie im Messwerkzeug-Dialog unter „Set magnification” die Option „Set capture magnification” an. Jetzt ist der manuell eingestellte Vergrößerungsfaktor für alle nachfolgend aufgenommenen Bilder fest eingestellt. Das Zurücksetzen dieser Option erfolgt über „Reset magnification” -> „Reset capture magnification”.
Testen Sie die Einstell- und Messmöglichkeiten anhand der Kalibrier-vorlage.
Notizen, Beschriftungen, eigene GrafikenZur Kommentierung oder Anbringung von Hinweisen im Bild sind im Mess-Interface Optionen für eigene Grafiken wie Pfeile, Kreise usw. sowie zum Setzen von Texten vorhanden.1. Zum Zeichnen rufen Sie das Zeichenmenü (Pfeil rechts neben dem
Stiftsymbol) auf und wählen hier eine der verfügbaren Optionen:
Hier können Sie auch Linienart, Linienbreite und Linienfarbe wählen.
18
2. Danach wird die Zeichenoption angewählt (Stift) und mit der zuvor gewählten Einstellung gezeichnet.
3. Das Vorgehen bei der Texteingabe ist ähnlich: zunächst Textmerkmale über den Pfeil rechts neben dem Textwerkzeug („T”) wählen und dann den Text nach Anwahl des Textwerkzeugs an die gewünschte Stelle im Bild setzen.
Weitere Werkzeuge im Mess-Interface Bild sichern (nach Festlegen von Speicherort und Dateiname Datei kopieren Bild in die Zwischenablage kopieren Zeichenwerkzeug Textwerkzeug
Messwerkzeug
Vorheriges Bild öffnen (nach Speichern des aktuellen Bildes) Nächstes Bild öffnen (nach Speichern des aktuellen Bildes) Einen Arbeitsschritt rückgängig machen Rückgängig gemachten Arbeitsschritt wieder herstellen Zoomen – Vergrößerung des Bildes Zoomen – Verkleinerung des Bildes
19
6.8. Messungen im BildBitte beachten!Messungen können nur in Einzelbildern und nach einer zuvor ausgeführten Kalibrierung bzw. Festlegung des Vergrößerungsfaktors vorgenommen werden. Bei Videos führt der Aufruf zum Start des auf dem PC installierten Mediaplayers und folgendem Abspiel des Videos.
1. Führen Sie, falls das Programm sich in der Normalansicht befindet, einen Doppelklick in das gewünschte Bild im Dateibrowser aus, es erscheint wieder der Mess-Interface-Bildschirm.
2. Mit Anwahl des Messwerkzeugs in der Menüleiste öffnet sich die Liste der verfügbaren Messfunktionen.
3. Wählen Sie die gewünschte Funktion an und führen Sie die Messfunktion durch Ziehen und Klicken des Kursors (wenn nicht anders beschrieben: am Anfangspunkt der Messung klicken, ziehen, am Endpunkt klicken) aus. Der bzw. die ermittelten Messwerte werden unmittelbar im Bild angezeigt. Der Wert kann nach weiterem Ziehen der Maus mit einem Klick an der gewünschten Stelle im Bild platziert werden. Ein Rechts-klick löscht jeweils die gerade gezeichnete Messung.
Es stehen folgende Messwerkzeuge zur Verfügung: Any Angle LineHiermit können Sie eine freie Messlinie ziehen.
Straight Angle LineHiermit können Sie eine waagerechte oder senkrechte Messlinie (ge-streckter Winkel, 180°) ziehen.
45 Degrees Angle LineHiermit können Sie ein Linie im 45-Grad-Winkel ziehen.
Continuous LineHiermit können Sie zusammengesetzte Linien ziehen: Am Anfang klicken, ziehen, am nächsten Punkt klicken, loslassen, klicken usw. Angezeigt werden Gesamt- und jeweilige Teilstrecke.
20
Polygon MeasurementHiermit können Sie Vielecke zeichnen: Am Anfang klicken, Linie ziehen, klicken oder loslassen, beenden durch Doppelklick. Angezeigt werden Fläche, Umfang und Teilstrecke/Seitenlänge.
Radius Circle MeasurementHiermit können Sie einen Kreisradius zeichnen. Klicken, ziehen, klicken. Angezeigt werden Radius, Umfang und Kreisfläche.
Diameter Circle MeasurementHiermit können Sie eine Kreisdurchmesser zeichnen. Klicken, ziehen, klicken. Angezeigt werden Durchmesser, Umfang und Kreisfläche.
Three Points Circle MeasurementHiermit können Sie einen Kreis, konstruiert aus drei Punkten, zeichnen. Klicken, loslassen, klicken, loslassen, klicken. Angezeigt werden Radius, Umfang und Kreisfläche.
Three Points Arc MeasurementHiermit können Sie einen Bogen, konstruiert aus drei Punkten, zeichnen. Klicken, loslassen, klicken, loslassen, klicken. Angezeigt werden Bogen-winkel, Radius, Umfang und Fläche.
Three Points AngleHiermit können Sie einen Winkel, konstruiert aus drei Punkten, zeichnen. Klicken, loslassen, klicken, loslassen, klicken. Angezeigt wird der Innen-winkel.
Four Points AngleHiermit können Sie den Winkel zwischen zwei Linien ermitteln. Jeweils eine Linie ziehen. Angezeigt wird der Winkel der Linien zueinander.
21
- Reinigen Sie das Gerät nur mit einem weichen, trockenen Tuch.- Reinigen Sie die Kameraoptik nur mit einem weichen Reinigungspinsel –
niemals Druck auf die Optik ausüben!
Bildsensor: ...................................................1/3”, CMOS, 2,0 MegapixelAuflösung Einzelbilder: 1600 x 1200, 1280 x 960, 800 x 600, 640 x 480Bildformat: .............................................................................. BMP, JPGFokussierung: ........................................................................... manuellFlicker-Frequenz: .....................................................................50/60 HzBildrate: ........................................................................max. 30 Bilder/s Vergrößerung: .............................................................. 15~ 65x* / 225x Verschlusszeit: ..............................................................1 s bis 1/1000 sVideo-Auflösung: ......... 1600 x 1200, 1280 x 960, 800 x 600, 640 x 480Video-Format: ...................................................................................AVIWeißabgleich: .....................................................................automatischBelichtung: .........................................................................automatischArbeitsfeldbeleuchtung: ...................................................... 8 LED, weißPC-Interface: ............................................................................. USB 2.0Betriebssystem: ................................................ MS Windows XP/Vista/7Spannungsversorgung: ...................................................5 V (USB-Port)Abm. Gehäuse (ø x L): ....................................................... 132 x 32 mm
7. Wartung/Pflege
8. Technische Daten
* Abhängig vom Abstand zum Objekt
22
1. Ausgabe Deutsch 03/2012Dokumentation © 2012 eQ-3 Ltd. HongkongAlle Rechte vorbehalten. Ohne schriftliche Zustimmung des Herausgebers darf dieses Handbuch auch nicht auszugsweise in irgendeiner Form reproduziert werden oder unter Verwendung elek-tronischer, mechanischer oder chemischer Verfahren vervielfältigt oder verarbeitet werden.Es ist möglich, dass das vorliegende Handbuch noch druck tech nische Mängel oder Druckfehler aufweist. Die Angaben in diesem Handbuch werden jedoch regelmäßig überprüft und Korrekturen in der nächsten Ausgabe vorgenommen. Für Fehler technischer oder drucktechnischer Art und ihre Folgen übernehmen wir keine Haftung. Alle Warenzeichen und Schutzrechte werden anerkannt. Printed in Hong KongÄnderungen im Sinne des technischen Fortschritts können ohne Vorankündigung vorgenommen werden.106162Y2012V1.0