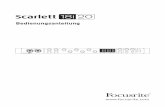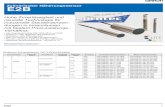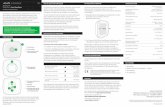USBCNC - Sorotec GmbHwebseite.sorotec.de/download/programme/usb-cnc_von_bert_eding/... · 1.4...
Transcript of USBCNC - Sorotec GmbHwebseite.sorotec.de/download/programme/usb-cnc_von_bert_eding/... · 1.4...

USBCNC
Benutzerhandbuch
Document Release 4.00.11

ANMERKUNG:Der in diesem Handbuch beschriebene G-Code basiert auf RS274/NGC. Teile die nicht für USBCNC Benutzer relevant sind oder nicht unterstützt werden, sind nicht in diesen Handbuch beschrieben.
Deutsche Übersetzung und Erweiterungen dieses Handbuches von Sorotec.

Überblick
Überblick .......................................................................................................... 3
1 Einführung ...................................................................................................... 5
1.1 Kontext und Umfang ........................................................................................................ 5
1.2 Definitionen, Akronyme und Abkürzungen ...................................................................... 6
1.3 PC-Mindestanforderungen .............................................................................................. 6
1.4 Installation von USBCNC ................................................................................................ 7 1.4.1 Starten der USBCNC-Software ................................................................................. 8 1.4.2 Problembehebung, falls der USBCNC-Controller nicht erkannt wird ........................ 8 1.4.3 Netzwerkeinstellungen für Window PC (Netzwerkversion des Controllers) .............. 8 1.4.4 Zu beachten bei der Installation von USBCNC ...................................................... 10
1.5 CPU5-Konfigurator ........................................................................................................ 11 1.5.1 Vorbereitungen ........................................................................................................ 11 1.5.2 Firmware Versionen: ............................................................................................... 11 1.5.3 Programmieren / Einrichten des Controllers .......................................................... 12 1.5.4 Netzwerkeinstellungen des Controllers (Nur Ethernetversionen) ........................... 13 1.5.5 Admin Modus Einstellung ........................................................................................ 14
2 Die Benutzer Oberfläche ........................................................................... 15
2.1 Einstellungen ................................................................................................................. 16 2.1.1 Oberfläche und Verbindung .................................................................................... 16 2.1.2 Motoren Einstellungen ............................................................................................ 17 2.1.3 Referenz und NOTAUS Einstellungen .................................................................... 17 2.1.4 Umkehrspiel Einstellungen ...................................................................................... 20 2.1.5 Bahnbetrieb Einstellungen ...................................................................................... 20 2.1.6 Kinematik Einstellungen .......................................................................................... 21 2.1.7 Werkzeugwechselbereich ....................................................................................... 21 2.1.8 Tangentialmesser Einstellungen .............................................................................. 21 2.1.9 Sicherheitseingänge ................................................................................................ 21 2.1.10 Spindel und PWM Einstellungen ........................................................................... 21 2.1.11 UI Einstellungen .................................................................................................... 23 2.1.12 Laden / Run Automatisch ...................................................................................... 24 2.1.13 I/O Einstellungen ................................................................................................... 25 2.1.14 Alarmampel ........................................................................................................... 25 2.1.15 Interpreter Einstellungen ....................................................................................... 25 2.1.16 Laufzeitberechnung ............................................................................................... 26 2.1.17 Handrad Einstellungen .......................................................................................... 26 2.1.18 Digitalisieren ......................................................................................................... 27 2.1.19 Kamera ................................................................................................................. 27 2.1.20 CPU 5 Extraeinstellungen ..................................................................................... 28
2.2 Automatik Seite ............................................................................................................. 30 2.2.1 Einführung zu Kontrolle und Steuerung .................................................................. 30 2.2.2 Reset Knopf F1 ....................................................................................................... 32 2.2.3 Escape Taste .......................................................................................................... 32 2.2.4 Die Menüs ............................................................................................................... 32
2.2.4.1 Haupt Menü ...................................................................................................... 32 2.2.4.2 Referenz Menü ................................................................................................. 32 2.2.4.3 Nullpunkt Menü ................................................................................................. 33
Seite 3

2.2.4.4 Auto Menü ........................................................................................................ 33 2.2.4.5 I/O Menü ........................................................................................................... 37 2.2.4.6 Grafik Menü ...................................................................................................... 37 2.2.4.7 Jog Menü .......................................................................................................... 38 2.2.4.8 Jog pad ............................................................................................................. 38 2.2.4.9 User Menü ........................................................................................................ 39
2.2.5 Einführung in die Benutzung von USBCNC ............................................................ 40 2.2.5.1 Start .................................................................................................................. 40 2.2.5.2 Referenzierung ................................................................................................. 40 2.2.5.3 Laden und Starten einer G-Code Datei ............................................................ 40
2.3 CAM Seite, DXF und HPGL Import ............................................................................... 45 2.3.1 Parameter der CAM-Werkzeugwege: ..................................................................... 47
2.4 Werkzeug-Einstellungen ............................................................................................... 49 2.4.1 Fräsen ..................................................................................................................... 49 2.4.2 Werkzeugwechsel ................................................................................................... 49 2.4.3 Automatischer, benutzerdefinierter Werkzeugwechsler WZW ................................. 50 2.4.4 Drehen .................................................................................................................... 50
2.5 Die Seite Variablen ........................................................................................................ 51
2.6 I/O Seite ........................................................................................................................ 52
2.7 Referenzieren und das Koordinatensystem .................................................................. 53 2.7.1 Manuelle Referenzfahrt der Maschine .................................................................... 54 2.7.2 Automatische Referenzfahrt der Maschine und HomeIsEstop ................................ 55 2.7.3 Referenzierung von Tandemachsen ...................................................................... 55 2.7.4 Maschinenkoordinatensystem versus Werkstückkoordinatensystem ...................... 56
3 Zusatzinformationen .................................................................................... 58
3.1 G und M-Codes ............................................................................................................. 58
3.2 Erweiterung von USB-CNC mit Sorotec Makro ............................................................ 60
3 Tastatur-Abkürzungen ...................................................................................................... 64
3.4 Werkstücknullpunkt-Messung Makro ............................................................................. 65
3.5 Werkzeuglängenmessung Makro .................................................................................. 66
3.6 Hardware Installationshinweise ..................................................................................... 70
Achtung: Die in diesem Handbuch beschriebenen Makro-Befehle behandeln, falls nicht anders angegeben, das USBCNC Standardmakro, Herr Eding beschreibt hierbei die Standardausführung. Die Firma Sorotec hat diese Datei (macro.cnc) um weitere Funktionen bezüglich der Werkzeuglängenmessung erweitert. Diese Beschreibung finden Sie im Kapitel 3.2.
Die Makro-Beschreibungen in Kapitel 3.4 und 3.5 beziehen sich auf die standardmäßig installierte macro.cnc von Herr Eding.
Seite 4

1 EinführungDieses Handbuch beschreibt die Verwendung der CNC-Steuerung. Die meisten Hardware-Details kann man auf den Internetseiten von Eding CNC und Sorotec herunterladen.
1.1 KONTEXT UND UMFANG
Dieser Teil des Handbuches behandelt die notwendige Hard- und Software für eine USBCNC gesteuerte Maschine.
1. Anwender2. Computer, über USB oder Ethernet mit dem Schaltschrank mit USBCNC verbunden. Auf dem
PC läuft die Software USBCNC.3. Schaltschrank mit der gesamten Elektronik, Stromversorgung, Motorsteuerung, und eventuell
USBCNC CPU4. USBCNC CPU5. CNC-Maschine
Die Verbindung zwischen der USBCNC CPU und dem Computer findet über USB oder Ethernet statt, je nach CPU Modell.
Die CPU erzeugt Schritt- und Richtungssignale für die Endstufen der Motoren, die Motorzuleitungen führen dann zu den Motoren der CNC-Maschine. Andere Verkabelungen wie Referenzschalter etc. gehen direkt von der CPU-Karte zur CNC- Maschine. Für nähere Informationen zu den I/O Signalen, lesen Sie bitte die technische Beschreibung der CPU-Karten auf edingcnc.com.
Die USBCNC-Produkte bestehen aus der Software USBCNC und der USBCNC CPU.
Seite 5

1.2 DEFINITIONEN, AKRONYME UND ABKÜRZUNGEN
CNC Computerized Numerical Control, Steuerungsverfahren.
CPU Central Processing Unit, eine elektronische Platine mit integriertem Prozessor.
DXF Drawing Exchange Format, ein Format für eine CAD Datei, entwickelt von Autodesk.
FIFO First In First Out Speicher.
HPGL Hewlett Packard Graphical Language.
GUI/UI Graphical User Interface, Graphische Oberfläche.
INTERPRETER Software, die eine Text Datei einliest und deren Befehle ausführt.
JOBFILE Ein Job File ist eine Text Datei die den Code (G-Code) enthält und der vom INTERPRETER ausgeführt wird.,
PWM Pulse Width Modulation. Dient zu Vorgabe der Spindeldrehzahl.
G-Code CNC Sprache, die die Bewegungen und IO Befehle für die Computer- gesteuerte Maschine enthält.
LAF Look Ahead Feed – Bahnvorschau. Dieser Algorithmus berechnet die maximale Geschwindigkeit und Beschleunigung und schaut dabei 300 Sätze voraus um zu sehen, welche Kurvenfahrten bevorstehen und ob gebremst oder beschleunigt werden kann.Damit wird eine möglichst kurze Arbeitszeit erreicht.
1.3 PC-MINDESTANFORDERUNGEN
• 1.4 GHz Atom.• Pentium, Dual-Core empfohlen für Ethernet Steuerung.• 1024 MB RAM Speicher für Windows XP, und 4GB für Windows 7.• Windows XP oder Windows 7, 32 oder 64 Bit Betriebssystem.• Minimale Bildschirm Auflösung 1024 x 768.• Graphikkarte mit Open GL Support empfehlenswert.• USB-2 Verbindung / Ethernet für Ethernet CPU's.• Intel 100Mbit Ethernet Karte für Ethernet CPU's.
Die Betriebssysteme Windows XP und Windows 7 arbeiten einwandfrei mit USBCNC. Windows Vista wird nicht unterstützt.
USBCNC erfordert ein Software-Echtzeit-Verhalten Ihres PCs. Bestimmte Treiber für Video- oder Soundkarten können manchmal Probleme mit USBCNC verursachen. USBCNC benötigt eine USB Kommunikationsgeschwindigkeit von 150 Takten pro Sekunde von und zu der USBCNC-CPU.Es gibt PCs mit ungeeigneten USB Chipsets, die damit Probleme haben. Als Beispiel sei z.B. die ACER Time-Line Notebook Serie genannt. Mit neueren Computern von Dell, HP, Sony, Toshiba sind bisher keine Probleme bekannt. Wenn Sie diese USB Probleme haben, können diese meistens durch Einsatz einer zusätzlichen PCI USB Karte behoben werden.
Seite 6

1.4 INSTALLATION VON USBCNC
– Den USB-CNC Controller noch nicht anschliessen. Dieser darf erst nach der Softwareinstallation angeschlossen werden.
– Die aktuelle Version der USBCNC-Software von www.edingcnc.com herunterladen (zu finden im Bereich „Download“, USBCNC Software Release VX.XX)
– Die Installation durch Doppelklick auf die heruntergeladene Datei ( usbcnc_setup_vx.xx.exe) starten
– Eventuelle Windows-Meldungen mit „OK“ und „Ausführen“ bestätigen– Setup-Meldung mit „Ja“ bestätigen– Sprache auswählen und mit „OK“ bestätigen– Setup-Assistent mit „Weiter“ bestätigen– Ziel-Ordner auswählen und mit „Weiter“ fortfahren– Startmenü-Ordner mit „Weiter“ bestätigen– Optional kann hier ein Haken zur Erstellung eines Desktopsymbols oder eines Symbols in
der Schnellstartleiste gesetzt werden, dann mit „Weiter“ bestätigen
– Die Installation durch Bestätigung des „Installieren“ Buttons starten– Wenn die Software nur zu Simulationszwecken installiert wird, brauchen die USB-Treiber
nicht installiert werden und der Haken kann entfernt werden. Dann kann nach dem Klick auf „Fertigstellen“ die USBCNC-Software gestartet werden.
Seite 7

– Wenn die USB-Treiber installiert werden sollen dann Haken gesetzt lassen und durch Klick auf „Fertigstellen“ fortfahren.
– Im Gerätetreiberinstallations-Assistent „Weiter“ bestätigen. Die USB-Treiber werden jetzt installiert.
– Im nächsten Fenster „Fertigstellen“ bestätigen– Der USBCNC-Controller kann jetzt angeschlossen und die USBCNC-Software gestartet
werden.
1.4.1 Starten der USBCNC-Software
– Bei Windows 7 ist es unbedingt notwendig als Admin angemeldet zu sein und USBCNC auch als Admin auszuführen (sehe weiterer Kapitel Admin Modus).
– Die Software mit Doppelklick auf das USBCNC Icon oder mit „Start/Alle Programme/USBCNCVX/USBCNCVX“ starten wobei “VX” die Nummer der Version ist.
– Die Sprache auswählen, die Garantiebedingungen lesen und mit „Einverstanden“ bestätigen.
– Wenn der USBCNC-Controller angeschlossen ist und erkannt wurde startet USBCNC in der Vollversion.
– Wenn kein Controller angeschlossen ist oder dieser nicht erkannt wird, wird Simulations-Modus angezeigt.
1.4.2 Problembehebung wenn der USBCNC-Controller nicht erkannt wird
Ethernet Version:– Die Netzwerkkarte muss automatisches Crossover unterstützen, ansonsten muss ein
Crossoverkabel oder ein Crossoveradapter verwendet werden.– Die Spannungsversorgung des USBCNC-Controllers muss angeschlossen sein (USB-
Netzteil).– Es darf keine USB-Verbindung vom PC zum USBCNC-Controller vorhanden sein.
USB-Version:- Die USB-Treiber müssen bei der USBCNC Softwareinstallation installiert werden.
1.4.3 Netzwerkeinstellungen für Window PC (Netzwerkversion des Controllers)
Seite 8

Schritt 1: Eigenschaften der zu verwendenden Netzwerkkarte öffnen.Alle Verbindungen entfernen außer dem Internetprotokoll (TCP/IP) ( Alle Haken entfernen wie in oberem Bild zu sehen). Bei Windows 7 heißt das benötigte Protokoll Internetprotokoll Version 4 (TCP/IPv4).
Schritt 2: Das noch markierte Protokoll anklicken und dann mit der Schaltfläche Eigenschaften diese öffnen.
Seite 9

Schritt 3: Die Einstellungen wie oben gezeigt vornehmen. Es darf kein Standardgateway eingetragen sein. Die IP-Adresse muss auf 172.22.2.101 und die Subnetzmaske auf 255.255.255.0 eingestellt sein und darf nicht verändert werden. Der PC und der USB-CNC Controller dürfen nicht die gleiche IP-Adresse haben.
Schritt 4: Alle Einstellungen speichern und sicherheitshalber den Rechner neu starten. Öffnen der Software USB-CNC und im Einstellungen-Menü unter Verbindung zu CPU: AUTO oder die Netzwerknummer auswählen. Das darunter liegende Kästchen Netzwerk muss ebenfalls angehakt sein. Nach einem Neustart von USB-CNC wir die Kommunikation zum Controller aufgebaut.
1.4.4 Zu Beachten bei der Installation von USBCNC
Es ist keine gleichzeitige Kommunikation mit USB und Ethernet möglich. Es kann immer nur mit der Schnittstelle kommuniziert werden, für die die passende Firmware programmiert wurde. Der CPU5 Konfigurator dagegen funktioniert NUR mit der USB-Schnittstelle, unabhängig von der eingespielten Firmware.Es darf nicht gleichzeitig das USB Kabel und das Ethernet Kabel an den PC angeschlossen sein, sonst ist keine Kommunikation möglich.Bei Ethernet-Kommunikation ist eine zusätzliche Spannungsversorgung des Controllers notwendig.Es sollte grundsätzlich eine eigene Netzwerkkarte für die Kommunikation zwischen dem PC und dem USBCNC-Controller verwendet werden. Soll mit diesem PC auch ins Firmennetzwerk kommuniziert werden, bitte eine gesonderte Netzwerkkarte verwenden.
Sollte das Programm zur Installation einer neuen Firmwareversion auffordern oder zwischen USB und Ethernet-Kommunikation umgestellt werden, bitte das folgende Kapitel CPU5 Konfigurator beachten !
Seite 10

1.5 CPU5-KONFIGURATOR
Mit diesem Tool kann die Firmware der V5A und V5B Controller aufgespielt und die Netzwerkeinstellungen geändert werden.
1.5.1 VorbereitungenHerunterladen und Installieren des CPU5-Konfigurators, hierzu müssen 3 Softwarepakete installiert werden:
CPU5-KonfiguratorMicrosoft .Net Framework 4Visual C++ Redistributable Package (x86)
Diese können jederzeit unter www.edingcnc.com/downloads heruntergeladen werden:
1.5.2 Firmware Versionen:
Die passende Firmware für Ihren Controller von der Website www.edingcnc.com/downloads auswählen und herunterladen.
Seite 11

1.5.3 Programmieren/Einstellen des Controllers
Schritt 1: Starten des CPU5 Konfigurators.Schritt 2: CPU5A: USB Kabel einstecken
CPU5B: Spannungsversorgung anschließen (USB-Kabel muss angeschlossen sein).Schritt 3: Im Meldungsfenster erscheint Device attached.Schritt 4: Innerhalb von 5 Sekunden auf die Schaltfläche Capture Target klicken. Wurde eine
Kommunikation aufgebaut, blinken LED 2 und 3 der CPU abwechselnd und im Meldungsfenster bleibt die Meldung Device attached stehen.
Schritt 5: Mit Schaltfläche File die passende Firmware auswählen.Schritt 6: Mit Schaltfläche Program das Programmieren des Controllers starten. Nach einigen
Sekunden erscheint die Meldung Programming Complete. Damit ist der Vorgang beendet.
Schritt 7: USB Kabel bzw. Spannungsversorgung trennen um den Controller neu zu starten.
Seite 12

1.5.4 Netzwerkeinstellung am Controller (Nur Ethernetversionen)
Schritt 1: Verbindungsaufbau wie beschrieben vornehmen.
Schritt 2: Mit Schaltfläche Read Ethernet Settings die aktuellen Einstellungen des Controllers auslesen.Folgende Einstellungen übernehmen:
IP Adresse 172.22.2.100 (Es darf nur dieser IP-Bereich verwendet werden),PC und USB-CNC Controller dürfen nicht auf die gleiche IP-Adresse eingestellt sein, Sub netmask: 255.255.255.0 (Keine andere Einstellung zulässig),Default Gateway: 0.0.0.0 (Keine andere Einstellung zulässig),NETBIOS name: Darf beliebig vergeben werden,DHCP: Darf nicht angehakt sein.
Schritt 3: Mit Schaltfläche Write Ethernet Settings die Einstellungen auf dem Controller speichern.
Schritt 4: Mit Schaltfläche Reset Device den Controller zurücksetzen.
Seite 13

Zu Beachten:- Das Programmieren des Controllers ist nur über die USB-Schnittstelle möglich.- Mit der Schaltfläche Get Version wird nicht die Version der Firmware ausgelesen, sondern die Version des Bootloaders. Der Bootloader kann und darf vom User nicht selbst programmiert werden.- Sollte mit dem CPU5 Konfigurator kein Kommunikationsaufbau möglich sein, prüfen Sie bitte, ob auf dem Controller der Jumper JMP1 gesteckt ist. Wenn ja, diesen Jumper entfernen.
1.5.5 Admin Modus EinstellungNachdem Sie das Programm installiert habt, erscheint eine Icon auf ihrem Windows Desktop. Starten Sie das Programm noch nicht, sondern beachten Sie folgendes.
USBCNC muss von einem Administrator-Benutzerkonto gestartet werden. Dafür klicken Sie mit der rechten Maustaste auf das USBCNC-Icon und wählen Sie “Als Administrator ausführen“. Bei Windows XP ist es meistens nicht nötig weil Sie schon als Administrator arbeiten. Diese Rechte sind notwendig weil USBCNC Echtzeit-Vorrang benötigt.Um das nicht jedes mal erneut tun zu müssen, können Sie die Eingenschaften des Icon mit der rechten Maustaste aufrufen und durch Anklicken der Option “Programm als Administrator ausführen” im Reiter “Kompatibilität“ die Einstellung permanent speichern.
Seite 14

2 Die Benutzer Oberfläche
Es gibt mehrere Bildschirme im USBCNC Programm:
Automatik, CAM, Werkzeug, Variablen, IO, Einstellungen und Hilfe.
Mit CTRL-TAB können Sie durch die verschiedenen Bildschirme wechseln.
Es ist wichtig, dass USBCNC mit Admin-Rechten ausgeführt wird. Bei Windows 7 findet das nicht automatisch statt (wie bei Windows XP, sehe Kapitel Admin mode Einstellungen).
Wenn Sie USBCNC das erste mal starten, bekommen Sie die Terms/Garantie Seite angezeigt. Wählen Sie die dutsche Beschreibung und drücken Sie auf 'Einverstanden' wenn Sie einverstanden sind.Der Bildschirm Automatik wird angezeigt. Dies ist die Hauptmaske, wo alle Maschinen-bezogenen Arbeitsschritte ausgeführt werden. Aber nun müssen zuerst verschiedene Einstellungen vorgenommen werden, daher gehen Sie zum Einstellungen-Bildschirm.
Ein G-Code Programm starten und schnelles manuelles Verfahren (Jogging) sind erst möglich, nachdem die Maschine referenziert wurde. Daher sollten diese Einstellungen als erstes vorgenommen werden. Der Grund hierfür ist, dass die Kollisionskontrolle erst nach einer Referenzfahrt richtig funktioniert, es könnte also Schaden an der Maschine entstehen, wenn keine Referenzfahrt durchgeführt wurde.
Seite 15

2.1 EINSTELLUNGEN
Bevor das System benutzt werden kann, müssen wir die Software auf die CNC-Maschine einstellen. Dies wird auf dem Einstellungen-Bildschirm vorgenommen. Es gibt zwei Seiten des Einstellungen-Bildschirms:
Einstellungen Seite 1:
2.1.1 Oberfläche und Verbindung
Verbindung zu CPU: Wenn Sie nur eine USBCNC-Karte an ihrem Computer angeschlossen haben, dann lassen Sie diesen Parameter auf AUTO, die Software findet dann die Karte automatisch. Ansonsten wählen Sie die CPU mit der Sie arbeiten möchten.Für CPU Karten mit USB Anschluss sehen Sie hier den COMx Port, und für Ethernet Karten die IP Adresse.
Netzwerk: Wenn Sie eine CPU mit Ethernet-Schnittstelle benutzen, wählen Sie diese Checkbox an.
Max Schrittfrequenz: Maximale Schrittfrequenz die die CPU Karte bereitstellt. Manchmal kann es notwendig sein,
dass man die maximale Taktfrequenz reduzieren muss, zum Beispiel wenn die Endstufe nicht mit so einer hohen Taktfrequenz umgehen kann. Zum Beispiel können verschiedene digitale Endstufen von Leadshine nicht mit einer Frequenz von 125KHz arbeiten, sie benötigen eine maximale Schrittfrequenz von 90KHz.
Sprache: Sprache der Oberfläche. Nach Änderung dieses Punktes speichern Sie die Änderungen und starten Sie USBCNC neu. Die Übersetzungen befinden sich in zwei Dateien:
Seite 16

cncgui-lang.txt und cncserver-lang.txt Wenn Sie Fehler korrigieren oder Anpassungen machen möchten, können Sie das in diesen Dateien tun und danach beide Dateien an Eding CNC senden. Diese werden dann auch in die neuen USBCNC-Versionen eingebaut.
Passwort: Sie können die Einstellungen vor unbefugten Personen schützen, indem Sie ein Passwort setzen. Wenn kein Passwort verwendet werden soll, lassen Sie dieses Feld leer.
Zoll: Maschinen Einstellungen in Zoll.MM: Maschinen Einstellungen in Millimetern.
2.1.2 Motoren Einstellungen
Sichtbar: Anwählen, wenn die Achse auf dem Bildschirm angezeigt werden soll.
Modus: Wählen Sie den Modus der Achsen an, Rotation, Slave oder Spezielle Funktion:
ROT, Defaultwert, die Achse ist eine normale Rotations-Achse. SLAVE X, SLAVE Y oder SLAVE Z. Die Achse ist eine Slave-Achse der X, Y
oder Z Achse, für Gantry Maschinen mit zwei einzelnen Motoren als Tandem auf den Hauptachsen. Lesen Sie dazu auch das Kapitel Referenzfahrt.
STYRO CUT für A Achse. Wenn Sie die Software für einen Styropor-Schneider benutzen ist die X Achse die linke horizontale Achse, Y die linke vertikale Achse, A die rechte horizontale Achse und Z die rechte vertikale Achse. Die Vorschub-Berechnung basiert auf der X/Y oder A/Z Kombination, welche auch immer den größeren Abstand ergibt.
4te Achse, wenn Sie eine 4 Achs-Fräsmaschine haben. Die Vorschub-Berechnung wird so optimiert, dass die Werkzeugspitze die gewünschte Geschwindigkeit relativ zum Material erreicht.
Tangentialmesser, diese Option ist nur für die C Achse einstellbar. Das Messer dreht in der X-Y Bewegungsrichtung. Lesen Sie dazu auch: Einstellungen für den Bahnbetrieb.
Schritte/Einheit: Tragen Sie hier die nötige Anzahl Schritte pro Millimeter / Anzahl Schritte pro Zoll ein. Geben Sie einen negativen Wert ein um die Drehrichtung der Motors umzukehren.Beispiel: Angenommen, die Steuerung ist auf 1600 Schritte pro Umdrehung eingestellt (bei 1/8 Halbschritt) und Sie haben den Motor direkt mit einer Spindel mit 5 mm Steigung verbunden, so wird der korrekte Wert wie folgt errechnet:= 1600 / 5 = 320.Wenn die Drehrichtung falsch ist, geben Sie -320 ein.
Positive Grenze: Maximale MaschinenpositionNegative Grenze: Minimale Maschinenposition.
Vorschub: Maximale Vorschubgeschwindigkeit der Achse, alle Geschwindigkeiten wie Jogging, G0/G1/G2/G3 werden auf diesen Wert begrenzt.
Beschl(eunigung): Maximale Beschleunigung der Achse. Wird der selbe Wert wie bei Vorschub eingetragen, dauert es 1 Sekunde um die maximale Geschwindigkeit zu erreichen. Beim doppelten Wert, wird die höchste Geschwindigkeit in 0.5 Sekunden erreicht.
Seite 17

2.1.3 Referenz und NOTAUS Einstellungen
Ref Vorschub: Vorschub für die Referenzfahrt, ein negativer Wert kehrt die Fahrtrichtung der Referenzfahrt um.
Bei der Einstellung 0 wird die Achse per Hand referenziert. Siehe Kapitel Referenz und Koordinaten.
Referenzpunkt: Maschinenposition, an der der Referenzschalter aktiviert wird. Dieser Punkt bestimmt die Maschinenkoordinaten. Es ist nicht wirklich relevant wo der Nullpunkt der Maschine liegt, er sollte nur innerhalb der MIN/MAX Positionen liegen.
Die Referenzschalter sollten so montiert werden, dass diese bis zum mechanischen Ende der Maschine aktiviert bleiben. Die Strecke von Aktivierung bis zum mechanischen Ende ist notwendig, um die Bewegung abzubremsen.
Refeingang X für alle Schalter:Wählen Sie diese Option an, wenn alle Referenzschaltern an einen Eingang angeschlossen
sind.
Ref. Schalter = NOTAUS:Die Referenzschalter können auch als Endschalter eingestellt werden, die einen Notaus
auslösen, wenn Sie betätigt werden. Wenn diese Funktion gewünscht ist, sollten die Schaltern außerhalb des normalen Arbeitsbereiches der Maschine montiert werden.
Wählen Sie diese Option an, wenn die Referenzschalter einen NOTAUS erzeugen sollen. Diese Option wird erst nach der Referenzierung aktiviert, da die Referenzfahrt sonst eine Notausschaltung verursachen würde.
Ref. Schalter (Anschluss): Typ des Referenzschalter-Eingangs:
0 = Schließer, (Schalter normalerweise geöffnet)1 = Öffner, (Schalter normalerweise geschlossen)
Stellen Sie den Level der Endschalter ein, sie werden für die Referenzfahrt der Maschine benötigt. Testen Sie zuerst, ob die Sensoren oder Schalter funktionieren, indem Sie sie aktivieren und kontrollieren, ob die LEDs auf der Oberfläche 'Automatik' (links Unten) leuchten. Funktioniert das, stellen Sie sicher, dass die Achsen im Arbeitraum positioniert sind und kein Schalter oder Sensor aktiv ist.
Siehe GUI "LEDs".
Seite 18

NOTAUS 1 (Anschluss):Typ des NOTAUS-Eingangs:
0 = Schließer, (Schalter normalerweise geöffnet)1 = Öffner, (Schalter normalerweise geschlossen)
2 = Aus, inaktiv
NOTAUS 2 (Anschluss):Typ des zweiten NOTAUS-Eingangs (nur CPU5B):
0 = Schließer, (Schalter normalerweise geöffnet)1 = Öffner, (Schalter normalerweise geschlossen)
2 = Aus, inaktiv
Externer Fehler (Anschluss):Typ des Externer-Fehler-Eingangs (nur CPU5B):
0 = Schließer, (Schalter normalerweise geöffnet)1 = Öffner, (Schalter normalerweise geschlossen)
2 = Aus, inaktiv3 = Schließer, kontrollierter Stopp.4 = Öffner, kontrollierter Stopp.Bei kontrolliertem Stopp werden die Achsen mit Rampe gebremst, das heißt, es treten keine
Positions- oder Schrittverluste auf.
Die Polaritäts-Einstellungen für die Referenz-, Notaus- und Externer Fehler-Eingänge können per Klick auf "Schalterpolarität prüfen automatisch ermittelt werden“.
Seite 19

2.1.4 Umkehrspiel Einstellungen
Umkehrspiel: Stellen Sie hier das Umkehrspiel ein, das die Software kompensieren soll. Probieren Sie verschiedene Geschwindigkeiten und Beschleunigungen aus, die Umkehrspielkompensation erfordert mehr Leistung der Motoren, als ohne Korrektur. Es sollte nicht versucht werden, mehr als 0,1 Millimeter damit zu kompensieren. Wenn Sie mehr Umkehrspiel haben, versuchen Sie, dieses mechanisch zu verringern.
2.1.5 Bahnbetrieb Einstellungen
Bahnvorschau: Bahnvorschau-Berechnung: Liniensegmente, die mit einem kleinerem Winkel, als im Parameter 'min Winkel' eingetragen, verbunden sind, werden schnell gefahren. Gerade bei Programmen mit vielen Segmenten wird das in höheren Geschwindigkeiten resultieren. Dieses Feature finden Sie nicht oft bei günstigen CNC-Controllern. Seien Sie sehr vorsichtig mit dem 'min Winkel' Parameter, dieser kann Beschleunigungsspitzen verursachen, und ist von der verwendeten Maschine abhängig. Ich schlage vor Tests durchzuführen, bis sie Schritte verlieren. Ein Wert zwischen 0.1 und 3 Grad ist meistens machbar und sicher. Segmente die tangential verbunden sind werden so schnell gefahren.
Ein Beispiel, wie ich es mache:Bei CorelDraw, ein Kreis mit 100mm Durchmesser gezeichnet und als HPGL exportiert,
erzeugt kleine Liniensegmente mit circa 6 Grad Winkel. Jetzt stelle ich den 'min Winkel' auf 6 Grad, dies ermöglicht den Kreis mit einer Geschwindigkeit von F6000 zu fräsen. Ohne die Bahnvorschau wäre auf meiner Maschine nur eine Fräsgeschwindigkeit von F1300 möglich.
InterpolationTime:Das ist die Zykluszeit der Bahnvorschaugenerierung. Wenn Sie Motorresonanzen bemerken,
ändern Sie diesen Wert so, dass die Schwingungen aufhören. Für die CPU5 Serie ist ein Wert zwischen 0.01 und 0.0025 Sekunden zulässig, für die CPU4 Serie geht der Wert von 0.01 bis 0.0075 Sekunden. In der Regel gilt: Je kleiner der Wert, desto ruhiger laufen die Motoren.
FeedOverride input:Sie können Benutzeroberfläche & Handrad (Standard), oder einen analogen Eingang der
CPU auswählen. Wenn Benutzeroberfläche & Handrad selektiert ist, können Sie den Vorschub-Override mit den F+ und F- Knöpfen auf der Benutzeroberfläche und mit dem Handrad von 0-300% verändern. Beachten Sie aber, dass die Maschine nicht schneller läuft, als es die Motoren erlauben.
FeedHold input: Damit können Sie einen Digitaleingang der CPU Karte auswählen, mit dem der Vorschub sofort auf Null gesetzt werden kann. Bei Nichtaktivierung dieses Eingangs steigt der Vorschub wieder auf die eingestellte Geschwindigkeit an. Diese Funktion wird bei Erodiermaschinen benutzt um die Fahrt zu drosseln, wenn ein Kurzschluss an der Elektrode auftritt.
Seite 20

2.1.6 Kinematik Einstellungen
Einfache Kinematik: Nicht benötigt für normale kartesische Maschinen, belassen Sie diese Einstellung bei 'Einfache Kinematik'. Bitte kontaktieren Sie Eding CNC oder Sorotec wenn Sie eine spezielle Maschine oder einen Roboter mit nicht-kartesische Achsen haben.
2.1.7 Werkzeugwechselbereich
XYZ Grenzen: Durch Eintragen von anderen Werten als 0 wird der Werkzeugwechselbereich aktiviert. Diese Werte definieren einen Bereich der Maschine, der für den Werkzeugwechsel reserviert ist. Ein normales CNC Programm kann nicht in diesen Bereich einfahren.
Z Down Tool Length: Für Maschinenkonfigurationen, bei denen das Werkzeugfutter an der tiefsten Z-Position nicht den Arbeitstisch der Maschine berührt. Mit diesem Parameter stellen Sie die Werkzeuglänge ein, die bei tiefster Position der Z Achse noch gespannt werden kann. Diese Information ist wichtig für eine Kollisionsprüfung.
2.1.8 Tangentialmesser Einstellungen
Tang. Mes. Winkel: Ein Tangentialmesser ist ein rotierender Motor (die C Achse) entlang der Z Achse. Ein Tangentialmesser arbeitet mit gewöhnlichen G1, G2 und G3 Befehlen ohne Werkzeugradiuskorrekturen G41/G42. Das Messer wird automatisch in die Richtung der X-Y Bewegung gedreht. Dieser Parameter bestimmt den Winkel, mit dem 2 verbundene Linien-/Bogensegmente abgefahren werden können ohne die Z-Achse anzuheben. Wenn der Winkel größer ist als dieser Wert, wird die Z Achse angehoben (G0), das Messer gedreht (G0) und die Z-Achse wieder abgesenkt (G1). Wenn der Winkel kleiner ist als dieser Parameter, wird das Messer ohne Anheben der Z-Achse gedreht.
Das Tangentialmesser wird mit dem Befehl 'tanknife on' aktiviert und mit dem Befehl 'tanknife off' ausgeschaltet. Wenn Sie möchten, können Sie diese Befehle auf freie Usermenü-Buttons legen.
Flughöhe Z: Geben Sie hier die Höhe ein, auf die die Z Achse angehoben werden soll, wenn der Tangentialmesser-Winkel überschritten wird.
2.1.9 Sicherheit Eingänge
Sicherheit Eingang: Wählen Sie einen der AUX Eingänge als Sicherheitseingang. Wenn dieser aktiv wird, sind nur geringe Vorschübe möglich und der laufende G-Code geht auf Pause (Feedhold, Spindel aus). Dies kann nur mit der Karte CPU5B verwendet werden.
Sicherh.V.: Geschwindigkeit [in mm/s], die erreicht werden darf, wenn der Sicherheitseingang aktiv ist oder wenn die Maschine nicht referenziert ist und „Referenzieren verpflichtet“ ausgewählt ist.
2.1.10 Spindel und PWM Einstellungen
Max S: Die Maximaldrehzahl der Spindel bei 100% PWM-Signal
Seite 21

Min S: Die niedrigste Drehzahl der Spindel. Wenn ein geringerer Wert im CNC-Programm verlangt wird, wird die 'Min S' Drehzahl benutzt.
Hochlaufzeit: USBCNC wartet für diese Zeitspanne nach Einschalten der Spindel, bevor fortgefahren wird.
RPMSensor: Wählen Sie diese Option an, wenn Sie einen Drehzahlsensor an der Spindel verbaut haben. Der Sensor sollte 1 Impuls pro Umdrehung mit einer minimalen Impulsbreite von 0.5ms ausgeben.
Nebelausg. = Spindelrichtung: Mit dieser Option können Sie bei der CPU5A den Nebel-Ausgang benutzen, um die Drehrichtung der Werkzeugspindel umzukehren. (CPU5A hat keinen separaten Drehrichtungsausgang).
SpeedOverrideInput: Setzt das UI oder einen analogen Eingang für den Spindeldrehzahl-Override (CPU5B).
SpeedHoldInput: Definiert einen Digitaleingang für das Anhalten der Spindel. Bei Ak-tivierung des Eingangs wird die Drehzahl auf Null gesetzt. Wird der Eingang wieder deaktiviert, startet die Spindel wieder. Bestimmte Applikationen benötigen diese Funktion.
Seite 22

Zweite Seite der Einstellungen, drücken Sie den ">" Button:
2.1.11 UI Einstellungen
Invert. Jog Tasten: Invertiert die Fahrtrichtung beim Drücken der Jog-Tasten. Damit wird bei Maschinen mit fahrendem Tisch der Tisch in Pfeilrichtung bewegt.
Zeige Startbildschirm:Durch Auswahl dieser Option wird beim Starten von USBCNC der Startbildschirm angezeigt.
Referenzieren verpflichtet:Ist diese Option ausgewählt, können keine Programme oder MDI-Befehle ausgeführt werden, so lange die Maschine nicht referenziert ist. Auch manuelle Bewegungen sind auf 5% der Geschwindigkeit begrenzt. Diese Funktion verhindert Schäden an der CNC Maschine, weil, solange nicht referenziert wurde, die Grenzüberwachungen inaktiv sind. Ich rate Ihnen diese Funktion immer angewählt zu lassen.
Einfaches Nullsetzen: Wenn angewählt, setzen die Nullpunkt-Tasten (neben den Achspositions-Anzeigen) die entsprechende Achse auf Null. Wenn diese Option nicht aktiv ist, öffnet sich ein Dialogfenster und Sie können einen bestimmten Wert eingeben. Als Vorschlag wird der negative Werkzeugradius des eingesetzten Werkzeuges eingetragen. Das ist sehr hilfreich beim Antasten der Werkstückposition mit dem Fräser an der linken, unteren Ecke des Materials.
Seite 23

Auto. WZ. Wechs.: Ist diese Option ausgewählt, wird der laufende Job bei einem Werkzeugwechsel-Befehl nicht angehalten. Setzen Sie diese Option ein, wenn Sie einen automatischen Werkzeugwechsler haben oder wenn immer das richtige Werkzeug montiert ist.
ShutDownOnFatal: USBCNC wird automatisch heruntergefahren, wenn ein gravierender Fehler auftritt, wie zum Beispiel bei verlorener Verbindung zu der CPU Karte. Dies ist hilfreich wenn der Strom ausgeschaltet wird und die Verbindung zur CPU Karte damit verloren geht.
Editor: Tragen Sie hier ihren Lieblingseditor ein. Ich schlage Notepad++ vor. Dieser ist kostenlos im Internet verfügbar. http://notepad-plus-plus.org/
Wenn Sie Notepad++ einsetzen wohlen, tragen Sie folgende Einstellungen in das Feld ein:c:\program files\notepad++\notepad++.exe
Der Vorteil bei diesem Editor ist, dass das Programm sofort auf die aktuelle G-Code Zeile springt, dies ist sehr hilfreich bei der G-Code Programmierung.
IconDirectory: Name des Ordners, der die graphischen Icons beinhaltet. nu steht für not used (nicht benutzt). Wenn Sie die Icons ändern wollen, müssen Sie zuerst eine Kopie davon machen und dem kopierten Ordner einen neuen Namen geben (z.B.: MeineIcons). Tragen Sie dann in dieses Feld den Namen des neuen Ordners ein.
OpenGL Grafik: Auswählen für OpenGL Grafik. Diese Funktion erlaubt ein flüssigeres Verschieben, Zoomen und Drehen mit der Maus.
Linke Maus Taste: KamerabewegungRechte Maus Taste: ZoomCTRL + linke Maus Taste: Drehen.
OpenGL Stiftgröße:Legt die Größe des angezeigten Stift fest, Größe in Millimetern.
2.1.12 Laden/Run Automatisch
Prüfe Dateiänderung: Wenn aktiv, wird die geladene G-Code Datei von USBCNC auf Änderung überwacht. Wenn die Datei verändert wird, z.B. von einem Editor oder weil eine CAM-Software sie überschrieben hat, dann wird USBCNC ein erneutes Laden der Datei anbieten:
Seite 24

Lade automatisch: Durch Auswählen dieser Option wird eine geänderte Datei ohne vorherige Abfrage neu geladen.
Starte automatisch: Wenn diese Option zusammen mit der Option „Lade automatisch“ aktiv ist, wird die Datei automatisch geladen und gestartet, wenn die Datei geändert wurde.
Lade Dateiname: Dies ist der Dateiname, den USBCNC beim Starten überwacht. Wenn sich Änderungszeit oder -datum der Datei ändern, lädt USBCNC die Datei. Wenn Sie eine andere Datei manuell geladen haben, so wird USBCNC diese überwachen.
2.1.13 I/O Einstellungen
Invert IO: Auswählen, wenn Sie den gewünschten Ausgang invertieren wollen.
2.1.14 Alarmampel
Rot: Wählen Sie den Digitalausgang bei Status Rot.
Gelb: Wählen Sie den Digitalausgang bei Status Gelb.
Grün: Wählen Sie den Digitalausgang bei Status Grün.
Nur möglich bei CPU5B. Die anderen Karten haben nicht genügend Ausgänge für diese Funktion.
2.1.15 Interpreter Einstellungen
Durchmesserprogrammierung: Anwählen für Durchmesser Programmierung beim Drehen. Alle X-Achsenwerte werden als Durchmesser gewertet, das bedeutet, dass alle X Bewegungen durch 2 dividiert werden.
IJ-Modus Absolut: Wenn Aktiv, werden die I, J und K Werte als Absolutwerte betrachtet. Meistens wird
Inkrementell gearbeitet.
Drehmaschine:Anwählen, wenn ihre Maschine eine Drehmaschine ist. Dies beeinflusst hauptsächlich die 3D
Darstellung bei Anzeige des X-Z Bereich. Die Jog Tastatur arbeitet auch anders, und die Arbeitsebene ist auf G18 (X-Z) eingestellt.
Long File Modus Kriterium: Geben Sie hier einen Wert in Kilobytes ein. Wenn ein G-Code größer ist als dieser Wert so
wird die Grafische Oberfläche in den Long File Modus umgeschaltet. Das Anzeigefenster des Programms ändert sich, und das Grafische Fenster zeigt nur die Umrisse eines Programms an. Dies ist notwendig um Speicher und Computerleistung zu sparen. In diesem Modus wird die Datei trotzdem noch vom Speicher aus abgearbeitet und erlaubt weiterhin komplexe G-Code Programme (While, If then else, sub Routine).
Seite 25

Super Long File Modus Kriterium :Geben Sie hier eine Anzahl von Kilobytes ein, bei der der Super Long File Modus startet. Der
Wert sollte gleich oder größer sein als der Wert des Long File Modus Kriterium. Bei sehr großen Dateien von 20MBytes bis zu 4 Gbyte muss dieser Modus eingesetzt werden. Er setzt die Grafische Oberfläche in den gleichen Modus wie bei dem Long File Modus Kriterium, aber die Datei wird nicht mehr vom Speicher aus abgearbeitet. Das bedeutet, dass keine komplexen G-Code-Konstrukte mehr möglich sind. Dieser Dateityp enthält normalerweise nur G1, manchmal noch G2 oder G3- und Werkzeugwechsel-Befehle M6Tx.
Ein Werkzeugwechsel wird immer noch durch die macro.cnc ausgeführt, so dass der automatische Werkzeugwechsel verfügbar ist. Dateien mit mehr als 100.000.000 Zeilen wurden bereits getestet.
MacroFilename: Name der macro.cnc Datei, kann geändert werden, Standardmäßig heißt sie macro.cnc.
2.1.16 Laufzeitberechnung
Nach Laden des G-Code Programms wird während dem Grafischen Aufbau die Laufzeit berechnet. Dies ist aber nur eine ungefähre Schätzung. Die echte Zeit zu ermitteln würde viel mehr Computerleistung benötigen, deswegen die beiden Parameter:
Korrekturfaktor: Korrekturfaktor für die Laufzeitberechnung. Sie können einen Korrekturfaktor angeben wenn Sie bemerkten, dass Ihre üblichen Arbeiten eine Korrektur erfordern.
Laufzeit berechnen: Bei gesetzter Option wird die geschätzt verbleibende Zeit des G-Code Programm angezeigt, basierend auf der durchschnittlichen Geschwindigkeit und der zu bearbeitenden Reststrecke.
2.1.17 Handrad Einstellungen
Impulse/Umdrehung: Anzahl der Impulse des Handrads pro Umdrehung. Normalerweise 400 Schritte/Umdrehung bei üblichen Handrädern.
Anzahl: Anzeige des Impulszählers des Handrads. Drehen Sie das Handrad um die erzeugten Impulse zu ermitteln.
V[%]: Angabe in % der Maximalgeschwindigkeit der Achse. Das ist die höchste Geschwindigkeit für Bewegungen mit dem Handrad.
A[%]: Angabe in % der Beschleunigung der Achse. Das ist die höchste Beschleunigung für Bewegungen mit dem Handrad.
X1..X100 Vel Mode: Ein wichtiger Punkt beim Velocity-Modus ist, dass die Maschinenbewegung sofort gestoppt wird, wenn Sie das Handrad anhalten. Im Velocity-Modus wird nicht die genaue Position des Handrads ausgewertet. Die genaue Handrad-Position wird nur im eingehalten, wenn der Velocity-Modus ausgeschaltet ist. Das bedeutet aber auch, dass dann die Achsbewegung nicht zwingend sofort stoppt, wenn sie das Handrad anhalten. Und wenn Sie mit dem Handrad über die Grenzen der Achse weiter drehen, so müssen Sie auch die gleiche Anzahl Schritte zurückdrehen, bevor die Achse sich wieder in die andere Richtung bewegt. Meine eigene Erfahrung zeigt, dass der
Seite 26

Velocity-Modus am besten mit X100 funktioniert. Versuchen Sie es einfach selbst und machen Sie ihre eigenen Erfahrungen damit.
Seite 27

AxSelInput: Geben Sie einen Analogeingang für die Achsauswahl an. Ein Multi-Switch mit 5 Stück 1KOhm-Widerständen kann z.B. dafür benutzt werden:
Siehe auch: CPU_5B_FLYER_TECH.PDF, Download auf der Webseite. Nur bei CPU5B.
MulSelInput: Geben Sie einen Analogeingang für den Handrad-Schrittimpulsmultiplikator X1, X10, X100 an.
Nur bei CPU5B.
2.1.18 Digitalisieren
Speichere Testpunkte:Die digitalisierten Punkte werden in eine Datei gespeichert, wenn diese Option ausgewählt ist.
Benutze Refeingang 4: Wenn angewählt, wird der Referenzschaltereingang 4 als Tasteingang benutzt.
Datei: Dateiname für Speicherung der digitalisierten Punkte. Die Datei wird beim ersten Tastpunkt geöffnet und mit einem M30 Befehl geschlossen, üblicherweise am Ende eines G-Code Programms.
2.1.19 Kamera
Kamera Aktiv: Anwählen wenn eine Kamera benutzt wird.
Wählen Sie die gewünschte Kamera aus.
Seite 28

2.1.20 CPU 5 Extraeinstellungen
Dies ist eine spezielle Seite für die Steuerungskarte CPU5A.Hier kann eine vierte Achse auf der CPU5A3 Karte aktiviert werden. Sie haben damit ein Upgrade von 5A3 nach 5A4.
Achtung: Wenn Sie bereits einen 4-Achs-Kontroller gekauft haben ist diese Aktivierung nicht notwendig, da dort die 4te Achse bereits freigeschaltet ist.
Bitte folgende Schritte befolgen:
Wählen Sie im Dialog Fenster "enable axis 4" an, geben Sie ihren Namen ein und klicken Sie dann auf 'Get Request Code'.
Senden Sie den Request Code an Sorotec.
Kopieren Sie dazu den Code und fügen Sie ihn in eine Email ein, dann senden Sie die Email an Sorotec. Um den Code zu kopieren wählen Sie die Buchstabe an und drücken CTRL-C, Einfügen in die Email mit CTRL-V.
Seite 29

Sorotec sendet Ihnen dann einen Aktivierungscode zurück. Kopieren Sie den Aktivierungscode in das Feld 'Enter the activation code here'.
Befolgen Sie die Hinweise der Dialogfenster, drücken Sie zwei mal auf OK, dann auf 'save changes' und starten Sie USBCNC neu.
Wenn Sie dann erneut den Knopf CPU-OPT drücken, sehen Sie, dass die Vierte Achse aktiviert und auf Ihren Namen registriert ist.
Seite 30

2.2 AUTOMATIK SEITE
Dies ist der Automatik-Bildschirm.
2.2.1 Einführung Automatik-BildschirmAuf diesem Bildschirm können alle Maschinenbefehle wie Joggen, Joblauf, usw... aufgerufen werden.Dieser Bildschirm ist so gestaltet worden, dass mit oder ohne Maus bzw. mit oder ohne Touchscreen oder auch nur mit Tastatur gearbeitet werden kann.
In der Mitte sehen Sie ein Grafikfenster mit der Anzeige des Werkzeugweges, Die Linienfarben sind Blau/Rot wenn das Programm geladen und graphisch aufgebaut wurde, und Gelb/Grün bei laufendem Job. Sie haben damit eine Echtzeit-Werkzeugweg-Anzeige.
Seite 31

Seite 32

Auf der linke Seite finden Sie die Buttons für allgemeine Befehle:
• Spindel ein und aus,• Flutkühlung ein und aus,• Nebelkühlung ein und aus,• AUX Ausgang ein und aus (z.B für Maschine Beleuchtung).• MASCHINENSTATUS Knopf (unten der letzten Referenzschalter-LED)
Dieser Knopf kann mehrere Farben haben:o Grau, Maschine ist aus, Endstufen sind aus.o Grün blinkend, Maschine ist an aber nicht alle Achsen sind referenziert, Referenzfahrt
notwendig.o Grün, Maschine ist AN.o Rot blinkend, Maschinen E-Stop-Schalter aktiv.o Rot, E-Stop Knopf frei, aber Reset und Referenzierung nötig.o Knopf drücken um die Endstufen auszuschalten.
Auf der rechten Seite sehen Sie die Achspositionen, bei Referenzierung benutzen Sie die Maschinen-Koordinaten, bei allen anderen Operationen benutzen Sie die Werkstück-Koordinaten.Die Knöpfe neben den Achskoordinatenanzeigen sind dafür da, die Werkstück Koordinaten auf Null zu setzen, im Hintergrund wird dafür ein G92 Befehl benutzt. Die Nullpunkt Knöpfe befinden sich auch im Nullpunkt Menü, speziell wenn Sie keine Maus an der Maschine benutzen wollen.
Unter den Koordinaten befindet sich das Status Fenster:Sie können FS (Feed Speed), GMT (G-Code, M-Code, Tool - Werkzeug) und Zeit (Gesamte berechnete Laufzeit) anwählen und anzeigen lassen. Mit CTRL-V können Sie zwischen diesen Anzeigen wechseln.
Feed SpeedSie sehen die aktuelle Vorschubgeschwindigkeit, den eingestellten Wert, und den Prozentsatz.In diesem Beispiel würde ein G1 Befehl mit einem Vorschub von 400 Einheiten pro Minute gefahren werden. Wenn Sie die Spindel einschalten, würde sie mit 10000 Umdrehungen pro Minute laufen.
Drücken von CTRL-V springt weiter auf:
G/M CodeDieses Fenster gibt den aktuellen Status aktiver G-Codes und M-Codes aus, sowie die aktuelle Werkzeug Nr. und den Maschinenstatus READY, RUNNING, usw...
noch einmal CTRL-V springt weiter auf:
ZeitDas Fenster zeigt die aktuelle Laufzeit und die berechnete Gesamtlaufzeit an.
Seite 33

2.2.2 Reset Knopf F1Dieser Knopf muss nach Programmstart betätigt werden um die Endstufen zu aktivieren.Die Endstufen werden durch einen Druck auf Reset eingeschaltet. Sie sollten dann spüren können, dass die Motorachsen nicht mehr mit der Hand gedreht werden können. Wenn die Motorachse noch händisch bewegt werden kann, so sollten Sie die Polarität des Enable-Signals im Einstellungen-Menü invertieren.
Aber der Reset Knopf macht noch mehr:• Aktivierung der Endstufen,• Fehlerquittierung bei Fehlermeldung,• Stopp eines laufenden Programms.
2.2.3 Escape TasteDiese Taste pausiert den laufenden Job. Dies ist kein Notfall Knopf, er soll nur die Bedienung des Programms vereinfachen.
Für echte Sicherheit benutzen Sie bitte einen richtigen E-STOP-Schalter!
2.2.4 Die Menüs
2.2.4.12.2.4.1 HHAUPTAUPT M MENÜENÜ
Das Hauptmenü sieht wie folgt aus und verfügt über ein frei wählbares Logo auf der rechten Seite:
• F1 Reset, diese Taste ist in jedem Untermenü verfügbar.• F2, zum Referenz Menü.• F3, zum Nullpunkt Menü.• F4, zum Auto Menü.• F6, Manuelle Dateneingabe (mit CTRL-F6 kommen Sie auch in das MDI Menü).• F7, Maschinen I/O Menü für Spindel und Kühlung.• F8, Grafische Anzeige Menü.• F9, Jog Menü für Tastatur oder im Handrad Modus.• F10, Jogpad Fenster für Maus oder Touchscreen Bedienung.• F11, Benutzer-Menü
2.2.4.22.2.4.2 RREFERENZEFERENZ M MENÜENÜ
• F1, Reset.• F2 - F7, Referenzfahrt X Achse bis Referenzfahrt C Achse.• F8, Referenzfahrt alle Achsen.• F10, gehe zu G28 Park Position.• F11, gehe zu G30 Park Position.• F12, Zurück zum Hauptmenü.
Einstellungen für die Referenzfahrten, siehe auch Kapitel Referenz und Koordinatensystem.
Seite 34

2.2.4.32.2.4.3 NNULLPUNKTULLPUNKT M MENÜENÜ
• F1, Reset.• F2 bis F7, Nullpunkt X Achse, bis Nullpunkt C Achse• F8, Alle Achsen auf Null stellen.• F9, Rotationsmessung und Setzen von G68 R..• F12, Zurück zum Hauptmenü.
Die Rotationsmessung mit F9 ist eine Funktion die Ihnen das Leben einfacher macht. Diese Funktion korrigiert automatisch ihre Werkstückausrichtung durch Drehen des Koordinatensystems. Sie brauchen keine Zeit mehr zu verschwenden, um ihren Schraubstock / ihr Material gerade auszurichten. USBCNC korrigiert es automatisch für Sie. Das genaue Vorgehen wird nach Aufruf im Meldungs-Fenster unter dem Grafikfenster erläutert.
2.2.4.42.2.4.4 AAUTOUTO M MENÜENÜ
• F1, Reset.• F2, Laden einer G-Code Datei.• F3, Redraw, aktualisiert die Grafische Darstellung der G-Code Datei.• F4, Start / Pause des laufenden Programms.• F5, Zurück zum Anfang des Programms.• F6, Öffnet den Editor.• F7, Starten des G-Code Programms ab Zeile Nr. / Speichert die aktuelle Programm Position
im Pause Modus.• F9, - Vorschub verringern.• F10, + Vorschub erhöhen.• F11, Aufruf Nesting-Optionen.• F12, Zurück zum Hauptmenü.
Einzelsatz: Aktiviert die Einzelschritt-Ausführung des Programms bei Druck auf F4 (Start), es wird nur jeweils eine Zeile des Programms ausgeführt.
Block ausblenden: Wenn Aktiv, werden alle Zeilen mit '/' am Anfang nicht ausgeführt.
Simulation: Simulationsmodus.
Schneller RT Graph: Die graphische Echtzeit-Anzeige verbraucht keinen Speicher. Benutzen Sie sie, wenn Sie große G-Code Programme (Laufzeit mehrere Stunden oder mehr) ablaufen lassen. Diese Funktion wird automatisch aktiviert wenn die G-Code Datei größer ist als der bei „Long File Modus Kriterium“ eingestellte Wert im Einstellungsmenü.
Schnelles Render: Auch für sehr große Programme, es werden nur noch die Umrisse des Teils angezeigt (Rechteck). Dies wird automatisch aktiviert, wenn die Datei größer ist als der bei „SuperLongFileModusKriterium“ eingestellte Wert .
Seite 35

F7, „Start ab Zeile Nr.“ ruft folgendes Fenster auf:
Wenn Sie das laufende Programm mit Pause angehalten haben, wird die aktuelle Zeile im Fenster angezeigt.
Dies funktioniert auch wenn Sie im Pause-Modus Reset gedrückt haben .
Ein Reset ist auch notwendig, wenn Sie während einer Pause ein Werkzeug wechseln möchten. Im Pause Modus sind ausschließlich Jog Bewegungen möglich.
Mit den beiden Knöpfen 'Speichere Zeile' und 'Hole Zeile' können Sie die aktuelle Zeile speichern oder wieder aufrufen.
Durch Druck auf 'Suche/Vorschau' können Sie den Interpreter im Suchmodus auf die gewünschte Zeile springen lassen. Das Grafikfenster zeigt dabei die laufende Suche an.
Wenn Sie nach einer Pause oder Suche den 'Start' Knopf drücken, wird folgendes Fenster angezeigt:
Der Z >>> Knopf hebt die Z Achse komplett an
Der M6 T1 Knopf zeigt das aufgerufene Werkzeug an.Dieser Knopf ist bei einem Start nach Pause nicht sichtbar, nur nach einer Suche.Wenn die Schrift Grün ist, passt das aktuell eingespannte Werkzeug zu dem Werkzeug in der gesuchten Zeile.Wenn die Schrift Rot ist, dann ist das falsche Werkzeug eingespannt und Sie können durch einen Druck auf diesen Knopf die Werkzeug-Wechselsequenz starten.
Die Achsen Knöpfe zeigen die Position der gesuchten Zeile an. Ist die Schrift Grün, steht die Achse bereits auf der richtigen Position zur gesuchten Zeile, bei Rot steht die Achse auf der falschen Position. Drücken Sie auf den Knopf um die Achse automatisch auf die gewünschte Position zu fahren. Führen Sie das gegebenenfalls auch für die anderen Achsen aus.Wenn die Achsen nicht richtig positioniert sind, werden die Positionen bei Druck auf den Start-Knopf automatisch auf dem kürzesten Weg angefahren.
Die M8/M7 Knöpfe starten die Kühlungen.
Der S Knopf schaltet die Spindel mit der eingelesenen Drehzahl (S) ein.
F ist der Positioniervorschub der Achsen zum Werkstück. Sie können einen beliebigen Wert eingeben.
Und schließlich, der Start-Knopf. Nach einem Druck auf START wird das Werkzeug mit dem Positioniervorschub F auf die eingelesenen Positionen gefahren, der Positioniervorschub wird auf den eingelesenen Arbeitsvorschub-Wert zurückgesetzt und die Bearbeitung wird gestartet.
Seite 36

Mit dieser Methode können Sie einfach in der Mitte eines G-Code Programms die Bearbeitung starten.
Seite 37

F11, Nest:
Nest ist eine Funktion, um ein Teil mehrmals in X/Y-Reihen herzustellen.Die Funktion kann nur aktiviert werden, wenn die Maschine im Status READY ist. Natürlich können Sie jederzeit die RESET Taste drücken, um das zu erreichen.
Materialgrösse: Geben sie die X/Y-Größe des Werkstücks an, es wird in der Grafik angezeigt.
Randoffset: Setzt den Randabstand, probieren Sie diese Funkton einfach aus und beachten Sie, wie die Darstellungen sich ändern.
Abstand: Abstand der Teile in X und Y.Anzahl X/Y: Anzahl der zu erstellenden Teile.Max: Hier wird USBCNC selbst die maximale Anzahl der Teile ermitteln.
Zuweisen: Bestätigung der EinstellungenAbbrechen: Nesting abbrechen, zurück zum Einzelstück.
Mit der Taste F11 kann das Nest-Menü aufgerufen und ausgeblendet werden.
Diese Funktion arbeitet intern mit einem G59.3 Koordinatensystem-Offset, daher benutzen Sie keine anderen Koordinatensystem-Offsets im G-Code (also keine G54 … G59.3-Befehle im Programm), sonst wird das Nest nicht funktionieren. G92 kann eingesetzt werden, muss aber am Ende des Programms zurückgesetzt werden.
Das Programm muss mit M30 beendet werden, sonst wird das Nesting nicht funktionieren. Benutzen Sie den M-Code Befehl M60 statt M30 wenn die Spindel zwischen der Bearbeitung der Teile nicht anhalten soll.
Seite 38

Folgende Werte können im G-Code eingestellt werden:%mx=200 Material Größe X%my=200 Material Größe Y%dx=200 X Delta oder X Abstand%dy=200 Y Delta oder Y Abstand%ox=200 X Randoffset%oy=200 Y Randoffset
Nach Druck auf den Button Zuweisen wird das Nest erstellt und folgendes angezeigt:
Es ist empfehlenswert, den G-Code für das einzelne Teil so zu erstellen, dass der Nullpunkt unten links liegt.
Wenn Sie nicht am Anfang starten wollen, benutzen Sie die Suchfunktion F7 und geben Sie einen Wert für NX NY händisch ein.
Viel Spaß beim Nesting!
Seite 39

2.2.4.52.2.4.5 I/O MI/O MENÜENÜ
• F1, Reset.• F2, Endstufen ein/aus.• F3, Spindel ein/aus.• F4, Spindel-Drehrichtung rechts/links.• F5, Flutkühlung ein/aus.• F6, Nebelkühlung ein/aus.• F7, Ausgang Aux1 ein/aus.• F9, - Spindeldrehzahl verringern.• F10, + Spindeldrehzahl erhöhen.• F12, Zurück zum Hauptmenü.
2.2.4.62.2.4.6 GGRAFIKRAFIK M MENÜENÜ
• F1, Reset.• F5, Umschalten zwischen 2D (X/Y, flache Anzeige) und 3D (isometrische Ansicht).• F6, Ansicht einpassen.• F7, Heraus-zoomen.• F8, Hinein-zoomen.• F9, Zum Maschinenbereich zoomen.• F10, Anzeige löschen.• F11, Grafik aktualisieren (das ganze Programm wird neu eingelesen und aufgebaut).• F12, Zurück zum Hauptmenü.
Das graphische Fenster zeigt ein Raster mit 50mm Gittern im MM Modus oder 2 Zoll im Zoll Modus, das Netz stellt den Maschinentisch dar. Um eine korrekte Anzeige zu gewährleisten ist es wichtig, dass die Achs-Grenzen richtig eingestellt sind und dass die Maschine referenziert ist (automatisch oder manuell). Der Nullpunkt der Arbeitskoordinaten wird mit einem Cyan-farbigen Kreuz dargestellt. Wenn Sie die F11 Taste drücken wird eine Vorschau des geladenen G-Codes aufgebaut. Die Vorschau entsteht durch Einlesen des G-Codes durch den Interpreter. Wenn der Interpreter einen Fehler findet wird im Log Fenster der entsprechende Hinweis angezeigt, sowie im G-Code Programm Fenster die fehlerhafte Zeile in rot markiert. Die Vorschau kann aber Ungenauigkeiten aufweisen, weil Leistung und Speicher dafür begrenzt werden.
Im Grafik-Untermenü gibt es unter anderem folgende Möglichkeiten:Zoomen, Drehen, Verschieben, 2D/3D Anzeige usw.Bei aktivierter OpenGL im UI/Einstellungen Menü sind folgende Aktionen mit der Maus möglich:
Verschieben: Linke Maus Taste.Drehen: Linke Maus Taste + CTRL Taste.Zoomen: Rechte Maus Taste.
Seite 40

2.2.4.72.2.4.7 JJOGOG M MENÜENÜ
• F1, Reset• F2, Jog Modus continuous.• F3, Jog Modus Schritt 0.01• F4, Jog Modus Schritt 0.05• F5, Jog Modus Schritt 0.1• F6, Jog Modus Schritt 0.5• F7, Jog Modus Schritt 1• F8, Jog Modus frei wählbare Schritte.• F9, Jog Modus Handrad / mpg X1• F10, Jog Modus Handrad / mpg X10• F11, Jog Modus Handrad / mpg X100• F12, Zurück zum Hauptmenü.
2.2.4.82.2.4.8 JJOGOG PADPAD
Jog mit Maus, mit F12 Taste Zurück zum Hauptmenü.
Diese Funktion ist dem Jog Menü sehr ähnlich, hat aber Zusatzfunktionen.
Seite 41

Wenn 'Koordinaten verschieben' angewählt ist, funktioniert das Joggen ganz normal, die Achsen laufen jeweils ein Schritt voran. Die Arbeitskoordinaten bleiben aber unverändert!. Dies wird mit dem G92 Offset erreicht. Das kann sehr hilfreich sein, wenn Sie zum Beispiel bei einem Gravurprogramm den gleichen G-Code mit einer veränderten Z-Höhe noch einmal laufen lassen möchten. Wenn Sie zum Beispiel den Code noch einmal um 0,1mm tiefer laufen lassen möchten, wählen Sie einen Jog Step von 0,1 und wählen 'Koordinaten verschieben' an. Drücken Sie jetzt einmal den Knopf Z- um mit der Z-Achse 0.1mm nach unten zu fahren. Die Achse bewegt sich nach unten, aber die Arbeitskoordinaten bleiben unverändert. Wenn Sie das Programm jetzt erneut starten, läuft die Gravur 0.1mm tiefer als vorher.
Diese Option ist auch beim Drehen hilfreich. Wenn zum Beispiel das Programm abgeschlossen ist und sie feststellen, dass der Durchmesser immer noch etwas zu groß ist, drücken Sie jetzt mit angewählter „Koordinaten verschieben“-Funktion den X- Knopf um den Durchmesser zu korrigieren. Starten Sie das Programm neu und der Durchmesser wird entsprechend korrigiert.
Die Größe der Verschiebung wird auf der rechten Seite des Jog Fensters angezeigt. Um den Wert auf Null zurücksetzen, wählen Sie die 'Koordinaten verschieben'-Funktion ab und erneut wieder an. Dies hat keine Auswirkungen auf das aktive Offset oder die aktuelle Maschinenposition.
2.2.4.92.2.4.9 UUSERSER M MENÜENÜ
• F1, Reset.• F2, Z-Achse auf Null setzen durch Einsatz eines Höhentasters auf der Materialoberfläche. Siehe
auch Kapitel Nullpunkt Makro Beschreibung . • F3, Messung der Werkzeuglänge und Speichern des Wertes in der Werkzeugtabelle durch
Einsatz eines festen Werkzeug-Längensensors. Mehr dazu im Kapitel Werkzeuglängen Mess-Makro.
• F4 - F11, Benutzer Funktion (user_3 .. user_10), Benutzer-definierte Funktionen in der macro.cnc Datei.
• F12, Zurück zum Hauptmenü.
Seite 42

2.2.5 Einführung in der Benutzung von USBCNC
2.2.5.12.2.5.1 SSTARTTART
Wenn Sie die Software USBCNC gestartet haben, müssen Sie F1 / Reset drücken.Das aktiviert die Endstufen der Motoren, der Maschinenstatus-Knopf blinkt dann Grün, das bedeutet, dass die Maschine noch nicht referenziert ist.
2.2.5.22.2.5.2 RREFERENZIERUNGEFERENZIERUNG
Die Referenzierung ist der nächste notwendige Schritt. Das Referenz-Menü kann über Hauptmenü → F2 Taste erreicht werden. Sie können jede beliebige Achse einzeln, oder alle Achsen gleichzeitig referenzieren lassen. Lesen Sie mehr dazu im Kapitel Referenz und Koordinatensystem.Mit CTRL-H oder mit dem Knopf links im Status Fenster können Sie alle Achsen gleichzeitig referenzieren lassen.
2.2.5.32.2.5.3 LLADENADEN UNDUND S STARTENTARTEN EINEREINER GG--CODECODE D DATEIATEI
Nach der Referenzierung sind wir bereit ein Programm zu starten. Dazu müssen wir eine G-Code-Datei laden.Drücken Sie im Hauptmenü auf F4 (Auto), dann F2 um eine G-Code Datei zu laden.Wählen Sie im nun folgenden Dialogfenster die Datei demo.cnc aus dem Ordner cnc-jobs.
Die Datei wird nun vom Interpreter komplett eingelesen und die Werkzeugwege werden im Grafikfenster angezeigt:
Seite 43

Mit der Maus (CTRL+linke Taste) können Sie den dargestellten Werkzeugweg im 3D Modus drehen. Mit der linke Maustaste verschieben Sie den Werkzeugweg.Und mit der rechte Maustaste können Sie zoomen:
Es kann sein das beim Laden einer Datei ein Kollisionsfehler gemeldet wird. Dies bedeutet, dass der Werkzeugweg aktuell nicht auf die Maschine passt. Das heißt, Sie müssen das Werkstückkoordinatensystem verschieben:
Seite 44

Das gelbe Rechteck zeigt Ihnen, wo genau die erste Kollision aufgetreten ist. Wir sehen hier recht eindeutig, dass ein Teil des Werkzeugweges außerhalb der Maschine liegt. Eine Meldung sagt uns, dass die Kollision in Zeile 15 aufgetreten ist:
Der einfachste Weg ist nun, mit den Achsen dorthin zu Verfahren, wo sie den Nullpunkt haben wollen. Der bisherige Nullpunkt für X und Y wird mit dem Cyan-farbigen Kreuz angezeigt.
Wir fahren circa 200 mm nach Links (X-), und die Z Achse circa 10 mm über das Werkstück, damit unser erster Versuch in der Luft gefräst wird.
Dann drücken Sie den Nullpunkt Knopf (links der Achskoordinaten-Anzeige) für X und Y, dies setzt den Nullpunkt auf die aktuelle Position des Fräsers. Dann klicken Sie auf REDRAW, um die Darstellung des Werkzeugweges mit den verschobenen Nullpunkt-Koordinaten zu aktualisieren.
Wir sehen jetzt, dass der Werkzeugweg ohne Kollision auf die Maschine passt und wir bekommen nun auch die Deltas für X, Y und Z angezeigt, was der Größe des Werkzeugwegs entspricht. Das selbe ist durch Drücken der Taste F3 möglich.
Nun drücken wir die Taste F4 um das Programm zu starten. Wir haben keinen automatischen Werkzeugwechsler, daher wird das Programm bei einem Werkzeugwechsel Befehl anhalten und uns auffordern, das richtige Werkzeug einzulegen:
Seite 45

Seite 46

Das Werkzeug ist schon eingespannt, daher können wir erneut F4 drücken, das Programm läuft weiter und die Maschine beginnt zu arbeiten.
Wir sehen den Werkzeugweg in Echtzeit im Grafikfenster von USBCNC:
Seite 47

2.3 CAM SEITE, DXF UND HPGL IMPORT
USBCNC hat eine integrierte CAD/CAM Bibliothek für diese fortschrittlichen Import-Funktionen. Sie können folgende Operationen durchführen:
Laden einer DXF oder HPGL Datei
Wählen Sie ENGRAVE, um damit direkt auf den gezeichneten Vektoren zu fräsen.
Wählen Sie OFFSET, um außerhalb der gezeichneten Konturen zu fräsen. Der Werkzeugdurchmesser wird mit in die Berechnung des Werkzeugweges einbezogen.
Damit fräsen Sie Taschen in die ausgewählten Konturen. Auch hier wird der Werkzeugdurchmesser berücksichtigt.
Mit dieser Funktion können Sie Bohrungen erstellen lassen.
Seite 48

Nach dem Laden der DXF Datei, sind alle Layer sichtbar. Sie können auf der rechten Seite einzelne Layer an- oder abwählen, damit nur die Layer angezeigt werden, die bearbeitet werden sollen.
Sie können auch den Nullpunkt der Zeichnung ändern indem Sie den gewünschten Knopf unter dem Fenster „DXF Ebene Auswahl“ anklicken. Die Knopfposition steht auch für den Nullpunkt. Wenn Sie den oberen rechten Knopf drücken, dann wird der Nullpunkt (X=0, Y=0) an die obere rechte Position der Zeichnung gesetzt.
Die DXF Importfunktion unterstützt:- Linien,- Bögen,- Kreise,- Polylinien mit Bögen,- Punkte für Bohrungen.
Gehen Sie dazu wie folgt vor:
1) Laden der Zeichnung2) Anwählen der gewünschten Ebene3) Nullpunkt anpassen wenn gewünscht4) Richtige Arbeitsparameter einstellen5) Werkzeugweg berechnen (Knopf „Berechne Werkzeugpfad“)6) Werkzeugweg speichern und optional direktes Laden der Datei, um das Programm von der
CNC-Maschine bearbeiten zu lassen
Seite 49

2.3.1 Parameter der CAM-Werkzeugwege:
Sicherheitshöhe-Z Bei Bewegungen von einer Kontur zur Nächsten wird die Z Achse auf diese Höhe gezogen.
Start-Z Z-Wert, wo der Fräser das Werkstück berührt.Ende-Z Maximale Z Tiefe für diesen Werkzeugpfad. Ende-Z muss niedriger sein
als Start-Z.Z Inkrement Dieser Wert gibt die Tiefeninkremente an, wenn in mehreren
Zustellungen gefräst werden soll.Geschwindigkeit Vorschub/Fräsgeschwindigkeit (Feed (F) in mm/min.).Eintauch Geschwindigkeit (F) mit welcher die Z Achse in das Werkstück eintaucht
(Z-Vorschub). Auch in mm/min.Spindeldrehzahl Drehzahl für die Frässpindel.Spindelrichtung Drehrichtung der Frässpindel. Befehl M3 oder M4.Werkzeugnummer Wird nur für den M6 Befehl bei automatischem Werkzeugwechsel
benötigt.Werkz.durchmesser Durchmesser des Werkzeugs für Offset- (Aufmass) und
Taschenbearbeitung.Methode Versatzrichtung für den Fräser. Aussen/Innen bzw. Im oder gegen den
Uhrzeigersinn.Aufmass Aufmaß, das für den Schlichtgang stehen gelassen wird. Diese letzte
Fräsbahn wird auf voller Tiefe gefräst und ergibt dadurch eine saubere Kante.
.Schrittgroesse Bahnversatz beim Taschenfräsen. Dieser Wert sollte kleiner sein als der Werkzeugdurchmesser.
Laserbetrieb Für Profilfräsen. Durch diese Option wird die Spindel bei Bewegungen von einem Bereich zum anderen ausgeschaltet
Erzeuge Stege Es werden kleine Stege stehen gelassen, damit das bearbeitete Teil nicht herausfallen oder sich bewegen kann.
Stegeabstand Ungefährer Abstand zwischen jedem Steg. USBCNC berechnet einen einheitlichen Abstand zwischen den Stegen.
Stegende Z Niedrigster Z-Wert für die Steg-Höhe. Dieser Wert sollte zwischen Start-Z und Ende-Z liegen.
Stegbreite Dies ist die Länge für die Stege.
Wenn alle Parameter richtig eingestellt sind, drücken Sie auf den Knopf :
und Sie sehen das Ergebnis auf dem Bildschirm.
Seite 50

Hier unten ein Beispiel mit Stegen:
Achtung: Die Offset- und Taschen-Erstellungen können manchmal nicht richtig kalkuliert werden, meistens wegen kleinen Fehlern in der Zeichnung wie z. B.doppelte Linien oder nicht verbundene Vektoren.Experimentieren Sie dann mit dem Parameter 'Verbindungstoleranz' und laden Sie die Datei neu. Probieren Sie auch den Parameter 'Berechnungsgenauigkeit'. Natürlich sollten Sie auch die Zeichnung auf Fehler untersuchen und ggf. korrigieren.Die Engraving Funktion ist sehr zuverlässig und läuft eigentlich immer.
Die weiteren Knöpfe dienen zur Anzeige der Operationen:
Seite 51

2.4 WERKZEUGE EINSTELLUNGEN
2.4.1 Fräsen
In dieser Tabelle können Sie bis zu 99 Werkzeuge anlegen. Geben Sie die Werkzeugnummer, Z-Offset, Durchmesser und Beschreibungen der jeweiligen Werkzeuge ein.Für Drehwerkzeuge gibt es Zusatzeinstellungen, X-Offset und Werkzeug-Ausrichtung.Die Werkzeugeinstellungen werden für die Werkzeuglängen- oder Werkzeugdurchmesser-Kompensation benutzt (bei Befehlen für Durchmesser und Längen-Korrekturen mit den G-Code Befehlen G40 bis G43).
Hinweis: Werkzeug #16 wird von dem Werkzeuglängen-Makro benutzt. Also besser nicht verwenden!
2.4.2 WerkzeugwechselEin Werkzeugwechsel wird mit einem M6 Tx G-Code Befehl ausgelöst, wobei x die Werkzeug Nummer ist. Nummer 0 bedeutet kein Werkzeug.Normalerweise stoppt das Programm bei einem Werkzeugwechselbefehl, gibt eine Aufforderung zum Werkzeugwechsel aus und ein Druck auf START lässt das Programm weiter laufen. Wenn Sie nicht wollen dass das Programm anhält, wählen Sie die Option 'Auto. WZ. Wechs' auf der zweiten Einstellungsseite an. Die Änderung mit dem Knopf „Änderung speichern“ speichern.
Seite 52

2.4.3 Automatischer Benutzerdefinierter Werkzeugwechsler WZWSie können ihren eigenen Werkzeugwechsler durch Editieren der “macro.cnc” Datei im USBCNC Ordner einrichten. Wenn ein M6 Tx Befehl im G-Code aufgerufen wird, wird ein GOSUB für den Werkzeugwechsel in der “macro.cnc” Datei aufgerufen. Diese Routine ruft andere Subroutinen auf, drop_tool_x und pick_tool_x. Wenn Sie einen automatischen Werkzeugwechsler haben, so können Sie Zusatzbewegungsbefehle zur richtigen Werkzeugposition und Steuerungskontrolle damit aufrufen.
2.4.4 Drehen
Hier sehen Sie, dass es 2 Zusatzparameter für das Drehen gibt, X-Offset und Orientierung.
Seite 53

2.5 DIE SEITE VARIABLEN
Diese Seite zeigt Ihnen die Standard-Variablen die durch den G-Code Interpreter benutzt werden.Sie enthält auch 4 Variablen 'watches' damit Sie eigene Variablen überwachen können.
Die G68 Koordinatensystem-Drehung kann mit diesem Knopf zurückgesetzt werden:
Der Knopf hat die selbe Funktion wie die Befehlseingabe G69 im MDI Fenster.
Die G54 .. G59.3 Koordinatenoffsets können durch Eingabe der Werte gesetzt werden (mit Enter Taste bestätigen).Es kann aber auch einfach die aktuelle Maschinenposition mit einem Klick auf die entsprechenden Buttons als G54.. G59.3 -Nullpunkt übernommen werden. Diese Funktion entspricht grundsätzlich dem Befehl G92
Die MDI-Eingabe für das Setzen des Nullpunktes von G55 ist z.B. G10 L20 P2 X0 Y0.
Seite 54

G92 wird normalerweise dazu benutzt, die Werkstück-Koordinaten auf Null zu setzen. Sie können hiermit alle Offsets auf Null stellen.Auch die G28 und G30-Positionen können mit den entsprechenden Buttons auf die aktuelle Maschinenposition gesetzt werden.
2.6 I/O SEITE
Auf dieser Seite können Sie alle Ein- und Ausgangs-Signale anzeigen lassen.Sie sehen nur die Werte der aktuell verbundenen CPU-Karte.Der Advantronix Teil wird nur angezeigt wenn Sie eine Advantronix USB I/O Karte angeschlossen haben.
Seite 55

2.7 REFERENZ UND KOORDINATENSYSTEM
Dieses Kapitel ist ein kleines Lernprogramm, wie Sie ihre Maschine referenzieren und wie das Koordinatensystem benutzt wird. Dieses Kapitel ist sehr wichtig, nehmen Sie sich die Zeit dafür, sie werden mehr Freude mit dem Programm haben, wenn Sie die Koordinatensysteme richtig einsetzen.
Wenn die Maschine eingeschaltet wird, können die Achsen in jeder beliebigen Position stehen. Diese Positionen sind der Software nicht bekannt. USBCNC muss aber die Position der Achsen kennen, um das Koordinatensystem korrekt darstellen zu können und natürlich auch, damit keine Schäden an der Maschine verursacht werden können, weil sie z.B. über die Achs-Grenzen fahren möchte. Der Vorgang, mit dem man dem Programm die tatsächliche Maschinenposition vermitteln kann, nennt sich Referenzierung. Eine Referenz-Fahrt kann manuell oder automatisch durchgeführt werden (automatisch nur, wenn Referenzschalter montiert sind). Dieses Tutorial zeigt ihnen, wie.
Im unteren Fenster sehen Sie die Referenzierungs-Buttons (Drücken von F2 im Hauptmenü):
Mit F2 F3 F4 können Sie jede Achse einzeln referenzieren.Mit F8, starten Sie eine komplette Referenzfahrt-Sequenz, um alle Achsen zu referenzieren.F8 hat die selbe Funktion, wie der Button links neben dem Haupt-Status-Fenster.
Seite 56

Mit diesen Buttons werden Subroutinen in der 'macro.cnc' Datei aufgerufen. Diese sehen so aus:;Homing per axisSub home_x home xEndsub
Sub home_y home yEndsub
Sub home_z home zEndsub
;Home all axes, uncomment or comment the axes you want.sub home_all gosub home_z gosub home_x gosub home_yendsub
Wenn Sie genau aufgepasst haben sehen Sie, dass die Reihenfolge der Achsen bei der Referenzierung mit der Subroutine home_all definiert wird, und natürlich auch von Ihnen auf Wunsch geändert werden kann.
2.7.1 Manuelle Referenz-Fahrt der MaschineEine Referenzierung der Maschine ist das Erste, das Sie nach dem Einschalten der Maschine machen müssen. Am besten gewöhnen Sie sich das gleich an, damit keine Probleme auftreten können. Nehmen wir an ihre Maschine hat folgende Eingenschaften und Tischgrenzen:
X: +300 mm und -300 mmY: +200 mm und -200 mmZ: +100 mm und 0 (0 ist die Oberfläche des Maschinentisches)
Geben sie bei der Referenz-Geschwindigkeit (Ref Vorschub) für jede Achse, die keinen Endschalter besitzt, 0 ein.Markieren Sie einen Punkt auf der Maschine, den Sie als Referenz Punkt haben möchten, sagen wir X= -200.0mm, der 100.0mm vom linken Rand, und Y= -150, der 50.0mm vom unteren Rand entfernt ist. Für die Z Achse nehmen wir einfach die Höhe des Tisches der Maschine, Z=0 mm. Diese Position x=-250, Y=-150, Z=0 wird einmal im Einstellungsbereich unter Referenzpunkt eingegeben und gespeichert.
Benutzen Sie die Pfeiltasten um die X und Y Achse auf diese Positionen zu bewegen, und fahren Sie die Z Achse auf die Höhe des Tisches. Wenn die Maschine in der richtigen Position steht, dann drücken Sie auf die Referenzierungs-Buttons im Referenz Menü, F2-F7 für X-C.
Stellen Sie aber vorher sicher, dass Sie den Referenz-Vorschub für jede Achse auf Null gesetzt haben, sonst werden die Achsen beginnen zu verfahren! Drücken Sie dann erst auf die X, Y und Z Buttons (auf A wenn Sie eine A Achse haben). Das war schon alles, die Achsen sind referenziert und die Software kennt die Position jeder Achse.Als Nebeneffekt sind jetzt auch die Software-Endschalter aktiv und schützen die Maschine vor zu weitem Verfahren über die Maschinengrenzen hinaus. Auch die Softlimits sind jetzt aktiv und stoppen die Maschine, falls ein Programm über die Grenzen des Arbeitstisches fahren möchte.
Sie werden auch bemerkt haben, dass der Positionsmodus auf „Maschinenkoordinaten“ geändert wurde. Das passiert, weil sich die Referenzierung auf das Maschinenkoordinatensystem bezieht. Ab dann ist das Maschinenkoordinatensystem fest gesetzt und ändert sich auch nicht mehr.
TIP: Fahren Sie ihre Maschine immer zurück zum Referenzpunk, wenn Sie mit der Arbeit fertig sind. Dann müssen Sie das nächste mal, wenn die Maschine eingeschaltet wird, nicht mehr manuell
Seite 57

zu diesem Punkt fahren. Mit diesem Befehl können Sie eine schnelle Fahrt in Maschinen Koordinaten durchführen: G53 G0 X0 Y0 Z0, Oder sie Löschen alle Werkstückkoordinatensystem-Verschiebungen (und führen dann eine reguläre Fahrt mit G0 aus (ohne G53).Ein andere Möglichkeit zum Referenzpunkt zu fahren wäre der Befehl G28.Geben Sie dazu in dem Variablen Fenster bei G28 die gleichen Werte ein wie die des Referenzpunktes in dem Einstellungen-Bildschirm. Dann müssen Sie nur noch den Befehl G28 einzugeben um die Maschine auf den Referenzpunk zu fahren.
2.7.2 Automatische Referenzfahrt der Maschine und HomeIsEstop
Die Maschine benötigt Referenzschalter oder Sensoren für jede Achse (verbunden mit dem Referenz Eingang der CPU Karte).
Der Referenzschalter wird sehr nahe am mechanische Ende der Maschine montiert, aber nicht auf die Endposition. Diese Distanz ist nötig um die Achsen nach Aktivierung des Schalters anzuhalten.Die Sensoren sollten so angebaut werden, dass Sie aktiv bleiben, bis die Maschine an die mechanische Grenze kommt.
Bei automatischer Referenzierung müssen die Referenzfahrt-Vorschübe für jede Achse auf eine andere Geschwindigkeit als 0 gestellt werden. Benutzen Sie einen Wert gleich oder (besser) kleiner, als die maximale Geschwindigkeit der Achsen. Die Achse sollte sich in Richtung des montierten Referenzschalters bewegen . Wenn Sie die Richtung umkehren wollen, so stellen Sie einen negativen Wert für 'Ref Vorschub' ein. Stellen Sie auch HomeInputSenseLevel richtig ein. Wenn die Led's bei inaktivem Eingang grün leuchten, so tragen Sie hier eine 1 ein. Wenn die Led's bei inaktivem Schalter rot leuchten, so müssen Sie eine 0 eintragen, je nachdem ob Sie Öffner oder Schließer benutzen. Ich schlage vor, Öffner zu benutzen.
Benutzen Sie das Referenz Menü um die Achsen zu referenzieren.
Erste Bewegung: Die Maschine fährt bis die Endschalter aktiviert werden, bremst dann mit Rampe und hält an.Zweite Bewegung: Die Fahrtrichtung ändert sich und die Achse fährt zurück, bis der Referenzschalter inaktiv wird und hält dann wieder an. An der Stelle, an der der Referenzschalter freigegeben wird, wird die Position erfasst und als Maschinenkoordinate gespeichert.
2.7.3 Tandemachsen ReferenzierungEine Tandem-Achse besitzt 2 Motoren, um die Achse zu bewegen. Die korrekte Einstellung dafür (in der Spalte Modus bei Einstellungen) ist SLAVE für X, Y oder Z. Wenn eine Tandem Achse für Master und Slave jeweils eigene Referenzschalter besitzt, so kann die Referenzierungssequenz dahingehend angepasst werden, dass die Tandem Achse sich nach einer Referenzfahrt selbst gerade/winklig stellen kann.
Folgende Interpreter Befehle für die Tandemachsen existieren:
PrepareTandemHomeMoveSlaveToMaster
HomeTandem
Für weitere Erklärungen, gehen wir davon aus, dass X die Master-Achse ist und A die Slave (gespiegelte) Achse für die Tandem Achse ist.
1. PrepareTandemHome X , beide Achsen, Master und Slave, fahren gleichzeitig in Richtung Referenzschalter. Die Achsen stoppen, wenn beide Achsen den Sensor erreicht haben.
Seite 58

Wenn eine Achse den Referenzschalter früher erreicht als die andere Achse, so wird sie gestoppt, und die andere Achse wird weiter gefahren. Diese Fahrt stoppt, wenn beide Achsen den Referenzschalter erreicht haben.
2. Home X , Referenziert die X Achse, die Slave Achse folgt einfach. Weil die Achsen bereits auf dem Referenzschalter stehen (von PrepareTandemHome), fahren die Achsen vom Sensor herunter. Die Position wird gespeichert, wenn der Sensor deaktiviert wird. Dann stoppt die Bewegung und die korrekte Position der X Achse wird ermittelt.
3. Home A , gleicher Vorgang wie zuvor, aber jetzt ist die A Achse für einen kurzen Zeitpunkt die Master Achse und X die Slave Achse. Am Ende wird die Position für die A Achse kalkuliert.
4. Jetzt haben beide Achsen haben eine bekannte Position. Es ist sehr wichtig, dass die Referenzpunkte in den Einstellungen genau mit den tatsächlichen Referenzpunkten der Maschine übereinstimmen. Jetzt können wir das Portal mit dem Befehl MoveSlaveToMaster A ausrichten. Die Slave Achse bewegt sich dann in die gleiche Position wie die Master Achse. Das Portal steht nun gerade und wir sind fertig. ( Wenn das Portal nicht gerade ist, sind die Positionsangaben der Referenzpunkte in den Einstellungen nicht korrekt).
Um diese ganze Sequenz zu vereinfachen, kann der Befehl HomeTandem X benutzt werden. Dieser führt die genannten Befehle automatisch nacheinander aus.
Wenn die Tests der einzelnen Befehle PrepareTandemHome, Home master, Home slave, MoveSlaveToMaster erfolgreich abgeschlossen sind, können Sie den Befehl HomeTandem einsetzen.
Wenn die X Achse also eine Slave-Achse hat, dann ändern Sie die macro.cnc wie folgt ab
Sub home_x homeTandem XEndsub
Für eine normale Referenzierung der X Achse (keine Tandem-Achse), würde die macro.cnc so aussehen:
Sub home_x home xEndsub
2.7.4 Maschinenkoordinatensystem versus Werkstückkoordinatensystem und das Setzen von Nullpunkten
Das Maschinenkoordinatensystem ist unveränderlich, aber trotzdem wollen wir ja unsere Teile an jeder Position des Tisches bearbeiten können. Dafür setzen wir das Werkstückkoordinatensystem ein, welches wir verschieben können, wie wir wollen. Das kann entweder mit verschieden G-Codes gemacht werden (siehe Kapitel 3), oder auch mit voreingestellten Buttons auf dem Hauptbildschirm, wie wir gleich sehen werden.
Nehmen wir an, unsere G-Code Datei hat als Ursprungskoordinaten des Werkstücks X=0, Y=0, Z=0. Und zwar, weil Sie das Teil mit einem CAD Programm von diesen Koordinaten ausgehend gezeichnet, und dann in G-Code umgewandelt haben.
Jetzt haben Sie das Werkstück irgendwo auf den Tisch der Maschine montiert, aber bestimmt nicht auf den Koordinaten X=0, Y=0, Z=0.Übrigens, ich bevorzuge die Oberfläche des Werkstückes als Nullpunkt der Z Achse (Z=0) zu definieren, so dass ein negativer Z Wert in das Material eintaucht.
Fahren Sie jetzt auf den Nullpunkt des Werkstücks und drücken Sie die Nullpunkt-Buttons im Automatik Bedienungsfenster für die Nullung der gewünschten Achsen.
Seite 59

Für fortgeschrittene Benutzer: Der Nullpunkt kann auch mit einem Meßtaster ermittelt werden, der an den Probe-Eingang angeschlossen ist. Ein Beispiel dafür finden Sie auch in der Standard macro.cnc Datei. Im Benutzer Menü finden Sie unter user_1 eine Automatische Nullpunkt Ermittlung. Und unter user_2 finden Sie einen Makrobefehl für eine automatische Werkzeug-Längenmessung.
Wenn Sie das Ganze noch ein Stück professioneller betreiben möchten, schauen Sie sich nochmal genau G55 .. G59.3 und auch die G92 an.
Wenn die Referenzfahrt durchgeführt und der Nullpunkt gesetzt wurde, können Sie mit der Fräsarbeit beginnen.
Nach dem Laden des G-Code Programms gehen Sie zum Grafikfenster (Alt-G) und drücken Sie auf den REDRAW Knopf. Sie sehen dann genau die resultierende Position ihres Teiles auf dem Tisch der CNC Maschine und wo gefräst werden wird.
Drücken Sie nun die F4 Taste oder auf den START Knopf um die Arbeit zu beginnen. Gehen Sie zum Grafikfenster und aktivieren Sie die Echtzeit Grafik Anzeige um ganz genau zu sehen,was ihre Maschine tut!
Hier endet unser Lehrgang, viel Spaß beim Fräsen!
Seite 60

3 Zusatz Informationen
3.1 G UND M-CODES
G-Codes Befehle:
• G0 schnelles Positionieren der Achse(n)• G1 Linear Interpolation • G2 Zirkular/Helix Interpolation (im Uhrzeigersinn) CW • G3 Zirkular/Helix Interpolation (gegen Uhrzeigersinn) CCW • G4 Wartezeit • G10 Koordinatensystem auf Null setzen • G17 XY-Ebene selektieren • G18 XZ-Ebene selektieren • G19 YZ-Ebene selektieren • G20 Zoll System selektieren • G21 Millimeter System selektieren • G28 Zurück zum Nullpunkt • G30 Zurück zum zweiten Nullpunkt • G38.2 gerade Antasten • G40 löschen Werkzeug-Radiuskompensation • G41,G41.1 start Werkzeug-Radiuskompensation links • G42,G42.1 start Werkzeug-Radiuskompensation rechts • G43 Werkzeuglängenkorrektur (plus) • G49 Löschen Werkzeuglängenkorrektur• G53 Bewegen im Maschinen Koordinatensystem • G54 Voreingestelltes Werkstückkoordinatensystem 1 • G55 Voreingestelltes Werkstückkoordinatensystem 2 • G56 Voreingestelltes Werkstückkoordinatensystem 3 • G57 Voreingestelltes Werkstückkoordinatensystem 4 • G58 Voreingestelltes Werkstückkoordinatensystem 5 • G59 Voreingestelltes Werkstückkoordinatensystem 6 • G59.1 Voreingestelltes Werkstückkoordinatensystem 7 • G59.2 Voreingestelltes Werkstückkoordinatensystem 8 • G59.3 Voreingestelltes Werkstückkoordinatensystem 9 • G61 Aktiviert Wegkontrolle: exakter Weg • G61.1 Deaktiviert Wegkontrolle: exakter Weg stop • G64Px.x Aktiviert Wegkontrolle: Kontinuierlich, mit spezifizierter Genauigkeit • G68 R.. X.. Y.. Rotation • G76 Gewindeschneiden für Drehen • G80 Löscht Bewegungsmodi (Einschließlich alle voreingestellten Zyklen") • G81 voreingestellter Zyklus: Bohren • G82 voreingestellter Zyklus: Bohren mit Pause • G83 voreingestellter Zyklus: Peck- Bohren • G84 voreingestellter Zyklus: Gewindeschneiden rechts • G85 voreingestellter Zyklus: Bohren, keine Pause, feed out • G86 voreingestellter Zyklus: Bohren, Spindel Stopp, schnell raus • G87 voreingestellter Zyklus: Rückwärts Bohren • G88 voreingestellter Zyklus: Bohren, Spindel Stopp, Manuell ausfahren • G89 voreingestellter Zyklus: Bohren, Pause, langsam rausfahren • G90 Absolutes Koordinatensystem • G91 Inkrementelles Koordinatensystem
Seite 61

• G92 Nullpunktverschiebung mit Parametern setzen • G92.1 Nullpunktverschiebung aufheben und Parameter auf Null setzen • G92.2 Nullpunktverschiebung aufheben und Parameter nicht löschen • G92.3 Anlegen von Parametern für eine Nullpunktverschiebung • G93 Invertiere Zeit Vorschub Modus • G94 Einheiten per Minute Vorschub Modus • G98 Initial Level zurücksetzen von voreingestellten Zyklen • G99 R-Punkt Level zurücksetzen von voreingestellten Zyklen
M-Codes Befehle:
• M0 Programmstopp • M1 Optionaler Programmstopp • M2 Programmende • M3 Spindel im Uhrzeigersinn drehen • M4 Spindel gegen Uhrzeigersinn drehen • M5 Spindel Stopp • M6 Werkzeugwechsel • M7 Nebelkühlung ein • M8 Flüssigkühlung ein • M9 Nebel und Flüssigkühlung aus • M30 Programmende, zurückspulen, und Reset • M48 Aktiviere Vorschub und Drehzahl aufheben • M49 Deaktiviere Vorschub und Drehzahl aufheben • M60 Programm zurücksetzen und Stopp• M80 Treiber Freigabe ein • M81 Treiber Freigabe aus • M82 AUX1 Ein • M83 AUX1 Aus • M84 PWMON Ein • M85 PWMON Aus • M86 PWM entsprechend dem S Wert (s/s-max vom Setup * 100%) • M87 PWM Aus
Seite 62

3.2 ERWEITERUNG USB-CNC PROGRAM MIT SOROTEC MAKRO
Nach Installation und Einrichtung des USB-CNC können die Maschinenfunktionen durch Verwendung unserer macro.cnc erweitert werden.Bevor Sie mit diesen Einstellungen beginnen, muss die mitgelieferte Datei macro.cnc in das Stammverzeichnis von USB-CNC kopiert werden. Standardmäßig wird USB-CNC in folgendes Verzeichnis installiert: C:\Programme\USBCNC4. Kopieren Sie die macro.cnc direkt in dieses Verzeichnis.
Wurde die macro.cnc korrekt kopiert, wird sie im rechten Teil des Programms angezeigt.
Koordinaten ermitteln
Seite 63
Bevor die Konfiguration gestartet wird, müssen die gewünschten Maschinenkoordinaten ermittelt und notiert werden.
Dazu zuerst eine Referenzfahrt durchführen. Danach die Koordinatenanzeige auf das Register Maschine umgeschaltet werden.
1. Gewünschten Werkzeugwechselpunkt anfahren und die Maschinenkoordinaten aufschreiben.2. Werkzeug aus Fräsmotor entnehmen und nur Spannzange mit Überwurfmutter einsetzen. Jetzt mit der Fräse über den Werkzeuglängensensorpunkt fahren. X und Y Koordinaten notieren.Z-Achse senken bis Werkzeuglängensensor schaltet . Diesen Wert ebenfalls notieren.
Auswahl Maschine
Referenzierung starten

Konfiguration starten
Um die Konfiguration von USBCNC durchzuführen, muß die “Manuelle Dateneingabe“
durch Drücken des Knopfs im Hauptmenü oder der Taste “F6“ geöffnet werden.
Abb. .1 Abb. .2
Ein leeres MDI-Fenster (Abb. .1) wird geöffnet, indem zum Start der schrittweisen Konfiguration die Eingabe “gosub config“ (Abb. .2) eingegeben und mit der Taste “ENTER“ bestätigt werden muß. Danach öffnet sich das erste Konfigurationsmenü (Abb. .3) zur Eingabe des Wechslertyps.
Werkzeugwechsler-Typ
Abb. .3
Seite 64
- Eingabe des Werkzeugwechslertyps:
0 = keine Aktion bei Werkzeugwechsel,1 = Maschine fährt auf vordefinierte Position
und fordert zum Wechsel des Werk- Zeugs auf. Nach Werkzeugwechsel wird direkt weiter gefräst,
2 = wie 1 mit dem Unterschied, daß nach dem Wechsel das Werkzeug noch Vermessen,
- Einstellung übernehmen durch Drücken desButtons “OK“.
- “Position Werkzeugwechsler“ wird geöffnet.

Position Werkzeugwechsler
Abb. 4
Längensensordaten
Abb. 5
Seite 65
- Eingabe der Werkzeugwechselpositionen:
- Hier werden die Koordinaten eingegeben, auf welche die Maschine fährt, wenn die Werkzeugwechselposition angefahren wird.
- Position Z-Achse: Es wird empfohlen diesen Wert auf 0 zu lassen.
- Achtung:Es müssen hier Maschinen-Koordinaten eingegeben werden!
- Einstellung übernehmen durch Drücken desButtons “OK“.
- “Längensensordaten“ wird geöffnet.
- Eingabe Längensensordaten:
- Höhe Sensor: Höhe des Längensensors eintragen.
- Anfahrvorschub: Anfahrgeschwindigkeit auf Taster in mm/min Geschwindigkeit darf nicht zu hoch sein, damit Achse nach Auslösung des Schalters abbremsen kann ohne auf Block zu fahren.Empfohlen werden ca. 100mm/min.
- Tastvorschub: Mit dieser Geschwindigkeit in mm/min wird vom Taster wieder herunter gefahren.Empfohlen werden ca. 10mm/min
- Einstellung übernehmen durch Drücken desButtons “OK“.
- “Werkzeugsensordaten“ wird geöffnet.

Werkzeugsensordaten
Achtung:Es müssen hier Maschinen-Koordinaten eingegeben werden!
Abb. 6
Position nach Messung
Abb. 7
Hier endet die macro.cnc Erweiterung durch Sorotec. Weiter geht es mit der Standardausführung von USBCNC. Alle weitere Informationen beziehen sich auf die Standardversion.
Seite 66
- Eingabe Werkzeugsensordaten:- Position X-Achse / Position Y-Achse:
Position wo der Werkzeuglängensensor befestigt ist.
- Sicherheitshöhe Z: Auf diese Höhe wird die Z-Achse gefahren bevor der Werkezeuglängensensor umgezogen wird. Empfohlener Wert = 0.
- Sp. Ohne Werkzeug: Z-Höhe bei der der Werkzeuglängen-sensor betätigt wird ohne eingelegtes Werkzeug.
- max. Werkzeuglänge: maximal zu verwendende Werkzeuglänge.
- Anfahrvorschub: Anfahrgeschwindigkeit auf Taster in mm/min Geschwindigkeit darf nicht zu hoch sein, damit Achse nach Auslösung des Schalters abbremsen kann ohne auf Block zu fahren.Empfohlen werden ca. 100mm/min.
- Tastvorschub: Mit dieser Geschwindigkeit in mm/min wird vom Taster wieder herunter gefahren.Empfohlen werden ca. 10mm/min.
- Einstellung übernehmen durch Drücken desButtons “OK“.
- Position Werkzeugwechsler wird geöffnet.
- Eingabe Position nach Messung:- Hier wird festgelegt wo die Maschine nach einer
Vermessung hin fährt.- Funktion:
0 = vordefinierte Position,1 = Werkstücknullpunkt in X und Y. Z wird auf
Sicherheitshöhe gefahren,2 = Werkzeugwechselposition wird angefahren,3 = Maschinennullpunkt wird angefahren,4 = Maschine bleibt über Sensor stehen.
Dies wird nicht empfohlen, da die Gefahr besteht, daß bei Programmstart
auf Sensor gefahren wird.- Position X-Achse / Position Y-Achse:
Vordefinierte Position welche bei Funktion = 0 angefahren wird.
- Einstellung übernehmen durch Drücken desButtons “OK“.
- Konfiguration beendet.

3.3 TASTATUR ABKÜRZUNGEN
Neben den schon erklärten Tasten für Jogging, usw... gibt es Zusatz-Tasten, die bei dem Einsatz eines Handrades wichtig sein können .Taste Kombination FunktionalitätCTRL + SHIFT + A Handrad auf ACTRL + B Umschalten Block ausblendenCTRL + SHIFT + B Handrad auf BCTRL + SHIFT + C Handrad auf CCTRL D, CTRL + SHIFT D Spindel Ein Rechtsdrehend, Spindel AusCTRL E, CTRL + SHIFT D Spindel Ein Linksdrehend, Spindel AusCTRL F, +SHIFT +Vorschub, -VorschubCTRL G, +SHIFT Run, PauseCTRL H, Referenzfahrt für alle AchsenCTRL I Lade G-Code DateiCTRL J, + SHIFT J Jog Modus hoch, Jog Modus runterCTRL K Umschalten FlutkühlungCTRL L Umschalten NebelkühlungCTRL M Umschalten Ausgang Aux1CTRL N, CTRL SHIFT N Handrad X1, Jog continousCTRL ALT N Handrad X0.1CTRL O Handrad X10CTRL P Handrad X100CTRL Q Programm USBCNC beendenCTRL R ResetCTRL S,CTRL + SHIFT + S
+Spindel Umdrehungen,-Spindel Umdrehungen
CTRL T Umschalten EinzelsatzCTRL UCTRL V, CTRL SHIFT V Status Tab Nächste, VorherigeCTRL W Umschalten Werkstück-//Maschinen Koordi-
natenCTRL + SHIFT + X Handrad auf XCTRL + SHIFT + Y Handrad auf YCTRL + SHIFT + Z Handrad auf ZCTRL F1 - CTRL F12 ReserviertCTRL TAB, CTRL SHIFT TAB Umschalten Anzeige ModusCTRL F6 Toggle MDICTRL 1 Nullpunkt XCTRL 2 Nullpunkt YCTRL 3 Nullpunkt ZCTRL 4 Nullpunkt ACTRL 5 Nullpunkt BCTRL 6 Nullpunkt CALT 1 User Makro 1ALT 2 User Makro 2ALT 3 User Makro 3ALT 4 User Makro 4ALT 5 User Makro 5ALT 6 User Makro 6ALT 7 User Makro 7ALT 8 User Makro 8ALT 9 User Makro 9ALT 0 User Makro 10
Seite 67

3.4 NULLPUNKT MAKRO BESCHREIBUNG
Der Usermenü-Button 1 enthält:
;Zero tool tip exampleSub user_1 msg "user_1, Zero Z (G92) Benutzung einer Höhenwerkzeugmessplatine" (Anfang langsame Bewegung der Sonde) f30 g38.2 z-100 (Rückfahrt auf den gemessen Punkt) g0 z#5063 (Einstellung der Höhenwerkzeugmessplatine, hier ist die Höhe 43mm, stellen Sie ihre eigene Höhe ein) G92 z43 (Bewegung der Z Achse 5mm über das gemessene Werkstück) g91 (Inkrementell Modus) g0 z5 (Bewegung 5mm nach Oben) g90 (Absolut Modus) m30Endsub
Die Grundidee ist das Einsetzen eines beweglichen Höhentasters, den wir auf die Oberfläche des Werkstücks stellen. Starten Sie dann dieses Makro und die Z-Koordinate wird automatisch auf der Oberfläche des Werkstücks auf Null gesetzt.
Der Vorschub wird auf einen langsamen Vorschub eingestellt, nämlich F30, und es wird mit dem G38.2 Befehl eine Tastfahrt in Richtung -Z gestartet. Wenn der Höhentaster ausgelöst wird, wird die Position gespeichert und die Bewegung gestoppt.G92 wird hier mit einem Z Wert von 43mm benutzt, der der genauen Höhe des Meßtasters bzw. des Auslösepunktes entspricht. Passen Sie diesen Wert an ihren eigenen Höhentaster an. Dann wird eine inkrementelle Bewegung um 5mm nach Oben ausgeführt, damit Sie ihren Höhentaster entfernen können. Die Maschine schaltet wieder in das Absolutkoordinatensystem zurück und das Makro ist damit beendet.
ACHTUNG: Versichern Sie sich, dass sie das Makro komplett verstanden haben bevor Sie es einsetzen und außerdem, dass Sie es vorher auf Ihren Höhentaster eingestellt haben.
Diese Makro ist die Standardausführung von USBCNC und nicht die Erweiterung von Sorotec.
Seite 68

3.5 WERKZEUGLÄNGE MESS-MAKRO
Der Usermenü-Button 2 startet die Werkzeuglängenmessung:
Sub user_2 goSub m_tool ;See sub m_toolEndsub
Bei Druck auf diesen Knopf wird die Subroutine m_tool aufgerufen.Diese Subroutine benötigt ein paar Werte, die eingespeichert werden:
#4996, Z Koordinaten der sicheren Werkzeugwechselhöhe,#4997, X Koordinaten für Werkzeugwechsel,#4998, Y Koordinaten für Werkzeugwechsel,#4999, Z Koordinaten bei Werkzeuglänge gleich Null oder Kalibrierungshöhe.
Tool #16 wird als Referenzwerkzeuglänge eingesetzt und muss vor Beginn eingegeben werden. Diese Länge kann 0 sein wenn Sie nur die Werkzeugaufnahme alleine benutzen statt einem Kalibrierwerkzeug.
Die Werte #4996 .. #4999 werden danach ermittelt. Dies wird mit der Funktion calibrate_tool_setter durchgeführt. Aber zuerst muss die Maschine eine Referenzfahrt durchführen.
Ihre Aktion Maschine MeldungMDI Fenster öffnen und folgendes eingeben:gosub calibrate_tool_setter
Drücken Sie auf Enter:Schließen Sie das MDI Fenster mit F6,gehen Sie zum Werkzeug Fenster und überprüfen Sie die Länge von Werkzeug 16. Bei mir ist es 0, weil ich den Werkzeughalter ohne Kalibrierwerkzeug einsetze.
Drücken Sie auf 'Änderung speichern' und kehren Sie danach zum Automatik Fenster zurück.
Das Programm läuft weiter in der Subroutine calibrate_tool_setter.
Drücken Sie START um fortzufahren.
Seite 69

Befolgen Sie die Meldung:Fahren Sie die Z Achse auf eine sichere Höhe.In meinem Fall heisst dasa, ganz nach oben.Drücken sie auf START um weiter zu machen.Befolgen Sie die Meldung:Setzen Sie das Kalibrierwerkzeug ein wenn Sie eines haben, oder lassen Sie den Werkzeughalter leer.Fahren Sie die X, Y und Z Achse über den Werkzeuglängensensor.
Dann drücken Sie auf START.
Die Maschine bewegt sich nach unten auf den Längensensor. Die Höhe wird dann in die Variable #4999 gespeichert. Am Ende wird die Z Achse auf die Sichere Höhe hochgezogen.
Kalibrierung beendet.
Diese Prozedur muss nur einmalig
durchgeführt werden.
Aber Sie müssen dieses Prozedere wiederholen, wenn sich etwas an den
Kalibrierungsdaten geändert hat.
Wenn alles kalibriert ist, wird bei Druck auf den Usermenü-Button F2 die Länge des Werkzeugs gemessen und ermittelt.
Prüfen Sie, ob das richtige Werkzeug montiert ist bevor Sie diese Makrobefehlskette starten.
Seite 70

Drücken Sie den Benutzerknopf F2. Die Maschine bewegt sich auf die Sichere Höhe.Folgendes Fenster wird angezeigt:
Geben Sie die korrekten Werte für Werkzeugnummer, Werkzeuglänge und Durchmesser ein
Drücken Sie OK.
Die Maschine bewegt sich zu den hinterlegten X,Y Koordinaten.Dann fährt die Maschine herunter auf 10 mm über dem Längensensor.Also passen Sie auf, dass die ungefähre Länge des Werkzeugs auch wirklich ausreichend ist.
Die Maschine fährt nun auf den Längenmesssensor, kalkuliert und speichert die Werte ab.
Dann fährt die Maschine die Z Achse auf die Sichere Höhe.
Werkzeuglängenmessung beendet.
Auf der nächsten Seite sehen Sie das Programm und die Beschreibung der Makro-Befehle.
Dieses Makro ist die Standardausführung von USBCNC und nicht die Erweiterung von Sorotec.
Seite 71

Sub calibrate_tool_setter warnmsg "close MDI, check correct calibration tool nr 16 data in tool table" warnmsg "jog to toolchange safe height, when done press RUN" #4996=#5073 ;Store toolchange safe height machine coordinates warnmsg "insert calibrationtool 16 length=" #5416 ", jog just above tool setter, when done press RUN" ;store x y in non volatile parameters (4000 - 4999) #4997=#5071 ;machine pos X #4998=#5072 ;machine pos Y ;Determine minimum toochuck height and store into #4999 g38.2 g91 z-20 f30 #4999=[#5053 - #5416] ;probepos Z - calibration tool length = toolchuck height g90 g0 g53 z#4996 msg "calibration done safe height="#4996 " X="#4997 " Y="#4998 " Chuck height="#4999endSub
sub m_tool ;Check if toolsetter is calibrated if [[#4996 == 0] and [#4997 == 0] and [#4998 == 0] and [#4999 == 0]] errmsg "calibrate toolsetter first open mdi, enter gosub calibrate_tool_setter" else g0 g53 z#4996 ; move to safe z dlgmsg "enter tool dimensions" "tool number" 5016 "approx tool length" 5017 "tool diameter" 5018
if [#5398 == 1];user pressed OK if [[#5016 < 1] OR [#5016 > 15]] ErrMsg "Tool must be in range of 0 .. 15" endif ;move to toolsetter coordinates g00 g53 x#4997 y#4998 ;move to 10mm above chuck height + approx tool length + 10 g00 g53 z[#4999+10+#5017]
;measure tool length and pull 5mm back up g38.2 g91 z-20 f30 g90 ;back to safe height g0 g53 z#4996 ;Store tool length, diameter in tool table #[5400 + #5016] = [#5053-#4999] #[5500 + #5016] = #5018 #[5600 + #5016] = 0 ;Tool X offset is 0 msg "tool length measured="#[5400 + #5016]" stored at tool "#5016 endif endifendsub
Seite 72

3.6 HARDWARE INSTALLATIONS HINWEISE
Ein Aufbau eines vernünftigen CNC-Systems besteht nicht nur darin, die richtigen Verbindungen herzustellen. Die Elektromagnetische Verträglichkeit (EMV) spielt hier eine sehr wichtige Rolle. Es gibt viele Komponenten, die EMV-Störungen verursachen: Die Motor-Endstufen, Schaltnetzteile, der Frequenzumrichter einer Hochfrequenz-Spindel uvm. Die CPU und deren Kommunikation mit dem Computer, vor allem per USB, sind sehr empfindlich und die Kommunikation kann abbrechen wenn Sie die Verkabelung nicht ordnungsgemäß ausgeführt haben. Also keine „Spaghetti-Verkabelungen“ machen und auf eine vernünftige Erdung achten.Sehr wichtig ist dabei, einen zentralen sternförmigen angeschlossenen Erdungspunkt zu schaffen.
Um diesen Fehlfunktionen durch EMV vorzubeugen, muss die USBCNC CPU Karte laut folgenden EMV Regeln eingebaut werden:
• Bauen Sie alle elektronischen Teile in ein Metallgehäuse oder bei einem Kunststoffgehäuse auf eine Metallplatte.
• Setzen Sie einen Netzfilter ein.• Aufbau eines zentralen Erdungspunktes in der Nähe des Netzfilters und führen Sie alle
Erdungsanschlüsse und auch alle Masseanschlüsse der Netzteile und sonstigen Versorgungen sternförmig auf diesen Knotenpunkt.(siehe auch folgendes Bild):
• Die Motorkabel sollten so dicht wie möglich an den Seiten des Gehäuses entlang, möglichst weit weg von der CPU, geführt werden, damit ein Teil der EMV Störungen über das Gehäuse abgeführt werden können.
• Setzen Sie Kabel mit Schirmung für die Motorkabel ein, innerhalb UND ausserhalb vom Gehäuse. Verbinden Sie ein Ende der Schirmung mit dem Erdungspunkt, lassen Sie das andere Ende offen.
• Benutzen Sie ein hochwertiges USB-2 Kabel mit doppelten Ferrit-Ringkerndrosseln, wie auf dem folgenden Bild:
• Halten Sie alle GND Kabel so kurz wie möglich und setzen Sie dicke, flexible Leitungen ein.
Seite 73

• Wenn Sie die GND Kabel nicht kurz lassen können, so verbinden Sie sie lieber mit der GND Metallplatte.
Seite 74

Zeichnung einer möglichen Verkabelung im Gehäuse:
Hier unten ein Bild meiner eigenen CNC-Steuerung. Sie beinhaltet mehrere EMV Verursacher: 2 Schaltnetzteile und einen Frequenzumrichter für die HF Spindel. Beachten Sie die Motorverkabelung und die Stromversorgung der Motor-Endstufen. Es sind 4 Schrittmotorsteuerungen auf 75 Volt eingebaut, die Motoren laufen mit 4,2 Ampere.
Seite 75
![WARTUNGSSYSTEM FÜR ELEKTRO-FAHRRÄDER · Inbetriebnahme-Methode 2USB-Authentifizierungsschlüssel anschliessen (mitgeliefert) und klicken Sie [OK]. Anzeige, wenn die Authentifizierung](https://static.fdokument.com/doc/165x107/5e11745b03b9f5333c25c8ab/wartungssystem-foer-elektro-fahrrder-inbetriebnahme-methode-2usb-authentifizierungsschlssel.jpg)