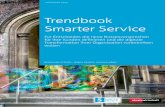USER GUIDE v1 - Smarter Slides€¦ · A.Einleitung 1 INHALT A. EINLEITUNG ..... 3
Transcript of USER GUIDE v1 - Smarter Slides€¦ · A.Einleitung 1 INHALT A. EINLEITUNG ..... 3

A. Einleitung
1
INHALT
A. EINLEITUNG .......................................................................................................................... 3
B. INSTALLATION UND AKTUALISIERUNG ................................................................................... 4
1. Voraussetzungen ......................................................................................................................... 4
2. Lizenz ........................................................................................................................................... 4
3. Installation ................................................................................................................................... 5
4. Aktualisierung .............................................................................................................................. 7
C. SMARTER ORGANIZE ............................................................................................................. 8
5. Speichern ..................................................................................................................................... 8
6. Smarter Templates .................................................................................................................... 10
7. Eigene Templates ...................................................................................................................... 12
8. Agenda ....................................................................................................................................... 13
9. Mini Folien ................................................................................................................................. 17
10. Folienfortschritt ......................................................................................................................... 18
11. Seitenfortschritt ........................................................................................................................ 19
12. Titelfortschritt ........................................................................................................................... 20
13. Folienstatus ............................................................................................................................... 21
14. Objekte markieren ..................................................................................................................... 22
15. Aufräumen ................................................................................................................................. 24
16. Rechtschreibprüfung ................................................................................................................. 25
17. Nachverfolgen von Änderungen ............................................................................................... 26
18. Google Translate ....................................................................................................................... 27
19. Google ....................................................................................................................................... 28
20. Wikipedia ................................................................................................................................... 28
D. SMARTER FORMAT ............................................................................................................. 30
21. WIZARD (Favoriten) ................................................................................................................... 30
22. Wizard (Experte) ........................................................................................................................ 31
23. Format speichern ...................................................................................................................... 34
24. Farbe speichern ......................................................................................................................... 36
25. Position und Größe speichern ................................................................................................... 37
26. Entfernung speichern ................................................................................................................ 38
27. An Platzhalter anpassen ............................................................................................................ 39
28. Vergrößern / Verkleinern .......................................................................................................... 40
29. Dynamische Größe und Position ............................................................................................... 42
30. Farbe ersetzen ........................................................................................................................... 45
31. Schriftart ersetzen ..................................................................................................................... 46
32. Selektives Formatieren .............................................................................................................. 47

A. Einleitung
2
33. Status Objekt ............................................................................................................................. 49
34. Smarter Toolbox ........................................................................................................................ 50
35. Standard PPT Funktionen .......................................................................................................... 56
E. SUPPORT FUNKTIONEN ....................................................................................................... 58
36. Folien-Manager ......................................................................................................................... 58
37. Farbauswahl-Manager ............................................................................................................... 58
38. Custom Setting Manager ........................................................................................................... 59
39. Smarter Installation ................................................................................................................... 62
40. Lizenzschlüssel-Manager ........................................................................................................... 62
64

A. Einleitung
3
A. EINLEITUNG
ÜBER SMARTER SLIDES
Willkommen bei Smarter Slides – Das PowerPoint Add-In
Smarter Slides ist ein vollintegriertes Add-In, das deine tägliches Arbeiten mit PowerPoint auf das
nächste Level hebt. Mit über 100 zusätzlichen Funktionen wird die Erstellung deiner Präsentation
deutlich einfacher und weniger zeitaufwendig. Hierdurch kannst du mehr Fokus auf das Erstellen von
Inhalt legen. Neben der Steigerung deiner Effizienz, hilft dir Smarter Slides dabei, konsistente und
professionelle Präsentationen zu erstellen. Zwei neue Ribbons – Smarter Organize und Smarter Format
– geben dir direkten Zugriff auf alle Smarter Slides Funktionen.
Fast alle in der modernen Businesswelt arbeiten täglich mit PowerPoint. Falls du auch dazu gehörst,
sind wir sicher, dass dir unser Add-In dabei helfen wird, deinen Aufwand bei der Erstellung von
Präsentationen zu minimieren. Das Formatieren oder Anordnen von Objekten wird mit Smarter Slides
einfacher als je zuvor. Es gibt viele Tools, die Lösungen für die Art von Problemen anbieten. Wir sind
jedoch davon überzeugt, dass diese Tools nicht alle Funktionalitäten abbilden, die benötigt werden.
Wir sind ebenfalls davon überzeugt, dass so ein Tool kein Vermögen kosten muss. Smarter Slides bietet
für einen unschlagbaren Preis eine Vielzahl von nützlichen Funktionen. Das beste Preis-Leistungs-
Verhältnis am Markt! Keine versteckten Kosten und vor allen Dingen: Keine Abo-Gebühren! Korrekt,
zahle einmalig und erhalte Smarter Slides für immer!
ÜBER DAS TEAM
Wir sind ein Team mit Projekt- und Berufserfahrung in Business Intelligence, Finanzen und
Softwareentwicklung. Bevor wir uns auf Smarter Slides konzentrierten, begannen unsere Karrieren bei
großen Beratungsfirmen und internationalen Organisationen. Während dieser Jahre haben wir jeden
Tag (und auch viele Nächte) mit PowerPoint gearbeitet. Wir lieben es, Präsentationen zu bauen und
schöne Designs zu gestalten. Je mehr wir jedoch mit PowerPoint gearbeitet haben, desto mehr haben
wir Funktionen vermisst. Insbesondere kleine Formatänderungen sind häufig Auslöser für
stundenlanges Anpassen gewesen. Als wir merkten, dass wir nicht die einzigen mit diesen Problemen
sind, starteten wir 2017 mit Smarter Slides.
ÜBER DIESES DOKUMENT
Diese Anleitung soll dir helfen, die Funktionen von Smarter Slides zu verstehen und dir die ersten
Schritte mit dem PowerPoint Add-In zu erklären. Falls du bereits mit Smarter Slides arbeitest, werden
dir die nächsten Seiten bei deiner täglichen Arbeit unterstützen. Alle Buttons, Fenster und Funktionen
sind separat erklärt.
Bevor wir zu den Funktionen kommen, führen wir dich durch den Installationsprozess von Smarter Slides. Die nächsten Kapitel sind genau wie das Smarter Slides Add-In in die zwei Funktionsbereiche Smarter Organize und Smarter Format unterteilt. Smarter Organize bietet dir alle Funktionen, die für die Organisation einer PowerPoint Präsentation notwendig sind – z. B. Agenda, PowerPoint-Vorlagen und Änderung verfolgen. Smarter Format unterstützt dich bei deiner täglichen Arbeit mit Objekten – Anpassen der Größe und Position oder das Ausrichten der Titel. Zum Abschluss werden die Support-Funktionen erklärt, auf dessen Basis Smarter Format und Organize aufgebaut sind.

B. Installation und Aktualisierung
4
B. INSTALLATION UND AKTUALISIERUNG
1. VORAUSSETZUNGEN
MICROSOFT POWERPOINT
Smarter Slides ist verfügbar für alle Desktopversionen von Microsoft PowerPoint 2010 (32-bit und 64-bit) und höher.
Microsoft PowerPoint 2010
Microsoft PowerPoint 2013
Microsoft PowerPoint 2016
Microsoft PowerPoint 2010
Microsoft PowerPoint 365
Microsoft PowerPoint 2019
Beachte, dass Smarter Slides nur für die Desktop-Variante verfügbar ist und nicht im Online-Modus genutzt werden kann.
BETRIEBSSYSTEM
Smarter Slides ist kompatibel mit allen gängigen Windows-Versionen, einschließlich der 32-bit und 64-bit Varianten.
Leider gibt es noch keine Version von Smarter Slides für den Mac. Kontaktiere uns und wir werden dich informieren, sobald eine stabile Version für die Mac OS-Plattform verfügbar ist. Falls du trotzdem Smarter Slides nutzen möchtest, wird das Add-In mit Windows innerhalb einer virtuellen Maschine funktionieren.
HARDWARE
Es gibt keine Hardwarebeschränkungen für Smarter Slides. Falls PowerPoint auf deiner Umgebung funktionsfähig ist, wird Smarter Slides ebenfalls verfügbar sein.
ADMINISTRATORENRECHTE
Der Installationsprozess ist speziell dafür ausgelegt, auch ohne Admin-Rechte ausgeführt werden zu können.
2. LIZENZ
TESTVERSION
Die Testversion von Smarter Slides umfasst die gleichen Funktionalitäten wie die Vollversion – Die Nutzung ist jedoch auf eine bestimmte Anzahl von Tagen und eine bestimmte Anzahl an Templates limitiert. Nach dem die Testversion abgelaufen ist, kannst du die Vollversion ohne Neu-Installation aktivieren.
VOLLVERSION
Nach dem Kauf von Smarter Slides wirst du eine E-Mail mit deinen Rechnungsdaten und eine E-Mail mit deinem persönlichen Lizenzschlüssel erhalten. Kontrolliere ebenfalls deinen Spam-Ordner. Der Absender ist Smarter Downloads ([email protected]).

B. Installation und Aktualisierung
5
Um die Vollversion zu aktivieren, ist es notwendig, dass Smarter Slides bereits auf deinem Rechner installiert ist (siehe Installation). Klicke auf den Button „Aktiviere Vollversion“ innerhalb von Smarter Organize (oder Smarter Installation, falls die Testversion bereits abgelaufen ist).
Es öffnet sich ein Fenster für die Eingabe des Lizenzschlüssels (siehe Aktivierungsmanager). Nach Eingabe des Lizenzschlüssels und dessen Bestätigung kann es zu folgenden Ergebnissen kommen:
1. Lizenzschlüssel ist ungültig / Aktivierung von Smarter Slides war nicht erfolgreich Bitte versuche es erneut, um zu gewährleisten, dass der Lizenzschlüssel korrekt eingeben wurde. Falls du weiterhin die Fehlermeldung erhältst, kontaktiere bitte unser Support-Team.
2. Validierung ist aktuell nicht möglich Deine Sicherheitseinstellung verhindern die Prüfung des Lizenzschlüssels (siehe aktiviere Smarter Slides mit einem alternativen Schlüssel).
3. Der Lizenzschlüssel wurde bereits verwendet Deaktiviere zu erst deinen Lizenzschlüssel, um ihn erneut zu nutzen (siehe Lizenz übertragen).
4. Die Aktivierung von Smarter Slides war erfolgreich Die Validierung war erfolgreich und die Aktivierung wird fortgeführt.
AKTIVIERE SMARTER SLIDES MIT EINEM ALTERNATIVEN SCHLÜSSEL
Falls du aufgefordert wirst, einen alternativen Lizenzschlüssel einzugeben, verhindern deine
Sicherheitseinstellungen eine Validierung deiner Lizenz. In den meisten Fällen liegt es an der
Einstellung deines Firmennetzwerkes. Um die Installation fortzusetzen, hast du zwei Möglichkeiten:
1. Trenne dich von deinem Firmennetzwerk und führe die Installation erneut durch. 2. Kontaktiere das Smarter Slides Support-Team und schicke uns die Nachricht, die im
Aktivierungsfenster erscheint. Wir werden dir innerhalb der nächsten 24 Stunden einen alternativen Lizenzschlüssel zu kommen lassen, damit du die Installation fortführen kannst, ohne Sicherheitseinstellungen zu verändern. Wenn du bereits einen alternativen Schlüssel erhalten hast, gebe ihn in das Feld ein und führe die Aktivierung fort.
LIZENZ ÜBERTRAGEN
Falls du Smarter Slides auf einem anderen Gerät installieren möchtest, ist es möglich, die Lizenz zu übertragen. Gehe dafür einfach in den Adminbereich und deaktiviere mit einem Klick Smarter Slides auf dem aktuellen Endgerät. Nach der erfolgreichen Deaktivierung werden alle Bestandteile von Smarter Slides von deinem Rechner entfernt. Deine persönliche Template-Galerie wird weiterhin zur Verfügung stehen, falls du dich entscheidest, Smarter Slides erneut auf diesem Gerät zu installieren. Nach der Deinstallation kannst du Smarter Slides auf einem anderen Endgerät mit deiner Lizenz installieren. Dieses Feature gilt nicht für Testversionen.
3. INSTALLATION
DOWNLOAD DER INSTALLATIONSDATEI
Du kannst die Installationsdatei unter https://smarter-slides.com/de/herunterladen herunterladen. Abhängig von deiner Sicherheitseinstellung auf deinem Rechner (Admin-Rechte?) kannst du zwischen einer exe-Datei (Admin-Rechte werden benötigt) oder einer ppam-Datei (keine Admin-Rechte zur Installation notwendig) wählen, um Smarter Slides zu installieren.

B. Installation und Aktualisierung
6
INSTALLIEREN VON SMARTER SLIDES MIT DER EXE-DATEI (ADMIN-RECHTE NOTWENDIG)
Öffne die Setup-Datei und lasse dich von dem Installationsprozess führen. Alle notwendigen Dateien werden an die für Add-Ins vorgesehene Stelle kopiert und die Administration wird initialisiert. Dieser Prozess kann einige Sekunden andauern. Um eine ordnungsgemäße Installation sicherzustellen, solltest du PowerPoint nach dem Abschluss des Setups neustarten. Die beiden Tabs „Smarter Organize“ und „Smarter Format“ werden nach dem Neustart von PowerPoint dauerhaft verfügbar sein.
INSTALLIEREN VON SMARTER SLIDES MIT DER PPAM-DATEI (KEINE ADMIN-RECHTE NOTWENDIG)
Stelle sicher, dass du die ppam-Datei während und nach dem Herunterladen nicht umbenennst, um Fehlermeldungen zu vermeiden. Die Datei sollte immer smarterslides.ppam heißen.
Um Smarter Slides zu installieren, führe folgende Schritte durch:
1. Kopiere smarterslides.ppam nach C:/Benutzer[DEINUSERNAME]AppData/Roaming/Microsoft/AddIns
2. Öffne PowerPoint 3. Klicke auf den Dateitab (1) und klicke auf Optionen (2) 4. Öffne den Optionsdialog und klicke auf Add-Ins (3) innerhalb des Menüs. 5. Wähle PowerPoint Add-ins in dem Auswahlmenü am Ende des Optionsdialogs und klicke auf
Los. (4) 6. Klicke Hinzufügen (5) in dem Add-In Dialog 7. Selektiere smarterslides.ppam und klicke auf OK (6) 8. Falls eine Sicherheitswarnung erscheint, klicke auf Makros aktivieren und dann klicke
schließen.

B. Installation und Aktualisierung
7
Nach dem du die AGBs bestätigt hast, wird der Installationsprozess durchgeführt. Bei dem nächsten Start von PowerPoint werden die beiden Tabs „Smarter Organize“ und „Smarter Format“ dauerhaft zur Verfügung stehen.
4. AKTUALISIERUNG
AKTUALISIERUNGSBENACHRICHTIGUNG
Smarter Slides kontrolliert regelmäßig, ob eine neue Version verfügbar ist. Falls eine neue Version verfügbar ist, findest du nach dem Start von PowerPoint auf der rechten Seite innerhalb eines Smarter Slides Tabs eine Mitteilung mit dem Link zu dem Download der aktuellen Version.
DOWNLOAD UPDATE FILE
Du kannst dir die Installationsdatei unter https://smarter-slides.com/de/aktualisierung herunterladen. Abhängig von deiner Sicherheitseinstellung auf deinem Rechner (Admin-Rechte?) kannst du zwischen einer exe-Datei (Admin-Rechte werden benötigt) oder einer ppam-Datei (keine Admin-Rechte zur Installation notwendig) wählen, um Smarter Slides zu installieren.
AKTUALISIERUNG VON SMARTER SLIDES MIT DER EXE-DATEI (ADMIN-RECHTE NOTWENDIG)
Öffne die Setup-Datei und lasse dich von dem Installationsprozess führen. Alle notwendigen Dateien werden an die für Add-Ins vorgesehene Stelle kopiert und die Administration wird initialisiert. Dieser Prozess kann einige Sekunden andauern. Um eine ordnungsgemäße Installation sicherzustellen, solltest du PowerPoint nach dem Abschluss des Setups neustarten. Die beiden Tabs „Smarter Organize“ und „Smarter Format“ werden nach dem Neustart von PowerPoint dauerhaft verfügbar sein.
AKTUALISIERUNG VON SMARTER SLIDES MIT DER PPAM-DATEI (KEINE ADMIN-RECHTE
NOTWENDIG)
Stelle sicher, dass du die ppam-Datei während und nach dem Herunterladen nicht umbenennst, um Fehlermeldungen zu vermeiden. Die Datei sollte immer smarterslides.ppam heißen.
Um Smarter Slides zu aktualisieren, führe folgende Schritte durch:
1. Schließe alle PowerPoint Präsentationen 2. Kopiere smarterslides.ppam nach
C:/Benutzer[DEINUSERNAME]AppData/Roaming/Microsoft/AddIns 3. Überschreibe die alte Version von Smarter Slides 4. Öffne PowerPoint

C. Smarter Organize
8
C. SMARTER ORGANIZE
5. SPEICHERN
BESCHREIBUNG
Verschwende deine Zeit nicht mit sich wiederholenden Aufgaben. Speichere jede deiner PowerPoint-
Folien ganz einfach als einzelne Dateien ab und konvertiere sie als JPEG- oder PDF-Format. Entscheide,
ob du deine Foliennotizen teilst oder ob sie nur für dich bestimmt sind und sie beim Speichern
exkludiert sein sollen. Mit unseren Speicherfunktionen hast du ab sofort eine Vielzahl von
Möglichkeiten, individuelle Kopien deiner aktuellen Präsentation zu erstellen, ohne die Originalversion
verändern zu müssen.
RIBBON
Präsentation speichern
Klicke hier, um den Speicher-Manager aufzurufen und zwischen vielen nicht-standardmäßigen Speicheroptionen zu wählen. Damit du diese Funktion nutzen kannst, ist es notwendig, die aktuelle Präsentation vorher zu speichern.
ERWEITERTER SPEICHER-MANAGER
Dateiformat
Definiere das Zielformat deiner Datei. Abhängig von dieser Auswahl werden einige
Optionen deaktiviert sein. Wähle zwischen
PowerPoint Präsentation (*.pptx),
PDF (*.pdf) oder
Bild (*.jpeg).
Folie(n)
Definiere, welche Folien du speichern möchtest. Wähle zwischen “Aktuelle Folie”, “Folien auswählen” oder “Alle Folien”. “Aktuelle Folie” richtet sich nach der aktuellen Markierung in der Folienvorschau (Auswahl ist rot umrandet). Du kannst innerhalb des Speicherdialogs deine Auswahl ändern. “Folien auswählen” öffnet den Folien-Manager, um einzelne Folien individuell zu selektieren.
Aufteilung
Entscheide, ob du jede Folie in einzelnen (“Mehrere Dateien”) oder als eine Datei (“Eine Datei”) speichern möchtest. Abhängig von der Auswahl in “Folien” und “Dateiformat” wird diese Funktion möglicherweise deaktiviert sein.
“Eine Datei” ist deaktiviert für das Dateiformat “Bild”.
“Mehrere Dateien” ist deaktiviert für die Folienauswahl “Aktuelle Folie”

C. Smarter Organize
9
Notizen
Wähle aus, ob du deine Notizen in die zu erstellende Datei einschließen (“Anzeigen”) oder ausschließen (“Nicht anzeigen”) willst. Falls “PDF” oder “Bild” als Dateiformat selektiert ist, ist diese Funktion deaktiviert.
Name
Gebe einen Namen für die Zieldatei in die Textbox ein. Du brauchst keinen Dateizusatz (z.B. .pptx) eingeben. Der Standardwert ist der Name der Originaldatei.
Präfix
Definiere ein Präfix für deine Zieldatei. Wähle zwischen
“Datum (YYMM)”
“Datum (YYYYMM)”
“Datum (YYYYMMDD)” oder
“Benutzerdefiniert”. Falls “Datum (YYMM)”, “Datum (YYYYMM)” oder Datum (YYYYMMDD)” ausgewählt ist,
wird der Dateiname mit dem aktuellen Systemdatum starten. Falls “Benutzerdefiniert”
ausgewählt ist, erscheint eine Textbox, um das Präfix einzugeben.
Postfix
Definiere einen Postfix für deine Zieldatei. Wähle zwischen
“Datum (YYMM)”
“Datum (YYYYMM)”
“Datum (YYYYMMDD)” oder
“Benutzerdefiniert”. Falls “Datum (YYMM)”, “Datum (YYYYMM)” oder Datum (YYYYMMDD)” ausgewählt ist,
wird der Dateiname mit dem aktuellen Systemdatum enden. Falls “Benutzerdefiniert”
ausgewählt ist, erscheint eine Textbox, um den Postfix einzugeben.
ID
Wenn du “Mehrere Dateien” ausgewählt hast, muss eine Folien ID definiert werden. Wähle zwischen „Foliennummer“, „Folientitel“ oder „Seriell“, um die Namen der Dateien entsprechend zu nummerieren.
Speicherort
Wähle den Zielpfad für die Datei. Der voreingestellte Speicherort entspricht dem Speicherort der originalen Datei.
OK
Klicke auf “Ok”, um die aktuelle Datei mit den gewählten Einstellungen zu speichern. Nach dem der Speichervorgang abgeschlossen ist, schließt sich der Speicherdialog.

C. Smarter Organize
10
6. SMARTER TEMPLATES
BESCHREIBUNG
Sind deine Folien noch leer und du benötigst ein wenig Inspiration? Erstellst du Organigramm zum
ersten Mal ein oder fragst du dich, wie ein Prozesschart aussehen kann? Wähle eine Vorlage aus der
Smarter Template Bibliothek (auch offline verfügbar) und füge sie mit einem Klick deiner aktuellen
Präsentation hinzu. Und um es dir noch einfacher zu machen, kannst du deine individuellen
Standardfarben, Schriftarten und bevorzugte Positionen definieren und die Vorlagen werden in
deinem Design automatisch angepasst.
RIBBON
Smarter Templates
Öffne die Template Galerie mit kleinen Vorschaubildern der verfügbaren Vorlagen. Die
Galerie ist in Kategorien unterteilt:
Folien
Textboxen
Titel / Trenner
Zusammenfassung
Agenda
Diagramm
SWOT
Zeitplan
Gantt
Organigramm
Infografiken
Banner
Prozess
Kreis
Pyramide
Puzzle
Symbol
Karten Icons
Wähle ein Vorschaubild, um die Vorlage einzufügen. Abhängig von deinen Einstellungen
wird sich der Template Manager öffnen, um weitere Farben, Position und Ziel zu
definieren. Du erkennst an dem Vorschaubild in der rechten oberen Ecke, dass einige
Templates in unterschiedlichen Versionen verfügbar sind (z.B. Anzahl Spalten). Falls
unterschiedliche Versionen verfügbar sind, wirst du aufgefordert, eine zu wählen.
Bitte beachte, dass deine Präsentation gespeichert sein muss, um die Template-Bibliothek
zu nutzen.

C. Smarter Organize
11
TEMPLATE-MANAGER
Ziel
Wähle “Ausgewählte Folie”, um die Vorlage auf der aktuell ausgewählten Folie einzufügen. Um eine Folie auszuwählen, selektiere sie innerhalb der Vorschau (Auswahl ist rot umrandet). Falls keine Folie ausgewählt ist, ist diese Auswahlmöglichkeit deaktiviert. Wähle “Neue Folie”, um die Vorlage auf einer neuen Folie einzufügen. Die Folie wird nach der aktuell selektierten Folie eingefügt. Falls keine Folie ausgewählt ist, wird das Template auf der ersten Folie eingefügt. Die Standardauswahl kann in den Einstellungen angepasst werden.
An eigene Farben anpassen
Nutze diese Option um die Vorlage automatisch an deine persönliche Farbpalette anzupassen (siehe Einstellungen).
Einfarbig
Wähle diese Option aus und die Vorlage wird einfarbig eingefügt. Falls „An eigene Farben anpassen“ ausgewählt wurde, entspricht die einfarbige Farbe der ersten Farbe deiner persönlichen Farbpalette (siehe Einstellungen). Ansonsten wird das Template in dem Smarter Slides Blau eingefügt.
Platzhaltergröße und -position kopieren
Wähle diese Einstellung, um die Höhe und/oder Breite sowie die Position der Vorlage an die Einstellung des Text-Platzhalters innerhalb des Folienmasters anzupassen. Falls kein Folienmaster für die aktuelle Folie definiert ist, wird der erste Text-Platzhalter des allgemeinen Folienmasters genutzt. Alternativ kannst du in den Einstellungen deinen eigenen Platzhalter definieren.
Farboptionen
Wähle eine Farbe, um die Farbpalette für diese Vorlage zu ändern. Nach dem Klick auf ein Farbfeld, öffnet für die Farbauswahl der Farbauswahl-Manager. Standardfarben können in den Einstellungen verändert werden (siehe Einstellungen).
Platzhaltertext löschen
Alle Vorlagen sind mit einem Platzhaltertext gefüllt. Wähle diese Option, um den Text bereits beim Einfügen zu löschen. Die Standardauswahl kann in den Einstellungen geändert werden (siehe Einstellungen).
Abfrage
Wähle diese Option, damit der Template Manager bei jedem neuen Einfügen einer Vorlage geöffnet wird. Die Standardauswahl kann in den Einstellungen geändert werden (siehe Einstellung).
Speichern
Klicke auf “Speichern”, um die Einstellungen als Standardeinstellungen zu übernehmen.

C. Smarter Organize
12
OK
Klicke auf “Ok”, um dein Template mit den ausgewählten Einstellungen einzufügen. Nach dem das Template eingefügt wurde, kannst du ein neues Template auswählen.
7. EIGENE TEMPLATES
BESCHREIBUNG
Deine selbsterstellten Folien kannst du mit Smarter Slides ab sofort zu deiner persönlichen Template
Bibliothek hinzufügen. So kannst du deine eigenen Folienbibliothek organisieren und zu einem
späteren Zeitpunkt wiederverwenden. Hast du deine eigene Vorlage einmal gespeichert, kannst du
von jeder Präsentation darauf zugreifen und sie direkt als neuen Folien einfügen.
RIBBON
Öffne deine persönliche Template Galerie
Klicke hier, um deine eigene Template Galerie zu öffnen. Falls die Galerie das erste Mal in deiner aktuellen PowerPoint-Session geöffnet wird oder Änderungen hinzugefügt wurden, wird die Galerie initial geladen. In diesem Fall wirst du die Nachricht „Eigene Template Bibliothek wurde aktualisiert“ sehen. Öffne nach diesem Pop-Up die Galerie ein weiteres Mal, um auf deine Vorlagen zugreifen zu können. Falls du eine Folie selektiert hast, kannst du im Template Manager entscheiden, ob du deine Vorlage auf der aktuell ausgewählten Folie oder auf einer neuen Folie einfügst. Beachte, dass die Präsentation gespeichert sein muss, damit du deine persönliche Template Galerie nutzen kannst.
Template speichern
Selektiere ein einzelnes oder mehrere Objekte, damit du die Auswahl als persönliches Template in deine Bibliothek speichern kannst. Klicke auf den Stern, um einen Namen für dein Template einzugeben und die Objektauswahl der Bibliothek hinzuzufügen. Das gespeicherte Template kann in jeder Präsentation abgerufen werden. Beachte, dass die Präsentation gespeichert sein muss, damit du deine persönliche Template Galerie nutzen kannst.
Ändere oder lösche deine eigenen Templates
Um deine eigenen Templates nachträglich zu bearbeiten oder sie aus deiner Template Galerie zu entfernen, wähle das Bearbeiten-Symbol im Untermenü der eigenen Templates. Es öffnet sich eine weitere Präsentation, in der du alle eigenen Templates bearbeiten oder löschen kannst. Folge den Anweisungen in dem Pop-Up, um Fehler zu vermeiden. Um deine Änderungen zu speichern, bestätige mit dem Button innerhalb des Pop-Up-Fensters.
PERSÖNLICHER TEMPLATE-MANAGER
Neue Folie / Ausgewählte Folie

C. Smarter Organize
13
Wähle “Ausgewählte Folie”, um die Vorlage auf der aktuell ausgewählten Folie einzufügen. Um eine Folie auszuwählen, selektiere sie innerhalb der Vorschau (Auswahl ist rot umrandet). Falls keine Folie ausgewählt ist, ist diese Auswahlmöglichkeit deaktiviert. Wähle “Neue Folie”, um die Vorlage auf einer neuen Folie einzufügen. Die Folie wird nach der aktuell selektierten Folie eingefügt. Falls keine Folie ausgewählt ist, findest du das Template an Folienposition eins. Die Standardauswahl kann in den Einstellungen angepasst werden.
OK
Klicke auf “Ok”, um dein Template mit den ausgewählten Einstellungen einzufügen. Nach dem das Template eingefügt wurde, schließt sich der Template Manager.
SPEICHERE DEINE EIGENEN TEMPLATES
Eigener Template-Name
Gebe einen Namen für dein Template ein. Der Name muss nicht eindeutig sein.
OK
Klicke “Ok”, um dein Template in deiner eigenen Galerie zu speichern.
8. AGENDA
BESCHREIBUNG
Die meisten Präsentationen starten mit einer übersichtlichen Zusammenfassung der darauffolgenden
Folien. Mache dir mit Smarter Slides keine Sorgen mehr über Design, sich verändernde Folientitel oder
Trennfolien zwischen einzelnen Kapiteln. Wähle ein vordefiniertes Design deines Inhaltsverzeichnisses,
selektieren deine Agenda-Punkte aus deinen Folien, wähle deine eigenen Farben oder Schriftart und
passe bei Bedarf deine Folientitel an. Nutze Hyperlinks, um deine Präsentation interaktiver zu
gestalten. Und das beste zum Schluss: Wenn sich etwas innerhalb deiner Präsentation ändert, wie z.B.
Reihenfolge oder Folientitel, musst du deine Agenda nicht neu erstellen. Aktualisiere deine Agenda
ganz einfach mit der Update-Funktion.
RIBBON
Agenda einfügen
Öffne den Agenda-Manager, um eine neue Agenda einzufügen. Falls die Präsentation bereits eine Agenda enthält, die mit Smarter Slides erstellt wurde, öffnet sich der Agenda-Manager mit den Einstellungen der aktuellen Agenda und Änderungen können direkt eingestellt werden.
Aktualisiere Folientitel und Nummerierungen
Aktualisiere deine Agenda, um Änderungen von Folientitel und Nummerierungen zu übernehmen. Alle anderen Einstellungen der Agenda bleiben bestehen.

C. Smarter Organize
14
Falls eine Folienreferenz nicht mehr existiert (z.B. Folie gelöscht), wird der Agenda-Eintrag zu „/// nicht gefunden ///“ (Folientitel) und „#“ (Foliennummer) geändert. Beachte, dass nur nicht manuell angepasste Titel aktualisiert werden.
Aktualisiere alle Agenda-Einstellungen
Aktualisiere deine Agenda, um Änderungen von Folientitel, Nummerierungen oder Formaten zu übernehmen. Falls eine Folienreferenz nicht mehr existiert (z.B. Folie gelöscht), wird der Agenda-Eintrag zu „/// nicht gefunden ///“ (Folientitel) und „#“ (Foliennummer) geändert. Beachte, dass nur nicht manuell angepasste Titel aktualisiert werden.
Lösche die Agenda
Falls du eine Agenda mit Smarter Slides erstellt hast, klicke hier, um die Agenda zu löschen.
Lösche Trenner-Folien
Falls du eine Agenda inklusive Trenner-Folien mit Smarter Slides erstellt hast, klicke hier, um die Trenner-Folien zu löschen.
Alles löschen
Falls du eine Agenda mit Smarter Slides erstellt hast, klicke hier, um die Agenda und eventuelle Trenner-Folien zu löschen.
AGENDA-MANAGER
Folienauswahl
Alle Folien innerhalb der aktiven Präsentation werden hier angezeigt. In den Spalten kannst du die aktuelle Einstellung der jeweiligen Folie nachvollziehen. Die „Ebene” gibt die Hierarchie für die Inhaltsstruktur wieder und die „Überschrift“ zeigt den Titel, der in der Agenda angezeigt wird. Falls der originale Titel überschrieben wurde, beinhaltet “Überschrieben” ein “Ja“. In der Spalte „#“ wird die Foliennummer angezeigt. Mit einem Doppelklick auf eine Zeile wird die selektierte Folie zu einem Titel innerhalb der Agenda. Falls die Folie bereits ausgewählt wurde, wird durch einen weiteren Doppelklick die Ebene um eine Stufe verändert.
Nur selektierte Folien anzeigen
Wähle diese Option, um nur selektierte Folien anzuzeigen.
Selektiere alle Folien
Klicke hier, um alle Folien initial zur Agenda auf Ebene 1 hinzuzufügen.
Lösche markierte Folie aus Auswahl
Klicke hier, um die ausgewählte Zeile von der Agenda zu entfernen.
Lösche alle Folien aus der Auswahl
Klicke hier, um alle Zeilen von der Agenda zu entfernen.

C. Smarter Organize
15
Aktualisiere Folienübersicht
Ändere Folientitel, die Reihenfolge der Folien oder füge neue Folien ein, während der Agenda-Manager geöffnet ist. Klicke auf Aktualisieren, um diese Änderungen in die Folienübersicht zu übernehmen.
Originaler Folientitel
Wähle eine Folie aus der Folienübersicht, um dir den originalen Folientitel aus der Präsentation anzeigen zu lassen. Dieser Titel referenziert auf den Inhalt des Titel-Platzhalters der jeweiligen Folie.
Neuer Folientitel
Füge einen neuen Folientitel hier ein, falls du einen alternativen Text für die Agenda einfügen willst. Der Titel auf der Folie wird nicht verändert.
Ändere den Folientitel
Klicke hier, um den eingefügten neuen Folientitel als Änderung zu übernehmen. Nach der Übernahme wirst du den neuen Titel in der Folienübersicht sehen und ein „Ja“ erscheint in der Spalte „Überschrieben“.
Setze Folientitel zurück
Klicke hier, um den originalen Folientitel wieder als Agenda-Titel zu nutzen.
Setze alle Folientitel zurück
Klicke hier, um alle originalen Folientitel wieder als Agenda-Titel zu nutzen.
Layout
Wähle dein gewünschtes Agenda-Layout aus. Die Formatoptionen werden sich dieser Auswahl anpassen.
Schriftart
Wähle eine Schriftart für deine Agenda aus.
Ausrichtung
Wähle die Ausrichtung deiner Agenda (“Open“, „Mitte“, „Dehnen“). Abhängig von der Selektion wird die Agenda positioniert.
Ebenen-Größe
Wähle die Größe der Aufzählungszeichen („Klein“, „Mittel“, „Groß“). Abhängig von dieser Selektion wird die Größe und Distanz der einzelnen Agenda-Punkte geändert.
Hyperlinks
Wähle aus, ob die Agenda-Punkte Hyperlinks zu den einzelnen Folien besitzen sollen.
Agenda-Folie
Wähle die Nummer der Folie für die Agenda aus. Beachte, dass immer eine neue Folie eingefügt wird.

C. Smarter Organize
16
Ebene
Wähle die Nummerierungsart der Agenda-Punkte aus. Entscheide dich zwischen “1,2,3…”, “I,II,III,…“, „i,ii,iii…“, „A,B,C,…“, oder „a,b,c…“. Beachte, dass alle Ebenen derselben Logik folgen.
Einzug
Wähle aus, ob tiefere Ebenen (2 und 3) im Verhältnis zu Ebene 1 eingerückt werden sollen.
Abstand
Wähle einen Abstand zwischen den einzelnen Agenda-Punkten aus („Klein“, „Mittel“, „Groß“). Abhängig von der Selektion wird der Abstand zwischen den einzelnen Agenda-Punkten verändert.
Foliennummern
Wähle aus, ob du Foliennummern anzeigen lassen willst.
Kapitel-Trenner
Wähle aus, ob du Trenner-Folien zwischen jedem Kapitel einfügen möchtest. Wenn diese Option ausgewählt ist, kann im nächsten Schritt das Format der Trenner-Folien ausgewählt werden.
Farboptionen
Klicke hier, um die Farbe für das jeweilige Agenda-Element zu verändern. Nach dem Klick auf ein Farbfeld, öffnet der Farbauswahl-Manager. Standardfarben können in den Einstellungen verändert werden (siehe Einstellungen).
Einfügen
Klicke hier, um die Agenda mit den Einstellungen einzufügen. Falls keine Trenner-Folien ausgewählt wurden, schließt sich das Pop-Up.
AGENDA TRENNERFOLIEN-MANAGER
Ebene 1 / Ebene 2 / Ebene 3
Wähle die jeweilige Ebene, um Trenner-Folien vor diesen Kapitelebenen einzufügen.
Agenda-Kopie mit Highlights
Wähle diese Option, um die Trenner-Folien als eine Kopie der Agenda einzufügen. Das jeweilige Kapitel wird auf der Trenner-Folie markiert.
Nur Titel
Wähle diese Option, um nur die Titel des jeweiligen Kapitels als Trenner-Folien einzufügen.
Größe

C. Smarter Organize
17
Wähle die Größe des Titelelements auf der Trenner-Folie. Abhängig von der Auswahl („Klein“, „Mittel“, „Groß“) wird der Titel angepasst.
Position
Wähle eine Position (“Linksoben”, “Linksunten“, „Rechtsoben“, „Rechtsunten“, „Mitte“) für das Titelelement. Abhängig von der Auswahl wird das Titelelement am Text-Platzhalter des Folienmasters ausgerichtet. Ist kein Text-Platzhalter für die Folie definiert, wird der erst Text-Platzhalter innerhalb des Folienmasters genutzt. Alternativ kannst du einen eigenen Text-Platzhalter einrichten (siehe Einstellungen).
Highlight-Farboptionen
Wähle aus, welche Art (Schrift, Füllung, Linie) hervorgehoben werden soll.
Farboptionen
Wähle aus, welche Farbe als Highlight genutzt werden soll. Nach dem Klick auf ein Farbfeld, öffnet der Farbauswahl-Manager. Standardfarben können in den Einstellungen verändert werden (siehe Einstellungen).
Einfügen
Klicke hier, um die Agenda inklusive Trenner-Folien einzufügen. Nach dem Einfügen schließt sich der Agenda-Manager.
9. MINI FOLIEN
BESCHREIBUNG
Mini Folien sind kleine Bilder / Screenshots deiner Folien mit einem interaktiven Link zu der jeweiligen
Folie. Diese Hyperlinks kannst du für die Navigation durch deine Präsentation nutzen und stellen eine
kreativere Alternative zu klassischen Inhaltsverzeichnissen dar. Nutze sie, um Mini Folien eine höhere
Aufmerksamkeit bei deinem Publikum zu erzeugen.
RIBBON
Füge eine Mini Folie der aktuellen Folie ein
Klicke hier, um eine Mini Folie der aktuellen Folie einzufügen. Erstellte Mini Folien werden in die linke obere Ecke des Text-Platzhalters auf der aktuellen Folie eingefügt.
Füge Mini Folien von ausgewählten Folien ein
Klicke hier, um Mini Folien aus einer benutzerdefinierten Selektion von Folien zu
erstellen. Die Auswahl wird mit Hilfe des Folien-Managers getätigt. Erstellte Mini Folien
werden in die linke obere Ecke des Text-Platzhalters in chronologischer Reihenfolge auf
einer neuen Folie eingefügt. Falls mehr als 24 Folien selektiert wurden, werden
zusätzliche Folien eingefügt. Die maximale Anzahl von Mini Folien beschränkt sich auf
144.

C. Smarter Organize
18
Füge Mini Folien von allen Folien ein
Klicke hier, um Mini Folien aus allen Folien der Präsentation zu erstellen. Erstellte Mini
Folien werden in die linke obere Ecke des Text-Platzhalters in chronologischer
Reihenfolge auf einer neuen Folie eingefügt. Falls mehr als 24 Folien selektiert wurden,
werden zusätzliche Folien eingefügt. Die maximale Anzahl von Mini Folien beschränkt
sich auf 144.
Aktualisiere Mini Folien
Klicke hier, um die Mini Folie zu aktualisieren, damit die Bilder der Mini Folien ihren Originalen weiterhin entsprechen. Beachte, dass gelöschte Folien nicht aktualisiert werden.
10. FOLIENFORTSCHRITT
BESCHREIBUNG
Füge automatisch eine Fortschrittsanzeige zu jeder deiner Folien hinzu. Die Anzeige signalisiert dem
Empfänger der Präsentation (in Prozent oder absolut), wie viele Folien in der Präsentation noch folgen.
Wähle zwischen verschiedenen vordefinierten Designs (z.B. dem Batteriesymbol) und entscheide, ob
du alle oder nur eine Auswahl deiner Folien mit einbeziehen möchtest.
RIBBON
Fortschrittsbalken einfügen
Klicke hier, um den Folienfortschritt-Manager zu öffnen und einen Fortschrittsbalken
einfügen zu können.
Aktualisiere den Fortschrittsbalken
Falls du einen Fortschrittsbalken mit Smarter Slides eingefügt hast, kannst du hiermit den Status aktualisieren. Eine Aktualisierung ist notwendig, wenn du neue Folien zu deiner Präsentation hinzugefügt oder gelöscht hast. Neben der inhaltlichen Aktualisierung kannst du ebenfalls den Stil und das Format des Balkens anpassen. Während der Aktualisierung übernehmen alle Fortschrittsbalken das Format des Fortschrittsbalkens der aktuell ausgewählten Folie. Beachte, dass bei einem Einfügen einer neuen Folie kein Fortschrittsbalken automatisch hinzugefügt wird. Kopiere entweder den Fortschrittsbalken aus einer anderen Folie oder füge mit dem Folienfortschritt-Manager die Balken erneut ein.
Lösche den Fortschrittsbalken
Falls du einen Fortschrittsbalken mit Smarter Slides eingefügt hast, kannst du hiermit
alle Balken auf der Präsentation wieder entfernen.

C. Smarter Organize
19
FORTSCHRITTSBALKEN-MANAGER
Folienfortschritt (Text)
Neben der visuellen Darstellung kannst du zwischen “Prozent“ (50%), „Nummerisch“ (10 von 20) und „Keine“ als zusätzliche Information wählen.
Position
Wähle die Position (“Linksoben”, “Linksunten“, „Rechtsoben“, „Rechtsunten“) des Fortschrittsbalkens.
Farboptionen
Wähle eine Farbe für den Balken. Nach dem Klick auf ein Farbfeld, öffnet der Farbauswahl-Manager. Standardfarben können in den Einstellungen verändert werden (siehe Einstellungen).
Folie(n)
Wählen zwischen “Alle Folien” und “Folien auswählen“, um den Fortschrittsbalken für die gesamte Präsentation oder selektiv einzufügen. “Folien auswählen” öffnet den Folien-Manager, um einzelne Folien individuell zu selektieren.
Nicht ausgewählte Folien ausschließen
Klicke hier, wenn die nicht ausgewählten Folien nicht in den Gesamtfortschritt eingeschlossen werden sollen.
OK
Klicke “Ok”, um die Einstellungen zu bestätigen und den Fortschrittsbalken in deine Präsentation einzufügen. Nach Bestätigung schließt sich der Folienfortschritt-Manager.
11. SEITENFORTSCHRITT
BESCHREIBUNG
Neben der Fortschrittsanzeige gibt es eine Möglichkeit für die Darstellung des
Präsentationsfortschrittes. In vielen Präsentationen findest du so etwas wie „Folie 4 von 29”. Entweder
wurde diese Darstellung mit sehr viel Aufwand eingefügt oder der Seitenfortschritt von Smarter Slides
wurde genutzt. Mit wenigen Klicks kannst du aktuelle Seitenzahl und Gesamtanzahl deiner Folien in
deine Präsentation einfügen und nach Änderungen einfach aktualisiert.
RIBBON
Seitenfortschritt einfügen
Öffne den Seitenfortschritt-Manager, um die Einstellungen für die Anzeige zu definieren. Beachte, dass du für diese Funktion mindestens einen Platzhalter für die Foliennummern in deiner Präsentation benötigst.

C. Smarter Organize
20
Seitenfortschritt aktualisieren
Falls du einen Seitenfortschritt mit Smarter Slides eingefügt hast, kannst du hiermit die Fortschrittsanzeige aktualisieren. Beachte, dass kein Seitenfortschritt auf einer neu hinzugefügten Folie eingefügt wird.
Seitenfortschritt entfernen
Klicke hier, um den Seitenfortschritt von allen Folien zu entfernen. Die
Foliennummerierung wird wieder auf den Originalzustand zurückgesetzt.
SEITENFORTSCHRITT-MANAGER
Präfix
Gebe hier das Präfix für die Anzeige des Seitenfortschritts ein. Der Inhalt wird vor der aktuellen Folienzahl angezeigt. Die Standardeinstellung ist “Folie”.
Konnektor
Gebe hier den Konnektor für die Anzeige des Seitenfortschritts ein. Der Inhalt wird zwischen der aktuellen Folienzahl und der Anzahl aller Folien angezeigt. Die Standardeinstellung ist “von”.
OK
Klicke “Ok”, um den Seitenfortschritt einzufügen. Nach Bestätigung schließt das Pop-Up Fenster.
12. TITELFORTSCHRITT
BESCHREIBUNG
In professionellen Präsentationen werden sich wiederholende Folienüberschriften häufig
durchnummeriert, um zu signalisieren, dass weitere Inhalte zu diesem Themengebiet folgen (z.B.
„1/3“). Mit dem Titelfortschritt werden identische Überschriften automatisch durchnummeriert.
Löschen und Aktualisieren sind selbstverständlich ebenfalls nur einen Mausklick entfernt.
RIBBON
Titelfortschritt einfügen
Klicke hier, um den Titelfortschritt für alle identischen Titel einzufügen (z.B. 1/3). Die
Funktion analysiert alle Titel-Platzhalter innerhalb der aktuellen Präsentation und zählt
doppelte Einträge.
Titelfortschritt aktualisieren
Falls du einen Titelfortschritt mit Smarter Slides eingefügt hast, kannst du mit Hilfe der Aktualisierungsfunktion die Nummerierung nach evtl. Änderungen (z.B. neue Folie) auf den neusten Stand bringen.

C. Smarter Organize
21
Titelfortschritt entfernen
Klicke hier, um die Nummerierung von identischen Titeln wieder zu entfernen.
13. FOLIENSTATUS
BESCHREIBUNG
Die Folienstatus-Funktionen vereinfachen dir die Organisation deiner Präsentation sowie die
Kollaboration mit deinen Kollegen. Füge mit einem Klick einen vordefinierte Statusindikator
(„Platzhalter“, „Entwurf“ und viele Weitere) auf deiner Folie ein. Mit einem Klick können die
eingefügten Status gelöscht und ein- oder ausgeblendet werden, um sie adressatengerecht zu
verwenden.
RIBBON
Kommentarbox einfügen
Klicke hier, um eine Kommentarbox in der oberen, rechten Ecke einzufügen.
Füge die Folienstatus „Platzhalter“, „Entwurf“, „zur Diskussion“, „weitere Infos benötigt“, „Update erforderlich“, „Überprüfung benötigt“ oder „Erledigt“ ein.
Klicke auf den gewünschten Status, um ihn linksoben auf der Folie einzufügen. Falls bereits ein Folienstatus auf der Folie eingefügt wurde, wird der alte Status gelöscht.
Füge einen eigenen Folienstatus ein
Klicke auf den gewünschten Status, um ihn linksoben auf der Folie einzufügen. Falls bereits ein Folienstatus auf der Folie eingefügt wurde, wird der alte Status gelöscht. In den Einstellungen kannst du deinen eigenen Folienstatus definieren.
Lösche den Folienstatus der aktuellen Folie
Klicke hier, um den Status von der aktuellen Folie zu entfernen.
Lösche den Folienstatus von ausgewählten Folien
Klicke hier, um den Status von ausgewählten Folien zu entfernen. Die Auswahl wird mit
Hilfe des Folien-Managers getätigt.
Lösche den Folienstatus aller Folien
Klicke hier, um den Status von allen Folien zu entfernen.
Einblenden/Ausblenden des Status
Ausblenden: Klicke hier, um den Folienstatus innerhalb der aktuellen Präsentation auszublenden. Einblenden: Klicke hier, um den Folienstatus innerhalb der aktuellen Präsentation einzublenden.

C. Smarter Organize
22
Finde den nächsten Folienstatus
Klicke hier, um den nächsten Folienstatus ausgehend von deiner aktuellen Folie zu finden. Falls ein weiterer Status gefunden wurde, wird dieser selektiert und angezeigt.
14. OBJEKTE MARKIEREN
BESCHREIBUNG
Zwei einfache Beispiele, um dir zu erklären, warum das Markieren von Objekten dir bei der
Organisation deiner Präsentation helfen wird.
1) Nicht jeder Inhalt einer Präsentation ist für jeden Leser bestimmt (z.B. Kundenlogos). Markiere
Objekte mit dem Tag „Vertraulich“, um sie je nach Bedarf ein- und auszublenden.
2) Es gibt mehrere Objekte, die einheitlich formatiert werden sollen. Markiere diese Objekte mit
demselben Tag und nutze unseren Formatierungs-Wizard, um diese Objekte zeitgleich anzupassen und
zu bearbeiten.
RIBBON
Markiere Objekte
Klicke hier, um das aktuell selektierte Objekt mit der ausgewählten Markierung (siehe
„Markierung auswählen“) zu markieren. Es können mehrere Objekte gleichzeitig
und/oder mit mehreren Tags markiert werden. Markierungen sind nicht von der
aktuellen PowerPoint-Session abhängig, sondern bleiben bis zu ihrem Entfernen
bestehen.
Anzeige markierter Objekte
Klicke hier, um alle Objekte mit der ausgewählten Markierung hervorzuheben. Objekte mit dem ausgewählten Tag werden mit Hilfe einer rot-gestrichelten Linie umrandet.
Markierung auswählen
Selektiere innerhalb des Auswahlmenüs eine bereits vorhandene Markierung. Die
Auswahl einer Markierung hat keinen direkten Einfluss auf die Präsentation. Sie hat
Auswirkungen auf die anderen Funktionen innerhalb von „Objekte markieren“.
Neue Markierung erstellen
Innerhalb des Auswahlmenüs kann eine neue Markierung erstellt werden. Klicke hier,
um den Markierungs-Manager aufzurufen.
Beachte, dass eine neue Markierung initial selektiert wird. Falls in der aktuellen
PowerPoint Session kein Objekt mit diesem Tag markiert wurde, wird sie nach Neustart
der Präsentation verschwinden.
Markierungsnamen ändern
Innerhalb des Auswahlmenüs kann der Name einer bestehenden Markierung geändert
werden.

C. Smarter Organize
23
Beachte, dass nur Namen für bereits genutzte Markierungen geändert werden können.
Markierung von ausgewählten Objekten entfernen
Klicke hier, um die Markierung von den aktuell selektierten Objekten zu entfernen.
Markierung von Objekten der aktuellen Folie entfernen
Klicke hier, um die Markierungen aller Objekte auf der aktuell ausgewählten Folie zu
entfernen.
Markierung von Objekten auf ausgewählten Folien entfernen
Klicke hier, um die Markierungen aller Objekte auf ausgewählten Folien zu entfernen.
Die Auswahl der Folien wird mit Hilfe des Folien-Managers getätigt.
Markierung von allen Objekten entfernen
Klicke hier, um die Markierung aller Objekte der aktuellen Präsentation zu entfernen.
Ein-/Ausblenden von Objekten
Ausblenden: Klicke hier, um die Objekte mit der ausgewählten Markierung innerhalb der aktuellen Präsentation auszublenden. Einblenden: Klicke hier, um die Objekte mit der ausgewählten Markierung innerhalb der aktuellen Präsentation einzublenden.
Objekte mit Markierung entfernen
Klicke hier, um alle Objekte mit der ausgewählten Markierung auf der selektierten Folie
zu entfernen.
Objekte mit Markierung von ausgewählten Folien entfernen
Klicke hier, um alle Objekte mit der ausgewählten Markierung von selektierten Folien zu
entfernen. Die Auswahl der Folien wird mit Hilfe des Folien-Managers getätigt.
Alle Objekte mit Markierung entfernen
Klicke hier, um alle Objekte mit der ausgewählten Markierung zu entfernen.
Finde das nächste Objekt mit Markierung
Falls du bereits Objekte mit der ausgewählten Markierung markiert hast, kannst du mit
Hilfe der „Nächste“ Funktion zu dem nächsten Objekt mit dieser Markierung springen.
MARKIERUNGS-MANAGER
Aktueller Name (Nur in „Name ändern“)
Selektiere eine Markierung aus dem Auswahlmenü, um den Namen zu ändern.
(Neuer) Markierungsname
Gebe hier den Namen für eine neue oder bestehende Markierung ein.

C. Smarter Organize
24
OK
Klicke auf „Ok“, um eine neue Markierung zu erstellen. Die neu erstellte Markierung wird initial ausgewählt und der Tag Manager wird geschlossen.
Ändern
Klicke „Ändern“, um den Namen der ausgewählten Markierung zu ändern. Die veränderte Markierung wird ausgewählt und der Tag Manager geschlossen.
15. AUFRÄUMEN
BESCHREIBUNG
Nutze die Aufräumen-Funktionen von Smarter Slides, um deiner Präsentation einen professionellen
Anstrich zu geben. Entferne z.B. alle leeren Folien, nicht genutzte Platzhalter oder deine persönlichen
Foliennotizen. 3D-Styles und Animationen gehören in die 90er Jahre, entferne sie mit einem Klick oder
lösche alle Objekte, die sich außerhalb der Folien befinden. Oder nutze die Funktion „Leere
Folienmaster entfernen“, um die Dateigröße deiner Präsentation stark zu reduzieren.
RIBBON
Leere Platzhalter entfernen
Klicke hier, um alle Platzhalter ohne Inhalt zu entfernen.
Gruppierungen entfernen
Klicke hier, um alle Objektgruppen zu entfernen.
Beachte, dass diese Funktion nur bis zu einer Verschachtelung von fünf Gruppen greift.
Formeffekte entfernen
Klicke hier, um alle Effekte zu entfernen (Schatten, Drehungen…).
3D-Formate entfernen
Klicke hier, um alle 3D-Effekte zu entfernen.
Animationen entfernen
Klicke hier, um alle Animationen innerhalb der Präsentation zu entfernen.
Objekte außerhalb der Folien entfernen
Klicke hier, um alle Objekte, die mit vollem Umfang außerhalb der Folien platziert
wurden, zu entfernen.
Linien ausrichten
Klicke hier, um alle Linien zu begradigen. Das Kriterium ist eine Höhe/Breite zwischen -
0,03 cm und 0,03 cm. Alle Linien innerhalb dieses Bereichs werden auf 0,00 cm
korrigiert.

C. Smarter Organize
25
Leere Folien entfernen
Klicke hier, um alle leeren Folien zu entfernen. Leere Folie beinhalten nichts außer evtl.
ungenutzte Platzhalter.
Folienübergänge entfernen
Klicke hier, um alle Folienübergänge zu entfernen.
Notizen entfernen
Klicke hier, um alle Notizen in der aktuellen Präsentation zu entfernen.
Metadaten entfernen
Klicke hier, um alle Metadaten der aktuellen Präsentation zu entfernen (z.B. Autor).
Leere Folienmaster entfernen
Klicke hier, um ungenutzte Folienmaster zu entfernen. Diese Funktion kann die
Dateigröße reduzieren.
Bilder komprimieren
Klicke hier, um die Qualität und Größe aller Bilder zu komprimieren. Das Ergebnis ist
abhängig von der jeweiligen Originalgröße der Bilder.
Versteckte Objekte entfernen
Klicke hier, um alle versteckten Objekte zu entfernen.
Alle Markierungen entfernen
Klicke hier, um alle Markierungen zu entfernen, die mit der Smarter Slides „Objekte
markieren“-Funktion gesetzt wurden.
Entferne alle Smarter Slides Markierungen
Klicke hier, um alle Markierungen zu entfernen die direkt oder indirekt mit Smarter
Slides gesetzt wurden. Dies umfasst ebenfalls Markierungen für Funktionen wie Agenda
oder Nachverfolgen.
16. RECHTSCHREIBPRÜFUNG
DESCRIPTION
Falls du Präsentationen in unterschiedlichen Sprachen bearbeitest, wird du das Problem kennen. Es
gibt keine Standardmöglichkeit die Spracheinstellung für alle Objekte der gesamte Präsentation zu

C. Smarter Organize
26
ändern. Mit Smarter Slides gehört der damit verbundene manuelle Aufwand der Vergangenheit an.
Ändere die Spracheinstellung für die Rechtschreibprüfung mit nur einem Klick und spare wertvolle Zeit.
RIBBON
Ändere die Spracheinstellung zu Englisch (UK), Englisch (US), Deutsch, Französisch, Spanisch, Chinesisch oder Russisch.
Klicke hier, um die Spracheinstellung der Rechtschreibprüfung für alle Objekte der
aktuellen Präsentation auf die ausgewählte Sprache zu ändern. Mit dieser Umstellung
wird ebenfalls die Einstellung für alle neuen Objekte auf die ausgewählte Sprache
gesetzt.
Beachte, dass die ausgewählte Sprache in deiner PowerPoint-Version installiert sein
muss.
Ändere die Spracheinstellung zu weiteren Sprachen
Klicke hier, um den Sprach-Manager zu öffnen und die Sprache für die
Rechtschreibprüfung auf eine andere Sprache zu ändern.
SPRACH-MANAGER
Sprache
Wähle eine Sprache aus dem Auswahlmenü. Du kannst wählen zwischen: „Arabisch“,
„Chinesisch“, „Dänisch“, „Englisch (UK)“, „Englisch (US)“, „Französisch“, „Deutsch“,
„Griechisch“, „Hindi“, „Italienisch“, „Japanisch“, „Koreanisch“, „Portugiesisch“,
„Russisch“, „Spanisch“, „Schwedisch“ oder „Vietnamesisch“.
OK
Klicke „Ok“, um die Spracheinstellung der Rechtschreibprüfung für alle Objekte der
aktuellen Präsentation auf die ausgewählte Sprache zu ändern. Mit dieser Umstellung
wird ebenfalls die Einstellung für alle neuen Objekte gesetzt.
Beachte, dass die ausgewählte Sprache in deiner PowerPoint-Version installiert sein muss.
17. NACHVERFOLGEN VON ÄNDERUNGEN
BESCHREIBUNG
Aktiviere die „Nachverfolgen“-Funktion und tracke textbasierte Änderungen in der Präsentation. So
kannst mit deinen Kollegen über die Änderungen sprechen, ohne diese explizit suchen zu müssen. Mit
dem aktivierten Nachverfolgen-Modus kannst du leicht den vorherigen Text nachschlagen und
gegebenenfalls korrigieren.
RIBBON
Nachverfolgung starten

C. Smarter Organize
27
Klicke hier, um den Nachverfolgen-Modus zu aktivieren und Textvergleiche möglich zu
machen. Die Funktion speichert den gesamten Text, um mögliche Änderungen sichtbar
zu machen. Falls der Modus bereits aktiviert war, wird der alte Modus überschrieben.
Nachverfolgung beenden
Klicke hier, um den Nachverfolgen-Modus zu beenden und den Textvergleich zu
entfernen.
Zeige Veränderungen
Klicke hier, um dir die textbasierten Änderungen im Nachverfolgen-Manager anzeigen
zu lassen.
NACHVERFOLGEN-MANAGER
Alter Inhalt
Die Box zeigt den Originaltext des Objektes. Der Inhalt wurde gesetzt, als der
Nachverfolgen-Modus aktiviert wurde. Beachte, dass nur Objekte mit textbasierten
Veränderungen angezeigt werden. Texte innerhalb des Nachverfolgen-Managers
werden nicht formiert angezeigt.
Neuer Inhalt
Diese Box zeigt den neuen bzw. aktuellen Inhalt des Objektes an.
Änderung seit
Das Datum zeigt an, wann der Nachverfolgen-Modus aktiviert wurde.
Nächste Änderung
Klicke hier, um zu der nächsten Änderung innerhalb der Präsentation zu springen.
18. GOOGLE TRANSLATE
BESCHREIBUNG
Um ehrlich zu sein: Onlinetools sind nicht Best-Practice, um deine Business-Präsentationen zu
übersetzen. Jedoch kann durch ein Online-Übersetzer eine erste Idee für eine mögliche Wortwahl
entstehen. Die Übersetzen-Funktion von Smarter Slides bietet dir die Möglichkeit, markierten Text
sofort zu übersetzen und mit dem Online-Übersetzungswerkzeug Google Translate zu öffnen, ohne ihn
manuell kopieren zu müssen.
RIBBON
Übersetze mit Google Translate ins Englische, Deutsche, Französische, Spanische, Chinesische oder Russische

C. Smarter Organize
28
Klicke hier, um den selektierten Text oder das ausgewählte Objekte mit Hilfe von Google
Translate in die ausgewählte Sprache zu übersetzen. Es öffnet sich automatisch dein
Standardbrowser mit dem Ergebnis der Übersetzung.
Beachte, dass eine aktive Internetverbindung benötigt wird.
Übersetze in weitere Sprachen
Klicke hier, um den Übersetzungs-Manager zu öffnen und den ausgewählten Text oder
Objekt in eine andere Sprache zu übersetzen.
ÜBERSETZUNGS-MANAGER
Ausgangssprache
Wähle eine Sprache aus der Auswahlliste. Diese Sprache wird die Sprache sein, von der
du die Übersetzung startest.
Zielsprache
Wähle eine Sprache aus der Auswahlliste. Diese Sprache wird die Sprache sein, in der du
den Text übersetzen möchtest.
OK
Klicke auf „Ok“, um die Übersetzung zu starten. Das Pop-Up Fenster wird sich schließen und dein Standardbrowser öffnet sich, um das Ergebnis anzuzeigen.
19. GOOGLE
BESCHREIBUNG
Nicht selten suchen wir Hintergrundinformationen zu bestimmten Begriffen, die in Präsentationen
verwendet werden. Markiere nun einfach den Suchbegriff auf der Folie und die „Google“-Funktion
leitet dich automatisch zu den Suchergebnissen der Suchmaschine.
RIBBON
Öffne Google
Markiere ein Wort oder einen Satz und klicke hier, um deinen Standardbrowser zu
öffnen. Es wird dir automatisch das Suchergebnis von Google zu deiner Markierung
angezeigt.
Beachte, dass eine aktive Internetverbindung benötigt wird.
20. WIKIPEDIA
BESCHREIBUNG
Als Alternative zu Google-Suche steht dir die „Wikipedia“-Funktion zur Verfügung. Markiere nun
einfach den Suchbegriff auf der Folie und die „Wikipedia“-Funktion leitet dich automatisch zu den
Suchergebnissen der Wissensdatenbank.

C. Smarter Organize
29
RIBBON
Öffne Wikipedia
Markiere ein Wort oder einen Satz und klicke hier, um deinen Standardbrowser zu
öffnen. Es wird dir automatisch das Suchergebnis von Wikipedia zu deiner Markierung
angezeigt.
Beachte, dass eine aktive Internetverbindung benötigt wird.

D. Smarter Format
30
D. SMARTER FORMAT
21. WIZARD (FAVORITEN)
BESCHREIBUNG
Unsere Smarter Slides „Wizard-Favoriten“ geben dir die Möglichkeit wiederkehrende und
frustrierende Formatierungsprobleme effizient zu lösen. Mit nur wenigen Klicks ist es nun möglich
Layout-Fehler zu beheben und Konsistenz über alle Folien hinweg sicherzustellen. Richte Position und
Größe aller Folienüberschriften aus oder passe die Schriftart für alle Objekte in deiner Präsentation an.
RIBBON
Titel-Platzhalter ausrichten
Ausrichten der Titel-Platzhalter (Titel und Untertitel) an der Größe, Position und Format
des jeweiligen Platzhalters im Folienmaster. Die Funktion kann entweder für alle oder
für ausgewählte Folien ausgeführt werden.
Inhalts-Platzhalter ausrichten
Ausrichten der Inhalts-Platzhalter an der Position des jeweiligen Platzhalters im
Folienmaster. Die Funktion kann entweder für alle oder für ausgewählte Folien
ausgeführt werden.
Fußzeilen-Platzhalter ausrichten
Ausrichten der Fußzeilen-Platzhalter (Fußzeile, Datum und Foliennummer) an der
Größe, Position und Format des jeweiligen Platzhalters im Folienmaster. Die Funktion
kann entweder für alle oder für ausgewählte Folien ausgeführt werden.
Alle Platzhalter ausrichten
Ausrichten aller Platzhalter basierend auf den Einstellungen des jeweiligen Platzhalters
im Folienmaster. Titel- und Fußzeilen-Platzhalter werden an der Größe, Position und
Format des Platzhalters im Folienmaster ausgerichtet. Inhalts-Platzhalter werden an der
Position des Platzhalters im Folienmaster ausgerichtet. Die Funktion kann entweder für
alle oder für ausgewählte Folien ausgeführt werden.
Schriftart anpassen
Wähle eine Form aus und kopiere die Schriftart der Form auf alle Objekte innerhalb der
aktuellen Präsentation.
Ränder anpassen
Wähle eine Form aus und kopiere die Ränder-Einstellungen der Form auf alle Objekte
innerhalb der aktuellen Präsentation (außer Titel, Untertitel und Fußzeile).
Aufzählungszeichen / Nummerierung anpassen
Wähle eine Form aus und kopiere die Aufzählungszeichen- bzw. Nummerierung-
Einstellungen der Form auf alle Objekte innerhalb der aktuellen Präsentation.

D. Smarter Format
31
Linienabstände anpassen
Wähle eine Form aus und kopiere die Linienabstand-Einstellungen der Form auf alle
Objekte innerhalb der aktuellen Präsentation (außer Titel, Untertitel und Fußzeile).
22. WIZARD (EXPERTE)
BESCHREIBUNG
Deine Präsentation sieht gut aus, aber könntest du vielleicht noch die Farbe der Textboxen in der linken
Ecke anpassen? Wie lange brauchst du, um die Folien auf unsere Corporate Identity anzupassen?
Kennst du diese Fragen? Immer dann, wenn du einen speziellen Typen eines Objektes (z.B. Objekte mit
der gleichen Größe) formatieren möchtest, solltest du ab sofort den „Experten-Wizard“ nutzen. Der
Wizard identifiziert alle Objekte des gleichen Typs und verändert das Format, Position oder Farbe aller
Objekte dieses Typs gleichzeitig. Wähle ein Masterobjekt in Kombination mit einem oder mehreren
Formatierungskriterien und lasse alle Objekte des gleichen Typs automatisch einheitlich formatieren.
RIBBON
Expert Wizard
Selektiere ein Masterobjekt und klicke hier, um den Experten-Wizard zu starten. Das
Masterobjekt bestimmt die Suchkriterien (Form, Format, Position etc.) für die
anzupassenden Objekte. Die gefundenen Objekte können unterschiedlich und
individuell verändert werden.
Beachte, dass du bei der Auswahl einer Gruppierung aufgefordert wirst, ein einzelnes
Objekt auszuwählen. Die rot umrandete Form zeigt dabei das aktuelle Objekt an. Klicke
auf „Ja“, falls du das Element und auf „Nein“, wenn du ein anderes Element innerhalb
der Gruppierung als Masterobjekt auswählen möchtest.
EXPERT WIZARD MANAGER
Master Selektion
Zeigt den Objekttypen des aktuell gewählten Masterobjektes an. Der Typ des Objektes hat Einfluss auf mögliche Such- und Änderungsoptionen. Verfügbare Typen sind Form, Form mit Text, Tabelle, Diagramm, Verbindung, Bild, Inhalt-Platzhalter (Text), Inhalt-Platzhalter (Tabelle), Inhalt-Platzhalter (Diagramm), Inhalt-Platzhalter (ohne Text), Überschriften-Platzhalter, Untertitel-Platzhalter, Datums-Platzhalter, Fußzeile-Platzhalter und Foliennummer-Platzhalter.
Aktualisiere die Master Selektion
Klicke hier, um die aktuelle Auswahl des Masterobjektes zu aktualisieren. Du hast die Möglichkeit ein neues Masterobjekt zu wählen, obwohl der Experten-Wizard geöffnet ist. Klicke einfach auf ein anderes Objekt und aktualisiere danach die Selektion mit diesem Button. Das aktuell ausgewählte Masterobjekt ist rot umrandet. Such- und Änderungsoptionen passen sich dem neuen Masterobjekt an.

D. Smarter Format
32
Smarter Slides Suchfavoriten
Klicke auf den Stern, um dir eine kleine Auswahl von möglichen Suchoptionen zeigen zu lassen. Die Suchoptionen identifizieren anhand des Masterobjektes alle anderen Objekte, auf die die Änderungsoptionen angewendet werden sollen. Suchfavoriten sind folgende Optionen:
Gleicher Platzhalter-Typ,
Gleiche Platzhalter-Gruppe (Überschrift),
Gleicher Objekttyp,
Gleiches Füll- und Linienformat,
Gleiche Schriftart- und farbe,
Gleiche Position (links-oben) und
Gleiche Größe wie das Masterobjekt.
Alle Suchoptionen
Klicke hier, um dir alle möglichen Suchoptionen anzeigen zu lassen. Die Suchoptionen identifizieren anhand des Masterobjektes alle anderen Objekte, auf die die Änderungsoptionen angewendet werden sollen. Abhängig vom Objekttyp sind folgende Suchoptionen definiert:
Alle Objekte,
Gleicher Platzhalter-Typ,
Gleiche Platzhalter-Gruppe (Überschrift),
Gleiche Rotation,
Gleiche Effekte,
Gleiche 3D Formate,
Gleiche Füllfarbe,
Gleiche Transparenz (Füllung),
Gleiche Linienfarbe,
Gleiche Linienstärke,
Gleicher Linientyp,
Gleiche Transparenz (Linie),
Gleiche Schriftart,
Gleiche Schriftfarbe,
Gleiche Schriftgröße,
Gleicher Schriftstil,
Gleiche horizontale Ausrichtung,
Gleiche vertikale Ausrichtung,
Gleiche Ränder,
Gleiche Auszählungszeichen,
Gleicher Linienabstand,
Gleiche Textrichtung,
Gleicher Text,
Gleiche Breite,
Gleiche Höhe,
Gleiche Position (links),
Gleiche Position (rechts),
Gleiche Position (oben) und

D. Smarter Format
33
Gleiche Position (unten) wie das Master-Objekt.
Falls du einen Trenner (“--------------“) auswählst, werden alle Einträge innerhalb der
darauffolgenden Gruppe ausgewählt.
Markierung
Klicke hier, um alle Markierung anzuzeigen, die du mit Smarter Slides gesetzt hast.
Überspringen
Wähle den „Überspringen“-Modus, wenn du ungültige Suchkriterien für ein Objekt ignorieren möchtest. Wählst du z.B. „Gleicher Text“ mit deaktiviertem „Überspringen“-Modus suchst, werden Bilder nicht selektiert. Wählst du „Gleicher Text“ jedoch mit aktiviertem „Überspringen“-Modus, dann werden Bilder und andere Objekte, bei denen „Gleicher Text“ ein ungültiges Suchkriterium darstellt, trotzdem als Suchtreffer angezeigt.
Suchoptionen
Klicke auf einen Eintrag, um eine Suchoption auszuwählen oder um die Auswahl aufzuheben. Alle Objekte, bei denen die ausgewählten Suchkriterien mit den Kriterien des Masterobjekts übereinstimmen, werden verändert.
Folie(n)
Wähle zwischen “Alle Folien”, „Aktuelle Folie“ und “Folien auswählen“, um innerhalb der Auswahl nach gleichen Objekten zu suchen. “Aktuelle Folie” richtet sich nach der aktuellen Markierung in der Folienvorschau (Auswahl ist rot umrandet). “Folien auswählen” öffnet den Folien-Manager, um einzelne Folien individuell zu selektieren.
Resultat
Dieses Ergebnis zeigt die Anzahl der Objekte, die den Suchkriterien entsprechen. Jedes dieser Objekte ist mit einer blauen Linie umrandet. Beachte, dass bei mehr als 100 Suchtreffern, die vorgelagerte Suche stoppt.
Smarter Slides Änderungsoptionen
Klicke auf den Stern, um dir eine kleine Auswahl von möglichen Änderungsoptionen anzeigen zu lassen. Alle Objekte, die den Suchkriterien entsprechen, übernehmen innerhalb der ausgewählten Änderungsoptionen die Einstellungen des Masterobjekts. Änderungsfavoriten sind folgende Optionen:
Füll- und Linienformat,
Schriftart und -farbe,
Textformat,
Position (links oben) und
Größe.
Alle Änderungsoptionen
Klicke hier, um alle Änderungsoptionen anzuzeigen. Alle Objekte, die den Suchkriterien entsprechen, übernehmen innerhalb der ausgewählten Änderungsoptionen die Einstellungen des Masterobjekts. Änderungsoptionen sind folgende Eigenschaften:

D. Smarter Format
34
Alle Formateinstellungen,
Rotation,
Formeffekte,
3D Format,
Füllfarbe,
Transparenz (Füllung),
Linienfarbe,
Linienstärke,
Linientyp,
Transparenz (Linie),
Schriftart,
Schriftfarbe,
Schriftgröße,
Schriftstil,
horizontale Ausrichtung,
vertikale Ausrichtung,
Ränder,
Aufzählungszeichen,
Linienabstand,
Textrichtung,
Text,
Breite,
Höhe,
Position (links),
Position (rechts),
Position (oben),
Position (unten),
löschen
Falls du einen Trenner (“--------------“) auswählst, werden alle Einträge innerhalb der
darauffolgenden Gruppe ausgewählt.
Änderungsoptionen
Wähle einen Eintrag aus der Liste aus, um zu entscheiden, wie die Objekte, die den Suchkriterien entsprechen, an das Master-Objekt angepasst werden sollen.
OK
Klicke „Ok“, um die Änderungen durchzuführen. Das Fenster wird danach nicht geschlossen, um weitere Anpassungen machen zu können.
23. FORMAT SPEICHERN
BESCHREIBUNG
Die Standardfunktion „Format übertragen“ von PowerPoint ist ein mächtiges und ein oft genutztes
Werkzeug. Die Funktion hat jedoch Grenzen: Es nicht möglich einzelne Teile des Formats zu übertragen
(z.B. nur die Schriftart). Aus diesem Grund muss im Anschluss das Zielobjekt häufig erneut angepasst

D. Smarter Format
35
werden. Mit der Funktion „Format speichern“ hast du die Möglichkeit selber zu entscheiden, welche
Formateinstellungen übertragen werden sollen. Kopiere zum Beispiel Schriftart und Schriftgröße, ohne
dabei die Farbe der Aufzählungszeichen zu ändern. Die Formateinstellungen werden in Variablen
zwischengespeichert – Nutze und übertrage das kopierte Format bis die Präsentation geschlossen
wurde oder du ein neues Format speicherst.
RIBBON
Speichere das Format von selektierten Objekten
Selektiere eine Form, Diagramm, Tabelle oder Tabellenzelle, um die Format-Einstellung
des Objekts zu speichern. Alle Einstellungen werden in Variablen gespeichert, die
solange verfügbar sind, bis die aktive PowerPoint-Anwendung geschlossen wurde oder
die Funktion für ein anderes Objekt angewandt wurde. Nutze die Übertragen-Funktion,
um das gespeicherte Format auf ein anderes Objekt zu übertragen.
Übertrage das Format
Selektiere eine oder mehrere Form(en), Diagramm(e), Tabelle(n) oder Tabellenzelle(n)
um die gespeicherte Format-Einstellung auf das jeweilige Objekt zu übertragen. Nur
gültige Formateinstellungen werden übernommen. Um Formate zu übertagen, kannst
du zwischen folgenden Optionen wählen:
Format
3D-Drehung
Formeffekt
3D-Format
Füllformat
Füllfarbe
Transparenz (Füllung)
Linienfomat
Linienfarbe
Linienstärke
Linientyp
Transparenz (Linie)
Schriftformat
Schriftart
Schriftgröße
Schriftfarbe
Schriftstil
Textformat
Horizontale Ausrichtung
Vertikale Ausrichtung
Ränder
Aufzählungszeichen
Linienabstand
Textrichtung

D. Smarter Format
36
24. FARBE SPEICHERN
BESCHREIBUNG
Konsistente und einheitliche Farbgestaltung deiner Objekte ist wichtig, um deine Präsentation
professionell wirken zu lassen. Aber warum gibt es keine Standardmöglichkeit in PowerPoint, um nur
die Farbeinstellungen eines Objektes zu kopieren? Mit der Funktion „Farbe speichern“ kannst du die
Linienfarbe eines Objekts als Hintergrundfarbe (oder jede andere denkbare Farbeinstellung) auf ein
anderes Objekt übertragen. Du musst also nicht mehr nach dem korrekten RGB-Code suchen, wenn
du die Farbe bereits in deiner Präsentation verwendest. Die Farbeinstellungen werden in Variablen
zwischengespeichert – Nutze und übertrage die kopierte Farbe bis die Präsentation geschlossen wurde
oder du eine neue Farbe speicherst.
RIBBON
Speichere die Farbe des selektieren Objektes
Selektiere eine Form, Diagramm, Tabelle oder Tabellenzelle, um die Farb-Einstellung des
Objekts zu speichern. Alle Einstellungen werden in Variablen gespeichert, die solange
verfügbar sind, bis die aktive PowerPoint-Anwendung geschlossen wurde oder die
Funktion für ein anderes Objekt angewandt wurde. Du kannst folgende Farb-
Einstellungen speichern:
Füllfarbe
Schriftfarbe
Linienfarbe
Aufzählungszeichenfarbe
Nutze die Übertragen-Funktion, um die gespeicherte Farbe auf ein anderes Objekt zu
übertragen.
Übertrage die Farbe
Selektiere eine oder mehrere Form(en), Diagramm(e), Tabelle(n) oder Tabellenzelle(n),
um die gespeicherte Farb-Einstellung auf das jeweilige Objekt zu übertragen.
Übertrage Füllfarbe / Schriftfarbe / Linienfarbe / Aufzählungszeichenfarbe
Selektiere eine oder mehrere Form(en), Diagramm(e), Tabelle(n) oder Tabellenzelle(n),
um die gespeicherte Farb-Einstellung auf das jeweilige Objekt zu übertragen. Du kannst
dabei zwischen folgenden Optionen unterscheiden:
Als Füllfarbe übertragen
Als Schriftarbe übertragen
Als Linienfarbe übertragen
Als Aufzählungszeichenfarbe übertragen

D. Smarter Format
37
25. POSITION UND GRÖßE SPEICHERN
BESCHREIBUNG
Es soll Personen geben, die „springende“ Folien akzeptieren oder ignorieren können. Wir gehören
nicht dazu. Speichere die Position- und Größeneinstellung eines Objektes, und richte beliebig viele
Objekte and den gespeicherten Einstellungen aus. Vermeide das zeitraubende Ausprobieren, wenn du
zwei Objekte folienübergreifend an die gleiche Position setzen möchtest. Die Position- und
Größeneinstellungen werden in Variablen zwischengespeichert – Nutze und übertrage die kopierten
Einstellungen bis die Präsentation geschlossen wurde oder du neue Einstellungen speicherst.
RIBBON
Speichere Position und Größe
Selektiere eine Form, Diagramm, Tabelle oder Tabellenzelle, um die Positions- und
Größen-Einstellung des Objekts zu speichern. Alle Einstellungen werden in Variablen
gespeichert, die solange verfügbar sind, bis die aktive PowerPoint-Anwendung
geschlossen wurde oder die Funktion für ein anderes Objekt angewandt wurde. Nutze
die Übertragen-Funktion, um das gespeicherte Format auf ein anderes Objekt zu
übertragen.
Speichere nur die Größe des Objekts
Selektiere eine Form, Diagramm, Tabelle oder Tabellenzelle, um die Größen-Einstellung
des Objekts zu speichern. Alle Einstellungen werden in Variablen gespeichert, die
solange verfügbar sind, bis die aktive PowerPoint-Anwendung geschlossen wurde oder
die Funktion für ein anderes Objekt angewandt wurde. Nutze die Übertragen-Funktion,
um das gespeicherte Format auf ein anderes Objekt zu übertragen.
Speichere nur die Position des Objekts
Selektiere eine Form, Diagramm, Tabelle oder Tabellenzelle, um die Positions-
Einstellung des Objekts zu speichern. Alle Einstellungen werden in Variablen
gespeichert, die solange verfügbar sind, bis die aktive PowerPoint-Anwendung
geschlossen wurde oder die Funktion für ein anderes Objekt angewandt wurde. Nutze
die Übertragen-Funktion, um das gespeicherte Format auf ein anderes Objekt zu
übertragen.
Übertrage Position und Größe
Selektiere eine oder mehrere Form(en), Diagramm(e), Tabelle(n) oder Tabellenzelle(n),
um die gespeicherten Positions- und Größen-Einstellung auf das jeweilige Objekt zu
übertragen.
Übertrage Position oder Größe
Selektiere eine oder mehrere Form(en), Diagramm(e), Tabelle(n) oder Tabellenzelle(n),
um die gespeicherten Positions- oder Größen-Einstellung auf das jeweilige Objekt zu
übertragen. Du kannst zwischen folgenden Optionen wählen:
Übertrage Höhe und Breite

D. Smarter Format
38
Übertrage Höhe
Übertrage Breite
Übertrage Position (linksoben)
Übertrage Position (linksunten)
Übertrage Position (rechtsoben)
Übertrage Position (rechtsunten)
Übertrage Position (rechts)
Übertrage Position (oben)
Übertrage Position (links)
Übertrage Position (unten)
26. ENTFERNUNG SPEICHERN
BESCHREIBUNG
Die Funktion „Entfernung speichern“ von Smarter Slides ermöglicht es dir, den Abstand zwischen zwei
Objekten zu speichern und auf andere Objekte zu übertragen. Du kannst dabei zwischen dem
horizontalen und dem vertikalen Abstand wählen und gleiche Abstände innerhalb deiner Präsentation
gewährleisten. Vertikale und horizontale Abstände werden in Variablen zwischengespeichert – Nutze
und übertrage die kopierten Entfernungen bis die Präsentation geschlossen wurde oder du neue
Entfernungen speicherst.
RIBBON
Speichere die Distanz zwischen zwei Objekten
Selektiere zwei Formen, Diagramme oder Tabellen, um die Distanz zwischen den
Objekten zu speichern. Alle Einstellungen werden in Variablen gespeichert, die solange
verfügbar sind, bis die aktive PowerPoint-Anwendung geschlossen wurde oder die
Funktion für ein anderes Objekt angewandt wurde. Nutze die Übertragen-Funktion, um
das gespeicherte Distanz auf andere Objekte zu übertragen.
Übertrage die Distanz
Selektiere zwei oder mehr Formen, Diagramme oder Tabellen, um die gespeicherte
Distanz auf die Objekte zu übertragen.
Übertrage die Distanz (vertikal oder horizontal)
Selektiere zwei oder mehr Formen, Diagramme oder Tabellen, um die gespeicherte
Distanz auf die Objekte zu übertragen. Du kannst zwischen folgenden Optionen wählen:
Übertrage vertikale Distanz
Übertrage horizontale Distanz

D. Smarter Format
39
27. AN PLATZHALTER ANPASSEN
BESCHREIBUNG
Der Folienmaster ist eine unterschätzte Hilfe, um deine Präsentation professioneller erscheinen zu
lassen und Objekte einheitlich auszurichten. Um genau exakt den definierte Platzhalter nutzen, kannst
du die Funktion „An Platzhalter anpassen“ verwenden. Alle selektierten Objekte werden perfekt auf
die Größe des Platzhalters adjustiert. Lass dich überraschen, wie einfach es ist Positionen und Größen
von Objekten zu verändern und automatisch perfekt an dem Platzhalter auszurichten zu lassen.
RIBBON
Größe, Position und Distanz der selektierten Objekte an Platzhalter anpassen
Selektiere eine oder mehrere Form(en), Diagramm(e) oder Tabelle(n), um die Objekte
an den Platzhalter anzupassen. Bei der Anpassung werden Größe, Position und Distanz
der Objekte so verändert, dass sie der Größe und Position des Inhalts-Platzhalter
entsprechen. Tabellen können nur als einzelne Objekte angepasst werden. Wenn sich
auf der aktuellen Folie kein Platzhalter befindet, wird der erste Text-Platzhalter aus dem
Folienmaster ermittelt. Alternativ hast du die Möglichkeit, deinen eigenen Platzhalter in
den Einstellungen zu definieren.
Größe, Position und Distanz der selektierten Objekte an Platzhalter anpassen (vertikal)
Selektiere eine oder mehrere Form(en), Diagramm(e) oder Tabelle(n), um die Objekte
vertikal an den Platzhalter anzupassen. Bei der Anpassung werden Größe, Position und
Distanz der Objekte so verändert, dass sie der Größe und Position des Inhalts-Platzhalter
entsprechen. Tabellen können nur als einzelne Objekte angepasst werden. Wenn sich
auf der aktuellen Folie kein Platzhalter befindet, wird der erste Text-Platzhalter aus dem
Folienmaster ermittelt. Alternativ hast du die Möglichkeit, deinen eigenen Platzhalter in
den Einstellungen zu definieren.
Größe, Position und Distanz der selektierten Objekte an Platzhalter anpassen (horizontal)
Selektiere eine oder mehrere Form(en), Diagramm(e) oder Tabelle(n), um die Objekte
horizontal an den Platzhalter anzupassen. Bei der Anpassung werden Größe, Position
und Distanz der Objekte so verändert, dass sie der Größe und Position des Inhalts-
Platzhalter entsprechen. Tabellen können nur als einzelne Objekte angepasst werden.
Wenn sich auf der aktuellen Folie kein Platzhalter befindet, wird der erste Text-
Platzhalter aus dem Folienmaster ermittelt. Alternativ hast du die Möglichkeit, deinen
eigenen Platzhalter in den Einstellungen zu definieren.
Größe, Position und Distanz der selektierten Objekte mit gesperrten Seitenverhältnissen an Platzhalter anpassen (vertikal)
Selektiere eine oder mehrere Form(en), Diagramm(e) oder Tabelle(n), um die Objekte
vertikal mit gesperrten Seitenverhältnissen an den Platzhalter anzupassen. Bei der
Anpassung werden Größe, Position und Distanz der Objekte so verändert, dass sie der
Größe und Position des Inhalts-Platzhalter entsprechen. Tabellen können nur als

D. Smarter Format
40
einzelne Objekte angepasst werden. Wenn sich auf der aktuellen Folie kein Platzhalter
befindet, wird der erste Text-Platzhalter aus dem Folienmaster ermittelt. Alternativ hast
du die Möglichkeit, deinen eigenen Platzhalter in den Einstellungen zu definieren.
Größe, Position und Distanz der selektierten Objekte mit gesperrten Seitenverhältnissen an Platzhalter anpassen (horizontal)
Selektiere eine oder mehrere Form(en), Diagramm(e) oder Tabelle(n), um die Objekte
horizontal mit gesperrten Seitenverhältnissen an den Platzhalter anzupassen. Bei der
Anpassung werden Größe, Position und Distanz der Objekte so verändert, dass sie der
Größe und Position des Inhalts-Platzhalter entsprechen. Tabellen können nur als
einzelne Objekte angepasst werden. Wenn sich auf der aktuellen Folie kein Platzhalter
befindet, wird der erste Text-Platzhalter aus dem Folienmaster ermittelt. Alternativ hast
du die Möglichkeit, deinen eigenen Platzhalter in den Einstellungen zu definieren.
28. VERGRÖßERN / VERKLEINERN
BESCHREIBUNG
Eine Präsentation zu erstellen, kann ein anstrengender und langwieriger Prozess sein. Oft ist es eher
ein iterativer Prozess als ein einzelner Wurf. Vergrößere oder verkleinere die Größe von Objekten oder
den Abstand zwischen Objekten in kleinen Schritten und nähere dich so dem perfekten Design an. Falls
du mit den Anpassungen nicht zufrieden bist, kannst du sie zu jeder Zeit auf die Originaleinstellungen
zurücksetzen.
RIBBON
Größe und Position
Wähle einen Eintrag aus dem Auswahl-Menü, um ein oder mehrere Objekte
anzupassen. Der Effekt der Vergrößern-/Verkleinern-Funktion ist abhängig von dieser
Auswahl. Du hast die Auswahl zwischen folgenden Optionen:
Formgröße (verändert Objekthöhe und -breite)
Formhöhe (verändert Objekthöhe)
Formbreite (verändert Objektbreite)
Form- und Schriftgröße (verändert Objekthöhe, -breite und Schriftgröße)
Vertikale Entfernung (verändert vertikale Entfernung zwischen mindestens zwei Objekten)
Horizontale Entfernung (verändert horizontale Entfernung zwischen mindestens zwei Objekten)
Formhöhe und Entfernung (verändert Objekthöhe und Entfernung zwischen mindestens zwei Objekten)
Formbreite und Entfernung (verändert Objektbreite und Entfernung zwischen mindestens zwei Objekten)
Vergrößere um 10%, 25%, 50%, 75% oder 100% (Formgröße, Formhöhe, Formbreite, Form- und Schriftgröße, Formhöhe und Entfernung, Formbreite und Entfernung)

D. Smarter Format
41
Selektiere eine oder mehrere Form(en), Diagramm(e), oder Tabelle(n) und klicke auf die Lupe, um die Selektion abhängig von der Auswahl im Auswahl-Menü um 10%, 25%, 50%, 75% oder 100% zu verändern. Falls die Funktion das erste Mal für ein Objekt verwendet wird, wird der Originalzustand gespeichert, um ihn später wiederherstellen zu können.
Vergrößere um 0,1cm, 0,25cm, 0,5cm, 0,75cm oder 1,0cm (vertikale Entfernung, horizontale Entfernung)
Selektiere eine oder mehrere Form(en), Diagramm(e), oder Tabelle(n) und klicke auf die Lupe, um den Abstand zwischen den Objekten um 0,1cm, 0,25cm, 0,5cm, 0,75cm oder 1,0cm zu vergrößern. Falls die Funktion das erste Mal für ein Objekt verwendet wird, wird der Originalzustand gespeichert, um ihn später wiederherstellen zu können. In den Einstellungen kannst du auf das metrische Einheitensystem wechseln.
Verkleinere um 10%, 25%, 50%, 75% oder 100% (Formgröße, Formhöhe, Formbreite, Form- und Schriftgröße, Formhöhe und Entfernung, Formbreite und Entfernung)
Selektiere eine oder mehrere Form(en), Diagramm(e), oder Tabelle(n) und klicke auf die Lupe, um die Selektion abhängig von der Auswahl im Auswahl-Menü um 10%, 25%, 50%, 75% oder 100% zu verändern. Falls die Funktion das erste Mal für ein Objekt verwendet wird, wird der Originalzustand gespeichert, um ihn später wiederherstellen zu können.
Vergrößere um 0,1cm, 0,25cm, 0,5cm, 0,75cm oder 1,0cm (vertikale Entfernung, horizontale Entfernung)
Selektiere eine oder mehrere Form(en), Diagramm(e), oder Tabelle(n) und klicke auf die
Lupe, um den Abstand zwischen den Objekten um 0,1cm, 0,25cm, 0,5cm, 0,75cm oder
1,0cm zu vergrößern. Falls die Funktion das erste Mal für ein Objekt verwendet wird,
wird der Originalzustand gespeichert, um ihn später wiederherstellen zu können. In den
Einstellungen kannst du auf das metrische Einheitensystem wechseln.
Stelle den Originalzustand wieder her
Falls eine Form, ein Diagramm oder Tabelle mit der Vergrößern-/Verkleinern-Funktion verändert wurde, wird der Originalzustand vor der Verwendung dieser Funktion in eine Variable gespeichert. Klicke hier, um den Originalzustand (abhängig von der Selektion im Auswahl-Menü) wiederherzustellen.
Speichere einen Originalzustand
Selektiere eine oder mehrere Form(en), Diagramm(e), oder Tabelle(n), um die aktuelle Größe als Originalzustand zu speichern. Die Funktion „Wiederherstellen“ wird ab sofort diese Einstellung als Originalzustand nutzen.

D. Smarter Format
42
29. DYNAMISCHE GRÖßE UND POSITION
DESCRIPTION
Wenn sich die Position eines einzelnen Objektes innerhalb einer Anordnung von Objekten verändert,
müssen die Positionen (und Größen) aller weiteren Objekte dieser Anordnung ebenfalls angepasst
werden. Mit der Funktion „Dynamische Größe und Position“ geben wir dir die Möglichkeit,
Abhängigkeiten zwischen Objekten zu speichern und jederzeit zu aktualisieren. Ein in PowerPoint
entworfener Projektplan kann somit ohne zeitraubendes Anpassen um neue Meilensteine ergänzt und
aktualisiert werden. Die bisherige Anordnung bleibt mit der dynamischen Positionierung weiterhin
bestehen.
RIBBON
Dynamische Größe und Position
Öffne den Manager um dynamische Größe- und Positionsbeziehungen zwischen
Formen, Diagrammen und Tabellen zu definieren.
Dynamische Größe und Position bearbeiten
Öffne den Manager um bestehende dynamische Größe- und Positionsbeziehungen
zwischen Formen, Diagrammen und Tabellen anzuzeigen, zu ändern oder zu löschen.
Aktualisiere die aktuelle Folie
Aktualisiere bestehende dynamische Größe- und Positionsbeziehungen auf der
aktuellen Folie. Abhängige Objekte werden abhängig zu den definierten Einstellungen
(z.B. gleiche Größe, gleiche Position oder gleiche Entfernung) geändert.
Aktualisiere alle Folien
Aktualisiere bestehende dynamische Größe- und Positionsbeziehungen auf allen Folien.
Abhängige Objekte werden abhängig zu den definierten Einstellungen (z.B. gleiche
Größe, gleiche Position oder gleiche Entfernung) geändert.
DYNAMISCHE GRÖßE UND POSITION-MANAGER
Gruppenname
Gebe einen Namen für die neue Gruppe ein, um sie später identifizieren zu können.
Wähle ein Masterobjekt
Klicke hier, um eine Form, ein Diagramm oder eine Tabelle als Masterobjekt zu bestimmen. Ein Masterobjekt ist das bestimmende Element für die Ausrichtung der Gruppe. Nach dem du auf den Button geklickt hast, erscheint ein kleineres Fenster. Wähle dein Masterobjekt aus und bestätige mit „Ok“, um fortzufahren. Beachte, dass bereits abhängige Objekte keine Masterobjekte sein können.
Lösche Masterobjekt
Klicke hier, um das aktuelle Masterobjekt zu entfernen.

D. Smarter Format
43
Wähle die abhängigen Objekte
Klicke hier, um eine Form, ein Diagramm oder eine Tabelle als abhängiges Objekt zu bestimmen. Abhängige Objekte sind Objekte, deren Größen und Positionen abhängig von der Größe und Position des Masterobjekts sind. Abhängige Objekte können automatisch an der Größe und Position des Masterobjektes ausgerichtet werden. Nach dem Klick auf den Button erscheint ein kleines Fenster. Wähle ein abhängiges Objekt und bestätige mit „Ok“, um fortzufahren. Beachte, dass du bis zu 20 unterschiedliche, abhängige Objekte auf unterschiedlichen Folien selektieren kannst. Ein abhängiges Objekt kann nicht zugleich ein Masterobjekt sein.
Lösche abhängige Objekte
Klicke hier, um das zuletzt ausgewählte abhängige Objekt zu löschen.
Vorschau
Nach dem ein Objekt (abhängig oder Master) ausgewählt wurde, zeigt das Vorschaufenster die ausgewählten Objekte in den jeweiligen Positionen und Größen an. Das Masterobjekt ist in Rot dargestellt. Falls Größe oder Positionen sich verändern, verändert sich die Vorschau entsprechend.
Breite
Wähle die Breite aus, wenn die Breite der abhängigen Objekte der Höhe des Masterobjekts entsprechen sollen.
Höhe
Wähle die Höhe aus, wenn die Höhe der abhängigen Objekte der Höhe des Masterobjekts entsprechen sollen.
Startposition (Vertikale Position)
Wähle eine Option, um die vertikale Abhängigkeit zum Masterobjekt zu definieren. Du kannst zwischen folgenden Auswahlmöglichkeiten entscheiden:
Keine Veränderung: Die vertikale Position der abhängigen Objekte verändert sich nicht, wenn sich die Position des Masterobjekts verändert.
Oben: Die Berechnung des Abstands zum Masterobjekt und somit die abhängige Position bezieht sich auf den oberen Rand des Masterobjekts.
Unten: Die Berechnung des Abstands zum Masterobjekt und somit die abhängige Position bezieht sich auf den unteren Rand des Masterobjekts.
Option (Vertikale Position)
Wähle eine Option, um zu definieren, wie groß der vertikale Abstand zwischen dem Masterobjekt und den abhängigen Objekten sein soll. Diese Option ist nur wählbar, wenn für die Startposition nicht „Keine Veränderung“ ausgewählt wurde. Du kannst zwischen folgenden Optionen wählen:
Gleicher Abstand: Die Position der abhängigen Objekte basiert auf dem aktuellen Abstand und wird immer eingehalten.

D. Smarter Format
44
+/-: Der Abstand der abhängigen Objekte zu dem Masterobjekt richtet sich nach der manuellen Eingabe der Distanz.
Distanz (Vertikale Position)
Gebe den gewünschten Abstand zwischen Masterobjekt und abhängigen Objekten an. Beachte, dass diese Option nur aktiviert ist, wenn „+/-" ausgewählt wurde.
Startposition (Horizontale Position)
Wähle eine Option, um die horizontale Abhängigkeit zum Masterobjekt zu definieren. Du kannst zwischen folgenden Auswahlmöglichkeiten entscheiden:
Keine Veränderung: Die horizontale Position der abhängigen Objekte verändert sich nicht, wenn sich die Position des Masterobjekts verändert.
Links: Die Berechnung des Abstands zum Masterobjekt und somit die abhängige Position bezieht sich auf den linken Rand des Masterobjekts.
Rechts: Die Berechnung des Abstands zum Masterobjekt und somit die abhängige Position bezieht sich auf den rechten Rand des Masterobjekts.
Option (Horizontale Position)
Wähle eine Option, um zu definieren, wie groß der horizontale Abstand zwischen dem Masterobjekt und den abhängigen Objekten sein soll. Diese Option ist nur wählbar, wenn für die Startposition nicht „Keine Veränderung“ ausgewählt wurde. Du kannst zwischen folgenden Optionen wählen:
Gleicher Abstand: Die Position der abhängigen Objekte basiert auf dem aktuellen Abstand und wird immer eingehalten.
+/-: Der Abstand der abhängigen Objekte zu dem Masterobjekt richtet sich nach der manuellen Eingabe der Distanz.
Distanz (Horizontale Position)
Gebe den gewünschten Abstand zwischen Masterobjekt und abhängigen Objekten an. Beachte, dass diese Option nur aktiviert ist, wenn „+/-" ausgewählt wurde.
OK
Klicke auf „Ok“, um den Dynamischen Größe und Position Manager zu schließen. Die
erstellte Gruppe wird gespeichert und kann ab sofort jederzeit aktualisiert werden. Nach
dem Schließen des Managers werden die eingestellten Objekte automatisch in die
definierten Positionen und Größen verschoben. Beachte, dass kopierte Objekte, die ein
Bestandteil einer Gruppe sind, weiterhin eine dynamische Beziehung zu dem
Masterobjekt besitzen.
DYNAMISCHE GRÖßE UND POSITION-ÄNDERUNGSMANAGER
Gruppenübersicht
Alle dynamischen Gruppen der aktuellen Präsentation werden in Zeilen angezeigt. Die Spalten zeigen weitere Informationen zu diesen Gruppen.
Name: Vergebener Name für diese Gruppe

D. Smarter Format
45
Status: Zeigt, ob noch alle notwendigen Objekte für diese Gruppe innerhalb der Präsentation vorhanden sind.
Folie: Zeigt an, auf welcher Folie das Masterobjekt liegt.
Abhängige Objekte: Zeigt an, wie viele abhängige Objekte in dieser Gruppe definiert sind.
Selektiere die zu verändernde Gruppe.
Löschen
Klicke „Löschen“, um die Gruppe zu entfernen. Aktualisieren sind danach nicht mehr möglich.
Anzeigen
Klicke „Anzeigen“, um dir die ausgewählte Gruppe in der Präsentation anzeigen zu lassen. Masterobjekte werden rot umrandet dargestellt und abhängige Objekte sind blau umrandet.
Ändern
Klicke hier, um die ausgewählte Gruppe zu bearbeiten.
30. FARBE ERSETZEN
BESCHREIBUNG
Wenn du schon einmal zwei oder mehr Präsentation zusammengefügt hast, dann weißt du, wie
zeitintensiv das Vereinheitlichen der Farben ist. Das gleiche gilt, wenn du eine Präsentation an die
Corporate Identity eines Unternehmens anpassen darfst – Farbecodes heraussuchen, unpassende
Farben identifizieren und ersetzen. Mit der Funktion „Farbe ersetzen“ von Smarter Slides hast du jetzt
die Möglichkeit, aktuell genutzte Farben durch eine Farbe deiner Wahl zu ersetzen – auf einer Folie
oder gleich für die ganze Präsentation.
RIBBON
Farbe ersetzen
Klicke hier, um den Farbe-Ersetzen-Manager zu öffnen und Schrift-, Linien oder
Hintergrundfarben von Formen, Diagramme und Tabellenzellen zu ersetzen.
FARBE-ERSETZEN-MANAGER
Alte Farbe
Klicke hier, um eine Farbe zu wählen, die ersetzt werden soll. Es werden alle Farben angezeigt, die in der aktiven Präsentation genutzt werden.
Neue Farbe
Klicke hier, um eine Farbe zu wählen, die die alte Farbe ersetzen soll. Nach dem Klick öffnet sich der Farben-Manager und du kannst eine beliebige Farbe definieren.

D. Smarter Format
46
Folie(n)
Wähle zwischen “Alle Folien”, „Aktuelle Folie“ und “Folien auswählen“, um die Farbe für die gesamte Präsentation oder selektiv zu ersetzen. “Aktuelle Folie” richtet sich nach der aktuellen Markierung in der Folienvorschau (Auswahl ist rot umrandet). “Folien auswählen” öffnet den Folien-Manager, um einzelne Folien individuell zu selektieren.
Füllung / Schrift / Linie
Markiere, welchen Farbtypen du ersetzen willst. Mehrfachselektion ist möglich. Wähle zwischen:
Füllfarbe
Schriftfarbe
Linienfarbe
Beachte, dass Füll- und Linienfarben unabhängig von Transparenzeinstellungen ersetzt werden.
Detailstufe
Wähle aus, wie detailliert die Suchen- und Ersetzen-Funktion arbeiten soll. Du kannst dich zwischen zwei Optionen entscheiden:
Mittel: Die Farbe wird auf Basis der für das Objekt gesetzten Einstellung ermittelt. Beachte, dass die Objekteinstellungen unterschiedlich zu der tatsächlichen Darstellung sein können (z.B. auf Grund von Formatierung einzelner Wörter).
Hoch: Die Farbeinstellung wird für jedes einzelnen Wort ermittelt und gegebenen Falls ersetzt. Die Objekteinstellungen werden dabei ignoriert. Beachte, dass diese Option deutlich langsamer und auf maximal 50 Folien begrenzt ist.
OK
Klicke „Ok“, um die ausgewählte Farbe zu ersetzen. Nach Bestätigung wird sich das Fenster nicht schließen, damit weitere Farben ersetzt werden können.
31. SCHRIFTART ERSETZEN
BESCHREIBUNG
Es gibt nur wenig offensichtlichere Formatfehler, als die Verwendung von unterschiedlichen
Schriftarten innerhalb einer Präsentation. Mit der Funktion „Schriftart ersetzen“ kannst du alle
genutzten Schriftarten identifizieren und mit nur einem Klick gegen eine andere Schriftart
austauschen. Selbstverständlich für alle Folien gleichzeitig.
RIBBON
Schriftart ersetzen
Klicke hier, um den Schriftart-Ersetzen-Manager zu öffnen und die Schriftart innerhalb
von Formen, Diagrammen und Tabellenzellen zu ändern.

D. Smarter Format
47
SCHRIFTART ERSETZEN-MANAGER
Alte Schriftart
Wähle eine Schriftart aus, die durch eine andere ersetzt werden soll. Beachte, dass nur bereits genutzte Schriftarten im Auswahlmenü erscheinen.
Alle
Wähle „Alle“ aus, um alle Schriftarten innerhalb der aktuellen Präsentation durch eine neue Schriftart zu ersetzen. Falls du diese Option gewählt hast, wird „Alte Schriftart“ deaktiviert.
Neue Schriftart
Wähle eine Schriftart aus, die die alte Schriftart ersetzen soll. Beachte, dass alle bereits genutzten Schriftarten an oberster Stelle stehen.
Folie(n)
Wähle zwischen “Alle Folien”, „Aktuelle Folie“ und “Folien auswählen“, um die Schriftart für die gesamte Präsentation oder selektiv zu ersetzen. “Aktuelle Folie” richtet sich nach der aktuellen Markierung in der Folienvorschau (Auswahl ist rot umrandet). “Folien auswählen” öffnet den Folien-Manager, um einzelne Folien individuell zu selektieren.
Form / Tabelle / Diagramm
Markiere die Objektarten, von denen die Schriftart ersetzt werden soll. Du kannst zwischen folgenden Optionen wählen:
Form
Tabelle
Diagramm
OK
Klicke „Ok“, um die ausgewählte Schriftart zu ersetzen. Nach Bestätigung wird sich das Fenster nicht schließen, damit weitere Schriftarten ersetzt werden können.
32. SELEKTIVES FORMATIEREN
BESCHREIBUNG
Wenn du ein bestimmtes Wort oder eine Definition in deiner Präsentation hervorheben möchtest,
kann der Suchprozess einiges an Zeit in Anspruch nehmen. Mit „Selektives Formatieren“ kannst du nun
ein Wort oder einen Satz in deiner Präsentation einheitlich formatieren. Wähle ein Wort, entscheide

D. Smarter Format
48
dich für ein Format und sofort wird dieses Wort innerhalb der gesamten Präsentation nach deinen
Einstellungen formatiert.
RIBBON
Selektives Formatieren
Klicke hier, um den Selektiven Formatierungs-Manager zu öffnen.
SELEKTIVER FORMATIERUNGS-MANAGER
Schlagwort
Gebe ein Schlagwort ein, dass innerhalb deiner Präsentation speziell formatiert werden soll.
Suchoptionen
Entscheide dich, ob das Wort im Ganzen gesucht und ob die Groß- und Kleinschreibung beachtet werden soll.
Folie(n)
Wähle zwischen “Alle Folien”, „Aktuelle Folie“ und “Folien auswählen“, um das Wort in der gesamten Präsentation oder selektiv zu formatieren. “Aktuelle Folie” richtet sich nach der aktuellen Markierung in der Folienvorschau (Auswahl ist rot umrandet). “Folien auswählen” öffnet den Folien-Manager, um einzelne Folien individuell zu selektieren.
Fett / Kursiv / Unterstrichen
Markiere, wie das Schlagwort formatiert werden soll. Du kannst zwischen folgenden Optionen wählen:
Fett,
Unterstrichen und/oder
Kursiv.
Farbe
Markiere „Farbe“, wenn das Schlagwort in einer speziellen Farbe dargestellt werden soll. Nach dem Klick auf das Feld, öffnet sich der Farb-Manager.
OK
Klicke auf „Ok“, um das eingegebene Wort mit der angegebenen Einstellung zu formatieren. Das Fenster schließt sich nach Bestätigung nicht, um weitere Formatierungen durchführen zu können.

D. Smarter Format
49
33. STATUS OBJEKT
BESCHREIBUNG
Füge deiner Präsentation vordefinierte Statussymbole (z.B. Ampeln) hinzu. Definiere und verändere
den Stil der Statusobjekte nach Belieben. Falls sich der Status in deiner Projektplanung ändern sollte,
aktualisiere den Status mit nur einem Klick und ohne lästiges Ändern der Objekteinstellungen.
RIBBON
Statussymbol
Klicke hier, um ein neues Statussymbol wie Ampeln, Smilies etc. einzufügen. Nach dem
Klick öffnet sich der Statussymbol-Manager.
Bearbeite das Statussymbol
Wähle ein Statussymbol auf deiner Folie und editiere den Stil und/oder den Status
dieses Symbols.
STATUSSYMBOL-MANAGER
Statussymbol
Selektiere ein vordefiniertes Statussymbol, das auf deiner aktuell ausgewählten Folie eingefügt werden soll. Du kannst zwischen folgenden Symbolen wählen:
Harvey Ball
Ampel
Fortschrittsbalken
Kontrolle
Fünf Sterne
Pfeil
Plus / Minus
Smiley
Abhängig von dem gewählten Symbol verändern sich die Einstellungsmöglichkeiten.
Beachte, dass du das Statussymbol nicht nachträglich ändern kannst.
Farboptionen
Wähle eine Farbe für das Symbol. Je nach Symbol kannst du unterschiedliche Farbeinstellungen treffen. Nach dem Klick auf ein Farbfeld, öffnet der Farbauswahl-Manager. Standardfarben können in den Einstellungen verändert werden (siehe Einstellungen).
Status
Abhängig von dem gewählten Symbol stehen unterschiedliche Formen der Statuseinstellung zur Verfügung.

D. Smarter Format
50
OK
Klicke „Ok“, um die Einstellungen zu bestätigen und das Statussymbol einzufügen. Nach Bestätigung schließt sich das Fenster.
34. SMARTER TOOLBOX
BESCHREIBUNG
Eine Vielzahl von kleinen, aber sehr hilfreichen Formatfunktionen stehen dir in der Smarter Toolbox
zur Verfügung. Die Funktionen helfen dir, deine Präsentation schneller und einfacher zu erstellen als
jemals zuvor. Kopiere die Größe von Objekten, stapele die Objekte übereinander, tausche die Position
von Objekten oder verteile Objekte im Platzhalter – Dieses sind nur einzelne Beispiele aus der großen
Auswahl der Funktionen. Du wirst sie die kleinen Helfer nicht mehr missen wollen.
RIBBON
Smarter Toolbox
Klicke hier, um die Smarter Toolbox zu öffnen. Es öffnet sich ein Fenster mit den
erweiterten Formatierungsmöglichkeiten. Die Smarter Toolbox kann bei Bedarf direkt
im Fenster geschlossen werden.
Ändere Favoriten
Klicke auf den Stern, um die Favoriten der Smarter Toolbox im Schnellzugriff sichtbar zu
machen. Die hinterlegten Funktionen sind dann direkt über den Ribbon auswählbar und
die Smarter Toolbox muss nicht gesondert geöffnet werden.
Um eine Funktion zu selektieren, markiere sie und bestätige mit „Speichern“. Mit
„Zurücksetzen“ werden alle Einstellung auf die Standardeinstellung zurückgesetzt.
SMARTER TOOLBOX PANEL
Kopiere Größe des Masterobjekts
Selektiere zwei oder mehr Formen, Tabellen oder Diagramme, um die Breite und Höhe
des Masterobjektes zu kopieren. Der Master ist das zuerst selektierte Objekt.
Kopiere Höhe des Masterobjekts
Selektiere zwei oder mehr Formen, Tabellen oder Diagramme, um die Höhe des
Masterobjektes zu kopieren. Der Master ist das zuerst selektierte Objekt.
Kopiere Breite des Masterobjekts
Selektiere zwei oder mehr Formen, Tabellen oder Diagramme, um die Breite des
Masterobjektes zu kopieren. Der Master ist das zuerst selektierte Objekt.
Nach oben füllen
Selektiere zwei oder mehr Formen, Tabellen oder Diagramme, um die Höhe so
anzupassen, dass sie die obere Kante alle selektierten Objekte berühren.

D. Smarter Format
51
Nach unten füllen
Selektiere zwei oder mehr Formen, Tabellen oder Diagramme, um die Höhe so
anzupassen, dass sie die untere Kante alle selektierten Objekte berühren.
Nach links füllen
Selektiere zwei oder mehr Formen, Tabellen oder Diagramme, um die Breite so
anzupassen, dass sie die linke Kante alle selektierten Objekte berühren.
Nach rechts füllen
Selektiere zwei oder mehr Formen, Tabellen oder Diagramme, um die Breite so
anzupassen, dass sie die rechte Kante alle selektierten Objekte berühren.
Lücke nach oben füllen
Selektiere zwei oder mehr Formen, Tabellen oder Diagramme, um die Höhe so
anzupassen, dass sie die Lücke bis zum obersten Objekt schließen.
Lücke nach unten füllen
Selektiere zwei oder mehr Formen, Tabellen oder Diagramme, um die Höhe so
anzupassen, dass sie die Lücke bis zum untersten Objekt schließen.
Lücke nach links füllen
Selektiere zwei oder mehr Formen, Tabellen oder Diagramme, um die Breite so
anzupassen, dass sie die Lücke bis zum linksten Objekt schließen.
Lücke nach rechts füllen
Selektiere zwei oder mehr Formen, Tabellen oder Diagramme, um die Breite so
anzupassen, dass sie die Lücke bis zum rechtesten Objekt schließen.
Kopiere Größe des Platzhalters
Selektiere eine oder mehrere Formen, Tabellen oder Diagramme, um die Breite und
Höhe des Platzhalters zu kopieren. Wenn sich auf der aktuellen Folie kein Platzhalter
befindet, wird der erste Text-Platzhalter aus dem Folienmaster ermittelt. Alternativ
kannst du in den Einstellungen deinen eigenen Platzhalter definieren.
Kopiere Höhe des Platzhalters
Selektiere eine oder mehrere Formen, Tabellen oder Diagramme, um die Höhe des
Platzhalters zu kopieren. Wenn sich auf der aktuellen Folie kein Platzhalter befindet,
wird der erste Text-Platzhalter aus dem Folienmaster ermittelt. Alternativ kannst du in
den Einstellungen deinen eigenen Platzhalter definieren.
Kopiere Breite des Platzhalters
Selektiere eine oder mehrere Formen, Tabellen oder Diagramme, um die des
Platzhalters zu kopieren. Wenn sich auf der aktuellen Folie kein Platzhalter befindet,
wird der erste Text-Platzhalter aus dem Folienmaster ermittelt. Alternativ kannst du in
den Einstellungen deinen eigenen Platzhalter definieren.

D. Smarter Format
52
Lücke zum Platzhalter nach oben füllen
Selektiere eine oder mehrere Formen, Tabellen oder Diagramme, um die Höhe so
anzupassen, dass sie die obere Kante des Platzhalters berühren. Wenn sich auf der
aktuellen Folie kein Platzhalter befindet, wird der erste Text-Platzhalter aus dem
Folienmaster ermittelt. Alternativ kannst du in den Einstellungen deinen eigenen
Platzhalter definieren.
Lücke zum Platzhalter nach unten füllen
Selektiere eine oder mehrere Formen, Tabellen oder Diagramme, um die Höhe so
anzupassen, dass sie die untere Kante des Platzhalters berühren. Wenn sich auf der
aktuellen Folie kein Platzhalter befindet, wird der erste Text-Platzhalter aus dem
Folienmaster ermittelt. Alternativ kannst du in den Einstellungen deinen eigenen
Platzhalter definieren.
Lücke zum Platzhalter nach links füllen
Selektiere eine oder mehrere Formen, Tabellen oder Diagramme, um die Breite so
anzupassen, dass sie die linke Kante des Platzhalters berühren. Wenn sich auf der
aktuellen Folie kein Platzhalter befindet, wird der erste Text-Platzhalter aus dem
Folienmaster ermittelt. Alternativ kannst du in den Einstellungen deinen eigenen
Platzhalter definieren.
Lücke zum Platzhalter nach links füllen
Selektiere eine oder mehrere Formen, Tabellen oder Diagramme, um die Breite so
anzupassen, dass sie die rechte Kante des Platzhalters berühren. Wenn sich auf der
aktuellen Folie kein Platzhalter befindet, wird der erste Text-Platzhalter aus dem
Folienmaster ermittelt. Alternativ kannst du in den Einstellungen deinen eigenen
Platzhalter definieren.
Tausche Position von Objekten
Selektiere zwei oder mehr Formen, Tabellen oder Diagramme, um deren Position zu
wechseln. Wenn mehr als zwei Objekte ausgewählt sind, wechselt die Position in der
Reihenfolge der Selektion.
Vertikal stapeln
Selektiere zwei oder mehr Formen, Tabellen oder Diagramme, um sie zu stapeln.
Horizontal stapeln
Selektiere zwei oder mehr Formen, Tabellen oder Diagramme, um sie horizontal zu
stapeln.
Rechtsunten berühren
Selektiere zwei oder mehr Formen, Tabellen oder Diagramme, um die Position so zu
ändern, dass sie die Ecke rechtsunten des jeweiligen zuvor selektieren Objektes
berühren.

D. Smarter Format
53
Oben berühren
Selektiere zwei oder mehr Formen, Tabellen oder Diagramme, um die Position so zu
ändern, dass sie die obere Kante des jeweiligen zuvor selektieren Objektes berühren.
Unten berühren
Selektiere zwei oder mehr Formen, Tabellen oder Diagramme, um die Position so zu
ändern, dass sie die untere Kante des jeweiligen zuvor selektieren Objektes berühren.
Links berühren
Selektiere zwei oder mehr Formen, Tabellen oder Diagramme, um die Position so zu
ändern, dass sie die linke Kante des jeweiligen zuvor selektieren Objektes berühren.
Rechts berühren
Selektiere zwei oder mehr Formen, Tabellen oder Diagramme, um die Position so zu
ändern, dass sie die rechte Kante des jeweiligen zuvor selektieren Objektes berühren.
Zentrieren in Platzhalter
Selektiere eine oder mehrere Formen, Tabellen oder Diagramme, um die Position so
anzupassen, dass das Objekt im Platzhalter zentriert wird. Wenn sich auf der aktuellen
Folie kein Platzhalter befindet, wird der erste Text-Platzhalter aus dem Folienmaster
ermittelt. Alternativ kannst du in den Einstellungen deinen eigenen Platzhalter
definieren.
Linksoben in Platzhalter
Selektiere eine oder mehrere Formen, Tabellen oder Diagramme, um die Position so
anzupassen, dass das Objekt im Platzhalter linksoben ausgerichtet wird. Wenn sich auf
der aktuellen Folie kein Platzhalter befindet, wird der erste Text-Platzhalter aus dem
Folienmaster ermittelt. Alternativ kannst du in den Einstellungen deinen eigenen
Platzhalter definieren.
Oben in Platzhalter
Selektiere eine oder mehrere Formen, Tabellen oder Diagramme, um die Position so
anzupassen, dass das Objekt im Platzhalter oben ausgerichtet wird. Wenn sich auf der
aktuellen Folie kein Platzhalter befindet, wird der erste Text-Platzhalter aus dem
Folienmaster ermittelt. Alternativ kannst du in den Einstellungen deinen eigenen
Platzhalter definieren.
Rechtsoben in Platzhalter
Selektiere eine oder mehrere Formen, Tabellen oder Diagramme, um die Position so
anzupassen, dass das Objekt im Platzhalter rechtsoben ausgerichtet wird. Wenn sich auf
der aktuellen Folie kein Platzhalter befindet, wird der erste Text-Platzhalter aus dem
Folienmaster ermittelt. Alternativ kannst du in den Einstellungen deinen eigenen
Platzhalter definieren.
Rechts in Platzhalter

D. Smarter Format
54
Selektiere eine oder mehrere Formen, Tabellen oder Diagramme, um die Position so
anzupassen, dass das Objekt im Platzhalter rechts ausgerichtet wird. Wenn sich auf der
aktuellen Folie kein Platzhalter befindet, wird der erste Text-Platzhalter aus dem
Folienmaster ermittelt. Alternativ kannst du in den Einstellungen deinen eigenen
Platzhalter definieren.
Rechtsunten in Platzhalter
Selektiere eine oder mehrere Formen, Tabellen oder Diagramme, um die Position so
anzupassen, dass das Objekt im Platzhalter rechtsunten ausgerichtet wird. Wenn sich
auf der aktuellen Folie kein Platzhalter befindet, wird der erste Text-Platzhalter aus dem
Folienmaster ermittelt. Alternativ kannst du in den Einstellungen deinen eigenen
Platzhalter definieren.
Unten in Platzhalter
Selektiere eine oder mehrere Formen, Tabellen oder Diagramme, um die Position so
anzupassen, dass das Objekt im Platzhalter unten ausgerichtet wird. Wenn sich auf der
aktuellen Folie kein Platzhalter befindet, wird der erste Text-Platzhalter aus dem
Folienmaster ermittelt. Alternativ kannst du in den Einstellungen deinen eigenen
Platzhalter definieren.
Linksunten in Platzhalter
Selektiere eine oder mehrere Formen, Tabellen oder Diagramme, um die Position so
anzupassen, dass das Objekt im Platzhalter linksunten ausgerichtet wird. Wenn sich auf
der aktuellen Folie kein Platzhalter befindet, wird der erste Text-Platzhalter aus dem
Folienmaster ermittelt. Alternativ kannst du in den Einstellungen deinen eigenen
Platzhalter definieren.
Links in Platzhalter
Selektiere eine oder mehrere Formen, Tabellen oder Diagramme, um die Position so
anzupassen, dass das Objekt im Platzhalter links ausgerichtet wird. Wenn sich auf der
aktuellen Folie kein Platzhalter befindet, wird der erste Text-Platzhalter aus dem
Folienmaster ermittelt. Alternativ kannst du in den Einstellungen deinen eigenen
Platzhalter definieren.
In Masterobjekt verteilen
Selektiere zwei oder mehr Formen, Tabellen oder Diagramme, um sie innerhalb des
Masterobjektes zu verteilen. Der Master ist das zuerst selektierte Objekt.
In Masterobjekt vertikal verteilen
Selektiere zwei oder mehr Formen, Tabellen oder Diagramme, um sie innerhalb des
Masterobjektes vertikal zu verteilen. Der Master ist das zuerst selektierte Objekt.
In Masterobjekt horizontal verteilen
Selektiere zwei oder mehr Formen, Tabellen oder Diagramme, um sie innerhalb des
Masterobjektes horizontal zu verteilen. Der Master ist das zuerst selektierte Objekt.

D. Smarter Format
55
In Platzhalter verteilen
Selektiere zwei oder mehr Formen, Tabellen oder Diagramme, um sie innerhalb des
Text-Platzhalters zu verteilen. Wenn sich auf der aktuellen Folie kein Platzhalter
befindet, wird der erste Text-Platzhalter aus dem Folienmaster ermittelt. Alternativ
kannst du in den Einstellungen deinen eigenen Platzhalter definieren.
In Platzhalter vertikal verteilen
Selektiere zwei oder mehr Formen, Tabellen oder Diagramme, um sie innerhalb des
Text-Platzhalters vertikal zu verteilen. Wenn sich auf der aktuellen Folie kein Platzhalter
befindet, wird der erste Text-Platzhalter aus dem Folienmaster ermittelt. Alternativ
kannst du in den Einstellungen deinen eigenen Platzhalter definieren.
In Platzhalter horizontal verteilen
Selektiere zwei oder mehr Formen, Tabellen oder Diagramme, um sie innerhalb des
Text-Platzhalters horizontal zu verteilen. Wenn sich auf der aktuellen Folie kein
Platzhalter befindet, wird der erste Text-Platzhalter aus dem Folienmaster ermittelt.
Alternativ kannst du in den Einstellungen deinen eigenen Platzhalter definieren.
Ordne Objekte als Matrix an
Selektiere Formen, um sie als Matrix anzuordnen. Die Reihenfolge wird durch die
Reihenfolge der Selektion bestimmt.
Ordne Objekte als Matrix an und passe die Größe an
Selektiere Formen, um sie als Matrix anzuordnen. Die Reihenfolge wird durch die
Reihenfolge der Selektion bestimmt. Jede Form wird auf die Größe des Masterobjekts
angepasst.
Ordne Objekte als Pentagon an
Selektiere Formen, um sie als Pentagon anzuordnen. Die Reihenfolge wird durch die Reihenfolge der Selektion bestimmt.
Ordne Objekte als Pentagon an und passe die Größe an
Selektiere Formen, um sie als Pentagon anzuordnen. Die Reihenfolge wird durch die
Reihenfolge der Selektion bestimmt. Jede Form wird auf die Größe des Masterobjekts
angepasst.
Ordne Objekte als Dreieck an
Selektiere Formen, um sie als Dreieck anzuordnen. Die Reihenfolge wird durch die
Reihenfolge der Selektion bestimmt.
Ordne Objekte als Dreieck an und passe die Größe an
Selektiere Formen, um sie als Dreieck anzuordnen. Die Reihenfolge wird durch die
Reihenfolge der Selektion bestimmt. Jede Form wird auf die Größe des Masterobjekts
angepasst.

D. Smarter Format
56
Ordne Objekte als Viereck an
Selektiere Formen, um sie als Viereck anzuordnen. Die Reihenfolge wird durch die
Reihenfolge der Selektion bestimmt.
Ordne Objekte als Viereck an und passe die Größe an
Selektiere Formen, um sie als Viereck anzuordnen. Die Reihenfolge wird durch die
Reihenfolge der Selektion bestimmt. Jede Form wird auf die Größe des Masterobjekts
angepasst.
Ordne Objekte als Kreis an
Selektiere Formen, um sie als Viereck anzuordnen. Die Reihenfolge wird durch die
Reihenfolge der Selektion bestimmt.
Ordne Objekte als Kreis an und passe die Größe an
Selektiere Formen, um sie als Kreis anzuordnen. Die Reihenfolge wird durch die
Reihenfolge der Selektion bestimmt. Jede Form wird auf die Größe des Masterobjekts
angepasst.
Kopiere Formen und ordne sie an
Wähle eine Form, multipliziere sie und ordne die Formen als Kreis, Pentagon, Matrix,
Dreieck oder Viereck an.
Auf alle Folien kopieren
Kopiere das ausgewählte Objekt auf alle anderen Folien an die gleiche Position.
Auf ausgewählte Folien kopieren
Kopiere das ausgewählte Objekt auf ausgewählte Folien an die gleiche Position.
Teile den Text auf neue Objekte
Teile den Text eines Objektes anhand von Absätzen in dementsprechend viele neue
Objekte auf (Ein Objekt pro Absatz).
Füge Objekte zu einem zusammen
Fasse Objekte und deren Text in dem Masterobjekt zusammen. Das Masterobjekt ist das
zuerst selektierte Objekt.
35. STANDARD PPT FUNKTIONEN
BESCHREIBUNG
Unser Ziel ist es nicht, Standardfunktionalitäten von PowerPoint zu ersetzen, sondern neue
Möglichkeiten hinzufügen – neu und smarter. Um dir die Arbeit mit PowerPoint zu vereinfachen und
unnötiges Wechseln der Tabs zu vermeiden, haben wir beliebte und oft genutzte Standard PowerPoint

D. Smarter Format
57
Funktionen in unserem Ribbon integriert. Ändere die Schriftgröße, füge neue Formen hinzu – Alles an
einem Platz!
RIBBON
Anzeigen / Ausblenden der Standard PPT Funktionen
Klicke hier, um Standard PPT Funktionen ein- oder auszublenden. Die versteckten
Funktionen entsprechen dem Standard von PowerPoint und können ebenso verwendet
werden. In dem Smarter Format Ribbon findest du folgende Funktionen:
Schriftart
Fett
Unterstrichen
Kursiv
Schriftfarbe
Linksbündig
Zentriert
Rechtsbündig
Blocksatz
Schriftgröße
Schriftgröße vergrößern
Schriftgröße verkleinern
Textausrichtung
Textrichtung
Füllfarbe
Linienfarbe
Formeffekte
Objekte links ausrichten
Objekte vertikal ausrichten
Objekte rechts ausrichten
Objekte oben ausrichten
Objekte horizontal ausrichten
Objekte unten ausrichten
Horizontal verteilen
Vertikal verteilen
In den Vordergrund
In den Hintergrund
Gruppieren
Gruppierungen entfernen
Gruppierungen wiederherstellen
Form einfügen
Tabelle einfügen
Diagramm einfügen
Formhöhe
Formbreite

E. Support Funktionen
58
E. SUPPORT FUNKTIONEN
36. FOLIEN-MANAGER
BESCHREIBUNG
Falls du in einer Funktion „Folien auswählen“ selektierst, öffnet sich der Folien-Manager und
ermöglicht dir die Selektion der Folien, die für diese Funktion verwendet werden sollen.
FOLIEN-MANAGER
Folienübersicht
Alle Folien innerhalb der aktiven Präsentation werden in Zeilen angezeigt. Die Spalten zeigen dir die Foliennummer und den Folientitel, der von dem Titelplatzhalter der Folie festgelegt wird. Wähle und entferne eine Folie mit einem Klick auf die entsprechende Zeile. Falls du mehr als eine Folie selektieren willst, halte STRG während der Auswahl gedrückt.
Selektiere alle Folien
Klicke hier, um alle Folien zu selektieren.
Entferne Folien von der Auswahl
Klicke hier, um alle Folien von der Auswahl zu löschen.
Aktualisiere die Folienübersicht
Du hast die Möglichkeit, Änderungen (Titel, neue Slide…) durchzuführen während der Folien-Manager geöffnet ist. Klicke hier, um die Folienübersicht zu aktualisieren.
OK
Klicke Ok, um die Folienauswahl an die aktive Funktion zu übergeben.
37. FARBAUSWAHL-MANAGER
BESCHREIBUNG
In vielen Funktionen hast du die Möglichkeit, deine eigenen Farben auswählen. Wenn du den Farb-
Button klickst, öffnet sich der Farbauswahl-Manager und du kannst deine eigene Farbe auswählen.
FARBAUSWAHL-MANAGER
Eigene Farben
Klicke hier, um eine Farbe aus deiner persönlichen Farbpalette zu wählen. Die eigenen Farben können in den Einstellungen definiert werden.
Designfarben / Standardfarben

E. Support Funktionen
59
Klicke hier, um eine Farbe aus der Standardpalette von PowerPoint zu wählen. Beachte, dass sich der Inhalt der Farbpalette mit Microsoft PowerPoint 2013 geändert hat. Falls du nicht deine erwarteten Standardfarben wiederfindest, verändere in den Einstellungen die Version der Farbpalette.
Aktuell verwendete Farben
Klicke hier, um eine Farbe auszuwählen, die bereits in einem Objekt, Chart oder in einer Tabelle innerhalb der aktiven Präsentation genutzt wird.
Gespeichert
Klicke hier, um die Farbe auszuwählen, die mit der Funktion „Farbe speichern“ als letztes selektiert wurde.
RGB (Rot/Grün/Blau)
Gib eine Zahl zwischen 0 und 255 ein, um den RGB-Code deiner Farbe direkt zu wählen.
OK
Klicke „OK“, um die Farbe an die aktive Funktion zu übergeben.
38. CUSTOM SETTING MANAGER
BESCHREIBUNG
In den meisten Fällen ist es einfacher mit der Standardeinstellung zu arbeiten. Wenn es jedoch um das
Integrieren der eigenen Corporate Identity geht, die aus individuellen Farben und Schriftarten besteht,
bedarf es benutzerabhängige Einstellungen. Innerhalb des Administrationsbereiches von Smarter
Slides kannst du die Einstellungen nach deinen Vorstellungen verändern und speichern. Ändere die
Sprache, definiere eigene Farbpaletten und wähle deine Standardschriftfarbe aus. Du kannst hier
ebenfalls eigene Folienstatus erstellen und erweiterte Template-Optionen verändern (z.B., dass
Templates grundsätzlich in deinen Standardfarben eingefügt werden). Öffne das Adminfenster und
mache unser Smarter Slides zu deinem Smarter Slides.
EIGENE EINSTELLUNGEN
Allgemeine Einstellungen
Klicke hier, um allgemeine Einstellungen vorzunehmen.
Version
Stelle hier ein, welche PowerPoint-Version du nutzt. Seit PowerPoint 2013 hat sich die Farbpalette verändert. Diese Einstellung hat direkte Auswirkungen auf die Farbpalette innerhalb des Farbauswahl-Managers.
PowerPoint 2010
PowerPoint 2013 oder höher
Metrisches System

E. Support Funktionen
60
Wähle ein metrisches System, das in den Pop-Up-Fenstern und Funktionen genutzt wird. Aktuelle Optionen sind:
cm
Zoll
Farb- und Schrifteinstellung
Klicke hier, um die Standard Farb- und Schrifteinstellungen für unterschiedliche Funktionen zu definieren. Folgende Optionen sind verfügbar:
Schriftart (z.B. für Smarter Templates)
Agenda-Farben (Schrift, Hintergrund, Hightlight, Linie)
Fortschrittsbalken (Schrift, Linie, Füllung)
Statussymbol (Füllung, Linie)
Bei Klick auf ein Farbfeld, öffnet sich der Farbauswahl-Manager, mit dem du die Farbe
wählen kannst.
Smarter Template Einstellungen
Klicke hier, um die Einstellung für das Einfügen von Templates vorzunehmen.
Neue Folie / Ausgewählte Folie
Wähle “Ausgewählte Folie”, um die Vorlage auf der aktuell ausgewählten Folie einzufügen. Um eine Folie auszuwählen, selektiere sie innerhalb der Vorschau (Auswahl ist rot umrandet). Falls keine Folie ausgewählt ist, ist diese Auswahlmöglichkeit deaktiviert. Wähle “Neue Folie”, um die Vorlage auf einer neuen Folie einzufügen. Die Folie wird nach der aktuell selektierten Folie eingefügt. Falls keine Folie ausgewählt ist, wird das Template auf der ersten Folie eingefügt.
An eigene Farben anpassen
Nutze diese Option, um die Vorlage automatisch an deine persönliche Farbpalette anzupassen.
Einfarbig
Wähle diese Option aus und die Vorlage wird einfarbig eingefügt. Falls „An eigene Farben anpassen“ ausgewählt wurde, entspricht die einfarbige Farbe der ersten Farbe deiner persönlichen Farbpalette. Ansonsten wird das Template in dem Smarter Slides Blau eingefügt.
Platzhaltergröße und -position kopieren
Wähle diese Einstellung, um die Höhe und/oder Breite sowie die Position der Vorlage an die Einstellung des Text-Platzhalters innerhalb des Folienmasters anzupassen. Falls kein Folienmaster für die aktuelle Folie definiert ist, wird der erste Text-Platzhalter des allgemeinen Folienmasters genutzt. Alternativ kannst du in den Einstellungen deinen eigenen Platzhalter definieren.

E. Support Funktionen
61
Farboptionen
Wähle eine Farbe, um die Farbpalette für diese Vorlage zu ändern. Nach dem Klick auf ein Farbfeld, öffnet für die Farbauswahl der Farbauswahl-Manager.
Platzhaltertext löschen
Alle Vorlagen sind mit einem Platzhaltertext gefüllt. Wähle diese Option, um den Text bereits beim Einfügen zu löschen.
Abfrage
Wähle diese Option, damit der Template Manager bei jedem neuen Einfügen einer Vorlage geöffnet wird.
Folienstatus-Einstellungen
Klicke hier, um die Einstellungen für die Folienstatus zu ändern und individuelle Status zu erstellen
Folienstatus Farbe
Klicke hier, um die Farbe für deinen individuellen Folienstatus zu ändern. Nach dem Klick auf ein Farbfeld, öffnet für die Farbauswahl der Farbauswahl-Manager.
Folienstatus Text
Gib hier den Namen deines Folienstatus ein.
Benutzerdefinierter Platzhalter
Klicke hier, um einen benutzerdefinierten Platzhalter zu erstellen. Der Platzhalter wird für viele Funktionen (z.B. Agenda & Templates) genutzt und definiert Ziel-Größe und -Position für die jeweiligen Funktionen.
Folienmaster
Wähle "Nein" falls du einen eigenen Platzhalter definieren möchtest. Wähle "Ja", wenn du den Platzhalter aus dem aktuellen Folienlayout nutzen möchtest. Falls kein Layout auf der aktuellen Folie ausgewählt wurde, wird der erste Textplatzhalter des Folienmasters genutzt.
Wähle ein Platzhalterobjekt
Falls ein eigener Platzhalter genutzt werden solle, kannst du hier das Objekt auswählen, dass die Größe und Position des benutzerdefinierten Platzhalters bestimmt. Nach dem du auf den Button geklickt hast, erscheint ein kleines Fenster. Wähle das Objekt, dass die Größe und Position des Platzhalters definieren soll und bestätige mit "Ok".
Zurücksetzen
Klicke hier, um zu den Standardeinstellungen von Smarter Slides zurückzukehren.

E. Support Funktionen
62
Speichern
Klicke hier, um die Einstellungen zu speichern. Nach dem Speichern schließt sich das Fenster.
39. SMARTER INSTALLATION
BESCHREIBUNG
Falls deine Testversion abgelaufen ist, kannst du mit dem Smarter Installation Tab, deine nächsten
Schritte bestimmen.
RIBBON
Aktiviere Smarter Slides
Klicke hier, um die Vollversion zu aktivieren. Es öffnet sich der Lizenzschlüssel-Manager.
Deinstalliere Smarter Slides
Klicke hier, um deinen Lizenzschlüssel zu deaktivieren. Smarter Slides wird dadurch von
der PowerPoint Add-Inn Liste entfernt und alle dazugehörigen Dateien gelöscht. Deine
eigenen Templates und Einstellungen bleiben bestehen und können mit einer erneuten
Installation wiederverwendet werden.
Kontakt
Klicke hier, um mit dem Support-Team von Smarter Slides in Kontakt zu treten. Nach
dem Klick öffnet sich dein Standard E-Mail-Programm mit bereits ausgefüllter
Empfängeradresse
Info
Erhalte mehr Informationen über Smarter Slides.
Ändere die Sprache zu Englisch
Klicke hier, um die Anzeige auf Englisch umzustellen.
Ändere die Sprache zu Deutsch
Klicke hier, um die Anzeige auf Deutsch umzustellen.
40. LIZENZSCHLÜSSEL-MANAGER
BESCHREIBUNG
Falls du die Vollversion von Smarter Slides aktivieren möchtest, kannst du mit Hilfe des Lizenzschlüssel-Managers deinen Aktivierungsschlüssel eingeben.

E. Support Funktionen
63
RIBBON
Lizenzschlüssel
Gib deinen 16-stelligen Lizenzschlüssel hier ein. Beachte, dass du „-" nicht extra eingeben musst.
Lösche Lizenzschlüssel
Klicke hier, um die Eingabe zurückzusetzen.
Kontakt
Klicke hier, um mit dem Support-Team von Smarter Slides in Kontakt zu treten. Nach dem Klick öffnet sich dein Standard E-Mail-Programm mit bereits ausgefüllter Empfängeradresse
Weiter
Klicke auf „Weiter“, um deinen Lizenzschlüssel zu aktivieren. Nach erfolgreicher Aktivierung werden alle Funktionen der Vollversion freigeschaltet.

0.
64
Smarter Ones UG (haftungsbeschränkt)
Lutterothstraße 24
20255 Hamburg
Deutschland
E-Mail: [email protected]
www.smarter-slides.com





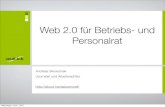


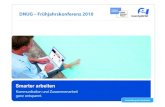

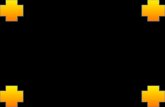


![WATT MAS - Modulares Antriebssystem - …percentage p3 from table V1 and V2. Vedrehspiel / backlash s Übersetzung / ratio i [·] Diagramm V1 / diagram V1 Tabelle V1 / table V1 Beispiel](https://static.fdokument.com/doc/165x107/5ec42f0037c99e4ad7465a5b/watt-mas-modulares-antriebssystem-percentage-p3-from-table-v1-and-v2-vedrehspiel.jpg)