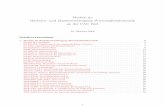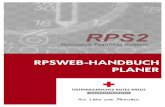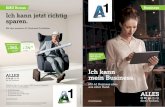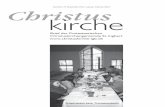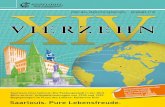Version 1.0 1. Februar 2011 René Repa - Rotes Kreuz: … · (3) Meine Abwesenheiten Hier verwalten...
Transcript of Version 1.0 1. Februar 2011 René Repa - Rotes Kreuz: … · (3) Meine Abwesenheiten Hier verwalten...
RPSWeb-Handbuch Mitarbeiter
RPS-WEB-Handbuch_RK NÖ_Mitarbeiter_v1.0 Seite 3/24 01.02.2011 © Österreichisches Rotes Kreuz, Landesverband NÖ
Einleitung
Das vorliegende Benutzerhandbuch beschäftigt sich im Wesentlichen mit mitarbeiterspezifischen Themen für die Nutzung von RPS-Web.
Die im Handbuch dargestellten Screenshots stammen aus dem Live-System des Österreichischen Roten Kreuzes, Landesverband Niederösterreich.
Die Darstellungen können, durch Unterscheidungen bei den Dienstplänen, von Ihrer Ansicht abweichen.
Bei verbleibenden Fragen,
stellen sie diese bitte,
Ihrem für Sie zuständigen Dienstplaner!
Zugunsten der besseren Lesbarkeit wurde im Text auf gleichzeitige Verwendung weiblicher und männlicher Personenbegriffe verzichtet und traditionell die männliche Nominalform angeführt. Gemeint und angesprochen sind natürlich immer beide Geschlechter.
RPSWeb-Handbuch Mitarbeiter
RPS-WEB-Handbuch_RK NÖ_Mitarbeiter_v1.0 Seite 4/24 01.02.2011 © Österreichisches Rotes Kreuz, Landesverband NÖ
INHALTSVERZEICHNIS INHALTSVERZEICHNIS................................. ........................................................................................ 4
INFORMATIONEN ZU RPSWEB ............................ ............................................................................... 5
ALLGEMEINES ........................................................................................................................................ 5 WEB-DIENSTPLANER .............................................................................................................................. 5 ABWESENHEITEN.................................................................................................................................... 5 STANDARTHINTERLEGUNGEN .................................................................................................................. 5 BERECHTIGUNGEN UND QUALIFIKATIONEN............................................................................................... 5 GASTDIENSTSTELLEN ............................................................................................................................. 5
EINSTIEG ZU RPSWEB ......................................................................................................................... 6
ZUSENDUNG EINES PASSWORTES ........................................................................................................... 7 ÄNDERN DES PASSWORTES .................................................................................................................... 8
AUFBAU UND VERWENDUNG VON RPSWEB ................... ................................................................ 9
KURZBESCHREIBUNG DER KOPFLEISTE.................................................................................................... 9 ÜBERSICHT ............................................................................................................................................ 9 MEINE DIENSTE.................................................................................................................................... 10
Neuer Dienst .................................................................................................................................. 10 Neuen Dienst eintragen ............................................................................................................................. 10
Meine Dienste ................................................................................................................................ 10 Dienste anzeigen ....................................................................................................................................... 10
Archiv-Dienste ................................................................................................................................ 11 Archiv-Dienste anzeigen............................................................................................................................ 11
Statistik ........................................................................................................................................... 11 MEINE ABWESENHEITEN ....................................................................................................................... 12
Neue Abwesenheit ......................................................................................................................... 12 Neue Abwesenheit buchen........................................................................................................................ 12 Neue Abwesenheit bei eingetragenem Dienst buchen .............................................................................. 12
Meine Abwesenheiten .................................................................................................................... 13 Abwesenheiten anzeigen........................................................................................................................... 13
Archiv-Abwesenheiten.................................................................................................................... 13 Archiv-Abwesenheiten anzeigen ............................................................................................................... 13
DIENSTPLAN ........................................................................................................................................ 14 Zuteilungsplan ................................................................................................................................ 14
Zuteilungsplan anzeigen............................................................................................................................ 14 Planposition besetzen................................................................................................................................ 15
Offene Positionen........................................................................................................................... 15 Offene Position besetzen........................................................................................................................... 15
Hochrechnung ................................................................................................................................ 16 Offene Position besetzen........................................................................................................................... 16
STAMMDATEN ...................................................................................................................................... 17
GLOSSAR............................................ ................................................................................................. 18
FORDERTYPEN..................................................................................................................................... 18 QUALIFIKATIONEN................................................................................................................................. 21
Mitarbeiter.................................................................................................................................................. 21 Kraftfahrzeuge ........................................................................................................................................... 22
NOTIZEN............................................................................................................................................... 23
RPSWeb-Handbuch Mitarbeiter
RPS-WEB-Handbuch_RK NÖ_Mitarbeiter_v1.0 Seite 5/24 01.02.2011 © Österreichisches Rotes Kreuz, Landesverband NÖ
INFORMATIONEN ZU RPSWEB
ALLGEMEINES RPS-WEB ist eines von mehreren Modulen des Ressource Planning Systems der Firma Systema. Dieses Ressourcenplanungsprogramm wird einheitlich im gesamten Landesverband Niederösterreich verwendet. Es ist zentral installiert und wird von allen gemeinsam genutzt. Einzellösungen bei Teilen des Systems werden nicht angeboten um eine Einheitlichkeit und minimale Wartung des Systems zu gewährleisten. Das System wird landesweit von 4 Administratoren und der IT- Abteilung des Landesverbandes betreut.
WEB-DIENSTPLANER Die Berechtigung als Dienstplaner tätig zu sein, ist grundsätzlich nur von einer durchgeführten Planerschulung für RPS und der Einmeldung durch die Dienststelle bei einem RPS-Administrator abhängig.
Sollten auf Ihrer Dienststelle weitere Voraussetzungen erfüllt werden müssen, sind diese durch die Dienststelle vorzugeben und einzufordern. Durch die RPS-Administratoren werden keine Kontrollen über Erfüllung der Voraussetzungen gemacht.
ABWESENHEITEN Abwesenheiten können grundsätzlich jederzeit eingebucht werden. Nur bei bereits eingebuchten Diensten besteht eine Sperrfrist von sieben Tagen vor dem betroffenen Dienst. In diesem Fall muss die Abwesenheitsbuchung durch den planungsberechtigten Vorgesetzten gemacht werden. Diese Sperrfrist wurde als Sicherheit für die Dienstplanverantwortlichen eingebaut, damit keine kurzfristig auftretenden Ausfälle übersehen werden können.
STANDARTHINTERLEGUNGEN Bei jedem Mitarbeiter ist die Dienststelle, der er hauptzugeteilt ist, als Stammabteilung im RPS2 hinterlegt. Eine Änderung der Stammabteilung ist nur durch die Dienststelle in der Mitgliederverwaltung des Landesverbandes möglich.
Ebenso ist bei jedem Mitarbeiter hinterlegt, ob er einer ehrenamtlichen, hauptberuflichen oder zivildienstlichen Dienstverpflichtung nachgeht. Eine Änderung der Stammdienstart ist ebenfalls nur in der Mitgliederverwaltung des Landesverbandes möglich. Kurzfristige Änderungen der Dienstart durch besondere Verwendungen sind jederzeit im RPS2 möglich.
BERECHTIGUNGEN UND QUALIFIKATIONEN Die Berechtigungen und Qualifikationen im RPS2 sind von den Einträgen in der LVDB des Landesverbandes Niederösterreich abhängig. Sie werden automatisch in RPS2 eingespielt und sind nur in der LVDB zu warten. Für die notwendigen Einträge in der LVDB ist die jeweilige Dienststelle verantwortlich.
GASTDIENSTSTELLEN Die Dienstberechtigung bei anderen Abteilungen als der eigenen Heimatdienststelle muss in der LVDB des Landesverbandes Niederösterreich durch die Heimatdienststelle gepflegt werden. Diese Dienstberechtigung wird dann automatisch in das Dienstplanprogramm übernommen.
RPSWeb-Handbuch Mitarbeiter
RPS-WEB-Handbuch_RK NÖ_Mitarbeiter_v1.0 Seite 6/24 01.02.2011 © Österreichisches Rotes Kreuz, Landesverband NÖ
EINSTIEG ZU RPSWEB
Geben Sie in Ihrem Webbrowser folgendes ein:
https://rpsweb.n.roteskreuz.at
Beim ersten Einstieg werden Sie einen Warnhinweis wegen des fehlenden Sicherheitszertifikates der Website erhalten.
Sie können den Hinweis durch einen Klick auf „Laden der Website fortsetzen“ (1) ignorieren.
Aus Sicht der Nutzerfreundichkeit ist es jedoch zu empfehlen das benötigte Zertifikat den
angezeigten Hinweisen folgend herunter zu laden und zu installieren.
Sie finden die notwendigen Zertifikate auch unter folgener Webadresse:
https://secure.n.roteskreuz.at/downloads/
Melden Sie sich mit Ihren Zugangsdaten (1) auf der Loginseite an, um das Dienstplanungssystem in vollem Umfang nutzen zu können.
Sollten Sie noch keine Zugangsdaten bekommen haben, können Sie diese über das „Mitarbeiterportal“ (2) anfordern.
(1)
(1)
(2)
RPSWeb-Handbuch Mitarbeiter
RPS-WEB-Handbuch_RK NÖ_Mitarbeiter_v1.0 Seite 7/24 01.02.2011 © Österreichisches Rotes Kreuz, Landesverband NÖ
ZUSENDUNG EINES PASSWORTES Voraussetzung für die Zusendung eines Passwortes, ist eine eingetragene E-Mailadresse in der LVDB. Sollte dort keine E-Mailadresse eingetragen sein, wenden Sie sich bitte an den zuständigen Mitarbeiter Ihrer Dienststelle.
Um ein Passwort anzufordern, klicken Sie wie oben erwähnt auf „Mitarbeiterportal“ oder geben Sie in der Adressleiste Ihres Browsers:
https://portal.n.roteskreuz.at ein.
Auf der Loginseite zum Mitarbeiterportal, klicken Sie auf „Sollten Sie ihre Zugangsdaten vergessen haben, können Sie hier ein neues Passwort anfordern.“ (1).
Geben Sie jetzt Ihre Dienstnummer (1) ein und klicken Sie auf „Anfordern“ (2).
Nach dem Klick auf „Anfordern“ wird ihnen nebenstehender Hinweis angezeigt. In den nächsten Minuten wird ihnen auf Ihre eingetragene E-Mailadresse ein Mail zugesandt. Bestätigen Sie dieses Mail durch einen Klick auf den Link den die Nachricht enthält. Wenig später erhalten Sie ein zweites Mail mit ihrem Passwort.
Die Aktivierung ihres Passwortes kann bis zu 15min dauern.
(1)
(1) (2)
RPSWeb-Handbuch Mitarbeiter
RPS-WEB-Handbuch_RK NÖ_Mitarbeiter_v1.0 Seite 8/24 01.02.2011 © Österreichisches Rotes Kreuz, Landesverband NÖ
ÄNDERN DES PASSWORTES Aus Sicherheitsgründen sollten Sie Ihr zugesandtes Passwort so bald als möglich ändern. Dazu geben Sie in der Adressleiste Ihres Browsers wieder:
https://portal.n.roteskreuz.at ein.
Melden Sie sich mit Ihrem Benutzernamen und Ihrem zugesandten Passwort an. Der Benutzername wurde Ihnen gleichzeitig mit Ihrem Passwort bekannt gegeben.
Nach dem Login wird Ihnen die Startseite des Mitarbeiterportals angezeigt.
Unter „Einstellungen“ (1) können Sie ihr Passwort ändern.
Geben Sie unter „altes Passwort“ (1) das Ihnen zugesandte Passwort ein. Unter „neues Passwort“ (2) geben Sie Ihr persönliches, neues Passwort ein und wiederholen Sie es (3). Zum Abschluss Klicken Sie auf „Speichern“ (4).
Ihr Passwort muss gewisse Kriterien (5) erfüllen. Diese sind ebenfalls auf dieser Seite beschrieben.
Nun sollte einer Nutzung von RPSWeb nichts mehr im Wege stehen.
(1)
(1)
(3)
(2)
(4)
(5)
RPSWeb-Handbuch Mitarbeiter
RPS-WEB-Handbuch_RK NÖ_Mitarbeiter_v1.0 Seite 9/24 01.02.2011 © Österreichisches Rotes Kreuz, Landesverband NÖ
AUFBAU UND VERWENDUNG VON RPSWEB
KURZBESCHREIBUNG DER KOPFLEISTE
(1) Übersicht Ist Ihre Startseite und zeigt Ihnen einen kleinen Überblick Ihrer Leistung
(2) Meine Dienste Hier verwalten Sie Ihre Dienstplaneinträge
(3) Meine Abwesenheiten Hier verwalten Sie Ihre Absagen
(4) Dienstplan Zeigt Ihnen Dienstpläne und ermöglicht Ihnen Einträge direkt am Dienstplan
(5) Planung Ist Dienstplanern vorbehalten, ermöglicht Änderungen im Dienstplan
(6) Stammdaten Zeigt Ihre persönlichen, planungsrelevanten Daten
ÜBERSICHT Nach dem Einstieg in RPSWeb gelangen Sie automatisch auf die Übersichtsseite.
Das Auswahlmenü (1) begleitet Sie durch alle Seiten und hilft Ihnen sich zu Recht zu finden.
Die Anzeige „Meine nächsten Dienste“ (2) zeigt Ihnen im Überblick Ihre nächsten bereits eingetragenen Dienste. Ein Klick auf das Symbol vor dem angezeigten Datum bringt sie direkt zum betreffenden Tagesdienstplan.
Die Anzeige der „Tagesinfos“ (3) gibt spezielle Informationen zu bestimmten Tagen wieder. Ein Klick auf das Symbol vor dem angezeigten Datum bringt sie direkt zum betreffenden Tagesdienstplan.
Die Anzeige „Meine nächsten Abwesenheiten“ (4) zeigt Ihre nächsten bereits eingetragenen Absagen an.
Die Anzeige „Statistik“ (5) zeigt ihnen eine Leistungsübersicht zu Ihrer Person.
(1)
(2)
(3)
(4)
(5)
(1) (4) (5) (6) (3) (2)
RPSWeb-Handbuch Mitarbeiter
RPS-WEB-Handbuch_RK NÖ_Mitarbeiter_v1.0 Seite 10/24 01.02.2011 © Österreichisches Rotes Kreuz, Landesverband NÖ
MEINE DIENSTE
Neuer Dienst
Die Funktion „Neuer Dienst“ benötigen Sie um einen Dienst einzutragen, der nicht den geforderten Dienstzeiten des Zuteilungsplanes entspricht.
Neuen Dienst eintragen
Um einen Dienst einzutragen wählen Sie den betreffenden Tag im „Kalender“ (1) oder durch Eingabe des Datums aus. Im nächsten Schritt wählen Sie die richtige Abteilung (Dienststelle) (2) aus. Unter „Schicht“ (3) können Sie eine fixe Dienstzeit auswählen. Sollte keine der angezeigten Dienstschichten passend sein können Sie in den nächsten Zellen (4) die Zeiten direkt eingeben. Nun geben Sie noch die gewünschte Verwendung (5) ein. Die Dienstart (6) ist automatisch für Sie voraus gewählt. Unter „Info“ (7) können Sie noch eine Nachricht für den Dienstplaner hinterlassen. Nach dem Klick auf „Dienst erstellen“ (8) wir eine Zusammenfassung (9) angezeigt. Bestätigen Sie diese Anzeige bitte mit „OK“ (10) falls alle Angaben richtig sind.
Meine Dienste
Die Funktion „Meine Dienste“ ermöglicht es Ihnen, unter Berücksichtigung auswählbarer Kriterien, alle Ihre bereits eingetragenen Dienste anzusehen.
Dienste anzeigen
Um alle Ihre zukünftigen und bereits eingetragenen Dienste zu sehen, belassen Sie in allen Feldern den *. Wollen Sie nur bestimmte Dienste sehen, können Sie durch Auswahl verschiedener Kriterien (1) die Anzeige einschränken. Je nach Anzahl Ihrer Dienste müssen sie die Angabe in „Max. Result“ (2) verändern. Falls Sie Ihre Dienste in einen gängigen elektronischen Kalender exportieren wollen, können Sie das durch Setzen eines Häkchens bei „ICS-Download“ (3) veranlassen.
Zum Abschluss klicken Sie auf „Aktualisieren“ (4).
(1)
(2) (3)
(4)
(6)
(5)
(7)
(8)
(9)
(10)
(3) (4)
(1)
RPSWeb-Handbuch Mitarbeiter
RPS-WEB-Handbuch_RK NÖ_Mitarbeiter_v1.0 Seite 11/24 01.02.2011 © Österreichisches Rotes Kreuz, Landesverband NÖ
Archiv-Dienste
Die Funktion „Archiv-Dienste“ zeigt ihnen einen Rückblick auf jeden einzelnen Ihrer bereits geleisteten Dienste.
Archiv-Dienste anzeigen
Wählen Sie die benötigte Abteilung, das Monat und das Jahr aus (1). Zum Abschluss klicken Sie auf „Aktualisieren“ (2).
Belassen Sie bei Abteilung den *, werden alle Dienste in allen berechtigten Abteilungen angezeigt. Setzen Sie bei Monat den *, werden alle Dienste des ausgewählten Jahres angezeigt.
Statistik
Die Funktion „Statistik“ ermöglicht Ihnen, unter Berücksichtigung auswählbarer Kriterien, eine Auswertung Ihrer bereits geleisteten Stunden.
Statistik anzeigen
Wählen Sie die benötigte Abteilung, das Monat und das Jahr aus (1). Sie können zwischen zwei unterschiedlichen Gruppierungen (2) wählen.
Nach Verwendung: nach Dienstart:
Zum Abschluss klicken Sie auf „Aktualisieren“ (3).
(1)
(2)
(2)
(1)
(3)
(1)
(2)
(3)
RPSWeb-Handbuch Mitarbeiter
RPS-WEB-Handbuch_RK NÖ_Mitarbeiter_v1.0 Seite 12/24 01.02.2011 © Österreichisches Rotes Kreuz, Landesverband NÖ
MEINE ABWESENHEITEN
Neue Abwesenheit
Die Funktion „Neue Abwesenheit“ benötigen Sie um etwaige Dienstverhinderungen eintragen zu können.
Neue Abwesenheit buchen
Um eine Abwesenheit bekannt zu geben, wählen Sie bitte einen Grund (1) für Ihre Dienstverhinderung. Weiters geben Sie das Beginndatum (2) und das Enddatum (3) ein bzw. klicken Sie in den entsprechenden Kalender. Im Freitextfeld (4) können Sie noch eine Information an den Dienstplaner hinterlassen. Nach dem Klick auf „Absage erstellen“ (5) wird eine Zusammenfassung (6) angezeigt. Bestätigen Sie diese Anzeige bitte mit „OK“ (7) falls alle Angaben richtig sind.
Neue Abwesenheit bei eingetragenem Dienst buchen
Sie können bis zu der Sieben-Tage-Sperrfrist vor einem eingetragenen Dienst jederzeit Abwesenheiten einbuchen. Fällt ein Abwesenheitseintrag in diese Frist wird Ihnen folgende Mitteilung angezeigt:
In diesem Fall kontaktieren Sie Ihren dienstplanverantwortlichen Vorgesetzten.
(1)
(3)
(4)
(2)
(5)
(7)
(6)
(2) (3)
RPSWeb-Handbuch Mitarbeiter
RPS-WEB-Handbuch_RK NÖ_Mitarbeiter_v1.0 Seite 13/24 01.02.2011 © Österreichisches Rotes Kreuz, Landesverband NÖ
Meine Abwesenheiten
Die Funktion „Meine Abwesenheiten“ ermöglicht es Ihnen, unter Berücksichtigung auswählbarer Kriterien, alle Ihre bereits eingetragenen Abwesenheiten anzusehen.
Abwesenheiten anzeigen
Um alle Ihre zukünftigen und bereits eingetragenen Abwesenheiten zu sehen, belassen Sie in allen Feldern den *. Wollen Sie nur bestimmte Abwesenheiten sehen, können Sie durch Auswahl verschiedener Kriterien (1) die Anzeige einschränken. Je nach Anzahl Ihrer Abwesenheiten müssen Sie die Angabe in „Max. Result“ (2) verändern. Falls Sie Ihre Abwesenheiten in einen gängigen elektronischen Kalender exportieren wollen, können Sie das durch Setzen eines Häkchens bei „ICS-Download“ (3) veranlassen.
Zum Abschluss klicken Sie auf „Aktualisieren“ (4).
Archiv-Abwesenheiten
Die Funktion „Archiv-Abwesenheiten“ zeigt Ihnen einen Rückblick auf jeden einzelnen Ihrer eingetragenen Abwesenheiten.
Archiv-Abwesenheiten anzeigen
Wählen Sie die benötigte Abteilung, das Monat und das Jahr aus (1). Zum Abschluss klicken Sie auf „Aktualisieren“ (2).
Belassen Sie bei Abteilung den *, werden alle Dienstverhinderungen in allen berechtigten Abteilungen angezeigt. Setzen Sie bei Monat den *, werden alle Abwesenheiten des ausgewählten Jahres angezeigt.
(2)
(3) (4)
(1)
(1)
(2)
RPSWeb-Handbuch Mitarbeiter
RPS-WEB-Handbuch_RK NÖ_Mitarbeiter_v1.0 Seite 14/24 01.02.2011 © Österreichisches Rotes Kreuz, Landesverband NÖ
DIENSTPLAN
Zuteilungsplan
Die Funktion „Zuteilungsplan“ unter dem Reiter „Dienstplan“ dient dem einzelnen Mitarbeiter um sich in den bereits vorgegebenen Dienstplan eintragen zu können.
Zuteilungsplan anzeigen
Um einen oder mehrere Tagespläne anzeigen zu lassen, geben Sie das betreffende Datum ein oder klicken es im Kalender (1) an. Nach Auswahl der anzuzeigenden Abteilung (2) wählen Sie bitte wie viele Folgetage (3) angezeigt werden sollen. Es steht ihnen auch die Möglichkeit zur Verfügung nur „Tagdienste“ oder „Nachtdienste“ (4) auszuwählen. Standard ist die Anzeige des gesamten Dienstplanes.
Zum Abschluss klicken Sie auf „Aktualisieren“ (5).
Die Ansicht des Tagesplanes beinhaltet folgende Informationen:
(1) Name der angezeigten Abteilung
(2) Datum des angezeigten Planungstages
(3) Planübersicht unterteilt in:
a. Tag – grau hinterlegt
b. Nacht – blau hinterlegt
(4) Ressourcenpool
Unbesetzte, verpflichtende Positionen sind rot hinterlegt und unbesetzte, optionale Positionen sind durch grüne Schrift gekennzeichnet.
Der „Ressourcenpool“ zeigt Ressourcen, die eine Dienstzeit eingetragen haben, aber noch zu keiner Planposition zugeteilt sind.
(1)
(1)
(3)
(5)
(2)
(4)
(1)
(2)
(3a)
(3b)
(4)
RPSWeb-Handbuch Mitarbeiter
RPS-WEB-Handbuch_RK NÖ_Mitarbeiter_v1.0 Seite 15/24 01.02.2011 © Österreichisches Rotes Kreuz, Landesverband NÖ
Planposition besetzen
Um eine Planposition zu besetzen klicken Sie auf die gewünschte Planposition (1). Ein Dialogfenster mit den Daten der Planposition (2) wird angezeigt. Bei Dienstart (3) ist Ihre grundsätzliche Verwendungsart standardisiert hinterlegt. Verschiedene Planpositionen können eine Änderung erforderlich machen. Unter „Info“ (4) können Sie noch eine Nachricht für den Dienstplaner hinterlassen.
Mit einem Klick auf „Zuteilen“ (5) bestätigen Sie die Dienstbuchung.
Um eine Dienstzusage wieder rückgängig zu machen nutzen Sie bitte die Funktion „Neue Abwesenheit“. Beachten Sie aber die sieben Tage Sperrfrist vor einem eingetragenen Dienst.
Offene Positionen
Die Funktion „offene Positionen“ erleichtert es Ihnen, offene Positionen im Dienstplan zu finden und diese zu besetzen.
Offene Position besetzen
Um offene Planpositionen von einem oder mehreren Tagesplänen anzeigen zu lassen, geben Sie das betreffende Datum ein oder klicken es im Kalender (1) an. Nach Auswahl der anzuzeigenden Abteilung (2) wählen Sie bitte ob die Suche auf „Tagdienste“ oder „Nachtdienste“ eingeschränkt werden soll (3). Es steht Ihnen auch die Möglichkeit zur Verfügung die angezeigten Dienste auf Grund der Dienstlänge (4) auszuwählen. Die Anzahl der angezeigten Tage (5) können Sie ebenfalls auswählen. Optionale Planpositionen werden angezeigt, wenn Sie das entsprechende Häkchen (6) entfernen.
Zum Abschluss klicken Sie auf „Aktualisieren“ (7).
(1)
(2)
(3)
(4)
(5)
(1)
(3)
(5)
(1)
(2)
(4)
(6)
(7)
RPSWeb-Handbuch Mitarbeiter
RPS-WEB-Handbuch_RK NÖ_Mitarbeiter_v1.0 Seite 16/24 01.02.2011 © Österreichisches Rotes Kreuz, Landesverband NÖ
Nun werden Ihnen alle offenen Positionen in dem von Ihnen gewählten Zeitraum angezeigt. Die Anzeige enthält folgende Informationen:
(1) Datum
(2) Dienstzeit
(3) Fehlende Planposition
(4) Bereits zugeteilte Ressourcen
Sie können nun auswählen, ob Sie durch klicken auf „Dienst erstellen“ (5) eine Pooleinmeldung vornehmen wollen, oder ob Sie durch klicken auf „Zuteilen“ (6) die fehlende Planposition direkt besetzen wollen.
Ein Dialogfenster mit den Daten der Planposition (1) wird angezeigt. Bei Dienstart (2) ist Ihre grundsätzliche Verwendungsart standardisiert hinterlegt. Verschiedene Planpositionen können eine Änderung erforderlich machen. Unter „Info“ (3) können Sie noch eine Nachricht für den Dienstplaner hinterlassen. Mit einem Klick auf „OK“ (4) bestätigen Sie die Dienstbuchung.
Hochrechnung
Die Funktion „Hochrechnung“ zeigt unbesetzte Planpositionen auf die auch nicht durch geschickte Verwendung aller im Pool befindlichen Ressourcen besetzbar sind. Dies kann zur Ausweisung von Dienstteilen führen die keiner ganzen Dienstschicht entsprechen.
Offene Position besetzen
Um die für die Hochrechnung relevanten Dienstplanpositionen von einem oder mehreren Tagesplänen anzeigen zu lassen, geben Sie das betreffende Datum ein oder klicken es im Kalender (1) an. Nach Auswahl der anzuzeigenden Abteilung (2) wählen Sie bitte ob die Suche auf „Tagdienste“ oder „Nachtdienste“ einschränkt werden soll (3). Es steht Ihnen auch eine Möglichkeit zur Verfügung um die angezeigten Dienste auf Grund der Dienstlänge (4) auszuwählen. Die Anzahl der angezeigten Tage (5) können Sie ebenfalls auswählen. Zum Abschluss klicken Sie auf „Aktualisieren“ (6).Es werden alle offenen Planpositionen angezeigt. Durch einen Klick auf „Dienst erstellen“ (7) öffnet sich ein Dialogfeld.
Ein Dialogfenster mit den Daten der Planposition (1) wird angezeigt. Bei Dienstart (2) ist Ihre grundsätzliche Verwendungsart standardisiert hinterlegt. Verschiedene Planpositionen können eine Änderung erforderlich machen. Unter „Info“ (3) können Sie noch eine Nachricht für den Dienstplaner hinterlassen. Mit einem Klick auf „OK“ (4) bestätigen Sie die Dienstbuchung.
Diese Dienstbuchung wird ausschließlich im Ressourcenpool angezeigt!
(1)
(2)
(3)
(4) (5)
(6)
(1)
(3)
(2)
(4)
(1)
(3)
(5)
(1)
(2)
(4)
(7)
(6)
(1)
(3)
(2)
(4)
RPSWeb-Handbuch Mitarbeiter
RPS-WEB-Handbuch_RK NÖ_Mitarbeiter_v1.0 Seite 17/24 01.02.2011 © Österreichisches Rotes Kreuz, Landesverband NÖ
STAMMDATEN Hier werden alle relevanten Daten, die Sie bekannt gegeben haben, angezeigt. Änderungen sind im Intranet des Landesverbandes Niederösterreich auf der „ICH-Seite“ durchzuführen.
Mit einem Klick auf „Intranet“ (1) werden sie zur „ICH-Seite“ weitergeleitet
(1)
RPSWeb-Handbuch Mitarbeiter
RPS-WEB-Handbuch_RK NÖ_Mitarbeiter_v1.0 Seite 18/24 01.02.2011 © Österreichisches Rotes Kreuz, Landesverband NÖ
GLOSSAR
FORDERTYPEN
Kürzel Kürzelbeschreibung Pflichtpositionen Wahlpositionen
BKTW Behelfskrankentransportwagen KFZ_BKTW_B FBB
MA
KTW Krankentransportwagen KFZ_KTW_B FKB SR1
SR2
KTW-B Krankentransportwagen-B KFZ_KTW_B FKB SR1
SR2
RTW Rettungswagen < 3,5 t KFZ_RTW_B FRB SR1
SR2
RTW_C Rettungswagen > 3,5 t KFZ_RTW_C FRC SR1
SR2
RTW-N Rettungswagen-N < 3,5 t KFZ_RTW_B FRB SR1
SR2
RTW-N_C Rettungswagen-N > 3,5 t KFZ_RTW_C FRC SR1
SR2
RTW E RTW Ersatz KFZ_KTW_B FRB SR1
SR2
NEF Notarzteinsatzfahrzeug KFZ_NEF FNB-NEF
SN2 ANA
NEF E Notarzteinsatzfahrzeug Ersatz KFZ_BKTW FNB-NEF
SN2 ANA
NAW Notarztwagen < 3,5 t KFZ_NAW_B FNB SN1
SN2 ANA
RPSWeb-Handbuch Mitarbeiter
RPS-WEB-Handbuch_RK NÖ_Mitarbeiter_v1.0 Seite 19/24 01.02.2011 © Österreichisches Rotes Kreuz, Landesverband NÖ
NAW_C Notarztwagen > 3,5 t KFZ_NAW_C FNC SN1
SN2 ANA
NAW E Notarztwagen Ersatz KFZ_KTW_B FNB SN1
SN2 ANA
SNAW Sekundär Notarztwagen < 3,5 t KFZ_NAW_B FRB SN1
SN2 ANA
SNAW_C Sekundär Notarztwagen > 3,5 t KFZ_NAW_C FRC SN1
SN2 ANA
SNAW E Sekundär Notarztwagen Ersatz KFZ_KTW_B FRB SN1
SN2 ANA
Dienstführung Dienstführender DF1 DF2
Dienstaufsicht Dienstaufsicht DA
Büro Bürodienst 1 x MA 4 x MA
Hygiene KFZ Hygiene MA KFZ_ALL_B KFZ_ALL_C 2 x MA
Innendienst Innendienst 5 x MA
Sonderdienst Sonderdienst 5 x MA
Reise mit B Dienstreise mit RK KFZ_B KFZ_ALL_B FAB
4 x MA
Reise mit C Dienstreise mit RK KFZ_C KFZ_ALL_B FAC
4 x MA
Reise ohne Dienstreise ohne RK KFZ MA 4 x MA
Bereitschaft Dienstführung
Rufbereitschaft Dienstführende DF1
Bereitschaft Rufbereitschaft NAW KFZ_NAW_B SN2
RPSWeb-Handbuch Mitarbeiter
RPS-WEB-Handbuch_RK NÖ_Mitarbeiter_v1.0 Seite 20/24 01.02.2011 © Österreichisches Rotes Kreuz, Landesverband NÖ
NAW FNB SN1
ANA
Bereitschaft NAW_C
Rubereitschaft NAW_C KFZ_NAW_C FNB SN1
SN2 ANA
Bereitschaft RTW Rufbereitschaft RTW
KFZ_RTW_B FRB SR1
SR2
Bereitschaft RTW_C
Rufbereitschaft RTW_C KFZ_RTW_C FRC SR1
SR2
Bereitschaft KTW
Rufbereitschaft KTW KFZ_KTW_B FKB SR1
SR2
Bereitschaft BKTW
Rufbereitschaft BKTW KFZ_BKTW_B FBB
MA
Bereitschaft Personal
Rufbereitschaft für MA allgemein
5 x MA
RPSWeb-Handbuch Mitarbeiter
RPS-WEB-Handbuch_RK NÖ_Mitarbeiter_v1.0 Seite 21/24 01.02.2011 © Österreichisches Rotes Kreuz, Landesverband NÖ
QUALIFIKATIONEN Mitarbeiter
Kürzel Kürzelbeschreibung Ausbildung
MA Mitarbeiter Angemeldet beim RK lt. LVDB
FAB Fahrer Allgemein B-Schein Führerschein B
FAC Fahrer Allgemein C-Schein Führerschein C
FBB Fahrer BKTW B-Schein SEF Prüfung, Führerschein B
FKB Fahrer KTW B-Schein SEF Prüfung, Führerschein B
FRB Fahrer RTW B-Schein SEF Prüfung, Führerschein B
FRC Fahrer RTW C-Schein SEF Prüfung, Führerschein C
FNB Fahrer NAW B-Schein SEF Prüfung, Führerschein B,
Geprüfter Rettungssanitäter
FNB-NEF Fahrer NEF B-Schein SEF Prüfung, Führerschein B
Geprüfter Notfallsanitäter
FNC Fahrer NAW C-Schein SEF Prüfung, Führerschein C
Geprüfter Notfallsanitäter
SR2 Sanitäter Rettungsdienst in Ausbildung
Rettungssanitäter in Ausbildung
SR1 Sanitäter Rettungsdienst Geprüfter u. rezertifizierter RS
SN2 Sanitäter Notarztdienst in Ausbildung
Notfallsanitäter in Ausbildung
SN1 Sanitäter Notarztdienst Geprüfter u. rezertifizierter Notfallsanitäter
ANA Arzt Notarzt Notarzt
DF2 Dienstführender in Ausbildung Erfahrung im Rettungsdienst
DF1 Dienstführender unmittelbare Leitung des RKT Dienstbetrieb
FK 1
DA Dienstaufsicht Tätigkeiten lt. Infoschreiben 2006/16
FK 2
X_Filter_LBA Filterfunktion für Lehrbeauftragte Irgendeine Lehrbefähigung dzt. nicht näher deklariert
X_Filter_MA_H Filterfunktion für Hauptamtliche MA
-
X_Filter_MA_H_RKT Filterfunktion für Hauptamtliche MA im RKT
-
RPSWeb-Handbuch Mitarbeiter
RPS-WEB-Handbuch_RK NÖ_Mitarbeiter_v1.0 Seite 22/24 01.02.2011 © Österreichisches Rotes Kreuz, Landesverband NÖ
X_Filter_MA_Z Filterfunktion für Zivildiener -
X_Filter_MA_Z_RKT Filterfunktion für Zivildiener im RKT
-
X_Filter_MA_E Filterfunktion für Ehrenamtliche MA
-
X_Filter_MA_E_RKT Filterfunktion für Ehrenamtliche MA im RKT
-
X_Filter_MA_EX Filterfunktion für Externe MA -
X_Filter_MA_PAS Filterfunktion für Praxisanleiter -
Kraftfahrzeuge
Kürzel Kürzelbeschreibung
KFZ_BKTW_B Behelfskrankentransportwagen
KFZ_KTW_B Krankentransportwagen
KFZ_RTW_B Rettungswagen < 3,5 t
KFZ_RTW_C Rettungswagen > 3,5 t
KFZ_NAW_B Notarztwagen < 3,5 t
KFZ_NAW_C Notarztwagen > 3,5 t
KFZ_NEF_B Notarzteinsatzfahrzeug
KFZ_GSD KFZ im GSD Bereich
KFZ_ALL RK Fahrzeug
RPSWeb-Handbuch Mitarbeiter
RPS-WEB-Handbuch_RK NÖ_Mitarbeiter_v1.0 Seite 23/24 01.02.2011 © Österreichisches Rotes Kreuz, Landesverband NÖ
NOTIZEN