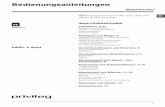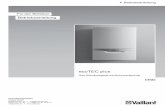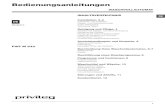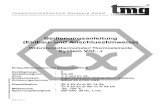WAREMA WMS WebControl - Rollladenshop24 › documents › Warema_WMS_Web... ·...
Transcript of WAREMA WMS WebControl - Rollladenshop24 › documents › Warema_WMS_Web... ·...

WAREMA WMS WebControlHandbuch
(Für künftige Verwendung aufbewahren)
Gültig ab 01. September 20142004918_d
Sonne. Licht. WAREMA.
Foto
: Fa.
Hab
erm
aass
Gm
bH

2004918_d•de•01.09.20142
Allgemeine Hinweise / Impressum
Allgemeine HinweiseMit Herausgabe dieser Unterlage ver-lieren alle früheren entsprechenden Unterlagen ihre Gültig keit. Änderun-gen, die der technischen Verbes-serung dienen, sind vorbehalten. Text- und Grafikteil dieser Unterlage wurden mit besonderer Sorgfalt er-stellt. Für möglicherweise trotzdem vorhandene Fehler und deren Auswir-kungen kann keine Haftung übernom-men werden.
SicherheitshinweiseBeachten Sie hierzu die detaillierten Informationen in der entsprechenden Installations-- bzw. Bedienungsanlei-tung.
StammhausWAREMA Renkhoff SEHans-Wilhelm-Renkhoff-Straße 297828 Marktheidenfeld
Postfach 13 5597822 MarktheidenfeldTelefon: +49 9391 20-0Telefax: +49 9391 20-4299http://[email protected]
ImpressumWAREMA Renkhoff SEHans-Wilhelm-Renkhoff-Straße 297828 Marktheidenfeld/Main
Kundencenter Steuerungssysteme
Verkauf, Auftragsannahme und An-wendungstechnik für die Niederlas-sungsgebiete:
Düsseldorf, Frankfurt, Köln, Karlsruhe, MarktheidenfeldTel. +49 9391 20-3750 • Fax [email protected]
Gießen, Hagen, Hamburg, Hannover, BerlinTel. +49 9391 20-3760 • Fax [email protected]
Nürnberg, Leipzig, DresdenTel. +49 9391 20-3770 • Fax [email protected]
München, Stuttgart, VS‑Schwenningen, FreiburgTel. +49 9391 20-3780 • Fax [email protected]
InternationalTel. +49 9391 20-3740 • Fax [email protected]
Hotline Steuerungssysteme
Tel. +49 9391 20-6760 • Fax -6769
Niederlassung Steuerungssysteme
Dillberg 33, 97828 MarktheidenfeldTel. +49 9391 20-3720 • Fax -3719
WAREMA Renkhoff SE Niederlassungen
Dresden01139 DresdenGrimm-Straße 28Tel. +49 351 83164-0 • Fax -99
Leipzig04356 LeipzigWalther-Köhn-Straße 2DTel. +49 341 46728-0 • Fax -98
Berlin14979 GroßbeerenAm Wall 22Tel. +49 33701 3278-0 • Fax -98
Hamburg22419 HamburgLangenhorner Chaussee 384Tel. +49 40 532859-0 • Fax -99
Hannover30853 LangenhagenFrankenring 32Tel. +49 511 123586-0 • Fax -79
Gießen35633 Lahnau-DorlarAm Römerlager 6Tel. +49 6441 6709-0 • Fax -79
Düsseldorf40589 DüsseldorfBonner Straße 335Tel.: +49 2103 9076-0 • Fax -99
Köln50827 KölnWilhelm-Mauser-Straße 41–43Tel. +49 221 958431-0 • Fax -99
Hagen58093 HagenHeydastraße 9Tel. +49 2331 3852-0 • Fax -99
Frankfurt63165 MühlheimOtto-Hahn-Straße 19Tel. +49 6108 82597-0 • Fax -99
Stuttgart70771 Leinfelden-EchterdingenMeisenweg 35Tel. +49 711 78485-0 • Fax -99
Karlsruhe76287 Rheinstetten-ForchheimHäfenweg 16Tel. +49 721 97882-0 • Fax -99
VS‑Schwenningen78056 Villingen-SchwenningenSpittelbronner Weg 59Tel. +49 7720 9979-0 • Fax -79
Freiburg79108 Freiburg-HochdorfHanferstraße 23Tel. +49 761 15256-0 • Fax -29
München85551 Kirchheim bei MünchenAmmerthalstraße 16Tel. +49 89 898892-0 • Fax -79
Nürnberg90763 FürthHermann-Glockner-Straße 5Tel. +49 911 75882-0 • Fax -79
WAREMA und das WAREMA Logo sind Warenzeichen der WAREMA Renkhoff SE.Alle anderen aufgeführten Marken- oder Produktnamen sind Warenzei-chen oder eingetragene Warenzei-chen der jeweiligen Inhaber.
© 2012, WAREMA Renkhoff SE

2004918_d•de•01.09.2014 Technische Änderungen behalten wir uns vor 3
Inhalt
1 Rechtliche Hinweise ........................................................................................ 4
2 Sicherheitshinweise ......................................................................................... 42.1 Symbol- und Piktogrammerklärung ..................................................................42.2 Bestimmungsgemäße Verwendung .................................................................52.3 Leser-Zielgruppe ..................................................................................................52.4 Weitere Dokumente ..............................................................................................52.5 Getestete Betriebssysteme .................................................................................5
3 Einführung ........................................................................................................ 63.1 Funktionen ..............................................................................................................63.2 Lieferumfang ..........................................................................................................63.3 Anschluss des WMS WebControl ......................................................................73.4 Installation ..............................................................................................................73.5 Anschlüsse .............................................................................................................8
4 Möglichkeiten der Inbetriebnahme ................................................................. 94.1 Inbetriebnahme über die WMS studio Software .............................................94.2 Inbetriebnahme über den Browser ....................................................................94.3 WMS WebControl ins WMS Netz aufnehmen ............................................... 104.4 Zugriff über den Browser ................................................................................. 114.4.1 Passwortverwendung .................................................................................. 124.5 Oberfläche des
WMS WebControl ............................................................................................... 134.5.1 Menü Konfiguration ..................................................................................... 134.5.2 Menü Bedienung ......................................................................................... 144.5.3 Menü System ................................................................................................ 154.5.4 Uhr einstellen ................................................................................................ 164.5.5 Räume erstellen und bearbeiten .............................................................. 174.5.6 Kanäle einem Raum hinzufügen und bearbeiten .................................. 184.6 Struktur des WMS Netzes in das WMS WebControl kopieren .................. 19
5 Kanäle über den Browser bedienen ............................................................. 20
6 Automatikfunktionen ..................................................................................... 22
7 Szenen anlegen .............................................................................................. 23
8 System ............................................................................................................ 268.1 SD-Speicherkarte ............................................................................................... 268.1.1 Firmware Update laden .............................................................................. 268.2 Gerät auf Werkseinstellung zurücksetzen ..................................................... 27
9 DHCP deaktiviert ............................................................................................ 28
10 Mit der iOS App verbinden ............................................................................ 29
11 Technische Daten ........................................................................................... 30
12 Problembehebung .......................................................................................... 31
Inhaltsverzeichnis

2004918_d•de•01.09.2014Technische Änderungen behalten wir uns vor4
WAREMA WMS WebControl
Wir gratulieren Ihnen zum Einsatz des WAREMA WMS WebControl®! Sie besitzen hiermit ein Gerät zur Bedienung von WMS Produkten über mo‑bile Endgeräte. Für iOS‑Geräte, wie iPhone oder iPad ist eine App verfügbar. Andere Smartphone‑Betriebssysteme, wie z.B. Android, Windows Phone etc. aber auch Laptops können die Bediener über Browser steuern.
1 Rechtliche HinweiseBedienungsanleitungen, Handbücher und Software sind urheberrechtlich ge-schützt. Das Kopieren, Vervielfältigen, Übersetzen oder Umsetzen in irgendein elek-tronisches Medium oder in eine maschinell lesbare Form im Ganzen oder in Teilen ohne vorherige schriftliche Genehmigung durch WAREMA ist nicht gestattet. Alle weiteren Rechte an der Software sind in den mitgelieferten Li-zenzbestimmungen festgelegt.
2 SicherheitshinweiseWir haben die WMS Produkte und diese Software unter Beachtung der grundlegenden Sicherheitsanforderungen entwickelt und geprüft.Trotzdem bestehen Restrisiken!
Lesen Sie deshalb dieses Handbuch, bevor Sie die Steuerungen in Betrieb nehmen und bedienen!
Beachten Sie unbedingt die hier aufgeführten Sicherheitshinweise und die Warnhinweise in diesem Handbuch! Ansonsten erlischt jeglicher Gewähr‑leistungsanspruch seitens des Herstellers!
Bewahren Sie dieses Handbuch für künftige Verwendung auf!
2.1 Symbol und Piktogrammerklärung
Die Sicherheitshinweise in dieser Anleitung sind mit Warnsymbolen gekenn-zeichnet.
VVRSICHH mahnt zu vorsichtigem Handeln. Die möglichen Folgen einer Nichtbeachtung können Sachschäden sein.
HINWEIS Der Begriff HINWEIS kennzeichnet wichtige Hinweise und hilfreiche Tipps.
Das Quadrat kennzeichnet eine Anweisung oder eine Handlungsaufforde‑rung. Führen Sie diesen Handlungsschritt aus!
� Das Dreieck kennzeichnet ein Ereignis oder ein Resultat einer vorangegan-genen Handlung.
� Das schwarze Dreieck ist das Aufzählungszeichen für Listen oder Auswah-len.
Hinweise

2004918_d•de•01.09.2014 Technische Änderungen behalten wir uns vor 5
2.2 Bestimmungsgemäße Verwendung
Die WMS Produkte ermöglichen den Anschluss unterschiedlicher Geräte wie Sonnenschutzprodukte und Beleuchtungseinrichtungen sowie von Fensteran-trieben und Messwertgebern.
VVRSICHH Das WMS WebControl ist für den Innenbereich vorgesehen. Es ist nicht wasserdicht.
HINWEIS Die Reichweite von Funksteuerungen wird durch die gesetzlichen Bestimmun-gen für Funkanlagen und durch bauliche Gegebenheiten begrenzt. Bei der Projektierung muss auf einen ausreichenden Funkempfang geachtet werden. Dies gilt insbesondere dann, wenn das Funksignal durch Wände und Decken dringen muss. Die Steuerung sollte nicht in direkter Nähe metallischer Bautei-le (Stahlträger, Stahlbeton, Brandschutztüre) installiert werden.
Prüfen Sie deshalb vor der endgültigen Montage/Aufstellung die Funktion der Anlage. Sowohl das WMS WebControl als auch die anzusteuernden WMS Komponenten müssen einwandfreien Funkempfang haben.
2.3 LeserZielgruppe Diese Anleitung wendet sich an Personen, welche Ihre Sonnenschutzproduk-te über eine App oder einen Browser bedienen möchten.
2.4 Weitere DokumenteDiese Anleitung enthält alle Informationen zur Konfiguration des WMS Web-Control. Zusätzlich zu dieser Anleitung steht Ihnen folgendes Dokument zur Verfügung:
Dokument Nummer
WMS studio Software 890 396
2.5 Getestete Betriebssysteme
PC‑Betriebssystem:
� Windows XP
� Windows Vista
� Windows 7
� Windows 8
Android‑Betriebssystem:
� Android 4.xx
Apple‑Betriebssystem:
� iOS 6 iOS 7
Browser:
� Internet Explorer 10
� Firefox 25
� Google Chrome 30
� Safari 5.1.7 für (Mac) OS X 10.7.4
Sicherheitshinweise

2004918_d•de•01.09.2014Technische Änderungen behalten wir uns vor6
WAREMA WMS WebControl
3 Einführung
3.1 Funktionen � Mit Hilfe des WMS WebControl können Sie WAREMA WMS Produkte kom-
fortabel über mobile Endgeräte von zu Hause aus im eigenen WLAN-Netz bedienen.
� Für iOS-Geräte, wie iPhone oder iPad ist eine App verfügbar. Andere Betriebssysteme, wie z.B. Android, Windows Phone etc. aber auch Laptops können WMS Produkte über den Browser steuern.
� Sie können Räume, Kanäle und Szenen anlegen, ändern und löschen sowie Namen hierfür vergeben. Diese Projektdaten werden direkt im Gerät gespeichert.
HINWEIS Sie können 20 Räume à 10 Kanäle oder Szenen, anlegen. Insgesamt können maximal 32 Szenen angelegt werden.
� Ein SD Kartenslot ermöglicht Ihnen das Erstellen einer Sicherungskopie des Projekts sowie die Durchführung eines Firmware-Updates.
3.2 Lieferumfang
Abb. 1 WMS WebControl mit beiliegendem LAN-Kabel für die LAN-Verbindung zwischen WebControl und WLAN-Router sowie einem USB-Kabel mit Micro-USB-Stecker und USB-Netzteil
Einführung

2004918_d•de•01.09.2014 Technische Änderungen behalten wir uns vor 7
3.3 Anschluss des WMS WebControl
LEDs
PC
Laptop
Tabletsoder Smart-phones
iPhone
WMS-Komponenten(Aktor, Zwischenstecker..)
USB Netzteilund USB Kabel
Stecker Netzteil
WLAN Router
LAN (optional)
LANRJ45�
�WMS WebControl
� �
�
�
WLAN
Sende-LED Status-LED
Abb. 2 Anschluss des WMS WebControl
HINWEIS
� Sie benötigen einen konfigurierten Router ➎.
� Pro Router können Sie ein WMS WebControl ➊ anschließen.
� Verwenden Sie zum elektrischen Anschluss nur mitgeliefertes Zubehör, um einen technisch einwandfreien Betrieb zu gewährleisten.
� Im Router muss "DHCP" aktiviert sein, damit die automatische Vergabe der IP-Adresse funktioniert. Ist dies nicht möglich, lesen Sie bitte hierzu unter dem Stichwort "DHCP" (Kap. 9 auf Seite 28).
� Prüfen Sie deshalb vor der endgültigen Montage / Aufstellung die Funktion der Anlage. Sowohl das WMS WebControl ➊ als auch die anzusteuernden WMS Komponenten ➏ müssen einwandfreien Funkempfang haben.
3.4 InstallationDas WMS WebControl wird über das mitgelieferte Steckernetzteil ➍ mit Spannung versorgt.
Schließen Sie dazu das USB-Netzteil ➍ mit dem beiliegenden USB-Kabel an das WMS WebControl ➊ an.
Verbinden Sie das WMS WebControl ➊ mit dem lokalen konfigurierten Rou-ter ➎ über das beiliegende LAN-Kabel ➌.
Stecken Sie das USB-Netzteil des WMS WebControl ➊ in die Steckdose.
LEDs
Sende-LED Status-LED
�
Abb. 3 LEDs des WMS WebControl
� Status-LED ➋ leuchtet rot.Das WAREMA WMS WebControl versucht vom DHCP-Server im Router eine IP-Adresse zu beziehen.
� Hat das WAREMA WMS WebControl innerhalb einer Minute eine IP-Adresse bekommen, so blinkt die Status-LED grün.
HINWEIS Erfolgt nach 1 min keine Zuweisung einer IP-Adresse so blinkt die Status-LED rot. Um dann eine IP-Adresse zu erhalten, siehe Kap. 9 auf Seite 28).
HINWEIS Ist bereits ein Projekt im Gerät gespeichert, leuchtet die Status-LED dauer-haft grün.

2004918_d•de•01.09.2014Technische Änderungen behalten wir uns vor8
WAREMA WMS WebControl
3.5 Anschlüsse
�
�
��
�
�
�
�
Abb. 4 Anschlüsse WebControl (linke Seite, rechte Seite)
Pos. Funktion
7 Micro USB Spannungsversorgungmitgeliefertes USB-Kabel mit Netzteil.
8 SD‑KartenslotSpeichermöglichkeit für Sicherungskopien des Projektes (siehe Kap. 8.1.1 auf Seite 26).
9 Taster 2Firmware laden (siehe Kap. 8.1.1 auf Seite 26).
Taster 1Gerät auf Werkseinstellungen zurücksetzen (siehe Kap. 8.2 auf Seite 27).
RJ45‑Buchse gelbe LEDblinkt, wenn Datenverkehr zwischen WMS WebControl und Router auftritt.
RJ45‑Buchse grüne LEDleuchtet dauerhaft, wenn die physikalische Verbindung zwischen WMS Web-Control und Router in Ordnung ist.
Status‑LED (rechts)leuchtet nach dem Einschalten kurz rot.IP-Adresse erhalten: LED blinkt grün.IP-Adresse nicht erhalten: LED leuchtet dauerhaft rot.
Sende‑LED (links)leuchtet oder blinkt um Funk-Sendeverkehr zwischen den WMS Teilnehmern anzuzeigen.

2004918_d•de•01.09.2014 Technische Änderungen behalten wir uns vor 9
4 Möglichkeiten der Inbetriebnahme
4.1 Inbetriebnahme über die WMS studio Software
Eine komfortable Möglichkeit neue Projekte in das WMS WebControl zu la-den ermöglicht Ihnen die Nutzung der WMS studio Software ab Version 2.0.0 (siehe hierzu Software Handbuch WMS studio Software Art.nr. 890396). Hier-für benötigen Sie eine SD-Karte mit dem Format FAT32.
4.2 Inbetriebnahme über den Browser
Wenn Sie ein bestehendes WMS-Netz haben, führen Sie die Inbetriebnahme des WMS WebControl nach diesen 4 Schritten durch:
1. WMS WebControl ins WMS Netz aufnehmen. s. Kap. 4.3
2.
Starten Sie das WMS WebControl über Ihren Browser.
� Die Oberfläche des WMS WebControl er-scheint.
Geben Sie das Passwort ein und stellen Sie die Uhrzeit ein.
Legen Sie im Menüpunkt "Konfiguration" zuerst Räume, dann Kanäle und Szenen an.
s. Kap. 4.4
3. Ordnen Sie über den Menüpunkt "Konfigurati-on" die WMS Kanäle zu.
s. Kap. 4.6
4. Verbinden Sie das WMS WebControl mit der App.
s. Kap. 10
Sie haben die Inbetriebnahme erfolgreich durchgeführt.
Inbetriebnahme

2004918_d•de•01.09.2014Technische Änderungen behalten wir uns vor10
WAREMA WMS WebControl
4.3 WMS WebControl ins WMS Netz aufnehmen
Bevor Sie die Struktur Ihres bestehenden WMS Netzes auf dem WebControl abbilden können, müssen Sie das WMS WebControl in Ihr vorhandenes WMS Netz aufnehmen.Das WMS WebControl wird vom WMS Netz als neues Bediengerät erkannt. Daher benötigen Sie für seine Aufnahme in das bestehende WMS Netz, die Ihnen zu Ihren Bediengeräten vorliegenden Bedienungs- und Installationsan-leitungen.
Beispiel Um das WMS WebControl mit dem großen WMS Handsender (Anleitung Art.Nr.:890 174, Kapitel Inbetriebnahmefunktionen, Tabelle Einlernen, Scan-nen) in das WMS Netz aufzunehmen, führen Sie die ersten Schritte gemäß der Handsenderanleitung durch.
� Der Handsender scannt nach Empfängern.
� Wurden diese, in diesem Fall das WMS WebControl gefunden, blinkt die An-zeige in der oberen LED-Zeile rot (neuer Empfänger).
Sollten mehrere Empfänger über die LEDs angezeigt werden, verifizieren Sie, dass es sich um den richtigen Empfänger, also das WMS WebControl han-delt, drücken Sie die Infotaste auf dem WMS Handsender.
Das WMS WebControl winkt zur Antwort, d.h. die WMS Sende-LED blinkt rot.
Drücken Sie nun die Stopptaste auf dem WMS Handsender zum speichern.
� Das WMS WebControl ist nun in das WMS Netz integriert.
Inbetriebnahme

2004918_d•de•01.09.2014 Technische Änderungen behalten wir uns vor 11
4.4 Zugriff über den Browser
Nachdem Sie das WMS WebControl angeschlossen haben, öffnen Sie Ihren Browser.Verwenden Sie einen PC, tragen Sie "http://webcontrol" in die Adressleiste Ihres Browsers ein.Verwenden Sie einen MAC, tragen Sie "webcontrol.local" in die Adressleiste ein. Die Bildschirmoberfläche springt auf den Menüpunkt "Bedienung".
HINWEIS Sollte dieser Vorgang an Ihrem Smartphone und/oder PC nicht erfolgreich sein, wurde die Webadresse des WMS WebControl von ihrem Router nicht erkannt. Gehen Sie dann in die Client-Tabelle Ihres Routers (Nutzen Sie hier-für das Handbuch Ihres Routers). Hier können Sie die zugehörige IP-Adresse des WMS WebControl ablesen (z.B. könnte diese so aussehen: IP 192.168.178.20). Tragen Sie diese anschließend in die Adressleiste Ihres Browsers ein.
Abb. 5 Startfenster des WMS WebControl
HINWEIS Eine weitere Möglichkeit, die Zugangsdaten Ihres Routers ausfindig zu ma-chen sind andere Softwareprogramme, wie zum Beispiel die kostenlose App "FING". Wenn Sie sich diese App herunterladen, können Sie Ihr Netzwerk nach Teilnehmern durchsuchen. Ihr WMS WebCotrol wird unter dem Namen "Microchip Technology" aufgelis-tet. So finden Sie ohne große Umstände die notwendige IP-Adresse heraus.
Abb. 6 "Fing" zeigt die IP-Adresse des WMS WebControl (Microchip Technology) Ansicht auf einem Android-Handy (li) und einem iOS Handy (re).
Inbetriebnahme

2004918_d•de•01.09.2014Technische Änderungen behalten wir uns vor12
WAREMA WMS WebControl
4.4.1 PasswortverwendungDa bei Ihrem ersten Zugriff noch kein Projekt vorhanden ist, klicken Sie auf das Menü "Konfiguration".
Sie werden aufgefordert ein Passwort einzugeben: für Ihren Erstzugriff ver-wenden Sie bitte das vorangelegte
Passwort "5858".Sie können das Passwort jederzeit ändern. Klicken Sie hierzu im Menü "Kon-figuration" auf den Button "Passwörter ändern". Sie können sowohl ein Brow-serpasswort als auch ein App-Passwort (iOS-Passwort) mit maximal 10 Zei-chen vergeben. Bitte merken Sie sich das von Ihnen vergebene Passwort.
HINWEIS Verwenden Sie NUR Buchstaben und Zahlen für Ihr Passwort, KEINE Son-derzeichen!
Abb. 7 Passwort ändern
HINWEIS Bei Nichtbenutzung des Systems > 1 Stunde müssen Sie das vergebene Passwort erneut eingeben.
HINWEIS Es ist nicht zwingend notwendig, dass ein Passwort vergeben wird. Sollten Sie kein Passwort verwenden wollen, tragen Sie kein neues Passwort ein und klicken Sie auf den Button "Übernehmen".
Inbetriebnahme

2004918_d•de•01.09.2014 Technische Änderungen behalten wir uns vor 13
4.5 Vberfläche des WMS WebControl
4.5.1 Menü Konfiguration
①②
③
⑤
⑥
⑧
⑦④
⑨
Abb. 8 Oberfläche des WMS WebControl, Menü Konfiguration
➊ Passwortänderung➋ Einstellung Uhrzeit / Datum➌ Anlage von Räumen➍ Anlage von Kanälen und Szenen➎ Kanäle und Szenen bearbeiten
(Namen vergeben oder umbenennen, Kanäle / Szenen löschen, Kanä-le in andere Räume übernehmen und duplizieren)
➏ Neue Kanäle und Szenen anlegen➐ Listensymbol aktiviert: Kanäle / Szenen per "drag and drop"
verschieben➑ WMS Kanäle mit "L Übernehmen" Button in das WMS WebControl
übernehmen.➒ Einstellungen speichern
Inbetriebnahme

2004918_d•de•01.09.2014Technische Änderungen behalten wir uns vor14
WAREMA WMS WebControl
4.5.2 Menü Bedienung
① ②
③
④
⑤ ⑥
⑦
⑧
Abb. 9 Oberfläche des WMS WebControl, Menü "Bedienung"
➊ Auswahl von Räumen➋ Auswahl von Kanälen und Szenen➌ Positionsänderung der Sonnenschutzprodukte über Slider ➍ Weiße Prozentzahl zeigt Ist-Position des Sonnenschutzproduktes➎ Starttaste setzt Sonnenschutzprodukt in Bewegung➏ Stopp-Taste beendet die Fahrt➐ Slider bei Lamellenprodukten (Raffstoren..) zur Änderung des Nei-
gungswinkels➑ Graue Gradzahl zeigt neue Sollneigung des Sonnenschutzproduktes
Inbetriebnahme

2004918_d•de•01.09.2014 Technische Änderungen behalten wir uns vor 15
4.5.3 Menü System
①②③④⑤⑥⑦⑧⑨
⑪⑫
⑩
Abb. 10 Oberfläche des WMS WebControl, Menü "System"
Anzeige von:➊ DHCP "ON" oder "OFF" (siehe Kapitel 9 auf Seite 28)➋ IP-Adresse (wird vom Router dem WMS WebControl zugewiesen)➌ Subnet (wird vom Router dem WMS WebControl zugewiesen)➍ Gateway (wird vom Router dem WMS WebControl zugewiesen)➎ Projektname (Der Name des Projektes ist immer fix "Projekt.bin")➏ Softwareversion der Anwendung (Menüdarstellung im Browser)➐ Firmwareversion➑ Bootloaderversion➒ Seriennummer (des WMS WebControls)➓ Pulldownmenü für die Sprachauswahl (de, en, fr, no, sv, it, es)⓫ Projekt auf SD-Karte sichern⓬ Projekt von SD-Karte laden
Inbetriebnahme

2004918_d•de•01.09.2014Technische Änderungen behalten wir uns vor16
WAREMA WMS WebControl
4.5.4 Uhr einstellenIm Menü "Konfiguration" finden Sie den Button "Uhr stellen". Es öffnet sich das Fenster "Echtzeit Uhr stellen". Geben Sie hier mit den Pull-Down-Menüs das korrekte Datum und die Uhrzeit ein.
HINWEIS Setzen Sie bei "Systemzeit senden" nur dann ein Häkchen, wenn Sie zeitge-steuerte Automatiken nutzen und keine anderen Systemzeitgeber in Ihrem WMS Netz aktiv sind (wie beispielsweise eine WMS Zentrale). In diesem Fall könnten fälschlicherweise zwei unterschiedliche Uhrzeiten gesendet und vom System zufällig ausgewählt werden (siehe auch Erläuterung Kap. 7.4.1.1 Software-Handbuch WMS studio, Art.nr. 890 396).
Abb. 11 Datum und Uhrzeit des WMS WebControl einstellen
Inbetriebnahme

2004918_d•de•01.09.2014 Technische Änderungen behalten wir uns vor 17
4.5.5 Räume erstellen und bearbeiten
Klicken Sie auf den "+" Button, um Räume zu erstellen.Es erscheint ein Fenster, in dem Sie den Namen Ihres Raumes (z.B. Küche) eingeben können.
Klicken Sie auf "Erstellen".
� Der Raum wurde erstellt und erscheint in der linken Spalte Ihres Menüs.
Abb. 12 Räume erstellenDer Raum "Küche" erscheint nun orange, d.h. er ist markiert. Wenn sie den Raum so markiert haben, können Sie ihn mit dem Icon be-arbeiten, das heißt, Sie können zum Beispiel den Namen ändern. Mit dem Icon können Sie den Raum wieder löschen.Wenn Sie einen zweiten Raum erstellen möchten, klicken Sie auf das ne-ben . Der Raum wird neu angelegt.Das Icon aktiviert einen Modus mit dem Sie angelegte Räume verschieben können.Möchten Sie die Räume anders anordnen, gehen Sie mit der Maus auf den entsprechenden Raum in der Listenansicht und ziehen Sie ihn mit gedrückter linker Maustaste per "drag and drop" an den gewünschten Ort.
Abb. 13 Räume per "drag and drop" verschieben
Inbetriebnahme

2004918_d•de•01.09.2014Technische Änderungen behalten wir uns vor18
WAREMA WMS WebControl
Nachdem Sie Ihre Einstellungen beendet haben drücken Sie den Button "Speichern".
� Ihre Einstellungen werden übernommen.
HINWEIS Auf die beschriebene Weise können Sie insgesamt 20 Räume à 10 Kanäle oder Szenen, anlegen. Es können maximal 32 Szenen (mit der Nummer 0 bis 31) angelegt werden.
HINWEIS Folgen Sie der Anleitung "Schritt für Schritt", d.h. legen Sie immer erst Ihren Raum an, damit Sie dann (wie im folgenden beschrieben) die zugehörigen Kanäle anlegen können.
4.5.6 Kanäle einem Raum hinzufügen und bearbeiten
Für den von Ihnen angelegten und in der Übersicht orangefarbig markierten Raum können Sie nun verschiedene Kanäle (Sonnenschutzprodukte, wie z.B. Rollläden, Raffstoren etc. aber auch Licht) anlegen.Klicken Sie hierzu in der rechten Spalte Ihrer Übersicht auf das Icon neben "Kanal".Ein Fenster erscheint, in dem Sie den Namen des von Ihnen gewünschten Kanals eingeben können.Um den WMS Kanal auf den von Ihnen erstellten Kanal zu übernehmen, ge-hen Sie wie in Kap. 4.6 beschrieben vor.
Der Kanal, in diesem Beispiel der Rollladen, wird nun orangefarbig markiert und es erscheinen die bereits aus der Raum- und Kanalerstellung bekannten Icons , und .Das Icon und das Icon sind identisch zu verwenden (umbenennen, lö-schen).
HINWEIS Das Icon Kopieren in der rechten Spalte hinter dem Kanal hat hier eine erweiterte Funktion:
Es dient nicht nur dem einfachen Duplizieren der bereits angelegten Kanäle:Durch Klicken auf das Icon erscheinen in der linken Spalte ein Zeichen hinter den Räumen. Hiermit wird angezeigt, in welchen Räumen noch Platz für weitere Kanäle ist.Klicken Sie nun auf das Plus hinter dem gewünschten Raum in der linken Spalte, in diesem Beispiel auf das hinter "Küche", so wird der Kanal Rollla-den mit den enthaltenen Aktoren in die Küche dupliziert.
HINWEIS Falls sie mehrere gleichartige Kanäle in einem Raum haben, ist es sinnvoll, diese genauer zu kennzeichnen (z.B. Rollladen 1, Rollladen 2..). Dies können Sie auch nachträglich über das Icon durchführen, indem Sie die Kanäle entsprechend umbenennen.
Das Icon aktiviert einen Modus mit dem Sie angelegte Kanäle verschieben können.Markieren Sie nun den jeweiligen Raum, den Sie bearbeiten möchten durch anklicken.Möchten Sie einen Kanal verschieben, gehen Sie mit der Maus auf den ent-sprechenden Kanal in der Listenansicht und ziehen Sie ihn mit gedrückter linker Maustaste per "drag and drop" an den gewünschten Ort.
HINWEIS Die von Ihnen angelegte Struktur (Küche, Rollladen...) erscheint beim nächs-ten Starten der App genauso auch auf Ihrem iOS-Gerät und der Seite "Bedie-nung" Ihres Browsers.
Inbetriebnahme

2004918_d•de•01.09.2014 Technische Änderungen behalten wir uns vor 19
4.6 Struktur des WMS Netzes in das WMS WebControl kopieren
Nachdem Sie nun Ihre Struktur angelegt haben, müssen Sie Ihr bestehendes WMS Netz in das WMS WebControl integrieren.Hierfür ist es wichtig festzulegen, welcher WMS Kanal des bestehenden WMS Netzes welchem Raum / Kanal im WMS WebControl entspricht (z.B. Kanal 1 auf dem Handsender entspricht dem Raum "Küche", "Rollladen 1").
Im folgenden wird das Kopieren der Kanäle am Beispiel des WMS Handsen-ders dargestellt.
HINWEIS Der WMS Handsender muss sich in Funkreichweite des WMS WebControl befinden!
Gehen Sie im WMS WebControl auf das Menü "Konfiguration" und markieren Sie den gewünschten Kanal (z.B. Rollladen 1) im entsprechenden Raum (z.B. Küche).
Wecken Sie beispielsweise Ihren großen WMS Handsender mit einer beliebi-gen Produkttaste auf.
Wählen Sie den Kanal des WMS Handsenders, den Sie kopieren wollen (drü-cken Sie in diesem Beispiel die Produkttaste Rollladen).(siehe hierzu genauer: Bedienungs- und Installationsanleitung Ihres WMS Handsenders, Art.Nr. 890 174).
Drücken Sie kurz die Lerntaste auf dem großen WMS Handsender.
Übernehmen Sie im Browser mit dem Button "L Übernehmen" den übertrage-nen Kanal.
� Die L-LED auf dem WMS Handsender leuchtet grün und bestätigt so die er-folgreiche Aktion.Wenn Sie auf Ihrem WMS Handsender die erfolgreiche Übertragung bestätigt bekommen, zeigt Ihnen auch die Website des WMS WebControl im Menü "Konfiguration" mit einer entsprechenden Meldung die erfoglreiche Übertra-gung an. Danach wird das Icon des Kanaltyps vor der Sonnenschutzprodukt-bezeichnung angezeigt.
Wiederholen Sie die Aktion so oft, bis alle Kanäle auf das WMS WebControl übertragen sind.
Abb. 14 Die Struktur des WMS Netzes wurde erfolgreich übernommen
Die Inbetriebnahme ist hiermit erfolgreich abgeschlossen.
Inbetriebnahme

2004918_d•de•01.09.2014Technische Änderungen behalten wir uns vor20
WAREMA WMS WebControl
5 Kanäle über den Browser bedienen
Zur Bedienung öffnen Sie Ihren Browser. Verwenden Sie einen PC, tragen Sie "http://webcontrol" in die Adressleiste Ihres Browsers ein. Verwenden Sie iOS / OS X, tragen Sie "webcontrol.local" in die Adressleiste ein. (siehe auch Kap. 4.4 auf Seite 11).
Gehen Sie nun in Ihr Menü "Bedienung" in der linken Spalte der WMS Web-Control Browserseite, um sich anzeigen zu lassen, was passiert ist.
Wählen Sie Raum und Kanal durch Markieren aus.
� In diesem Beispiel wird Ihnen in der rechten Spalte weiß unterlegt die aktuel-le Ist-Position Ihres Kanals (hier Beispiel Küche, Raffstore Küche) angezeigt.
Um die Position zu verändern (Rollladen, Raffstore..), beispielsweise herunter-zufahren, ziehen Sie den Slider mit gedrückter Maustaste auf die gewünschte Soll-Position.
� Sie sehen die von Ihnen eingestellte Position grau unterlegt in % angezeigt. Dieser Prozentwert zeigt Ihnen die neue Soll-Position an.
Drücken Sie auf das Symbol "" für "play" und starten Sie den Vorgang.
� Das "spinning wheel" zeigt an, dass sich der angesteuerte Kanal in Bewe-gung befindet. Sobald die bisher in grau dargestellte Soll-Position (%-Anga-be) erreicht wird verschwindet das spinning-wheel und die erreichte Ist-Positi-on wird in "weiß" (siehe z.B. 31 % in Abb. 15) angezeigt.
� Ein kleines weißes Funksymbol im linken oberen Bereich zeigt an, dass das WMS WebControl sendet. Nach erfolgreicher Übertragung leuchtet das Funksymbol kurz grün auf, soll-te der Vorgang fehlgeschlagen sein, leuchtet es rot (siehe hierzu Tabelle Die neu erreichte Ist-Position wird nun als weiße Prozentzahl angezeigt. Die Taste " " Stopp ermöglicht es Ihnen die Fahrt des Produkts zu stoppen.
HINWEIS Bei einem Raffstore haben Sie außerdem die Möglichkeit über den linken Slider den Neigungswinkel der Lamellen zu verstellen. Die Vorgehensweise ist identisch.
Kanäle bedienen

2004918_d•de•01.09.2014 Technische Änderungen behalten wir uns vor 21
Abb. 15 Menü zur Bedienung der KanäleDie folgende Tabelle gibt eine Übersicht über die Bedeutung der Farben der Automatiksymbole (siehe auch Kapitel 6 auf Seite 22) und Funksymbole:
Automatik‑Symbole Anzeige Funksymbol Blockierung
Sonne weiß Funksymbol grün letzte Fahrursache, keine Blockierung
Dämmerung weiß Funksymbol grün letzte Fahrursache, keine Blockierung
Wind weiß Funksymbol grün letzte Fahrursache, keine Blockierung
Niederschlag weiß Funksymbol grün letzte Fahrursache, keine Blockierung
-- Funksymbol rot Der Sender hat keine Antwort vom Empfänger erhalten.
Alarme:
Wind weiß Funksymbol grün
► Der Kanal kann nicht bedient werden, weil ein Wind alarm ansteht.
► Die angeschlossene Wetter-station / der Sensor sendet keine Signale. Zur Sicherheit sind die Fahrten des Sonnen-schutzproduktes blockiert bis die Fehlerursache behoben ist (sogenannter "Heartbeat").
Niederschlag weiß Funksymbol grün Der Kanal kann nicht bedient werden, weil ein Niederschlags- oder Eisalarm ansteht.
Es können auch mehrere Automatiksymbole in Kombination auftreten, wenn die Sonnenschutzprodukte im gleichen Kanal hinterlegt sind.
Beispiel An der Markise der Westseite steht ein Windalarm an, die Markise ist einge-fahren, das WMS WebControl zeigt ein weißes Windsymbol und ein grünes Funksymbol, die manuelle Bedienung ist blockiert. Die Markise der Ostseite ist wegen der Sonnenautomatik ausgefahren, zusätzlich zu obigen Symbolen wird "Sonne " angezeigt. Ansicht: .
Kanäle bedienen

2004918_d•de•01.09.2014Technische Änderungen behalten wir uns vor22
WAREMA WMS WebControl
6 AutomatikfunktionenAuf der Oberfläche Ihres WMS WebControl befinden sich weitere Menü-punkte:"Einstellungen" zeigt Ihnen den Status (Ein / Aus) der Automatikfunktionen (Wind, Sonne, Regen, Dämmerung) des ausgewählten Kanals. Die grüne Taste " " "Ein" schaltet die Komfortautomatiken (Sonne und Däm-merung) für alle angelegten Kanäle, die mit dem WMS WebControl verknüpft sind ein. Über die Slider können die Werte für Sonne und Dämmerung geän-dert werden. Wie bereits zuvor beschrieben zeigt auch hier ein weißes Funk-symbol oben links im Bild die Übertragung an. Wechselt die Farbe auf grün, war die Aktion erfolgreich, andernfalls leuchtet das Funksymbol kurz rot auf.Entsprechend schaltet die rote Taste " " "Aus" die Komfortautomatiken (Son-ne und Dämmerung) für alle angelegten Kanäle aus. Die Slider sind dann ausgegraut und können nicht mehr bewegt werden.
Abb. 16 Die grüne bzw. rote Taste " " schaltet die Komfortautomatiken ein bzw. aus.
Automatiken

2004918_d•de•01.09.2014 Technische Änderungen behalten wir uns vor 23
7 Szenen anlegenDas WMS WebControl ermöglicht es Ihnen komfortabel häufig wiederkehren-de Raumsituationen in "Szenen" abzuspeichern.
Gehen Sie auf das Menü "Konfiguration" und wählen Sie den Raum (in die-sem Beispiel Küche) aus, für den Sie eine Szene abspeichern möchten.
Abb. 17 Erstellen einer Szene
Klicken Sie rechts auf das bei Kanal. Im Pop-up-Fenster können Sie "Szene" auswählen.
Haken Sie die Kanäle an, die Sie zu einer Szene zusammenfassen möchten.
Übernehmen Sie Ihre Auswahl mit dem Button "Erstellen".
HINWEIS Verwenden Sie nie die gleiche Szenennummer bei verschiedenen Sendern (z.B. WMS Handsender und WMS WebControl) in Verbindung mit den glei-chen Zwischensteckern (Sie würden die erste Szene überschreiben).
TIPP Falls Sie bereits in einem anderen Projekt Szenen angelegt haben, beginnen Sie hier mit der Nummerierung der Szenen von hinten, also mit Nummer 31 rückwärts, um Überschneidungen zu vermeiden.
Szenen

2004918_d•de•01.09.2014Technische Änderungen behalten wir uns vor24
WAREMA WMS WebControl
Abb. 18 Die erstellte Szene wird mit einem orangefarbenen Strich gekennzeichnet
Wechseln Sie nun in das Menü "Bedienung".
� Die neu erstellte Szene (Küche Szene 1) wird im Menü angezeigt.
Klicken Sie links auf den Raum (Küche) für den Sie die Szene angelegt ha-ben und markieren Sie rechts die Szene (Küche Szene 1).
Abb. 19 Die neue erstellte Szene wird im Menü "Bedienung" angezeigt.
� Es erscheint das Symbol , die Szene wurde erfolgreich erstellt.
Szenen

2004918_d•de•01.09.2014 Technische Änderungen behalten wir uns vor 25
Abb. 20 Menü "Bedienung" nach erfolgreich angelegter Szene
HINWEIS Bevor Sie nun Ihre Kanäle über die Szene bedienen, also beispielsweise durch klicken auf "" für "play" in eine andere Position fahren können, müs-sen Sie Ihrem System erst beibringen, wie es auf die Szene reagieren soll.
Fahren Sie die in der Szene angelegten Kanäle mittels Ihres Bediengeräts (z.B. Handsender) in die gewünschte Posititon und/oder schalten Sie das Licht ein/aus.
Drücken Sie dann auf die Taste "●" "Record".
� Die eingestellte Position ist nun gelernt. Über "" werden alle für diese Szene gelernten Positionen angefahren. Wie immer erscheint während der Übertragung das weiße Funksymbol. Nach erfolgreicher Übertragung wechselt die Farbe auf grün.
Szenen

2004918_d•de•01.09.2014Technische Änderungen behalten wir uns vor26
WAREMA WMS WebControl
8 SystemDie Menüleiste Ihres WMS WebControl zeigt einen weiteren großen Menü-punkt.Klicken Sie auf den Button "System", um Statusinformationen über Ihr System zu erhalten.
Abb. 21 Statusinformationen des Menüpunkts "System".
8.1 SDSpeicherkarteMit einer handelsüblichen SD-Speicherkarte können Sie in diesem Menü über:
� den Button "Laden" Ihre mit der WAREMA WMS studio Software erstellten Projekte laden,
� den Button "Speichern" die von Ihnen angelegten Projekte bequem als Si-cherheitskopie auf einer SD-Speicherkarte ablegen.
HINWEIS Auf der SD-Speicherkarte darf jeweils nur eine Projektdatei mit dem immer gleichen Projektnamen (Projekt.bin) abgelegt werden, d.h. Sie haben immer den letzten Projektstand gespeichert.
HINWEIS Die verwendete SD-Speicherkarte muss das Format FAT32 haben.
8.1.1 Firmware Update laden
HINWEIS Stellen Sie sicher, dass Sie VOR dem Laden eines neuen Firmware Updates Ihr aktuelles Projekt von der SD-Karte an einem anderen Ort, z. B. auf dem PC, gesichert haben.
HINWEIS Prüfen Sie VOR dem Laden eines neuen Firmware Updates die aktuelle Firmware-Version ihres WMS WebControl, indem Sie im Menü "System" die Version mit der verfügbaren Version im Downloadbereich der Website ver-gleichen.
Sichern Sie das aktuelle Firmware-Update von der Website auf Ihre SD-Karte.Schalten Sie das WebControl spannungsfrei und stecken Sie die SD-Karte hinein.
System

2004918_d•de•01.09.2014 Technische Änderungen behalten wir uns vor 27
Firmware laden
Gerät aufWerkseinstellungzurücksetzen
Abb. 22 Taster zum Laden der Firmware
Halten Sie die Taste "Firmware laden" mit einem spitzen Gegenstand (Kugel-schreiber) gedrückt und legen Sie die Spannung wieder an das Gerät.
Halten Sie die Taste ununterbrochen gedrückt, bis die Status-LED rot / grün im Wechsel blinkt.
� Sobald die Status LED dauerhaft grün leuchtet wurde das Update erfolgreich durchgeführt. Die zuvor gesicherte Projektdatei wurde von der SD-Karte neu in das WMS WebControl geladen.
HINWEIS Falls die Status LED grün blinkt, wurde das Projekt vorher nicht auf die SD-Karte gespeichert und im WMS WebControl gelöscht. Das Gerät befindet sich wieder im Werkszustand.
8.2 Gerät auf Werkseinstellung zurücksetzen
Schalten Sie das Gerät spannungsfrei.
Halten Sie den Taster "Gerät auf Werkseinstellung zurücksetzen" gedrückt und schalten Sie die Spannung wieder ein.
� Die Status-LED blinkt langsam rot.
� Nach ca. 10 s blinkt die Status-LED schnell rot.
Nun können Sie den Taster loslassen und das Gerät ist auf die Werkseinstel-lungen zurückgesetzt.
HINWEIS Wenn Sie das Gerät auf die Werkseinstellung zurücksetzen, werden alle Da-ten gelöscht und das WMS WebControl wird aus dem Netzwerk gelöscht.
System

2004918_d•de•01.09.2014Technische Änderungen behalten wir uns vor28
WAREMA WMS WebControl
9 DHCP deaktiviertWenn der Router so konfiguriert ist, dass keine automatische Vergabe der IP-Adressen erfolgt (DHCP = OFF), müssen Sie dem WMS WebControl seine IP-Adresse mitteilen.
Vorgehensweise:
1. Erstellen Sie eine Textdatei mit dem Namen „ip_info“ und der Endung ".txt"
2. Legen Sie die Datei wie folgt an: Beispiel (Dateiinhalt ist eingerahmt)
Dateiinhalt Definition
OFF ◄ DHCP Modus
I192.168.1.1 ◄ IP Adresse
S255.255.255.0 ◄ Subnet Maske
G192.168.1.5 ◄ Standard Gateway
D192.168.1.5 ◄ DNS Server
HINWEIS Achten Sie darauf, dass Sie die IP-Adresse innerhalb der Subnet Maske des Routers vergeben.
3. Speichern Sie diese Datei auf eine SD-Karte.
4. Stecken Sie die SD-Karte vor dem Anschluss des USB-Kabels in den SD-Slot des WMS WebControl.
5. Stecken Sie das Netzteil ein.
6. Die Kommunikation mit dem Router ist nun sichergestellt und Sie können mit der Inbetriebnahme bei Kap. 4.3 fortfahren.
DHCP deaktiviert

2004918_d•de•01.09.2014 Technische Änderungen behalten wir uns vor 29
iVS App
10 Mit der iVS App verbinden
Laden Sie sich die WAREMA App mit dem Namen "WebControl" aus dem iTunes Store herunter und öffnen Sie diese.
� Sobald das WMS WebControl gefunden wurde, werden Sie bei erstmaliger Anwendung aufgefordert Ihr Passwort einzugeben. Hierfür erscheint automa-tisch der Tastatur-Bildschirm. In den Einstellungen können Sie hinterlegen, dass die App bei neuerlicher Anmeldung Ihr zuletzt eingegebenes Passwort an das WebControl sendet.
Abb. 23 Startbildschirm App, erstmalige Passworteingabe
HINWEIS Wird das WMS WebControl nicht gefunden, lesen Sie unter Kapitel 12 auf Seite 31 Problembehebung nach.
Nach erfolgreicher Passworteingabe werden die Daten synchronisiert, d.h. das Projekt wird geladen.Die App wechselt selbstständig zum Bildschirm "Bedienung".Hier sehen Sie die Räume, Kanäle und Szenen Ihres Projektes.
Abb. 24 Darstellung der Räume und Kanäle in der App
Nun können Sie alle angelegten Kanäle bequem über Ihr iPhone / iPad be-dienen.
Am schnellsten erhalten Sie die App über nebenstehenden QR-Code:

2004918_d•de•01.09.2014Technische Änderungen behalten wir uns vor30
WAREMA WMS WebControl
Hechnische Daten
11 Hechnische Daten
WAREMA Mobile System WMS WebControl min. typ. max. Einheit
Versorgung
Betriebsspannung 5,0 V DC
Strom 300 mA
HF‑Transceiver
Sendefrequenz 2,40 2,48 GHz
Sendeleistung 10 dBm
Empfangsempfindlichkeit -101 dBm
Reichweite WMS (ungestörte Umgebung)
30 m
Gehäuse
WMS WebControl (L×B×H in mm)
100,7 × 73,6 × 26,5
Schutzart IP20
Schutzklasse III
Anschluss
Versorgungsspannung MicroUSB
Ethernet RJ45-Steckverbinder
Sonstiges
Prüfnormen DIN EN 60950-1:2006 + A11:2009 + A1:2010DIN EN 60950-1:2006/A12:2011DIN EN 62233:2008DIN EN 300 328 V1.7.1.DIN EN 301 489-1 V1.9.2DIN EN 301 489-17 V2.1.1DIN EN 62479:2010DIN EN 61000-6-2:2005DIN EN 61000-6-3:2007 + A1:2011
Automatische Wirkungsweise Typ 1
Softwareklasse A
Einsatzort Saubere Umgebungs bedingungen, trockene Räume (z.B. Wohnräume, Büros)
Konformität
einsehbar unter www.warema.de
Umgebungsbedingungen
Betriebstemperatur 0 20 50 °C
Lagertemperatur 0 20 50 °C
Luftfeuchte (nicht kondensierend)
10 40 85 %Frel
Artikelnummern
WMS WebControl schwarz 2003 877
WAREMA Renkhoff SEHans-Wilhelm-Renkhoff Straße 297828 Marktheidenfeld

2004918_d•de•01.09.2014 Technische Änderungen behalten wir uns vor 31
Problembehebung
12 Problembehebung
Problem Mögliche Ursache Behebung
Das WMS WebControl wird über den Brow-ser nicht mehr erkannt.
Es lag ein Stromausfall vor und DHCP steht auf "ON", d.h. im Router ist die automatische Zuweisung einer neuen IP-Adresse erfolgt. Das WMS WebControl ist unter der alten Adresse nicht mehr er-reichbar.
Geben Sie die neue IP-Adresse ein (aus der Client Tabelle Ihres Routers, s. Kap. 4.4 auf Seite 11).Wenn Sie möchten, dass dies nicht mehr passiert, stellen Sie DHCP wie in Kap. 9 auf Seite 28 beschrieben auf "OFF".
Das WMS WebControl wird über das ge-nutzte Mobilgerät nicht gefunden, die Sta-tus-LED am WMS WebControl blinkt rot.
DHCP steht auf "OFF", d.h. im Router ist keine automatische Zuweisung der IP-Adresse erfolgt.
Überprüfen Sie die Netzverbindung.Falls Sie eine SD-Karte verwenden, über-prüfen Sie in den gespeicherten IP-Informa-tionen, ob DHCP auf "ON" oder "OFF" steht. Stellen Sie DHCP gegebenenfalls auf "ON".
Wenn Sie über die iOS-App bedienen, wird die IP-Adresse unter dem Reiter "System" angezeigt. Diese können Sie dann in die Menüzeile des Browsers eingeben (z.B.: http://192.....). TIPP: Speichern Sie diese Adresse im
Browser als Favorit ab!
Status-LED leuchtet gar nicht. Spannungsversorgung des WMS WebCon-trol ist unterbrochen.
Prüfen Sie die Verbindung des Netzsteckers.
Grüne LED an RJ45-Buchse für LAN-Kabel leuchtet nicht.
Es besteht ein Verbindungsproblem zwi-schen RJ45-Buchse und Router-Anschluss (z.B. Leitungsproblem, Stecker ist nicht rich-tig eingesteckt.)
Prüfen Sie die Spannungsversorgung am Router, prüfen Sie die Verbindung zwischen Router und RJ45-Buchse.
Sie können keinen weiteren Raum anlegen, es erscheint kein Plus hinter dem Raum.
Die Kapazität ist ausgeschöpft, sie haben bereits 20 Räume angelegt (siehe HINWEIS auf Seite 18).
Löschen Sie überflüssige Räume um neue anlegen zu können.
Sie können das WebControl nicht in ihr be-stehendes WMS Netz integrieren. D.h. Sie können Produkte anlegen, diese können je-doch nicht mit "L Übernehmen" ( siehe Kap. 4.5.6 auf Seite 18) übernommen werden. Es folgt die Fehlermeldung "Es wurde kein Kanal zugewiesen".
► Das WebControl war bereits in einem (an-deren) WMS Netz angemeldet.
► Der WMS Handsender / die WMS Zentra-le hat keine direkte Funkverbindung zum WMS WebControl
Setzen Sie das Gerät zurück in den Werks-zustand (siehe Kapitel 8.2 auf Seite 27) und integrieren Sie es erneut in das Netz.
Bringen Sie den WMS Handsender / die WMS Zentrale in Funkreichweite des WMS WebControl.
Das WMS WebControl wird über die App nicht gefunden.
Das iOS-Gerät befindet sich nicht im WLAN-Netz Ihres Routers.
Prüfen Sie vor Öffnen der App, ob Ihr Router eingeschaltet und das WLAN aktiv ist. Falls nicht, wählen Sie sich in das WLAN-Netz ein.
Sie befinden sich in Ihrer WMS WebControl App. Es erscheint die Fehlermeldung "Keine Verbindung zum WebControl! Siehe Quickstart Guide!"
► Die WLAN-Verbindung zwischen der App und dem WMS WebControl ist nicht stabil.
► Die Reichweite des WLAN-Netzwerkes wurde mit mehreren Routern vergrößert und das Endgerät (WMS WebControl) wechselt zwischen den Routern.
Stellen Sie eine stabile WLAN-Verbindung her.
Die slider im Menü "Einstellungen" lassen sich nicht verschieben und sind ausgegraut.
Die Komfortautomatiken sind deaktiviert. Aktivieren Sie die Komfortautomatiken über die Taste " ", die Komfortautomatiken sind dann wieder "Ein" und die Slider kön-nen verstellt werden.
Das WMS WebControl kann nicht von außen über das Internet bedient werden.
Das WMS WebControl ist nur für die Ver-wendung im eigenen WLAN-Netz vorgese-hen.
WMS WebControl im eigenen WLAN-Netz von zu Hause aus bedienen.
Bei der Verwendung des Internet Explorers wird die Seite nicht richtig dargestellt (Räu-me und Kanäle werden bsp.weise unterein-ander dargestellt, nicht nebeneinander).
Der Internet Explorer verwendet die falsche Ansicht (Kompatibilitätsansicht).
Drücken Sie die Taste F12 auf Ihrer Tastatur während Sie sich im Internet Explorer befin-den. Stellen Sie dann den Browsermodus auf Internet Explorer 10 um.

WAREMA Renkhoff SEHans-Wilhelm-Renkhoff-Straße 297828 Marktheidenfeld/Main http://www.warema.de [email protected]