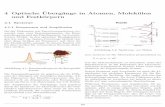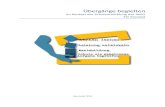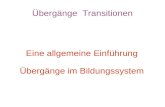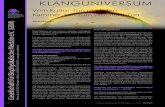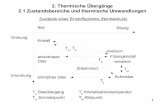· Web viewAnleitung: Lightworks1. Die Spezialeffekte1-4. Einen Text erstellen4-7. Eine Spur für...
Transcript of · Web viewAnleitung: Lightworks1. Die Spezialeffekte1-4. Einen Text erstellen4-7. Eine Spur für...
Image: University of Roehampton
Connecta
LEARNING PACK 7 |
SPEZIALEFFEKTE, TON UND MUSIK HINZUFÜGEN
Inhalte
1. Die Wichtigkeit von Ton und Musik1
2. Arten von Tonaufnahmen1
3. Anleitung: Lightworks1
Die Spezialeffekte1-4
Einen Text erstellen4-7
Eine Spur für Effekte erstellen7-8
Übergänge erstellen8-11
Ton und Musik hinzufügen12
Ton mischen12-14
Ton ausblenden14-15
Sequenzen erstellen15-16
Ein fertiges Video exportieren16-18
4. Die Synchronisation18-19
5. Das Glossar19
6. Die Selbstevaluation20
7. Die Referenzen20
1. Ton und Musik sind sehr wichtig
Im Lernmaterial 1 (Barrierefreies Filmemachen) haben wir Filmmaterial ohne Ton gezeigt. Wenn man Filmmaterial ohne Ton sieht, dann limitiert das die Erfahrung. Film ist ein auditives und visuelles Medium. Das heißt, dass der Ton genauso wichtig ist wie das Videomaterial, das man sieht. Es ist sehr wichtig zu unterstreichen, dass ein Film erst dann fertig ist, sobald der Ton zum Video hinzugefügt wurde.
2. Arten von Tonaufnahmen
Hoffentlich haben Sie Ton auf einem Gerät aufgenommen und Tonaufnahmen für Ihr Video ausgesucht. Idealerweise haben Sie diese drei Arten von Ton aufgenommen:
· Tonaufnahmen der Dialoge in einer Szene
· Tonaufnahmen von Hintergrundgeräuschen oder Raumgeräuschen
· Separate Tonaufnahmen ohne Videoaufnahmen
Unser Ziel ist es nun die Tonaufnahmen in das Video zu integrieren. Deshalb müssen Sie jetzt die Tonaufnahmen ordnen und entscheiden, wo die Tonaufnahmen integriert werden sollen.
3. Die Anleitung: Lightworks
Wie im Lernmaterial 6, haben wir hier eine kurze Anleitung erstellt. Hier können Sie lernen, wie Sie Spezialeffekte, Ton und Musik zu Ihren Videos und Bildern mit dem Videobearbeitungssoftwareprogramm Lightworks hinzufügen können. Diese Schritte funktionieren mit Mac, Windows oder Linux Computern.
Der Spezialeffekt/ Die Spezialeffekte
Spezialeffekte
· Um Effekte zu einem Videoclip hinzuzufügen, muss die vertikale, rote Linie auf dem Videoclip sein, wo Sie den Spezialeffekt hinzufügen wollen.
· Gehen Sie dann auf das „VXF” Feld oben in der Mitte des Fensters.
· Wenn Sie in dem „VXF” Feld sind, werden Sie den Videoclip im Medienbetrachter sehen. Dort befindet sich auch links das „Farbkorrekturfeld“ und darunter das „Einstellungsfeld“.
· Es gibt auch ein Zeitleiste rechts unten. Die Zeitleiste ist genau die, die auch im Editorfeld angezeigt wird.
Spielen Sie ein paar Minuten mit den Farben herum, indem Sie die an den Farbrädern drehen und die Farbkorrekturregler verstellen. So können Sie sehen wie sich Ihr Videoclip verändert.
Sobald Sie gesehen haben, was man mit den Farbrädern und Farbkorrekturreglern machen kann, klicken Sie auf dieses Symbol oben rechts . Ein Aufklappmenü wird erscheinen.
· Wählen Sie „zurücksetzen”
· Dann „alle“
· Somit werden alle Einstellungen wieder zurückgesetzt.
Links neben dem Einstellungsfeld, gibt es ein „+” Symbol. Klicken Sie auf dieses Symbol um vorgefertigte Spezialeffekte zu sehen, die Sie direkt zu Ihrem Videoclip hinzufügen können.
· Im rechten Eck sehen Sie ein Feld, das „Favoriten” heißt und einen Pfeil, der nach unten zeigt.
· Klicken Sie auf den Pfeil um das Aufklappmenü zu sehen.
· Sie können nun Spezialeffekte in den verschiedenen Kategorien auswählen, zum Beispiel „Farbe”, „Text“ oder „Zusatzprogramme“ etc.
· Sobald Sie eine Kategorie ausgesucht und einen Spezialeffekt gewählt haben, klicken Sie mit einem Doppelklick auf den Spezialeffekt und dieser wird zum Videoclip hinzugefügt. Sie werden dann den Spezialeffekt im Medienbetrachter sehen.
· Danach sind Sie automatisch wieder im Einstellungsfeld. Ein Kontrollfeld wird erscheinen, das zu dem Spezialeffekt gehört, den Sie ausgewählt haben. Zum Beispiel, im Bild unten wurde die Kategorie „Text” ausgewählt und dann ein „Titel” Spezialeffekt hinzugefügt.
· Sollten Sie den Spezialeffekt nicht mehr verwenden wollen, klicken Sie wieder auf dieses Symbol oben rechts im Eck .
· Wählen Sie „zurücksetzen”
· Dann „alle“
Sie können auf das „+” klicken um die verschiedenen Kategorien der Spezialeffekte zu sehen.
(Tipp: Sie können Effekte, die Sie oft verwenden, zu Ihren „Favoriten” hinzufügen. Klicken Sie auf dieses Symbol neben dem Spezialeffekt. Der Name neben dem Effekt wird mit diesem Symbol gekennzeichnet und so unter Ihren Favoriten gespeichert.
Einen Text erstellen
Einen Text erstellen
Wenn Sie einen Spezialeffekt für einen Text verwenden wollen, dann gehen Sie auf das Aufklappmenü im Einstellungsfeld und klicken Sie auf „Text“.
Einen Filmvorspann zu Ihrem Video hinzufügen:
· Gehen Sie auf das Feld „Texteffekte” und machen Sie einen Doppelklick auf dem „Titel“ Feld.
· Das Wort „Beispieltext” wird in ihrem Medienbetrachter erscheinen.
· Nun können Sie hier Wörter oder Symbole in das Feld schreiben.
· Wenn Sie den Spezialeffekt „Titel“ ausgewählt haben, sehen Sie ein Kontrollfeld darunter. Hier können Sie zum Beispiel die „Schriftart” verändern und Wörter fett gedruckt oder kursiv schreiben und die Schriftgröße und Deckkraft verändern.
· Wenn Sie auf das „Schriftbild” klicken, dann können Sie die Farbe des Textes verändern. Sie können auch die Farbe verändern, indem Sie auf dieses Symbol klicken .
· Mit diesem Symbol können Sie jede Farbe auf Ihrem Bildschirm imitieren, inclusive der Farbe des Medienbetrachters. Klicken Sie einfach mit dem Stift auf eine Farbe.
Das nächste Feld ist das „Positionsfeld”. So können Sie den Text auf dem Bildschirm verschieben. Sie können die Positionsregler „X” und „Y” verwenden.
(Tipp: Sie können den Text auch einfach im Medienbetrachter verschieben, indem Sie auf den Text klicken und ihn herumschieben.)
Bitte testen Sie verschieden Effekte und verändern Sie die Effekte im Kontrollfeld.
Sie können alle Effekte jederzeit rückgängig machen, indem Sie auf dieses Symbol oben rechts klicken und Sie dann auf „zurücksetzen“ und „alle“ im Aufklappmenü klicken.
Eine Spur für Spezialeffekte erstellen
Eine Spur für Spezialeffekte erstellen
Wenn Sie einen Spezialeffekt in einer eigenen Spur erstellen wollen und nicht im Videoclip, dann machen Sie folgendes:
· Bewegen Sie die vertikale, rote Linie in der Zeitleiste dorthin, wo keine Videoclips sind. Sie werden sehen wo das ist, weil das Feld dort schwarz ist.
· Wiederholen Sie nun die Schritte um einen Titel zu erstellen. Gehen Sie dann auf das „Bearbeitungsfeld”. Dort werden Sie sehen, dass der Spezialeffekt nun eine eigene Spur und den Namen „FX1“ hat. Diese Spur wird nun oberhalb der Videospur angezeigt.
Tipp: Da der Spezialeffekt nun eine eigene Spur hat, können Sie über die Enden fahren bis Sie die weißen Klammern sehen. Klicken Sie auf die Klammern bis sie gelb erscheinen. Nun können Sie den Spezialeffekt kürzen oder verlängern, je nachdem wie Sie es möchten.
Übergänge erstellen
Übergänge erstellen
Übergänge sind sehr wichtig für einen guten Schnitt von einer Szene zur nächsten Szene. Zum Beispiel wird eine Szene langsam ausgeblendet und eine andere Szene wird eingeblendet. Um einen Übergang zu erstellen, machen Sie folgendes:
· Bewegen Sie die vertikale, rote Linie auf die Stelle im Videoclip wo Sie einen Übergangseffekt erstellen möchten. Sie können auch eine eigene Spur in der Zeitleiste erstellen.
· Klicken Sie auf das „+” Symbol auf der linken Seite des Einstellungsfeldes” oder klicken Sie auf „Mix“ im Aufklappmenü.
· So erscheint eine Liste von Übergängen, wie zum Beispiel ein Effekt um eine Szene langsam „auszublenden“.
· Sobald Sie auf „ausblenden” geklickt haben, erscheint links ein Menü mit einem Regler.
· Der Regler zeigt an, wie stark der Ausblendungseffekt ist. Der Effekt ist automatisch auf 50% gesetzt. Aber er kann auch niedriger sein, wenn das Video sehr dunkel ist und viel schwarze Farbe vorkommt.
· Wenn Sie nichts ändern, dann wird dieser Effekt im ganzen Videoclip angewendet. Wenn Sie den Videoclip abspielen, dann wird der Videoclip langsam ausgeblendet, aber der Videoclip wird nicht ganz schwarz.
· Vielleicht möchten Sie, dass der Bildschirm zuerst ganz schwarz ist, und danach der Videoclip langsam eingeblendet wird.
· Oberhalb des “Ausblendungsfeldes” gibt es noch ein Feld, das “Grafik“ heißt.
· Klicken Sie auf dieses Feld. So erscheint ein Rechteck mit einer horizontalen und einer vertikalen Linie.
· Im Bild ist die Grafik oben 100% schwarz und unten 0% schwarz. So beginnt Ihr Videoclip mit 0% und wird dann langsam ausgeblendet bis der ganze Videoclip schwarz ist.
· Damit der Videoclip schwarz beginnt, klicken Sie auf das linke Eck der diagonalen Linie und ziehen Sie die Linie nach oben. So beginnt der Videoclip bei 100%.
· Machen Sie das Gegenteil auf der anderen Seite. Klicken Sie auf das rechte Eck und ziehen Sie die Linie ganz nach unten. So beginnt diese Seite bei 0%.
· Klicken Sie nun auf das erste Viertel der linken Seite der diagonalen Linie, sodass ein Kreis angezeigt wird. Ziehen Sie dann diesen Punkt bis ganz nach unten.
· Nun beginnt der Videoclip schwarz und dann wird langsam das Bild eingeblendet.
· Sie können in verschiedenen Bereichen auf die diagonale Linie klicken. Dann können Sie die diagonale Linie anklicken und die Linie und die Endpunkte verändern, sodass sie verändern können wann, wo und wie das schwarze Feld ein- bzw. ausgeblendet werden soll.
· Wenn Sie möchten, dass der Videoclip am Ende wieder schwarz werden soll, dann geben Sie einfach noch einen Spezialeffekt zu diesem Videoclip am Ende hinzu. Ein neues Kontrollfeld wird erscheinen. Sie müssen nun nur die Schritte oben wiederholen.
· In dieser Grafik sehen Sie wie der Videoclip am Anfang eingeblendet und am Ende ausgeblendet wird.
Ton und Musik hinzufügen
Ton und Musik hinzufügen
So wie Sie vorhin Videos hinzugefügt haben, können Sie auch Ton und Musik hinzufügen. Wenn Sie schon Ton ihn Ihrem Video eingebettet haben, können Sie auch nur Musik hinzufügen:
· Gehen Sie auf das „Protokollfeld” in der Mitte oben und klicken Sie auf „Orte” um die Ton- und Musikdateien zu finden.
· Mit einem Doppelklick auf jede Datei können Sie Dateien importieren. Neben diesen Dateien wird dann „importiert” geschrieben sein.
· Gehen Sie auf das „Bearbeitungsfeld”. Dort wird schon Platz sein um die Audiodateien „A1” und „A2” hinzuzufügen, wenn Sie noch keinen Ton in Ihrem Video eingebettet haben.
· Sollten Sie schon Ton im Video eingebettet haben, dann fügen Sie weitere Spuren hinzu, z.B. Spur „A3” oder „A4”.
· Um weitere Spuren hinzuzufügen, klicken Sie mit einem Rechtsklick links auf die Zeitleiste, gehen Sie auf „Spuren”, dann „Ton hinzufügen” oder „Video hinzufügen”.
· Sobald Sie weitere Tonspuren hinzugefügt haben, können Sie die Tonspuren so kürzen wie Sie möchten.
Ton mischen
Ton mischen
· Um Ton zu mischen, gehen Sie auf das Feld „Ton“, das sich oben in der Mitte des Fensters befindet.
· Sie sollten nun alle Tondateien in der Zeitleiste sehen. Die Videospuren sind jetzt verkleinert dargestellt.
· Im rechten Eck des Fensters gibt es ein Feld mit Tonreglern. Wenn Sie auf den Medienbetrachter klicken, dann sehen Sie, wie sich die Tonregler auf und ab bewegen, je nachdem wie sich der Ton im Videoclip verändert.
· Unter den Tonreglern sehen Sie fünf Namen, die die verschiedenen Tonregler darstellen z.B. „A1“, „A2“, „A3“, „A4“ und „LR“.
· Vielleicht erinnern Sie sich, dass „A1“, „A2“, „A3“, „A4“ auch die Namen der Tonspuren im Einstellungsfeld sind. Die beiden Audiospuren sind identisch.
· Sie können nun die Lautstärke verändern, indem Sie in die Mitte der zwei blauen Dreiecke klicken. Wenn Sie den Ton lauter machen wollen, ziehen Sie die Dreiecke nach oben. Wenn Sie die Dreiecke nach unten ziehen, dann wird der Ton leiser.
· Die „LR” spur steht für „links” und „rechts”. Diese Spur stellt alle Tondateien zusammen dar und gibt die totale Lautstärke an.
· Der Ton kann verändert werden, indem Sie mit dem Cursor zwischen den blauen Dreiecken nach oben (lauter) oder unten (leiser) ziehen um die Lautstärke zu verändern.
(Tipp: Sie können die Lautstärke auch einfacher ändern, indem Sie den Cursor der Maus über die Zeitleiste unten ziehen. Eine weiße, gepunktete Linie erscheint innerhalb jeder Tonspur. Ein kleines, weißes Quadrat erscheint, wenn Sie den Cursor über die Spur ziehen).
· Klicken Sie auf die Mitte der Linie und halten Sie sie gedrückt. So können Sie die Linie nach oben oder unten verschieben. Diese Linie zeigt die Lautstärke dieser Tonspur an.
Ton ausblenden
Ton ausblenden
Sie können Ton ein- und ausblenden, so wie Sie es vorhin mit dem Video gemacht haben.
· Bewegen Sie den Cursor der Maus über das linke Eck des Tonclips auf der Zeitleiste. Ein kleines Dreieck erscheint.
· Ziehen Sie das Dreieck mit dem Cursor nach rechts um eine diagonale Linie zu erstellen.
· Sobald Sie das Dreieck nach rechts geschoben haben, klicken Sie auf den Medienbetrachter um zu sehen wie der Ton ausgeblendet wird.
· Die diagonale Linie zeigt die Steigerung der Lautstärke in Ihrem Videoclip. Je flacher die Linie, desto länger dauert es, die Lautstärke zu erhöhen.
· Wenn Ihnen das was Sie gemacht haben nicht gefällt, können Sie alles auch mit der „Command” Taste (oder ctrl) und „Z“ rückgängig machen.
· Im linken oberen Eck gibt es eine Liste mit Spezialeffekten. Wenn Sie keine Liste sehen, dann klicken Sie auf das „+” Symbol.
· Um einen Spezialeffekt zu Ihrer Tondatei hinzuzufügen, ist nur ein Doppelklick auf den Spezialeffekt nötig (genau so wie Sie es mit den Videoeffekten gemacht haben).
Sequenzen erstellen
Sequenzen erstellen
· Im linken oberen Eck des Medienbetrachters werden Sie den Text „Sequenz # 1“ sehen.
· Eine Sequenz ist ein Teil eines Videos, das Sie zusammengestellt und so bearbeitet haben, dass es ein komplettes Segment ist; das kann eine Szene sein, oder ein komplettes Video zusammenhängender Szenen.
· Indem Sie Szenen in Sequenzen unterteilen, erlaubt Ihnen Lightworks 14, einzelne Szenen als einzelne Teile zu verwenden.
· Das heißt, dass Sie eine ganze Szene dorthin verschieben können, wo Sie wollen. Sie können auch mehrere, verschiedene Versionen dieser Sequenz an verschiedenen Orten innerhalb des Videos verwenden.
Machen Sie folgendes um eine neue Sequenz zu erstellen:
· Gehen Sie auf das Feld „Einstellungen“.
· Links neben dem Projektkorb, sehen Sie ein „Filter” Menü. Unter dem Menü befinden sich die Optionen „Clips”, „Unterclips”, „Sequenzen” etc. Klicken Sie auf „Sequenzen“.
· Sie werden nun „Sequenz #1” in der Liste der Sequenzen sehen. Dieser Name wird automatisch der Sequenz zugeteilt, an der Sie arbeiten.
· Klicken Sie rechts auf das Sequenzfeld um das Menü zu öffnen. Wenn Sie das Menü sehen, klicken Sie auf „machen”, dann auf „leere Sequenz“ und ein neues Symbol für eine Sequenz sollte erscheinen.
· Ein Doppelklick genügt. Dann erscheint eine leere Zeitleiste. Nun können Sie dort neue Medien einfügen und an der nächsten Sequenz arbeiten.
· Indem Sie jeder Sequenz eine neue Zeitleiste geben, erlaubt Ihnen Lightworks 14, an jeder Sequenz separat zu arbeiten. So können Sie die Szenen danach auch beliebig verschieben.
· (Tipp: Wenn Sie auf die „Sequenz #1” klicken und diese in eine neue Zeitleiste ziehen, dann erhalten Sie eine Kopie der Sequenz. So können Sie diese verändern ohne das Original zu verändern. Das Original ist unter dem Namen „Sequenz #1” gespeichert).
· Sobald alle Sequenzen fertig sind, erstellen Sie eine letzte Sequenz. Ziehen Sie dann alle Sequenzen zusammen in eine Zeitleiste um ein fertiges Video zu erstellen.
Ein fertiges Video exportieren
Ein fertiges Video exportieren
Wenn Sie mit der Videobearbeitung fertig sind, müssen Sie das Video exportieren, sodass man sich das Video auch außerhalb des Videobearbeitungsprogrammes ansehen kann:
· Um das Video zu exportieren, klicken Sie auf das Feld „Sequenzen“ unter den „Filtern”.
· Bewegen Sie dann den Cursor über ein leeres Feld innerhalb Ihrer Zeitleiste.
· Klicken Sie rechts und wählen Sie „Sequenzen Befehle“ und dann auf „Exportieren”.
· Eine Liste erscheint. Wählen Sie „H.264/MP4” aus der Liste aus.
· Anstelle des Medienbetrachters erscheint nun ein Feld um die Datei zu exportieren.
· In diesem Feld können Sie das Format, die Bildrate, die Größe (Auflösung) und den Speicherort der Datei auswählen. Die beste Auflösung um die Datei zu exportieren ist 720p.
· Sobald Sie alle Einstellungen ausgewählt haben, klicken Sie auf „Start” unten im Feld. Dort können Sie auch sehen wie lange es noch dauert bis die Datei erfolgreich exportiert wurde.
(Tipp: Sie können auf den kleinen Pfeil klicken um das Feld zu verstecken. Die Datei wird dann im Hintergrund exportiert, während Sie die Datei weiter bearbeiten können).
Nun sind wir am Ende dieser Einführung in das Lightworks 14 Programm für Anfänger. Sie werden am besten lernen diese Software zu benutzen, indem Sie das Programm einfach ausprobieren. Ein wichtiger Teil der Videobearbeitung ist das Experimentieren. Es ist in Ordnung Fehler zu machen, denn nur so kann man etwas Neues lernen.
Wenn Sie das Lightworks 14 Programm herunterladen, erhalten Sie weitere Informationen um zu lernen, wie man einen Film bearbeitet.
4. Die Synchronisation
· Die meisten Ihrer Tondateien müssen mit den entsprechenden Videos gepaart werden. Diesen Vorgang heißt man auch Synchronisation. Um eine Tondatei mit der Videodatei zu synchronisieren, müssen Sie das Video angucken und sehen wo der Ton mit den Lippenbewegungen der Darsteller übereinstimmt.
· Wenn Sie eine Filmklappe für jede Aufnahme benutzt haben, dann ist dieser Vorgang leichter.
· Wenn jemand in der Gruppe den Namen der Szene, den Namen der Einstellung und den Namen der Kameraeinstellung gerufen hat, dann ist es einfach die Aufnahme mit der Tondatei zu synchronisieren.
· Sollten Sie den Ton mit Ihrer Kamera aufgenommen haben, dann macht das diesen Vorgang auch leichter. Sie können die Wellenlängen der Tonaufnahme Ihrer Kamera mit der Wellenlänge der Tonaufnahmen im Programm vergleichen und so können Sie feststellen, welches Video zu welcher Tonaufnahme passt.
5. Das Glossar
English
Español
Français
Deutsch
Special effects
Efectos especiales
Effets spéciaux
der Spezialeffekt
die Spezialeffekte
Text
Texto
Texte
der Text
Title
Título
Titre
der Titel
Effects track
Efectos de pista
Piste d’effets
die Spur für Spezialeffekte
Transitions
Transiciones
Transitions
der Übergang
die Übergänge
Audio fade
Fundido de audio
Fondu sonore
Ton einblenden/ ausblenden
Sequences
Secuencias
Séquence
die Sequenz
die Sequenzen
Export
Exportar
Exporter
importieren
Graphs
Gráficos
Graphique
die Grafik/ die Grafiken
Sound
Sonido
Son/Audio
der Ton
6. Die Selbstevaluation
Nachdem Sie mit der Filmbearbeitung fertig sind, kreuzen Sie die Aussagen an, die für Sie richtig sind:
Gar nicht sicher
Fast sicher
Sehr sicher
1 Ich verstehe, warum es wichtig ist, Ton zu einem Video hinzuzufügen.
2 Ich weiß, welche Arten von Tonaufnahmen für die Videobearbeitung notwendig sind.
3 Ich kann das Videobearbeitungssoftwareprogramm Lightworks benutzen um Spezialeffekte hinzuzufügen und Ton zu mischen.
4 Ich weiß, wie man einen fertigen Film exportiert.
5 Ich weiß, was man beachten muss, wenn man den Ton synchronisieren will.
7. Die Referenzen
· Keet, J. (2018). How to Use Lightworks 14 for Beginner Video Editors. [online] TEACHER'S TECH. Available at: http://teachers.tech/ [Accessed 16 Feb. 2019].
· Lightworks. (2018). EditShare LLC.
1