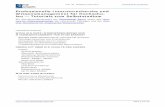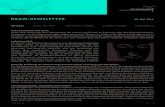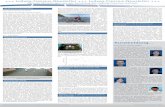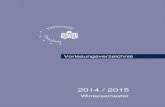webEdition Newsletter Modul · 2011-02-14 · • Banner/Statistik Modul ... Mit dem Newsletter...
Transcript of webEdition Newsletter Modul · 2011-02-14 · • Banner/Statistik Modul ... Mit dem Newsletter...
Newsletter ModulBenutzerhandbuch
Standard 4.1.1Oktober 2006
© 2006 living-e AGAlle Rechte vorbehalten.
Printed in Germany
Die living-e AG gibt keine Garantie oder Gewähr hinsichtlich der Richtigkeit und der Genauigkeit der Angaben in diesem Handbuch.Ohne ausdrückliche schriftliche Erlaubnis der living-e AG darf für andere Zwecke als den privaten Gebrauch durch den Käufer dieses Handbuch nicht in irgendeiner Form mit irgendwelchen Mitteln, elektronisch oder mechanisch, mittels Fotokopie, durch Aufzeichnung oder mit Informationsspeicherungs- und Informationswiedergewinnungssystemen reproduziert oder übertragen werden.Der Käufer darf eine Kopie der Software zu Sicherungszwecken erstellen. Eine Kopie der Software kann jederzeit von der living-e AG angefordert bzw. von der Webseite heruntergeladen werden.Weder die living-e AG noch Lieferanten der living-e AG sind für irgendwelche Schäden (uneingeschränkt eingeschlossen sind Schäden aus entgangenem Gewinn, Betriebsunterbrechung, Verlust von geschäftlichen Informationen oder von Daten oder aus anderem finanziellen Verlust) ersatzpflichtig, die auf Grund der Benutzung dieses Produktes oder der Unfähigkeit, dieses Produkt zu verwenden, entstehen, selbst wenn die living-e AG von der Möglichkeit eines solchen Schadens unterrichtet worden ist.Auf jeden Fall ist die Haftung der living-e AG auf den Betrag beschränkt, den Sie für das Produkt tatsächlich bezahlt haben.
Microsoft Windows and Explorer are trademarks of Microsoft Corporation. Macintosh and Apple are trademarks of Apple Computer Inc. UNIX is a trademark of UNIX System Laboratories. All other trademarks are the property of their respective owners.
Inhalt 5
InhaltsverzeichnisÜber dieses Dokument 7
1 Newsletter Modul: Einführung 11Was ist das Newsletter Modul? 11Installation 12Allgemeine Information und Hinweise zur Navigation 12Einstellungen eingeben und ändern 19
2 Newsletter erstellen 23Einstellungen für einen Newsletter definieren 23Mailing-Liste erstellen 25Einträge in der Mailingliste bearbeiten und löschen 31Mailing-Liste exportieren 32
3 Layout: Das Arbeiten mit den Newsletter Blocks 33Dokumentenbasierter Block 34Dokumentenfeldbasierter Block 35Objektbasierter Block 35Objektfeldbasierter Block 36Dateibasierter Block 37Textbasierter Block 37Anhang Block 38URL Block 39
4 Testen, speichern und senden eines Newsletters 41Newsletter testen 41Newsletter speichern und versenden 46Nach einer E-Mail-Adresse suchen 47"Schwarze Liste" erstellen 48
5 Vorlagen für Newsletter erstellen 49Vorlage für einen Anredeblock der Newsletter gestalten 49"Subscribe-Seite" zum Eintragen in eine Newsletter-Liste erstellen 50Zwischen Single und Double Opt-In unterscheiden 51Vorlage für eine Bestätigungsmail für Newsletter erstellen 53"Unsubscribe-Seite" zum Austragen aus einer Newsletter-Liste erstellen 53"Unsubscribe-Link" im Newsletter zum Austragen aus einer Newsletter-Liste erstellen 54
Index 55
Newsletter Modul
7
Über dieses DokumentZweck dieser Dokumentation
Dieses Handbuch behandelt das webEdition Newslettermodul. Es gibt Ihnen eine umfassende Übersicht über die Funktionen und eine Einführung in alle Verfahren, die im Umgang mit dem Modul erforderlich sind.
Das Benutzerhandbuch ist in die folgenden Abschnitte aufgeteilt:• Was ist das Banner-/Statistik Modul?• Wie wird das Modul installiert?• Wie erstelle ich Newsletter?• Wie versende ich Newsletter• Wie erstelle ich Vorlagen für das Modul?
Weitere Informationen zur Installation von webEdition und einzelnen Modulen entnehmen Sie bitte der "Dokumentations-Referenz" auf Seite 8.
ZielgruppeDieses Handbuch ist für folgende Personen vorgesehen: • Administratoren• Redakteure
Version und Auflage der Dokumentation überprüfenDie Version und Auflage dieser Publikation können Sie der Titelseite entnehmen. Sie finden sie ebenfalls in der Fußzeile jeder geraden Seite.
Die ersten beiden Ziffern zeigen die Versionsnummer an. Die Versionsnummer wird bei jeder neuen Release der Software erhöht. Beispiel: die erste Auflage eines Dokumentes hat die Versionsnummer 01.01. Bei der nächsten Release der Software hat die erste Auflage des Dokumentes die Versionsnummer 02.01.
Die zweiten beiden Ziffern indizieren die Nummer der Auflage. Die Nummer der Auflage wird erhöht, sobald das Dokument inerhalb eines Softwarezyklus´ überarbeitet und neu herausgegeben wird. So wäre die zweite Auflage innerhalb eines Zyklus die 01.02.
Newslettermodul
8 Über dieses Handbuch
Dieses Dokument online beziehenDie aktuellste Version dieses Handbuches finden Sie auf der webEdition Homepage unter folgender URL:
http://webedition.de/deutsch/downloads/Dokumentation.html
Die webEdition BenutzerhandbücherDie Dokumentationsabteilung veröffentlicht Dokumentationen zu allen neuen Features, Modulen oder Verbesserungen in webEdition.
Unseren Handbüchern können Sie detaillierte Informationen zu einzelnen Modulen entnehmen, die Sie erworben haben, oder aber sich schon vor dem Erwerb ein genaueres Bild über ein bestimmtes Modul machen. Alle Dokumentationen sind im "portable document format" (.PDF) auf der webEdition Homepage erhältlich.
Dokumentations-ReferenzDie komplette webEdition Dokumentation besteht aus folgenden Benutzerhandbüchern:• webEdition Benutzerhandbuch • Banner/Statistik Modul• Benutzerverwaltung• DB/Objekt Modul• Editor-PlugIn• Export Modul• Newsletter Modul• Scheduler Modul • Scheduler PRO Modul • Shop Modul • ToDo/Messaging Modul• Benutzerverwaltung• Benutzerverwaltung PRO• Workflow Modul• webEdition Tag-Referenz• webEdition Installationguide• Handbuch zur Demosite we_demo2
Was die Warnhinweise bedeutenEs gibt zwei Arten von Warnhinweisen in webEdition Dokumentationen: "Achtung" und "Vorsicht".
Standard 4.1.1 Oktober 2006
Über dieses Handbuch 9
Ein mit "Achtung" überschriebener Warnhinweis enthält wichtige Informationen, um eine beschriebene Aufgabe korrekt ausführen zu können.
"Vorsicht" weist auf mögliche Schäden an Ihrer Datenbank oder Software hin, falls Sie eine beschriebene Aufgabe ausführen, ohne die entsprechenden Vorsichtsmaßnahmen ergriffen zu haben (Backup etc.).
Beispiele der Warnhinweise:
ACHTUNG Informationen benötigt, um Aufgabe auszuführen
VORSICHT Mögliche Beschädigung der Datenbank
Wie Eingaben, Reaktionen des Systems und we:tags dargestellt werden
Benutzereingaben, Systemantworten und webEdition Tags (kurz: we:tags) werden in diesem Dokument folgenden Konventionen entsprechend dargestellt.
Befehle über das Web InterfaceBefehle, die über einen Webbrowser durchgeführt werden, sind kursiv dargestellt. Beispiel:
Klicken Sie auf speichern.
Menübasierte Befehle in einem Webbrowser werden ebenfalls kursiv dargestellt. Befehle, die sich in Dropdown Menüs oder Untermenüs befinden, sind durch eine Eingabeaufforderung (>) getrennt.Beispiel:
Wählen Sie Kunden > Neu aus dem Hauptmenü der Kundenverwaltung.
webEdition Tags und Code in Vorlagen (template code)In webEdition Vorlagen (Templates) werden spezielle Befehle, sogenannte we:tags verwendet. Es gibt we:Tags, die ein Endtag (z.B: <we:block></ we:block>) benötigen, die meißten benötigen aber kein Endtag (z.B. <we:css />).Diese we:tags werden in der Schrift courier und in spitzen Klammern dargestellt:
Sie müssen...
CAUTION Datenbank WarnungFalls Sie diesen Schritt vollziehen, wird Ihre Datenbank überschrieben.
Newslettermodul
10 Über dieses Handbuch
ohne Endtag: <we:tag />
mit Endtag: <we:tag> ... </ we:tag>
Entnehmen Sie die genaue Syntax der einzelnen Tags bitte der webEdition Tag Referenz.
Codebeispiele, die in webEdition Vorlagen zur Anwendung kommen, werden ebenfalls in der Schriftart courier dargestellt:
<we:sessionStart/><we:ifRegisteredUser>Hallo: <we:sessionField nachname="user name" type="print"/><br> Logged in</we:ifRegisteredUser>
Attribute und VariablenAttribute und Variablen werden in courier italic dargestellt. Beispiel:
<we:hidden name="attribute1">
KundenserviceFür weitere Informationen zu webEdition besuchen Sie bitte unsere Webseite oder wenden sich an unseren Kundendienst:• Webseite:http://www.webedition.de/• Email:
— Technischer Support: [email protected]— Vertrieb: [email protected]— Information/Hilfe: [email protected]
Standard 4.1.1 Oktober 2006
11
1 Newsletter Modul: EinführungDieses Kapitel führt Sie in das webEditon Newsletter Modul ein. Folgende Themen werden behandelt:• Abschnitt 1.1 "Was ist das Newsletter Modul?" auf Seite 11• Abschnitt 1.2 "Installation" auf Seite 12• Abschnitt 1.3 "Allgemeine Information und Hinweise zur Navigation" auf Seite 12• Abschnitt 1.4 "Einstellungen eingeben und ändern" auf Seite 19
1.1 Was ist das Newsletter Modul?Mit dem Newsletter Modul können Sie Newletter professionell erstellen, versenden und verwalten.
Um das Newsletter Modul nutzen zu können, ist eine webEdition Basisinstallation notwendig. Das Modul kann von jedem sicher bedient werden, der die Basisfunktionalitäten von webEdition beherrscht.
Das Newsletter Modul beinhaltet folgende Funktionalitäten:• Erstellen, Ändern, Kopieren und Versenden von Newslettern• Import beliebiger Listen mit Adressdaten von anderen Softwareherstellern• Import von Inhalten innerhalb von webEdition oder aus vielen externen Quellen • Definition verschiedener Empfängerlisten• Filtermöglichkeit von Empfängerlisten• Voransicht jeder Mailing-Liste• Import und Export von E-Mail-Listen• Suche nach E-Mail-Adressen• Unsubscribe• Single und Double Opt-In• Schwarze Liste ("Black List")
Das Newsletter Modul stellt folgende Analysefunktionen zur Verfügung:• Test des Mailversandes vor dem endgültigen Verschicken• Test des Versandes an eine Testadresse• Syntaxverifikation aller Adressen vor dem Versand
Newsletter Modul
12 Newsletter Modul: Einführung
• Wiederherstellen einer unterbrochenen Mailingaktion (z. B. Netzwerkfehler)• Verfassen eines Log-Reports (Logbuch).
Falls Sie eine Kundenverwaltung installiert haben, steht ihnen ein weiteres Feature zur Verfügung, indem Sie mit dem Newsletter Modul auf die dort gespeicherten Daten zugreifen können.
1.2 InstallationDer Installationsprozess ist in der webEdition Installationguide beschrieben. Eine .pdf Version dieses Handbuches ist unter der folgenden URL kostenlos erhältlich: http://www.living-e.com
1.3 Allgemeine Information und Hinweise zur NavigationDas folgende Kapitel beschreibt generell das Newsletter Modul und die Navigation durch die Funktionsbereiche.Wenn Sie das Newsletter Modul installiert haben, finden Sie es als zusätzlichen Eintrag im Menü Module (siehe Abb. 1).
Abb. 1 Menü Module mit dem Newsletter Modul
1.3.1 Modul startenUm das Modul zu starten, wählen Sie Newsletter Modul vom Menü Module im webEdition Hauptmenü. Die Hauptseite des Newsletter Moduls öffnet sich (siehe Abb. 2).
Standard 4.1.1 Oktober 2006
Newsletter Modul: Einführung 13
Abb. 2 Hauptseite
1.3.2 Hauptseite: Die DropdownmenüsEs gibt drei Dropdownmenüs auf der Hauptseite des Newsletter Moduls:• Newsletter• Optionen• Hilfe
1.3.2.1 Untermenüs des Menüpunktes NewsletterDer Menüpunkt Newsletter hat folgende Untermenüs (siehe Abb. 3):
Abb. 3 Newsletter Untermenüs
• Neu. Klicken Sie hier, um einen neuen Newsletter zu erstellen.• Speichern. Klicken Sie hier, um einen Newsletter zu speichern.• Löschen. Klicken Sie hier, um einen Newsletter zu löschen.
Newsletter Modul
14 Newsletter Modul: Einführung
• Senden. Klicken Sie hier, um einen Newsletter zu versenden.• Beenden. Klicken Sie hier, um das Newsletter Modul zu verlassen.
1.3.2.2 Untermenüs des Menüpunktes OptionenDer Menüpunkt Optionen hat folgende Untermenüs (siehe Abb. 4):
Abb. 4 Optionen Untermenüs
• Domain-Check. Klicken Sie hier, um Ihre Mailing-Liste zu überprüfen.• Listenübersicht. Klicken Sie hier, um Einsicht in die Mailing-Listen zu erhalten.• Zeige Logbuch. Klicken Sie hier, um sich die Log-Daten anzusehen.• Test. Klicken Sie hier, um den Newsletterversand zu testen.• Vorschau. Klicken Sie hier, um eine Vorschau des Newsletters zu erhalten.• Sende Test-E-Mail. Klicken Sie hier, um eine Testmail zu versenden.• Suche E-Mail-Adresse. Klicken Sie hier, um eine E-Mail-Adresse zu suchen.• CVS-Datei bearbeiten. Klicken Sie hier, um eine CSV-Datei zu bearbeiten.• Schwarze Liste. Klicken Sie hier, um die Schwarze Liste zu bearbeiten.• Logbuch leeren. Klicken Sie hier, um das Logbuch zu leeren.• Einstellungen. Klicken Sie hier, um die Einstellungen zu sehen und zu verändern.
1.3.2.3 Untermenüs des Menüpunktes HilfeDer Menüpunkt Hilfe hat folgende Untermenüs (siehe Abb. 5).
Abb. 5 Hilfe Untermenüs
• Info. Klicken Sie hier, um Informationen über das System zu erhalten.• Hilfe. Klicken Sie hier, um zur Hilfefunktion zu gelangen.
1.3.3 Navigationsfenster und HauptseiteSie finden den Navigator auf der linken Seite des Fensters. Er beinhaltet eine Liste ihrer Newsletter (siehe Abschnitt 2 "Hauptseite" auf Seite 13).
Standard 4.1.1 Oktober 2006
Newsletter Modul: Einführung 15
Das Newsletter Modul verfügt über zwei Ansichten, die Sie über einen Klick auf die entsprechenden Tabs erreichen. Der Bereich Einstellungen beinhaltet die Definition des Newsletters und die Mailing-Liste. Der Bereich Bearbeiten dient der Erstellung des Layouts des Newsletters.
1.3.3.1 Ansicht EigenschaftenIm Bereich Eigenschaften finden Sie alle Funktionen, um neue Newsletterdateien zu erstellen und die Versandlisten zu definieren.
Der Bereich Eigenschaften ist in zwei Teile geteilt, Allgemeine Einstellungen und Mailing Liste (siehe Abb. 6).
Abb. 6 Ansicht Eigenschaften
Der Bereich Eigenschaften beinhaltet folgende Funktionen:• Name. Hier können Sie den Namen des Newsletters eingeben.• Verzeichnis. Geben Sie hier das Verzeichnis des Newsletters ein• Betreff. Hier können Sie den Betreff des Newsletters eingeben.• Absender. Hier können Sie die Absenderadresse eingeben. Wenn Sie dieses Feld
nicht ausfüllen, wird der entsprechende Wert für dieses Feld aus den Einstellungen automatisch beim Speichern eingetragen.
Newsletter Modul
16 Newsletter Modul: Einführung
• Antwortadresse. Hier können Sie die Antwortadresse eingeben. Wenn Sie dieses Feld nicht ausfüllen, wird der entsprechende Wert für dieses Feld aus den Einstellungen automatisch beim Speichern eingetragen.
• Testmail. Hier können Sie eine Testadresse für diesen Newsletter eingeben.
Hinweis: Wenn Sie dieses Feld nicht ausfüllen, wird der entsprechende Wert für dieses Feld aus den Einstellungen automatisch beim Speichern eingetragen. (siehe Abschnitt 1.4 "Einstellungen eingeben und ändern" auf Seite 19.)
• Zeichenkodierung. Hier können Sie die Zeichenkodierung für den Newsletter bestimmen.
• Newsletter kopieren.
1.3.3.2 Ansicht Mailing-ListeDie Ansicht Mailing-Listen besitzt je nach installierten Modulen folgende Funktionen (siehe Abb. 7).
Abb. 7 Die Ansicht Mailing-Liste
Standard 4.1.1 Oktober 2006
Newsletter Modul: Einführung 17
Der Bereich Kunden erscheint nur, wenn Sie das Modul Kundenverwaltung installiert haben. Mit folgenden Checkboxen können Sie die die Einstellungen zu Ihren Newsletter-Empfängern bearbeiten:• An alle senden. Ist diese Checkbox aktiv, wird der Newsletter an alle Kunden, die
in der Kundenverwaltung enthalten sind, geschickt.Ist diese Checkbox nicht aktiviert, sind unter der Checkbox zwei Buttons mit folgenden Funktionen sichtbar:— alle löschen. Klicken Sie hier, um alle Kunden aus der Liste zu löschen.— hinzufügen. Klicken Sie hier, um der Liste einen Kunden hinzuzufügen.
• Filter. Mit dieser Funktion können Sie definieren, wie Sie Ihre Kundendaten aus dem Modul Kundenverwaltung filtern wollen.
Im Bereich CSV-Dateien können Sie in eine Liste Verknüpfungen zu CSV-Dateien eintragen. An alle E-Mail-Adressen, die in den hinzugefügten CSV-Dateien enthalten sind, wird der Newsletter für diese Mailingliste verschickt. Die CSV-Dateien müssen folgendes Format haben: E-Mail-Adresse,HTML-Flag,Anrede,Titel,Vorname,Nachname
Unterhalb der Liste finden Sie zwei Buttons mit folgenden Funktionen:• alle löschen. Klicken Sie hier, um alle CSV-Dateien aus der Liste zu löschen.• hinzufügen. Klicken Sie hier, um eine CSV-Datei der Liste hinzuzufügen.
Bei allen Verknüpfungen zu CSV-Dateien, die in der Liste enthalten sind, finden Sie hinter dem Dateinamen zwei Buttons mit folgenden Funktionen:• Klicken Sie hier, um die CSV-Datei zu bearbeiten.• Klicken Sie hier, um den Eintrag aus der Liste zu entfernen.
Im unteren Bereich finden Sie den Abschnitt E-Mails, wo Sie Ihre Mailings zusammenstellen können. Diese Funktion ist unabhängig von der Installation des Moduls Kundenverwaltung. In dieser Übersicht werden alle E-Mail-Adressen dargestellt, die mit dem entsprechenden Newsletter verbunden sind. Sie können außerdem beliebig viele E-Maillisten generieren. Die Buttons rechts der E-Mailbox haben folgende Funktionen:• Hinzufügen. Fügt eine neue E-Mail-Adresse der Liste hinzu.• Bearbeiten. Zum Bearbeiten einzelner Adressen.• Löschen. Löscht eine einzelne ausgewählte E-Mail-Adresse.• Alle löschen. Löscht alle E-Mail-Adressen aus der aktuellen Liste.
Die Buttons direkt unter der E-Mail Box haben folgende Funktionen:• importieren. E-Mail-Adressen aus einer CSV-Datei importieren.• exportieren. E-Mail-Adressen in einer CSV-Datei exportieren.
Newsletter Modul
18 Newsletter Modul: Einführung
Unter der E-Mailbox finden Sie folgende Buttons:• Durch einen Klick auf den "Plus" Button "+" öffnet sich ein neues Mailing-Liste
Feld und Sie können eine neue Liste generieren.• Mit dem Papierkorb-Button können Sie eine ganze Mailing-Liste löschen.
Ganz unten auf der Seite finden Sie folgende Buttons:• Sichern. Klicken Sie hier, um alle Änderungen, die Sie in den Einstellungen
vorgenommen haben, zu speichern.• Drop-Down Menü für die Übersicht über alle Mailing-Listen: Hier können Sie aus
dem Drop-Down Menü verschiedene Mailing-Listen auswählen.• HTML Checkbox. Ist diese Checkbox aktiv, werden alle Newsletter im
HTML-Format gespeichert. Standard ist HTML=on.• Vorschau Button. Ein Klick auf diesen Button öffnet eine Vorschau Ihres
Newsletters.
Hinweis: Bevor Sie eine Vorschau erzeugen können, müssen Sie den aktuellen Newsletter speichern.
• send. Klicken Sie hier, wenn Sie den Newsletter versenden wollen.
1.3.3.2.1 Ansicht Bearbeiten In der Ansicht Bearbeiten können Sie neue Newsletter erstellen und bereits vorhandene bearbeiten (siehe Abb. 8). Um einen neuen Newsletter zu definieren, definieren Sie sogenannte Blocks, in die der Inhalt Ihres Newsletters eingefügt werden kann. Ein Newsletter kann aus einem oder mehreren Blocks bestehen; dies ist abhängig von den Inhaltsarten, die Sie in Ihrem Newsletter haben wollen.
Standard 4.1.1 Oktober 2006
Newsletter Modul: Einführung 19
Abb. 8 Bearbeiten Ansicht
Die Ansicht Bearbeiten besteht aus folgenden Bereichen:• Block Typ. In dieser Auswahlbox können Sie den Typ des Newsletters bestimmen.
Abb. 8 zeigt nur zwei Arten von Newslettertypen: Dokument und Anhang. Weitere Informationen über die Blocktypen finden Sie weiter unten in diesem Kapitel.
Hinweis: Die Felder unterhalb der Auswahlbox verändern sich abhängig von der Auswahl, die Sie in der Auswahlbox für den Blocktyp getroffen haben.
• Mailing-Liste. Alle Blocktypen müssen mit einer Mailing-Liste verbunden werden. Die Übersicht zeigt alle Mailing-Listen, die mit diesem Block verbunden sind.
Unter den Blöcken finden Sie folgende Funktionen:• Der "Plus" Button "+" öffnet einen weiteren Block.• Der "Papierkorb" Button löscht einen ganzen Block.
1.4 Einstellungen eingeben und ändernBevor Sie das Newsletter Modul nutzen können, geben Sie die notwendigen Informationen in den Einstellungen ein. Ohne diese Einstellungen kann das Newsletter
Newsletter Modul
20 Newsletter Modul: Einführung
Modul nicht arbeiten. Legen Sie außerdem fest, welche Daten aus dem Modul Kundenverwaltung – falls Sie es installiert haben – vom Newsletter Modul übernommen werden sollen.
Hinweis: Sie können jederzeit die eingegeben Daten ändern.
Folgendermaßen geben Sie die Einstellungen ein.
Prozedur 1 Erstes Eingeben der Daten für die Einstellungen
Im Newsletter Modul Hauptfenster1 Klicken Sie auf 0ptionen > Einstellungen.
Das Fenster Einstellungen öffnet sich (siehe Abb. 9).
Abb. 9 Fenster Einstellungen
Standard 4.1.1 Oktober 2006
Newsletter Modul: Einführung 21
2 Nehmen Sie nun Einstellungen in folgenden Feldern, Auswahlboxen und Checkboxen vor:• Anzahl der E-Mails pro Sendevorgang. WebEdition versendet Newsletter via E-Mail,
indem es einen batch-Prozess nutzt, der auf dem Server läuft. Leider gibt es bei den ISP sehr oft Restriktionen, wie lange ein PHP Script auf einem Server laufen darf. Aus diesem Grunde müssen Sie die Zahl der E-Mails, die Sie pro batch verschicken, limitieren, sonst kann es zu Time-Out Fehlern kommen. Wir empfehlen die Einstellung der pro batch zu versendenden E-Mails auf 150 zu setzen
• Wartezeit bis zum nächsten Sendevorgang (in ms). Der Zahl der Milisekunden zwischen zwei Sendevorgängen.
• Test-E-Mail-Konto. Definieren Sie eine E-Mail-Adresse, mit der Sie Ihren Newsletter testen können. Geben Sie Ihre Testadresse in das Dialogfeld ein.
• Standard-Absender. Geben Sie die E-Mail-Adresse an, die der Empfänger als Absenderadresse sieht. Geben Sie die Absenderadresse in die Dialogbox ein.
• Kunden-E-Mail-Feld. Geben Sie die E-Mail-Adresse ein, an die eine Antwort auf Ihren Newsletter geschickt werden soll. Geben Sie die Antwortadresse in die Dialogbox ein.
• Weibliche Anrede. Geben Sie die Anrede für weibliche Empfänger Ihres Newsletters ein. Bitte achten Sie darauf, dass diese Einstellung (Fr. oder Frau) dieselbe ist wie in der Kundenverwaltung.
• Männliche Anrede. Geben Sie die Anrede für männliche Empfänger des Newsletters ein. Bitte achten Sie darauf, dass diese Einstellung (Hr. oder Herr) exakt die selbe ist wie in der Kundenverwaltung.
• Kunden-E-Mail-Feld. Wählen Sie das Feld aus, in dem Sie in der Kundenverwaltung die E-Mail-Adresse definiert haben.
• Kunden-HTML-Feld. Sie das Feld auswählen, in dem Sie in der Kundenverwaltung definiert haben, ob der Kunde eine HTML Mail oder eine Textmail bekommt.
• Kunden-Anrede-Feld. Wählen Sie das Feld aus, in dem Sie in der Kundenverwaltung die Anrede definiert haben.
• Kunden-Titel-Feld. Wählen Sie das Feld aus, in dem Sie in der Kundenverwaltung den Titel definiert haben.
• Kunden-Vorname-Feld. Wählen Sie das Feld aus, in dem Sie in der Kundenverwaltung den Vornamen definiert haben.
• Kunden-Nachname-Feld. Wählen Sie das Feld aus, in dem Sie in der Kundenverwaltung den Nachnamen definiert haben.
• E-Mail nicht senden, falls die E-Mail-Adresse ungültig ist. Verhindert, dass E-Mails an Adressen geschickt werden, die die falsche E-Mail Syntax haben.
• E-Mail nicht senden, falls die E-Mail-Adresse nicht überprüft werden kann. Verhindert, dass der Newsletter versendet wird, falls die E-Mail-Adresse nicht überprüft werden kann.
• Newsletter nicht speichern, falls die E-Mail-Adresse ungültig ist. Prüft die Gültigkeit der E-Mail-Addresse bei der Speicherung
• Logbucheinträge erstellen, wenn E-Mails gesendet werden. Erstellt ein Logbuch.• Das Standard-E-Mail-Format ist HTML. Wählt das HTML-Format als Standardformat,
wenn das Format nicht anders definiert ist.• Englisches Titel-Format (ohne Anrede). Im Englischen wird bei der Anrede kein "Herr"
bzw. "Frau" angegeben, wenn ein Titel (z. B. "Dr.") angegeben ist. Haben Sie diese Checkbox aktiviert und ist bei einer E-Mail-Adresse eine Anrede, ein Nachname und ein Titel definiert, wird der von <we:ifMale> bzw. <we:ifFemale> umschlossene Inhalt nicht ausgegeben, da die Anrede in diesem Fall schon mit dem neutralen Titel gegeben ist und mit <we:ifTitleAndLastName> umschlossen ausgegeben werden kann.
• Standard-Mailing-Liste (CSV Datei). Tragen Sie die CSV-Datei ein, die als Standard-CSV-Datei als Mailing-Liste verwendet werden soll.
• Benutze HTTPS für Verweise. Alle Verweise werden per https gelinkt.• Benutze Port für Verweise. Ein anderer Port wird verwendet (Standard: 443).
Newsletter Modul
22 Newsletter Modul: Einführung
3 Sichern Sie die neuen Einstellungen mit einem Klick auf den Button Speichern.Die Prozedur ist hiermit beendet.
Standard 4.1.1 Oktober 2006
23
2 Newsletter erstellenDas Newsletter Modul zeichnet sich durch seine große Flexibilität im Erstellen und Verändern von Newslettern und der freien Auswahl an Adressaten aus. In diesem Kapitel erfahren Sie, wie Sie Newsletter und Mailinglisten erstellen:• Abschnitt 2.1 "Einstellungen für einen Newsletter definieren" auf Seite 23• Abschnitt 2.2 "Mailing-Liste erstellen" auf Seite 25
— Abschnitt 2.2.1 "Mailing-Liste manuell erstellen" auf Seite 25— Abschnitt 2.2.2 "Mailing-Liste durch Import einer bestehenden CSV-Datei
erstellen" auf Seite 27— Abschnitt 2.2.3 "Mailing-Liste aus den Daten der Kundenverwaltung erstellen"
auf Seite 28— Abschnitt 2.2.4 "Mehrere Mailing-Listen erstellen" auf Seite 29— Abschnitt 2.2.5 "Mehrere Mailing-Listen erstellen" auf Seite 31
• Abschnitt 2.3 "Einträge in der Mailingliste bearbeiten und löschen" auf Seite 31• Abschnitt 2.4 "Mailing-Liste exportieren" auf Seite 32
2.1 Einstellungen für einen Newsletter definierenGehen Sie nach der folgenden Prozedur vor, um die Einstellungen für einen Newsletter zu definieren.
Prozedur 2 Einstellungen für einen Newsletter definieren
In der Newsletter Modul Hauptansicht1 Klicken Sie auf Newsletter > Neu, um einen neuen Newsletter zu erstellen.
Es öffnet sich das Eigenschaft Fenster (siehe 10).
Newsletter Modul
24 Newsletter erstellen
Abb. 10 Ansicht Eigenschaften
2 Geben Sie den Namen Ihren Newsletters in das Feld Name ein.3 Geben Sie den Betreff in das Feld Betreff ein.4 Geben Sie die Absenderadresse in das Feld Absender ein.5 Geben Sie die Antwortadresse in das Feld Adresse ein.
Hinweis: Falls die Antwortadresse die gleiche ist wie die Absenderadresse aktivieren Sie die Checkbox Wie Absenderadresse.
6 Geben Sie die Test- E-Mail-Adresse im Feld Test-E-Mail an.7 Geben Sie die gewünschte Zeichenkodierung in dem Feld Zeichenkodierung an.8 Wenn Sie einen bereits bestehenden Newsletter als Vorlage für Ihren neuen Newsletter
nutzen wollen, klicken Sie auf Auswählen.Es öffnet sich eine Dialogbox (siehe 11).
Standard 4.1.1 Oktober 2006
Newsletter erstellen 25
Abb. 11 Suchen und kopieren eines bestehenden Newsletters
a Wählen Sie den gewünschten Newsletter aus.b Speichern Sie den gewählten Newsletter unter einem anderen Namen.Die Prozedur ist hiermit abgeschlossen.
2.2 Mailing-Liste erstellenEs bestehen folgende Möglichkeiten, Mailing-Listen zu erstellen:• Mailing-Liste manuell erstellen• Mailing-Liste durch Import bestehender Adressliste (CSV-Datei) aus Ihrem
Mailprogramm (wie Microsoft Outlook oder Netscape Mail) erstellen• Mailing-Liste aus den Daten des Moduls Kundenverwaltung erstellen
Hinweis: Dazu müssen Sie das Modul Kundenverwaltung installiert haben.
Im Folgenden erfahren Sie, wie Sie Mailinglisten konkret erstellen können.
2.2.1 Mailing-Liste manuell erstellenNutzen Sie folgende Prozedur, um eine oder mehrere Mailing-Listen zu erstellen.
Prozedur 3 Manuelles Erstellen einer Mailing-Liste
In der Ansicht Mailing-Listen1 Gehen Sie in die Ansicht Mailing-Liste (siehe 12).
Newsletter Modul
26 Newsletter erstellen
Abb. 12 Mailing-Liste
2 Um eine neue E-Mail-Adresse hinzuzufügen, klicken Sie auf den Hinzufügen Button. Es öffnet sich die E-Mail-Adresse hinzufügen Dialogbox (siehe 13).
Abb. 13 E-Mail-Adresse hinzufügen Dialogbox
3 Geben Sie die E-Mail-Adresse eines Empfängers in das E-Mail Feld ein.4 Aktivieren Sie die Checkbox Empfange HTML Mail, wenn dieser Empfänger einen
Newsletter im HTML-Format erhalten soll.5 Geben Sie Anrede, Titel, Vor- und Nachname ein.6 Klicken Sie auf den Speichern Button.
Standard 4.1.1 Oktober 2006
Newsletter erstellen 27
Der neue Newsletter erscheint jetzt in der Listbox des Bereiches Mailing-Liste.
7 Wiederholen Sie diese Prozedur so oft, bis Sie alle Empfänger eingegeben haben.Die Prozedur ist hiermit abgeschlossen.
2.2.2 Mailing-Liste durch Import einer bestehenden CSV-Datei erstellenMit dem Newsletter Modul haben Sie die Möglichkeit, existierende Adresslisten aus anderen E-Mailprogrammen (wie MS-Outlook oder Netscape Mail) zu importieren. Gehen Sie wie folgt vor, um Listen zu importieren.
Hinweis: Voraussetzung hierfür ist es, dass Sie die zu importierende Liste bereits als CSV-Datei (Comma Separated Value) abgespeichert haben. Falls Sie Probleme beim Erstellen einer CSV-Datei haben, sehen Sie im Handbuch Ihrer Mail-Software nach oder wenden Sie sich bitte an den Hersteller Ihres E-Mailprogramms.
Prozedur 4 Import einer existieren E-Mail Liste
In der Ansicht Mailing-Liste1 Gehen Sie in die Ansicht Mailing-Liste, (siehe 12).2 Klicken Sie auf Importieren.
Unterhalb des Buttons Importieren erscheinen weitere Felder (siehe 14).
Abb. 14 Import bestehender Adresslisten
3 Nehmen Sie Einstellungen in folgenden Feldern vor:
• Klicken Sie auf den Button Auswählen, um die gewünschte CSV-Datei zu suchen.• Geben Sie in das Feld Trennsymbol "," ein, wenn Sie ein Komma als Trennsymbol
benutzen wollen.• Geben Sie im Feld E-Mail Spalte an, in welcher Spalte der CSV-Datei sich die
E-Mail-Adresse befindet.• Geben Sie im Feld HTML-Spalte an, in welcher Spalte der CSV-Datei angegeben
werden soll, ob das Newsletterformat HTML oder text ist. Wenn Sie "0" angeben, gibt es keine HTML-Spalte.
• Geben Sie im Feld Anrede-Spalte die Nummer der Spalte der CSV-Datei an, in der die Anrede steht.
Newsletter Modul
28 Newsletter erstellen
• Geben Sie im Feld Titel-Spalte die Nummer der Spalte der CSV-Datei an, in welcher der Titel steht.
• Geben Sie im Feld Vorname-Spalte die Nummer der Spalte der CSV-Datei an, in welcher der Vorname steht.
• Geben Sie im Feld Nachname-Spalte die Nummer der Spalte der CSV-Datei an, in welcher der Nachname steht.
4 Klicken Sie auf OK.webEdition beginnt jetzt, die Daten in das E-Mail Feld zu importieren.
5 Alternativ können Sie auch eine Datei von Ihrem lokalen Rechner importieren. Um eine auf Ihrem Rechner lokal gespeicherte Datei hochzuladen, klicken Sie auf den Datei hochladen-Button. webEdition öffnet nun eine Dialogbox (siehe 15).
Abb. 15 Hochladen einer lokal gespeicherten CSV-Datei
6 Klicken Sie auf Speichern, um die neue Mailing-Liste zu sichern.Die Prozedur ist hiermit abgeschlossen.
2.2.3 Mailing-Liste aus den Daten der Kundenverwaltung erstellenMit der folgenden Prozedur können Sie existierende Daten aus der Kundenverwaltung nutzen.
Wenn Sie das Modul Kundenverwaltung installiert haben, ist die Ansicht Mailing-Liste zweigeteilt (siehe 16). Im oberen Bereich finden Sie Funktionen, mit welchen Sie Daten und E-Mail-Adressen aus dem Modul Kundenverwaltung nutzen können.
Abb. 16 Erstellen einer Mailingliste mit den Daten aus der Kundenverwaltung
Prozedur 5 Erstellen einer Mailingliste mit den Daten aus der Kundenverwaltung
Im Bereich Kunden in der Ansicht Mailing-Liste.1 Wenn Sie die Checkbox Sende an alle aktivieren, wird der Newsletter an alle Kunden, die
in der Kundenverwaltung gespeichert sind, versendet. Wenn diese Checkbox nicht aktiviert ist, erscheint ein neuer Bereich unter der Checkbox (siehe 17). Wählen Sie hier die Kunden aus, an die Sie den Newsletter verschicken wollen.
Standard 4.1.1 Oktober 2006
Newsletter erstellen 29
Abb. 17 Kunden Mailing-Liste
2 Eine weitere Möglichkeit der Selektion ermöglicht die Checkbox Filter. Wenn Sie diese Checkbox anklicken, öffnet sich ein neuer Dialog (siehe 18).
Abb. 18 Filterung der Kunden
Dieser Dialog hat drei Bereiche:• Eine Auswahlbox mit den Daten des Kunden, die in der Kundenverwaltung gespeichert
sind• Verschiedene Operatoren wie <, >, = usw.• Texteingabefeld
3 Definieren Sie jetzt die Parameter für Ihren Filter.4 Um mit mehreren Operatoren arbeiten zu können, klicken Sie auf den "Plus" Button. Eine
zusätzliche Auswahlbox erscheint.a Wählen Sie die Booleschen Operatoren AND oder OR, um zu definieren, wie die
Operatoren miteinander verknüpft sein sollen.5 Um alles zu sichern, klicken Sie auf den Speichern Button.
Die Prozedur ist hiermit abgeschlossen.
2.2.4 Mehrere Mailing-Listen erstellenMit der folgenden Prozedur können Sie eine bestehende CSV-Datei als Empfänger-Liste nutzen.
Prozedur 6 Erstellen mehrerer Mailing-Listen
Im Bereich CSV-Dateien1 Klicken Sie im Bereich CSV-Datei auf den Button hinzufügen.
Newsletter Modul
30 Newsletter erstellen
Abb. 19 Datei-Manager
Es öffnet sich daraufhin ein Fenster, in dem Sie die Möglichkeit zur Auswahl einer Datei haben.
Abb. 20 Dateiauswahl
2 Wählen Sie hier eine CSV-Datei aus, die Daten für eine Empfänger-Liste enthält und zu der Sie die Verknüpfung erstellen möchten.Nachdem Sie die Datei ausgewählt haben und der Name der Datei im Feld Dateiname erschienen ist:
3 Klicken Sie den Button OK.Die Verknüpfung zu der CSV-Datei wurde in die Liste eingetragen (siehe 21).
Abb. 21 Liste der verknüpften CSV-Dateien
4 Falls Sie Ihre CSV-Datei bearbeiten möchten, folgen Sie bitte den nachfolgenden Anweisungen. Ansonsten ist die Prozedur hiermit beendet.a Wenn Sie auf den Papierkorb-Button klicken, wird die Verknüpfung zu der CSV-Datei
aus der Liste gelöscht.b Mit einem Klick auf den Bleistift-Button erscheint ein neues Fenster, in dem Sie die
CSV-Datei bearbeiten können (siehe 22).
Standard 4.1.1 Oktober 2006
Newsletter erstellen 31
Abb. 22 Fenster: CSV-Datei bearbeiten
c Zum Bearbeiten eines einzelnen Eintrags klicken Sie in diesem Fenster auf den entsprechenden Bleistift-Button.Die Prozedur ist hiermit abgeschlossen.
2.2.5 Mehrere Mailing-Listen erstellenSie können auch mehrere verschiedene Mailing-Listen erstellen, gehen Sie dazu folgendermaßen vor:
Prozedur 7 Erstellen mehrerer Mailing-Listen
In der Ansicht Mailing-Liste1 Gehen Sie in den Bereich Mailing-Liste im unteren Teil in der Ansicht Eigenschaft2 Klicken Sie auf den "Plus" Button am unteren Ende.
Ein neuer Block mit der nächsten Mailing-Liste erscheint.
3 Um weitere Adressen in diese Mailing-Liste hinzuzufügen, gehen Sie zu Abschnitt 3 "Manuelles Erstellen einer Mailing-Liste" auf Seite 25.Die Prozedur ist hiermit abgeschlossen.
2.3 Einträge in der Mailingliste bearbeiten und löschenNutzen Sie folgende Prozedur, um Einträge in der Mailingliste zu bearbeiten oder zu löschen.
Prozedur 8 Bearbeiten und Löschen von Einträgen in der Mailingliste
In der Ansicht Mailing-Liste1 Gehen Sie in die Ansicht Mailing-Liste (siehe 12).2 Wählen Sie den gewünschten Eintrag unter E-Mails.
Newsletter Modul
32 Newsletter erstellen
3 Wählen Sie abhängig von der Operation, die Sie durchführen wollen, die Buttons Bearbeiten, Löschen oder Alle löschen.a Haben Sie Bearbeiten gewählt, gehen Sie bitte zu Schritt 4.b Haben Sie Löschen oder Alle Löschen gewählt, gehen Sie bitte direkt zu Schritt 5.
4 webEdition öffnet das E-Mail-Adresse hinzufügen Fenster (siehe 13). Nehmen Sie dort Ihre Änderungen vor.
5 Speichern Sie.Die Prozedur ist hiermit abgeschlossen.
2.4 Mailing-Liste exportierenwebedition bietet Ihnen die Möglichkeit, eine bestehende Mailing-Liste zur Weiterverwendung in einem E-Mail-Programm (z. B. Microsoft Outlook oder Netscape Mail) zu exportieren. Gehen Sie wie folgt vor, um eine Liste zu exportieren.
Hinweis: Die Mailingliste wird als CSV-Datei (.CSV) abgespeichert. Wenn Sie Fragen haben, wie Sie mit einer solchen Datei arbeiten, konsultieren Sie dazu bitte das Handbuch Ihres E-Mail-Programms.
Prozedur 9 Mailing-Liste exportieren
In der Ansicht Mailing-Liste1 Gehen Sie in die Ansicht Mailing-Liste (siehe 12).2 Klicken Sie auf den Button Exportieren.
Unterhalb des Buttons Exportieren erscheinen weitere Felder (siehe 23).
Abb. 23 Eine CSV-Datei exportieren
3 Klicken Sie auf den Button Auswählen, um den gewünschten Speicherort auszuwählen.4 Klicken Sie auf den Button Ok.
webEdition exportiert nun die Adressen in eine CSV-Datei zum angegebenen Speicherort. Nach Beendigung des Exportvorgangs öffnet sich ein Fenster, in dem sich ein Link zur CSV-Datei befindet.Die Prozedur ist hiermit abgeschlossen.
Hinweis: Sie können das .csv File auch auf Ihrer lokalen Festplatte speichern.
Standard 4.1.1 Oktober 2006
33
3 Layout: Das Arbeiten mit den Newsletter Blocks
Das Newsletter Modul nutzt sogenannte Blöcke, mit denen Sie Ihren Newsletter frei aufbauen können. Um einen neuen Newsletter zu gestalten, klicken Sie auf den Karteireiter Bearbeiten (siehe Abb. 24).
Abb. 24 Die Ansicht Bearbeiten
Wählen Sie im Bereich Block unter Name aus verschiedenen Blocktypen den gewünschten Blocktyp aus (siehe Abb. 25).
Newsletter Modul
34 Layout: Das Arbeiten mit den Newsletter Blocks
Abb. 25 Blocktypen
Sie bei der Gestaltung Ihres Newsletters beliebig viele Blöcke und Blocktypen in jeder Kombination nutzen. Außerdem können Sie einzelne Blöcke mit beliebig vielen Mailing-Listen verknüpfen. Dadurch können Sie an die verschiedenen Mailing-Listen nur die Newsletterblöcke eines Newsletters versenden, die diesen Listen zugeordnet sind. Dies geschieht folgendermaßen:
3.1 Dokumentenbasierter BlockMit folgender Prozedur definieren Sie einen Newsletterblock, der existierende Dokumente aus webEdition nutzt.
Prozedur 10 Dokumentenbasierter Block
Im Bereich Block der Ansicht Bearbeiten1 Wählen Sie im Bereich Block aus dem Dropdownmenü Block-Typ den Typ Dokument aus.
Es erscheint folgender Dialog (siehe Abb. 26).
Abb. 26 Dokumentenbasierter Block
2 Wählen Sie in der Listenbox Mailing-Liste die Mailing-Listen aus, die Sie mit diesem Block verknüpfen wollen.
3 Um nun ein webEdition Dokument mit diesem Block zu verknüpfen, klicken Sie auf den Button Auswählen bei Dokument und wählen Sie das gewünschte Dokument aus.
4 Wenn Sie wollen, dass dieses Dokument mit seiner Standardvorlage angezeigt wird, aktivieren Sie die Checkbox Benutze Standard-Vorlage. Wollen Sie eine andere Vorlage zur Anzeige dieses Dokuments nutzen, klicken Sie auf den Button Auswählen bei Vorlage und wählen Sie die gewünschte Vorlage aus.
5 Um weitere Blöcke hinzuzufügen, klicken Sie auf den "Plus" Button. Ein weiterer Block erscheint.
6 Um den Block zu sichern, klicken Sie auf den Button Speichern.7 Um eine Vorschau zu erhalten, klicken Sie auf den Button Vorschau. Vergessen Sie danach
nicht, das Vorschaufenster zu schließen.
Standard 4.1.1 Oktober 2006
Layout: Das Arbeiten mit den Newsletter Blocks 35
Die Prozedur ist hiermit beendet.
3.2 Dokumentenfeldbasierter BlockHier können Sie einzelne Elemente (Felder) eines webEdition Dokumentes als Newsletterblock definieren.
Prozedur 11 Dokumentenfeldbasierter Block
Im Bereich Block der Ansicht Bearbeiten1 Wählen Sie im Bereich Block aus dem Dropdownmenü Block-Typ den Typ Feld eines
Dokuments aus.Es erscheint folgende Dialogbox (siehe Abb. 27).
Abb. 27 Dokumentenfeldbasierter Block
2 Wählen Sie nun in der Listenbox Mailing-Liste diejenigen Mailing-Listen aus, die Sie mit diesem Block verknüpfen wollen.
3 Um ein webEdition Dokumentenfeld mit diesem Block zu verknüpfen, klicken Sie nun auf den Button Auswählen bei Dokument und wählen Sie das gewünschte Dokument aus.Es erscheint ein kleines Dropdownmenü.
4 Wählen Sie daraus das gewünschte Feld aus. 5 Komplettieren Sie die Prozedur wie es ab Schritt 5 der 10, "Dokumentenbasierter Block,"
erläutert ist.
3.3 Objektbasierter BlockIm Folgenden erfahren Sie, wie Sie ein Objekt aus webEdition mit einem Newsletterblock verknüpfen.
Prozedur 12 Objektbasierter Block
Im Bereich Block der Ansicht Bearbeiten1 Wählen Sie im Bereich Block aus dem Dropdownmenü Block-Typ den Typ Objekt aus.
Es erscheint folgende Dialogbox (siehe Abb. 28).
Newsletter Modul
36 Layout: Das Arbeiten mit den Newsletter Blocks
Abb. 28 Objektbasierter Block
2 In der Listenbox Mailing-Liste wählen Sie nun die Mailing-Listen aus, die Sie mit diesem Block verknüpfen wollen.
3 Um nun ein webEdition Objekt mit diesem Block zu verknüpfen, klicken Sie auf den Button Auswählen bei Objekt und wählen das gewünschte Objekt aus.
4 Sie müssen nun das Objekt mit einer Vorlage verknüpfen, um es darzustellen. Klicken Sie auf den Auswählen Button bei Vorlage und wählen Sie die gewünschte Vorlage aus.
5 Komplettieren Sie die Prozedur wie ab Schritt 5 der 10, "Dokumentenbasierter Block," erläutert.
3.4 Objektfeldbasierter BlockIm Folgenden erfahren Sie, wie Sie das Feld eines Objektes aus webEdition mit einem Newsletterblock verknüpfen.
Prozedur 13 Objektfeldbasierter Block
Im Bereich Block der Ansicht Bearbeiten1 Wählen Sie im Bereich Block aus dem Drop-Down Menü Block-Typ den Typ Feld eines
Objekts aus.Es erscheint die folgende Dialogbox (siehe Abb. 29).
Abb. 29 Objektfeldbasierter Block
2 Wählen Sie in der Listenbox Mailing-Liste nun die Mailing-Listen aus, die Sie mit diesem Block verknüpfen wollen.
3 Um nun ein webEdition Objekt mit diesem Block zu verknüpfen, klicken Sie auf den Button Auswählen bei Objekt und wählen Sie das gewünschte Objekt aus.Es erscheint ein kleines Dropdownmenü.
4 Wählen Sie daraus das gewünschte Objektfeld aus.5 Komplettieren Sie die Prozedur wie es ab Schritt 5 der 10, "Dokumentenbasierter Block,"
erläutert ist.
Standard 4.1.1 Oktober 2006
Layout: Das Arbeiten mit den Newsletter Blocks 37
3.5 Dateibasierter BlockIm Folgenden erfahren Sie, wie Sie eine externe Datei mit einem Newsletterblock verknüpfen.
Prozedur 14 Dateibasierter Block
Im Bereich Block der Ansicht Bearbeiten1 Wählen Sie im Bereich Block aus dem Drop-Down Menü Block-Typ den Typ Datei.
Es erscheint folgende Dialogbox (siehe Abb. 30).
Abb. 30 Dateibasierter Block
2 Wählen Sie in der Listenbox Mailing-Liste nun die Mailing-Listen aus, die Sie mit diesem Block verknüpfen wollen.
3 Um nun eine externe Datei mit diesem Block zu verknüpfen, klicken Sie auf den Button Auswählen bei Datei und wählen Sie die gewünschte Datei aus.
4 Komplettieren Sie die Prozedur wie es ab Schritt 5 der 10, "Dokumentenbasierter Block," erläutert ist.
3.6 Textbasierter BlockIm Folgenden wird gezeigt, wie Sie Text oder HTML-Code mit einem Newsletterblock verknüpfen können.
Prozedur 15 Textbasierter Block
Im Bereich Block der Ansicht Bearbeiten1 Wählen Sie im Bereich Block aus dem Drop-Down Menü Block-Typ den Typ Text aus.
Es erscheint folgende Dialogbox (siehe Abb. 31).
Newsletter Modul
38 Layout: Das Arbeiten mit den Newsletter Blocks
Abb. 31 Textbasierter Block
2 Wählen Sie in der Listenbox Mailing-Liste die Mailing-Listen aus, die Sie mit diesem Block zu verknüpfen wollen.
3 Geben Sie den gewünschten Text in das Eingabefeld Nur-Text ein.4 Geben Sie den gewünschten Text in das Eingabefeld HTML ein.5 Fügen Sie CSS Stylesheets und HTML Formate zu Ihrer Seite.6 Komplettieren Sie die Prozedur wie es ab Schritt 5 der 10, "Dokumentenbasierter Block,"
erläutert ist.
3.7 Anhang BlockIm Folgenden erfahren Sie, wie Sie einen Anhang mit einem Newsletterblock verknüpfen.
Prozedur 16 Anhang Block
Im Bereich Block der Ansicht Bearbeiten1 Wählen Sie im Bereich Block aus dem Drop-Down Menü Block-Typ den Typ Anhang aus.
Es erscheint folgende Dialogbox (siehe Abb. 32).
Standard 4.1.1 Oktober 2006
Layout: Das Arbeiten mit den Newsletter Blocks 39
Abb. 32 Anhang Block
2 Wählen Sie in der Listenbox Mailing-Liste die Mailing-Listen aus, die Sie mit diesem Block zu verknüpfen wollen.
3 Um nun ein Anhang mit diesem Block zu verknüpfen, klicken Sie auf den Button Auswählen bei Anhang und wählen Sie den gewünschten Anhang aus.
4 Komplettieren Sie die Prozedur wie es ab Schritt 5 der 10, "Dokumentenbasierter Block," erläutert ist.
3.8 URL BlockIm Folgenden erfahren Sie, wie Sie eine bestehende Webseite dem Newsletter hinzufügen.
Prozedur 17 URL block
Im Bereich Block der Ansicht Bearbeiten1 Wählen Sie im Bereich Block aus dem Drop-Down Menü Block-Typ den Typ URL aus.
Es erscheint folgende Dialogbox (siehe Abb. 33).
Abb. 33 URL block
2 Wählen Sie in der Listenbox Mailing-Liste nun die Mailing-Listen aus, die Sie mit diesem Block zu verknüpfen wollen.
3 Geben Sie den URL der Seite ein, die Sie Ihrem Newsletter hinzufügen möchten.4 Komplettieren Sie die Prozedur wie es ab Schritt 5 der 10, "Dokumentenbasierter Block,"
erläutert ist.
Newsletter Modul
41
4 Testen, speichern und senden eines Newsletters
Dieses Kapitel behandelt folgende Themen:.• Abschnitt 4.1 "Newsletter testen" auf Seite 41• Abschnitt 4.2 "Newsletter speichern und versenden" auf Seite 46• Abschnitt 4.3 "Nach einer E-Mail-Adresse suchen" auf Seite 47• Abschnitt 4.4 ""Schwarze Liste" erstellen" auf Seite 48
Hinweis: Führen Sie vor dem Senden immer einen Test durch, um zu überprüfen, ob der Newsletter in der gewünschten Form ankommt.
4.1 Newsletter testenDas Newsletter Modul stellt Ihnen folgende Möglichkeiten zum Testen zur Verfügung:• "Mailingliste testen"• "Erstellungsprozess des Newsletters testen"• "Layout des Newsletters testen"• "Log-Report (Logbuch) erstellen"
Klicken Sie zum Erreichen dieser Testfunktionen im Hauptfenster des Newsletter-Fensters auf das Menü Optionen.
Abb. 34 Diagnosetools im Optionen Dropdownmenü
Im Folgenden wird die Durchführung des Tests beschrieben.
Newsletter Modul
42 Testen, speichern und senden eines Newsletters
4.1.1 Mailingliste testenÜberprüfen Sie zunächst die einzelnen Einträge und die Syntax der Einträge in Ihrer Mailingliste:
Prozedur 18 Test der Mailingliste
In der Newsletter Modul Hauptansicht1 Klicken Sie im Hauptfenster des Newsletter Moduls auf Optionen > Listenübersicht.
Es öffnet sich ein neues Fenster mit einer Übersicht über die Mailinglisten und die damit verknüpften Adressen (siehe 35).
Abb. 35 Test der Mailingliste: Listenübersicht
2 Um einen Test Ihrer E-Mail-Adressen auf syntaktische Richtigkeit und die Existenz der Domains durchzuführen, klicken Sie im Hauptfenster des Newsletter Moduls auf Optionen > Domain-Check.Es öffnet sich ein neues Fenster mit dem Domain-Check (siehe 36).
Standard 4.1.1 Oktober 2006
Testen, speichern und senden eines Newsletters 43
Abb. 36 Domain-Check
Der Domain-Check wird sofort nach Öffnen des Fensters ausgeführt. Nach Beendigung erscheint ein Log-Bericht, der alle fehlerhaften E-Mail-Adressen auflistet (Syntax-Fehler oder fehlende Domain).
3 Korrigieren Sie alle E-Mail-Adressen, die der Domain-Check als falsch bewertet hat. Lesen Sie dazu Abschnitt 2.3 "Einträge in der Mailingliste bearbeiten und löschen" auf Seite 31.Die Prozedur ist hiermit abgeschlossen.
4.1.2 Erstellungsprozess des Newsletters testenDas webEdition Newsletter Modul kann auch den Erstellungsprozess des Newsletters selbst testen.Während der Diagnose wird der Newsletter mit den verknüpften Mailinglisten erstellt, um die Vollständigkeit zu überprüfen.
Prozedur 19 Erstellungsprozess überprüfen
In der Newsletter Modulansicht1 Wählen Sie Optionen > Test....
webEdition öffnet ein detailliertes Logfenster, in dem das Ergebnis angezeigt wird (siehe 37).
Newsletter Modul
44 Testen, speichern und senden eines Newsletters
Abb. 37 Ergebnis des Tests
Im Fenster Details wird Ihnen mitgeteilt, dass während des Tests keine E-Mail verschickt wird. Es werden alle E-Mail-Adressen aufgelistet, die nicht anhand eines DNS-Servers identifiziert werden können oder eine falsche Syntax aufweisen. Der blaue Balken am unteren Ende des Fensters zeigt den Fortschritt an. Die Prozedur ist hiermit abgeschlossen.
4.1.3 Layout des Newsletters testenVor dem Versenden sollten Sie das Layout Ihres Newsletters überprüfen um sicherstellen, dass dieser in der gewünschten Form bei den Empfängern ankommt.
Die folgende Vorgehensweise beschreibt, wie Sie das Layout überprüfen und das Format beim Empfänger testen können.
Prozedur 20 Vorschau und Test E-Mail
Im Newsletter Hauptmenü1 Um zu sehen, wie Ihr Newsletter am Ende aussieht, klicken Sie im Newsletter Hauptmenü
auf Optionen > Vorschau.Sie sehen das Layout und die Struktur des Newsletters wie der Empfänger es sehen wird.
2 Passen Sie das Layout ggf. an.a Das Layout ist korrekt: Gehen Sie zu Schritt 3.b Das Layout ist nicht korrekt: Befolgen Sie die entsprechenden Schritte in Kapitel 3,
"Layout: Das Arbeiten mit den Newsletter Blocks," und kehren Sie dann zu dieser Prozedur zurück.
3 Schließen Sie das Vorschau-Fenster.4 Um zu überprüfen, wie der Newsletter beim Empfänger wirklich ankommt, können Sie
einen Testnewsletter an die vorher von Ihnen definierte Test-E-Mail-Adresse senden. Die Test-E-Mail wird dabei in dem Format verschickt, welches Sie im unteren Bereich des Fensters bei der Checkbox HTML ausgewählt haben. Ist die Checkbox aktiviert, dann wird die Test-E-Mail im HTML-Format versendet. Ist die Checkbox nicht aktiviert, dann wird die Test-E-Mail im Text-Format versendet
5 Wählen Sie die zu verwendenden Mailingliste über das Dropdownmenü im unteren Bereich des Fensters aus (siehe 38).
Standard 4.1.1 Oktober 2006
Testen, speichern und senden eines Newsletters 45
Abb. 38 Test E-Mail verschicken
6 Wählen Sie Optionen > Sende Test-E-Mail.Der Newsletter wird nun an den Test-account geschickt.
7 Öffnen Sie die E-Mail Ihres Testaccounts und überprüfen Sie den Newsletter.a Das Layout ist korrekt: Schließen Sie die E-Mail.b Das Layout ist nicht korrekt: Gehen Sie zu Kapitel 3, "Layout: Das Arbeiten mit den
Newsletter Blocks,".Die Prozedur ist hiermit abgeschlossen.
4.1.4 Log-Report (Logbuch) erstellenDer Log-Report beschreibt alle Vorgänge, die während des Sendens von Newslettern im Hintergrund ablaufen und dokumentiert diese.
Prozedur 21 Erstellen eines Log-Reports (Logbuch)
In der Newsletter Modulansicht1 Wählen Sie von Newsletter Hauptmenü Option > Zeige Logbuch.
Es erscheint das folgende Fenster (siehe 39).
Newsletter Modul
46 Testen, speichern und senden eines Newsletters
Abb. 39 Logbuch
Im Log-Report sind alle Prozesse aufgezeichnet, die während einer Mailingkampagne ausgeführt wurden.Die Prozedur ist hiermit abgeschlossen.
4.2 Newsletter speichern und versendenNachdem Sie alle Tests durchgeführt und inkorrekte E-Mail-Adressen bearbeitet haben, speichern Sie Ihre Arbeit, bevor Sie den Newsletter "scharf" versenden. Im Folgenden wird gezeigt, wie Sie den Newsletter speichern und an die entsprechenden Mailinglisten versenden.
Prozedur 22 Speichern und versenden von Newslettern
In der Ansicht Eigenschaften1 Klicken Sie im Newsletter Hauptfenster ganz unten links auf den Button Speichern, um den
Newsletter und alle damit verbundenen Einstellungen zu sichern.2 Klicken Sie auf den Senden Button ganz unten rechts.
Es öffnet sich das Fenster Details, in dem der Fortschritt des Versendens Ihres Newsletters angezeigt wird (siehe 40).
Standard 4.1.1 Oktober 2006
Testen, speichern und senden eines Newsletters 47
Abb. 40 Senden eines Newsletters
3 Anhand des blauen Balkens im unteren Bereich des Fensters Details können Sie den Fortschritt genau beobachten.
4 Wenn das Versenden beendet ist, können Sie das Fenster Details schließen.Die Prozedur ist hiermit abgeschlossen.
4.3 Nach einer E-Mail-Adresse suchenwebEdition bietet Ihnen die Möglichkeit nach einer bestimmten E-Mail-Adresse innerhalb der Mailingliste(n) zu suchen.
Prozedur 23 Suchen nach einer E-Mail-Adresse
5 Um nach einer E-Mail-Adresse zu suchen, wählen Sie aus dem Menü Optionen den Menüpunkt Suche E-Mail-Adresse... aus.Geben Sie in das Eingabefeld der Dialogbox die zu suchende E-Mail-Adresse ein. (siehe Abschnitt 41 "Suche E-Mail-Adresse" auf Seite 47).
Abb. 41 Suche E-Mail-Adresse
6 Geben Sie in das Eingabefeld der Dialogbox die zu suchende E-Mail-Adresse ein.7 Klicken Sie auf den OK-Button
Die gefundenen E-Mail-Adressen werden in den Mailinglisten ausgewählt dargestellt.Die Prozedur ist hiermit abgeschlossen.
CAUTION Risiko des Abbruchs der MailkampagneDieses Fenster muss während des gesamten Sendevorganges geöffnet sein. Falls Sie es schließen, würde der Sendevorgang unterbrochen werden!
Newsletter Modul
48 Testen, speichern und senden eines Newsletters
4.4 "Schwarze Liste" erstellenwebEdition bietet Ihnen die Möglichkeit, eine sogenannte "Schwarze Liste" zu erstellen. Diese Liste enthält E-Mail-Adressen, die niemals einen Newsletter erhalten sollen.
Prozedur 24 Erstellen einer "Schwarzen Liste"
In der Newsletter Modulansicht1 Um die "Black-List" zu bearbeiten, wählen Sie aus dem Menü Optionen den Menüpunkt
Schwarze Liste.Es erscheint folgendes Fenster (siehe 42).
Abb. 42 Fenster Schwarze Liste
2 Um eine E-Mail-Adresse der Liste hinzuzufügen, klicken Sie auf den Button Hinzufügen.Sie haben nun die folgenden Möglichkeiten:a Klicken Sie auf die Buttons Bearbeiten, Löschen oder Ale löschen - je nachdem, welche
Funktion Sie ausführen möchten.b Es ist zusätzlich möglich, E-Mail-Adressen aus einer CSV-Datei zu importieren bzw. die
E-Mail-Adressen der Liste in eine CSV-Datei zu exportieren. Um eine CSV-Datei zu importieren, klicken Sie auf den Importieren-Button. Um eine CSV-Datei zu exportieren, klicken Sie den Exportieren-Button.
3 Um die aktuelle Liste zu speichern, klicken Sie auf den Speichern-Button im unteren Teil des Fensters.Die Prozedur ist hiermit abgeschlossen.
Standard 4.1.1 Oktober 2006
49
5 Vorlagen für Newsletter erstellenIn diesem Kapitel erfahren Sie, wie Sie Vorlagen für Ihre Newsletter erstellen und die Funktionen und we:tags nutzen. Das Kapitel behandelt folgende Themen:• Abschnitt 5.1 "Vorlage für einen Anredeblock der Newsletter gestalten" auf Seite
49• Abschnitt 5.2 ""Subscribe-Seite" zum Eintragen in eine Newsletter-Liste erstellen"
auf Seite 50• Abschnitt 5.3 "Zwischen Single und Double Opt-In unterscheiden" auf Seite 51• Abschnitt 5.4 "Vorlage für eine Bestätigungsmail für Newsletter erstellen" auf
Seite 53• Abschnitt 5.5 ""Unsubscribe-Seite" zum Austragen aus einer Newsletter-Liste
erstellen" auf Seite 53• Abschnitt 5.6 ""Unsubscribe-Link" im Newsletter zum Austragen aus einer
Newsletter-Liste erstellen" auf Seite 54
5.1 Vorlage für einen Anredeblock der Newsletter gestaltenDamit Sie dem Newsletter eine persönliche Anrede hinzufügen können, müssen Sie eine Vorlage mit entsprechenden we:Tags gestalten und von dieser Vorlage eine Seite erzeugen. Diese Vorlage enthält spezielle Newsletter we:Tags um zwischen männlicher, weiblicher und neutraler Anrede zu unterscheiden. Die erzeugte Seite wird in der Regel als erster Block im Newsletter-Modul in der "Bearbeiten-Ansicht" ausgewählt.
Beispiel
<we:ifHtmlMail> <we:ifFemale> Sehr geehrte Frau<we:newsletterSalutation type="title"/> <we:newsletterSalutation type="lastname" />,<br><br> <we:else/> <we:ifMale> Sehr geehrter Herr<we:newsletterSalutation type="title"/> <we:newsletterSalutation type="lastname"/>,<br><br> <we:else/> Sehr geehrter Kunde,<br><br> </we:ifMale> </we:ifFemale><we:else/> <we:ifFemale> Sehr geehrte Frau<we:newsletterSalutation type="title"/> <we:newsletterSalutation type="lastname"/>, <we:else/> <we:ifMale> Sehr geehrter Herr<we:newsletterSalutation type="title"/>
Newsletter Modul
50 Vorlagen für Newsletter erstellen
<we:newsletterSalutation type="lastname"/>, <we:else/> Sehr geehrter Kunde, </we:ifMale> </we:ifFemale></we:ifHtmlMail>
5.2 "Subscribe-Seite" zum Eintragen in eine Newsletter-Liste erstellenBei der einfachsten Art einer "Subscribe-Seite" brauchen Sie ein Feld, in das der Besucher seine E-Mail-Adresse eintragen kann sowie einen Button zum Abschicken. Gehen Sie dazu folgendermaßen vor: Um ein einfaches Formular zu erstellen, benutzen Sie ein <we:form>-Tag, verlinkt mit dem Attribut "id" auf die folgende Seite: <we:form id="99"> oder <we:form id="self">
Innerhalb des Formulars erzeugen Sie mit dem Tag <we:subscribe> ein Eingabefeld für die E-Mail-Adresse und schicken mit einem Submit-Button das Formular ab.
Beispiel
<we:form id="self"> E-Mail: <we:subscribe type="E-Mail"/> <input type="submit" value="subscribe"/></we:form>
Benutzen Sie auf der Vorlage der Seite, zu welcher das Formular geschickt wird, das Tag <we:addDelNewsletterEmail>, damit die Eingaben im <we:subscribe> Feld gespeichert werden können. Wenn Sie mehrere Newsletter anbieten, achten Sie unbedingt darauf, dass die Reihenfolge der Mailing-Listen, die Sie beim Attribut "path" als Wert angeben, genau der Reihenfolge der Auswahl auf dem webEdition-Dokument entspricht, auf dem sich der Newsletterinteressent sich einträgt.
<we:addDelNewletterEmail path="newsletter.txt">
Wenn Sie mehrere Newsletter anbieten und dem Besucher der Webseite ermöglichen möchten eine Auswahl zu treffen, in welche der Listen er sich eintragen möchte, schaffen Sie mit dem Tag <we:subscribe type="listCheckbox"> oder mit dem Tag <we:subscribe type="listSelect"> eine Auswahlmöglichkeit.
Beispiel mit <we:subscribe type="listCheckbox">:
Hinweis: Die Reihenfolge der verschiedenen Newsletter muss der Reihenfolge entsprechen, die als Wert des Attributs "path" des Tags <we:addDelNewletterE-Mail> angegeben wurde.
Beispiel
<we:form id="self"> <we:subscribe type="listCheckbox"/>Sports<br> <we:subscribe type="listCheckbox"/>Politik<br> <we:subscribe type="listCheckbox"/>Computer<br> E-Mail: <we:subscribe type="E-Mail"/> <input type="submit" name="Submit" value="Absenden"></we:form>
Standard 4.1.1 Oktober 2006
Vorlagen für Newsletter erstellen 51
Beispiel mit <we:subscribe type="listSelect">:
Hinweis: Die Reihenfolge der verschiedenen Newsletter muss der Reihenfolge entsprechen, die als Wert des Attributs "path" des Tags <we:addDelNewletterE-Mail> angegeben wurde.
Beispiel
<we:form id="self"> <we:subscribe type="listSelect" values="Sports,Politik,Computer"/> <br>E-Mail: <we:subscribe type="E-Mail"/> <input type="submit" name="Submit" value="Absenden"></we:form>
Wenn Sie Newsletter mit persönlicher Anrede und Titel verschicken möchten, empfiehlt es sich, ein Anrede-, Titel, Vorname- und Nachnamefeld mit in die Vorlage einzubauen:
Beispiel
<we:form id="self" method="post">E-Mail-Adresse:<br> <we:subscribe type="E-Mail" size="40"/><br> Anrede:<br> <we:subscribe type="salutation" values="Herr,Frau"/><br> Title:<br> <we:subscribe type="title" values="Dr.,Prof."/><br> Vorname:<br> <we:subscribe size="40" type="firstname"/><br> Nachname:<br> <we:subscribe size="40" type="lastname"/><br> Mailinglisten:<br> <we:subscribe type="listSelect" values="Sport,Politik,Computer"/> <br><br> <input type="submit" name="Submit" value="Absenden"></we:form>
Das folgendende Quellcodebeispiel zeigt eine Auswahlmöglichkeit für die Entscheidung, ob der Besucher die E-Mail im Text- oder HTML-Format empfangen möchte. Dies können Sie über ein Dropdownmenü oder mit einer Checkbox realisieren.
Mit Dropdownmenü:Format:<br><we:subscribe type="htmlSelect" values="Text-E-Mail,HTML-E-Mail" value="1"/><br>
Mit Checkbox:Format:<br><we:subscribe type="htmlCheckbox"/> HTML-Mail
5.3 Zwischen Single und Double Opt-In unterscheidenDas Formular sieht sowohl bei der Realisierung eines Single Opt-In als auch bei der Realisierung eines Double Opt-In identisch aus. Ein Unterschied besteht lediglich im <we:addDelNewsletterEmail>-Tag. Ist bei diesem Tag der Wert des Attributs doubleoptin auf true gesetzt, werden die Eingaben zuerst temporär gespeichert und eine
Newsletter Modul
52 Vorlagen für Newsletter erstellen
E-Mail an die eingetragene E-Mail-Adresse geschickt. Geben Sie im Attribut mailid dann die ID eines webEdition-Dokuments an, das den Mailtext enthält. Dies muss ein webEdition-Dokument sein, das auf einer Vorlage beruht, auf der man wiederum we:Tags einsetzt, um die Anrede und den Bestätigungslink darzustellen. Geben Sie beim Attribut from als Wert die Absender-E-Mail-Adresse an und beim Attribut subject nach Wunsch als Wert den Betreff der E-Mail. Das Attribut expiredoubleoptin bestimmt, nach wieviel Minuten der Eintrag wieder aus der temporären Tabelle gelöscht werden soll. Geben Sie hier nichts an, geschieht dies in 1440 Minuten = 24 Stunden. Das bedeutet, dass der Eintragende den Bestätigungslink innerhalb dieser Zeit betätigen muss. Ansonsten muss er sich wieder neu eintragen. Geben Sie im Attribut id des Tags <we:addDelNewsletterEmail> die ID einer Seite an, zu welcher der Bestätigungslink verlinkt. Auf der Vorlage dieser Seite muss sich wiederum ein <we:addDelNewsletterEmail>-Tag befinden. Lassen Sie das Attribut weg, wird wieder auf dieselbe Seite mit dem Eintrag-Formular verlinkt.
Hinweis: Die Reihenfolge der verschiedenen Newsletter muss der Reihenfolge entsprechen, die als Wert des Attributs "path" des Tags <we:addDelNewletterE-Mail> angegeben wurde.
Beispiel
<we:addDelNewsletterEmail path="we_demo/newsletter/sport.txt, we_demo/newsletter/politik.txt, we_demo/newsletter/computer.txt" doubleoptin="false" mailid="488" subject="Eintrag im CMS-Kanal Newsletter" from="[email protected]"/>
Nach dem <we:addDelNewsletterEmail>-Tag können Sie mit verschiedenen <we:if>-Tags abfragen, ob der Eintrag bzw. Austrag funktioniert hat.
<script language="JavaScript"><!-- var msg = ""; <we:ifSubscribe> <we:ifDoubleOptIn> msg = 'Es wurde eine Mail an <we:var type="global" name="WE_NEWSLETTER_EMAIL"> geschickt! Um den Eintrag in unseren Newsletter zu bestätigen, müssen Sie den in dieser Mail enthaltenen Link anklicken.'; <we:else/> msg = 'Die E-Mail <we:var type="global" name="WE_NEWSLETTER_EMAIL"> wurde erfolgreich eingetragen!'; </we:ifDoubleOptIn> </we:ifSubscribe> <we:ifNotSubscribe> <we:ifMailingListEmpty> msg = 'Bitte kreuzen Sie mindesten eine der Mailinglisten an!'; <we:else/> <we:ifE-MailExists> msg = 'Diese E-Mail ist bereits in unserer Liste eingetragen!'; <we:else/> <we:ifE-MailInvalid> msg = 'Die eingegeben E-Mail Adresse ist nicht gültig!'; <we:else/> msg = 'ACHTUNG: Es gab einen Fehler beim Eintragen der E-Mail Adresse <we:var type="global" name="WE_NEWSLETTER_EMAIL">! Bitte wenden Sie sich an [email protected]!'; </we:ifE-MailInvalid>
Standard 4.1.1 Oktober 2006
Vorlagen für Newsletter erstellen 53
</we:ifE-MailExists> </we:ifMailingListEmpty> </we:ifNotSubscribe > if(msg) alert(msg);//--></script>
5.4 Vorlage für eine Bestätigungsmail für Newsletter erstellenDies funktioniert ähnlich wie beim Anrede-Block beschrieben, außer, dass noch der Bestätigungslink auf der versendeten E-Mail stehen mus. Hiezu gibt es das Tag <we:newsletterConfirmLink>.
Beispiel
<we:ifHtmlMail><we:ifFemale> Sehr geehrte Frau<we:newsletterSalutation type="title"/> <we:newsletterSalutation type="lastname"/>,<br><br> <we:else/> <we:ifMale> Sehr geehrter Herr<we:newsletterSalutation type="title"/> <we:newsletterSalutation type="lastname" />,<br><br> <we:else/> Sehr geehrter Kunde,<br><br> </we:ifMale> </we:ifFemale> bitte bestätigen Sie mit Klick auf den folgenden Link den Eintrag in unseren Newsletter: <we:newsletterConfirmLink/><br><br> Vielen Dank Ihr CMS-Kanal Team <we:else/> <we:ifFemale> Sehr geehrte Frau<we:newsletterSalutation type="title"/> <we:newsletterSalutation type="lastname"/>, <we:else/> <we:ifMale> Sehr geehrter Herr<we:newsletterSalutation type="title"/> <we:newsletterSalutation type="lastname"/>, <we:else/> Sehr geehrter Kunde, </we:ifMale> </we:ifFemale> bitte bestätigen Sie mit Klick auf den folgenden Link den Eintrag in unseren Newsletter: <we:newsletterConfirmLink/><br><br> Vielen Dank Ihr CMS-Kanal Team</we:ifHtmlMail>
5.5 "Unsubscribe-Seite" zum Austragen aus einer Newsletter-Liste erstellen
Hier genügt, wie bei der einfachsten Art der Subscribe-Seite, ein Feld zum Eintragen der E-Mail-Adresse und ein Button. Benutzen Sie dazu das <we:unsubscribe>-Tag und einen HTML-Submit-Button:
Beispiel
<we:form id="self">E-Mail-Adresse:<br> <we:unsubscribe size="40"/><br>
Newsletter Modul
54 Vorlagen für Newsletter erstellen
<input type="submit" name="Submit" value="Absenden"></we:form>
Wie bei einem Eintrag können Sie mit dem <we:addDelNewsletterEmail>-Tag abfragen, ob alles geklappt hat und ggf. eine Fehlermeldung ausgeben:
Beispiel
<script language="JavaScript"><!-- <we:ifUnsubscribe> msg = 'Die E-Mail Adresse <we:var type="global" name="WE_NEWSLETTER_EMAIL"> wurde erfolgreich ausgetragen!'; </we:ifUnsubscribe> <we:ifNotUnsubscribe> <we:ifE-MailNotExists> msg = 'Die E-Mail Adresse <we:var type="global" name="WE_NEWSLETTER_EMAIL"> existiert nicht in unserer Liste und kann daher nicht ausgetragen werden!'; <we:else/> <we:ifMailingListEmpty> msg = 'Bitte kreuzen Sie mindesten eine der Mailinglisten an!'; <we:else/> <we:ifE-MailInvalid> msg = 'Die eingegeben E-Mail Adresse ist nicht gültig!'; <we:else/> msg = 'ACHTUNG: Es gab einen Fehler beim Austragen der E-Mail Adresse <we:var type="global" name="WE_NEWSLETTER_EMAIL">! Bitte wenden Sie sich an [email protected]!'; </we:ifE-MailInvalid> </we:ifMailingListEmpty> </we:ifE-MailNotExists> </we:ifNotUnsubscribe> if(msg) alert(msg);//--></script>
5.6 "Unsubscribe-Link" im Newsletter zum Austragen aus einer Newsletter-Liste erstellen
Verwenden Sie das we:Tag <we:newsletterUnsubscribeLink>, um in Ihrem Newsletter (z. B. als abschließender Block) einen Link zur Verfügung zu stellen, auf den der Besucher zum Abmelden lediglich klicken muss. Das Tag erzeugt ein Link, der auf das webEdition-Dokument zeigt, dessen ID als Wert des Attributs "id" angegeben ist. Dabei wird die auszutragende E-Mail-Adresse mit dem URL übergeben. In dem webEdition-Dokument muss sich das Tag <we:addDelNewsletterEmail> befinden.
Beispiel
<we:ifHtmlMail>Um sich vom Newsletter abzumelden klicken Sie bitte hier: <a href="<we:newsletterUnsubscribeLink id="310"/>">here</a><we:else> Um sich vom Newsletter abzumelden klicken Sie bitte hier: <we:newsletterUnsubscribeLink id="310"/></we:ifHtmlMail>
Standard 4.1.1 Oktober 2006
Index 55
IndexBBlacklist 48
DDokumentations-Referenz 8
IImport
Mailingliste 27
LLog-Report 45
MMailingliste 25, 32
NNewsletter 23
SSchwarze Liste 48
TTest
Build 43Mailingliste 42
Typografische Konventionen 9
VVorlage
Newsletter 49
WwebEdition
aktuelle Dokumentation 8Benutzerhandbücher 8we:tags 9
Benutzerhandbuch