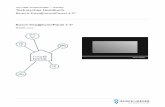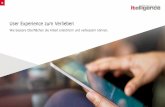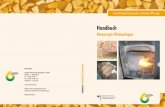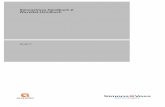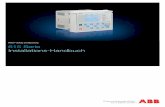WebUI Handbuch - homematic.simdorn.net · WebUI Handbuch Licht & Schatten Heizen & Energiesparen...
Transcript of WebUI Handbuch - homematic.simdorn.net · WebUI Handbuch Licht & Schatten Heizen & Energiesparen...
WebUI Handbuch
Licht & Schatten
Heizen & Energiesparen
Zutritts- steuerung
Sicherheit & Alarm Wetter &
Umwelt
2 3
Impressum1. Ausgabe Deutsch 05/2013Dokumentation © 2013 eQ-3 AG, DeutschlandAlle Rechte vorbehalten. Ohne schriftliche Zustimmung des Herausgebers darf dieses Handbuch auch nicht auszugsweise in irgendeiner Form reproduziert werden oder unter Verwendung elektronischer, mechanischer oder chemischer Verfahren vervielfältigt oder verarbeitet werden.Es ist möglich, dass das vorliegende Handbuch noch drucktechnische Mängel oder Druckfehler aufweist. Die Angaben in diesem Handbuch werden jedoch regelmäßig überprüft und Korrekturen in der nächsten Ausgabe vorgenommen. Für Fehler technischer oder drucktechnischer Art und ihre Folgen übernehmen wir keine Haftung.Alle Warenzeichen und Schutzrechte werden anerkannt.Printed in Hong KongÄnderungen im Sinne des technischen Fortschritts können ohne Vorankündigung vorgenommen werden.
131570 / V5.0
InhaltsverzeichnisTeil I - Inbetriebnahme ......................................................................................................... 61 Hinweise zu dieser Anleitung .......................................................................................... 62 Weitergehende Informationen ........................................................................................ 63 Allgemeine Informationen ............................................................................................... 6
3.1 DieBenutzeroberfläche(WebUI) ....................................................................... 63.2 WebUI für die Homematic Zentrale CCU2 .......................................................... 63.3 WebUIfürdieHomematicKonfigurationsadapterLAN/USB ............................ 7
4 Installation ...................................................................................................................... 74.1 Übersicht und Anschlüsse .................................................................................. 74.2 Wandmontage .................................................................................................... 84.3 ZentralemitdemNetzwerkverbinden ................................................................ 94.4 Zentrale an die Stromversorgung anschließen ................................................... 9
5 Systemanforderungen .................................................................................................... 96 ErsterStartderWebUIBedienoberfläche .................................................................... 10
6.1 WebUI aufrufen ................................................................................................. 106.2 IP-Adresse Ihrer Homematic Zentrale .............................................................. 106.3 Hinweise zur Störungsbeseitigung ................................................................... 116.4 Datum und Uhrzeit einstellen............................................................................ 126.5 Updates installieren .......................................................................................... 146.6 GeräteanlernenundSystemkonfigurieren ...................................................... 16
Teil II - Grundlagen zur WebUI Bedienoberfläche ........................................................... 177 GrundsätzlicherAufbauderBedienoberfläche ............................................................. 17
7.1 Fensteraufbau – Standard Fenster ................................................................... 177.2 Fensteraufbau – Pop-Up-Fenster ..................................................................... 187.3 Filtern und Sortieren ......................................................................................... 19
8 Alarmmeldungen........................................................................................................... 219 Servicemeldungen ....................................................................................................... 2310 Fehlermeldungen .......................................................................................................... 2511 Hilfe ........................................................................................................................... 2612 Kanalauswahl ............................................................................................................... 2713 Programmauswahl ........................................................................................................ 2914 Systemvariablenauswahl .............................................................................................. 3015 ÜbersichtallerKontroll-undBedienelemente(Control-Felder) .................................... 32
15.1 Drehgriffkontakt–Sensor3-stufig .................................................................... 3215.2 Fenster-undTürantrieb–mehrstufigeSchaltfelder ......................................... 3315.3 Fernbedienungsdisplay..................................................................................... 3515.4 Programm ......................................................................................................... 3615.5 Schaltaktor–2-stufig ........................................................................................ 3715.6 Stellaktor ........................................................................................................... 3815.7 Systemvariable ................................................................................................. 4215.8 Türschlossantrieb–2-stufig.............................................................................. 4315.9 Tür-undFensterkontakt–Sensor2-stufig ...................................................... 4415.10 TasterundFernbedienung–Taster2-stufig ..................................................... 4515.11 Wertedarstellung – Sensorwerte ...................................................................... 46
4 5
15.12 Gefahrenmelder ................................................................................................ 47
Teil III - Bedienung und Konfiguration – Benutzer .......................................................... 4816 Benutzeranmeldung(Login) ......................................................................................... 4817 Benutzerabmeldung(Logout) ....................................................................................... 4918 BenutzerStartseite(Home) .......................................................................................... 50
18.1 Favoritenbereich ............................................................................................... 5018.2 Systeminformationen ........................................................................................ 51
19 Status und Bedienung .................................................................................................. 5219.1 Status und Bedienung – Geräte ....................................................................... 5319.2 Status und Bedienung – Räume ....................................................................... 5519.3 Status und Bedienung – Gewerke ................................................................... 5619.4 Status und Bedienung - Diagramme................................................................. 5719.5 Status und Bedienung – Favoriten ................................................................... 6019.6 Status und Bedienung – Programme................................................................ 6119.7 Status – Systemvariablen ................................................................................. 6319.8 Kurzübersicht – Systemprotokoll .................................................................... 64
20 SystemkonfigurationBenutzer ...................................................................................... 6520.1 Favoriten ........................................................................................................... 6520.2 Favoritenseitenerstellung.................................................................................. 6720.3 Benutzerverwaltung .......................................................................................... 7020.4 Konfiguration–Benutzerkonto ......................................................................... 72
Teil IV - Bedienung und Konfiguration – Systemadministrator ..................................... 7521 AdministratorStartseite(Home) ................................................................................... 75
21.1 Favoritenbereich ............................................................................................... 7521.2 Systeminformationen ........................................................................................ 76
22 Verknüpfungen und Programme ................................................................................... 7722.1 Direkte Geräteverknüpfungen........................................................................... 8022.2 Programmerstellung und Zentralenverknüpfung .............................................. 95
23 Geräte anlernen .......................................................................................................... 12323.1 Homematic Gerät direkt anlernen ................................................................... 12423.2 Homematic Gerät mit Seriennummer anlernen .............................................. 12423.3 Geräte anlernen – Sicherheitsabfrage bestätigen .......................................... 12523.4 Homematic Wired Gerät mit Suche anlernen ................................................. 12623.5 Homematic Wired Gerät automatisch anlernen .............................................. 12623.6 Homematic IP Gerät mit Internetzugang anlernen ......................................... 12623.7 Homematic IP Gerät ohne Internetzugang anlernen ...................................... 12723.8 NeuangelernteGerätekonfigurieren ............................................................. 127
24 SystemkonfigurationAdministrator ............................................................................. 12824.1 Geräte Posteingang ........................................................................................ 13024.2 Geräte ............................................................................................................. 13524.3 Räume ............................................................................................................ 13724.4 Gewerke ......................................................................................................... 13924.5 Diagramme ..................................................................................................... 14124.6 Gruppen .......................................................................................................... 14324.7 Geräte-Firmware ............................................................................................. 146
24.8 Benutzerverwaltung ........................................................................................ 14824.9 Konfiguration–AutomatischeAnmeldung ...................................................... 15224.10 Systemvariable ............................................................................................... 15324.11 Kanalparameter einstellen .............................................................................. 15924.12 Geräteparameter einstellen ............................................................................ 16224.13 Übertragungsmodus einstellen ....................................................................... 16524.14 Gerät löschen ................................................................................................. 16724.15 Raumparameter bearbeiten ............................................................................ 16824.16 Gewerkparameter bearbeiten ......................................................................... 16924.17 Favoriten ......................................................................................................... 17024.18 Favoritenseitenerstellung................................................................................ 17224.19 Systemsteuerung ............................................................................................ 175
25 Gerätekonfiguration .................................................................................................... 19525.1 Funk-Heizkörperthermostat(HM-CC-RT-DN) ................................................. 19525.2 Funk-Schaltaktor1-fachmitLeistungsmessung,Zwischenstecker(HM-ES-
PMSw1-Pl) ...................................................................................................... 19925.3 Funk-Wandthermostat(HM-TC-IT-WM-W-EU) ............................................... 20225.4 FunkLANGateway(HM-LGW-O-TW-W-EU) ................................................. 20725.5 Funk-Tür-/Fensterkontakt,optisch(HM-Sec-SCo) ......................................... 21025.6 Funk-Fernbedienung8Tasten(HM-RC-8) ..................................................... 21325.7 Funk-KombisignalgeberMP3(HM-OU-CFM-TW) .......................................... 215
Teil V - Integration von Homematic IP Geräten .............................................................. 21926 Gerätekonfiguration .................................................................................................... 219
26.1 HomematicIPHeizkörperthermostat(HmIP-eTRV) ....................................... 21926.2 HomematicIPWandthermostat(HmIP-WTH) ................................................ 22426.3 HomematicIPFenster-/Türkontakt–optisch(HMIP-SWDO) ......................... 22826.4 HomematicIPWandtaster2-fach(HmIP-WCR2) ........................................... 23126.5 HomematicIPSchaltsteckdose(HmIP-PS) .................................................... 23326.6 HomematicIPSchalt-Mess-Steckdose(HmIP-PSM) ..................................... 235
Teil VI - Weitere Funktionen und Informationen ............................................................ 24027 Austausch und Wechsel der Zentrale ......................................................................... 24028 Gerätetausch .............................................................................................................. 24429 Rettungssystem ......................................................................................................... 24630 Firmware-Update für funkbasierte Geräte ................................................................. 24831 Kanalübersicht ............................................................................................................ 250
Teil VII - Bedienung – Gast .............................................................................................. 25332 GastStartseite(Home) ............................................................................................... 253
Teil VIII - Anhang ............................................................................................................... 25533 Begriffe und Symbole ................................................................................................. 255
33.1 Glossar ........................................................................................................... 25533.2 Verwendete Symbole ...................................................................................... 258
34 Abbildungsverzeichnis ................................................................................................ 26135 Index ......................................................................................................................... 264
6 7
Inbetriebnahme Inbetriebnahme
Teil I - Inbetriebnahme
1 Hinweise zu dieser Anleitung
Lesen Sie diese Anleitung sorgfältig, bevor Sie Ihre Homematic Zentrale und die Homematic Komponenten in Betrieb nehmen. Lesen Sie insbesondere auch die Anleitung zur Homematic Zentrale und die Anleitungen zu den Homematic Komponenten sorgfältig. BewahrenSiedieAnleitungzumspäterenNachschlagenauf!WennSiedasGerätanderenPersonenzurNutzungüberlassen,übergebenSieauchdieseBedienungsanleitung.
Benutzte Symbole: Achtung!HierwirdaufeineGefahrhingewiesen.
Hinweis.DieserAbschnittenthältzusätzlichewichtigeInformationen!
2 Weitergehende Informationen
Weitere Informationen zur Bedienung der Homematic Zentrale, der WebUI und des Homema-ticSystems,häufiggestellteFragenundAntwortensowiedieaktuellstenVersionenderHo-mematicBedienungsanleitungenfindenSieaufderHomematicWebsiteunterwww.homematic.com.
3 Allgemeine Informationen
3.1 Die Benutzeroberfläche (Web UI)
DieHomematicBenutzeroberflächeHomematicWebUI1 ist eine Web-Anwendung, die auf einemWeb-Serverausgeführtwird.DieDarstellungderBedienoberflächeerfolgtdabeiinei-nem Webbrowser.
3.2 WebUI für die Homematic Zentrale CCU2
Im Homematic System stellt die Homematic Zentrale den Web-Server dar, auf dem u. a. das HomematicWebUIausgeführtwird.ÜberdenStandardWebbrowser(z.B.Microsoft®Inter-netExplorer,MozillaFirefox®)desAnwender-PCserfolgtdanndieDarstellungundBedie-nung des Homematic WebUI. Eine solche webbasierte Variante hat den Vorteil, dass der Anwender keinen eigenen lei-stungsfähigen Rechner benötigt, um dort die Anwender-Software zu installieren, zu warten und auszuführen. Es ist lediglich ein Standard-Webbrowser, der üblicherweise bereits auf dem Rechner installiert ist, notwendig, um das Homematic WebUI zu bedienen.Über die Homematic Zentrale CCU2 kann der volle Funktionsumfang der WebUI benutzt wer-den.
1 UI=engl.UserInterface(Benutzeroberfläche)
3.3 WebUI für die Homematic Konfigurationsadapter LAN / USB
FürdasHomematicSystemkönnenKonfigurations-Adapter(HM-CFG-LANoderHM-CFG-USB-2)verwendetwerden.BeidenKonfigurations-AdapternistausschließlichdieBedienungundKonfigurationderGerätemöglich.DervolleindieserBedienungsanleitungbeschriebeneFunktionsumfang steht nur in Verbindung mit einer Homematic CCU2 Zentrale zur Verfügung. NähereInformationenzumBetriebmitHomematicKonfigurationsadapternfindenSieinderentsprechendenBedienungsanleitungderKonfigurationsadapterLAN/USB.
4 Installation
4.1 Übersicht und Anschlüsse
Abbildung 1: Anschlüsse der Homematic CCU2
(A) Power-LED(B) Internet-LED(C) Info-LED(D) Rettungstaste(E) microSD/SDHC-Karten-Steckplatz(F) Netzteilkabel(G) USB-DeviceSchnittstelle(H) USB-HostSchnittstelle(I) Netzwerkkabel
8 9
Inbetriebnahme Inbetriebnahme
4.2 Wandmontage
Bitte verwenden Sie für die Wandmontage die zwei mitgelieferten Schrauben und Dübel.
StellenSiebeiderAuswahldesMontageortesundbeimBohreninderNähevorhande-ner Schalter oder Steckdosen sicher, dass in der Wand keine Leitungen verlaufen.
MontierenSiedieZentralenichtinderNäheandererStörquellen(z.B.WLAN-oderDSL-Router).
Halten Sie die Bohrschablone der Homematic Zentrale an die vorgesehene Montagestelle und richten Sie die Bohrschablone senkrecht bzw. waagerecht aus.Markieren Sie die Bohrlöcher A und B auf der Bohrschablone mit einem Stift durch die Bohr-schablone an der Wand.
Bohren Sie die zwei markierten Löcher mit einem Durchmesser von 6 mm in die Wand. Stek-ken Sie die Dübel in die Bohrungen. Drehen Sie die Schrauben in die Dübel so, dass sie ca. 1,5 mm aus der Wand heraus stehen. Hängen Sie das Gerät mit den rückseitigen Halterun-gen(J)vonobenbzw.rechtshinterdieSchraubenköpfeein.
Abbildung 2: Bohrlöcher CCU2
4.3 Zentrale mit dem Netzwerk verbinden
Ziehen Sie zunächst die Abdeckkappe nach oben von der Zentrale ab.
Abbildung 3: Abdeckkappe CCU2 entfernen
SchließenSiedieZentralemitdemmitgeliefertenNetzwerkkabel(I)anIhrenDSL-Routerbzw. an Ihr Kabelmodem an.
4.4 Zentrale an die Stromversorgung anschließen
Um Schäden am Gerät zu vermeiden, benutzen Sie ausschließlich das mitgelieferte OriginalnetzteilderCCU2fürdieStromversorgung(5VDC/1500mA).
• SchließenSiedasbeiliegendeNetzteil(F)andieZentraleanundsteckenSieesindieSteckdose.
DasGerätdarfnuraneinefreizugänglicheNetz-Steckdoseangeschlossenwerden.BeiGefahristderNetzsteckerzuziehen.
Ihre Zentrale ist jetzt für die Inbetriebnahme bereit.
5 Systemanforderungen
Aktuelle Version einer der folgenden Webbrowser: MozillaFirefox® Microsoft®InternetExplorer Google Chrome SafariDatenverbindung: Ethernet(TCP/IPundDHCP) USB 1.1 oder höher (nurmitBetriebssystemMicrosoftWindows®XP/Vista™/7)Bildschirmauflösung: 1024x768(Benutzer-Webseiten) 1280x1024(Administrator-Webseiten)
10 11
Inbetriebnahme Inbetriebnahme
6 Erster Start der WebUI Bedienoberfläche
6.1 WebUI aufrufen
SiebenötigendieHomematicBedienoberflächeWebUI,umHomematicGerätesoftwareba-siert und komfortabel
• steuernundkonfigurieren,• direktmitanderenGerätenverknüpfenoder• inZentralenprogrammennutzenzukönnen.
DerZugriffaufdieBedienoberflächeerfolgtübereinenWebbrowser(s.„5Systemanforderun-gen“aufSeite9).
WennSienichtübereinNetzwerkmitDHCP-Serververfügen,könnenSiedieIP-Adres-sederZentraleüberdenUSB-Anschlusseinstellen.DieZentralekannohneNetzwerknur über USB genutzt werden. Weitere Informationen zum Einrichten per USB-Verbin-dungfindenSieimAbschnitt„6.3HinweisezurStörungsbeseitigung“aufSeite11.
NachdemdieZentralemitdemPC,demRouterundderSpannungsversorgungverbundenwurde, öffnen Sie Ihren Webbrowser.Geben Sie die IP-Adresse Ihrer Zentrale in Ihren Browser ein. Anschließend gelangen Sie auf die Startseite Ihrer WebUI.
Abbildung 4: Startseite WebUI
6.2 IP-Adresse Ihrer Homematic Zentrale
Mithilfe einer Homematic Zusatz-Software können Sie sich die IP-Adresse Ihrer Zentrale an-zeigen lassen. Zum Download der Software gehen Sie wie folgt vor:• Öffnen Sie die Website www.homematic.com. • LadenSiesichimDownloadbereichdieZip-DateidesTools„HomematicNetfinder“
herunterundentpackenSiealledreiDateienangewünschterStelle(z.B.aufdemDesktop).
• PrüfenSie,obIhrPCüberdieAnwendung„Java“verfügt.LadenSiedieseggf.kostenlos auf www.java.com herunter.
• ÖffnenSiedasProgramm„Netfinder“aufIhremPC.
• NotierenSiedieIP-AdresseIhrerZentrale.• Geben Sie die IP-Adresse anschließend in Ihrem Internetbrowser ein und Sie gelangen
zurWebUIBedienoberfläche.
6.3 Hinweise zur Störungsbeseitigung
6.3.1 Anschluss per USB-Kabel
SolltenSieIhreZentraleohneNetzwerkverbindungnutzen,könnenSiedasGerätübereinUSB-Kabel mit Ihrem PC verbinden. Dazu werden zusätzliche Gerätetreiber benötigt. Um die-se zu installieren, gehen Sie wie folgt vor:• Verbinden Sie zunächst Ihre Zentrale über das beiliegende USB-Kabel mit Ihrem PC.
Power
Internet
Info
• Die Zentrale öffnet sich automatisch als Laufwerk im Explorer.
12 13
Inbetriebnahme Inbetriebnahme
• ÖffnenSiedieInstallationsdatei„setup.exe“undinstallierenSiediese.• GebenSieanschließenddieURL„10.101.82.51“inIhrenInternetbrowsereinundSie
gelangenaufdieWebUIBedienoberfläche.
6.3.2 Rettungssystem
DasRettungssystem(RecoverySystem)wirdnurbenötigt,wenndieSoftwarederZentralebeschädigt wurde. Dies kann beispielsweise auftreten, wenn während eines Software-Up-datesdieStromversorgungunterbrochenwurde.WeitereInformationenfindenSieimAb-schnitt„29Rettungssystem“aufSeite246
6.4 Datum und Uhrzeit einstellen
SobaldIhreZentraleansNetzwerkangeschlossenwurde,werdenDatumundUhrzeitauto-matisch erkannt und eingestellt.
Abbildung 5: Startseite – Uhrzeit einstellen
Wenn Sie keine Internetverbindung haben, müssen Datum und Uhrzeit manuell eingestellt werden. Dafür gehen Sie wie folgt vor:
• KlickenSieinderBedienoberflächeaufEinstellungenSystemsteuerung.
Abbildung 6: Uhrzeit einstellen 1
• KlickenSieanschließendauf„Zeit-undPositionseinstellung“.
Abbildung 7: Uhrzeit einstellen 2
• Stellen Sie im nächsten Fenster das Datum und die Uhrzeit ein und klicken Sie auf „Uhrzeitübernehmen“.
AlternativkönnenSiedieUhrzeitvomPCübernehmen.KlickenSiedafürauf„ZeitvomPC übernehmen“.
• KlickenSieanschließendauf„Zurück“.
Abbildung 8: Uhrzeit einstellen 3
14 15
Inbetriebnahme Inbetriebnahme
6.5 Updates installieren
Bevor Sie Ihre WebUI nutzen können, prüfen Sie Ihr System auf verfügbare Updates und installieren Sie diese. Bei bestehender Internetverbindung sehen Sie auf der Startseite Ihrer WebUI, ob für Ihr System ein Update zur Verfügung steht:
Abbildung 9: Update
Um ein Update zu installieren, gehen Sie wie folgt vor:• KlickenSieinderBedienoberflächeaufEinstellungenSystemsteuerung.
Abbildung 10: Systemsteuerung
• KlickenSieanschließendauf„Zentralen-Wartung“.
Abbildung 11: Zentralenwartung
FührenSieimFeld„Software-Update“dieSchritte1-4durch:
Abbildung 12: Software-Update
• Schritt1:KlickenSiezunächstaufdenButton„Herunterladen“,umdieSoftware-Installationsdateien auf Ihrem PC zu speichern.
• Schritt 2: Wählen Sie die heruntergeladene Software aus.• Schritt3:KlickenSieauf„Hochladen“,umdieSoftwareaufIhreZentralezuladen.
Dieser Vorgang kann einige Minuten dauern. • Schritt4:SobalddieSoftware-InstallationsdateisichaufIhrerZentralebefindet,
bestätigenSiedasUpdateüberdenButton„Updatestarten“.
Abbildung 13: Software-Update
Das Software-Update wird jetzt durchgeführt.
NachdemdasSoftware-Updatedurchgeführtwurde,müssenSiesicherneutanderZentraleanmelden. Anschließend steht der volle Funktionsumfang Ihrer Zentrale zur Verfügung.
16 17
Inbetriebnahme Grundlagen zur WebUI Bedienoberfläche
Sollten Sie Ihre Zentrale ohne Internetverbindung nutzen, wird Ihnen auf der Startseite Ihrer WebUI angezeigt, ob Sie die aktuellste Version verwenden. Sollte dies nicht der Fall sein, können Sie die notwendigen Dateien für ein Update im Downloadbereich der Website www.homematic.com herunterladen und anschließend installieren.
6.6 Geräte anlernen und System konfigurieren
IhreHomematicZentraleistjetztfürdasAnlernenvonGerätenbereit(vgl.„23 Geräte anler-nen“ auf Seite 123).AnschließendkönnenSieIhreGeräteüberdieWebUIsteuernundkon-figurieren,direktmitanderenGerätenverknüpfenoderinZentralenprogrammeneinsetzen.Einzelheiten hierzu entnehmen Sie bitte den nachfolgenden Kapiteln des WebUI Handbuchs.
Teil II - Grundlagen zur WebUI Bedienoberfläche
7 Grundsätzlicher Aufbau der Bedienoberfläche
GrundsätzlichkönnendieeinzelnenOberflächenseiteninzweiKategorienunterteiltwerden:Standard(Vollbild-)FensterundPop-Up-Fenster:
7.1 Fensteraufbau – Standard Fenster
Der typische Fensteraufbau eines Standard Homematic WebUI Fensters beinhaltet die Kopf-zeile, die Menüleiste, den Arbeitsbereich und die Fußzeile:
Abbildung 14: Standard-Fenster – Beispiel
KopfzeileDieKopfzeilezeigtdenBenutzernamenunddaruntereineNavigationszeile.DieNavigati-onszeile zeigt zum einen die derzeitige Position im WebUI und ermöglicht zum anderen das schnelle Zurücknavigieren durch die Bedienebenen. WeiterhinbefindensichinderKopfzeiledieButtonszumAufrufderAlarmmeldungen(vgl. „8 Alarmmeldungen“ auf Seite 21)undServicemeldungen(vgl.„9 Servicemeldungen“ auf Seite 23)sowiederButton„Abmelden“(vgl.„17 Benutzerabmeldung (Logout)“ auf Seite 49),mitdemSiesichalsBenutzervonderZentraleabmeldenkönnen.
18 19
Grundlagen zur WebUI Bedienoberfläche Grundlagen zur WebUI Bedienoberfläche
MenüleisteDer Aufbau der Menüleiste ist immer identisch, wobei die Verfügbarkeit der Buttons von den Benutzerrechten abhängig ist.
DieMenüleistefürAnwendermitderBerechtigungsstufe„Benutzer“enthältdieButtons• Startseite• Status und Bedienung• Einstellungen• HilfeDieMenüleistefürAnwendermitderBerechtigungsstufe„Administrator“enthältdieButtons• Startseite• Status und Bedienung• Programme und Verknüpfungen• Einstellungen• Geräte anlernen• Hilfe
ArbeitsbereichImArbeitsbereichfindetdieeigentlicheBedienungdesHomematicWebUIstatt.Grundsätzlich sind hier Bereiche, in denen eine Bedienung bzw. Eingabe möglich ist, mit wei-ßem Hintergrund dargestellt, während Bereiche, die nur als Informationsfeld dienen, bzw. in denen nicht editierbare Informationen stehen, mit grauem Hintergrund dargestellt werden.
Fußzeile Die Fußzeile schließt jedes Fenster ab. Hier sind verschiedene Buttons zum Bearbeiten un-tergebracht.
7.2 Fensteraufbau – Pop-Up-Fenster
Wird ein Pop-Up-Fenster geöffnet, bleibt das Standard Fenster, aus dem das Pop-Up-Fenster geöffnet wurde, im Hintergrund inaktiv bestehen. Bedienungen sind dann nur im Pop-Up-Fen-ster möglich.Der typische Fensteraufbau eines Pop-Up-Fensters beinhaltet die Kopfzeile, den Arbeitsbe-reich und die Fußzeile:
Abbildung 15: Pop-Up-Fenster – Beispiel
KopfzeileDie Kopfzeile zeigt den Fensternamen.
ArbeitsbereichImArbeitsbereichfindetdieeigentlicheBedienungdesHomematicWebUIstatt.Grundsätzlich sind hier Bereiche, in denen eine Bedienung bzw. Eingabe möglich ist, mit wei-ßem Hintergrund dargestellt, während Bereiche, die nur als Informationsfeld dienen, bzw. in denen nicht editierbare Informationen stehen, mit grauem Hintergrund dargestellt werden.
Fußzeile Die Fußzeile schließt jedes Fenster ab. Hier sind verschiedene Buttons zum Bearbeiten un-tergebracht.
7.3 Filtern und Sortieren
In nahezu allen Listen und Tabellen, die im Arbeitsbereich dargestellt sind, ist eine Sortierung und / oder Filterung möglich. Sortierung und Filterung lassen sich unabhängig voneinander durchführen.
SortierungDie Sortierung erfolgt durch Anklicken der entsprechenden Spaltenüberschrift in der Tabelle. NochmaligesAnklickenverändertdabeidieSortierreihenfolgevonabsteigendnachaufstei-gend und umgekehrt. Das Einfärben der Zelle mit der Spaltenüberschrift kennzeichnet das Sortierkriterium. Stan-dardmäßig erfolgt die Sortierung entsprechend der ersten Spalte.
20 21
Grundlagen zur WebUI Bedienoberfläche Grundlagen zur WebUI Bedienoberfläche
FilterungEine Filterung ist nur in den Listen und Tabellen möglich, die unterhalb der Spaltenüberschrift eine entsprechende Filterzeile besitzen. Abhängig vom Spalteninhalt ist die Filterfunktion als FreitextfilterausgeführtoderalsPull-DownMenümitCheckBoxenzumAnhakenderFilterkri-terien. Das Einfärben der Filterzelle unterhalb der Spaltenüberschrift kennzeichnet die aktivierte Fil-terfunktion. DieFilterunglässtsichdurchAnklickendesButtons„Filterzurücksetzen“inderFußzeileoderdurch Abwählen der Checkbox im Filter Pull-Down Menü deaktivieren.
8 Alarmmeldungen
AlleAlarmmeldungendesgesamtenHomematicSystemswerdenimFenster„Alarmmeldun-gen“inListenformdargestellt.DieAlarmmeldungensindaneinenAlarmnamen(Alarmvariable=SystemvariablevomTyp„Alarm“)unddenauslösendenKanalgebunden.DieAlarmmel-dung jeder Listenzeile kann daher entsprechend dieser Einträge einem entsprechenden Er-eignis zugeordnet werden. Das System erzeugt automatisch eine Alarmmeldung, wenn eine Alarmvariable den Zustand „wahr=ausgelöst“annimmt.DasSetzenderAlarmvariableauf„wahr“,d.h.dasAuslöseneiner Alarmmeldung, erfolgt über ein von Administrator zu erstellendes Programm, das beim Zustandswechsel eines Kanales automatisch ausgeführt wird. Soerzeugtz.B.dasAuslöseneinesTür-Fenster-Kontaktes(beientsprechenderProgram-merstellung)eineZeilemitdemNamenderentsprechendenAlarmvariablen,demNamendesTür-FensterkontaktesunddieInformationüberdenStatusdesTür-Fensterkontaktes„offen“.Alarmmeldungen erzeugen keinen neuen Eintrag in die Liste, d. h. keine neue Zeile, wenn bereits ein Eintrag mit derselben Alarmvariablen und demselben auslösenden Datenpunkt existiert.HierwirdnurderZeitpunkt„LetzteAuslösung“mitdemZeitpunktdesEreignissesaktualisiert. Alle Alarmmeldungen müssen manuell bestätigt werden. Bestätigte Alarmmeldungen ver-schwinden automatisch aus der Liste.
Um neue Alarmvariablen anzulegen ist zunächst eine neue Systemvariable vom Variablentyp „Alarm“(Alarmvariable)anzulegen(vgl.„24.10 Systemvariable“ auf Seite 153).AnschließendistdieAlarmvariablemitHilfeeinesProgrammesmitdenentsprechendenSensoren(z.B.Tür-Fensterkontakt)zuverknüpfenunddieAuslösungzuprogrammieren(vgl.„22.2 Program-merstellung und Zentralenverknüpfung“ auf Seite 95).
Folgende Spalten sind in angegebener Reihenfolge vorhanden:1. Erste Auslösung Datum / Zeit
Diese Spalte enthält die Zeit und das Datum des ersten Auftretens der Alarmmeldung
2. Letzte Auslösung Datum / Zeit Diese Spalte enthält die Zeit und das Datum des bislang letzten Auftretens der Alarmmel-dung. Ist die Alarmmeldung immer noch aktuell, d. h. wenn die Variable immer noch den Wert„wahr=ausgelöst“besitzt,sohatderEintragdieaktuelleSystemzeit.IstderGrundfürdieAlarmmeldunginzwischennichtmehrgegeben(AlarmvariablenimmtdenWert„falsch=nichtausgelöst“an),z.B.weileinTür-FensterkontaktwiederdenStatus„ge-schlossen“ gemeldet hat, so sind Zeit und Datum von dem Zeitpunkt eingetragen, an dem die Variable auf nicht ausgelöst gesetzt wurde.
3. Anzahl der Auslösungen DieseSpaltegibtan,wievieleAuslösungen(Aktualisierungen)esfürdieseZeile(fürdieseAlarmmeldungunddiesenauslösendenKanal)innerhalbdesZeitraumeszwischen1.Aus-lösung und Letzter Auslösung gibt.
4. Alarmname DieseSpalteenthältdenNamendesAlarmvariablen.
22 23
Grundlagen zur WebUI Bedienoberfläche Grundlagen zur WebUI Bedienoberfläche
5. Status Diese Spalte enthält den aktuellen Zustand, d. h. den Wert der Alarmvariablen.
6. Beschreibung DieseSpalteenthältdieBeschreibungderAlarmvariablen,diebeiderKonfigurationoptio-nal eingegeben werden kann.
7. Alarmmeldung DieseSpalteenthältdieeigentlicheAlarmmeldung.HieristderNamedesKanalsange-geben,derzurAuslösungdesAlarmsgeführthat(z.B.Tür-FensterkontaktWohnzimmer)undderzugehörigeZustanddiesesKanals(z.B.offen).
8. Raum Diese Spalte enthält die Raumzuordnung des Kanals, der zur Auslösung geführt hat.
9. Aktion Diese Spalte enthält den Button zum Bestätigen der Alarmmeldung. Alle Alarmmeldungen müssen manuell zurückgesetzt werden.
Abbildung 16: Alarmmeldungen
Alarmmeldung bestätigenWenn Sie die Alarmmeldung zur Kenntnis genommen haben, können Sie die Alarmmeldung durchAnklickendesButtons„Bestätigen“inderentsprechendenZeilebestätigen.Damitwirddie entsprechende Zeile in den Alarmmeldungen gelöscht. Alle Alarmmeldungen müssen ma-nuell gelöscht werden.
Alle Alarmmeldungen zusammen bestätigen• KlickenSieauf„Allebestätigen“,umalleaufgetretenenAlarmmeldungenderListe
gemeinsam zu bestätigen.
9 Servicemeldungen
Alle Servicemeldungen des gesamten Homematic Systems werden in diesem Fenster in Listenform dargestellt. Die Servicemeldungen sind entweder kanalbezogen, d. h. die Mel-dungengeltenjeweilsfürdenunter„Name“eingetragenenKanalodergerätebezogen(z.B.„Batterieleer“oder„KonfigurationsdatenstehenzurÜbertragungan“).JenachInhaltbzw.Art der Meldung muss diese manuell bestätigt werden oder sie wird automatisch von System zurückgesetzt. Bestätigte oder automatisch zurückgesetzte Servicemeldungen verschwinden automatisch aus der Liste.
Folgende Spalten sind in angegebener Reihenfolge vorhanden:1. Erste Meldung Datum / Zeit
Diese Spalte enthält die Zeit und das Datum des ersten Auftretens der Servicemeldung.
2. Letzte Meldung Datum / Zeit Diese Spalte enthält die Zeit und das Datum des bislang letzten Auftretens der Service-meldung. Hat der zugehörige Kanal dem System bereits gemeldet, dass der Grund der Servicemeldung nicht mehr vorliegt, so hat der Eintrag den Zeitstempel des letzten Auftre-tens der Fehlermeldung. Ist der zugehörige Kanal immer noch gestört, so hat der Eintrag die aktuelle Systemzeit.
3. Name Diese Spalte enthält den Kanalnamen.
4. Bild Diese Spalte enthält eine stilisierte Abbildung des Gerätes zu dem der Kanal gehört. Bei Geräten mit mehreren Kanälen ist der Kanal im Bild farbig markiert. Als Mouseover-Funkti-on wird automatisch ein vergrößertes und detailreicheres Bild angezeigt.
5. Seriennummer Diese Spalte enthält die Seriennummer des Gerätes zu dem der Kanal gehört. Bei Gerä-ten mit mehreren Kanälen wird die Seriennummer noch durch die Kanalnummer ergänzt.
6. Gewerk Diese Spalte enthält die Gewerkzuordnung des Kanals.
7. Raum Diese Spalte enthält die Raumzuordnung des Kanals.
8. Letzte Änderung Diese Spalte enthält Datum und Uhrzeit der letzten Kommunikation zwischen Zentrale und dem entsprechenden Kanal. Ändert sich der Zustand des Kanals zum gegenwärtigen Zeit-punkt, so wird dies hier durch das Aktiv Symbol kenntlich gemacht.
9. Servicemeldung Diese Spalte enthält die Beschreibung der Servicemeldung. Die Meldungen können so-wohlsystemübergreifendeInformationen,alsauchkanalspezifischeServicemeldungensein. Die Servicemeldungen sind selbstbeschreibend. Beachten Sie dazu bitte auch die
24 25
Grundlagen zur WebUI Bedienoberfläche Grundlagen zur WebUI Bedienoberfläche
Bedienungsanleitung des entsprechenden Gerätes.
10. Aktion Diese Spalte enthält den Button zum Bestätigen der Servicemeldung. Servicemeldungen, die selbstständig vom System zurückgesetzt werden, haben hier keinen Eintrag.
Abbildung 17: Servicemeldungen
Servicemeldung bearbeiten• LesenSiedieinderSpalte„Servicemeldung“stehendeInformationsorgfältig.Die
MeldungensindselbstbeschreibendinKlartextverständlichdargestellt(z.B.„Batterieschwach“).
• BehebenSiedenangegebenenFehler(z.B.durchErneuernderBatterie).DieAngabedesNamens,derSeriennummerundderRaum-undGewerkzuordnungerleichtertIhnendieIdentifikationdesGerätes.
• Anschließend können Sie die Servicemeldung bestätigen.
Servicemeldung bestätigenNachdemSiedieServicemeldungbearbeitethaben,istdieKenntnisnahmebzw.dasBehe-bendeszugehörigenFehlersdurchAnklickendesButtons„Bestätigen“inderentsprechen-den Zeile zu bestätigen.Servicemeldungen, die vom System selbstständig verwaltet und bestätigt werden, besitzen keinen Button zur Bestätigung. Sobald die Ursache der Servicemeldung behoben ist, löscht das System diese Servicemeldungen selbstständig.
Alle Servicemeldungen zusammen bestätigen• KlickenSieauf„Allebestätigen“,umalleEinträgederListegemeinsamzubestätigen.Servicemeldungen, die vom System selbstständig verwaltet und bestätigt werden, verbleiben in der Liste. Sobald die Ursache der Servicemeldung behoben ist, löscht das System diese Servicemeldungen selbstständig.
10 Fehlermeldungen
In regelmäßigen Abständen überprüft die Homematic WebUI die Verbindung zu den verschie-denen Schnittstellen, das sind die BidcoS-RF-Schnittstelle, die BidcoS-Wired-Schnittstelle unddieSystem-Schnittstelle(Sabotage-Kontakt,Batterie).AuchdieLogikschicht wird über-prüft. Die Logikschicht ist für die Ausführung von Programmen zuständig. Stellt die WebUI fest, dass die Verbindung zu einer Komponente unterbrochen ist, so gibt sie eine Fehlermeldung aus. In der nachfolgenden Abbildung ist die Fehlermeldung gezeigt, wenn die Verbindung zu einer Bidcos-RF-Komponente abgebrochen ist. Die Fehlermeldun-gen bei einer Unterbrechung zu BidcoS-Wired-Komponenten, System-Komponenten oder ei-ner Unterbrechung zur Logikschicht ist mit einer entsprechend anderen Titelleiste überschrie-ben, sonst aber identisch.
Abbildung 18: Fehlermeldung
Bitte starten Sie in diesem Fall die Homematic Zentrale neu, damit die Verbindungen zu den Schnittstellen neu hergestellt werden können.
26 27
Grundlagen zur WebUI Bedienoberfläche Grundlagen zur WebUI Bedienoberfläche
11 Hilfe
Der Aufruf der Online-Hilfe erfolgt über die Hilfe-Seite. Weiterhin ist hier die About-Information zufinden.
Abbildung 19: Hilfe
BittebeachtenSie,dassdieNutzungderHomematicOnline-HilfeeineInternetverbin-dung voraussetzt, durch die weitere Kosten entstehen können.
Online-Hilfe aufrufen• KlickenSiedenButton„Online-Hilfe“,umdieHomematicOnline-Hilfezustarten.Ihr
Anwender-PC verbindet sich daraufhin über das Internet mit dem Homematic Server und startet die Seite http://www.homematic.com/help.
• Folgen Sie anschließend den Anweisungen auf den Homematic Internetseiten.
12 Kanalauswahl
DieAuswahleinesKanals(z.B.fürdieProgrammerstellung,zurKonfigurationvonFavoriten-seitenetc.)erfolgtüberdiesesPop-Up-Fenster.AlleAngabenwerdenbeiderGerätekonfigu-ration in „24.2 Geräte“ auf Seite 135 vomAdministratordefiniert.Folgende Spalten sind in angegebener Reihenfolge vorhanden:
1. Name Diese Spalte enthält den Kanalnamen.
2. Bild Diese Spalte enthält eine stilisierte Abbildung des Gerätes zu dem der Kanal gehört. Bei Geräten mit mehreren Kanälen ist der Kanal im Bild farbig markiert. Als Mouseover-Funkti-on wird automatisch ein vergrößertes und detailreicheres Bild angezeigt.
3. Beschreibung Diese Spalte enthält die Beschreibung des Gerätes zu dem der Kanal gehört.
4. Seriennummer Diese Spalte enthält die Seriennummer des Gerätes zu dem der Kanal gehört. Bei Gerä-ten mit mehreren Kanälen wird die Seriennummer noch durch die Kanalnummer ergänzt.
5. Gewerke Diese Spalte enthält die Gewerkzuordnung des Kanals.
6. Räume Diese Spalte enthält die Raumzuordnung des Kanals.
JenachAnzahldervorhandenenGeräteundKanälekanndasLadenderListeeinigeZeit in Anspruch nehmen.
28 29
Grundlagen zur WebUI Bedienoberfläche Grundlagen zur WebUI Bedienoberfläche
Abbildung 20: Kanalauswahl
Kanal auswählen• Suchen Sie sich in der Kanalliste den gewünschten Kanal und wählen diesen durch
Anklicken aus.Das Pop-Up-Fenster schließt dann automatisch und die getätigte Auswahl wird übernommen.
Virtuelle Geräte anzeigenGeräte bzw. Kanäle, die die Homematic Zentrale systemintern verwaltet und nicht physika-lischvorhandensind,sindstandardmäßignichtaufgelistet.KlickenSie„VirtuelleKanäleein-blenden“, um eine vollständige Liste inkl. der virtuellen Geräte/Kanäle zu erhalten.
Auswahl abbrechen• KlickenSie„Abbrechen“inderFußzeile,umdasPop-Up-FensterohneeineAuswahlzu
schließen.
13 Programmauswahl
Die Auswahl eines Programmes(z.B.fürdieKonfigurationvonFavoritenseiten)erfolgtüberdiesesPop-Up-Fenster.EingabensindnurinderSpalte„Aktion“möglich.AlleanderenAn-gaben werden bei der Programmerstellung „22.2.1 Programmerstellung“ auf Seite 97 vom Administratordefiniert.Folgende Spalten sind in angegebener Reihenfolge vorhanden:1. Name
Diese Spalte enthält den Programmnamen.
2. Beschreibung Diese Spalte enthält eine optionale, weitergehende Beschreibung des Programmes.
3. Aktivität Diese Spalte enthält eine verkürzte Beschreibung der programmierten Aktionen.
4. Aktion Diese Spalte enthält den Button zur Auswahl des in der Zeile dargestellten Programmes.
JenachAnzahldervorhandenenProgrammekanndasLadenderListeeinigeZeitinAnspruch nehmen.
Abbildung 21: Programmauswahl
Programm auswählen• Suchen Sie sich in der Programmliste das gewünschte Programm und wählen dieses
durchAnklickendesButtons„Auswahl“inderentsprechendenZeileaus.Das Pop-Up-Fenster schließt dann automatisch und die getätigte Auswahl wird übernommen.
Auswahl abbrechen• KlickenSie„Abbrechen“inderFußzeile,umdasPop-Up-FensterohneeineAuswahlzu
schließen.
30 31
Grundlagen zur WebUI Bedienoberfläche Grundlagen zur WebUI Bedienoberfläche
14 Systemvariablenauswahl
DieAuswahleinerSystemvariablen(z.B.fürdieProgrammerstellung,zurKonfigurationderStartseiteodervonFavoritenseitenetc.)erfolgtüberdiesesPop-UpFenster.EingabensindnurinderSpalte„Aktion“möglich.AlleanderenAngabenwerdeninderKonfiguration„24.10 Systemvariable“ auf Seite 153 vomAdministratordefiniert.
Folgende Spalten sind in angegebener Reihenfolge vorhanden:1. Name
Diese Spalte enthält den Systemvariablennamen.
2. Beschreibung Diese Spalte enthält eine optionale, weitergehende Beschreibung der Systemvariablen
3. Variablentyp Diese Spalte enthält den Typ der Systemvariablen.
4. Werte Diese Spalte enthält die zugelassenen Werte, bzw. den zugelassenen Wertebereich der Variablen.
5. Maßeinheit DieseSpalteenthältdieoptionaldefinierbareMaßeinheitderVariablen.
6. Aktion Diese Spalte enthält den Button zur Auswahl der in der Zeile dargestellten Systemvariablen.
JenachAnzahldervorhandenenSystemvariablenkanndasLadenderListeeinigeZeitin Anspruch nehmen.
Abbildung 22: Systemvariablenauswahl
Systemvariable auswählen• Suchen Sie sich in der Variablenliste die gewünschte Systemvariable und wählen diese
durchAnklickendesButtons„Auswahl“inderentsprechendenZeileaus.Das Pop-Up-Fenster schließt dann automatisch und die getätigte Auswahl wird übernommen.
Auswahl abbrechen• KlickenSie„Abbrechen“inderFußzeile,umdasPop-Up-FensterohneeineAuswahlzu
schließen.
32 33
Grundlagen zur WebUI Bedienoberfläche Grundlagen zur WebUI Bedienoberfläche
15 Übersicht aller Kontroll- und Bedienelemente (Control-Felder)
Die Beschreibung der Kontroll- und Bedienelemente ist immer in Verbindung mit der Kanal-funktion(Gerätefunktion)zusehen.DaessichhierumeinemöglichstverallgemeinerteBe-schreibung handelt, müssen Sie die Funktionen und die Bedienung ggf. sinngemäß auf die realen Geräte und Kanäle übertragen. Beachten Sie dazu auch die Geräte-Bedienungsanlei-tung und das Systemhandbuch. DerAufbauderKontroll-undBedienelemente(kurz:Control)zudeneinzelnenKanälenspie-gelt die Bedienmöglichkeiten des entsprechenden Kanals wider. Dabei gelten folgende Regeln:
Bedienbarkeit Die Bedienbarkeit eines Elementes ist über das Format kenntlich gemacht. Ein Control kann dabei aus bedienbaren und nicht bedienbaren Elementen bestehen:• BedienbareSchaltflächen(Buttons)sindim3-D-Formatdargestellt.• BedienbarerEinstellregler(Slider)sindalsSonderfelderin2-D-Formatmitden
Endwertangabe(z.B.0%und100%)dargestellt.• NichtbedienbareInfofelder(nurZustandsanzeige)sindim2-D-Formatdargestellt.
StatusanzeigeDer aktuell gültige Status eines Elementes zum Kanal ist über die Farbe des Bedienelemen-tes bzw. des Infofeldes und ggf. über zusätzliche textliche Wertangaben kenntlich gemacht:• Für gültige bzw. aktive Zustände ist der Button bzw. das Infofeld blau eingefärbt.
Weiterhin sind in entsprechenden Zahlenfeldern die gerade gültigen bzw. die letzten gültigen Werte eingetragen.
• Für nicht gültige bzw. nicht aktive Zustände ist der Button bzw. das Infofeld grau eingefärbt.
• Ändert sich der Zustand des Kanales zum aktuellen Zeitpunkt, ist der Button bzw. das Infofeld blau eingefärbt.
Prinzipiell bedienbare Elemente eines Kanals sind in den Statusübersichten „19.8 Kurzübersicht – Systemprotokoll“ auf Seite 64 zwar mit einem 3-D-Feld, d. h. mit ei-nem Button dargestellt, eine Bedienung ist hier aber grundsätzlich nicht möglich.
15.1 Drehgriffkontakt – Sensor 3-stufig
Das allgemeine Control hat folgende Kontroll- und Bedienelemente:
Status OffenFunktion: Statusmeldung über den Sensorkontakt in der Offen-Stellung.
Status Kippstellung Funktion: Statusmeldung über den Sensorkontakt in Kipp-Stellung
Status VerriegeltFunktion: Statusmeldung über den Sensorkontakt in Verriegelt Stellung
Gerätebeispiel: Fenster- Drehgriffkontakt
Abbildung 23: Drehgriffkontakt
KeineBedienungmöglich!
15.2 Fenster- und Türantrieb – mehrstufige Schaltfelder
Das allgemeine Control hat folgende Kontroll- und Bedienelemente:
1. Schaltfelder Werteinstellen Funktion:EinstellendesWertes(Verfahrwertes,z.B.Öffnungswinkel)perMaus
2. Eingabefeld Werteinstellen Funktion:EinstellendesWertes(Verfahrwertes,z.B.Öffnungswinkel)perZahlenwertein-gabe.
3. Button Stopp Funktion: Stoppt das Verfahren des Antriebes.
4. Button Auf Funktion: Startet das Verfahren des Antriebes in Aufwärtsrichtung.
5. Button Zu Funktion: Startet das Verfahren des Antriebes in Abwärtsrichtung.
6. Button Verriegelt Funktion: Startet das Verfahren des Antriebes in Abwärtsrichtung.
7. Status Zustand unbestimmt Funktion:StatusmeldungübereinenunbestimmtenZustanddesAktors(z.B.desFenster-undTürantriebes).
34 35
Grundlagen zur WebUI Bedienoberfläche Grundlagen zur WebUI Bedienoberfläche
Gerätebeispiel: WinMatic
Abbildung 24: Fenster- und Türantrieb – mehrstufige Schaltfelder
Wert einstellen und an den Stellaktor übertragen• KlickenSiemitderMausaufdieSchaltfelderinderGrafik,umdiedamitfestgelegten
Werte(0%,50%,100%)direktanzufahren.• Klicken Sie mit der Maus in das Wertefeld und geben Sie den gewünschten Zahlenwert
ein. Klicken Sie anschließend auf das Enter Symbol.• Klicken Sie mit der Maus auf die Pfeile im Wertefeld, um den Wert schrittweise zu
erhöhen bzw. zu verringern.
Stellaktor auffahren starten• KlickenSie„Auf“,umdenStellantriebzumStellaktorauffahrenzulassen.DerStellaktor
stopptautomatischbei100%(Endpunkt).
Stellaktor zufahren starten • KlickenSie„Zu“,umdenStellantriebzumStellaktorzufahrenzulassen.DerStellaktor
stopptautomatischbei0%(Endpunkt).
Stellaktor verfahren stoppen• KlickenSie„Stopp“,umdenStellantriebzumStellaktorinderaktuellenPosition
anzuhalten.
Verriegelt Zustand herstellen • KlickenSie„Verriegelt“,ummitdemStellantriebzumStellaktordenVerriegelt-Zustand
anzufahren.
15.3 Fernbedienungsdisplay
Das allgemeine Control hat folgende Kontroll- und Bedienelemente:
1. Button Setzen bzw. Übertragen des Displayinhaltes Funktion: Stoppt das Verfahren des Antriebes.
Gerätebeispiel: Fernbedienungsdisplay
Abbildung 25: Fernbedienungsdisplay
Wert einstellen und an den Stellaktor übertragenWählen Sie die nachfolgend gelisteten Punkte an und tragen dort die entsprechenden Infor-mationen ein. Betätigen Sie anschließend das Enter Symbol.• Wählen Sie das gewünschte Symbol mit Hilfe der Checkbox neben dem jeweiligen
Symbol. • Ist die Box checked, wird das entsprechende Symbol im Display aktiviert.• Ist die Box unchecked, wird das entsprechende Symbol nicht angezeigt. • Geben Sie einen Text in das Eingabefeld ganz links ein. • AktivierenSiedieAnzeigeeinerEinheitzumTextmitHilfederAuswahlliste„Einheit“.• WählenSieeinengewünschtenLichteffektmitHilfederAuswahlliste„Licht“• WählenSieeinegewünschteTonfolgemitHilfederAuswahlliste„Ton“.
36 37
Grundlagen zur WebUI Bedienoberfläche Grundlagen zur WebUI Bedienoberfläche
15.4 Programm
Das allgemeine Control hat folgende Kontroll- und Bedienelemente:
1. Status Aktiv Funktion: Statusmeldung ob das Programm aktiv gesetzt ist.
2. Button Start Funktion:FührtdasProgramm(dieAktionenin„Aktivität:Dann...“)aus.
Beispiel: Programme
Abbildung 26: Programm
• Programm ausführenKlickenSie„Start“,umalleAktionen,dieimFeld„Aktivität:Dann...“aufgeführtsind,sofortauszuführen.AllebeiderProgrammerstellungalsBedingungdefiniertenBedingungenwerdenignoriert.DieBedingungsprüfungwirdfürdenMomentderBedienungauf„WAHR“gesetzt.
Welche Aktionen mit dem Starten des Programmes ausgeführt werden, können Sie in derProgrammerstellung(siehe„22.2.1 Programmerstellung“ auf Seite 97)ersehenoder wenden sich an Ihren Administrator.
15.5 Schaltaktor – 2-stufig
Das allgemeine Control hat folgende Kontroll- und Bedienelemente:
1. Button Aus Funktion: Ausschalten des Schaltaktors.
2. Button Ein Funktion: Einschalten des Aktors.
Gerätebeispiel: Schaltaktor
Abbildung 27: Control Schaltaktor – 2-stufig
Schaltaktor einschalten• KlickenSie„Ein“,umdenSchaltaktorindieEin-Stellungzubringen.
Schaltaktor ausschalten• KlickenSie„Aus“,umdenSchaltaktorindieAus-Stellungzubringen.
38 39
Grundlagen zur WebUI Bedienoberfläche Grundlagen zur WebUI Bedienoberfläche
15.6 Stellaktor
Mehrstufige SchaltfelderDas allgemeine Control hat folgende Kontroll- und Bedienelemente:
1. Schaltfelder Werteinstellen Funktion:EinstellendesWertes(Verfahrwert,z.B.Behanghöhe)perMaus.
2. Eingabefeld Werteinstellen Funktion:EinstellendesWertes(Verfahrwert,z.B.Behanghöhe)perZahlenwerteingabe.
3. Button Stopp Funktion: Stoppt das Verfahren des Antriebes.
4. Button Auf Funktion: Startet das Verfahren des Antriebes in Aufwärtsrichtung.
5. Button Ab Funktion: Startet das Verfahren des Antriebes in Abwärtsrichtung.
Gerätebeispiel: Rollladenaktor
Abbildung 28: Stellaktor – mehrstufige Schaltfelder
Wert einstellen und an den Stellaktor übertragen• KlickenSiemitderMausaufdieSchaltfelderinderGrafik,umdiedamitfestgelegten
Werte(0%,25%,50%,75%,100%)direktanzufahren.• Klicken Sie mit der Maus in das Wertefeld und geben Sie den gewünschten Zahlenwert
ein. Klicken Sie anschließend auf das Enter Symbol.
• Klicken Sie mit der Maus auf die Pfeile im Wertefeld, um den Wert schrittweise zu erhöhen bzw. zu verringern.
Stellaktor aufwärts fahren starten• KlickenSie„Auf“,umdenStellantriebzumStellaktoraufwärtsfahrenbzw.ausfahrenzu
lassen.DerStellaktorstopptautomatischbei100%(Endpunkt).
Stellaktor abwärts fahren starten • KlickenSie„Ab“,umdenStellantriebzumStellaktorabwärtsfahrenbzw.einfahrenzu
lassen.DerStellaktorstopptautomatischbei0%(Endpunkt).
Stellaktor verfahren stoppen• KlickenSie„Stopp“,umdenStellantriebzumStellaktorinderaktuellenPosition
anzuhalten.
Mehrstufiger Slider mit Ein / AusDas allgemeine Control hat folgende Kontroll- und Bedienelemente:
1. Slider Werteinstellen Funktion:EinstellendesWertes(z.B.Dimmerwert)perMaus.
2. Eingabefeld Werteinstellen Funktion:EinstellendesWertes(z.B.Dimmerwert)perZahlenwerteingabe.
3. Button Ein Funktion:EinschaltendesStellaktorsaufdenaltenWert(z.B.beieinemDimmaktor:Ein-schaltenaufalteHelligkeit).
4. Button Aus Funktion: Ausschalten des Aktors.
40 41
Grundlagen zur WebUI Bedienoberfläche Grundlagen zur WebUI Bedienoberfläche
Gerätebeispiel: Dimmaktor
Abbildung 29: Stellaktor – mehrstufiger Slider mit Ein/Aus
Wert einstellen und an den Stellaktor übertragen• KlickenSiemitderMausaufdenSliderinderGrafikundverschiebendiesenbei
gedrückter Maus-Taste auf den gewünschten Wert.• Klicken Sie mit der Maus in das Wertefeld und geben Sie den gewünschten Zahlenwert
ein. Klicken Sie anschließend auf das Enter Symbol.• Klicken Sie mit der Maus auf die Pfeile im Wertefeld, um den Wert schrittweise zu
erhöhen bzw. zu verringern.
Stellaktor ausschalten• KlickenSie„Aus“,umdenStellaktorindieAus-Stellung(0alsWertsetzen)zubringen.
Stellaktor auf alten Wert einschalten• KlickenSie„Ein“,umdenStellaktoraufdenletztenWertvordemAusschaltenwieder
einzuschalten.
Mehrstufiger SliderDas allgemeine Control hat folgende Kontroll- und Bedienelemente:
1. Slider Werteinstellen Funktion:EinstellendesWertes(z.B.SolltemperatureinesWandthermostates)perMaus.
2. Eingabefeld Werteinstellen Funktion:EinstellendesWertes(z.B.SolltemperatureinesWandthermostates)perZah-lenwerteingabe.
Gerätebeispiel: Wandthermostat
Abbildung 30: Stellaktor – mehrstufiger Slider
Wert einstellen und an den Stellaktor übertragen• KlickenSiemitderMausaufdenSliderinderGrafikundverschiebendiesenbei
gedrückter Maus-Taste auf den gewünschten Wert.• Klicken Sie mit der Maus in das Wertefeld und geben Sie den gewünschten Zahlenwert
ein. Klicken Sie anschließend auf das Enter Symbol.• Klicken Sie mit der Maus auf die Pfeile im Wertefeld, um den Wert schrittweise zu
erhöhen bzw. zu verringern.
42 43
Grundlagen zur WebUI Bedienoberfläche Grundlagen zur WebUI Bedienoberfläche
15.7 Systemvariable
Das allgemeine Control hat folgende Kontrollelemente:
1. Status Systemvariable und Status Funktion:StatusüberdenaktuellenWertderSystemvariablen(z.B.Systemvariable„An-wesenheit“mitdemStatus„anwesend“).
Beispiel: Systemvariable
Abbildung 31: Systemvariable
KeineBedienungmöglich!
15.8 Türschlossantrieb – 2-stufig
Das allgemeine Control hat folgende Kontroll- und Bedienelemente:
1. Button Zu Funktion: Startet das Abschließen bzw. Zufahren des Antriebes.
2. Button Auf Funktion: Startet das Aufschließen bzw. Auffahren des Antriebes in Aufwärtsrichtung
3. Button Tür öffnen Funktion:StartetdenVorgangzumÖffnenderTür(z.B.durchdasZiehenderFalle).
4. Status Zustand unbestimmt Funktion: Statusmeldung über einen unbestimmten Zustand des Türantriebes.
Gerätebeispiel: KeyMatic
Abbildung 32: Türschlossantrieb
Schloss mit dem Stellaktor aufschließen bzw. auffahren.• KlickenSie„Auf“,umdemStellantriebzumStellaktorauffahrenzulassen.DerStellaktor
stopptautomatischbei100%(Endpunkt).
Schloss mit dem Stellaktor abschließen bzw. zufahren• KlickenSie„Zu“,umdenStellantriebzumStellaktorzufahrenzulassen.DerStellaktor
stopptautomatischbei0%(Endpunkt).
44 45
Grundlagen zur WebUI Bedienoberfläche Grundlagen zur WebUI Bedienoberfläche
Tür öffnen bzw. Falle ziehen• KlickenSie„Türöffnen“,umdieTürzuöffnenbzw.dieFallezuziehen.
15.9 Tür- und Fensterkontakt – Sensor 2-stufig
Das allgemeine Control hat folgende Kontroll- und Bedienelemente:
1. Status Offen Funktion: Statusmeldung über den geöffneten Sensorkontakt.
2. Status Verschlossen Funktion: Statusmeldung über den geschlossenen Sensorkontakt.
Gerätebeispiel: Tür-Fensterkontakt
Abbildung 33: Tür- und Fensterkontakt
KeineBedienungmöglich!
15.10 Taster und Fernbedienung – Taster 2-stufig
Das allgemeine Control hat folgende Kontroll- und Bedienelemente:
1. Button Kurzer Tastendruck Funktion: Löst einen kurzen Tastendruck aus.
2. Button Langer Tastendruck Funktion: Löst einen langen Tastendruck aus.
Gerätebeispiel: Fernbedienung
Abbildung 34: Taster und Fernbedienung
Kurzen Tastendruck ausführen• KlickenSie„KurzerTastendruck“,umeinenkurzenTastendruckauszuführen.
Langen Tastendruck ausführen• KlickenSie„LangerTastendruck“,umeinenlangenTastendruckauszuführen.
46 47
Grundlagen zur WebUI Bedienoberfläche Grundlagen zur WebUI Bedienoberfläche
15.11 Wertedarstellung – Sensorwerte
Das allgemeine Control hat folgende Kontrollelemente:
1. Status Parameterbezeichnung und Wert Funktion:DarstellungderzumKanalgehörendenWerte(Messwert).
Art und Umfang der dargestellten Parameter und Messwerte sind vom zugehörigen Ka-nal abhängig.
Abbildung 35: Wertedarstellung – Sensorwerte
KeineBedienungmöglich!
Ereignis auslösen bzw. Bedienelement betätigen• KlickenSie„Betätigen“,umdasEreignisauszulösenbzw.dasBedienelementzu
betätigen.
15.12 Gefahrenmelder
Das allgemeine Control hat folgende Kontroll- und Bedienelemente:
1. Status O.K. Funktion:StatusmeldungüberdenGefahrenmelderimnichtaktiviertenZustand(keinAlarm,Ruhezustand).
2. Status Gefahr Funktion:StatusmeldungüberdenGefahrenmelderimaktiviertenZustand(Alarmzu-stand).
Gerätebeispiel: Rauchmelder
Abbildung 36: Gefahrenmelder
KeineBedienungmöglich!
48 49
Bedienung und Konfiguration – Benutzer Bedienung und Konfiguration – Benutzer
Teil III - Bedienung und Konfiguration – Benutzer
16 Benutzeranmeldung (Login)
UmZugriffaufdieHomematicBenutzeroberflächezuerhalten,isteineAnmeldunganderHo-mematic Zentrale notwendig. Die Anmeldung an die Homematic Zentrale erfolgt über dieses Fenster.
Abbildung 37: Benutzeranmeldung
Benutzernamen eingeben• Klicken Sie links auf den Button mit Ihrem Benutzernamen. Damit wird dieser
automatisch in das zugehörige Eingabefeld eintragen. Alternativ können Sie Ihren BenutzernamenauchdirektindasEingabefeld„GebenSieIhrenBenutzernamenein!“eintragen. SollteIhrBenutzernamenichtinderListeauftauchen,sokönnenSiediesinderKonfi-guration Ihres Benutzerkontos „20.3 Benutzerverwaltung“ auf Seite 70 bzw. „24.8 Benutzerverwaltung“ auf Seite 148 aktivieren.
Kennwort eingeben• Geben Sie hier Ihr Kennwort ein. Bitte beachten Sie dabei Groß- und Kleinschreibung.
Haben Sie kein Kennwort vergeben, dürfen Sie hier keine Eintragungen vornehmen.
Anmelden am System• KlickenSieaufdenButton„Anmelden“,umdenAnmeldevorgangabzuschließen.
Anschließend wird die zugehörige Benutzerstartseite aufgerufen. è „18 Benutzer Startseite (Home)“ auf Seite 50 bzw. „21 Administrator Startseite (Home)“ auf Seite 75
Erstmalige Anmeldung an das Homematic SystemFür die erstmalige Anmeldung ist bereits ein Administrator Benutzerkonto angelegt. • Klicken Sie auf den Benutzernamen des Administrator Benutzerkontos und
anschließendauf„Anmelden“,umsicherstmaligamHomematicSystemanzumelden.• Die Eingabe eines Kennwortes ist nicht notwendig, da für dieses Benutzerkonto
standardmäßig kein Kennwort vergeben ist. Um dieses Benutzerkonto vor unberechtigtem Zugriff zu schützen, vergeben Sie bitte Ihr persönliches Kennwort wie in „20.3 Benutzerverwaltung“ auf Seite 70 bzw. „24.8 Benutzerverwaltung“ auf Seite 148 beschrieben.FallsfürdasverwendeteEndgerät(z.B.PC)dieautomatischeAnmeldungkonfiguriertist(vgl.„24.8 Benutzerverwaltung“ auf Seite 148)ist,wirddieBenutzeranmeldungau-tomatisch, d. h. ohne Eingabe des Benutzernamens und ohne Kennworteingabe, mit dem vorgegebenen Benutzerkonto durchgeführt.
17 Benutzerabmeldung (Logout)
UmdieBedienoberflächezuschließenundanderenNutzerndesverwendetenPCsdenZu-griff auf das Homematic System zu verwehren, ist es notwendig, die Sitzung durch das Ab-melden von der Zentrale zu beenden.
Abmelden vom System• ZumBeendenderaktuellenSitzungwählenSiedenButton„Abmelden“,derrechts
injederKopfzeilezufindenist.DasFenster„Anmelden“bestätigtdenerfolgreichenAbmeldevorgang.AnschließendistohneNeuanmeldungkein Zugriff mehr auf die Zentrale möglich.
Neu anmelden• KlickenSieauf„Neuanmelden“umdenAnmeldedialogerneutaufzurufen.
Abbildung 38: Benutzerabmeldung
50 51
Bedienung und Konfiguration – Benutzer Bedienung und Konfiguration – Benutzer
18 Benutzer Startseite (Home)
NachderAnmeldungamSystemerfolgtderAufrufderStartseite.DerFavoritenbereichlinksermöglicht hier den schnellen Zugriff auf wichtige Kanäle. Die Systeminformationen und die dargestellten Service- und Alarmmeldungen geben einen schnellen Überblick über den aktu-ellen Systemzustand.
Abbildung 39: Benutzer Startseite
18.1 Favoritenbereich
Der Favoritenbereich im linken Teil des Arbeitsbereiches beinhaltet eine benutzerabhängige, konfigurierbareFavoritenlistemitdenzudenKanälenzugehörigenKontroll-undBedienele-menten(Control-Felder).
Auswählen der auf der Startseite angezeigten Favoritenseite• Wählen Sie im Kopf des Favoritenabschnittes aus der Auswahlliste die gewünschte
Favoritenliste aus.
In der Auswahlliste tauchen nur die Favoritenseiten auf, auf die Sie als angemeldeter Benutzer Zugriff haben. Sollten Ihnen keine Favoritenseiten zur Verfügung stehen, so erstellen Sie diese über „24.17 Favoriten“ auf Seite 170 oder wenden Sie sich an Ih-ren Administrator.
Bedienen der FavoritenBeiallenbedienbaren(Favoriten-)KanälenhatdasKontroll-undBedienelementeinenwei-ßen Hintergrund. Bedienen Sie diese Kanäle direkt über das dargestellte Control-Feld entsprechend deren Funktion(vgl.„15 Übersicht aller Kontroll- und Bedienelemente (Control-Felder)“ auf Seite 32).Gleichzeitig zeigt das Control-Feld den aktuellen Status des Kanals an.
Statusabfrage der FavoritenBeiallennichtbedienbaren(Favoriten-)KanälenhatdasKontroll-undBedienelementeinengrauen Hintergrund.
HierdientdasdarstellteControl-FeldzurVisualisierungdesaktuellenKanalzustandes(vgl.„15 Übersicht aller Kontroll- und Bedienelemente (Control-Felder)“ auf Seite 32). Eine Be-dienung ist nicht möglich.
18.2 Systeminformationen
Dieser Bereich dient der Information über den aktuellen Systemzustand. Folgende Daten wer-den dargestellt:
1. Uhrzeit Anzeige der aktuellen Systemuhrzeit. Die Einstellung der Uhrzeit erfolgt in „24.19.3 Zeit- und Positionseinstellung“ auf Seite 185. Zur Einstellung wenden Sie sich bitte an Ihren Administrator
2. Datum Anzeige des aktuellen Systemdatums. Die Einstellung des Datums erfolgt in „24.19.3 Zeit- und Positionseinstellung“ auf Seite 185. Zur Einstellung wenden Sie sich bitte an Ihren Administrator.
3. Sonnenaufgang Anzeige der Sonnenaufgangszeit für den aktuellen Tag. Für die korrekte Berechnung sind die Angaben in „24.19.3 Zeit- und Positionseinstellung“ auf Seite 185 erforderlich. Zur Einstellung wenden Sie sich bitte an Ihren Administrator.
4. Sonnenuntergang Anzeige der Sonnenuntergangszeit für den aktuellen Tag. Für die korrekte Berechnung sind die Angaben in „24.19.3 Zeit- und Positionseinstellung“ auf Seite 185 erforderlich. Zur Einstellung wenden Sie sich bitte an Ihren Administrator.
5. SicherheitshinweisezumSystem(fallsnotwendig) Diese Angaben weisen Sie auf potenzielle Sicherheitslücken durch eine nicht vollständige Konfigurationhin.FallsSieuntenstehendeSicherheitshinweiseerhalten,wendenSiesichbitte an Ihren Administrator. a.)“Anmelden:KeinKennwortgesetzt!“ Der Hinweis erscheint, wenn bei mindestens einem Benutzerkonto mit der Berechtigungs-stufe„Administrator“dasPasswortnichtgesetztist. b.)“Sicherheit:System-Sicherheitsschlüsselnichtgesetzt!“ Der Hinweis erscheint, wenn der System-Sicherheitsschlüssel noch nicht verändert wurde, d. h. noch den Werks-Schlüssel enthält:
6. Aktuelle Firmewareversion Anzeige der aktuellen Firmewareversion.
7. SystemvariablemitaktuellemWert(optional).DieAuswahlderhierdargestelltenSystem-variablenerfolgtinderBenutzerverwaltung(vgl.„20.3 Benutzerverwaltung“ auf Seite 70).
52 53
Bedienung und Konfiguration – Benutzer Bedienung und Konfiguration – Benutzer
19 Status und Bedienung
Die Darstellung des Systemstatus und die Bedienung des Homematic Systems, d. h. die Steuerung einzelner Kanäle, das Starten von Programmen etc., erfolgen über Kontroll- und Steuerelemente(vgl.„15 Übersicht aller Kontroll- und Bedienelemente (Control-Felder)“ auf Seite 32).Die einzelnen Kanäle erreichen Sie über die Zuordnung zu Räumen und/oder Gewerken oderüberdieZuordnungzumübergeordnetenGerät(z.B.fürdieBedienungvonFernbedie-nungenundanderenmobilenGerätensinnvoll).ProgrammabläufehabendasseparateOrd-nungskriterium Programme.Die Erstellung von Favoritenseiten ermöglicht Ihnen, beliebige eigene Gruppierungen von unterschiedlichen Kanälen und Programmen zu erstellen. Bei den Favoritenseiten ordnet der zugeordneteNamedenZugriffaufdenKanalbzw.dasProgramm.
Es lassen sich generell nur die Kanäle und Programme bedienen, die vom Administra-tormitdemAttribut„bedienbar“versehensind.SolltenSieeinenKanalbzw.einPro-grammnichtindenzugehörigenListenfinden,soprüfenSiedieKanal-bzw.Pro-grammeigenschaft(vgl.„24.2 Geräte“ auf Seite 135 bzw. „22.2 Programmerstellung und Zentralenverknüpfung“ auf Seite 95)oderwendensichanIhrenAdministrator.
Abbildung 40: Status und Bedienung
Statusübersicht und Bedienung von Geräten • KlickenSieauf„Geräte“,umeineStatusübersichtallerangemeldetenGerätemitden
zugehörigen Kanälen zu erhalten und die Geräte über die WebUI zu bedienen. è„19.1 Status und Bedienung – Geräte“ auf Seite 53
Statusübersicht und Bedienung von Kanälen in Räumen • KlickenSieauf„Räume“,umeineStatusübersichtallerGeräteundKanäleineinem
Raum zu erhalten und die Geräte über die WebUI zu bedienen.è „19.2 Status und Bedienung – Räume“ auf Seite 55
Statusübersicht und Bedienung von Kanälen in Gewerken • KlickenSieauf„Gewerke“,umeineStatusübersichtallerGeräteundKanäleineinem
Gewerk zu erhalten und die Geräte über die WebUI zu bedienen.è„19.3 Status und Bedienung – Gewerke“ auf Seite 56
Status und Bedienung von Diagrammen• KlickenSieauf„Diagramme“,umeineÜbersichtallerDiagrammezuerhaltenè„19.4
Status und Bedienung - Diagramme“ auf Seite 57
Statusübersicht und Bedienung von Kanälen in Favoriten • KlickenSieauf„Favoriten“,umzurFavoriten-StartseitemitLinksaufdieeingerichteten
Favoritenseiten zu gelangen. è „19.5 Status und Bedienung – Favoriten“ auf Seite 58
Statusübersicht und Ausführung von Programmen • KlickenSieauf„Programme“,umeineÜbersichtallerProgrammezuerhalten.è„19.6
Status und Bedienung – Programme“ auf Seite 61
Statusübersicht von Systemvariablen• KlickenSieauf„Systemvariablen“,umeineStatusübersichtallerverwendeten
Systemvariablen ohne Kanalzuordnung zu erhalten. è „19.7 Status – Systemvariablen“ auf Seite 63
Kurzübersicht – Systemprotokoll• KlickenSieauf„Systemprotokoll“,umeineÜbersichtderimHomematicSystem
protokollierten Ereignisse zu erhalten. è„19.8 Kurzübersicht – Systemprotokoll“ auf Seite 64
19.1 Status und Bedienung – Geräte
Dieses Fenster bietet Ihnen eine Statusübersicht aller im Homematic System angemeldeten Geräte. Zusätzlich können Sie über dieses Fenster alle zu einem Gerät zugeordneten Kanäle bedienen. ImlinkenTeildesArbeitsbereichesbefindetsichdieGerätelistemitallenimSystemvorhan-denen Geräten. Angezeigt werden der Gerätename und eine Abbildung des jeweiligen Ge-räts.WählenSieübereinenMausklickeinGerätaus,erscheintdasFeldmitdemNamendesGerätes blau unterlegt.ImrechtenTeildesArbeitsbereichesbefindetsichdieListemitdenamausgewähltenGerätverfügbaren Kanälen. Folgende Spalten sind in angegebener Reihenfolge vorhanden:
54 55
Bedienung und Konfiguration – Benutzer Bedienung und Konfiguration – Benutzer
1. Name Diese Spalte zeigt den Kanalnamen.
2. Raum Diese Spalte zeigt die Raumzuordnung des Kanals.
3. Gewerk Diese Spalte zeigt die Gewerkzuordnung des Kanals.
4. Letzte Aktualisierung Diese Spalte informiert Sie über Datum und Uhrzeit der letzten Ereignisse an diesem Ka-nal. Liegen für den Kanal Servicemeldungen vor, so wird dies hier durch das Achtung-Symbol kenntlich gemacht. Ändert sich der Zustand des Kanals zum gegenwärtigen Zeitpunkt, so wird dies hier durch das Aktiv-Symbol kenntlich gemacht.
5. Control Diese Spalte enthält das zum Kanal zugehörige Kontroll- und Steuerelement. Den ge-wünschten Kanal bedienen Sie direkt über das dargestellte Control-Feld entsprechend dessenFunktion(vgl.„15 Übersicht aller Kontroll- und Bedienelemente (Control-Felder)“ auf Seite 32).ZusätzlichzeigtdasControl-FelddenaktuellenStatusdesKanalsan.
Abbildung 41: Status und Bedienung – Geräte
Gerät wählen• Klicken Sie auf den Gerätenamen in der Geräteliste links, um das gewünschte Gerät
auszuwählen.
Sollten Sie eine Gruppe angelegt haben, wird diese als Gerät angezeigt. Die Bedienung einer Gruppe wirkt sich automatisch auf alle Geräte der Gruppe aus.
Kanal am Gerät bedienen• Suchen Sie sich in der Kanalliste rechts den gewünschten Kanal. Die Bedienung erfolgt
überdasinderSpalte„Control“darstellteControl-Feld.
19.2 Status und Bedienung – Räume
Dieses Fenster bietet Ihnen eine Statusübersicht aller einem Raum zugeordneten Geräte. Zusätzlich können Sie über dieses Fenster alle einem ausgewählten Raum zugeordneten Ka-näle bedienen. ImlinkenTeildesArbeitsbereichesbefindetsichdieRaumlistemitallenimSystemvorhande-nen Räumen. Angezeigt wird der Raumname. Wählen Sie über einen Mausklick einen Raum aus,erscheintdasFeldmitdemNamendesRaumsblauunterlegt.ImrechtenTeildesArbeitsbereichesbefindetsichdieListemitdenimausgewähltenRaumverfügbaren Kanälen. Folgende Spalten sind in angegebener Reihenfolge vorhanden:
1. Name Diese Spalte zeigt den Kanalnamen.
2. Gewerk Diese Spalte zeigt die Gewerkzuordnung des Kanals.
3. Letzte Aktualisierung Diese Spalte informiert Sie über Datum und Uhrzeit der letzten Ereignisse an diesem Ka-nal. Liegen für den Kanal Servicemeldungen vor, so wird dies hier durch das Achtung-Symbol kenntlich gemacht. Ändert sich der Zustand des Kanals zum gegenwärtigen Zeitpunkt, so wird dies hier durch das Aktiv-Symbol kenntlich gemacht.
4. Control Diese Spalte enthält das zum jeweiligen Kanal zugehörige Kontroll- und Steuerelement. Den gewünschten Kanal bedienen Sie direkt über das dargestellte Control-Feld entspre-chenddessenFunktion(vgl.„15 Übersicht aller Kontroll- und Bedienelemente (Con-trol-Felder)“ auf Seite 32). Zusätzlich zeigt das Control-Feld den aktuellen Status des Kanals an.
56 57
Bedienung und Konfiguration – Benutzer Bedienung und Konfiguration – Benutzer
Abbildung 42: Status und Bedienung – Räume
Raum wählen• Klicken Sie auf den Raumnamen in der Raumliste links, um den gewünschten Raum
auszuwählen.
Kanal im Raum bedienen• Wählen Sie in der Kanalliste rechts den gewünschten Kanal aus. Die Bedienung erfolgt
überdasinderSpalte„Control“darstellteControl-Feld.
19.3 Status und Bedienung – Gewerke
Dieses Fenster bietet Ihnen eine Statusübersicht aller einem Gewerk zugeordneten Geräte. Zusätzlich können Sie über dieses Fenster alle einem Gewerk zugeordneten Kanäle bedie-nen. ImlinkenTeildesArbeitsbereichesbefindetsichdieGewerklistemitallenimSystemvorhan-denen Gewerken. Angezeigt wird der Gewerkname. Das aktuell gewählte Gewerk ist farbig markiert. ImrechtenTeildesArbeitsbereichesbefindetsichdieListemitdenimausgewähltenGewerkverfügbaren Kanälen.
Folgende Spalten sind in angegebener Reihenfolge vorhanden:1. Name
Diese Spalte zeigt den Kanalnamen.
2. Raum Diese Spalte zeigt die Raumzuordnung des Kanals.
Letzte Aktualisierung Diese Spalte informiert Sie über Datum und Uhrzeit der letzten Ereignisse an diesem Kanal. Liegen für den Kanal Servicemeldungen vor, so wird dies hier durch das Achtung-Symbol kenntlich gemacht. Ändert sich der Zustand des Kanals zum gegenwärtigen Zeitpunkt, so wird dies hier durch das Aktiv-Symbol kenntlich gemacht.
3. Control Diese Spalte enthält das zum Kanal zugehörige Kontroll- und Steuerelement. Den ge-wünschten Kanal bedienen Sie direkt über das dargestellte Control-Feld entsprechend dessenFunktion(vgl. „15 Übersicht aller Kontroll- und Bedienelemente (Control-Felder)“ auf Seite 32).ZusätzlichzeigtdasControl-FelddenaktuellenStatusdesKanalsan.
Abbildung 43: Status und Bedienung – Gewerke
Gewerk wählen• Klicken Sie auf den Gewerknamen in der Gewerkliste links, um das gewünschte Gewerk
auszuwählen.
Kanal im Gewerk bedienen• Wählen Sie in der Kanalliste rechts den gewünschten Kanal aus. Die Bedienung erfolgt
mitdeminderSpalte„Control“darstelltenControl-Feld.
19.4 Status und Bedienung - Diagramme
Mit dem Funk-Schaltaktor 1-fach mit Leistungsmessung, Zwischenstecker können Sie MessdatenderangeschlossenenVerbrauchererfassen(Spannung,Strom,Wirkleistung,Fre-quenzundEnergieverbrauch)undDiagrammedieserMessdatenerstellen.
Um die Messdatenerfassung und Diagrammdarstellung zu ermöglichen, müssen Sie zunächst
58 59
Bedienung und Konfiguration – Benutzer Bedienung und Konfiguration – Benutzer
eine microSD-Karte(mind.1GB)indieCCU2einsetzen.GehenSiedafürwiefolgtvor:
• ZiehenSieerstdasStromkabelundanschließenddasNetzwerkkabelvonIhrerCCU2.• SteckenSieeinemicroSD-Karte(mind.1GB)indenmicroSD-Karten-Steckplatz.
Abbildung 44: microSD-Karte einsteckenE
Power
Internet
Info
Micro-SD
• SteckenSiedasNetzwerkkabelwiederein.• StartenSiedieCCU2neu.KlickenSiedafürinderWebUIauf„Einstellungen“–
„Systemsteuerung“–„Zentralen-Wartung“–„Neustart“.• Abschließend müssen Sie die microSD-Karte initialisieren. Klicken Sie dazu in der
WebUIauf„Einstellungen“–„Systemsteuerung“–„Allgemeine Einstellungen“ – „Initialisieren“
Unter„StatusundBedienung“–„Diagramme“könnenSiesichDiagrammeansehenunddenVerlauf verfolgen.
Abbildung 45: Status und Bedienung Diagramme
JenachDiagrammtyp(Temperaturmessung,LeistungsmessungoderBenutzerspezifisch, s. „24.5 Diagramme“ auf Seite 141)könnenSiefolgendeZeitraumoptionenauswählen:
Temperaturmessung und LeistungsmessungButton „Heute“ZeigtdieMesswertdatendesheutigenTagesan(0bis24Uhr)
Button „Diese Woche“ZeigtdieMesswertdatendatendieserWochean(MontagbisSonntag)
Button „Dieser Monat“ZeigtdieMesswertdatendiesesMonatsan(ersterbisletzterTagdesMonats)
Button „Dieses Jahr“ZeigtdieMesswertdatendiesesJahresan(JanuarbisDezember)
Button „Diagrammdaten als CSV exportieren“Hier können Sie die Diagrammdaten in eine Excel-Datei exportieren
Button „Zoom des Diagramms zurücksetzen“Hier können Sie den Zoom des Diagramms zurücksetzen
BenutzerspezifischButton „Letzte 24 h auswählen“Zeigt die Messwertdaten der letzten 24 Stunden an
Button „Letzte Woche auswählen“Zeigt die Messwertdatendaten der letzten Woche an
60 61
Bedienung und Konfiguration – Benutzer Bedienung und Konfiguration – Benutzer
Button „Letzten Monat auswählen“Zeigt die Messwertdaten des letzten Monats an
Button „Letztes Jahr auswählen“ZeigtdieMesswertdatendesletztenJahresan
Eingabe „Startzeitpunkt“: Datum und UhrzeitHier können Sie einen individuellen Startzeitpunkt für die Messdatenerfassung eingeben
Eingabe „Endzeitpunkt“: Datum und UhrzeitHier können Sie einen individuellen Endzeitpunkt für die Messdatenerfassung eingeben
Auswahl „Ansicht für größere Zeiträume“Durchschnittswerte, Minimalwerte, Maximalwerte
Button „Diagramm neu zeichnen“Zeichnet das Diagramm neu
Button „Diagrammdaten als CSV exportieren“Hier können Sie die Diagrammdaten in eine Excel-Datei exportieren
Diagrammlegende: Gerätename, Kanal und WertetypDie Diagramme können in der Legende angeklickt werden, um sie ein bzw. auszublen-den.
Um einen bestimmten Bereich eines Diagramms zu vergrößern, kicken Sie mit der linken Maustaste in das Diagramm.
19.5 Status und Bedienung – Favoriten
Mithilfe von Favoritenseiten kann der Benutzer beliebige eigene Gruppierungen von unter-schiedlichen Kanälen und Programmen erstellen. Auf der Favoriten-Startseite ordnet der zugeordneteNamedenZugriffaufdenKanalbzw.dasProgramm.ZurErstellungvonFavo-ritenseiten, d. h. zum Gruppieren von Kanälen, Programmen und Systemvariablen zu einer Favoritenseite, siehe „20.1 Favoriten“ auf Seite 65 bzw. „24.17 Favoriten“ auf Seite 170.
IstmehralseineFavoritenseitedefiniert,erscheinenaufderFavoriten-StartseiteButtonsmitLinks auf alle verfügbaren Favoritenseiten. Der Zugriff auf die gewünschte Favoritenseite erfolgt über einen dunkelgrau unterlegten Button, der den jeweiligen Favoritennamen trägt, rechts wird die entsprechende Beschreibung dargestellt. Die Bedienung der Favoriten lässt sich nach Klick auf den Button direkt auf der entsprechenden Favoritenseite vornehmen.
Abbildung 46: Favoriten – Favoriten-Startseite
Favoritenseiten auswählen• KlickenSieinderFavoriten-StartseiteaufdenButton,derdenNamendergewünschten
Favoritenseite trägt, um die entsprechende Favoritenseite zu öffnen.
Favoriten bedienenBeiallenbedienbaren(Favoriten-)KanälenhatdasKontroll-undBedienelementeinenweißenHintergrund. Diese bedienbaren Kanäle können Sie direkt über das dargestellte Control-Feld entsprechend derenFunktionsteuern(vgl.„15 Übersicht aller Kontroll- und Bedienelemente (Control-Fel-der)“ auf Seite 32).Zusätzlich zeigt das Control-Feld den aktuellen Status des Kanals an.
Statusabfrage der FavoritenBeiallennichtbedienbaren(Favoriten-)KanälenhatdasKontroll-undBedienelementeinengrauen Hintergrund. HierdientdasdarstellteControl-FeldzurVisualisierungdesaktuellenKanalzustandes(vgl. „15 Übersicht aller Kontroll- und Bedienelemente (Control-Felder)“ auf Seite 32).EineBe-dienung ist nicht möglich.•
In der Auswahlliste tauchen nur die Favoritenseiten auf, auf die Sie als angemeldeter Benutzer Zugriff haben. Sollten Ihnen keine Favoritenseiten zur Verfügung stehen, so erstellen Sie diese über „20.1 Favoriten“ auf Seite 65 bzw. „24.17 Favoriten“ auf Sei-te 170 oder wenden Sie sich an Ihren Administrator.
19.6 Status und Bedienung – Programme
Dieses Fenster zeigt Ihnen eine Übersicht aller im Homematic System vorhandenen Program-me. Zusätzlich können Sie über dieses Fenster alle dargestellten Programme ausführen.Der Arbeitsbereich zeigt Ihnen eine Liste mit den verfügbaren Programmen. Folgende Spalten sind in angegebener Reihenfolge vorhanden:
1. Name Diese Spalte zeigt den Programmnamen.
2. Beschreibung DieseSpalteenthälteineoptionalebenutzerdefinierbareBeschreibungdesProgrammes.
62 63
Bedienung und Konfiguration – Benutzer Bedienung und Konfiguration – Benutzer
3. Aktivität Diese Spalte enthält eine Beschreibung der programmierten Aktionen.
4. Letzte Ausführung Diese Spalte informiert Sie über Datum und Uhrzeit der Ausführung des Programmes. Wird dieses Programm zum gegenwärtigen Zeitpunkt ausgeführt, so wird dies hier durch das Aktiv-Symbol kenntlich gemacht.
5. Aktion Diese Spalte enthält das zum Programm zugehörige Kontroll- und Steuerelement. Das ge-wünschte Programm bedienen Sie direkt über das dargestellte Control-Feld entsprechend dessenFunktion(vgl.„15 Übersicht aller Kontroll- und Bedienelemente (Control-Felder)“ auf Seite 32). Zusätzlich zeigt das Control-Feld den aktuellen Status des Programmes an.
Abbildung 47: Status und Bedienung – Programme
Programm bedienen• Wählen Sie in der Programmliste das gewünschte Programm aus. Die Bedienung erfolgt
mitdeminderSpalte„Aktion“darstelltenControl-Feld.
19.7 Status – Systemvariablen
Dieses Fenster zeigt Ihnen eine Statusübersicht aller verwendeten Systemvariablen ohne Ka-nalzuordnung.
1. Name DieseSpaltezeigtdenNamenderSystemvariablenbzw.denAlarmnamen.
2. Beschreibung Diese Spalte enthält eine optionale, weitergehende Beschreibung der Systemvariablen.
3. Letzte Änderung Diese Spalte informiert Sie über letzte Änderungen der jeweiligen Systemvariablen.
4. Status Diese Spalte informiert Sie über den aktuellen Status bzw. den aktuellen Wert der im Ho-mematic System vorhandenen Systemvariablen.
64 65
Bedienung und Konfiguration – Benutzer Bedienung und Konfiguration – Benutzer
19.8 Kurzübersicht – Systemprotokoll
Dieses Fenster stellt alle protokollierten Ereignisse an einem Kanal oder einer Systemvariab-len dar. Dies ergibt eine Liste mit allen Aktivitäten an Kanälen und Systemvariablen, bei de-nendasAttribut„protokolliert“gesetztist.AufgeführtsinddieEinträgenachEreigniszeitund-datum sortiert mit Zeit, Kanal / Systemvariable und Aktivität. Die Liste gibt die Historie aller bis zum Zeitpunkt des Aufrufens des Fensters protokollierten Aktionen an. Mit einem Klick auf denButton„Aktualisieren“wirdauchdanachjeweilsderletzteStanddargestellt.
Der für das Systemprotokoll reservierte Speicher umfasst 3.000 Einträge. Die Speicherung erfolgt dabei in einem Ringspeicher, sodass bei erschöpftem Speicher die ältesten Einträge überschrieben werden. Zum Zwecke der Datensicherung lässt sich das Systemprotokoll mit einemKlickaufdenButton„Exportieren“jederzeitalsTextdatei(.csv)aufIhremComputersi-chern.
Folgende Spalten sind in angegebener Reihenfolge vorhanden:1. Zeit
Diese Spalte zeigt die Uhrzeit des letzten Ereignisses am aufgelisteten Kanal bzw. an der aufgelisteten Systemvariablen.
2. Datum Diese Spalte informiert Sie über das Datum zum letzten Ereignis am aufgelisteten Kanal bzw. an der aufgelisteten Systemvariable.
3. Kanal / Systemvariable Diese Spalte zeigt den Kanalnamen bzw. den Systemvariablennamen.
4. Aktivität Diese Spalte zeigt das zum Kanal bzw. zur Systemvariable gehörende Ereignis.
Abbildung 48: Kurzübersicht – Systemprotokoll
20 Systemkonfiguration Benutzer
DieKonfigurationderfürdenBenutzerwichtigenSystemeinstellungenerfolgtüberEinstellun-gen.SiehabendabeiZugriffaufdieKonfigurationIhrerFavoritenundIhresBenutzerkontos.
NutzernmitderBerechtigungsstufe„Administrator“stehenweitergehendeKonfigurati-onsmöglichkeitenzurVerfügung(vgl.„24SystemkonfigurationAdministrator“aufSeite128).
Abbildung 49: Systemkonfiguration Benutzer
Favoritenseiten und Favoritenlisten anlegen oder bearbeiten• KlickenSieauf„Favoriten“,umeineÜbersichtmitallendemangemeldetenBenutzer
zugeordneten Favoritenseiten zu erhalten. è„20.1 Favoriten“ auf Seite 65Benutzerkonto konfigurieren• KlickenSieauf„Benutzerkonto“,umdieEinstellungendeseigenenBenutzerkontoszu
ändern. è„20.3 Benutzerverwaltung“ auf Seite 70
20.1 Favoriten
In der Favoritenverwaltung sind alle Favoritenseiten, auf die Sie als Benutzer Zugriff haben, aufgelistet.EingabensindnurinderSpalte„Aktion“möglich.AlleanderenAngabenwerdenin„20.2 Favoritenseitenerstellung“ auf Seite 67 definiert.
Folgende Spalten sind in angegebener Reihenfolge vorhanden:
1. Name DieseSpalteenthältdenNamenderFavoritenseite.
66 67
Bedienung und Konfiguration – Benutzer Bedienung und Konfiguration – Benutzer
2. Beschreibung Diese Spalte enthält eine optionale, weitergehende Beschreibung der Favoritenseite.
3. Spaltenzahl DieseSpalteenthältInformationenzurAnordnungderFavoriten(Control-Felder)aufderFavoritenseite, im Speziellen: in wie vielen Spalten die Control-Felder dargestellt werden.
4. Spaltenausrichtung DieseSpalteenthältInformationenzurAnordnungderFavoriten(Control-Felder)aufderFavoritenseite,imSpeziellen:wiedieAusrichtungderSpaltendefiniertist.
5. Namensfeldposition DieseSpalteenthältInformationenzurAnordnungderFavoriten(Control-Felder)aufderFavoritenseite,imSpeziellen:anwelcherPositionsichdasNamensfelddesFavoritenbe-findet.
6. Benutzer Diese Spalte enthält die Liste mit Benutzernamen, die Zugriff auf diese Favoritenseite ha-ben.
7. Aktion Diese Spalte enthält die Buttons zum Bearbeiten und zum Löschen der Favoritenseite. Die Buttonssindnuraktiv,wennSiealsangemeldeterBenutzerdereinzigeinderSpalte„Be-nutzer“eingetrageneBenutzerdieserFavoritenseitesind.Sindunter„Benutzer“mehrereBenutzernamen eingetragen, so wenden Sie sich zum Bearbeiten der Favoritenseite bitte an Ihren Administrator.
Abbildung 50: Systemkonfiguration – Favoriten
Neue Favoritenseite erstellen• KlickenSie„Neu...“,umdasFensterzumAnlegenundBearbeiteneinerneuen
Favoritenseiten zu öffnen. è„20.2 Favoritenseitenerstellung“ auf Seite 67
Favoritenseite bearbeiten• KlickenSie„Bearbeiten...“inderSpalte„Aktion“,umdasFensterzumBearbeitender
entsprechenden Favoritenseiten zu eröffnen. è „20.2 Favoritenseitenerstellung“ auf Seite 67
Favoritenseite löschen• KlickenSie„Löschen“,umdieFavoritenseitevollständigzulöschen.
20.2 Favoritenseitenerstellung
DieKonfigurationderFavoritenseitenerfolgtindiesemFenster.Das Fenster ist unterteilt in die Bereiche
1. Beschreibung der Favoritenseite 2. DefinitionderKanäleundSystemvariablefürdieFavoritenseite
WirddiesesFensterüber„Bearbeiten“aufgerufen,sinddieDatendesentsprechendenFavo-riten in den zugehörigen Feldern eingetragen. WirddasFensterüber„Neu...“aufgerufen,sosindalleFelderleer,bzw.mitStandardwertenvorbesetzt.
Abbildung 51: Systemkonfiguration – Favoriten – Favoritenerstellung
68 69
Bedienung und Konfiguration – Benutzer Bedienung und Konfiguration – Benutzer
Favoritenbeschreibung eingeben und Anordnung der Favoriten (Control-Felder) festle-gen. • Wählen Sie die nachfolgend gelisteten Punkte unter Favoritenbeschreibung an und
tragen dort die entsprechenden Informationen ein.
Eintrag„Name“FreidefinierbarenEintragfürdenFavoritennameneingeben.Favoritennamenmüsseneinzigundeindeutig,d.h.esdürfennichtmehreregleicheNamenvergeben werden.
Eintrag„Beschreibung“FreidefinierbarenEintragfüreineoptionale,weitergehendeBeschreibungeingeben.
Eintrag„Spaltenzahl“Festlegen,inwievielenSpaltendieFavoriten(Control-Felder)aufderFavoritenseitedarge-stellt werden. Wählen Sie aus der Auswahlliste mit den Einträgen:
◦ auto: Die Spaltenzahl wird vom System anhand der am Anzeigegerät möglichen Auflösungautomatischoptimiert.
◦ 1: Darstellung erfolgt immer in einer Spalte.
◦ 2: Darstellung erfolgt immer in zwei Spalten.
◦ 3: Darstellung erfolgt immer in drei Spalten.
◦ 4: Darstellung erfolgt immer in vier Spalten.
Eintrag„Spaltenausrichtung“Festlegen,wiedieFavoriten(Control-Felder)aufderFavoritenseiteausgerichtetsind.Wählen Sie aus der Auswahlliste mit den Einträgen:
◦ links: Control-Felder werden linksbündig auf der Favoritenseite positioniert. ◦ zentriert: Control-Felder werden seitenzentriert auf der Favoritenseite positioniert.
Eintrag„Positionierungsvorschau“Diese Spalte enthält die schematische Darstellung der Anordnung der Control-Felder auf der Favoritenseite. Das Feld ist nicht editierbar.
Eintrag„NamensfeldPosition“Festlegen, wo der Kanal-, Programm- oder Systemvariablenname positioniert ist. Wählen Sie aus der Auswahlliste mit den Einträgen:
◦ oben:NamensfeldistoberhalbdesControl-Feldespositioniert. ◦ links:NamensfeldistlinksnebendemControl-Feldpositioniert.
Eintrag„Benutzer“Diese Spalte enthält den Benutzernamen des Benutzers, der auf die Favoritenseite zugreifen darf. Das Feld ist nicht editierbar und zeigt den aktuell angemeldeten Benutzernamen.
Eintrag„Aktion“Diese Spalte enthält die Buttons zum Löschen der Favoritenseite.
Favoritenseite löschen• KlickenSie„Löschen“inderSpalte„Aktion“derFavoritenbeschreibung,umdie
Favoritenseite vollständig zu löschen.
Favoritenseite unter neuen Namen abspeichern• ÄndernSieinderFavoritenbeschreibungdenNamenderFavoritenseite.• Ändern Sie optional auch die Beschreibung der Favoritenseite in der
Favoritenbeschreibung.• KlickenSie„AuswahlalsneueFavoritenseitespeichern“,ummitdengemachten
Einstellungen eine neue Favoritenseite anzulegen. Die alte Favoritenseite bleibt dabei unverändert bestehen.
Favoriten (Control-Felder) zur Favoritenseite hinzufügenDieFavoriten(Control-Felder)werdenentsprechendihrerFunktionalitätausgewählt.KlickenSie auf die Buttons oberhalb der Favoritenliste, um ein entsprechendes Control-Feld ans Ende der Liste hinzuzufügen:• KlickenSie„Kanalhinzufügen“,umdasControl-FeldeinesweiterenGerätekanals
hinzuzufügen. Wählen Sie in der Kanalliste den gewünschten Kanal aus. è „12 Kanalauswahl“ auf Seite 27
• KlickenSie„Systemvariablehinzufügen“,umdasControl-FeldeinerweiterenSystemvariablen hinzuzufügen. Wählen Sie in der Systemvariablenliste die gewünschte Systemvariable aus. è„14 Systemvariablenauswahl“ auf Seite 26
• KlickenSie„Programmhinzufügen“,umdasControl-FeldeinesweiterenProgrammeshinzuzufügen. Wählen Sie in der Programmliste das gewünschte Programm aus. è„13 Programmauswahl“ auf Seite 29
• KlickenSie„Trennzeilehinzufügen“,umeinenPlatzhalterfüreinenleerenEintragimFavoritenfenstereinzufügen.(sieheauch„PositiondesFavoritenverschieben“)
Favoriten (Control-Felder) von der Favoritenseite entfernen• Suchen Sie sich in der Kanal-, Programm- und Systemvariablenliste den zu löschenden
Eintrag.KlickenSie„Löschen“inderSpalte„Aktion,umdenEintragausderListezulöschen.
Funktion des Favoriten (Control-Feldes) einstellenAlsfunktionelleEigenschaftdesFavoritenkanndefiniertwerden,obderFavoriteneintragbe-dienbar ist oder nur als Statusanzeige fungiert. Die Einstellung erfolgt über den Eintrag in der Spalte„Funktion“.
• WählenSie„Bedienung“,wennSiedenFavoriteninderFavoritenseitebedienenkönnen wollen.
70 71
Bedienung und Konfiguration – Benutzer Bedienung und Konfiguration – Benutzer
• WählenSie„Status“,wennSiedenFavoritennuralsStatusanzeigenutzenwollenundkeine Bedienung möglich sein soll.
Die Einstellmöglichkeit ist generell nur bei Geräten und Programmen vorhanden, die vom AdministratormitdemAttribut„bedienbar“versehensind.IstderEintragnurmitdemAttribut„sichtbar“versehen,istderEintraginderSpalte„Funktion“festauf„Status“eingestellt.
Position des Favoriten (Control-Feldes) verschiebenDiePositionierungderFavoritenerfolgtüberdiePfeileinderSpalte„Position“unddurchdasEinfügen von Trennzeilen. In der Positionierungsvorschau können Sie einen Überblick über die Darstellung der Favoritenseite gewinnen. • KlickenSieauf„˄“inderSpaltePosition,umdenzugehörigenFavoritenaufeine
höhere Position zu schieben.• KlickenSieauf„˅“inderSpaltePosition,umdenzugehörigenFavoritenaufeine
niedrigere Position zu schieben.• KlickenSieauf„Trennzeilehinzufügen“,umaufderFavoritenseitefreieBereichezu
definieren.
Alle Eingaben übernehmen und die Favoritenseite speichern• KlickenSie„OK“inderFußzeile,umdieEingabenabzuspeichernunddasFensterzu
schließen.
Alle Eingaben verwerfen und die Favoritenseite nicht speichern• KlickenSie„Abbrechen“inderFußzeile,umdieEingabenzuverwerfenunddasFenster
zu schließen.
20.3 Benutzerverwaltung
In der Benutzerverwaltung sind alle Einstellungen zum eigenen Benutzerkonto zusammenge-fasst.EingabensindnurinderSpalte„Aktion“möglich.AlleanderenAngabenwerdenin„20.4 Konfiguration – Benutzerkonto“ auf Seite 72 definiert.Folgende Spalten sind in angegebener Reihenfolge vorhanden:
1. Benutzername Diese Spalte enthält den eigenen Benutzernamen.
2. Kennwort Diese Spalte enthält die Information, ob ein Kennwort gesetzt ist.
3. Sprache Hier können Sie zwischen den Sprachen Deutsch, Englisch und Türkisch bzw. Auto wäh-len.
4. Button in Anmeldung DieCheckboxgibtan,obderBenutzereinenButtoninderBenutzeranmeldung(vgl.„17Benutzerabmeldung(Logout)“aufSeite49)erhält.
5. Berechtigung Diese Spalte enthält die Berechtigungsstufe.
6. E-Mail Diese Spalte enthält die E-Mail-Adresse.
7. Telefon Diese Spalte enthält die Telefonnummer.
8. Automatische Anmeldung Diese Spalte enthält die Information, ob für dieses Benutzerkonto eine automatische An-meldung ohne Benutzerauswahl und Kennworteingabe eingerichtet ist.
9. Aktion Diese Spalte enthält den Button zum Bearbeiten des Benutzerkontos.
Abbildung 52: Systemkonfiguration – Benutzerverwaltung
Benutzerkonto bearbeiten• KlickenSie„Bearbeiten...“inderSpalte„Aktion“,umdasPop-Up-Fensterzur
KonfigurationdesBenutzerkontoszuöffnen.è„20.4Konfiguration–Benutzerkonto“auf Seite 72
72 73
Bedienung und Konfiguration – Benutzer Bedienung und Konfiguration – Benutzer
20.4 Konfiguration – Benutzerkonto
InnerhalbdiesesPop-Up-FensterserfolgtdiegesamteKonfigurationeinesBenutzerkontos.Das Fenster ist unterteilt in die Bereiche
1. KonfigurationdeseigentlichenBenutzerkontos2. „Startseite-Systeminformation“mitderFestlegungderaufderStartseiteangezeigten Systemvariablen.
DieKonfigurationderinderStartseite(vgl.„18BenutzerStartseite(Home)“aufSeite50)dargestellten Systeminformationen erfolgt in diesem Feld. Als Systeminformationen können beliebigeSystemvariablenausgewähltwerden,diemit„Variablenname“und„Wert“aufderStartseite dargestellt werden. Die gewählten Systemvariablen sind in Listenform aufgeführt.
Abbildung 53: Pop-Up Benutzerkonto – Konfiguration
Benutzerkonto konfigurieren• Wählen Sie die nachfolgend gelisteten Punkte an und tragen Sie dort die
entsprechenden Informationen ein. Drücken Sie anschließend auf den Button „Einstellungenübernehmen“.
Textfeld „Benutzername“HierkönnenSieeinenfreidefinierbarenBenutzernameneingeben.Benutzernamen müssen eindeutig sein, d. h., sie dürfen nicht mehr als einmal vergeben wer-den.
Textfeld „Passwort“/„Passwort – Wiederholung“HierkönnenSieeinfreidefinierbaresPassworteingeben.ZuIhrerSicherheitmüssenSieIhrPasswortunter„Passwort–Wiederholung“erneuteingeben.
Bitte notieren Sie sich Ihr Passwort und bewahren es an einem sicheren Ort auf.
SprachauswahlÜberdenDrop-down-Button„Sprache“habenSiedieMöglichkeit,zwischen„Auto“,Deutsch,EnglischundTürkischalsSprachefürdieBedienoberflächeIhrerZentraleauszuwählen.ZurAuswahl gehen Sie wie folgt vor:• „Auto“:BeidieserOptionrichtetsichdieSprachederBedienoberflächeautomatisch
nach der Browser- bzw. Systemsprache Ihres Computers. Haben Sie als SystemsprachefürIhrenComputerbeispielsweise„Deutsch“ausgewählt,stehtIhnenauchdieBedienoberflächederZentraleindeutscherSprachezurVerfügung.BeiallenanderenSystemsprachenwirddieBedienoberflächeinEnglischdargestellt.
• „Deutsch“:BeidieserOptionstehtIhnendieBedienoberflächeunabhängigvonderSystemsprache in deutscher Sprache zur Verfügung.
• „Englisch“:BeidieserOptionstehtIhnendieBedienoberflächeunabhängigvonderSystemsprache in englischer Sprache zur Verfügung.
• „Türkisch“:BeidieserOptionstehtIhnendieBedienoberflächeunabhängigvonderSystemsprache in türkischer Sprache zur Verfügung.
Änderungen der Spracheinstellungen werden erst nach Abmeldung und erneuter An-meldung wirksam.
Checkbox „Benutzername in der Anmeldung“Über diese Checkbox stehen Ihnen zwei Optionen zur Verfügung. • Ist die Box markiert, erscheint ein Button mit dem Benutzernamen auf der Anmeldeseite
(vgl. „16 Benutzeranmeldung (Login)“ auf Seite 48).• Ist die Box nicht markiert, erscheint kein Button auf der Anmeldeseite. Die Anmeldung
andieZentraleistdannnurüberdiedirekteEingabedesBenutzernamensmöglich(vgl.„16 Benutzeranmeldung (Login)“ auf Seite 48).
Drop-down-Button „Berechtigungsstufe“ DieBerechtigungsstufelässtsichausschließlichinderBerechtigungsstufe„Administrator“auswählen.ZurAuswahlstehendieOptionen„Administrator“,Benutzer“und„Gast“.
Checkbox „Modus für vereinfachte Verknüpfungskonfiguration aktivieren“Im Auslieferungszustand ist die Checkbox markiert und damit der Modus für die vereinfachte Verknüpfungskonfigurationaktiviert.HebenSiedieMarkierungauf,stehenIhnenüberdenExpertenmoduszusätzlicheKonfigurationsmöglichkeitenzurVerfügung.
74 75
Bedienung und Konfiguration – Benutzer Bedienung und Konfiguration – Systemadministrator
Textfeld „Telefonnummer“FeldfüreinefreidefinierbareTelefonnummer.
Textfeld „E-Mail“FeldfüreinefreidefinierbareE-Mail-Adresse.
Systeminformationen definieren – Systemvariable hinzufügen• WählenSie„Systemvariablehinzufügen“,umweitereSystemvariablezuder
Startseite(vgl.18 Benutzer Startseite(Home))hinzuzufügen.DieSystemvariablewirdmit„Variablenname“und„Wert“aufderStartseitedargestellt.è „14 Systemvariablenauswahl“ auf Seite 30
Systeminformationen definieren – Systemvariable von der Startseite entfernen• Suchen Sie sich in der Variablenliste die gewünschte Systemvariable, die Sie von der
Startseite(vgl.„18BenutzerStartseite(Home)“aufSeite50)löschenmöchten.KlickenSie„Löschen“,umdieSystemvariableausderListezulöschen.
Teil IV - Bedienung und Konfiguration – Systemadministrator
21 Administrator Startseite (Home)
NachderAnmeldungamSystemerfolgtderAufrufderStartseite.DerFavoritenbereichlinksermöglicht hier den schnellen Zugriff auf wichtige Kanäle. Die Systeminformationen und die dargestellten Service- und Alarmmeldungen geben einen schnellen Überblick über den aktu-ellen Systemzustand.
Abbildung 54: Administrator Startseite
21.1 Favoritenbereich
Der Favoritenbereich im linken Teil des Arbeitsbereiches beinhaltet eine benutzerabhängige, konfigurierbareFavoritenlistemitdenzudenKanälenzugehörigenKontroll-undBedienele-menten(Control-Felder).Auswählen der auf der Startseite angezeigten Favoritenseite• Wählen Sie im Kopf des Favoritenabschnittes aus der Auswahlliste die gewünschte
Favoritenliste aus.
In der Auswahlliste tauchen nur die Favoritenseiten auf, auf die Sie als angemeldeter Benutzer Zugriff haben. Sollten Ihnen keine Favoritenseiten zur Verfügung stehen, so erstellen Sie diese über „24.17 Favoriten“ auf Seite 170.
Bedienen der Favoriten• Bedienen Sie diese Kanäle direkt über das dargestellte Control-Feld entsprechend
derenFunktion(vgl.„15ÜbersichtallerKontroll-undBedienelemente(Control-Felder)“aufSeite32).
Gleichzeitig zeigt das Control-Feld den aktuellen Status des Kanals an.
Statusabfrage der FavoritenHierdientdasdarstellteControl-FeldzurVisualisierungdesaktuellenKanalzustandes(vgl.„15ÜbersichtallerKontroll-undBedienelemente(Control-Felder)“.EineBedienungistnichtmöglich.
76 77
Bedienung und Konfiguration – Systemadministrator Bedienung und Konfiguration – Systemadministrator
21.2 Systeminformationen
Dieser Bereich dient der Information über den aktuellen Systemzustand. Folgende Daten wer-den dargestellt:
1. Uhrzeit AnzeigederaktuellenSystemuhrzeit.DieEinstellungderUhrzeiterfolgtin„24.19.3Zeit-und Positionseinstellung“ auf Seite 185.
2. Datum AnzeigedesaktuellenSystemdatums.DieEinstellungdesDatumserfolgtin„24.19.3Zeit-und Positionseinstellung“ auf Seite 185.
3. Sonnenaufgang Anzeige der Sonnenaufgangszeit für den aktuellen Tag. Für die korrekte Berechnung sind dieAngabenin„24.19.3Zeit-undPositionseinstellung“aufSeite185erforderlich.
4. Sonnenuntergang Anzeige der Sonnenuntergangszeit für den aktuellen Tag. Für die korrekte Berechnung sinddieAngabenin„24.19.3Zeit-undPositionseinstellung“aufSeite185erforderlich.
5. Aktuelle Firmewareversion Anzeige der aktuellen Firmwareversion.
6. Anmelden “Anmelden:KeinKennwortgesetzt!“ Der Hinweis erscheint, wenn bei mindestens einem Benutzerkonto mit der Berechtigungs-stufe„Administrator“dasPasswortnichtgesetztist. GebenSieinderKonfigurationdesBenutzerkontoseinPasswortein(vgl.„24.8Benutzer-verwaltung“aufSeite148bzw.„24.8.1Konfiguration–Benutzerkonto“aufSeite149).
22 Verknüpfungen und Programme
Das einfache funktionelle Verknüpfen verschiedener Homematic Geräte und das Program-mieren von automatisierten Abläufen erfolgt über dieses Fenster. Um Geräte miteinander zu verknüpfen, d. h. um beispielsweise einen Funk-Schaltaktor mit Hilfe einer Fernbedienung zu schalten oder ein Licht zeitgesteuert zu schalten, ist es notwen-dig, eine sogenannte Verknüpfung dieser beiden Geräte herzustellen. Grundsätzlich gibt es dazu drei Möglichkeiten: Direkte Geräteverknüpfungen zwischen zwei Homematic Geräten bei Betrieb von Geräten ohne Homematic Zentrale:
Abbildung 55: Kommunikation bei einer direkten Geräteverknüpfung ohne Homematic Zentrale
Die Verknüpfung besteht nur direkt zwischen dem Sender und dem Empfänger. Damit ist eine Basisfunktionalitätgewährleistet–eineweitergehendeKonfigurationderGeräteundderAk-tivität ist nicht möglich. Die Homematic Zentrale ist nicht an der Erstellung der Verknüpfung beteiligt. Weitere Informationen zur Erstellung direkter Verknüpfungen ohne die Homematic Zentrale entnehmen Sie bitte den Bedienungsanleitungen der Homematic Geräte.
SobaldeinHomematicGerätanderHomematicZentraleangelerntist(sieheauch„23Geräteanlernen“aufSeite123)könnendirekteGeräteverknüpfungenzwischenzweiHomematic Geräten nur noch über die Homematic Zentrale erstellt werden. Die Erstel-lung einer Verknüpfung ohne Homematic Zentrale ist dann nicht mehr möglich.
78 79
Bedienung und Konfiguration – Systemadministrator Bedienung und Konfiguration – Systemadministrator
Direkte Geräteverknüpfungen über die Homematic Zentrale
Abbildung 56: Kommunikation bei einer direkten Geräteverknüpfung mit Homematic Zentrale
Die direkte Geräteverknüpfung besteht direkt zwischen dem Sender und dem Empfänger, wobeidieErstellungunddieKonfigurationderVerknüpfungüberdieHomematicZentraleerfolgt.NebendersofortverfügbarenBasisfunktionalitätsindweitergehendeKonfigurationenmöglich. Da die Kommunikation, z. B. das Aussenden eines Schaltbefehles, zwischen Sender und Empfänger direkt erfolgt, ist die Homematic Zentrale für das Ausführen des Befehls nicht erforderlich.
BeidieserArtderVerknüpfungdientdieZentralenurzurErstellungundKonfigurationderVerknüpfung, außerdem hört sie die Datenkommunikation mit und protokolliert die Aktionen beiBedarf.DieHomematicZentralekanndaherauchnachdemErstellenundKonfiguriereneiner direkten Verknüpfung ausgeschaltet und / oder aus dem System entfernt werden. Alle Funktionalitäten, die über direkte Verknüpfungen erstellt wurden, bleiben dabei unverändert. Automatisierte Wenn-Dann-Beziehungen und Zeitsteuerungen lassen sich über direkte Ver-knüpfungen nicht erstellen. Diese Funktionalitäten sind nur über Programme mit der Home-matic Zentrale realisierbar.
Programme und Zentralenverknüpfungen
Abbildung 57: Kommunikation bei einer Programmausführung
Ein Programm bzw. eine Zentralenverknüpfung existiert nur in der Homematic Zentrale. Die an einer solchen Verknüpfung / Programm beteiligten Homematic Geräte kommunizieren nichtdirektmiteinander,sondernnurindirekt(entsprechendderprogrammiertenFunktion)über die Homematic Zentrale. Die Homematic Zentrale muss daher immer in Betrieb sein, da-mit die Programme und Zentralenverknüpfungen funktionsfähig sind. Um im Homematic System eine Verknüpfung zwischen zwei Geräten herzustellen und / oder eine Hausautomation zu programmieren, kann zwischen den oben beschriebenen Varianten 2 und3gewähltwerden.JenachgewünschterFunktionalitätistentwedereinedirekteGeräte-verknüpfung(lt.2)odereinProgramm(lt.3)sinnvoll.ImZweifelsolltederWegderProgram-merstellung lt. 3 gewählt werden, da sich hierüber auch alle Funktionalitäten, die eine direkte Geräteverknüpfung bietet, realisieren lassen.
Ein Homematic Gerät kann sowohl in verschiedenen direkten Verknüpfungen als auch in verschiedenen Programmen eingebunden sein. Ein Schaltaktor, der eine Außenbe-leuchtung schaltet, kann beispielsweise durch die direkte Verknüpfung mit einer Fern-bedienung per Tastendruck das Außenlicht einschalten und über ein Programm in der Homematic Zentrale das Licht um 22:00 Uhr automatisch ausschalten.
Abbildung 58: Verknüpfungen und Programme
Direkte Geräteverknüpfung erstellen• KlickenSieauf„DirekteGeräteverknüpfungen“,umzurÜbersichtallerdirekten
Geräteverknüpfungen zu gelangen und folgen Sie der Bedienanweisung zur Erstellung einer neuen Verknüpfung. è „22.1 Direkte Geräteverknüpfungen“ auf Seite 80
80 81
Bedienung und Konfiguration – Systemadministrator Bedienung und Konfiguration – Systemadministrator
Direkte Geräteverknüpfung bearbeiten• KlickenSieauf„DirekteGeräteverknüpfungen“,umzurÜbersichtallerdirekten
Geräteverknüpfungen zu gelangen und folgen Sie der Bedienanweisung zum Bearbeiten einer Verknüpfung. è „22.1 Direkte Geräteverknüpfungen“ auf Seite 80
Direkte Geräteverknüpfung löschen• KlickenSieauf„DirekteGeräteverknüpfungen“,umzurÜbersichtallerdirekten
Geräteverknüpfungen zu gelangen und folgen Sie der Bedienanweisung zum Löschen einer Verknüpfung. è „22.1 Direkte Geräteverknüpfungen“ auf Seite 80
Programm oder Zentralenverknüpfung erstellen• KlickenSieauf„Programmerstellung&Zentralenverknüpfungen,umzurÜbersichtaller
Programme zu gelangen und folgen Sie der Bedienanweisung zur Erstellung eines neuen Programmes. è „22.2 Programmerstellung und Zentralenverknüpfung“ auf Seite 95
Programm oder Zentralenverknüpfung bearbeiten• KlickenSieauf„Programmerstellung&Zentralenverknüpfungen,umzurÜbersichtaller
Programme zu gelangen und folgen Sie der Bedienanweisung zum Bearbeiten eines Programmes. è „22.2 Programmerstellung und Zentralenverknüpfung“ auf Seite 95
Programm oder Zentralenverknüpfung löschen• KlickenSieauf„Programmerstellung&Zentralenverknüpfungen,umzurÜbersichtaller
Programme zu gelangen und folgen Sie der Bedienanweisung zum Löschen eines Programmes. è „22.2 Programmerstellung und Zentralenverknüpfung“ auf Seite 95
22.1 Direkte Geräteverknüpfungen
Dieses Fenster gibt eine Übersicht über alle im Homematic System vorhandenen direkten Ge-räteverknüpfungen.DasErstellenneuerdirekterGeräteverknüpfungenunddieKonfigurationbzw. das Löschen bestehender direkter Geräteverknüpfungen erfolgt in diesem Fenster. Sie erreichen dieses Fenster über die entsprechende Bedienanweisung in 22 Verknüpfungen und Programme. EingabensindnurinderSpalte„Aktion“möglich.AlleanderenAngabenundweitereInforma-tionen dazu werden in „22.1.4 Profileinstellung“ auf Seite 89definiert.Folgende Spalten sind in angegebener Reihenfolge vorhanden:
1. Sender–Name Diese Spalte enthält den Kanalnamen des Gerätes, das als Sender arbeitet.
IstdieListenachderTabellenspalte„Sender“sortiert,soerscheintimFelddesNa-mens auch die stilisierte Abbildung des Gerätes.
2. Sender – Seriennummer Diese Spalte enthält die Seriennummer des Senders.
IstdieListenachderTabellenspalte„Sender“sortiert,soerscheintimFeldderSeri-ennummerderButton„Empfängerhinzufügen“.
3. Verknüpfung–Name DieseSpalteenthältdenNamenderdirektenGeräteverknüpfung.
4. Verknüpfung – Beschreibung Diese Spalte enthält eine optionale weitere Beschreibung der direkten Geräteverknüpfung.
5. Verknüpfung – Aktion Diese Spalte enthält die Buttons zum Bearbeiten und zum Löschen der direkten Verknüp-fung.
6. Empfänger–Name Diese Spalte enthält den Kanalnamen des Gerätes, das als Empfänger arbeitet.
IstdieListenachderTabellenspalte„Empfänger“sortiert,soerscheintimFelddesNamensauchdiestilisierteAbbildungdesGerätes.
7. Empfänger – Seriennummer Diese Spalte enthält die Seriennummer des Empfängers.
IstdieListenachderTabellenspalte„Empfänger“sortiert,soerscheintimFeldderSeriennummerderButton„Senderhinzufügen“.
Abbildung 59: Verknüpfungen und Programme – Direkte Verknüpfungen
Neue direkte Verknüpfung erstellen• KlickenSie„NeueVerknüpfung“inderFußzeile,umdasFensterzurAuswahldes
82 83
Bedienung und Konfiguration – Systemadministrator Bedienung und Konfiguration – Systemadministrator
ersten Verknüpfungspartners für eine neue direkte Verknüpfung zu öffnen. è „22.1.1 1. Verknüpfungspartner“ auf Seite 82
Direkte Verknüpfung bearbeiten• Suchen Sie die direkte Verknüpfung, die Sie bearbeiten wollen, in der Liste. Klicken Sie
„Bearbeiten“inderSpalte„Aktion“,umdasFensterzumBearbeitenderentsprechendendirektenVerknüpfung(Profileinstellung)zueröffnen.è „22.1.4 Profileinstellung“ auf Seite 89
Direkte Verknüpfung löschen• Suchen Sie die direkte Verknüpfung, die Sie löschen wollen, in der Liste. Klicken Sie
„Löschen“inderSpalte„Aktion“,umdieVerknüpfungvollständigzulöschenunddieStatusmeldung zu der Datenübertragung aufzurufen. è „22.1.5 Verknüpfungs- und Programmstatus“ auf Seite 93
Einen weiteren Empfänger mit einem bereits verwendeten Sender verknüpfenFühren Sie nachfolgende Schritte aus, um einen weiteren Empfänger mit dem Sender zu ver-knüpfen: • KlickenSieaufdieSpaltenüberschrift„Sender“,umdieListederangelegtendirekten
Verknüpfungen entsprechend der Kanalnamen der Sender zu sortieren. • Suchen Sie den Sender, mit dem Sie eine weitere Verknüpfung erstellen wollen, in der
Liste. • KlickenSie„Empfängerhinzufügen“inderSpalte„Sender–Seriennummer“,
um eine neue Verknüpfung anzulegen und das Fenster zur Auswahl des 2. Verknüpfungspartners zu öffnen. Der entsprechende Sender ist dabei schon als erster Verknüpfungspartner gewählt. è „22.1.2 2. Verknüpfungspartner“ auf Seite 85
Einen weiteren Sender mit einem bereits verwendeten Empfänger verknüpfen• Führen Sie nachfolgende Schritte aus, um einen weiteren Empfänger mit dem Sender
zu verknüpfen: • KlickenSieaufdieSpaltenüberschrift„Empfänger“,umdieListederangelegtendirekten
Verknüpfungen entsprechend der Kanalnamen der Empfänger zu sortieren. • Suchen Sie den Empfänger, mit dem Sie eine weitere Verknüpfung erstellen wollen, in
der Liste. • KlickenSie„Senderhinzufügen“inderSpalte„Empfänger–Seriennummer“,
um eine neue Verknüpfung anzulegen und das Fenster zur Auswahl des 2. Verknüpfungspartners zu öffnen. Der entsprechende Empfänger ist dabei schon als erster Verknüpfungspartner gewählt. è „22.1.2 2. Verknüpfungspartner“ auf Seite 85
22.1.1 1. Verknüpfungspartner
DieAuswahldeserstenVerknüpfungspartners(Kanals)beiderErstellungeinerdirektenGe-räteverknüpfung erfolgt in diesem Fenster. Sie erreichen dieses Fenster über die Bedienan-weisung zum Erstellen einer neuen Verknüpfung in „22.1 Direkte Geräteverknüpfungen“ auf Seite 80.EingabensindnurinderSpalte„Aktion“möglich.AlleanderenAngabenwerdenbeiderGerä-
tekonfigurationin„24.2 Geräte“ auf Seite 135vomAdministratordefiniert.
Folgende Spalten sind in angegebener Reihenfolge vorhanden:
1. Name Diese Spalte enthält den Kanalnamen.
2. Typenbezeichnung Diese Spalten enthält die Kurzbezeichnung des Gerätes zu dem der Kanal gehört. Die TypenbezeichnungistauchaufdemGerätzufinden.BeiGerätenmitmehrerenKanälenwird die Kurzbezeichnung noch durch die Kanalnummer ergänzt.
3. Bild Diese Spalte enthält eine stilisierte Abbildung des Gerätes zu dem der Kanal gehört. Bei Geräten mit mehreren Kanälen ist der Kanal im Bild farbig markiert. Als Mouseover-Funkti-on wird automatisch ein vergrößertes und detailreicheres Bild angezeigt.
4. Bezeichnung Diese Spalte enthält die Bezeichnung des Gerätes zu dem der Kanal gehört.
5. Seriennummer Diese Spalte enthält die Seriennummer des Gerätes zu dem der Kanal gehört. Bei Gerä-ten mit mehreren Kanälen wird die Seriennummer noch durch die Kanalnummer ergänzt.
6. Kategorie Diese Spalte enthält die Kategorie-Einteilung entsprechend des Kanales. Mit der Untertei-lung in a. Empfänger b. Sender
7. Übertragungsmodus Diese Spalte enthält die Information, ob die gesicherte Übertragung aktiviert ist oder die Standardübertragung.
8. Funktion Diese Spalte enthält die Gewerkzuordnung des Kanals.
9. Raum Diese Spalte enthält die Raumzuordnung des Kanals.
10. Aktion Diese Spalte enthält den Button zur Auswahl des in der Zeile dargestellten Kanales bzw. Kanalpaares.
JenachAnzahldervorhandenenGeräteundKanälekanndasLadenderListeeini-ge Zeit in Anspruch nehmen.
ÜblicherweisezusammenverwendeteTastenpaare(z.B.vonFernbedienungen)werdenauchalsTastenpaarzusammengefasstdargestellt.EineAuflistungeinzelnerTastenistnichtmög-lich.
84 85
Bedienung und Konfiguration – Systemadministrator Bedienung und Konfiguration – Systemadministrator
Abbildung 60: Neue Verknüpfung anlegen – Auswahl 1. Verknüpfungspartner
Kanal als Verknüpfungspartner auswählen• Suchen Sie sich in der Kanalliste den gewünschten Kanal und wählen diesen durch
AnklickendesButtons„Auswahl“inderentsprechendenZeileaus.DasFensterschließtdann automatisch und die getätigte Auswahl wird in die Auswahl das Fenster zur Auswahl des 2. Verknüpfungspartners übernommen. è „22.1.2 2. Verknüpfungspartner“ auf Seite 85
• Tastenpaare einer Fernbedienung etc., die üblicherweise funktionell zusammen verwendet werden, sind in der Liste auch als zusammenhängendes Tastenpaar dargestellt und können auch nur als Paar ausgewählt werden. Soll nur eine Taste einesTastenpaaresinderVerknüpfungverwendetetwerden(z.B.beieiner„Ein-Tasten-Dimmeransteuerung“),soistzunächstdasentsprechendeTastenpaarauszuwählen und anschließend die Verknüpfung mit der nicht benötigten Taste zu löschen. Siehe dazu die entsprechende Bedienanweisung in „22.1 Direkte Geräteverknüpfungen“ auf Seite 80.
Virtuelle Geräte einblendenGeräte bzw. Kanäle, die die Homematic Zentrale systemintern verwaltet und nicht physika-lischvorhandensind,sindstandardmäßignichtaufgelistet.KlickenSie„VirtuelleGeräteein-blenden“, um eine vollständige Liste inkl. der virtuellen Geräte zu erhalten.Auswahl abbrechen• KlickenSie„Abbrechen“inderFußzeile,umdasFensterohneeineAuswahlzu
schließen und zur Übersicht der direkten Geräteverknüpfungen zurückzukehren. è „22.1 Direkte Geräteverknüpfungen“ auf Seite 80
22.1.2 2. Verknüpfungspartner
DieAuswahldeszweitenVerknüpfungspartners(Kanals)beiderErstellungeinerdirektenGe-räteverknüpfung erfolgt in diesem Fenster. Sie erreichen dieses Fenster automatisch nach der Auswahl des ersten Verknüpfungspartners in „22.1.1 1. Verknüpfungspartner“ auf Seite 82 oder über die Bedienanweisung um einen weiteren Sender / Empfänger mit einem bereits verwendeten Empfänger / Sender zu verknüpfen in „22.1 Direkte Geräteverknüpfungen“ auf Seite 80.
Das Fenster ist unterteilt in die Bereiche ◦ BeschreibungderVerknüpfungmitderAuflistungdesbereitsgewählten
1. Verknüpfungspartners bzw. der bereits gewählten Verknüpfungspartner ◦ AuflistungderKanälezurAuswahldes2.Verknüpfungspartners
EingabensindnurinderSpalte„Aktion“möglich.AlleanderenAngabenwerdenbeiderGerä-tekonfigurationin„24.2 Geräte“ auf Seite 135vomAdministratordefiniert.Folgende Spalten sind in angegebener Reihenfolge vorhanden:
1. Name Diese Spalte enthält den Kanalnamen.
2. Typenbezeichnung Diese Spalte enthält die Kurzbezeichnung des Gerätes zu dem der Kanal gehört. Die Ty-penbezeichnungistauchaufdemGerätzufinden.BeiGerätenmitmehrerenKanälenwird die Kurzbezeichnung noch durch die Kanalnummer ergänzt.
3. Bild Diese Spalte enthält eine stilisierte Abbildung des Gerätes zu dem der Kanal gehört. Bei Geräten mit mehreren Kanälen ist der Kanal im Bild farbig markiert. Als Mouseover-Funkti-on wird automatisch ein vergrößertes und detailreicheres Bild angezeigt.
4. Bezeichnung Diese Spalte enthält die Bezeichnung des Gerätes zu dem der Kanal gehört.
5. Seriennummer Diese Spalten enthält die Seriennummer des Gerätes zu dem der Kanal gehört. Bei Gerä-ten mit mehreren Kanälen wird die Seriennummer noch durch die Kanalnummer ergänzt.
6. Kategorie Diese Spalte enthält die Kategorie-Einteilung entsprechend des Kanales. Mit der Untertei-lung in a. Empfänger b. Sender
7. Übertragungsmodus Diese Spalte enthält die Information, ob die gesicherte Übertragung aktiviert ist oder die Standardübertragung.
86 87
Bedienung und Konfiguration – Systemadministrator Bedienung und Konfiguration – Systemadministrator
8. Funktion Diese Spalte enthält die Gewerkzuordnung des Kanals.
9. Raum Diese Spalte enthält die Raumzuordnung des Kanals.
10. Aktion Diese Spalte enthält den Button zur Auswahl des in der Zeile dargestellten Kanales bzw. Kanalpaares.
Es sind nur Kanäle aufgelistet, die sich mit dem bereits gewählten ersten Verknüp-fungspartner auch verknüpfen lassen, sodass beispielsweise nach der Auswahl eines Fernbedienungs-Tastenpaares als 1. Verknüpfungspartner für den 2. Verknüpfungspart-ner keine Fernbedienungen und andere Taster-/Schalter mehr zur Auswahl stehen.
JenachAnzahldervorhandenenGeräteundKanälekanndasLadenderListeeinigeZeitinAnspruch nehmen. ÜblicherweisezusammenverwendeteTastenpaare(z.B.vonFernbedienungen)werdenauchalsTastenpaarzusammengefasstdargestellt.EineAuflistungeinzelnerTastenistnichtmög-lich.
Abbildung 61: Neue Verknüpfung anlegen – Auswahl 2. Verknüpfungspartner
Kanal als Verknüpfungspartner auswählen• Suchen Sie sich in der Kanalliste den gewünschten Kanal und wählen diesen durch Anklicken
desButtons„Auswahl“inderentsprechendZeileaus.DasFensterschließtdannautomatischund die getätigte Auswahl wird in das Fenster zur Eingabe der Verknüpfungsbeschreibung übernommen. è „22.1.3 Verknüpfungsbeschreibung“ auf Seite 87
Tastenpaare einer Fernbedienung etc., die üblicherweise funktionell zusammen ver-wendet werden, sind in der Liste auch als zusammenhängendes Tastenpaar dargestellt und können auch nur als Paar ausgewählt werden. Soll nur eine Taste eines Tasten-paaresinderVerknüpfungverwendetetwerden(z.B.beieiner„Ein-Tasten-Dimmeran-steuerung“),soistzunächstdasentsprechendeTastenpaarauszuwählenundanschlie-ßend die Verknüpfung mit der nicht benötigten Taste zu löschen. Siehe dazu die ent-sprechende Bedienanweisung in „22.1 Direkte Geräteverknüpfungen“ auf Seite 80.
Virtuelle Geräte einblendenGeräte bzw. Kanäle, die die Homematic Zentrale systemintern verwaltet und nicht physika-lisch vorhanden sind, sind standardmäßig nicht aufgelistet. • KlickenSie„VirtuelleGeräteeinblenden“,umeinevollständigeListeinkl.dervirtuellen
Geräte zu erhalten.
Auswahl abbrechen• KlickenSie„Abbrechen“inderFußzeile,umdasFensterohneeineAuswahlzu
schließen und zur Übersicht der direkten Geräteverknüpfungen zurückzukehren. Auch die Auswahl des 1. Verknüpfungspartners wird damit verworfen. è „22.1 Direkte Geräteverknüpfungen“ auf Seite 80
22.1.3 Verknüpfungsbeschreibung
Die Eingabe zur Beschreibung der erstellten direkten Geräteverknüpfung erfolgt in diesem Fenster. Die neu erstellte direkte Verknüpfung ist in Zeilenform dargestellt. Sie erreichen dieses Fenster automatisch nach der Auswahl des zweiten Verknüpfungspartners in „22.1.2 2. Verknüpfungspartner“ auf Seite 85. EingabensindnurindenSpalten„Verknüpfung–Name“und„Verknüpfung–Beschreibung“möglich.FolgendeSpaltensindinangegebenerReihenfolge vorhanden:
1. Sender–Name Diese Spalte enthält den Kanalnamen des Gerätes, das als Sender arbeitet.
2. Sender – Seriennummer Diese Spalte enthält die Seriennummer des Senders.
3. Verknüpfung–Name DieseSpalteenthältdenNamenderdirektenGeräteverknüpfung.DieserwirdautomatischvonderHomematicZentraleausdenNamenderverknüpftenKanäleerzeugt.DerNamekann aber auch manuell editiert werden.
4. Verknüpfung – Beschreibung Diese Spalte enthält eine optionale weitere Beschreibung der direkten Geräteverknüpfung. DiesewirdautomatischvonderHomematicZentraleausdenNamenderverknüpftenKanälebzw.derverwendetenProfileerzeugt.DieBeschreibungkannaberauchmanuelleditiert werden.
88 89
Bedienung und Konfiguration – Systemadministrator Bedienung und Konfiguration – Systemadministrator
5. Empfänger–Name Diese Spalte enthält den Kanalnamen des Gerätes, das als Empfänger arbeitet.
6. Empfänger – Seriennummer Diese Spalte enthält die Seriennummer des Empfängers.
BeiderVerknüpfungvonzusammenhängendenKanalpaaren(z.B.beiFernbedie-nungen)sinddieeinzelnen,zudeneinzelnenKanälenderKanalpaaregehörenden,neuen direkten Verknüpfungen zeilenweise dargestellt.
Abbildung 62: Neue Verknüpfung anlegen – Verknüpfungsbeschreibung
Namen der direkten Verknüpfung ändern• KlickenSieindaszurVerknüpfunggehörendeNamensfeldundeditierendenfrei
definierbarenEintragfürdenNamenderdirektenGeräteverknüpfung.DerNamemusseinzigundeineindeutig,d.h.esdürfennichtmehreregleicheNamenvergebenwerden.
Beschreibung der direkten Verknüpfung ändern• Klicken Sie in das zur Verknüpfung gehörende Beschreibungsfeld und editieren den frei
definierbarenEintragfürdieBeschreibungderdirektenGeräteverknüpfung.
Direkte Verknüpfung mit Basisfunktionalität (Standardprofil) erstellen• KlickenSie„Verknüpfungerstellen“inderFußzeile,umdieangegebene(n)
Verknüpfung(en)zuerstellen.DieVerknüpfungwirdmitBasisfunktionalitäterstellt,d.h.eswirddasfürdenjeweiligenVerknüpfungspartnerfestdefinierteStandardprofilverwendet.
Über das Pop-Up-Fenster mit der Statusmeldung zur Datenübertragung zu den Homematic Geräten(è „22.1.5 Verknüpfungs- und Programmstatus“ auf Seite 93)gelangenSieauto-matisch zum Übersichtsfenster der direkten Geräteverknüpfungen. è „22.1 Direkte Geräte-verknüpfungen“ auf Seite 80
Zu allen Homematic Geräten ist die Grundfunktion des Gerätes auch als Basisfunktionalität (Standardprofil)festgelegt.BeispielswiesesindbeiderVerknüpfungeinesFernbedienungs-TastenpaaresmiteinemFunk-SchaltaktordieStandardprofilederGerätesodefiniert,dassder Schaltaktor mit einer Taste eingeschaltet und mit der anderen ausgeschaltet wird. WelcheStandardprofilebzw.BasisfunktionalitätenfürdiejeweiligenHomematicGerätede-finiertsind,entnehmenSiebittedemHomematicSystemhandbuch.FallsSievonderBasis-funktion abweichende Funktionen einstellen möchten, folgen Sie bitte der Bedienanweisung Verknüpfung erstellen und Verknüpfungsfunktion (Verknüpfungsprofil) bearbeiten oder der Bedienanweisung Direkte Verknüpfung bearbeiten in der Übersicht der direkten Verknüpfun-gen(„22.1 Direkte Geräteverknüpfungen“ auf Seite 80).
Direkte Verknüpfung erstellen und die Verknüpfungsfunktion (Verknüpfungsprofil) be-arbeiten• KlickenSie„Verknüpfungerstellenundbearbeiten“inderFußzeile,umdie
angegebene(n)Verknüpfung(en)zuerstellen.DieVerknüpfungwirdzunächstmitBasisfunktionalität erstellt, d. h. es wird das für den jeweiligen Verknüpfungspartner fest definierteStandardprofilverwendet.
Über das Pop-Up-Fenster mit der Statusmeldung zur Datenübertragung zu den Homematic Geräten(è „22.1.5 Verknüpfungs- und Programmstatus“ auf Seite 93)gelangenSieauto-matischzurEinstellungderVerknüpfungsfunktion(Profileinstellung)è „22.1.4 Profileinstel-lung“ auf Seite 89
ZuallenHomematicGerätensindnebenderGrundfunktiondesGerätes(Basisfunktio-nalität,Standardprofil)weiterewichtigeVerknüpfungsfunktionen,sogenannteEasy-ModeProfile,vorkonfiguriert.
WelcheVerknüpfungsfunktionenfürdiejeweiligenHomematicGerätedefiniertsind,entneh-men Sie bitte dem Homematic Systemhandbuch.
Keine Verknüpfung erstellen• KlickenSie„Abbrechen“inderFußzeile,umdasFensterzuschließenohneeine
Verknüpfung zu erstellen und zur Übersicht der direkten Geräteverknüpfungen zurückzukehren. Die Auswahl der Verknüpfungspartner wird damit verworfen. è „22.1 Direkte Geräteverknüpfungen“ auf Seite 80
22.1.4 Profileinstellung
DieKonfigurationeinerdirektenGeräteverknüpfungerfolgtindiesemFenster.DasFensteristunterteilt in die Bereiche:
◦ Beschreibung der Verknüpfung mit den daran beteiligten Homematic Geräten (SenderundEmpfänger)
◦ AnzeigederProfile(Verknüpfungsfunktionen)fürdiealsSenderundEmpfängerarbeitenden Homematic Geräte.
SieerreichendiesesFensterautomatischnachdemAnlegeneinerneuenVerknüpfung(mitProfileinstellung)in„22.1.3Verknüpfungsbeschreibung“aufSeite87oderüberdieBedi-enanweisung zum Bearbeiten einer direkten Verknüpfung in „22.1 Direkte Geräteverknüpfun-gen“ auf Seite 80.
90 91
Bedienung und Konfiguration – Systemadministrator Bedienung und Konfiguration – Systemadministrator
EingabensindnurinderSpalte„Aktion“,„Name“,„Beschreibung“undKanalparameter“,so-wieindenFeldern„Profileinstellung–Sender“und„Profileinstellung–Empfänger“möglich.Folgende Spalten sind in angegebener Reihenfolge vorhanden:
1. Sender–Name Diese Spalte enthält den Kanalnamen des Gerätes, das als Sender arbeitet.
2. Sender – Seriennummer Diese Spalte enthält die Seriennummer des Senders.
3. Sender – Kanalparameter Diese Spalte enthält den Button zum Einstellen der Kanalparameter für den als Sender gewählten Kanal.
4. Verknüpfung–Name DieseSpalteenthältdenNamenderdirektenGeräteverknüpfung.DieserwirdautomatischvonderHomematicZentraleausdenNamenderverknüpftenKanäleerzeugt.DerNamekann aber auch manuell editiert werden.
5. Verknüpfung – Beschreibung Diese Spalte enthält eine optionale weitere Beschreibung der direkten Geräteverknüpfung. DiesewirdautomatischvonderHomematicZentraleausdenNamenderverknüpftenKanälebzw.derverwendetenProfileerzeugt.DieBeschreibungkannaberauchmanuelleditiert werden.
6. Verknüpfung – Aktion Diese Spalte enthält den Button zum Löschen der in der Zeile dargestellten direkten Gerä-teverknüpfung.
7. Empfänger–Name Diese Spalte enthält den Kanalnamen des Gerätes, das als Empfänger arbeitet.
8. Empfänger – Seriennummer Diese Spalte enthält die Seriennummer des Empfängers.
9. Empfänger – Kanalparameter Diese Spalte enthält den Button zum Einstellen der Kanalparameter für den als Empfänger gewählten Kanal.
BeiderVerknüpfungvonzusammenhängendenKanalpaaren(z.B.beiFernbedienun-gen)werdenobenaufgeführteBereichefürjedenKanalseparatdargestellt.
Abbildung 63: Direkte Verknüpfungen – Profileinstellung
Profileinstellung beim Sender• WählenSieimFeld„Profileinstellung–Sender“ausderAuswahllistedasgewünschte
Senderprofil(Easy-ModeProfil),d.h.diegewünschteFunktionalitätaus.
Zu jedem gewählten Easy-Mode erhalten Sie einen kurzen erklärenden Text zur Funktion des gewähltenEasy-ModeProfilsundzumEinflussderggf.optionalvorhandenenParameter.DieParameterdereinzelnenEasy-ModeProfilesindbereitsmitsinnvollenStandardwertenvorbesetzt. Passen Sie anschließend ggf. die aufgelisteten Parameter Ihren Bedürfnissen an.
DadieAnzahlunddieArtderEasy-ModeProfileunddieArtderzugehörigenParame-ter vom jeweiligen Kanaltyp abhängen, erfolgt an dieser Stelle nur eine prinzipielle Be-schreibung der Einstellung.
EinigeGeräte/KanälebesitzennureinEasy-ModeProfil,sodasskeineAuswahlmöglichist.UmZugriffaufdasProfil„Experte“unddamitaufdengesamtenzumGerätverfügbarenPa-rametersatzzuerhalten,müssenSiedasZugriffsrechtzunächstüberdieKonfigurationIhresBenutzerkontosfreischalten(siehe „24.8.1 Konfiguration – Benutzerkonto“ auf Seite 149)WeitereInformationenzudenspeziellenEasy-ModeProfilenentnehmenSiebittederBe-schreibungdesentsprechendenGerätesim„HomematicSystemhandbuch“.
Bestimmte Einstellungen und Funktionen lassen sich nur für den gesamten Sender be-arbeitenundnichtgetrenntfüreinzelneVerknüpfungen(z.B.MindestdauerfürlangenTastendruck).DieEinstellungsolcher,dengesamtenKanalbetreffenden,Parametererfolgt entsprechend der Bedienanweisung Kanalparameter bearbeiten.
92 93
Bedienung und Konfiguration – Systemadministrator Bedienung und Konfiguration – Systemadministrator
Profileinstellung beim Empfänger• WählenSieimFeld„Profileinstellung–Empfänger“ausderAuswahllistedas
gewünschteSenderprofil(Easy-ModeProfil),d.h.diegewünschteFunktionalitätaus.Zu jedem gewählten Easy-Mode erhalten Sie eine kurzen erklärenden Text zur Funktion des gewähltenEasy-ModeProfilsundzumEinflussderggf.optionalvorhandenenParameter.DieParameterdereinzelnenEasy-ModeProfilesindbereitsmitsinnvollenStandardwertenvorbesetzt. Passen Sie anschließend ggf. die aufgelisteten Parameter Ihren Bedürfnisse an.
DadieAnzahlunddieArtderEasy-ModeProfileunddieArtderzugehörigenParame-ter vom jeweiligen Kanaltyp abhängen, erfolgt an dieser Stelle nur eine prinzipielle Be-schreibung der Einstellung.
EinigeGeräte/KanälebesitzennureinEasy-ModeProfil,sodasskeineAuswahlmöglichist.UmZugriffaufdasProfil„Experte“unddamitaufdengesamtenzumGerätverfügbarenPa-rametersatzzuerhalten,müssenSiedasZugriffsrechtzunächstüberdieKonfigurationIhresBenutzerkontosfreischalten(siehe„24.8.1 Konfiguration – Benutzerkonto“ auf Seite 149)
Bestimmte Einstellungen und Funktionen lassen sich nur für den gesamten Empfänger bearbeitenundnichtgetrenntfüreinzelneVerknüpfungen(z.B.Mindestdauerfürlan-genTastendruck).DieEinstellungsolcher,dengesamtenKanalbetreffenden,Parame-ter erfolgt entsprechend der Bedienanweisung Kanalparameter bearbeiten.
Profileinstellung an die Geräte übertragen ohne das Fenster zu schließen• KlickenSiedenButton„ProfileinstellungenanKomponentenübertragen“inder
Fußzeile,umalleaktuellgewähltenEasy-ModeProfileunddieangezeigtenParameterzu den Homematic Geräte zu übertragen und das Pop-Up-Fenster zur Statusmeldung der Datenübertragung aufzurufen. è „22.1.5 Verknüpfungs- und Programmstatus“ auf Seite 93
Profileinstellung an die Geräte übertragen und das Fenster schließen• KlickenSie„OK“inderFußzeile,umalleaktuellgewähltenEasy-ModeProfileunddie
angezeigten Parameter zu den Homematic Geräten zu übertragen.
Über das Pop-Up-Fenster mit der Statusmeldung zur Datenübertragung zu den Homema-ticGeräten(è 22.1.5 Verknüpfungs- und Programmstatus)gelangenSieautomatischzumÜbersichtsfenster der direkten Geräteverknüpfungen. è „22.1 Direkte Geräteverknüpfungen“ auf Seite 80
Profileinstellung testen• KlickenSie„Empfängerprofiltesten“,umdieüberProfileinstellung beim Empfänger
eingestellte Funktion am Empfänger auszulösen. ÄnderungenindenProfileinstellungensinderstdannwirksam,wenndieneuenProfil-einstellungen entsprechend der Bedienanweisung Profileinstellung an die Geräte über-tragen ohne das Fenster zu schließen auch an Homematic Gerät übertragen wurden. ProfieinstellungenbeimSenderkönnennichtgeprüftwerden.
Profileinstellung abbrechen• KlickenSie„Abbrechen“inderFußzeile,umdieProfileinstellungenzuverwerfenund
zur Übersicht der direkten Geräteverknüpfungen zurückzukehren. è „22.1 Direkte Geräteverknüpfungen“ auf Seite 80
Es lassen sich nur Änderungen verwerfen, die noch nicht über Profileinstellung an die Geräte übertragen ohne das Fenster zu schließen zu den entsprechenden Homematic Geräten übertragen wurden.
Profileinstellung als neues Easy-Mode Profil speichernStellenSiediegewünschteFunktionalitäteinesEasy-ModeProfilsentsprechendderBedien-anweisung Profileinstellung beim Sender bzw. Profileinstellung beim Empfänger ein. Klicken SieanschließenddenButton„EinstellungenalsneueProfilvorlagespeichern“undfolgenSieden Anweisungen, um die aktuell getätigten Parameter-Einstellungen als neues eigenständi-gesEasy-ModeProfilfürdenzugehörigenKanaltyp(z.B.Funk-Schaltaktor)abzuspeichern.
Direkte Geräteverknüpfung löschen• KlickenSie„Löschen“inderSpalte„Verknüpfung–Aktion“,umdieVerknüpfung
vollständig zu löschen und das Pop-Up-Fenster zur Statusmeldung der Datenübertragung aufzurufen. è „22.1.5 Verknüpfungs- und Programmstatus“ auf Seite 93
Kanalparameter des Senders bearbeiten• KlickenSie„Einstellen...“inderSpalte„Sender–Kanalparameter“,umdasFenster
zur Einstellung der Kanalparameter für den Senderkanal zu öffnen. è „24.11 Kanalparameter einstellen“ auf Seite 159
Kanalparameter des Empfängers bearbeiten• KlickenSie„Einstellen...“inderSpalte„Empfänger–Kanalparameter“,umdasFenster
zur Einstellung der Kanalparameter für den Empfängerkanal zu öffnen. è „24.11 Kanalparameter einstellen“ auf Seite 159
22.1.5 Verknüpfungs- und Programmstatus
Dieses Pop-Up-Fenster informiert über den Status der Datenübertragung von der Homematic Zentrale zum angesprochenen Homematic Gerät. Das Fenster ist eine Homematic System-meldung und erscheint automatisch, d. h. es kann nicht manuell aufgerufen werden. Das Fenster erscheint beispielsweise nach dem Erstellen, Bearbeiten oder Löschen einer direkten Geräteverknüpfung(vgl.22.1 Direkte Geräteverknüpfungen),nachdemÄndernvonGerä-te-undKanalparametern(vgl.„24.12 Geräteparameter einstellen“ auf Seite 162 bzw. „24.11 Kanalparameter einstellen“ auf Seite 159)usw.
Eine Bedienung ist nur in der Fußzeile möglich. Abhängig vom Inhalt der Hinweisspalte sind in der Fußzeile unterschiedliche Buttons vorhanden. Folgende Spalten sind in angegebener Reihenfolge vorhanden:
94 95
Bedienung und Konfiguration – Systemadministrator Bedienung und Konfiguration – Systemadministrator
1. Name DieseSpalteenthältdenNamendesKanales.
2. Typenbezeichnung Diese Spalte enthält die Kurzbezeichnung des Gerätes. Die Typenbezeichnung ist auch aufdemGerätzufinden.
3. Bild Diese Spalte enthält eine stilisierte Abbildung des Gerätes. Als Mouseover-Funktion wird automatisch ein Pop-Up-Fenster mit einem vergrößerten und detailreicheren Bild angezeigt.
4. Hinweis Diese Spalte enthält einen Hinweistext zum Status der Datenübertragung. Die Spalte gilt für alle angezeigten Kanäle oder für den Kanal der entsprechenden Zeile, je nach Inhalt des Hinweistextes.
◦ War die Datenübertragung zu allen Geräten erfolgreich, erscheint ein entsprechender Hinweistext.
◦ War die Datenübertragung nicht erfolgreich, z. B. weil ein Gerät nicht in Empfangsbereitschaft war, so erscheint ein Hinweistext mit einer Handlungsanweisung. Gleichzeitig wird eine entsprechende Servicemeldung erzeugt.
Datenübertragung war erfolgreich – Statusinfo bestätigen• KlickenSie„OK“inderFußzeile,umdieStatusinfozubestätigenunddasPop-Up-
Fenster zu schließen.
Abbildung 64: Verknüpfungs- und Programmstatus
Datenübertragung war nicht erfolgreich – Übertragungsstatus erneut überprüfen• Folgen Sie den Anweisungen im Hinweistext und bringen Sie z. B. das betreffende
GerätindenAnlernmodus(sieheBedienungsanleitungdesGerätes).KlickenSie„Erneutprüfen“inderFußzeile,umdieDatenübertragungzuwiederholenunddasStatusfenster erneut aufzurufen.
Datenübertragung war nicht erfolgreich – Hinweis ignorieren• KlickenSie„Ignorieren“inderFußzeile,umdasPop-Up-Fensterzuschließen,ohne
eine erneute Datenübertragung auszulösen.
DadieKonfigurationdesbetreffendenGerätesnichtabgeschlossenwurde,bleibtdiezugehörige Servicemeldung weiterhin bestehen. Außerdem kann es aufgrund der un-vollständigenKonfigurationzunichtkorrektfunktionierendenVerknüpfungenundPro-grammbeziehungen kommen.
Abbildung 65: Verknüpfungs- und Programmstatus – mit Hinweis
22.2 Programmerstellung und Zentralenverknüpfung
DasErstellenneuerProgramme(Programmabläufe)unddieKonfigurationbzw.dasLöschenbestehender Programme erfolgt in diesem Fenster. Sie erreichen dieses Fenster über die ent-sprechende Bedienanweisung in „22 Verknüpfungen und Programme“ auf Seite 77. EingabensindnurinderSpalte„Aktion“möglich.AlleanderenAngabenundweitereInforma-tionen dazu werden in „22.2.1 Programmerstellung“ auf Seite 97definiert.Folgende Spalten sind in angegebener Reihenfolge vorhanden:
1. Name DieseSpalteenthältdenNamendesProgrammes.
2. Beschreibung Diese Spalte enthält eine optionale weitere Beschreibung des Programmes.
3. Bedingung(Wenn...) DieseSpalteenthältdieZusammenfassung(max.50Zeichen)derBedingungen,diefürdie Ausführung des Programmes relevant sind.
4. Aktivität(Dann...,Sonst...,SonstWenn...) Diese Spalte enthält die Zusammenfassung der Aktivitäten, die das Programm bei Auslö-sung startet.
5. Aktion Diese Spalte enthält die Buttons zum Bearbeiten und zum Löschen des Programmes. WeiterhinsindhierdieKonfigurations-Checkboxenvorhanden.
96 97
Bedienung und Konfiguration – Systemadministrator Bedienung und Konfiguration – Systemadministrator
Abbildung 66: Verknüpfungen und Programme – Programme
Neues Programm erstellen• KlickenSie„Neu“,umdasFensterzurProgrammerstellungzuöffnen.è „22.2.1
Programmerstellung“ auf Seite 97
Programm bearbeiten• Suchen Sie das Programm, das Sie bearbeiten wollen, in der Liste Klicken Sie
„Bearbeiten“inderSpalte„Aktion“,umdasFensterzumBearbeitendesentsprechendenProgrammes zu eröffnen. è „22.2.1 Programmerstellung“ auf Seite 97
Programm löschen• Suchen Sie das Programm, das Sie löschen möchten, in der Liste. Klicken Sie
„Löschen“inderzumProgrammgehörendenZeile,umdasProgrammvollständigausdem System zu löschen.
Programm konfigurierenEintrag„Aktion“Setzen Sie die Attribute des Programmes durch Anwahl der entsprechenden Checkbox.
◦ Checkbox„aktiv“ Wählen Sie diese Option über die Checkbox. Ist die Box checked, ist das Programm frei geschaltet, d. h. es erfolgt eine Auswertung / Prüfung der Bedingung. Ist die Box unchecked, ist das Programm gesperrt, d. h. es erfolgt keine Prüfung der Bedingung. Das Programm wird in keinem Fall automatisch ausgeführt.
DasProgrammkannjedochunabhängigvondieserKonfigurationüberdasWebUImanuellbedientbzw.ausgelöstwerden(fallsdieseOptionüberdieCheckbox„bedienbar“aktiviertist).
◦ Checkbox„sichtbar“ Wählen Sie diese Option über die Checkbox. Ist die Box checked, ist das Programm in den Fenstern unter „19 Status und Bedienung“ auf Seite 52 vorhanden. Der aktuelle Status des Programmes lässt sich einsehen. Ist die Box unchecked, ist das Programm in den Fenstern unter „19 Status und Bedienung“ auf Seite 52 nicht vorhanden. Das Programm kann somit nicht über das WebUI bedient bzw. ausgelöst werden, der Status lässt sich nicht einsehen.
◦ Checkbox„bedienbar“ Wählen Sie diese Option über die Checkbox. Ist die Box checked, ist das Programm in den Fenstern unter „19 Status und Bedienung“ auf Seite 52 vorhanden. Das Programm lässt sich bedienen bzw. auslösen. Ist die Box unchecked, ist das Programm in den Fenstern unter „19 Status und Bedienung“ auf Seite 52 nicht vorhanden. Das Programm kann somit nicht über das WebUI bedient bzw. ausgelöst werden.
AlleweiterenAngabenzumProgramm(KonfigurationvonBedingung,Aktivitätusw.)werden, wie in der Bedienanweisung Programm bearbeiten beschrieben, bearbeitet.
Systeminterne Programme einblenden• KlickenSie„SysteminterneProgrammeeinblenden“,umProgrammemitaufzulisten,bei
denenimZugederProgrammerstellungdasAttribut„Systemintern“gesetztwurde.
Systeminterne Programme ausblenden• KlickenSie„SysteminterneProgrammeausblenden“,umProgrammeauszublenden,bei
denenimZugederProgrammerstellungdasAttribut„Systemintern“gesetztwurde.
22.2.1 Programmerstellung
DieKonfigurationbzw.ProgrammierungeinesvonderHomematicZentralegesteuertenProgrammablaufes erfolgt in diesem Fenster. Sie erreichen dieses Fenster über die entspre-chendeBedienanweisungzumBearbeitenoderzumNeuanlegeneinesProgrammesin „22.2 Programmerstellung und Zentralenverknüpfung“ auf Seite 95. Wird dieses Fenster über „Bearbeiten“aufgerufen,sinddieDatendesentsprechendenProgrammesindenzugehöri-genFelderneingetragen.WirddasFensterüber„Neu...“aufgerufen,sosindalleFelderleer,bzw. mit Standardwerten vorbesetzt.
Das Fenster ist unterteilt in die Bereiche: ◦ Beschreibung des Programmes ◦ FeldzurDefinitionderProgramm-Bedingungen ◦ FeldzurDefinitionderProgramm-AktivitätfürdenFall,dassdiegesamte
Programm-Bedingung den logischen Zustand WAHR annimmt. ◦ FeldzurDefinitionderProgramm-AktivitätfürdenFall,dassdiegesamte
Programm-Bedingung den logischen Zustand FALSCH annimmt. ◦ JenachProgrammierungkönnenweitereFelderfürverschachtelteProgramm-
Bedingungen und Programm-Aktivitäten folgen.
98 99
Bedienung und Konfiguration – Systemadministrator Bedienung und Konfiguration – Systemadministrator
EingabensindnurinderSpalte„Aktion“,„Name“,und„Beschreibung“,sowieindenFeldernzur Programmerstellung möglich. Folgende Spalten sind in angegebener Reihenfolge vorhanden:
1. Name DieseSpalteenthältdenNamendesProgrammes.
2. Beschreibung Diese Spalte enthält eine optionale weitere Beschreibung des Programmes.
3. Bedingung(Wenn...) DieseSpalteenthältdieZusammenfassung(dieersten50Zeichen)derBedingungen,fürdie Ausführung des Programmes relevant sind.
4. Aktivität(Dann...,Sonst...,SonstWenn...) Diese Spalte enthält die Zusammenfassung der Aktivitäten, die das Programm bei Auslö-sung startet.
5. Aktion DieseSpalteenthälteineKonfigurations-Checkbox.
Abbildung 67: Programme – Programmerstellung
22.2.1.1 Grundsätzliches zur Programmerstellung
EineinfachesProgrammbestehtauseinerodermehrerenBedingungen,dieimFeld„Bedin-gung:Wenn...“definiertsind,undeinerodermehrerenAktivitäten,dieindenFeldern„Aktivi-tät:Dann...“und„Aktivität:Sonst...“festgelegtsind.ProgrammekönnendurchverschiedeneEreignisse(Trigger)gestartetwerden.SobaldeinProgramm durch ein Ereignis gestartet wurde, werden die Bedingungen des Programms von oben beginnend geprüft und die Dann-Aktivitäten des ersten erfüllten Bedingungs-Blocks aus-geführt. Wenn ein Block erfüllt ist, werden eventuell folgende Bedingungen nicht mehr geprüft
und somit deren Dann-Aktivitäten auch nicht ausgeführt.
Folgende Ereignisse sind Trigger für ein Programm:• Tastendrücke(aufFernbedienungen)• ÄnderungendeslogischenZustandseinerBedingungszeile(„AuslösenaufÄnderung“)• AktualisierungeinesSensorwertesoderAktorzustands(„AuslösenaufAktualisierung“)• EintretenvondefiniertenZeitpunktenoderderZeitbereichswechselvondefinierten
Zeiträumen(„AuslösenzuZeitpunkten“).
ZusätzlichwerdenalleaktivenProgrammebeimStartoderNeustartderCCU2ausgeführt(getriggert).Die Trigger-Ereignisse sind komplett losgelöst von den logischen Abfrage-Bedingungen der Programme zu betrachten und sind nicht selbst Bestandteil der Bedingung. Dies bedeutet, dassz.B.dieBedingung„Wenn:Schaltaktoreingeschaltet,AuslösenaufÄnderung“dasProgramm sowohl beim Einschalten, als auch beim Ausschalten triggert, die Bedingung aber während der gesamtem Zeit, in der der Aktor eingeschaltet ist, erfüllt ist. Würde das Programm also nach dem Einschalten des Aktors also durch ein anderes Ereignis nochmals getriggert,wäredieseBedingungalsoerfüllt(weilderAktoreingeschaltetist).DasEreignis„Änderung“istselbstalsonichtTeilderlogischenAbfrage,sonderndientlediglichalseinAus-löser, um die Prüfung und Abarbeitung des gesamten Programms zu starten.
Prinzipiell ist der Ablauf wie folgt: • Sobald das Programm durch ein Ereignis getriggert wird und das Programm mit
„aktiv“markiertist,prüftdieCCU2,obdasBedingungsfeld(„Bedingung:Wenn...“)erfüllt ist, d. h. ob die aufgeführten Bedingungen in Verbindung mit deren logischer Verknüpfung(UNDoder/undODER)erfülltsind.SinddieBedingungenerfüllt,sonimmtdas Bedingungsfeld den Zustand WAHR an, ansonsten besitzt das Feld den logischen Zustand FALSCH. Sind im Bedingungsfeld keine Bedingungen festgelegt, so hat das Programm zunächst denWertFALSCH.DieBedingungwirddannnurdurchmanuelleBedienung(siehe19.5StatusundBedienung–Programme) aufWAHRgesetzt(fürdenAugenblickderBedienung).
• NimmtdasBedingungsfelddenZustandWAHRan,sowirdautomatischsofortdasAktivitätsfeld„Aktivität:Dann...“,d.h.alledarinenthaltenenAktionen,ausgeführtunddieindenweiterenAktivitätsfeldernfestgelegtenAktionen(bzw.definiertenweiterenBedingungen)werdenignoriert.
• NimmtdasBedingungsfeld(„Bedingung:Wenn...“)denZustandFALSCHan,soistderweitereAblaufvonderAuswahlimFeld„Aktivität:Sonst...“abhängig: ◦ IstinderAuswahllistederEintrag„Sonst“gewählt,wirdautomatischsofortdas
Aktivitätsfeld„Aktivität:Sonst...“,d.h.alledarinenthaltenenAktionen,ausgeführtund die in den übrigen Aktivitätsfeldern festgelegten Aktionen werden ignoriert.
◦ IstinderAuswahllistederEintrag„SonstWenn“gewählt,sowirddiesesFeldautomatischzueinemweiterenBedingungsfeldmitderBezeichnung„Bedingung:SonstWenn...“,dasautomatischwiederzugehörigeAktivitätsfelder(zugehöriges„Aktivität:Dann...“undzugehöriges„Aktivität:Sonst...“Feld)erzeugt.DieindiesemBedingungsfeld„SonstWenn...“definiertenBedingungenwerdendann,imPrinzipgenausowieunterIbeschrieben,geprüft.JenachErgebnisderPrüfung(WAHRoderFALSCH)verzweigtdasProgrammdannwiederumindiezugehörigen(zudiesemBedingungsfeldgehörenden)Aktivitätsfelder(wieinIIbzw.IIIbeschrieben).
100 101
Bedienung und Konfiguration – Systemadministrator Bedienung und Konfiguration – Systemadministrator
Der Ablauf des Programmes folgt somit der mathematisch logischen Form: • WenndasFeld„Bedingungen:Wenn...“=WAHRist,dannalleAktivitätenimFeld
„Aktivitäten:Dann...“ausführen.• WenndasFeld„Bedingungen:Wenn...“=FALSCHist,dann
◦ alleAktivitätenimFeld„Aktivitäten:Sonst...“ausführen(Eintrag„Sonst...“derAuswahllisteausgewählt).bzw.
◦ alleBedingungenimFeld„Aktivitäten:SonstWenn...“prüfen(Eintrag„Sonst...“derAuswahllisteausgewählt): WenndasFeld„Bedingungen:SonstWenn...“=WAHRist,dannalleAktivitätenimFeld„Aktivitäten:Dann...“ausführen. WenndasFeld„Bedingungen:SonstWenn...“=FALSCHist,dann a.alleAktivitätenimFeld„Aktivitäten:Sonst...“ausführen(Eintrag„Sonst...“derAuswahllisteausgewählt),bzw. b.alleBedingungenimFeld„Aktivitäten:SonstWenn...“prüfen(Eintrag„SonstWenn...“derAuswahllisteausgewählt)
SolassensichnebeneinfachenProgrammen,dienureineübersichtliche„Wennè Dann è Sonst-Verknüpfung“ besitzen, auch verschachtelte Programmabläufe mit Fallunterscheidun-gennachdem„if-then-elseif-Prinzip“,wiesieauchinverschiedenenProgrammierspracheüblich sind, erstellen.
Namen des Programmes ändern• KlickenSieindieSpalte„Name“undeditierendenfreidefinierbarenEintragfürden
NamendesProgrammes.DerNamemusseinzigundeindeutigsein,d.h.esdürfennichtmehreregleicheNamenvergebenwerden.
Beschreibung des Programmes eingeben bzw. ändern• KlickenSieindieSpalte„Beschreibung“undeditierendenfreidefinierbarenEintragfür
die Beschreibung des Programmes.
Systemrelevanz des Programmes festlegen• KonfigurierenSiedieSystemrelevanzmitHilfederentsprechendenCheckbox
„systemintern“inderSpalte„Aktion“.Wählen Sie diese Option über die Checkbox.
◦ Ist die Box checked, ist das Attribut systemintern für dieses Programm gesetzt. Damit erscheint das Programm in den Programmlisten standardmäßig nicht mehr. Dies ist bei Programmen sinnvoll, die im Hintergrund arbeiten, wie beispielsweise beiProgrammen,dieSystemvariableregelmäßigbeschreiben(z.B.DefinitionderRegentagesmenge).
In einigen Programmlisten lassen sich systeminterne Programme über einen entsprechenden Button in der Listendarstellung manuell wieder einblenden.
◦ Ist die Box unchecked, ist das Attribut systemintern für dieses Programm nicht gesetzt. Damit erscheint das Programm in allen Programmlisten.
SelbsterstellteProgrammesolltenniedasAttribut„systemintern“erhalten,dadannggfs. nicht alle Funktionen für eine korrekte Ausführung des Programms bereit stehen.
Programm mit einer einfachen Wenn è Dann è Sonst Verknüpfung erstellen – nicht verschachteltes Programm erstellen Führen Sie die nachfolgend gelisteten Punkte aus, um ein unverschachteltes Programm, zu erstellen, d. h. ein Programm zu erstellen, dass aus
◦ einer oder mehreren Wenn-Bedingungen, ◦ einer oder mehreren Dann-Aktivitäten und ◦ optional einer oder mehreren Sonst-Aktivitäten besteht.
• LegenSiedieBedingungen„Bedingung:Wenn...“fürdieProgrammausführungfest.Folgen Sie dazu den Anweisungen in „22.2.1.2 Bedingungsfeld „Bedingung: Wenn...“ bzw. Bedingungsfeld „Bedingung: Sonst Wenn...“ bearbeiten“ auf Seite 103.
• LegenSiedieAktivitäten„Aktivität:Dann...“fest,dieautomatischausgeführtwerden,wenn die Bedingungen erfüllt, d. h. WAHR sind. Folgen Sie dazu den Anweisungen in „22.2.1.3 Aktivitätsfeld „Aktivität: Dann...“ bearbeiten“ auf Seite 104.
• Optional: Falls Sie Aktionen ausführen möchten, die automatisch ausgeführt werden, wenn die Bedingungen nicht erfüllt sind, d. h. FALSCH sind. Legen Sie diese Aktivitäten wie folgt fest:
• WählenSieinderAuswahllisteimFeld„Aktivität:Sonst...“denEintrag„Sonst“.• Legen Sie die gewünschten Aktivitäten fest. Folgen Sie dazu den Anweisungen in
„22.2.1.4 Aktivitätsfeld „Aktivität: Sonst...“ bearbeiten“ auf Seite 105.• GebenSieeineProgrammbeschreibungeinundändernggf.denNamendes
Programmes. • Schließen Sie die Programmerstellung entsprechend der Bedienanweisung Eingaben
übernehmen und Fenster schließen ab.
Programm ohne Bedingungen erstellen Führen Sie die nachfolgend gelisteten Punkte aus, um ein unverschachteltes Programm, zu erstellen, d. h. ein Programm zu erstellen, dass aus
◦ einer oder mehreren Dann-Aktivitäten und ◦ optional einer oder mehreren Sonst-Aktivitäten
besteht.
Das Programm d. h. die Bedingungsprüfung liefert hier standardmäßig den Wert FALSCH.DieBedingungwirdnurdurchmanuelleBedienung(siehe 19.5 Status und Bedienung–Programme)aufWAHRgesetzt(fürdenAugenblickderBedienung).So-mit werden alle Dann-Aktivitäten nur bei Bedienung ausgeführt und alle Sonst-Aktivitä-ten sind in der übrigen Zeit aktiv.
• LegenSiedieAktivitäten„Aktivität:Dann...“fest,diebeimanuellerBedienungausgeführt werden. Folgen Sie dazu den Anweisungen in „22.2.1.3 Aktivitätsfeld „Aktivität: Dann...“ bearbeiten“ auf Seite 104.
• FallsSieAktionenausführenmöchten,diewährendderZeitderNicht-Bedienungausgeführt werden, legen Sie diese Aktivitäten fest. Folgen Sie dazu den Anweisungen in „22.2.1.4 Aktivitätsfeld „Aktivität: Sonst...“ bearbeiten“ auf Seite 105.
DieDefinitionvonAktivitätenimSonst-Zweigistüblicherweisenichtsinnvoll,dadieseAktivitätenquasiständigausgeführtwerden,d.h.aktivsind.
• GebenSieeineProgrammbeschreibungeinundändernggf.denNamendesProgrammes.
102 103
Bedienung und Konfiguration – Systemadministrator Bedienung und Konfiguration – Systemadministrator
• Schließen Sie die Programmerstellung entsprechend der Bedienanweisung Eingaben übernehmen und Fenster schließen ab.
Nur über die Bedienoberfläche ausführbares Programm erstellen• Folgen Sie der Bedienanweisung Programm ohne Bedingungen erstellen, um ein
Programmzuerstellen,dassvonderBedienoberflächeausgestartetwerdenkann.
Programm mit einer Wenn è Dann è Sonst-Wenn Verknüpfung erstellen – verschach-teltes Programm erstellenFühren Sie die nachfolgend gelisteten Punkte aus, um ein verschachteltes Programm, zu er-stellen, d. h. ein Programm zu erstellen, dass aus
◦ einer oder mehreren Wenn-Bedingungen, ◦ einer oder mehreren Dann-Aktivitäten und ◦ einer oder mehrerer Sonst-Wenn-Bedingungen mit zugehörigen Dann-Aktivitäten ◦ optional einer oder mehreren Sonst-Aktivitäten
besteht.• LegenSiedieBedingungen„Bedingung:Wenn...“fürdieProgrammausführungfest.
Folgen Sie dazu den Anweisungen in „22.2.1.2 Bedingungsfeld „Bedingung: Wenn...“ bzw. Bedingungsfeld „Bedingung: Sonst Wenn...“ bearbeiten“ auf Seite 103.
• LegenSiedieAktivitäten„Aktivität:Dann...“fest,dieautomatischausgeführtwerden,wenn die Bedingungen erfüllt, d. h. WAHR sind. Folgen Sie dazu den Anweisungen in „22.2.1.3 Aktivitätsfeld „Aktivität: Dann...“ bearbeiten“ auf Seite 104.
• Legen Sie eine weitere Bedingungsprüfung fest, die automatisch ausgeführt wird,wenndievoranstehendeBedingungin„Bedingung:Wenn...“(bzw.beiMehrfachverschachtelung:allevoranstehendenBedingungen,d.h.diein„Bedingung:Wenn...“unddiein„Bedingung:SonstWenn...“)nichterfülltsind,d.h.FALSCHsindunddefinierenSiediehierzugehörendenAktivitäten.GehenSiedazuwiefolgtvor:
• WählenSieinderAuswahllisteimFeld„Aktivität:Sonst...“denEintrag„SonstWenn...“.AusdemAktivitätsfeldwirdautomatischdasweitereBedingungsfeld„Bedingung:SonstWenn...“ und es wird automatisch das neue, nur zu diesem Bedingungsfeld gehörende Aktivitätsfeld„Aktivität:Dann...“erzeugt.
Legen Sie die Sonst-Wenn-Bedingungen fest. Folgen Sie dazu den Anweisungen in „22.2.1.2 Bedingungsfeld „Bedingung: Wenn...“ bzw. Bedingungsfeld „Bedingung: Sonst Wenn...“ bearbeiten“ auf Seite 103.
• Diese Bedingungen werden nur geprüft, wenn, wenn die vorangestellten BedingungsprüfungenimFeld„Bedingung:Wenn...“(undalleggf.darauffolgendenBedingungsprüfungenin„Bedingung:SonstWenn...“Feldern)dasErgebnisFALSCHgeliefert haben.
• LegenSiedieAktivitäten„Aktivität:Dann...“fest,dieautomatischausgeführtwerden,wenndieobendefinierteSonst-Wenn-Bedingungenerfüllt,d.h.WAHRsind.FolgenSie dazu den Anweisungen in „22.2.1.3 Aktivitätsfeld „Aktivität: Dann...“ bearbeiten“ auf Seite 104.
• Optional: Falls Sie Aktionen ausführen möchten, die automatisch ausgeführt werden, wennallevoranstehendenBedingungsprüfungen(dieBedingungenin„Bedingung:Wenn...“unddiein„Bedingung:SonstWenn...“)nichterfülltsind,d.h.FALSCHsind.
Legen Sie diese Aktivitäten wie folgt fest:
• WählenSieinderAuswahllisteimFeld„Aktivität:Sonst...“denEintrag„Sonst“.• Legen Sie die gewünschten Aktivitäten fest. Folgen Sie dazu den Anweisungen in
„22.2.1.4 Aktivitätsfeld „Aktivität: Sonst...“ bearbeiten“ auf Seite 105• GebenSieeineProgrammbeschreibungeinundändernggf.denNamendes
Programmes. • Schließen Sie die Programmerstellung entsprechend der Bedienanweisung Eingaben
übernehmen und Fenster schließen ab.
Eingaben übernehmen und Fenster schließen• KlickenSie„OK“inderFußzeile,umdieEingabenzuübernehmenunddasFensterzu
schließen.
Eingaben verwerfen und Fenster schließen• KlickenSie„Abbrechen“inderFußzeile,umdasFensterzuschließen,ohnedie
Änderungen und Einträge zu übernehmen.
22.2.1.2 Bedingungsfeld „Bedingung: Wenn...“ bzw. Bedingungsfeld „Bedingung: Sonst Wenn...“ bearbeiten
Legen Sie die Bedingungen „Bedingung: Wenn...“ für die Programmausführung fest. Gehen Sie dazu wie folgt vor:• Klicken Sie auf das Hinzufügen SymbolimBedingungsfeld„Bedingung:Wenn...“,um
eineAuswahllisteeinzublendenunddieStrukturfürdasDefinierenvonBedingungenanzulegen.
• Legen Sie die 1. Bedingung mit Hilfe der Auswahlliste entsprechend der Bedienanweisungenin„22.2.1.5Bedingungendefinieren“aufSeite106fest.
• SetzenSiedieDefinitionderBedingungenentsprechendfolgenderUnterpunktefort:• FallsSiekeineweiterenBedingungenanlegenmöchten,istdieDefinitionder
Bedingungen abgeschlossen. Fahren Sie entsprechend der Ihrer ausgeführten Bedienanweisungin„22.2.1.1GrundsätzlicheszurProgrammerstellung“aufSeite98fort.
• Falls Sie weitere Bedingungen anlegen möchten, wählen Sie die gewünschte logische Verknüpfung(UNDoder/undODER)zwischenbeidenBedingungenmitHilfederAuswahlliste direkt unterhalb der 1. Bedingung:
WählenSieinderAuswahlliste„UND“,umdie1.Bedingungunddie2.BedingungmiteinemlogischenUNDmiteinanderzuverknüpfen.D.h.esmüssenbeideBedingungen(sowohldie1.alsauchdie2.Bedingung)erfüllt(WAHR)sein,damitauchdieseVerknüpfungbeidererfüllt(WAHR)ist.
• MitderAuswahldesUND-Operatorsinder1.Verknüpfungsebenewirdinder2. Verknüpfungsebene automatisch der ODER-Operator gesetzt. Innerhalb der Verknüpfungsebenen sind die logischen Operatoren immer gleich.
Wählen Sie in der Auswahlliste ODER, um die 1. Bedingung und die 2. Bedingung mit einem logischen ODER miteinander zu verknüpfen. D. h. es muss nur eine derBedingungenerfüllt(WAHR)sein,damitauchdieseVerknüpfungbeider(WAHR)ist.
104 105
Bedienung und Konfiguration – Systemadministrator Bedienung und Konfiguration – Systemadministrator
• Mit der Auswahl des ODER-Operators in der 1. Verknüpfungsebene wird in der 2.VerknüpfungsebeneautomatischderUND-Operatorgesetzt.InnerhalbderVerknüpfungsebenen sind die logischen Operatoren immer gleich.
• Klicken Sie auf das Hinzufügen Symbol im Bedingungsfeld unterhalb der ersten Bedingung, um den oben gewählten logischen Operator für die Verknüpfungsebenen zu übernehmen und Auswahlliste einzublenden.
• Legen Sie die 2. Bedingung mit Hilfe der Auswahlliste entsprechend der Bedienanweisungen in „22.2.1.5 Bedingungen definieren“ auf Seite 106 fest.
• SetzenSiedieDefinitionderBedingungenentsprechendfolgenderUnterpunktefortundwiederholen Sie diesen Arbeitsschritt, bis Sie alle gewünschten Bedingungen festgelegt haben: ◦ Falls Sie keine weiteren Bedingungen hinzufügen möchten, fahren Sie
entsprechend Ihrer ausgeführten Bedienanweisung in „22.2.1.1 Grundsätzliches zur Programmerstellung“ auf Seite 98 fort.
◦ Falls Sie eine weitere Bedingung in der 1. Verknüpfungsebene hinzufügen möchten: ◦ Klicken Sie das Hinzufügen Symbol unterhalb Ihrer letzten Bedingung in der 1.
Verknüpfungsebene. ◦ Legen Sie die neue Bedingung mit Hilfe der Auswahlliste entsprechend der
Bedienanweisungen in „22.2.1.5 Bedingungen definieren“ auf Seite 106 definieren fest.
◦ Falls Sie eine weitere Bedingung in der 2. Verknüpfungsebene hinzufügen möchten: ◦ Klicken Sie das Hinzufügen Symbol in der 2. Verknüpfungsebene. ◦ Legen Sie die neue Bedingung mit Hilfe der Auswahlliste entsprechend der
Bedienanweisungen in „22.2.1.5 Bedingungen definieren“ auf Seite 106 definieren fest.
Einzelne Bedingungen löschen• Suchen Sie die Bedingung, die Sie löschen möchten, im Bedingungsfeld. Klicken
Sie auf das Löschen Symbol am Ende der Zeile, um die voran stehende Bedingung (Bedingungszeile)vollständigausdemProgrammzulöschen.
22.2.1.3 Aktivitätsfeld „Aktivität: Dann...“ bearbeiten
Legen Sie die Aktivitäten „Aktivität: Dann...“ fest, die ausgeführt werden, wenn die Be-dingungen erfüllt, d. h. WAHR sind. Gehen Sie dazu wie folgt vor:• Klicken Sie auf das Hinzufügen SymbolimAktivitätsfeld„Aktivität:Dann...“,umeine
Auswahlliste einzublenden.• Legen Sie die gewünschte Aktion mit Hilfe der Auswahlliste entsprechend der
Bedienanweisungenin„22.2.1.6Aktivitätendefinieren“aufSeite108fest.• SetzenSiedieDefinitionderAktivitätenentsprechendfolgenderUnterpunktefortund
wiederholen Sie diesen Arbeitsschritt, bis Sie alle gewünschten Aktionen in diesem Dann-Zweig festgelegt haben: ◦ Falls Sie keine weiteren Aktionen im Dann-Zweig hinzufügen möchten, fahren
SieentsprechendderIhrerausgeführtenBedienanweisungin„22.2.1.1 Grundsätzliches zur Programmerstellung“ auf Seite 98 fort.
◦ Falls Sie eine weitere Aktion im Dann-Zweig hinzufügen möchten:
Klicken Sie das Hinzufügen Symbol unterhalb der letzten Aktion. Legen Sie die gewünschte Aktion mit Hilfe der Auswahlliste entsprechend der Bedienanweisungen in „22.2.1.6 Aktivitäten definieren“ auf Seite 108 fest.
• Checkbox„vordemAusführenallelaufendenVerzögerungenfürdiesebeteiligtenAktivitäten löschen“. Wählen Sie diese Option über die Checkbox. ◦ Ist die Box checked, werden alle noch zur Ausführung anstehenden Aktivitäten für
alleimFeld„Aktivität:Dann...“angegebenenKanäleundSystemvariablegelöscht.BeispielsweisewirdeinnochnichtausgeführterBefehlzum(verzögerten)Ausschalten eines Schaltaktors gelöscht.
Aktivieren Sie diese Checkbox, um beispielsweise die Funktion des Retriggerns eines Treppenlicht-Automaten nachzubilden.
◦ Ist die Box unchecked, bleiben alle noch zur Ausführung anstehenden Aktivitäten für dieimFeld„Aktivität:Dann...“angegebenenKanäleundSystemvariableerhalten.
Durch die noch im Hintergrund anstehenden Aktivitäten, kann es bei Mehrfachauslösung des Programmes oder bei Mehrfachverwendung von Kanälen bzw. Systemvariablen zu ungewollten Aktivitäten kommen.
Einzelne Aktivitäten löschen• Suchen Sie die Aktion, die Sie löschen möchten, im Aktivitätsfeld. Klicken Sie auf das
Löschen SymbolamEndederZeile,umdievoranstehendeAktion(Aktionszeile)vollständig aus dem Programm zu löschen.
22.2.1.4 Aktivitätsfeld „Aktivität: Sonst...“ bearbeiten
Legen Sie optional die Aktivitäten „Aktivität: Sonst...“ fest, die ausgeführt werden, wenn die Bedingungen nicht erfüllt, d. h. FALSCH sind. Gehen Sie dazu wie folgt vor:• Klicken Sie auf das Hinzufügen SymbolimAktivitätsfeld„Aktivität:Sonst...“,umeine
Auswahlliste einzublenden.• Legen Sie die gewünschte Aktion mit Hilfe der Auswahlliste entsprechend der
Bedienanweisungen in „22.2.1.6 Aktivitäten definieren“ auf Seite 108 fest.• SetzenSiedieDefinitionderAktivitätenentsprechendfolgenderUnterpunktefortund
wiederholen Sie diesen Arbeitsschritt, bis Sie alle gewünschten Aktionen in diesem Sonst-Zweig festgelegt haben: ◦ Falls Sie keine weiteren Aktionen im Sonst-Zweig hinzufügen möchten, fahren Sie
entsprechend der Ihrer ausgeführten Bedienanweisung in „22.2.1.1 Grundsätzliches zur Programmerstellung“ auf Seite 98 fort.
◦ Falls Sie eine weitere Aktion im Sonst-Zweig hinzufügen möchten: Klicken Sie das Hinzufügen Symbol unterhalb der letzten Aktion. Legen Sie die gewünschte Aktion mit Hilfe der Auswahlliste entsprechend der Bedienanweisungen in „22.2.1.6 Aktivitäten definieren“ auf Seite 108 fest.
◦ Checkbox„vordemAusführenallelaufendenVerzögerungenfürdiesebeteiligtenAktivitäten löschen“. Wählen Sie diese Option über die Checkbox. Ist die Box checked, werden alle noch zur Ausführung anstehenden Aktivitäten für alleimFeld„Aktivität:Sonst...“angegebenenKanäleundSystemvariablegelöscht.BeispielsweisewirdeinnochnichtausgeführterBefehlzum(verzögerten)Ausschalten eines Schaltaktors gelöscht.
106 107
Bedienung und Konfiguration – Systemadministrator Bedienung und Konfiguration – Systemadministrator
Aktivieren Sie diese Checkbox, um beispielsweise die Funktion des Retriggerns eines Treppenlicht-Automaten nachzubilden.
Ist die Box unchecked, bleiben alle noch zur Ausführung anstehenden Aktivitäten fürdieimFeld„Aktivität:Dann...“angegebenenKanäleundSystemvariableerhal-ten.
Durch die noch im Hintergrund anstehenden Aktivitäten, kann es bei Mehr-fachauslösung des Programmes oder bei Mehrfachverwendung von Kanälen bzw. Systemvariablen zu ungewollten Aktivitäten kommen.
Einzelne Aktivitäten löschen• Suchen Sie die Aktion, die Sie löschen möchten, im Aktivitätsfeld. Klicken Sie auf das
Löschen SymbolamEndederZeile,umdievoranstehendeAktion(Aktionszeile)vollständig aus dem Programm zu löschen.
22.2.1.5 Bedingungen definieren
Kanalzustand als Bedingung festlegenFühren Sie die nachfolgend gelisteten Punkte aus, um einen Kanal und einen zugehörigen Kanalstatus(Kanalzustand)alsBedingungauszuwählen.ArtundUmfangderListederKa-nalstatus, die für eine Bedingungsprüfung zur Verfügung stehen, ist vom Typ des Kanales abhängig: • WählenSieimFeld„Bedingung:Wenn...“bzw.„Bedingung:SonstWenn...“inder
AuswahllistedenEintrag„Kanalzustand“.• KlickenSiedenanschließendfolgendenButton„Kanalauswahl“,umdengewünschten
Kanal aus der Kanalliste auszuwählen. è „12 Kanalauswahl“ auf Seite 27 In der Kanalliste erscheinen nur Kanäle, die für eine Bedingungsprüfung verwendet werden können, die einen auslesbaren Zustand besitzen oder eine Aktion auslösen können.
In der Kanalliste erscheinen auch Systemvariable, die einem Kanal zugeordnet sind (vgl.KanalzuordnunginSystemvariable bearbeiten).
• Wählen Sie aus der anschließend folgenden Auswahlliste den gewünschten Kanalstatus aus, der als Bedingung gelten soll. D. h. Sie wählen damit den Zustand des Kanales, der von der Homematic Zentrale auf ihren logischen Zustand hin überprüft wird. JenachArtdesgewähltenKanalzustandes,gehenSieanschließendwiefolgtvor: ◦ BeieinemüberdieAuswahllisteeindeutigdefiniertenKanalzustand(z.B.
„Tastendruckkurz“beieinerFernbedienung),istdieDefinitiondesKanalzustandesmit der Auswahl in der Auswahlliste beendet.
◦ FallsdergewünschteKanalzustandnichtvollständigüberdieAuswahllistedefiniertwerdenkannundeineEingrenzungdesWertebereichesnotwendigist(z.B.zurDefinitioneinesTemperaturwertes),erscheintautomatischeineweitergehendeBeschreibunginderForm:„imWertebereichvon<Wertebereichgrenzen>“. Klicken Sie auf die als Button ausgeführten <Wertebereichsgrenzen>, um das Fenster zur DefinitioneinesWertebereicheszuöffnen.è „22.2.2 Einstellung des Wertebereiches“ auf Seite 112
Art und Umfang der Liste der möglichen Kanalzustände ist vom gewählten Kanal, d. h. vom Kanaltyp abhängig.
• Wählen Sie aus der folgenden Auswahlliste die gewünschte Triggerung aus:
◦ WählenSiedenEintrag„auslösenaufÄnderung“,umdieautomatischeBedingungsprüfung aller Bedingungen dann anzustoßen, wenn sich der logische ZustandderbetrachtetenBedingungszeilegeänderthat(z.B.wenndieTemperatureinenoberenGrenzwertüberschrittenhat).
◦ WählenSiedenEintrag„auslösenaufAktualisierung“,umdieautomatischeBedingungsprüfungbeijederÜbermittlungdesKanalstatusanzustoßen(z.B.beijederTemperaturübermittlung,unabhängigvoneinerWertänderung).
◦ WählenSiedenEintrag„nurprüfen“,uminVerbindungmitweiterenBedingungszeilenbzw.beimanuellerBedienung(siehe„19.6 Status und Bedienung – Programme“ auf Seite 61)eineautomatischeBedingungsprüfunginFormeineraktiven Statusabfrage anzustoßen.
Kanalauswahl in Bedingungsfeld ändern• Suchen Sie im Bedingungsfeld den Kanal, den Sie ändern möchten. Klicken Sie auf den
dargestellten Kanalnamen, um einen anderen Kanal aus der Kanalliste auszuwählen. è „12 Kanalauswahl“ auf Seite 27
Überprüfen bzw. ändern Sie anschließend die zum Kanal gehörende Bedingungsprüfung entsprechend der Bedienanweisungen in Kanalzustand als Bedingung festlegen.
Systemzustand als Bedingung festlegenFühren Sie die nachfolgend gelisteten Punkte aus, um einen Systemzustand, d. h. eine Sy-stemvariable und dessen Wert bzw. Status als Bedingung auszuwählen. Art und Umfang der Liste der Werte, die für eine Bedingungsprüfung zur Verfügung stehen, ist vom Typ der Sy-stemvariablen abhängig: • WählenSieimFeld„Bedingung:Wenn...“bzw.„Bedingung:SonstWenn...“inder
AuswahllistedenEintrag„Systemzustand“.• KlickenSiedenanschließendfolgendenButton„Systemvariablenauswahl“,umdie
gewünschte Systemvariable aus der Systemvariablenliste auszuwählen. è „14 Systemvariablenauswahl“ auf Seite 30
In der Systemvariablenliste erscheinen nur Systemvariable, die keinem Kanal zugeordnetsind(vgl.KanalzuordnunginSystemvariable bearbeiten).
• Wählen Sie aus der anschließend folgenden Auswahlliste den gewünschten Zustand bzw. Wert aus, der als Bedingung gelten soll. JenachArtdesgewähltenSystemvariablenstatus,gehenSieanschließendwiefolgtvor: ◦ BeieinemüberdieAuswahllisteeindeutigdefiniertenWert(z.B.„anwesend“beider
SystemvariablenAnwesenheit),istdieDefinitiondesWertesmitderAuswahlinderAuswahlliste beendet.
◦ FallsdergewünschteWertnichtvollständigüberdieAuswahllistedefiniertwerdenkannundEingrenzungdesWertebereichesnotwendigist(z.B.zurDefinitioneinesWertebereiches),erscheintautomatischeineweitergehendeBeschreibunginderForm:„imWertebereichvon<Wertebereichgrenzen>“. Klicken Sie auf die als Button ausgeführten <Wertebereichsgrenzen>,umdasFensterzurDefinitioneinesWertebereiches zu öffnen. è „22.2.2 Einstellung des Wertebereiches“ auf Seite 112
ArtundUmfangdieserStatusauflistungistvondergewähltenSystemvariablen,d. h. vom Typ der Systemvariablen abhängig.
108 109
Bedienung und Konfiguration – Systemadministrator Bedienung und Konfiguration – Systemadministrator
• Wählen Sie aus der folgenden Auswahlliste die gewünschte Triggerung aus: ◦ WählenSiedenEintrag„auslösenaufÄnderung“,umdieautomatische
Bedingungsprüfung bei einer Änderung des Systemzustandes anzustoßen. ◦ WählenSiedenEintrag„auslösenaufAktualisierung“,umdieautomatische
Bedingungsprüfung bei jeder Übermittlung des Systemzustandes anzustoßen. ◦ WählenSiedenEintrag„nurprüfen“,uminVerbindungmitweiteren
Bedingungszeilenbzw.beimanuellerBedienung(siehe „19.6 Status und Bedienung – Programme“ auf Seite 61) eine automatische Bedingungsprüfung in Form einer aktiven Statusabfrage anzustoßen.
Systemvariablenauswahl in Bedingungsfeld ändern• Suchen Sie im Bedingungsfeld die Systemvariable, die Sie ändern möchten. Klicken Sie
auf den dargestellten Systemvariablennamen, um eine andere Systemvariable aus der Systemvariablenliste auszuwählen. è „14 Systemvariablenauswahl“ auf Seite 30
• Überprüfen bzw. ändern Sie anschließend die zur Systemvariablen gehörende Bedingungsprüfung entsprechend der Bedienanweisungen in Systemzustand als Bedingung festlegen.
Zeitabhängigkeiten / Zeitprogramme als Bedingung festlegenFühren Sie die nachfolgend gelisteten Punkte aus, um eine Zeitabhängigkeit, d. h. ein Zeit-programm als Bedingung auszuwählen: • WählenSieimFeld„Bedingung:Wenn...“bzw.„Bedingung:SonstWenn...“inder
AuswahllistedenEintrag„Zeit“.• KlickenSiedenanschließendfolgendenButton„Zeitmodul“,umdieZeitabhängigkeiten
zu programmieren und das Fenster zur Programmierung des Zeitmoduls zu öffnen. è 22.2.3 Einstellung Zeitmodul„22.2.3EinstellungZeitmodul“aufSeite114
• Wählen Sie aus der folgenden Auswahlliste die gewünschte Triggerung aus: ◦ WählenSiedenEintrag„auslösenzuZeitpunkten“,umdieautomatische
BedingungsprüfunggenauzudenangegebenenZeitpunkten(definiertdurch„Beginn“beieinemZeitpunktbzw.durch„Beginn“und„Ende“beieinemZeitbereich)anzustoßen.
◦ WählenSiedenEintrag„nurprüfen“,uminVerbindungmitweiterenBedingungszeilen bzw. bei manueller Bedienung den Vergleich der Systemzeit mit demdefiniertenZeitbereichanzustoßen.
Zeitprogramm ändern• Suchen Sie im Bedingungsfeld das Zeitprogramm, das Sie ändern möchten. Klicken Sie
auf die dargestellte Kurzform des Zeitprogrammes, um das Fenster zur Einstellung des Zeitprogrammes zu öffnen. è „14 Systemvariablenauswahl“ auf Seite 30
22.2.1.6 Aktivitäten definieren
Kanalzustand setzen als Aktivität / Aktion festlegenEine Aktivität ist die Änderung eines Kanal- oder Systemzustandes sowie die Ausführung ei-nes Homematic Scripts. Aktivitäten werden nicht zwingend in der Reihenfolge ausgeführt in der sie aufgelistet sind.Führen Sie die nachfolgend gelisteten Punkte aus, um das Ausführen einer Kanalaktivität als
Aktion eines Programmes zu programmieren. D. h. als Aktion wird dem Kanal ein bestimmter Kanalzustand zugewiesen. Art und Umfang der programmierbaren Aktionen zu einem Kanal, sind vom Typ des Kanals abhängig:
• WählenSieimFeld„Aktivität:Dann...“bzw.„Aktivität:Sonst...“inderAuswahllistedenEintrag„Kanalzustand“.
• KlickenSiedenanschließendfolgendenButton„Kanalauswahl“,umdengewünschtenKanal aus der Kanalliste auszuwählen. è 12 Kanalauswahl
In der Kanalliste erscheinen nur Kanäle, die einen veränderbaren Zustand besitzen oder eine Aktion auslösen können.
In der Kanalliste erscheinen auch Systemvariable, die einem Kanal zugeordnet sind (vgl.KanalzuordnunginSystemvariable bearbeiten).
• Legen Sie die Zeitverzögerung der Aktion, die an diesem Kanal ausgeführt werden soll, fest. Wählen Sie die Zeitverzögerung mit der Auswahlliste: ◦ WählenSie„sofort“,umdieseAktivitätunverzögertauszuführen. ◦ WählenSie„verzögertum“,umdieAktivitätzeitverzögertauszuführen.Legen
Sie mit den anschließend erscheinenden Eingabefeldern <Eingabefeld – Zeit> <Auswahlliste – Einheit> die Zeitverzögerung fest: Geben Sie im Eingabefeld den ZeitwerteinundwählendannmitderAuswahllistedieEinheit(Sekunden,Minuten,Stunden).
• Wählen Sie aus der anschließend folgenden Auswahlliste den gewünschten Kanalzustand aus, den der Kanal annehmen soll. JenachArtdesgewähltenKanals,gehenSieanschließendwiefolgtvor: ◦ BeieinemüberdieAuswahllisteeindeutigdefiniertenKanalstatus(z.B.
„Schaltzustand:ein“beieinemSchaltaktor),istdieDefinitiondesKanalstatusmitder Auswahl in der Auswahlliste beendet.
◦ Falls eine Werteingabe notwendig ist, um den gewünschten Kanalzustand vollständigzudefinieren(z.B.zurFestlegungeinesDimmwertes),erscheintautomatischdasEingabefeld„auf<Eingabefeld Wert>“.DieDefinitioneinesWerteserfolgt wie folgt: Ist der gewünschte Wert ein reiner Zahlenwert: Geben Sie den gewünschten Wert, den der Kanal annehmen soll, direkt in das Eingabefeld„auf<Eingabefeld – Wert>“ ein. Ist der gewünschte Wert ein Zahlenwert, der automatisiert aus dem Wert eines anderen Kanales oder einer Systemvariablen entnommen werden soll: Klicken Sie auf das Werteingabe SymboldirekthinterdemEingabefeld„auf <Eingabefeld – Wert>“, um das Fenster zur erweiterten Werteingabe zu öffnen und dortdieDefinitiondesWertesvorzunehmen.è „22.2.5 Werteingabe“ auf Seite 121 Ist der gewünschte Wert ein Text: Geben Sie den gewünschten Text, den der Kanal annehmen bzw. anzeigen soll, direktindasEingabefeld„auf<Eingabefeld – Text>“ ein. Ist der gewünschte Wert ein Text, der automatisiert aus dem Wert bzw. dem Zustand eines anderen Kanales oder einer Systemvariablen entnommen werden soll: Klicken Sie auf das Texteingabe SymboldirekthinterdemEingabefeld„auf <Eingabefeld – Text>“, um das Fenster zur erweiterten Texteingabe zu öffnen und dortdieDefinitiondesTextesvorzunehmen.è „22.2.5 Werteingabe“ auf Seite 121
110 111
Bedienung und Konfiguration – Systemadministrator Bedienung und Konfiguration – Systemadministrator
Kanalauswahl in Aktivitätsfeld ändern• Suchen Sie im Aktivitätsfeld den Kanal, den Sie ändern möchten. Klicken Sie auf den
dargestellten Kanalnamen, um einen anderen Kanal aus der Kanalliste auszuwählen. è „12 Kanalauswahl“ auf Seite 27
Überprüfenbzw.ändernSieanschließendauchdiezugehörigenDefinitionenzurgewünschten Aktion, d. h. zum gewünschten Kanalstatus entsprechend der Bedienanweisung in Kanalzustand als Aktivität / Aktion festlegen.
Systemzustand setzen als Aktivität / Aktion festlegenFührenSiedienachfolgendgelistetenPunkteaus,umdasSetzen(Definieren)einesSystem-zustandes als Aktion eines Programmes zu programmieren. D. h. als Aktion wird der System-variablen ein bestimmter Zustand oder Wert zugewiesen. Art und Umfang der programmier-baren Aktionen zu einer Systemvariablen, sind vom Typ der Systemvariablen abhängig: • WählenSieimFeld„Aktivität:Dann...“bzw.„Aktivität:Sonst...“inderAuswahllisteden
Eintrag„Systemzustand“.• KlickenSiedenanschließendfolgendenButton„Systemvariablenauswahl“,umdie
gewünschte Systemvariable aus der Systemvariablenliste auszuwählen. è „14 Systemvariablenauswahl“ auf Seite 30
In der Systemvariablenliste erscheinen nur Systemvariable, die keinem Kanal zugeordnetsind(vgl.KanalzuordnunginSystemvariable bearbeiten).
• Legen Sie die Zeitverzögerung der Aktion, die an dieser Systemvariablen ausgeführt werden soll, fest. Wählen Sie die Zeitverzögerung mit der Auswahlliste: ◦ WählenSie„sofort“,umdieseAktivitätunverzögertauszuführen. ◦ WählenSie„verzögertum“,umdieAktivitätzeitverzögertauszuführen.Legen
Sie mit den anschließend erscheinenden Eingabefeldern <Eingabefeld – Zeit> <Auswahlliste – Einheit> die Zeitverzögerung fest: Geben Sie im Eingabefeld den ZeitwerteinundwählendannmitderAuswahllistedieEinheit(Sekunden,Minuten,Stunden).
• Wählen Sie aus der anschließend folgenden Auswahlliste den gewünschten Zustand aus, den die Systemvariable annehmen soll. JenachArtdergewähltenSystemvariablen,gehenSieanschließendwiefolgtvor: ◦ BeieinemüberdieAuswahllisteeindeutigdefiniertenZustand(z.B.„anwesend“bei
einerSystemvariablen„Anwesenheit“),istdieDefinitiondesSystemvariablenstatusmit der Auswahl in der Auswahlliste beendet.
◦ Falls eine Werteingabe notwendig ist, um den gewünschten Zustand vollständig zu definieren(z.B.zurFestlegungeinesZahlenwertes),erscheintautomatischdasEingabefeld„auf<Eingabefeld Wert>“.DieDefinitioneinesWerteserfolgtwiefolgt: Ist der gewünschte Wert ein reiner Zahlenwert: Geben Sie den gewünschten Wert, den der Kanal annehmen soll, direkt in das Eingabefeld„auf<Eingabefeld – Wert>“ ein. Ist der gewünschte Wert ein Zahlenwert, der automatisiert aus dem Wert eines Kanals oder einer anderen Systemvariablen entnommen werden soll: Klicken Sie auf das Werteingabe SymboldirekthinterdemEingabefeld„auf <Eingabefeld – Wert>“, um das Fenster zur erweiterten Werteingabe zu öffnen und dortdieDefinitiondesWertesvorzunehmen.è „22.2.5 Werteingabe“ auf Seite 121
Systemvariablenauswahl in Bedingungsfeld oder Aktivitätsfeld ändernSuchen Sie im Bedingungsfeld bzw. im Aktivitätsfeld die Systemvariable, die Sie ändern möchten. Klicken Sie auf den dargestellten Systemvariablennamen, um eine andere System-variable aus der Systemvariablenliste auszuwählen. è „14 Systemvariablenauswahl“ auf Seite 30
Überprüfenbzw.ändernSieanschließendauchdiezugehörigenDefinitionenzurWerte-abfrage bzw. zur Aktion.
Skript-Programm als Aktivität / Aktion ausführenFühren Sie die nachfolgend gelisteten Punkte aus, um das Ausführen eines Skript-Program-mes als Aktion eines Programmes zu auszulösen. D. h. als Aktion wird das Skript-Programm, das entsprechend der Bedienanweisungen in 22.2.4 Script Programmierung erstellt wird, aus-geführt:• WählenSieimFeld„Aktivität:Dann...“bzw.„Aktivität:Sonst...“inderAuswahllisteden
Eintrag„Skript“.• KlickenSiedenanschließendfolgendenButton„Skripterstellen“,umdasPop-Up-
Fenster zur Programmierung des Skript Programmes zu öffnen. è „22.2.4 Script Programmierung“ auf Seite 119
• Legen Sie die Zeitverzögerung zur Ausführung des Skriptes fest. Wählen Sie die Zeitverzögerung mit der Auswahlliste: ◦ WählenSie„sofort“,umdieAusführungunverzögertzustarten. ◦ WählenSie„verzögertum“,umdieAusführungzeitverzögertzustarten.Legen
Sie mit den anschließend erscheinenden Eingabefeldern <Eingabefeld – Zeit> <Auswahlliste – Einheit> die Zeitverzögerung fest: Geben Sie im Eingabefeld den ZeitwerteinundwählendannmitderAuswahllistedieEinheit(Sekunden,Minuten,Stunden).
Beispiel: Aktor für eine gewisse Zeitdauer einschaltenEs soll ein Aktor für eine gewisse Zeitdauer eingeschaltet werden. Dazu ist es notwendig, eine Einschaltverzögerung zu verwenden. Ansonsten kann das Programm evtl. nicht richtig funktionieren.Das Setzen der Einschaltdauer wird immer nur bei einem Schaltbefehl übernommen. Daher ist es wichtig, dass die Einschaltdauer vor dem Ausführen des Schaltbefehls gesetzt wird, denn die Aktionen im Dann- bzw. Sonst-Pfad eines Zentralenprogramms werden nicht zwin-gend in der angegebenen Reihenfolge abgearbeitet. Selbst wenn man in der einer Zeile eines Programms die Einschaltdauer setzt und erst in der darauf folgenden Zeile den Aktorschaltet, könnte es vorkommen, dass die Aktionen in umgekehrter Reihenfolge bearbeitet werden.Wird ein Aktor ohne angegebene Einschaltverzögerung geschaltet, bleibt er bis zum nächsten Schaltbefehl in diesem Zustand.Um das Problem zu lösen, kann das Schalten des Aktors verzögert werden. Hier reicht im All-gemeineneinerelativkurzeVerzögerung(z.B.1Sekunde)aus.
112 113
Bedienung und Konfiguration – Systemadministrator Bedienung und Konfiguration – Systemadministrator
Abbildung 68: Programme – Programmerstellung•
22.2.2 Einstellung des Wertebereiches
Die Einstellung bzw. Vorgabe eines Wertebereiches erfolgt in diesem Pop-Up-Fenster. Sie erreichen dieses Fenster über die entsprechende Bedienanweisung in 22.2.1 Programmer-stellung. Die Bedingung des Wertebereiches ist dann als erfüllt, d. h. als WAHR anzusehen, wenn der zuprüfendeWertdieimFeld„Wertebereich“angegebenBedingungenmathematischerfüllt.
Abbildung 69: Pop-Up – Einstellung des Wertebereiches
Wertebereich einstellenWählen Sie die nachfolgend gelisteten Punkte an und tragen dort die entsprechenden Infor-mationen ein. SchließenSiedanndieKonfigurationgemäßdenAnweisungenunter„Eingabe übernehmen und Fenster schließen“ ab. Wählen Sie mit den Radio-Buttons den Eintrag:• „von<Eingabefeld 1> <Einheit> bis kleiner <Eingabefeld 2> <Einheit>“• Mit dieser Einstellung können Sie einen Wertebereich festlegen, der durch die
eingegebenen Grenzwerte begrenzt wird. DerWertimEingabefeld„von“(Eingabefeld1)gehörtzumWertebereich,derWert„biskleiner“(Eingabefeld2)gehörtnichtmehrzumWertebereich.
DieEingabe„von10°Cbiskleiner20°C“definiertbeispielsweiseeinenWertebereichvon10°Cbis19,9°C,d.h.derWert20°CgehörtnichtmehrzumgültigenWertebereich.Das Ausgrenzen des oberen Grenzwertes ist erforderlich, um beim Aneinanderreihen vonWertebereichenundefinierteZuständedurchÜberschneidungenzuverhindern.
• „größerals<Eingabefeld> <Einheit>“ Mit dieser Einstellung können Sie einen Wertebereich festlegen, der nur durch einen eingegebenen unteren Grenzwert begrenzt wird. Der Wert im Eingabefeld gehört nicht zum gültigen Wertebereich. DieEingabe„größerals10°C“definiertbeispielsweiseeinenWertebereichvon10,1°Cbis„unendlich“,d.h.derWert10°CgehörtnichtmehrzumgültigenWertebereich.
• „kleinerals<Eingabefeld> <Einheit>“ Mit dieser Einstellung können Sie einen Wertebereich festlegen, der nur durch einen eingegebenen oberen Grenzwert begrenzt wird. Der Wert im Eingabefeld gehört nicht zum gültigen Wertebereich. DieEingabe„kleinerals10°C“definiertbeispielsweiseeinenWertebereichvon„minusunendlich“bis9,99°C,d.h.derWert10°CgehörtnichtmehrzumgültigenWertebereich.
• „größerodergleich<Eingabefeld> <Einheit>“ Mit dieser Einstellung können Sie einen Wertebereich festlegen, der nur durch einen eingegebenen unteren Grenzwert begrenzt wird. Der Wert im Eingabefeld gehört mit zum gültigen Wertebereich. DieEingabe„größerodergleich10°C“definiertbeispielsweiseeinenWertebereichvon10,0°Cbis„unendlich“.
• „kleinerodergleich<Eingabefeld> <Einheit>“ Mit dieser Einstellung können Sie einen Wertebereich festlegen, der nur durch einen eingegebenen oberen Grenzwert begrenzt wird. Der Wert im Eingabefeld gehört mit zum gültigen Wertebereich.
DieEingabe„kleinerodergleich10°C“definiertbeispielsweiseeinenWertebereichvon„minusunendlich“bis10,0°C.
Die angezeigte Einheit wird automatisch vom Homematic System eingefügt. Sie ist beispielsweiseabhängigvomKanaltyp(Temperatursensor,Luftfeuchtesensoretc.),fürden diese Einstellung vorgenommen wird. EinWertebereichdernureinenWertumfasst,d.h.quasiein„istgleich“,kannnichtdefiniertwerden.EsmussauchfüreinesolcheAnwendungimmereinWertebereichdefiniertwerden.
114 115
Bedienung und Konfiguration – Systemadministrator Bedienung und Konfiguration – Systemadministrator
Eingabe übernehmen und Fenster schließen• KlickenSie„OK“inderFußzeile,umdieEingabenzuübernehmenunddasFensterzu
schließen.Eingabe verwerfen und Fenster schließen• KlickenSie„Abbrechen“inderFußzeile,umdasFensterzuschließen,ohnedie
Änderungen und Einträge zu übernehmen.
22.2.3 Einstellung Zeitmodul
Die Einstellung bzw. Vorgabe von Zeiteinstellungen, d. h. die Programmierung von Zeitberei-chen, Zeitpunkten und deren Wiederholung und Gültigkeit erfolgt in diesem Pop-Up-Fenster. Sie erreichen dieses Fenster über die entsprechende Bedienanweisung in „22.2.1 Program-merstellung“ auf Seite 97. Das Fenster ist unterteilt in die Bereiche1. Zeit mit der Festlegung der Zeitbereiche bzw. Zeitpunkte.
Die eigentliche Festlegung des Tageszeitbereiches in dem eine Aktivität ausgeführt wer-den soll, bzw. die Festlegung eines festen Tageszeitpunktes zu dem eine Aktion gestartet werden soll, erfolgt in diesem Feld.
2. Serienmuster mit der Festlegung der Wiederholung DieFestlegung,welchezeitlicheWiederholungfürdieunter„Zeit“eingestellteTageszeitgilt,d.h.wanndieper(Tages-)ZeitbereichdefinierteAktionwiederholtwerdensoll,erfolgtin diesem Feld.
3. Gültigkeitsdauer mit der Festlegung der zeitlichen Gültigkeit DieFestlegung,zuwelchenZeitendieunter„Zeit“eingestellteTageszeitgilt,undwanndieunter„Serienmuster“definiertenWiederholungenausgeführtwerden,erfolgtindiesemFeld.
Die Bedingung des Zeitmoduls ist dann als erfüllt, d. h. als WAHR, anzusehen, wenn alle drei Teilbedingungenunter„Zeit“,„Serienmuster“und„Gültigkeitsdauer“erfülltsind.DieBedin-gung des Zeitmoduls ist WAHR, wenn
1. dieaktuelleSystemzeitinnerhalbdesimFeld„Zeit“definiertenZeitbereichesliegtoderdieSystemzeit genau dem angegebenen Zeitpunkt entspricht. UND
2. dasSystemdatumdieimFeld„Serienmuster“festgelegtenDatums-bzw.Tagesvorgabenentspricht UND
3. dasSystemdatumsichinnerhalbdesimFeld„Gültigkeitsdauer“definiertenZeitfenstersbefindet.
Abbildung 70: Pop-Up – Einstellung des Zeitmoduls
Zeitmodul programmieren – Zeitprogramm erstellenWählen Sie die nachfolgend gelisteten Punkte an und tragen dort die entsprechenden Infor-mationen ein. Schließen Sie die Einstellungen gemäß der Bedienanweisung Eingabe über-nehmen und Fenster schließen ab.
Eintrag „Zeit“ Die Festlegung des Tageszeitbereiches, in dem eine Aktivität ausgeführt werden soll, bzw. die Festlegung eines festen Tageszeitpunktes zu dem eine Aktion gestartet werden soll, erfolgt in diesem Feld.Wählen Sie mit dem Radio-Button den Eintrag:• „Zeitbereich“
ZurFestlegungeinesZeitbereichesklickenSiedenRadio-Button„Zeitbereich“an.Legen Sie dann mit den folgenden Radio-Buttons den Zeitbereich fest: ◦ „Beginn<Auswahlfeld–Beginn> Ende<Auswahlfeld–Ende>
Dauer <Auswahlfeld – Dauer“ Mit dieser Auswahl legen Sie einen Zeitbereich fest, der durch die eingegebenen Zeitpunkte„Beginn“und„Ende“,bzw.durchdieEingabevon„Beginn“und„Dauer“begrenzt wird. GebenSiedenAnfangdesgewünschtenZeitbereichesimAuswahlfeld„Beginn“einoder wählen Sie eine Vorgabe aus der Auswahlliste. GebenSiedasEndedesgewünschtenZeitbereichesimAuswahlfeld„Ende“einoder wählen Sie eine Vorgabe aus der Auswahlliste bzw. GebenSiedieDauerdesZeitbereichesimAuswahlfeld„Dauer“einoderwählenSie
116 117
Bedienung und Konfiguration – Systemadministrator Bedienung und Konfiguration – Systemadministrator
eine Vorgabe aus der Auswahlliste.
DerZeitpunktin„Beginn“gehörtdabeizumdefiniertenZeitbereich,wogegenderWertimAuswahlfeld„Ende“(Auswahlfeld 2)nichtmehrzumZeitbereichgehört.DieEingabe„Beginn“20:00,„Ende“20:30definiertbeispielsweiseeinen Zeitbereich von 20:00 Uhr bis 20:29:59 Uhr. Der Zeitbereich wird mit dem Umspringen der Systemzeit auf 20:30 Uhr ungültig. Das Ausgrenzen der oberen Zeitpunktes ist erforderlich, um beim Aneinanderreihen von ZeitfensternundefinierteZuständedurchÜberschneidungenzuverhindern.
◦ „Ganztägig“ Mit dieser Auswahl legen Sie einen Zeitbereich fest, der sich über den gesamten Tagerstreckt,d.h.von00:00:00Uhrbis23:59:59Uhr.DieTeilbedingung„Zeit“istsomit immer erfüllt.
◦ Astrofunktion tagsüber Mit dieser Auswahl legen Sie einen Zeitbereich fest, der von Sonnenaufgang bis Sonnenuntergang dauert, d. h. den helllichten Tag kennzeichnet. Der Zeitbereich wird täglich automatisch von der Homematic Zentrale neu berechnet.
Die Astrozeit stimmt nur dann mit der tatsächlichen Zeit für Sonnenaufgang undSonnenuntergangüberein,wenndieZeit-undPositionseinstellungen(vgl. „24.19.3 Zeit- und Positionseinstellung“ auf Seite 185)fürdenStandortkorrekt sind. Weiterhin können landschaftliche Gegebenheiten, wie z. B. Berge, hohe Wälder etc. die realen Tage erheblich verkürzen.
◦ Astrofunktion nachts Mit dieser Auswahl legen Sie einen Zeitbereich fest, der von Sonnenuntergang bis Sonnenaufgangdauert,d.h.dieNachtkennzeichnet.DerZeitbereichwirdtäglichautomatisch von der Homematic Zentrale neu berechnet.
Die Astrozeit stimmt nur dann mit der tatsächlichen Zeit für Sonnenaufgang undSonnenuntergangüberein,wenndieZeit-undPositionseinstellungen(vgl.„24.19.3 Zeit- und Positionseinstellung“ auf Seite 185)fürdenStandortkorrekt sind. Weiterhin können landschaftliche Gegebenheiten, wie z. B. Berge, hohe Wälder etc. die realen Tage erheblich verkürzen.
◦ „Zeitpunkt“ ZurFestlegungeinesZeitpunktesklickenSiedenRadio-Button„Zeitpunkt“an.MitdieserAuswahllegenSieeineneinzelnenTageszeitpunkt(Triggerpunkt)fest,zudemeineAktiongestartetwerdensoll.DerZeitpunktistdefiniertdurchden„Beginn“. GebenSiedengewünschtenZeitpunktimAuswahlfeld„Beginn“einoderwählenSieeine Vorgabe aus der Auswahlliste.
• Eintrag„Serienmuster“ DieFestlegung,welchezeitlicheWiederholungfürdieunter„Zeit“eingestellteTageszeitgilt,d.h.wanndieper(Tages-)Zeitbereichbzw.ZeitpunktdefinierteAktionwiederholtwerden soll, erfolgt in diesem Feld. Wählen Sie mit dem Radio-Button den Eintrag: ◦ „Einmalig“
Zur Festlegung einer Aktion, die nur einmalig an einem bestimmten Datum ausgeführtwerdensoll,klickenSiedenRadio-Button„Einmalig“an.DaseinmaligeDatumistdefiniertdurchdenEintrag„Am“. GebenSiedasgewünschteAusführungsdatumimAuswahlfeld„Am“einoderwählenSieeinenTagmitHilfederAuswahlliste(Kalenderfunktion).
◦ „Zeitintervall“ ZurFestlegungeinerAktion,diesichregelmäßiginnerhalb(!)desdefiniertenZeitbereiches(bzw.abdemdefiniertenZeitpunkt)wiederholensoll,klickenSiedenRadio-Button„Zeitintervall“an.DasZeitintervallistdefiniertdurchdenEintrag„Alle<Eingabefeld – Zeit>“. GebenSiedasgewünschteZeitintervallimEingabefeld„Alle<Eingabefeld – Zeit>“einundwählendieEinheitüberdieAuswahlliste(Sekunden,MinutenoderStunden).
◦ „Täglich“ Zur Festlegung einer Aktion, die sich in täglichen, d. h. innerwöchentlichen, Abständenwiederholensoll,klickenSiedenRadio-Button„Täglich“an.LegenSiedann mit den folgenden Radio-Buttons das tägliche Intervall fest: a.„JedenTag“ MitdieserAuswahlfindeteinentäglicheWiederholungstatt. b.„Alle<Eingabefeld Tagszahl> Tage MitdieserAuswahlfindeteineWiederholungimRhythmusderimEingabefelddefiniertenTageanzahlstatt. Geben Sie die gewünschte Tageszahl im Eingabefeld Tageszahl ein.
DenBeginndesRhythmusmüssenSieimFeld„Gültigkeitsdauer“einstellen.
c.„AmWochenende(Sa.bisSo.) MitdieserAuswahlfindetdieAktionnuramWochenendestatt,d.h.andenTagenSamstag und Sonntag. d.JedenTag,außeramWochenende(Mo.bisFr.) MitdieserAuswahlfindetdieAktionnuranWochentagenstatt,d.h.andenTagenMontag, Dienstag, Mittwoch, Donnerstag und Freitag.
◦ „Wöchentlich“ Zur Festlegung einer Aktion, die sich in wöchentlichen Abständen wiederholen soll, klickenSiedenRadio-Button„Wöchentlich“an.LegenSiedannmitdenfolgendenRadio-Buttons das wöchentliche Intervall fest: „JedeWocheam“ a.MitdieserAuswahlfindetdieAktionjedeWocheandenTagenstatt,dieüberdieCheckbox vor den Tagesnamen markiert sind. Wählen Sie die gewünschten Tage aus: IstdieBoxchecked,istderTagausgewähltunddieAktionfindetandiesemTagstatt. IstdieBoxunchecked,wirdderTagignoriert,dieAktionfindetandiesemTagnichtstatt. b.„Alle<Eingabefeld Wochenzahl> Wochen am“ MitdieserAuswahlfindeteineWiederholungimRhythmusderimEingabefelddefiniertenWochenzahlandenTagenstatt,dieüberdieCheckboxvorden
118 119
Bedienung und Konfiguration – Systemadministrator Bedienung und Konfiguration – Systemadministrator
Tagesnamen markiert sind. Wählen Sie die gewünschten Tage aus: IstdieBoxchecked,istderTagausgewähltunddieAktionfindetandiesemTagstatt. IstdieBoxunchecked,wirdderTagignoriert,dieAktionfindetandiesemTagnichtstatt.
◦ „Monatlich“ Zur Festlegung einer Aktion, die sich in monatlichen Abständen wiederholen soll, klickenSiedenRadio-Button„Monatlich“an.LegenSiedannmitdenfolgendenRadio-Buttons das monatliche Intervall fest: a.„Am<Eingabefeld Monatstag>. Tag jedes <Eingabefeld Monat>. Monats“ Mit dieser Auswahl legen Sie ein Wiederholungsintervall fest, das durch die EingabeneinesMonatstages(EingabefeldMonatstag)unddesMonates(EingabefeldMonat)definiertist.SomitlassensichWiederholungeninderForm„Am12.Tagjedes2.Monates“festlegen. Geben Sie den gewünschten Tag des Monates im Eingabefeld Monatstag ein. Geben Sie das Monatsintervall im Eingabefeld Monat ein. b.„Am<Auswahlliste Wochentagsnummer> <Auswahlliste Wochentag> jeden <Eingabefeld Monat>. Monats Mit dieser Auswahl legen Sie ein Wiederholungsintervall fest, das durch die EingabeneinesbestimmtenWochentages(AuswahllisteWochentagsnummerundAuswahllisteWochentag)unddesMonaterhythmus(EingabefeldMonat)definiertist.SomitlassensichWiederholungeninderForm„AmviertenMontagjedes2.Monates“ festlegen. Wählen Sie den gewünschten Wochentag mit Hilfe der Auswahlliste Wochentagsnummer und Wochentag aus. Geben Sie das Monatsintervall im Eingabefeld Monat ein.
◦ „Jährlich“ Zur Festlegung einer Aktion, die sich in jährlichen Abständen wiederholen soll, klickenSiedenRadio-Button„Jährlich“an.LegenSiedannmitdenfolgendenRadio-Buttons das monatliche Intervall fest: a.„Jeden<Eingabefeld – Tag>. <Auswahlliste – Monat> Mit dieser Auswahl legen Sie ein Wiederholungsintervall fest, das durch die EingabeneinesJahrestages(EingabefelderTagundMonatdefiniertist.SomitlassensichWiederholungeninderForm„Jeden06.Juli“festlegen. Geben Sie den gewünschten Tag im Eingabefeld Tag ein. Geben Sie den gewünschten Monat im Eingabefeld Monat ein. b.„Am<Auswahlliste Wochentagsnummer> <Auswahlliste Wochentag> im <Eingabefeld Monat> Mit dieser Auswahl legen Sie ein Wiederholungsintervall fest, das durch die EingabeneinesbestimmtenWochentages(AuswahllisteWochentagsnummerundAuswahllisteWochentag)unddesMonates(EingabefeldMonat)definiertist.SomitlassensichWiederholungeninderForm„AmviertenMontagimSeptember“festlegen. Wählen Sie den gewünschten Wochentag mit Hilfe der Auswahlliste Wochentagsnummer und Wochentag aus.
Geben Sie den Monat im Eingabefeld Monat ein.
• Eintrag„Gültigkeitsdauer“ DieFestlegung,zuwelchenZeitendieunter„Zeit“eingestellteTageszeitgilt,undobundwanndieunter„Serienmuster“definiertenWiederholungenausgeführtwerden,erfolgtindiesemFeld.DieseGültigkeitsdaueristdefiniertüberdenStartzeitpunktunddenEndzeitpunkt.
• ◦ Geben Sie den Startzeitpunkt, d. h. den Beginn der Gültigkeitsdauer ein. Das Datum
istdefiniertdurchdenEintrag„Beginn:<Auswahlfeld – Beginn> “. Geben Sie das gewünschte Startdatum im Auswahlfeld Beginn ein oder wählen Sie einen Tag mitHilfederAuswahlliste(Kalenderfunktion).StandardmäßigisthierdasaktuelleSystemdatum eingetragen.
◦ Geben Sie das Enddatum, d. h. Ende der Gültigkeitsdauer ein. Legen Sie mit den folgenden Radio-Buttons das Ende der Gültigkeitsdauer fest: a.„KeinEnddatum“ Mit dieser Auswahl legen Sie kein Enddatum fest, die Gültigkeitsdauer ist nicht zeitlich begrenzt. b.„Endetnach<Eingabefeld – Anzahl> Terminen“ Mit dieser Auswahl legen Sie den Endzeitpunkt fest, der durch die eingegebene Anzahl(Eingabefeld-Anzahl)derausgeführtenWiederholungendefiniertist.GebenSie die Anzahl der erlaubten Wiederholungen im Eingabefeld Anzahl ein. c.„Endetam<Auswahlfeld – Enddatum>“ Mit dieser Auswahl legen Sie den Endzeitpunkt fest, der durch das eingegebene Enddatum(AuswahlfeldEnddatum)definiertist.GebenSiedasgewünschteEnddatum im Auswahlfeld Enddatum ein oder wählen Sie einen Tag mit Hilfe der Auswahlliste(Kalenderfunktion).
Eingabe übernehmen und Fenster schließen• KlickenSie„OK“inderFußzeile,umdieEingabenzuübernehmenunddasFensterzu
schließen.
Eingabe verwerfen und Fenster schließen• KlickenSie„Abbrechen“inderFußzeile,umdasFensterzuschließen,ohnedie
Änderungen und Einträge zu übernehmen.
22.2.4 Script Programmierung
Die Eingabe eines Script-Programmes erfolgt in diesem Pop-Up-Fenster. Sie erreichen dieses Fenster über die entsprechende Bedienanweisung in „22.2.1 Programmerstellung“ auf Seite 97.
120 121
Bedienung und Konfiguration – Systemadministrator Bedienung und Konfiguration – Systemadministrator
Abbildung 71: Pop-Up – Script-Programmierung
Programm erstellenInformationen zur Erstellung und zum Test von Script-Programmen für das Homematic System folgen, sobald diese verfügbar sind.
Programm testenInformationen zur Erstellung und zum Test von Script-Programmen für das Homematic System folgen, sobald diese verfügbar sind.
Eingabe übernehmen und Fenster schließen• KlickenSie„OK“inderFußzeile,umdieEingabenzuübernehmenunddasFensterzu
schließen.
Eingabe verwerfen und Fenster schließen• KlickenSie„Abbrechen“inderFußzeile,umdasFensterzuschließen,ohnedie
Änderungen und Einträge zu übernehmen.
22.2.5 Werteingabe
Die erweiterte Eingabe eines Zahlenwertes erfolgt in diesem Pop-Up-Fenster. Sie erreichen dieses Fenster über die entsprechende Bedienanweisung in 22.2.1 Programmerstellung.
Abbildung 72: Pop-Up – Werteingabe
Zahlenwert eingebenWählen Sie die nachfolgend gelisteten Punkte an und tragen dort die entsprechenden Infor-mationen ein. Schließen Sie die Einstellungen gemäß der Bedienanweisung Eingabe über-nehmen und Fenster schließen ab.• WählenSieinderAuswahllistedenEintrag„Wert“.• Geben Sie in dem dann folgenden Auswahlfeld den Wert ein oder wählen einen Wert
aus der ggf. vorhandenen Liste. Ob und in welcher Form eine Auswahlliste zur Werteingabe angeboten wird, ist davon abhängig von welchem Kanal aus die Werteingabe aufgerufen wurde, d. h. auf welchen Kanal die Werteingabe arbeitet.
Zahlenwert automatisiert aus dem Wert oder den Zustand eines Kanales übernehmenWählen Sie die nachfolgend gelisteten Punkte an und tragen dort die entsprechenden Infor-mationen ein. Schließen Sie die Einstellungen gemäß der Bedienanweisung Eingabe über-nehmen und Fenster schließen ab.• WählenSieinderAuswahllistedenEintrag„Kanalzustand“.• KlickenSiedendannfolgendenButton„Kanalauswahl“,umZugriffaufdasModulzur
AuswahleinesKanales(Gerätes)zuerhaltenundwählenSiedortdengewünschtenKanal aus. è „12 Kanalauswahl“ auf Seite 27
• Wählen Sie in der dann ggf. folgenden Auswahlliste den gewünschten Kanalwert aus, den Sie automatisiert als Wert übernehmen möchten.
Ob und in welcher Form eine Auswahlliste zur Auswahl eines Kanalwertes angeboten wird, ist von dem jeweiligen gewählten Kanaltyp abhängig.
Zahlenwert automatisiert aus dem Wert oder Zustand einer Systemvariablen überneh-menWählen Sie die nachfolgend gelisteten Punkte an und tragen dort die entsprechenden Infor-mationen ein. Schließen Sie die Einstellungen gemäß der Bedienanweisung Eingabe über-nehmen und Fenster schließen ab.• WählenSieinderAuswahllistedenEintrag„Systemzustand“.• KlickenSiedendannfolgendenButton„Systemvariablenauswahl“,umZugriffauf
das Modul zur Auswahl einer Systemvariablen zu erhalten und wählen Sie dort die
122 123
Bedienung und Konfiguration – Systemadministrator Bedienung und Konfiguration – Systemadministrator
gewünschte Systemvariable aus, deren Wert Sie automatisiert als Wert übernehmen möchten. è „14 Systemvariablenauswahl“ auf Seite 30
Eingabe übernehmen und Fenster schließen• KlickenSie„OK“inderFußzeile,umdieEingabenzuübernehmenunddasFensterzu
schließen.
Eingabe verwerfen und Fenster schließen• KlickenSie„Abbrechen“inderFußzeile,umdasFensterzuschließen,ohnedie
Änderungen und Einträge zu übernehmen.
23 Geräte anlernen
DasAnlernenneuerGeräteandieHomematicZentraleerfolgtüberdenButton„Geräteanler-nen“ im rechten oberen Bereich des Browserfensters. Die im System verfügbaren Schnittstellen sind zeilenweise aufgelistet. Standardmäßig betrifft dies die folgenden drei Gerätekategorien:• Homematic: Anlernen von Homematic Funk-Komponenten • Homematic Wired: Anlernen von drahtgebundenen Homematic Wired Komponenten• Homematic IP: Anlernen von Homematic IP Komponenten.
Sind in der Zeile zu einer Gerätekategorie mehrere Varianten zum Anlernen angegeben, entscheiden Sie sich je nach Situation bzw. Gerät für eine der beiden Varianten. Beach-tenSiedabei,dassdieVarianten„HomematicGerätmitSeriennummeranlernen“und„HomematicWiredGerätautomatischanlernen“nichtfüralleGerätezurVerfügungste-hen.
BittebeachtenSiedieergänzendenInformationeninderBedienoberfläche,inderuntenstehenden Bedienanweisung und die Beschreibung zum Anlernen der Geräte in der Geräte-Bedienungsanleitung.
Abbildung 73: Pop-Up – Geräte anlernen
124 125
Bedienung und Konfiguration – Systemadministrator Bedienung und Konfiguration – Systemadministrator
23.1 Homematic Gerät direkt anlernen
Führen Sie die nachfolgend gelisteten Punkte aus, um ein neues Homematic Gerät an die Homematic Zentrale anzulernen.
Zum hier beschriebenen direkten Anlernen ist es erforderlich, das anzulernende Gerät manuell in den Anlernmodus zu versetzen. Wollen Sie ein Gerät anlernen, dass Sie nicht im direkten Zugriff haben, z. B. weil es in einer Zwischendecke eingebaut ist, so ist es ggf.einfacher,dasGerätentsprechenddenAnweisungenunter„Homematic Gerät mit Seriennummer anlernen“ über die Seriennummer anzulernen.
• KlickenSieaufdenButton„HM Gerät anlernen“, um die Homematic Zentrale für 60 Sekunden in den Anlernmodus zu versetzen. Das Infofeld zeigt die aktuell noch verbleibende Anlernzeit.
• Versetzen Sie innerhalb dieser Anlernzeit auch das anzulernende Homematic Gerät in den Anlernmodus. Die Anweisung zur Aktivierung des Anlernmodus am Homematic Gerät entnehmen Sie bitte der Bedienungsanleitung zum Gerät. Innerhalb der 1-minütigen Anlernzeit können auch mehrere Homematic Geräte angelernt werden.
• Sollte das anzulernende Gerät mit einem der Homematic Zentrale unbekannten System-Sicherheitsschlüssel geschützt sein, so öffnet sich automatisch das Pop-Up-Fenster mitderSicherheitsabfrage.BittefolgenSiedenAnweisungenunter„Geräte anlernen – Sicherheitsabfrage bestätigen“ und setzen anschließend den Anlernvorgang fort.
• NacheinigenSekunden(ca.5bis10SekundennacherfolgreicherAnmeldung)erscheinendieneuangelerntenGeräteimPosteingang.DerButton„Posteingang(xneueGeräte“)zeigtdabeian,wievieleneueGeräteerfolgreichangemeldetwurden.
• Lernen Sie ggf. weitere Geräte an, indem Sie die beschriebenen Schritte für jedes Gerät wiederholen.
• KonfigurierenSiedieneuangelerntenGeräteentsprechenddenAnweisungenunter„Neu angelernte Geräte konfigurieren“.NeuangelernteGeräteunddiezugehörigenKanälestehenimHomematicSystemerstdannfürBedien-undKonfigurationsaufgabenzurVerfügung,nachdemsieimPostein-gangkonfiguriertwurden.
23.2 Homematic Gerät mit Seriennummer anlernen
Führen Sie die nachfolgend gelisteten Punkte aus, um ein neues Homematic Gerät mit Hilfe der auf dem Gerät aufgedruckten Seriennummer an die Homematic Zentrale anzulernen.
Das Anlernen einer Homematic Funk-Komponente mit Hilfe der Seriennummer erfordert keinen manuellen Aufruf des Anlernmodus am Homematic Gerät. Somit ist diese Anlern-variantebesondersfürversteckt(z.B.ineinerZwischendecke)montierteGerätegeeig-net.NotierenSiesichdaherggf.vorderInstallationdieaufdemGerätaufgedruckteSe-riennummer. Das Anlernen einer Homematic Funk-Komponente mit Hilfe der Seriennummer ist nicht beiGerätenmöglich,dieüberBatterieversorgtwerden(z.B.Fernbedienungen)oderdiesicherheitsrelevantsind(z.B.KeyMatic,WinMatic).
• TragenSiedieSeriennummerdesanzulernendenGerätesindasFeld„Seriennummer“ ein.
• KlickenSieaufdenButton„Gerät anlernen“, um den Anlernvorgang durchzuführen. • Sollte das anzulernende Gerät mit einem der Homematic Zentrale unbekannten System-
Sicherheitsschlüssel geschützt sein, öffnet sich automatisch das Pop-Up-Fenster mit derSicherheitsabfrage.BittefolgenSiedenAnweisungenunter„Geräte anlernen – Sicherheitsabfrage bestätigen“ und setzen anschließend den Anlernvorgang fort.
• NacheinigenSekunden(ca.5bis10SekundennacherfolgreicherAnmeldung)erscheintdasneuangelernteGerätimPosteingang.DerButton„Posteingang (x neue Geräte)“ zeigt dabei an, wie viele neue Geräte erfolgreich angemeldet wurden.
• Lernen Sie ggf. weitere Geräte an, indem Sie die beschriebenen Schritte für jedes Gerät wiederholen.
• KonfigurierenSiedieneuangelerntenGeräteentsprechenddenAnweisungenunter„Neu angelernte Geräte konfigurieren“. NeuangelernteGeräteunddiezugehörigenKanälestehenimHomematicSystemerstdannfürBedien-undKonfigurationsaufgabenzurVerfügung,nachdemsieimPostein-gangkonfiguriertwurden.
23.3 Geräte anlernen – Sicherheitsabfrage bestätigen
Sollte das anzulernende Gerät mit einem der Homematic Zentrale unbekannten System-Si-cherheitsschlüssel geschützt sein, so öffnet sich während des Anlernvorganges automatisch das Pop-Up-Fenster mit der Sicherheitsabfrage. Ist der Zentrale der System-Sicherheitsschlüssel des anzulernenden Gerätes bekannt, so erfolgt keine Sicherheitsabfrage, im Anlernvorgang überspringt das System die Sicherheitsab-frage automatisch. Zur Bearbeitung der Sicherheitsabfrage gehen Sie wie folgt vor:
Abbildung 74: Pop-Up – Geräte anlernen – Sicherheitsabfrage
• Geben Sie den System-Sicherheitsschlüssel ein.• KlickenSieauf„Schlüsselsetzenunderneutversuchen“,umdenAnlernvorgang
fortzusetzen. • KlickenSie„Abbrechen“,umdenAnlernvorgangabzubrechenunddie
Sicherheitsabfrage ohne Eingabe des System-Sicherheitsschlüssels zu schließen.
Keinen Anlernvorgang starten und das Fenster schließen. • KlickenSieauf„Zurück“inderFußzeiledesFenstersGeräteanlernen,umdasFenster
zu schließen.
126 127
Bedienung und Konfiguration – Systemadministrator Bedienung und Konfiguration – Systemadministrator
23.4 Homematic Wired Gerät mit Suche anlernen
Führen Sie die nachfolgend gelisteten Punkte nacheinander aus, um ein neues Homematic Wired Gerät an die Homematic Zentrale anzulernen. • KlickenSieaufdenButton„HM Wired Gerät suchen“, um die Suche nach Homematic
Wired Geräten zu starten. • NacheinigenSekunden(ca.5bis10SekundennacherfolgreicherAnmeldung)
erscheinen alle von der Homematic Zentrale als neues Homematic Wired Gerät identifiziertenGeräteimPosteingang.DerButton„Posteingang (x)“ zeigt dabei an, wie viele neue Geräte erfolgreich angelernt wurden.
• KonfigurierenSiedieneuangelerntenGeräteentsprechenddenAnweisungenunter„Neu angelernte Geräte konfigurieren“.NeuangelernteGeräteunddiezugehörigenKanälestehenimHomematicSystemerstdannfürBedien-undKonfigurationsaufgabenzurVerfügung,nachdemsieimPostein-gangkonfiguriertwurden.
23.5 Homematic Wired Gerät automatisch anlernen
Führen Sie die nachfolgend gelisteten Punkte aus, um ein neues Homematic Wired Gerät an die Homematic Zentrale anzulernen. • Starten Sie den Anlernvorgang am anzulernenden Gerät. Die Anweisung zur Aktivierung
des Anlernmodus am Homematic Gerät entnehmen Sie bitte der Bedienungsanleitung zum Gerät.
• NacheinigenSekunden(ca.5bis10SekundennacherfolgreicherAnmeldung)erscheintdasneuangelernteGerätimPosteingang.DerButton„Posteingang (x)“ zeigt dabei an, wie viele neue Geräte erfolgreich angelernt wurden.
• Lernen Sie ggf. weitere Geräte an, indem Sie die beschriebenen Schritte für jedes Gerät wiederholen.
• KonfigurierenSiedieneuangelerntenGeräteentsprechenddenAnweisungenunter„Neu angelernte Geräte konfigurieren“. NeuangelernteGeräteunddiezugehörigenKanälestehenimHomematicSystemerstdannfürBedien-undKonfigurationsaufgabenzurVerfügung,nachdemsieimPostein-gangkonfiguriertwurden.
23.6 Homematic IP Gerät mit Internetzugang anlernen
Führen Sie die nachfolgend gelisteten Punkte aus, um ein neues Homematic IP Gerät an die Homematic Zentrale anzulernen.• KlickenSieaufdenButton„HmIP Gerät anlernen“, um die Homematic Zentrale für
60 Sekunden in den Anlernmodus zu versetzen. Das Infofeld zeigt die aktuell noch verbleibende Anlernzeit.
• Versetzen Sie innerhalb dieser Anlernzeit auch das anzulernende Homematic IP Gerät in den Anlernzustand. Die Anweisung zur Aktivierung des Anlernmodus am Homematic IP Gerät entnehmen Sie bitte der Bedienungsanleitung zum Gerät.
• NacheinigenSekundenerscheintdasneuangelernteGerätimPosteingang.
• Lernen Sie ggf. weitere Geräte an, indem Sie die beschriebenen Schritte für jedes Gerät wiederholen.
• KonfigurierenSiedieneuangelerntenGeräteentsprechenddenAnweisungenunter„Neu angelernte Geräte konfigurieren“. NeuangelernteGeräteunddiezugehörigenKanälestehenimHomematicSystemerstdannfürBedien-undKonfigurationsaufgabenzurVerfügung,nachdemsieimPostein-gangkonfiguriertwurden.
23.7 Homematic IP Gerät ohne Internetzugang anlernen
Führen Sie die nachfolgend gelisteten Punkte aus, um eine neues Homematic IP Gerät an die Homematic Zentrale anzulernen.
Diese Anlernvariante kann gewählt werden, wenn Ihre Homematic Zentrale keinen akti-ven Internetzugang hat, beispielsweise wenn Sie Ihre CCU2 über USB mit Ihrem Compu-ter verbunden haben.
• GebenSiezumAnlernendieSGTIN(individuelleGerätenummer)unddenKey(Geräteschlüssel)desHomematicIPGerätes,dasSieandieCCU2anlernenmöchten,in die entsprechenden Felder ein. DieSGTINunddenKeyundfindenSieaufdembeiliegendenStickerdesGerätes.DieSGTINfindenSiebeibatteriebetriebenenGerätenzusätzlichimBatteriefach.Bittebe-wahren Sie die Sticker sorgfältig auf.
• KlickenSieaufdenButton„HmIP Gerät anlernen“, um die Homematic Zentrale für 60 Sekunden in den Anlernmodus zu versetzen. Das Infofeld zeigt die aktuell noch verbleibende Anlernzeit.
• NacheinigenSekundenerscheintdasneuangelernteGerätimPosteingang.• Lernen Sie ggf. weitere Geräte an, indem Sie die beschriebenen Schritte für jedes Gerät
wiederholen. • KonfigurierenSiedieneuangelerntenGeräteentsprechenddenAnweisungenunter
„Neu angelernte Geräte konfigurieren“. NeuangelernteGeräteunddiezugehörigenKanälestehenimHomematicSystemerstdannfürBedien-undKonfigurationsaufgabenzurVerfügung,nachdemsieimPostein-gangkonfiguriertwurden.
23.8 Neu angelernte Geräte konfigurieren
• KlickenSie„Posteingang (x neue Geräte)“ in der Fußzeile, um das Fenster zur Geräte-Konfiguration(Posteingang)aufzurufen.è „24.1 Geräte Posteingang“ auf Seite 130
128 129
Bedienung und Konfiguration – Systemadministrator Bedienung und Konfiguration – Systemadministrator
24 Systemkonfiguration Administrator
DieKonfigurationallerSystemeinstellungenerfolgtüberdenButtonEinstellungen.NutzernmitderBerechtigungsstufe„Benutzer“stehennuraufdaseigeneBenutzerkontoeingeschränkteKonfigurationsmöglichkeitenzurVerfügung(vgl.„20 Systemkonfigurati-on Benutzer“ auf Seite 65).
Abbildung 75: Systemkonfiguration
Neu angelernte Geräte und Kanäle konfigurieren – Posteingang bearbeiten• KlickenSieauf„GerätePosteingang(x)“,umeineÜbersichtmitallenneuangelernten
Geräten und den zugehörigen Kanälen zu erhalten und die Geräte und Kanäle zu konfigurieren.è „24.1 Geräte Posteingang“ auf Seite 130
Geräte- und Kanalparameter umkonfigurieren• KlickenSieauf„Geräte“,umeineÜbersichtmitallenangelerntenGerätenundKanälen
(inkl.Systemkanäle)zuerhaltenunddieGeräteundKanälezukonfigurierenbzw.umzukonfigurieren.è „24.2 Geräte“ auf Seite 135
Geräte zu Räumen zuordnen• KlickenSieauf„Räume“,umeineÜbersichtmitallenRäumenunddenzugeordneten
Kanälen zu erhalten. è„24.3Räume“aufSeite137
Räume anlegen und Raumparameter bearbeiten• KlickenSieauf„Räume“,umeineÜbersichtmitallenRäumenzuerhaltenundRäume
anzulegen und zu bearbeiten. è„24.3Räume“aufSeite137
Geräte zu Gewerken zuordnen• KlickenSieauf„Gewerke“,umeineÜbersichtmitallenGewerkenundden
zugeordneten Kanälen zu erhalten. è„24.4Gewerke“aufSeite139
Gewerke anlegen und Gewerkparameter bearbeiten• KlickenSieauf„Gewerke“,umeineÜbersichtmitallenGewerkenzuerhaltenund
Gewerke anzulegen und zu bearbeiten. è„24.4Gewerke“aufSeite139
Systemvariable anlegen und bearbeiten• KlickenSieauf„Systemvariable“,umeineÜbersichtmitallenimSystemvorhandenen
Systemvariablen zu erhalten und Systemvariable anzulegen und zu bearbeiten. è „24.10 Systemvariable“ auf Seite 153
Alarmlinien anlegen und bearbeiten• KlickenSieauf„Systemvariable“,umeineÜbersichtmitallenimSystemvorhandenen
Systemvariablen inkl. aller angelegten Alarmlinien zu erhalten und Alarmlinien anzulegen und zu bearbeiten. è „24.10 Systemvariable“ auf Seite 153
Favoritenseiten und Favoritenlisten anlegen oder bearbeiten• KlickenSieauf„Favoriten“,umeineÜbersichtmitallenFavoritenseitenzuerhaltenund
Favoritenseiten anzulegen und zu bearbeiten. è „24.17 Favoriten“ auf Seite 170
Benutzerkonto konfigurieren• KlickenSieauf„Benutzerkonto“,umeineÜbersichtmitallenBenutzerkontenzuerhalten
und Benutzerkonten anzulegen und zu bearbeiten. è „24.8 Benutzerverwaltung“ auf Seite 148
Homematic Zentrale konfigurieren und updaten• KlickenSie„Systemsteuerung“,umZugriffaufdieModulezurKonfigurationder
Homematic Zentrale zu erhalten. è „24.19 Systemsteuerung“ auf Seite 175
Zeit- und Datumseinstellungen bearbeiten• KlickenSie„Systemsteuerung“,umZugriffaufdasModulzurEinstellungvonZeit,
Datum und Standort zu erhalten. è „24.19 Systemsteuerung“ auf Seite 175
Sicherheitseinstellungen bearbeiten• KlickenSie„Systemsteuerung“,umZugriffaufdasModulzurKonfigurationder
Systemsicherheit zu erhalten. è „24.19 Systemsteuerung“ auf Seite 175
Backup erstellen und einspielen• KlickenSie„Systemsteuerung“,umZugriffaufdasModulzumVerwaltenvonBackups
zu erhalten. è „24.19 Systemsteuerung“ auf Seite 175
Systemreset durchführen• KlickenSie„Systemsteuerung“,umZugriffaufdasModulzumAusführendes
Systemresets zu erhalten. è „24.19 Systemsteuerung“ auf Seite 175
130 131
Bedienung und Konfiguration – Systemadministrator Bedienung und Konfiguration – Systemadministrator
24.1 Geräte Posteingang
Abbildung 76: Systemkonfiguration – Geräte Posteingang
DieerstmaligeKonfigurationeinesGerätesundderdazugehörendenKanäle(nacherfolgrei-chemAnlernenandieHomematicZentrale)erfolgtindiesemFenster.AlleneuangelerntenGeräteerscheinenzunächsthierundmüssenauchhierkonfiguriertwerden.
GeräteunddiezugehörigenKanäle,diesichnochimPosteingangbefinden,stehenimSystemnichtfürweitereBedien-undKonfigurationsaufgabenzurVerfügung.
Die Liste mit den neu angemeldeten Geräten und Kanälen ist in einer Baumstruktur aufge-baut.Klickenaufdie„+“oder„-“Symbole,umdieBaumstrukturzuöffnenbzw.zuschließen.KlickenSieaufdas„+“SymbolvoreinemGerät,umdieKanälebzw.dieKanalpaareange-zeigt zu bekommen.Die Tabelleneinträge zu den Geräten, Kanalpaaren und Kanälen sind unterteilt in Systeman-gaben und Benutzerangaben. Systemangaben werden automatisch von der Homematic Zen-tralegeneriertundkönnenauchnichteditiertwerden.NurdieBenutzerangabenlassensichinderListekonfigurieren.FolgendeSpaltensindinangegebenerReihenfolgevorhanden:
1. Typenbezeichnung Diese Spalte enthält die Systemangabe Kurzbezeichnung des Gerätes zu dem der Kanal gehört.DieTypenbezeichnungistauchaufdemGerätzufinden.BeiGerätenmitmehre-ren Kanälen wird die Kurzbezeichnung noch durch die Kanalnummer ergänzt.
2. Bild DieseSpalteenthälteinestilisierteAbbildungdesGerätes(Systemangabe).IndenKanal-zeilenunddenZeilenmitKanalpaarenistderbetreffendeKanal(Anschluss)desGerätesim Bild farbig markiert.
Als Mouseover-Funktion wird automatisch ein Pop-Up-Fenster mit einem vergrößer-ten und detailreicheren Bild angezeigt.
3. Bezeichnung Diese Spalte enthält die Systemangabe Bezeichnung des Gerätes.
4. Seriennummer Diese Spalte enthält die Systemangabe Seriennummer des Gerätes. In den Kanal- bzw Kanalpaarzeilen wird die Seriennummer noch durch die Kanalnummer ergänzt.
5. Interface / Kategorie In Kanal- und Kanalpaarzeilen enthält diese Spalte die Systemangabe der Kategorie-Ein-
teilungdeszugehörigenKanalsmitderUnterteilunginEmpfänger(inderRegelsinddiesalleAktoren)undSender(inderRegelsinddiesalleSensorensowiealleBedientaster). In der Gerätezeile enthält diese Spalte die Systemangabe des verwendeten Interfaces. Hier ist aufgeführt, über welche Schnittstelle das Gerät mit der Homematic Zentrale kom-muniziert.
6. Übertragungsmodus Diese Spalte enthält die Information, ob die gesicherte Übertragung aktiviert ist oder die Standardübertragung. Beim Übertragungsmodus ist es vom Kanal abhängig, ob es sich um eine Systemangabe oder eine Benutzerangabe handelt, da dieser Parameter nicht grundsätzlich einstellbar ist.
7. Name Diese Spalte enthält die Benutzerangabe des Kanalnamens. In der Gerätezeile enthält diese Spalte die Benutzerangabe des Gerätenamens.
8. Gewerk Diese Spalte enthält die Benutzerangabe der Gewerkzuordnung des Kanals. In der Gerä-tezeileenthältdieseSpaltedieBenutzerangabederGewerkzuordnungdesGerätes(fallseinevonderKanalangabeabweichendeZuordnunggewünschtist).
9. Raum Diese Spalte enthält die Benutzerangabe der Raumzuordnung des Kanals. In der Geräte-zeileenthältdieseSpaltedieBenutzerangabederRaumzuordnungdesGerätes(fallseinevonderKanalangabeabweichendeZuordnunggewünschtist).
10. Funktionstest Diese Spalte enthält den Button zum Kurztest des Gerätes bzw. des Kanals und den Ein-trag des Zeitstempels der letzten am Kanal ausgeführten Aktion.
11. Aktion Diese Spalte enthält in den Gerätezeilen den Button zur Einstellung der Geräteparameter und in den Kanalzeilen den Button zur Einstellung der Kanalparameter. Weiterhin sind hier dieKonfigurations-Checkboxenvorhanden.
12. Fertig In dieser Spalte ist in den Gerätezeilen der Button zur Bestätigung der Fertigstellung der KonfigurationfürdasgesamteGerätvorhanden.IndenKanalzeilenwirdüberdieCheck-boxdieFertigstellungderKonfigurationfürdenzugehörigenKanalbestätigt.AußerdemkönnenSiehierdirektGerätezueinerGruppehinzufügen(soferndasGerätdieseFunkti-onzulässtundbereitseineGruppeangelegtist)oderdirekteineneueGruppeanlegen.
Der Fertig-Button in der Gerätezeile ist nur verfügbar, wenn alle zum Gerät zugehöri-genKanälekonfiguriertsindunddieseinjederKanalzeiledurchAnklickenderCheckbox bestätigt sind.
Gerät konfigurierenWählen Sie die nachfolgend gelisteten Punkte in der Gerätezeile an und tragen dort die ent-sprechenden Informationen ein.
132 133
Bedienung und Konfiguration – Systemadministrator Bedienung und Konfiguration – Systemadministrator
• KonfigurierenSieanschließendalleKanäledesentsprechendenGerätesgemäßdenAnweisungen unter Kanal konfigurieren.
SchließenSiedanndieKonfigurationgemäßdenAnweisungenunterGeräte bzw. Kanalkonfi-guration abschließen ab.
Eintrag„Übertragungsmodus“• Klicken Sie in das Feld, um Zugriff auf das Modul zur Einstellung des
Übertragungsmodus zu erhalten. è„24.13Übertragungsmoduseinstellen“aufSeite165Die Umschaltung des Übertragungsmodus steht nicht bei allen Geräten zur Verfügung. SosindeinigeGerätebzw.KanälefestaufgesicherteÜbertragungeingestellt(z.B.dieKeyMatic),währendandereGerätefestaufStandard-Übertragungkonfiguriertsind.Be-achtenSie,dassbeiFernbedienungen,beideKanäleeinesTastenpaaresgetrenntkonfi-guriert werden müssen.
Eintrag„Name“ FreidefinierbarenEintragfürdenGerätenameneingeben. Gerätenamen und Kanalnamen müssen einzig und eindeutig sein, d. h. es dürfen nicht meh-reregleicheNamenvergebenwerden.
Eintrag„Gewerk“ Festlegen,zuwelchemGewerkeinGerätzugeordnetwerdensoll.JedemGerätistvomSy-stem ein Standardgewerk zugeordnet. • Klicken Sie in das Feld und wählen Sie mittels der Checkbox hinter dem jeweiligen
Eintrag der Liste das entsprechende Gewerk aus. Eine Mehrfachauswahl ist möglich. • KlickenSieauf„Neu...“inderListe,umeinneuesGewerkanzulegen.
Eintrag„Raum“Festlegen, zu welchem Raum ein Gerät zugeordnet werden soll. Der Standardeintrag ist leer. • Klicken Sie in das Feld und wählen Sie mittels der Checkbox hinter dem jeweiligen
Eintrag der Liste den entsprechenden Raum aus. Eine Mehrfachauswahl ist möglich. • KlickenSieauf„Neu...“inderListe,umeinenneuenRaumanzulegen.
Eintrag„Funktionstest“• KlickenSieauf„Test“umggf.einenFunktionstestdurchzuführen(siehe„Funktionstest
(Kurztest) eines Gerätes durchführen“)
Eintrag„Aktion“• Setzen Sie die Attribute des Gerätes durch Anwahl der entsprechenden Checkbox.
◦ Checkbox„sichtbar“ Wählen Sie diese Option über die Checkbox. Ist die Box checked, ist das Gerät in den Fenstern unter „19.8 Kurzübersicht – Systemprotokoll“ auf Seite 64 vorhanden. Der aktuelle Status des Gerätes lässt sich einsehen. Ist die Box unchecked, ist das Gerät in den Fenstern unter 19 Status und Bedienung, 1„19.8 Kurzübersicht – Systemprotokoll“ auf Seite 64 nicht vorhanden. Das Gerät kann somit nicht über das WebUI bedient werden, der Status lässt sich nicht einsehen.
◦ Checkbox„bedienbar“ Wählen Sie diese Option über die Checkbox. Ist die Box checked, ist das Gerät in den Fenstern unter „19 Status und Bedienung“ auf Seite 52 vorhanden. Das Gerät lässt sich bedienen. Ist die Box unchecked, ist das Gerät in den Fenstern unter „19 Status und Bedienung“ auf Seite 52 nicht vorhanden. Das Gerät kann somit nicht über das WebUI bedient werden.
◦ Checkbox„protokolliert“ Wählen Sie diese Option über die Checkbox. IstdieBoxchecked,soistdasGerätfürdieSystemprotokoll-Funktion(„19.8 Kurzübersicht – Systemprotokoll“ auf Seite 64)freigegeben.AlleAktionen,diedas Gerät ausführt, werden aufgezeichnet. IstdieBoxunchecked,soistdasGerätfürdieSystemprotokoll-Funktion(„19.8 Kurzübersicht – Systemprotokoll“ auf Seite 64) gesperrt.EsfindetkeineDatenaufzeichnung für dieses Gerät statt.
Kanal konfigurierenDieKonfigurationderKanäleerfolgtingleicherWeisewiedieKonfigurationdesGerätes.Wählen Sie alle Einträge in der Kanalzeile an und tragen dort die entsprechenden Informatio-nenein.ZurBeschreibungdereinzelnenEinträgesiehe„Gerät konfigurieren“. Alle Einträge beziehen sich jedoch nur auf den zugehörigen Kanal. • SchließenSiedieKonfigurationgemäßdenAnweisungenunterGeräte bzw.
Kanalkonfiguration abschließen für den Kanal ab.
Kanalpaar konfigurierenDiegemeinsameKonfigurationeinesKanalpaaresistnichtmöglich.KonfigurierenSiediebeiden Kanäle getrennt. Zur besseren Übersicht sollten Sie die Kanalnamen zweier zu einem KanalpaargehörendenKanälesowählen,dassdiesesichnurineineranhängendenNum-merierungoderdurcheinenFunktionszusatzunterscheiden(z.B.„Wohnzimmerlichtein“und„Wohnzimmerlichtaus“).
Geräte bzw. Kanalkonfiguration abschließenKanalkonfigurationüberdieCheckbox„Fertig“abschließen• Wählen Sie die Checkbox an, wenn Sie alle Einträge in der Kanalzeile gemacht bzw.
kontrolliert haben.
GerätekonfigurationüberdenButton„Fertig“abschließen• KlickenSiedenButton„Fertig“,wennSiealleEinträgeinderGerätezeilegemachtbzw.
kontrolliert haben. DerButton„Fertig“istnurdannverfügbar,wennallezumGerätzugehörigenKanälekonfiguriertsindunddiesinjederKanalzeiledurchAnklickenderCheckboxbestätigtist.
134 135
Bedienung und Konfiguration – Systemadministrator Bedienung und Konfiguration – Systemadministrator
Funktionstest (Kurztest) eines Kanals durchführen• SuchenSiedenKanalinderListe,andemSieeineFunktionsprüfung(Kurztest)
durchführen möchten.• KlickenSiedenButton„Test“umdenFunktionstestauszulösen.WelcheFunktiondabei
aneinemKanalausgelöstwird,istkanalspezifisch:
a.BeiAktoren(Schalter,Dimmerusw.)wirdbeijederBetätigungderKanalzustandgewech-selt(Toggle-Funktion),dasOK-FeldgelbhinterlegtundderZeitstempelgelöscht.NachdemAusführen der Aktion gibt der Aktor automatisch eine Rückmeldung an die Zentrale. Der zur Rückmeldung gehörende Zeitstempel wird eingetragen und das OK-Feld grün hinterlegt.
b. Bei Sensoren / Fernbedienungen wird das OK-Feld gelb hinterlegt und der Zeitstempel gelöscht. Die Zentrale wartet nun auf eine Meldung vom Kanal. Bei automatisch sendenden Sensoren(z.B.Wettersensoren)geschiehtdiesautomatischimentsprechendenSendera-ster.BeimanuellzubetätigendenSensorenmussderentsprechendeKanal„betätigt“werden(z.B.DrückenderentsprechendenFernbedienungstaste).DerzurMeldunggehörendeZeit-stempel wird eingetragen und das OK-Feld grün hinterlegt.
Funktionstest (Kurztest) eines Gerätes durchführen• Der Funktionstest bei Geräten erfolgt in gleicher Weise, wie der Funktionstest eines
Kanales.KlickenSiedenButton„Test“inderGerätezeile,umdenFunktionstestfürallezum Gerät gehörenden Kanäle parallel auszulösen. Weitere Infos entnehmen Sie bitte demPunkt„Funktionstest (Kurztest) eines Kanals durchführen“.
Kanalspezifische Parameter einstellen• Suchen Sie den Kanal in der Liste, an dem Sie die Kanalparameter einstellen möchten.• KlickenSie„Einstellen...“inderzumKanalgehörendenZeile,umZugriffaufdasModul
zur Einstellung von Kanalparametern zu erhalten. è „24.11 Kanalparameter einstellen“ auf Seite 159
Gerätespezifische Parameter einstellen• Suchen Sie das Gerät in der Liste, an dem Sie die Geräteparameter einstellen möchten.• KlickenSie„Einstellen...“inderzumGerätgehörendenZeile,umZugriffaufdas
Modul zur Einstellung von Geräteparametern zu erhalten. è „24.12 Geräteparameter einstellen“ auf Seite 162
Gesicherten Übertragungsmodus ein- und ausschalten• Suchen Sie den Kanal in der Liste, an dem Sie den Übertragungsmodus verändern
möchten, d. h. den Sie von Standard-Übertragung auf gesicherte Übertragung oder umgekehrt umschalten möchten.
• KlickenSieinderzudiesemKanalgehörendenZeileindasFeld„Übertragungsmodus“,um Zugriff auf das Modul zur Einstellung des Übertragungsmodus zu erhalten. è „24.13 Übertragungsmodus einstellen“ auf Seite 165Die Umschaltung des Übertragungsmodus steht nicht bei allen Geräten zur Verfügung. SosindeinigeGerätebzw.KanälefestaufgesicherteÜbertragungeingestellt(z.B.dieKeyMatic),währendandereGerätefestaufStandard-Übertragungkonfiguriertsind.Be-achtenSie,dassbeiFernbedienungen,beideKanäleeinesTastenpaaresgetrenntkonfi-guriert werden müssen.
Standard Übertragungsmodus ein- und ausschalten• Suchen Sie den Kanal in der Liste, an dem Sie den Übertragungsmodus verändern
möchten, d. h. den Sie von Standard-Übertragung auf gesicherte Übertragung oder umgekehrt umschalten möchten.
• KlickenSieinderzudiesemKanalgehörendenZeileindasFeld„Übertragungsmodus“,um Zugriff auf das Modul zur Einstellung des Übertragungsmodus zu erhalten. è „24.13 Übertragungsmodus einstellen“ auf Seite 165
• Die Umschaltung des Übertragungsmodus steht nicht bei allen Geräten zur Verfügung. So sind einige Geräte bzw. Kanäle fest auf gesicherte Übertragung eingestellt(z.B.dieKeyMatic),währendandereGerätefestaufStandard-Übertragungkonfiguriertsind.BeachtenSie,dassbeiFernbedienungen,beideKanäleeinesTastenpaaresgetrenntkonfiguriertwerdenmüssen.
24.2 Geräte
DieKonfigurationeinesGerätesundderdazugehörendenKanäleerfolgtindiesemFenster.Alle in diesem Fenster aufgelisteten Geräte und Kanäle stehen im Homematic System für Be-dien-undKonfigurationsaufgabenzurVerfügung.
NeuangelernteGerätebefindensichzunächstnurimPosteingangundmüssenauchdortkonfiguriertwerden.
Die Liste mit den im System verfügbaren Geräten und Kanälen ist in einer Baumstruktur auf-gebaut.Klickenaufdie„+“oder„-“Symbole,umdieBaumstrukturzuöffnenbzw.zuschlie-ßen.KlickenSieaufdas„+“SymbolvoreinemGerät,umdieKanälebzw.dieKanalpaareangezeigt zu bekommen.Die Tabelleneinträge zu den Geräten, Kanalpaaren und Kanälen sind unterteilt in Systeman-gaben und Benutzerangaben. Systemangaben werden automatisch von der Homematic Zen-tralegeneriertundkönnenauchnichteditiertwerden.NurdieBenutzerangabenlassensichinderListekonfigurieren.FolgendeSpaltensindinangegebenerReihenfolgevorhanden:1. Name2. Typenbezeichnung3. Bild 4. Bezeichnung5. Seriennummer6. Interface / Kategorie7. Übertragungsmodus8. Gewerke9. Räume10. sichtbar / bedienbar / protokolliert11. AktionenAlle oben genannten Einträge sind unter 24.1 Geräte Posteingang beschrieben.
136 137
Bedienung und Konfiguration – Systemadministrator Bedienung und Konfiguration – Systemadministrator
Abbildung 77: Systemkonfiguration – Geräte
Gerät konfigurierenBitte folgen Sie den Anweisungen wie sie in der gleichlautenden Bedienanweisung in „24.1 Geräte Posteingang“ auf Seite 130 beschrieben sind.
Kanal konfigurierenBitte folgen Sie den Anweisungen wie sie in der gleichlautenden Bedienanweisung in „24.1 Geräte Posteingang“ auf Seite 130 beschrieben sind.
Kanalpaar konfigurierenBitte folgen Sie den Anweisungen wie sie in der gleichlautenden Bedienanweisung in „24.1 Geräte Posteingang“ auf Seite 130 beschrieben sind.
Gerät löschenSuchenSiedasGerät,dasSielöschenmöchten,inderListe.KlickenSie„Löschen...“inderzum Gerät gehörenden Zeile, um Zugriff auf das Modul zum Löschen des Gerätes zu erhalten und folgen Sie den Anweisungen am Bildschirm. è „24.14 Gerät löschen“ auf Seite 167
Löschen Sie ein Gerät nur dann, wenn keine Verknüpfungen mehr mit diesem Gerät be-stehen(sieheSpalte„Verknüpfungen).SolltedasGerätnochindirektenVerknüpfungenund / oder Programmen verwendet werden, so entfernen Sie diese bitte zunächst dort, indem Sie die Liste mit den zum Gerät gehörenden Verknüpfungen aufrufen und diese entsprechend bearbeiten. Falls Sie ein Gerät löschen, welches noch in Verknüpfungen verwendet wird, können ungewollte Programmbeziehungen entstehen.
Funktionstest (Kurztest) eines Kanals durchführenBitte folgen Sie den Anweisungen wie sie in der gleichlautenden Bedienanweisung in „24.1 Geräte Posteingang“ auf Seite 130 beschrieben sind.
Funktionstest (Kurztest) eines Gerätes durchführenBitte folgen Sie den Anweisungen wie sie in der gleichlautenden Bedienanweisung in „24.1 Geräte Posteingang“ auf Seite 130 beschrieben sind.
Kanalspezifische Parameter einstellenBitte folgen Sie den Anweisungen wie sie in der gleichlautenden Bedienanweisung in „24.1 Geräte Posteingang“ auf Seite 130 beschrieben sind.
Gerätespezifische Parameter einstellenBitte folgen Sie den Anweisungen wie sie in der gleichlautenden Bedienanweisung in „24.1 Geräte Posteingang“ auf Seite 130 beschrieben sind.
Gesicherten Übertragungsmodus ein- und ausschaltenBitte folgen Sie den Anweisungen wie sie in der gleichlautenden Bedienanweisung in „24.1 Geräte Posteingang“ auf Seite 130 beschrieben sind.
Standard Übertragungsmodus ein- und ausschaltenBitte folgen Sie den Anweisungen wie sie in der gleichlautenden Bedienanweisung in „24.1 Geräte Posteingang“ auf Seite 130 beschrieben sind.
Liste mit den zum Gerät bzw. Kanal gehörenden direkten Verknüpfungen aufrufen• Suchen Sie das Gerät bzw. den Kanal, zu dem Sie die Liste mit den direkten
Verknüpfungen einsehen möchten, in der Liste.• KlickenSiedenButton„Geräte(x)“inderzumGerätgehörendenZeile,umZugriffauf
die Liste mit den zugehörigen direkten Verknüpfungen zu erhalten è „22.1 Direkte Geräteverknüpfungen“ auf Seite 80
Liste mit den zum Gerät bzw. Kanal gehörenden Programmen aufrufen• Suchen Sie das Gerät bzw. den Kanal, zu dem Sie die Liste mit den Programmen
einsehen möchten, in der Liste.• KlickenSiedenButton„Programme(x)“inderzumGerätgehörendenZeile,umZugriff
auf die Liste mit den zugehörigen Programmen zu erhalten è „22.2 Programmerstellung und Zentralenverknüpfung“ auf Seite 95
24.3 Räume
DieKonfigurationeinesRaumesmitdendarinvorhandenenKanälenerfolgtindiesemFen-ster. Die Liste mit den Räumen und den darin verfügbaren Kanälen ist in einer Baumstruktur auf-gebaut.KlickenSieaufdie„+“oder„-“Symbole,umdieBaumstrukturzuöffnenbzw.zuschließen.KlickenSieaufdas„+“SymbolvoreinemRaum,umdiezumRaumzugeordnetenKanäle angezeigt zu bekommen.Folgende Spalten sind in angegebener Reihenfolge vorhanden:1. Raum2. Name3. Typenbezeichnung
138 139
Bedienung und Konfiguration – Systemadministrator Bedienung und Konfiguration – Systemadministrator
4. Bild5. Bezeichnung6. Seriennummer7. Interface / Kategorie8. Übertragungsmodus9. Gewerk10. Aktion11. Verknüpfungen
Alle oben genannten Einträge sind unter „24.1 Geräte Posteingang“ auf Seite 130 beschrie-ben.
AktionIndieserSpalteistinderRaumzeilederButton„Kanalhinzufügen“vorhanden,mitdemRaum ein Kanal hinzugefügt werden kann. IndieserSpalteistinderKanalzeilederButton„Löschen“vorhanden,mitdemderzugehörigeKanal aus dem Raum entfernt wird.
VerknüpfungenIndieserSpaltesinddieButtons„Geräte(x)“und„Programme(x)“vorhanden.Hierüberistder direkte Zugriff auf die Verknüpfungsliste für direkte Verknüpfungen und auf die Verknüp-fungsliste für Programme möglich. Diese Listen enthalten nur Einträge, an denen der zugehö-rigeKanalbeteiligtist.„x“gibtdabeidieAnzahlderzudiesemKanalvorhandenenVerknüp-fungen an.
Abbildung 78: Systemkonfiguration – RäumeKanal zu einem Raum hinzufügen• Suchen Sie den Raum, zu dem Sie einen Kanal hinzufügen möchten. • KlickenSie„Kanalhinzufügen“inderzumRaumgehörendenZeile,umZugriffaufdas
Modul zur Kanalauswahl zu erhalten und wählen Sie aus der Kanalliste durch Anwählen der Checkbox die Kanäle aus, die Sie hinzufügen möchten und bestätigen Sie die Auswahl mit OK.
Kanal aus einem Raum löschen• Suchen Sie den Raum, aus dem Sie einen Kanal löschen möchten. • ÖffnenSiedieAnsichtaufdieindiesemRaumbefindlichenKanäledurchAnklickendes
„+“SymbolvordemRaumnamen.• SuchenSiedenKanal,denSielöschenmöchten,inderListeundKlickenSie„Löschen“
in der zum Kanal gehörenden Zeile, um den Kanal endgültig aus dem Raum zu entfernen.
Neuen Raum anlegen• KlickenSie„Bearbeiten“inderFußzeile,umZugriffaufdasModulzumAnlegenneuer
Räume zu erhalten. è „24.15 Raumparameter bearbeiten“ auf Seite 168
Raumnamen ändern• KlickenSie„Bearbeiten“inderFußzeile,umZugriffaufdasModulzumBearbeitender
Raumparameter zu erhalten. è „24.15 Raumparameter bearbeiten“ auf Seite 168
24.4 Gewerke
DieKonfigurationeinesGewerkesmitdendarinvorhandenenKanälenerfolgtindiesemFen-ster. Die Liste mit den Gewerken und den darin verfügbaren Kanälen ist in einer Baumstruktur auf-gebaut.Klickenaufdie„+“oder„-“Symbole,umdieBaumstrukturzuöffnenbzw.zuschlie-ßen.KlickenSieaufdas„+“SymbolvoreinemGewerk,umdiezumGewerkzugeordnetenKanäle angezeigt zu bekommen.Folgende Spalten sind in angegebener Reihenfolge vorhanden:1. Gewerk2. Name3. Typenbezeichnung4. Bild 5. Bezeichnung6. Seriennummer7. Interface / Kategorie8. Übertragungsmodus9. Raum10. Aktion11. Verknüpfungen
Alle oben genannten Einträge sind unter „24.1 Geräte Posteingang“ auf Seite 130 beschrie-ben.
AktionIndieserSpalteistinderRaumzeilederButton„Kanalhinzufügen“vorhanden,mitdemGe-werk ein Kanal hinzugefügt werden kann.
140 141
Bedienung und Konfiguration – Systemadministrator Bedienung und Konfiguration – Systemadministrator
IndieserSpalteistinderKanalzeilederButton„Löschen“vorhanden,mitdemderzugehörigeKanal aus dem Gewerk entfernt wird.
VerknüpfungenIndieserSpaltesinddieButtons„Geräte(x)“und„Programme(x)“vorhanden.Hierüberistder direkte Zugriff auf die Verknüpfungsliste für direkte Verknüpfungen und auf die Verknüp-fungsliste für Programme möglich. Diese Listen enthalten nur Einträge, an denen der zugehö-rigeKanalbeteiligtist.„x“gibtdabeidieAnzahlderzudiesemKanalvorhandenenVerknüp-fungen an.
Abbildung 79: Systemkonfiguration – Gewerke
Kanal zu einem Gewerk hinzufügen• Suchen Sie das Gewerk, zu dem Sie einen K• anal hinzufügen möchten. • KlickenSie„Kanalhinzufügen“inderzumGewerkgehörendenZeile,umZugriffaufdas
Modul zur Kanalauswahl zu erhalten und wählen Sie aus der Kanalliste durch Anwählen der Checkbox die Kanäle aus, die Sie hinzufügen möchten, und bestätigen Sie die Auswahl mit OK.
Kanal aus einem Gewerk löschen• Suchen Sie das Gewerk, aus dem Sie einen Kanal löschen möchten. • ÖffnenSiedieAnsichtaufdieindiesemGewerkbefindlichenKanäledurchAnklicken
des„+“SymbolvordemGewerknamen.• SuchenSiedenKanal,denSielöschenmöchten,inderListeundKlickenSie„Löschen“
in der zum Kanal gehörenden Zeile, um den Kanal endgültig aus dem Gewerk zu entfernen.
Neues Gewerk anlegen• KlickenSie„Bearbeiten“inderFußzeile,umZugriffaufdasModulzumAnlegenneuer
Gewerke zu erhalten. è „24.16 Gewerkparameter bearbeiten“ auf Seite 169
Gewerknamen ändern• KlickenSie„Bearbeiten“inderFußzeile,umZugriffaufdasModulzumBearbeitender
Gewerkparameter zu erhalten. è „24.16 Gewerkparameter bearbeiten“ auf Seite 169
24.5 Diagramme
Mit dem Funk-Schaltaktor 1-fach mit Leistungsmessung, Zwischenstecker können Sie MessdatenderangeschlossenenVerbrauchererfassen(Spannung,Strom,Wirkleistung,Fre-quenzundEnergieverbrauch)undDiagrammedieserMessdatenerstellen.SiekönnendieMessdatendirektaufderZentralespeichern(Erfassungszeitraummax.5Jahre)oderdieDa-tenexportieren(vgl. „19.4 Status und Bedienung - Diagramme“ auf Seite 57).
Um die Messdatenerfassung und Diagrammdarstellung zu ermöglichen, müssen Sie zunächst eine microSD-Karte(mind.1GB)indieCCU2einsetzen.GehenSiedafürwiefolgtvor:• ZiehenSieerstdasStromkabelundanschließenddasNetzwerkkabelvonIhrerCCU2.• SteckenSieeinemicroSD-Karte(mind.1GB)indenmicroSD-Karten-Steckplatz.
Abbildung 80: microSD-Karte einsteckenE
Power
Internet
Info
Micro-SD
• SteckenSiedasNetzwerkkabelwiederein.• StartenSiedieCCU2neu.KlickenSiedafürinderWebUIauf„Einstellungen“–
„Systemsteuerung“–„Zentralen-Wartung“–„Neustart“.• Abschließend müssen Sie die microSD-Karte initialisieren. Klicken Sie dazu in der
WebUIauf„Einstellungen“–„Systemsteuerung“–„Allgemeine Einstellungen“ – „Initialisieren“.
142 143
Bedienung und Konfiguration – Systemadministrator Bedienung und Konfiguration – Systemadministrator
UmEinstellungenfürdieDarstellungderDiagrammevorzunehmen,klickenSieunter„Einstel-lungen“auf„Diagramme“.HierwerdenzunächstbereitserstellteDiagrammeangezeigt.Umein neues Diagramm zu erstellen, gehen Sie wie folgt vor:• KlickenSieinderlinkenuntenBildschirmeckeauf„Neu“,umeinneuesDiagrammzu
erstellen.Sie können max. 50 Diagramme gleichzeitig speichern.
• Wählen Sie zunächst einen der folgenden Diagrammtypen aus:
Abbildung 81: Diagrammtyp auswählen
◦ Temperaturmessung(Einheit°C)èBalkendiagramm ◦ Leistungsmessung(EinheitWh)èBalkendiagramm ◦ Benutzerspezifisch(Einheitfreiwählbar)èKurvendiagramm
Abhängig vom zuvor ausgewählten Diagrammtyp, haben Sie die Möglichkeit, die nachfolgen-den Einstellungen für Ihr Diagramm vorzunehmen. Anschließend können Sie Ihr neu erstelltes Diagramm speichern.ImFolgendenwerdendieEinstellungenfürdenDiagrammtyp„Benutzerspezifisch“dargestelltund beschrieben.
Abbildung 82: Neues Diagramm erstellen
Eingabe „Name“GebenSieeinenNamenfürdasDiagrammein.
Eingabe „Beschreibung“Sie können zusätzlich noch eine Beschreibung für das Diagramm eingeben.
Auswahl „Vorlage“Wählen Sie eine der Vorlagen aus, um Hintergrundfarbe und Linienstärke zu bestimmen.
Auswahl „Standardzeitraum“Letzte24h,LetzteWoche,LetzterMonat,LetztesJahr
Auswahl „Standardansicht für größere Zeiträume“Durchschnittswerte, Minimalwerte, Maximalwerte
Über längere Zeiträume werden die Daten zusammengefasst. So wird z. B. der Durch-schnittswertproTagfürdieJahresansichtermitteltunddargestellt.
Eingabe „Angezeigte Einheit“Geben Sie eine Einheit ein, die in Ihrem Diagramm angezeigt wird.
Auswahl „Minimaler Wert der Y-Achse“automatisch oder fest
Auswahl „Maximaler Wert der Y-Achse“automatisch oder fest
Alle ausgewählten DatenquellenHierkönnenSieallebereitsausgewähltenDatenquellenfürdieDiagrammdarstellungsehen.
Alle weiteren DatenquellenHierkönnenSiealleDatenquellenfürdieDiagrammdarstellungsehen.KlickenSieaufdas„Plus“,umsichneueDatenquellenanzeigenzulassen.Über„Hinzufügen“könnenSieneueDatenquellenergänzen.
Siekönnenmax.15DatenquellenproDiagrammauswählen.
24.6 Gruppen
Mit der Homematic Gruppenverwaltung können Sie über die WebUI mehrere Homematic GeräteineinemRaumkomfortabelkonfigurierenundbedienen.BeiderErstellungeinerneu-en Gruppe werden automatisch direkte Geräteverknüpfungen zwischen den Geräten in der Gruppehergestellt.DieGruppeverhältsichbezüglichKonfigurationundSteuerungwieeinGerät – Daten werden automatisch auf alle Geräte der gesamten Gruppe übertragen.
AktuellkönnenlediglichGruppenvomGruppentyp„Heizungssteuerung“angelegtwer-den(HM-CCU2FirmwareVersion2.7.8).
ZurGruppe„Heizungssteuerung“könnenaktuell(HM-CCU2FirmwareVersion2.7.14)folgen-de Geräte hinzugefügt werden:
◦ HomematicFunk-Heizkörperthermostat(HM-CC-RT-DN) ◦ HomematicFunk-Wandthermostat(HM-TC-IT-WM-W-EU) ◦ HomematicFunk-Fensterkontakt(HM-Sec-SC/HM-Sec-SC-2) ◦ HomematicFunk-Fensterkontakt,optisch(HM-Sec-SCo)
144 145
Bedienung und Konfiguration – Systemadministrator Bedienung und Konfiguration – Systemadministrator
◦ HomematicFunk-Fenster-Drehgriffkontakt(HM-Sec-RHS) ◦ HomematicFunk-Wandtaster2-fach,Aufputzmontage(HM-PB-2-WM/HM-PB-2-
WM55/HM-PB-2-WM55-2) ◦ HomematicFunk-Sender2-fachfürMarkenschalter(HM-RC-2-PBU-FM)
24.6.1 Gruppe erstellen und bearbeiten
• Umeineneuezuerstellenoderzuändern,klickenSieinderWebUIauf„Einstellungen“–„Gruppen“–„Neu“.
• Anschließend können Sie Geräte zur Gruppe hinzufügen und weitergehende KonfigurationenfürdieGruppevornehmen:
Eingabe „Gruppenname“VergebenoderändernSieeinenNamenfürdieGruppe.
Auswahl „Gruppentyp“WählenSieeinenGruppentypenaus(z.B.„Heizungssteuerung“).
GruppengeräteHier werden Geräte angezeigt, die zu einer bereits erstellten Gruppe gehören.
Hinzufügbare GeräteHier werden die Geräte angezeigt, die Sie zu einer Gruppe hinzufügen können.
Bereits verknüpfte GeräteHier werden Geräte angezeigt, die bereits mit anderen Geräten verknüpft sind. Geräte kön-nen erst dann einer Gruppe hinzugefügt werden, wenn sie nicht mehr mit anderen Geräten verknüpft sind.
Änderungenanden„physikalischen“GerätenwirkensichaufalleGeräteeinerGruppeaus. Änderungen an den Geräten über die WebUI wirken sich hingegen nicht auf die Gruppe aus.
• Um eine neu erstellte Gruppe oder Änderungen an einer bereits erstellten Gruppe zu speichern, klicken Sie auf OK.
Wenn Sie neue Geräte anlernen und diese das Zuordnen zu einer Gruppe zulassen, können Sie die Geräte direkt im Posteingang zu einer Gruppe hinzufügen. Klicken Sie dazuimPosteingangbeidementsprechendenGerätunter„Fertig“aufdenButton„ZurGruppe hinzufügen“. Im Posteingang können Sie außerdem direkt eine neue Gruppe erstellen.KlickenSiedazuunter„Fertig“auf„NeueGruppeerstellen“.
Abbildung 83: Posteingang - Gruppeneinstellungen
24.6.2 Gruppen bedienen und einstellen
NachdemSieeineGruppeangelegthaben,könnenSiedieseimnächstenFensterbedienen,einstellen, löschen und bearbeiten.
Abbildung 84: Gruppenübersicht
Gruppenaktionen:
BedienenKlickenSieaufdenButton„Bedienen“,umdenStatusderGeräteineinerGruppeabfragenzu können und die Geräte zu bedienen
146 147
Bedienung und Konfiguration – Systemadministrator Bedienung und Konfiguration – Systemadministrator
EinstellenKlickenSieaufdenButton„Einstellen“,umdieParameterderGeräteineinerGruppeändernzu könnenLöschenKlickenSieaufdenButton„Löschen“,umeineGruppezulöschen
BearbeitenKlickenSieaufdenButton„Bearbeiten“,umdieEinstellungeneinerGruppebearbeitenzukönnen
24.7 Geräte-Firmware
ImMenüpunkt„Einstellungen“unter„Geräte-Firmware“könnenSieFirmware-UpdatesfürIhreHomematic Geräte auf die Zentrale laden und die Geräte updaten.
• WählenSieaufwww.homematic.comunter„Downloads“dieentsprechendeFirmware-Datei für das Homematic Gerät aus, das Sie updaten möchten.
• Speichern Sie die Firmware-Datei auf Ihrem Rechner ab.• KlickenSieinderWebUIBedienoberflächeunter„Einstellungen“auf„Geräte-Firmware“
undanschließendauf„Neu“.• IndiesemFensterklickenSieauf„Durchsuchen“undwählendiegewünschteFirmware-
Datei aus.
Abbildung 85: Firmware-Datei auswählen
• WennSiedieDateiaugewählthaben,klickenSieauf„Hochladen“.
Im folgendem Fenster werden Ihnen die hochgeladenen Firmware-Dateien angezeigt.
Abbildung 86: Übersicht der hochgeladenen Firmware-Dateien
• KlickenSieunter„Einstellungen“-„Geräte“beimdemGerät,dasSieupdatenmöchten,auf„Einstellen“.
Unter„Firmware“wirdIhnendieverfügbareVersionangezeigt.
Abbildung 87: Verfügbares Firmware-Update
• KlickenSieaufdenButton„Update“,umdieFirmwareaufdasGerätzuladen.• Warten Sie, bis der Updatevorgang erfolgreich beendet ist.
Abbildung 88: Firmware-Update erfolgreich
148 149
Bedienung und Konfiguration – Systemadministrator Bedienung und Konfiguration – Systemadministrator
• Prüfen Sie nach dem Update die Funktionalität des Gerätes. Sollte im Display bzw. über die LED ein CRC-Fehler signalisiert werden, prüfen Sie, ob Sie die richtige Firmwaredatei ausgewählt haben oder die Datei nicht vollständig auf das Gerät geladen wurde.
24.8 Benutzerverwaltung
In der Benutzerverwaltung sind alle Einstellungen zu allen vorhandenen Benutzerkonten zu-sammengefasst.EingabensindnurinderSpalte„Aktion“möglich.AlleanderenAngabenwer-den in „24.8.1 Konfiguration – Benutzerkonto“ auf Seite 149definiert.
Folgende Spalten sind in angegebener Reihenfolge vorhanden:1. Benutzername
Diese Spalte enthält den eigenen Benutzernamen.
2. Kennwort Diese Spalte enthält die Information, ob ein Kennwort gesetzt ist. Button für Anmeldung DieCheckboxgibtan,obderBenutzereinenButtoninderBenutzeranmeldung(vgl.„17 Benutzerabmeldung (Logout)“ auf Seite 49)erhält. Berechtigung Diese Spalte enthält die Berechtigungsstufe.
3. E-Mail Diese Spalte enthält die E-Mail-Adresse.
4. Telefon Diese Spalte enthält die Telefonnummer.
5. Automatisches Anmelden Diese Spalte enthält die Information, ob für dieses Benutzerkonto eine automatische An-meldung ohne Benutzerauswahl und Kennworteingabe eingerichtet ist.
6. Aktion Diese Spalte enthält den Button zum Bearbeiten und zum Löschen von Benutzerkonten.
DasersteangelegteBenutzerkonto(„Admin“)hateinenSonderstatus:DiesesBenutzer-kontolässtsichnichtlöschen.AußerdemsinddieParameter„Berechtigungsstufe“und„Endgeräteauswahl“nichteinstellbar.
AusSicherheitsgründenbestehtkeine(!)Möglichkeit,dasPasswortdeserstenange-meldetenBenutzerszurückzusetzen,fallsdasPasswortvergessenwurde!Bittenotie-ren Sie sich Ihr Passwort und bewahren es an einem sicheren Ort auf.
Abbildung 89: Systemkonfiguration – Systemsteuerung – Benutzerverwaltung
Benutzerkonto bearbeiten• KlickenSie„Bearbeiten...“inderSpalte„Aktion“,umdasPop-Up-Fensterzur
KonfigurationdesBenutzerkontoszuöffnen.è „24.8.1 Konfiguration – Benutzerkonto“ auf Seite 149
Benutzerkonto löschen• KlickenSie„Löschen“inderSpalte„Aktion“,umdaszugehörigeBenutzerkonto
vollständig zu löschen.
Automatische Anmeldung konfigurieren• KlickenSie„AutomatischeAnmeldung“,umdasPop-Up-FensterzurKonfigurationder
automatischen Anmeldung, d. h. der Anmeldung ohne Eingabe von Benutzername und Kennwort für ein Endgerät, zu öffnen.
24.8.1 Konfiguration – Benutzerkonto
InnerhalbdiesesPop-Up-FensterserfolgtdiegesamteKonfigurationeinesBenutzerkontos.Das Fenster ist unterteilt in die Bereiche1. KonfigurationdeseigentlichenBenutzerkontos2. „Startseite-Systeminformation“mitderFestlegungderaufderStartseiteangezeigtenSy-
stemvariablen.„Startseite-Systeminformation“mitderFestlegungderaufderStartseiteangezeigtenSy-stemvariablen. DieKonfigurationderinderStartseite(vgl. „18 Benutzer Startseite (Home)“ auf Seite 50 bzw. „21 Administrator Startseite (Home)“ auf Seite 75)dargestelltenSysteminformationenerfolgt in diesem Feld. Als Systeminformationen können beliebige Systemvariable ausgewählt werden,diemit„Variablenname“und„Wert“aufderStartseitedargestelltwerden.Die gewählten Systemvariablen sind in Listenform aufgeführt.
150 151
Bedienung und Konfiguration – Systemadministrator Bedienung und Konfiguration – Systemadministrator
Abbildung 90: Pop-Up Benutzerkonto – Konfiguration
Benutzerkonto konfigurierenWählen Sie die nachfolgend gelisteten Punkte an und tragen dort die entsprechenden Infor-mationenein.BetätigenSieanschließenddenButton„Einstellungenübernehmen“Eintrag„Benutzername“FreidefinierbarenEintragfürdenBenutzernameneingeben.Benutzernamenmüsseneinzigundeindeutigsein,d.h.esdürfennichtmehreregleicheNa-men vergeben werden.Eintrag„Passwort“/„Passwort-Wiederholung“FreidefinierbaresPassworteingeben.ZurSicherheitwiederholenSiedieEingabeunter„Passwort–Wiederholung“.
AusSicherheitsgründenbestehtkeine(!)Möglichkeit,dasPasswortdeserstenange-meldetenBenutzerszurückzusetzen,fallsdasPasswortvergessenwurde!Bittenotie-ren Sie sich Ihr Passwort und bewahren es an einem sicheren Ort auf.
Checkbox„BenutzernameinderAnmeldung“Wählen Sie diese Option über die Checkbox.
◦ Ist die Box checked, erscheint ein Button mit dem Benutzernamen auf der Anmeldeseite(vgl.„16 Benutzeranmeldung (Login)“ auf Seite 48).
◦ Ist die Box unchecked ist kein Button auf der Anmeldeseite vorhanden. Die Anmeldung an die Zentrale ist dann nur über die direkte Eingabe des Benutzernamensmöglich(„16 Benutzeranmeldung (Login)“ auf Seite 48).
Eintrag„Berechtigungsstufe“Auswahl zwischen den verschiedenen Berechtigungsstufen. Mit der Auswahlliste können Sie auswählen:
◦ Administrator DasBenutzerkontoerhältvollständigeKonfigurations-undBedienrechte.
◦ Benutzer Das Benutzerkonto erhält vollständige Bedienrechte, aber nur eingeschränkte Konfigurationsrechte.
◦ Gast Das Benutzerkonto erhält nur Bedienrechte auf für entsprechend zugeordnete Favoritenseiten.
Checkbox„ModusvereinfachteVerknüpfungskonfigurationaktivieren“Wählen Sie diese Option über die Checkbox.
◦ IstdieBoxchecked,sindbeiderEinstellungdesVerknüpfungsprofilesderdirektenVerknüpfungennurdieanwenderfreundlichenEasy-ModeProfileverfügbar(vgl.„22.1.4 Profileinstellung“ auf Seite 89).
◦ IstdieBoxunchecked,istbeiderEinstellungdesVerknüpfungsprofilesderdirektenVerknüpfungennebendenanwenderfreundlichenEasy-ModeProfilenauchdasProfil„Experte“verfügbar(vgl.„22.1.4 Profileinstellung“ auf Seite 89).
Eintrag„Telefonnummer“FreidefinierbarerEintragfüreineTelefonnummer.
Eintrag„E-Mail“FreidefinierbarerEintragfüreineE-Mail-Adresse.
Systeminformationen definieren – Systemvariable hinzufügen• WählenSie„Systemvariablehinzufügen“,umweitereSystemvariablezuderStartseite
(vgl.„18 Benutzer Startseite (Home)“ auf Seite 50 bzw. „21 Administrator Startseite (Home)“ auf Seite 75) hinzuzufügen.
DieSystemvariablewirdmit„Variablenname“und„Wert“aufderStartseitedargestellt.è „14 Systemvariablenauswahl“ auf Seite 30
Systeminformationen definieren – Systemvariable von der Startseite entfernen• Suchen Sie sich in der Variablenliste die gewünschte Systemvariable, die Sie von der
Startseite(vgl.„18 Benutzer Startseite (Home)“ auf Seite 50 bzw. „21 Administrator Startseite (Home)“ auf Seite 75)löschenmöchten.
• KlickenSie„Löschen“,umdieSystemvariableausderListezulöschen.
152 153
Bedienung und Konfiguration – Systemadministrator Bedienung und Konfiguration – Systemadministrator
24.9 Konfiguration – Automatische Anmeldung
InnerhalbdiesesPop-Up-FensterserfolgtdieKonfigurationderautomatischenAnmeldung.Istdie automatische Anmeldung an ein Endgerät einem Benutzerkonto zugeordnet, so wird die-ser Benutzer automatisch, d. h. ohne Eingabe von Benutzernamen und Passwort, angemel-det.DieAnmeldeseite(„16 Benutzeranmeldung (Login)“ auf Seite 48)wirdsomitbeimZu-griff mit dem entsprechenden Endgerät übersprungen und sofort die entsprechende Startseite („18 Benutzer Startseite (Home)“ auf Seite 50 bzw. „21 Administrator Startseite (Home)“ auf Seite 75)aufgerufen.
DerZugriffaufandereBenutzerkontenerfolgtüber„Abmelden“undentsprechenderNeuan-meldung mit Benutzernamen- und Kennworteingabe.
Achtung!DieAuswahleinesBenutzersfürdieautomatischeAnmeldungermöglichtdieSystemanmeldung für das entsprechende Endgerät ohne weitere Legitimationsprü-fung. Das System ist somit nur unzureichend gegen externen Zugriff geschützt.
Abbildung 91: Pop-Up Automatische Anmeldung – Konfiguration
Automatische Anmeldung einrichten• KlickenSieauf„AutomatischeAnmeldung“.• WählenSieinderAuswahllisteinderSpalte„Benutzerauswahl“denBenutzernamen
aus, der automatisch angemeldet werden soll.
Automatische Anmeldung aufheben• KlickenSieauf„AutomatischeAnmeldung“.• WählenSieinderAuswahllisteinderSpalte„Benutzerauswahl“denEintrag
„nichtausgewählt“.EineNeuanmeldungistnurnochüberdieAnmeldeseite(„16 Benutzeranmeldung (Login)“ auf Seite 48)möglich.
24.10 Systemvariable
Dieses Fenster gibt eine Übersicht über alle im Homematic System vorhandenen Systemva-riablen.DasErstellenneuerSystemvariablenunddieKonfigurationbzw.dasLöschenbeste-henderSystemvariablenerfolgtindiesemFenster.EingabensindnurinderSpalte„Aktion“möglich. Alle in diesem Fenster aufgelisteten Systemvariablen stehen im Homematic System für Programmieraufgaben und Statusmeldungen zur Verfügung. In diesem Fenster sind auch alleAlarmvariablen(SystemvariablevomTyp„Alarm“)aufgelistet.
EingabensindnurinderSpalte„Aktion“möglich.AlleanderenAngabenundweitereInforma-tionen dazu werden in Systemvariable bearbeitendefiniert.Folgende Spalten sind in angegebener Reihenfolge vorhanden:
1. Name DieseSpalteenthältdenNamenderSystemvariablenbzw.denAlarmnamen.
2. Beschreibung Diese Spalte enthält eine optionale, weitergehende Beschreibung der Systemvariablen.
3. Variablentyp Diese Spalte enthält den Typ der Systemvariablen.
4. Werte Diese Spalte enthält die Bezeichnung der zugelassenen Werte, bzw. den zugelassenen Wertebereich der Variablen.
5. Maßeinheit DieseSpalteenthältdieoptionaldefinierbareMaßeinheitderVariablen.
6. Kanalzuordnung DieseSpalteenthältdenNamendesoptionalderSystemvariablezugeordnetenKanales.
7. Aktion Diese Spalte enthält die Buttons zum Bearbeiten und zum Löschen der Systemvariablen. WeiterhinsindhierdieKonfigurations-Checkboxenvorhanden.
8. Verknüpfungen IndieserSpalteistderButton„Programme“vorhanden.HierüberistderdirekteZugriffaufdie Verknüpfungsliste für Programme möglich. Diese Liste enthält nur Einträge von Pro-grammen,indemdiezugehörigeSystemvariableverwendetwird.„x“gibtdabeidieAnzahlder zu dieser Systemvariablen vorhandenen Verknüpfungen an.
154 155
Bedienung und Konfiguration – Systemadministrator Bedienung und Konfiguration – Systemadministrator
Abbildung 92: Systemkonfiguration – Systemvariable
Systemvariable konfigurierenEintrag„Aktion“Setzen Sie die Attribute der Systemvariablen durch Anwahl der entsprechenden Checkbox.
◦ Checkbox„sichtbar“ Wählen Sie diese Option über die Checkbox. Ist die Box checked, ist die Systemvariable in den Fenstern unter „19 Status und Bedienung“ auf Seite 52 vorhanden. Der aktuelle Status der Systemvariablen lässt sich einsehen. Ist die Box unchecked, ist die Systemvariable in den Fenstern unter „19 Status und Bedienung“ auf Seite 52 nichtvorhanden.DerStatus(aktuelleWert)derSystemvariable kann somit nicht über das WebUI eingesehen werden.
◦ Checkbox„protokolliert“ Wählen Sie diese Option über die Checkbox. Ist die Box checked, so ist die Systemvariable für die Systemprotokoll-Funktion (siehe19.7 Kurzübersicht – Systemprotokoll)freigegeben.AlleVeränderungenderSystemvariablen werden somit aufgezeichnet. Ist die Box unchecked, so ist die Systemvariable für die Systemprotokoll-Funktion (siehe „19.8 Kurzübersicht – Systemprotokoll“ auf Seite 64)gesperrt.Esfindetkeine Datenaufzeichnung für diese Systemvariable statt.
AlleweiterenAngabenzurSystemvariable(KonfigurationvonName,Beschreibung,Va-riablentypusw.)werden,wiein„Systemvariablen-Konfigurationbearbeiten“beschrieben,bearbeitet.
Systemvariable löschen• Suchen Sie die Systemvariable, die Sie löschen möchten, in der Liste.• KlickenSie„Löschen“inderzurSystemvariablengehörendenZeile,umdie
Systemvariable vollständig aus dem System zu löschen. Löschen Sie eine Systemvariable nur dann, wenn keine Programmverknüpfungen mehr mitdieserSystemvariablenbestehen(sieheSpalte„Verknüpfungen).SolltedieSystem-variable noch in Programmen verwendet werden, so entfernen Sie diese bitte zunächst dort, indem Sie die Liste mit zugehörenden Verknüpfungen aufrufen und diese entspre-chend bearbeiten. Falls Sie eine Systemvariable löschen, welche noch in Verknüpfun-gen verwendet wird, können ungewollte Programmbeziehungen entstehen. è 0 War-nung: Systemvariable löschen
Neue Systemvariable erstellen• KlickenSie„Neu...“,umdasFensterzumAnlegenundBearbeiteneinerneuen
Systemvariablen zu öffnen. è Systemvariable bearbeiten
Systemvariablen-Konfiguration bearbeiten• Suchen Sie die Systemvariable, die Sie bearbeiten wollen, in der Liste.• KlickenSie„Bearbeiten...“inderSpalte„Aktion“,umdasFensterzumBearbeitender
entsprechenden Systemvariablen zu eröffnen. è Systemvariable bearbeiten
Liste mit den zur Systemvariablen gehörenden Programme aufrufen• Suchen Sie die Systemvariable, zu der Sie die Liste mit den Programmen einsehen
möchten, in der Liste.• KlickenSiedenButton„Programme(x)“inderzurSystemvariablengehörenden
Zeile, um Zugriff auf die Liste mit den zugehörigen Programmen zu erhalten è „22.2 Programmerstellung und Zentralenverknüpfung“ auf Seite 95
Systemvariable bearbeitenDieKonfigurationeinerSystemvariablenerfolgtindiesemPop-Up-Fenster.Sieerreichendie-ses Fenster über die entsprechende Bedienanweisung in „24.10 Systemvariable“ auf Seite 153. WirddiesesFensterüber„Bearbeiten“aufgerufen,sinddieDatenderentsprechendenSy-stemvariablen in den zugehörigen Feldern eingetragen. WirddasFensterüber„Neu...“aufgerufen,sosindalleFelderleer,bzw.mitStandardwertenvorbesetzt. Folgende Spalten sind in angegebener Reihenfolge vorhanden:
1. Name DieseSpalteenthältdenNamenderSystemvariablenbzw.denAlarmnamen.
2. Beschreibung Diese Spalte enthält eine optionale, weitergehende Beschreibung der Systemvariablen.
3. Variablentyp Diese Spalte enthält den Typ der Systemvariablen.
156 157
Bedienung und Konfiguration – Systemadministrator Bedienung und Konfiguration – Systemadministrator
4. Werte Diese Spalte enthält die Bezeichnung der zugelassenen Werte, bzw. den zugelassenen Wertebereich der Variablen.
Bei Variablen vom Typ Logikwert, Werteliste und Alarm werden in den Fenstern unter „19.8 Kurzübersicht – Systemprotokoll“ auf Seite 64 die eingetragenen Wertebe-zeichnungen zu den Systemvariablen dargestellt. Auch bei der Programmerstellung (siehe„22.2 Programmerstellung und Zentralenverknüpfung“ auf Seite 95)stehendie beschreibenden Wertebezeichnungen zur Auswahl.
5. Maßeinheit DieseSpalteenthältdieoptionaldefinierbareMaßeinheitderVariablen.
6. Kanalzuordnung DieseSpalteenthältdenNamendesoptionalderSystemvariablezugeordnetenKanales.MitHilfedieserEinstellungerfolgtdieDefinition,obdieVariableeinenreinenSystemzu-standbeschreibtoderalszusätzlicherWerteinemKanal(Gerät),z.B.einemAußensen-sor)zugeordnetist.
IsteineKanalzuordnungdefiniert,soerscheintdieseSystemvariablenichtwiesonstüblichals„Systemzustand“sondernals„Kanalzustand“zumzugeordnetenKanal.
Abbildung 93: Pop-Up – Systemvariable bearbeiten
Systemvariable bearbeiten • Wählen Sie die nachfolgend gelisteten Punkte an und tragen dort die entsprechenden
Informationen ein.• SchließenSiedanndieKonfigurationgemäßdenAnweisungenunter„Alle Eingaben
übernehmen und die Systemvariable speichern“ ab.
Eintrag„Name“FreidefinierbarenEintragfürdenSystemvariablen-Namenbzw.Alarmnameneingeben.DerNamemusseinzigundeindeutigsein,d.h.esdürfennichtmehreregleicheNamenvergebenwerden.
Eintrag„Beschreibung“FreidefinierbarenEintragfüreineoptionale,weitergehendeBeschreibungeingeben.
Eintrag„Variablentyp“Festlegen, von welchem Typ die Systemvariable sein soll. Der Variablentyp entscheidet dar-über, welche Werte die Variable annehmen kann und ob es sich um eine alarmrelevante Va-riable handelt.
Wählen Sie aus der Auswahlliste mit den Einträgen: ◦ Logikwert
EineSystemvariablevondiesemTypkannnurzweifesteZustände(Werte)annehmen. Somit wird die Systemvariable zu einer so genannten Booleschen VariablemitdenZuständen„wahr“und„falsch“.
◦ Werteliste Eine Systemvariable von diesem Typ kann eine feste Anzahl verschiedener Zustände(Werte)annehmen.DieWertesindunter„Werte“zubenennen.
◦ Zahl Eine Systemvariable von diesem Typ stellt einen Zahlenwert dar, der sowohl ein geradzahliger Zahlenwert als auch ein Gleitkommawert sein kann.
◦ Alarm EineSystemvariablevondiesemTypkannnurzweifesteZustände(Werte)annehmen und besitzt Alarmrelevanz. Somit wird die Systemvariable zu einer so genanntenBooleschenVariablemitdenZuständen„wahr“und„falsch“,wobeidasSystem automatisch eine Alarmmeldung generiert, sobald die Systemvariable den Zustand„wahr“annimmt.
Eintrag„Werte“ Festlegen der beschreibenden Wertebezeichnungen bzw. des Wertebereiches. Der Inhalt die-serSpalteistvomgewählten„Variablentyp“abhängig.
◦ Variablentyp„Logikwert“und„Alarm“: BeschreibendeWertebezeichnungenfürdiebeidenmöglichenZustände(Werte)„wahr“und„falsch“eingeben(z.B.wahr=„anwesend“undfalsch=„abwesend“oderwahr=„ausgelöst“undfalsch=nichtausgelöst“).
◦ Variablentyp„Werteliste“: Beschreibende Wertebezeichnungen für die einzelnen Zustände. Die Anzahl der möglichen Zustände ist durch die Anzahl der eingegebenen Wertebezeichnungen gegeben. Die Wertezeichnungen für die verschiedenen Zustände sind durch Semikolonzutrennen(z.B.„internscharf;externscharf;unscharf“).
◦ Variablentyp„Zahl“ EingrenzendeZahlenwerte(Wertebereich)durchdieEingabeeineserlaubtenMinimal- und Maximalwertes eingeben.
Eintrag„Maßeinheit“FreidefinierbarerEintragfüreineoptionalanzugebendeundfreidefinierbareMaßeinheit.DieEingabeistüblicherweisenurinVerbindungmitdemVariablentyp„Zahl“sinnvoll.
Eintrag„Kanalzuordnung“Festlegen, wo die Systemvariable einen Systemzustand darstellt oder einem Kanal zugeord-net werden soll.
158 159
Bedienung und Konfiguration – Systemadministrator Bedienung und Konfiguration – Systemadministrator
Wählen Sie mit dem Radio-Button den Eintrag: ◦ ohne
Systemvariable beschreibt einen virtuellen Systemzustand. Die Systemvariable ist unter „19.8 Kurzübersicht – Systemprotokoll“ auf Seite 64 und „22.2 Programmerstellung und Zentralenverknüpfung“ auf Seite 95 als Systemzustand angelegt.
◦ mit Systemvariable beschreibt einen Wert, der in direktem Zusammenhang mit einemKanal(Gerät)steht.DieSystemvariableistunter „19.8 Kurzübersicht – Systemprotokoll“ auf Seite 64 und „22.2 Programmerstellung und Zentralenverknüpfung“ auf Seite 95 als weiterer Wert zum ausgewählten Kanal (Gerät)angelegt.
ZurVervollständigungderKonfigurationistderKanal,zudemdieseSystemvariablezugeord-net sein soll, auszuwählen.• KlickenSie„Kanalauswahl“,umdenKanalzuzuordnen.è „12 Kanalauswahl“ auf Seite
27
Alarmvariable erstellenKonfigurierenSiedieSystemvariablegemäßdenAnweisungenunterSystemvariable bearbei-ten.• WählenSiedabeidenVariablentyp„Alarm“.
Systemvariable einem Kanal (Gerät) zuordnenKonfigurierenSiedieSystemvariablegemäßdenAnweisungenunterSystemvariable bearbei-ten.• WählenSiedabeidenRadio-Button„mit“inderKanalzuordnungundüber
„Kanalauswahl“anschließenddengewünschtenKanalaus.
Alle Eingaben übernehmen und die Systemvariable speichern• KlickenSie„OK“inderFußzeile,umdieEingabenabzuspeichernunddasFensterzu
schließen.
Alle Eingaben verwerfen und die Systemvariable nicht speichern• KlickenSie„Abbrechen“inderFußzeile,umdieEingabenzuverwerfenunddasFenster
zu schließen.
Warnung: Systemvariable löschenDieses Pop-Up-Fenster erscheint nur dann, wenn Sie versuchen eine Systemvariable zu lö-schen, die noch mindestens in einem Programm verwendet wird. Folgende Spalten sind in angegebener Reihenfolge vorhanden:
1. Name DieseSpalteenthältdenNamenderSystemvariablenbzw.denAlarmnamen.
2. Beschreibung Diese Spalte enthält eine optionale, weitergehende Beschreibung der Systemvariablen.
3. Anweisung Diese Spalte enthält eine die Handlungsanweisung.
Systemvariable löschen• KlickenSie„Ja“,umdieSystemvariablezulöschen.
NachdemLöschenderSystemvariablenkönnenungewollteProgrammbeziehungenentstehen, da die Systemvariable zuvor nicht aus den betroffenen Programmen entfernt wurde.
Abbildung 94: Pop-Up – Sicherheitsabfrage: Systemvariable löschen
Systemvariable nicht löschen / Betroffene Programme bearbeiten• KlickenSie„Schließen“inderFußzeile,umdasFensterohneLöschender
Systemvariablen zu schließen. Bitte folgen Sie den Anweisungen wie sie in der Bedienanweisung Liste mit den zur System-variablen gehörenden Programme aufrufen in „24.10 Systemvariable“ auf Seite 153 be-schrieben sind.
24.11 Kanalparameter einstellen
DieKonfigurationderspezifischenParametereinesKanaleserfolgtindiesemPop-Up-Fen-ster. Sie erreichen dieses Fenster über die entsprechende Bedienanweisung in „24.1 Geräte Posteingang“ auf Seite 130 und „24.2 Geräte“ auf Seite 135. Das Fenster ist unterteilt in die Bereiche1. Beschreibung des Gerätes 2. AuflistungdesKanals(bzw.beiKanalpaaren:derKanäle)mitdenentsprechendenKanal-
parameternEingabensindnurinderSpalte„Parameter“möglich.AlleanderenAngabenundweitereIn-formationen dazu werden in 24.1 Geräte Posteingang und 24.2 Geräte definiert.Folgende Spalten sind in der Gerätebeschreibung in angegebener Reihenfolge vorhanden:
1. Name Diese Spalte enthält den Gerätenamen.
2. Typenbezeichnung Diese Spalte enthält die Kurzbezeichnung des Gerätes gehört. Die Typenbezeichnung ist auchaufdemGerätzufinden.
160 161
Bedienung und Konfiguration – Systemadministrator Bedienung und Konfiguration – Systemadministrator
3. Bild Diese Spalte enthält eine stilisierte Abbildung des Gerätes. Als Mouseover-Funktion wird automatisch ein Pop-Up-Fenster mit einem vergrößerten und detailreicheren Bild ange-zeigt.
4. Bezeichnung Diese Spalte enthält die Systemangabe Bezeichnung des Gerätes.
5. Seriennummer Diese Spalte enthält die Seriennummer des Gerätes.
6. Interface / Kategorie DieseSpalteenthältdenNamendesverwendetenInterfaces.Hieristaufgeführt,überwel-che Schnittstelle das Gerät mit der Homematic Zentrale kommuniziert.
7. Firmeware Anzeige der aktuellen Firmewareversion.
Folgende Spalten sind im Bereich Kanalparameter in angegebener Reihenfolge vorhanden:
1. Name Diese Spalte enthält den Kanalnamen.
2. Kanal Diese Spalte enthält die Kanalnummer. Diese Information ist in Kanallisten üblicherweise als Ergänzung zur Seriennummer angegeben.
3. Parameter Diese Spalte enthält die zum entsprechenden Kanal verfügbaren Kanalparameter. Art und UmfangdieserParameterauflistungistvomGerätetypabhängig.DieParameterwerdenaufgelistetmitParameternamenundzugehörigemEingabefeld.DieNamenderParametersind selbsterklärend. Weitere Informationen zu den speziellen Kanalparametern entneh-menSiebittederBeschreibungdesentsprechendenGerätesim„HomematicSystem-handbuch“.
Falls das Gerät Kanalparameter besitzt, die Auswirkungen auf direkte Verknüpfungen und / oder Programme haben, so erhalten Sie zusätzlich eine Zeile mit einem Hin-weistext. Bitte beachten Sie die Anweisungen, da ansonsten ungewollte Programmbe-ziehungen entstehen können.
Abbildung 95: Pop-Up – Kanalparameter einstellen
Kanalparameter bearbeiten • WählenSiedieinderSpalte„Parameter“gelistetenPunkteanundwählendortdie
entsprechenden Einstellungen aus. Die Kanalparameter sind mit Standard-Werten vorbesetzt, sodass hier üblicherweise keine Einstellungen erforderlich sind. Da die Anzahl und die Art der Kanalparameter vom jeweiligen Gerätetyp abhängen, er-folgt an dieser Stelle nur eine prinzipielle Beschreibung der Parametereinstellung. Wei-tere Informationen zu den speziellen Kanalparametern entnehmen Sie bitte der Be-schreibungdesentsprechendenGerätesim„HomematicSystemhandbuch“.
Alle Eingaben übernehmen und das Fenster schließen• KlickenSie„OK“inderFußzeile,umdieEingabenabzuspeichernunddasFensterzu
schließen.Zum Speichern der geänderten Kanalparameter ist eine Kommunikation zwischen Gerät und Homematic Zentrale notwendig. Geräte, die nicht ständig in Empfangsbereitschaft sind,müssendazuindenKonfigurationsmodusbzw.Anlernmodusversetztwerden.Be-achten Sie dazu die Bedienungsanleitung zum Gerät bzw. die von der WebUI generier-ten Statusinfo. è „22.1.5 Verknüpfungs- und Programmstatus“ auf Seite 93
Alle Eingaben verwerfen und das Fenster schließen• KlickenSie„Abbrechen“inderFußzeile,umdieEingabenzuverwerfenunddasFenster
zu schließen.
162 163
Bedienung und Konfiguration – Systemadministrator Bedienung und Konfiguration – Systemadministrator
24.12 Geräteparameter einstellen
DieKonfigurationderspezifischenParametereinesGeräteserfolgtindiesemPop-Up-Fen-ster. Weiterhin kann die Einstellung von Kanalparametern in diesem Pop-Up-Fenster erfolgen. Sie erreichen dieses Fenster über die entsprechende Bedienanweisung in „24.1 Geräte Po-steingang“ auf Seite 130 und „24.2 Geräte“ auf Seite 135. Das Fenster ist unterteilt in die Bereiche1. Beschreibung des Gerätes 2. AuflistungderGeräteparameter3. AuflistungdesKanals(bzw.beiKanalpaaren:derKanäle)mitdenentsprechendenKanal-
parameternEingabensindnurindenSpalten„Parameter“unterGeräteparameterundKanalparametermöglich. Alle anderen Angaben und weitere Informationen dazu werden in „24.1 Geräte Po-steingang“ auf Seite 130 und „24.2 Geräte“ auf Seite 135 definiert.Folgende Spalten sind in der Gerätebeschreibung in angegebener Reihenfolge vorhanden:1. Name
Diese Spalte enthält den Gerätenamen.
2. Typenbezeichnung Diese Spalte enthält die Kurzbezeichnung des Gerätes. Die Typenbezeichnung ist auch aufdemGerätzufinden.
3. Bild Diese Spalte enthält eine stilisierte Abbildung des Gerätes. Als Mouseover-Funktion wird automatisch ein Pop-Up-Fenster mit einem vergrößerten und detailreicheren Bild ange-zeigt.
4. Bezeichnung Diese Spalte enthält die Systemangabe Bezeichnung des Gerätes.
5. Seriennummer Diese Spalte enthält die Seriennummer des Gerätes.
6. Interface DieseSpalteenthältdenNamendesverwendetenInterfaces.Hieristaufgeführt,überwel-che Schnittstelle das Gerät mit der Homematic Zentrale kommuniziert.
7. Firmware Diese Spalte enthält die Versionsnummer der Firmware. Falls das Gerät die Möglichkeit bietet, von der Homematic Zentrale aus ein Firmware-Update einzuspielen, so ist hier zu-sätzlich die Version der aktuellsten Firmware angegeben und der Button zum Starten des Update-Vorganges.
Folgende Spalten sind im Bereich Geräteparameter in angegebener Reihenfolge vorhanden:1. Parameter
Diese Spalte enthält die zum Gerät verfügbaren Geräteparameter. Art und Umfang dieser ParameterauflistungistvomGerätetypabhängig.DieParameterwerdenaufgelistetmit
ParameternamenundzugehörigemEingabefeld.DieNamenderParametersindselbster-klärend. Weitere Informationen zu den speziellen Geräteparametern entnehmen Sie bitte derBeschreibungdesentsprechendenGerätesim„HomematicSystemhandbuch“.
Folgende Spalten sind im Bereich Kanalparameter in angegebener Reihenfolge vorhanden:1. Name
Diese Spalte enthält den Kanalnamen.
2. Kanal Diese Spalte enthält die Kanalnummer. Diese Information ist in Kanallisten üblicherweise als Ergänzung zur Seriennummer angegeben.
3. Parameter Diese Spalte enthält die zum entsprechenden Kanal verfügbaren Kanalparameter. Art und UmfangdieserParameterauflistungistvomGerätetypabhängig.DieParameterwerdenaufgelistetmitParameternamenundzugehörigemEingabefeld.DieNamenderParametersind selbsterklärend.
Falls das Gerät Geräte- bzw. Kanalparameter besitzt, die Auswirkungen auf direkte Ver-knüpfungen und / oder Programme haben, so erhalten Sie zusätzlich eine Zeile mit ei-nem Hinweistext. Bitte beachten Sie die Anweisungen, da ansonsten ungewollte Pro-grammbeziehungen entstehen können.
Abbildung 96: Pop-Up – Geräteparameter einstellen
Geräteparameter bearbeiten • WählenSiedieinderSpalte„Parameter“imBereichGeräteparametergelistetenPunkte
an und wählen dort die entsprechenden Einstellungen aus.
164 165
Bedienung und Konfiguration – Systemadministrator Bedienung und Konfiguration – Systemadministrator
Die Geräteparameter sind mit Standard-Werten vorbesetzt, sodass hier üblicherweise keine Einstellungen erforderlich sind. Da die Anzahl und die Art der Geräteparameter vom jeweiligen Gerätetyp abhängen, er-folgt an dieser Stelle nur eine prinzipielle Beschreibung der Parametereinstellung. Wei-tere Informationen zu den speziellen Geräteparametern entnehmen Sie bitte der Be-schreibungdesentsprechendenGerätesim„HomematicScriptTeil4DatenpunkteV1.503“unterhttp://www.eq-3.de/software.html.
Kanalparameter bearbeiten • KlickenSie„Parameterlisteöffnen“imBereichKanalparameter,umdieListemitden
zum Gerät gehörenden Kanälen zu öffnen.• Suchen Sie in der Liste den Kanal, dessen Kanalparameter Sie bearbeiten wollen.
WählenSiedeninderSpalte„Parameter“gelistetenPunktanundwählendortdieentsprechende Einstellung aus. Die Kanalparameter sind mit Standard-Werten vorbesetzt, sodass hier üblicherweise keine Einstellungen erforderlich sind. Da die Anzahl und die Art der Kanalparameter vom jeweiligen Gerätetyp abhängen, er-folgt an dieser Stelle nur eine prinzipielle Beschreibung der Parametereinstellung. Wei-tere Informationen zu den speziellen Kanalparametern entnehmen Sie bitte der Be-schreibung des entsprechenden Gerätes im „HomematicScriptTeil4DatenpunkteV1.503“unterhttp://www.eq-3.de/software.html.
Geräte Firmware updaten • KlickenSie„Update“inderSpalte„Firmware“derGerätebeschreibunggelistetenPunkte
an und wählen dort die entsprechenden Einstellungen aus. Die Update-Funktion ist nicht bei allen Homematic Geräten verfügbar. Falls der Button „Update“nichtvorhandenist,unterstütztdasGerätkeinzentralausgeführtesFirmware-Update.Sie haben auch die Möglichkeit, Firmware-Dateien für Ihre Homematic Geräte manuell indieCCU2zuladen(s.Kapitel„24.7 Geräte-Firmware“ auf Seite 146).
Alle Eingaben übernehmen und das Fenster schließen• KlickenSie„OK“inderFußzeile,umdieEingabenabzuspeichernunddasFensterzu
schließen.Zum Speichern der geänderten Geräte- bzw. Kanalparameter ist eine Kommunikation zwischen Gerät und Homematic Zentrale notwendig. Geräte, die nicht ständig in Emp-fangsbereitschaftsind,müssendazuindenKonfigurationsmodusbzw.Anlernmodusversetzt werden. Beachten Sie dazu die Bedienungsanleitung zum Gerät bzw. die von der WebUI generierte Statusinfo.
Alle Eingaben verwerfen und das Fenster schließen• KlickenSie„Abbrechen“inderFußzeile,umdieEingabenzuverwerfenunddasFenster
zu schließen.
24.13 Übertragungsmodus einstellen
Die Einstellung des Übertragungsmodus für den gewählten Kanal erfolgt in diesem Pop-Up-Fenster. Sie erreichen dieses Fenster über die entsprechende Bedienanweisung in „24.1 Ge-räte Posteingang“ auf Seite 130 und „24.2 Geräte“ auf Seite 135.
Die Umschaltung des Übertragungsmodus steht nicht bei allen Geräten zur Verfügung. SosindeinigeGerätebzw.KanälefestaufgesicherteÜbertragungeingestellt(z.B.dieKeyMatic),währendandereGerätefestaufStandard-Übertragungkonfiguriertsind.Be-achtenSie,dassbeiFernbedienungenbeideKanäleeinesTastenpaaresgetrenntkonfi-guriert werden müssen.
EingabensindnurinderZeile„Übertragungsmodus“möglich.FolgendeZeilensindinange-gebener Reihenfolge vorhanden:1. Name
Diese Zeile enthält den Kanalnamen.
2. Typenbezeichnung Diese Zeile enthält die Kurzbezeichnung des Gerätes zu dem der Kanal gehört. Die Ty-penbezeichnungistauchaufdemGerätzufinden.BeiGerätenmitmehrerenKanälenwird die Kurzbezeichnung noch durch die Kanalnummer ergänzt.
3. Seriennummer Diese Zeile enthält die Seriennummer des Gerätes zu dem der Kanal gehört. Bei Geräten mit mehreren Kanälen wird die Seriennummer noch durch die Kanalnummer ergänzt.
4. Kategorie Diese Zeile enthält die Kategorie des Gerätes. Hier ist beschrieben, ob das Gerät ein Sen-der oder Empfänger ist.
5. Übertragungsmodus Diese Zeile enthält die Information, ob die gesicherte Übertragung aktiviert ist oder die Standardübertragung.
166 167
Bedienung und Konfiguration – Systemadministrator Bedienung und Konfiguration – Systemadministrator
Abbildung 97: Pop-Up – Auswahl Übertragungsmodus
Gesicherten Übertragungsmodus einschalten und Standard Übertragungsmodus aus-schalten• Wählen Sie aus der Auswahlliste in der Zeile Übertragungsmodus den Eintrag
„Gesichert“.Bei„Gesichert“authentifiziertsichSendergegenüberdemEmpfängerdurchKenntnisdesSy-stem-Sicherheitsschlüssels. Durch die dadurch bedingte Erhöhung des Kommunikationsauf-kommens verzögert sich die Abarbeitung des Befehls geringfügig und die Batterielebensdauer verringert sich.
Standard Übertragungsmodus einschalten und gesicherten Übertragungsmodus aus-schalten• Wählen Sie aus der Auswahlliste in der Zeile Übertragungsmodus den Eintrag
„Standard“.Bei„Standard“erfolgtkeineAuthentifizierungdesBefehlsabsenders.Durchdasdadurchbe-dingte niedrige Kommunikationsaufkommen ergibt sich eine schnelle Befehlsabarbeitung und maximale Batterielebensdauer.
Übertragungsmodus nicht verändern und Fenster schließen• NehmenSiekeineVeränderungeninderZeile„Übertragungsmodus“vorundklickenSie
„Schließen“inderFußzeile,umdasFensterohneÄnderungdesÜbertragungsmoduszu schließen.
24.14 Gerät löschen
Das Löschen von Geräten erfolgt in diesem Pop-Up-Fenster. Sie erreichen dieses Fenster über die entsprechende Bedienanweisung in „24.2 Geräte“ auf Seite 135.Unter„Löschoptio-nen“ können Sie angeben, ob Sie das Gerät nur ablernen wollen oder zusätzlich auch noch in den Werkszustand zurücksetzen wollen.1. Gerät ablernen
Dabei bleiben alle direkten Verknüpfungen, an denen das Gerät beteiligt ist, bestehen. Das Gerät wird beim Ablernen aus allen Programmverknüpfungen entfernt. Der System-Sicherheitsschlüssel bleibt im Gerät gespeichert.
2. Gerät in Werkszustand zurücksetzen Das Gerät wird beim Löschen sowohl aus allen direkten Verknüpfungen, an denen das Gerät beteiligt ist, gelöscht, als auch aus allen betroffenen Programmen. Der System-Sicherheitsschlüssel wird auf Werkszustand zurückgesetzt.
Sollte das Gerät noch in direkten Verknüpfungen und / oder Programmen verwendet werden, so erhalten Sie zusätzlich eine Zeile mit einem Hinweistext. Bitte folgen Sie den Anweisungen und entfernen das Gerät bitte zunächst aus den zum Gerät gehörenden Verknüpfungen, da ansonsten ungewollte Programmbeziehungen entstehen können.
Abbildung 98: Pop-Up – Gerät löschen und zurücksetzen
Gerät von der Zentrale ablernen• WählenSie„Gerätablernen“ausundklickenSiedannauf„Löschen“,umdasGerät
abzulernen.
168 169
Bedienung und Konfiguration – Systemadministrator Bedienung und Konfiguration – Systemadministrator
Das Gerät wird dabei aus der Homematic WebUI gelöscht und aus allen Programmverknüp-fungen entfernt. Der System-Sicherheitsschlüssel bleibt im Gerät gespeichert.
Da der System-Sicherheitsschlüssel im Gerät gespeichert bleibt, ist dieser für das er-neute Anlernen unbedingt erforderlich. Bitte notieren Sie sich den zum Zeitpunkt des Ab-lernensgültigenSystem-SicherheitsschlüsselzusammenmitdemGerät!
Gerät in den Werkszustand zurücksetzen• WählenSie„GerätindenWerkszustandzurücksetzen“ausundklickenSiedannauf
„Löschen“,umdasGerätvollständigausdemHomematicSystemzulöschen.Das Gerät wird beim Löschen sowohl aus allen direkten Verknüpfungen, an denen das Ge-rät beteiligt ist, gelöscht, als auch aus allen betroffenen Programmen entfernt. Der System-Sicherheitsschlüssel wird auf Werkszustand zurückgesetzt. Somit kann das Gerät an jedes Homematic System wieder angelernt werden.
Gerät nicht von der Zentrale ablernen oder löschen und Fenster schließen• KlickenSieauf„Abbrechen“,umdasGerätunverändertimHomematicSystemzu
belassen und das Fenster zu schließen.
24.15 Raumparameter bearbeiten
DieKonfigurationvonRäumen erfolgt in diesem Pop-Up-Fenster. Sie erreichen dieses Fen-ster über die entsprechende Bedienanweisung in „24.3 Räume“ auf Seite 137. Folgende Spalten sind in angegebener Reihenfolge vorhanden:
1. Name DieseSpalteenthältdenNamendesRaumes.
2. Bemerkung Diese Spalte enthält eine optionale, weitergehende Beschreibung des Raumes.
Abbildung 99: Pop-Up – Raumparameter bearbeiten
Raumparameter bearbeiten• Wählen Sie die nachfolgend gelisteten Punkte an und tragen dort die entsprechenden
Informationen ein.
• SchließenSiedanndieKonfigurationgemäßdenAnweisungenunter„AlleEingabenübernehmen und Fenster schließen“ ab.
Eintrag„Name“FreidefinierbarenEintragfürdenRaumeingeben.DerNamemusseinzigundeindeutig,d.h.esdürfennichtmehreregleicheNamenvergebenwerden.
Eintrag„Bemerkung“FreidefinierbarenEintragfüreineoptionale,weitergehendeBeschreibungeingeben.
Neuen Raum anlegen• KlickenSie„Neu“inderFußzeile,umeineneueZeileinderRaumlistezuerzeugen.
Alle Eingaben übernehmen und Fenster schließen• KlickenSie„Schließen“inderFußzeile,umdieEingabenabzuspeichernunddas
Fenster zu schließen.
Raumparameter nicht verändern und Fenster schließen• NehmenSiekeineVeränderungenindenSpaltenvorundklickenSie„Schließen“inder
Fußzeile, um das Fenster ohne Änderung zu schließen.
24.16 Gewerkparameter bearbeiten
DieKonfigurationvonGewerkenerfolgtindiesemPop-Up-Fenster.SieerreichendiesesFen-ster über die entsprechende Bedienanweisung in „24.4 Gewerke“ auf Seite 139. Folgende Spalten sind in angegebener Reihenfolge vorhanden:
3. Name DieseSpalteenthältdenNamendesGewerkes.
4. Bemerkung Diese Spalte enthält eine optionale, weitergehende Beschreibung des Gewerkes.
Abbildung 100: Pop-Up – Gewerkparameter bearbeiten
Gewerkparameter bearbeiten • Wählen Sie die nachfolgend gelisteten Punkte an und tragen dort die entsprechenden
Informationen ein.
170 171
Bedienung und Konfiguration – Systemadministrator Bedienung und Konfiguration – Systemadministrator
• SchließenSiedanndieKonfigurationgemäßdenAnweisungenunter„Alle Eingaben übernehmen und Fenster schließen“ ab.
Eintrag„Name“FreidefinierbarenEintragfürdasGewerkeingeben.DerNamemusseinzigundeindeutig,d.h.esdürfennichtmehreregleicheNamenvergebenwerden.
Eintrag„Bemerkung“FreidefinierbarenEintragfüreineoptionale,weitergehendeBeschreibungeingeben.
Neues Gewerk anlegen• KlickenSie„Neu“inderFußzeile,umeineneueZeileinderGewerklistezuerzeugen.• Folgen Sie anschließend den Anweisungen wie sie in der Bedienanweisung
Gewerkparameter bearbeiten beschrieben sind.
Alle Eingaben übernehmen und Fenster schließen• KlickenSie„Schließen“inderFußzeile,umdieEingabenabzuspeichernunddas
Fenster zu schließen.
Raumparameter nicht verändern und Fenster schließen• NehmenSiekeineVeränderungenindenSpaltenvorundklickenSie„Schließen“inder
Fußzeile, um das Fenster ohne Änderung zu schließen.
24.17 Favoriten
In der Favoritenverwaltung des Administrators sind alle Favoritenseiten aufgelistet. Eingaben sindnurinderSpalte„Aktion“möglich.AlleanderenAngabenwerdenin„24.18 Favoritensei-tenerstellung“ auf Seite 172definiert.Folgende Spalten sind in angegebener Reihenfolge vorhanden:1. Name
DieseSpalteenthältdenNamenderFavoritenseite.
2. Beschreibung Diese Spalte enthält eine optionale, weitergehende Beschreibung der Favoritenseite.
3. Spaltenzahl DieseSpalteenthältInformationenzurAnordnungderFavoriten(Control-Felder)aufderFavoritenseite, im Speziellen: in wie vielen Spalten die Control-Felder dargestellt werden.
4. Spaltenausrichtung DieseSpalteenthältInformationenzurAnordnungderFavoriten(Control-Felder)aufderFavoritenseite,imSpeziellen:wiedieAusrichtungderSpaltendefiniertist.
5. Namensfeldposition DieseSpalteenthältInformationenzurAnordnungderFavoriten(Control-Felder)aufder
Favoritenseite,imSpeziellen:anwelcherPositionsichdasNamensfelddesFavoritenbe-findet.
6. Benutzer Diese Spalte enthält die Liste mit Benutzernamen, die Zugriff auf diese Favoritenseite ha-ben.
7. Aktion Diese Spalte enthält die Buttons zum Bearbeiten und zum Löschen der Favoritenseite.
Abbildung 101: Systemkonfiguration – Favoriten
Neue Favoritenseite erstellen• KlickenSie„Neu...“,umdasFensterzumErstellenundBearbeiteneinerneuen
Favoritenseite zu öffnen. è „24.18 Favoritenseitenerstellung“ auf Seite 172
Favoritenseite bearbeiten• KlickenSie„Bearbeiten...“inderSpalte„Aktion“,umdasFensterzumBearbeitender
entsprechenden Favoritenseiten zu eröffnen. è „24.18 Favoritenseitenerstellung“ auf Seite 172
Favoritenseite löschen• KlickenSie„Löschen“,umdieFavoritenseitevollständigzulöschen.
172 173
Bedienung und Konfiguration – Systemadministrator Bedienung und Konfiguration – Systemadministrator
24.18 Favoritenseitenerstellung
DieKonfigurationderFavoritenseitenerfolgtindiesemFenster.Das Fenster ist unterteilt in die Bereiche:1. Beschreibung der Favoritenseite 2. DefinitionderKanäleundSystemvariablefürdieFavoritenseiteSie erreichen dieses Fenster über die entsprechende Bedienanweisung in „24.17 Favoriten“ auf Seite 170. WirddiesesFensterüber„Bearbeiten“aufgerufen,sinddieDatendesentsprechendenFavo-riten in den zugehörigen Feldern eingetragen. WirddasFensterüber„Neu...“aufgerufen,sosindalleFelderleer,bzw.mitStandardwertenvorbesetzt.
Abbildung 102: Systemkonfiguration – Favoriten – Favoritenseitenerstellung
Favoritenbeschreibung eingeben und Anordnung der Favoriten (Control-Felder) festle-gen. • Wählen Sie die nachfolgend gelisteten Punkte unter Favoritenbeschreibung an und
tragen dort die entsprechenden Informationen ein.
Eintrag „Name“FreidefinierbarenEintragfürdenFavoritennameneingeben.Favoritennamenmüsseneinzigundeindeutigsein,d.h.esdürfennichtmehreregleicheNa-men vergeben werden.
Eintrag „Beschreibung“FreidefinierbarenEintragfüreineoptionale,weitergehendeBeschreibungeingeben.
Eintrag „Spaltenzahl“Festlegen,inwievielenSpaltendieFavoriten(Control-Felder)aufderFavoritenseitedarge-stellt werden. Wählen Sie aus der Auswahlliste mit den Einträgen:
◦ auto. Die Spaltenzahl wird vom System anhand der am Anzeigegerät möglichen Auflösungautomatischoptimiert.
◦ 1 Darstellung erfolgt immer in einer Spalte.
◦ 2 Darstellung erfolgt immer in zwei Spalten.
◦ 3 Darstellung erfolgt immer in drei Spalten.
◦ 4 Darstellung erfolgt immer in vier Spalten.
Eintrag „Spaltenausrichtung“ Festlegen,wiedieFavoriten(Control-Felder)aufderFavoritenseiteausgerichtetsind.Wählen Sie aus der Auswahlliste mit den Einträgen:
◦ links Control-Felder werden linksbündig auf der Favoritenseite positioniert.
◦ zentriert Control-Felder werden seitenzentriert auf der Favoritenseite positioniert.
Eintrag „Positionierungsvorschau“Diese Spalte enthält die schematische Darstellung der Anordnung der Control-Felder auf der Favoritenseite. Das Feld ist nicht editierbar.
Eintrag „Namensfeld Position“Festlegen, wo der Kanal-, Programm- oder Systemvariablenname positioniert ist. Wählen Sie aus der Auswahlliste mit den Einträgen:
◦ oben NamensfeldistoberhalbdesControl-Feldespositioniert.
◦ links NamensfeldistlinksnebendemControl-Feldpositioniert.
Eintrag „Benutzer“Festlegen, für welche Benutzer diese Favoritenseite zur Verfügung stehen soll.• Klicken Sie in das Feld und wählen Sie mittels der Checkbox hinter dem jeweiligen
Eintrag der Liste den entsprechenden Benutzer aus.
174 175
Bedienung und Konfiguration – Systemadministrator Bedienung und Konfiguration – Systemadministrator
Eine Mehrfachauswahl ist möglich. Die Liste enthält die Benutzernamen aller Benutzerkonten.EinBenutzermitderBerechtigungsstufe„Benutzer“hatnurdanndieMöglichkeiteineFavoritenseiteeigenständigzumodifizieren,wennereinzigereingetragenerBenutzerfür die Favoritenseite ist.
Eintrag „Aktion“Diese Spalte enthält den Button zum Löschen der Favoritenseite.
Favoritenseite löschen• KlickenSie„Löschen“inderSpalte„Aktion“derFavoritenbeschreibung,umdie
Favoritenseite vollständig zu löschen.
Favoritenseite unter neuen Namen abspeichern• ÄndernSieinderFavoritenbeschreibungdenNamenderFavoritenseite.• Ändern Sie optional auch die Beschreibung der Favoritenseite in der
Favoritenbeschreibung.• KlickenSie„AuswahlalsneueFavoritenseitespeichern“,ummitdengemachten
Einstellungen eine neue Favoritenseite anzulegen. Die alte Favoritenseite bleibt dabei unverändert bestehen.
Favoriten (Control-Felder) zur Favoritenseite hinzufügenDieFavoriten(Control-Felder)werdenentsprechendihrerFunktionalitätausgewählt.• Klicken Sie auf die Buttons oberhalb der Favoritenliste, um ein entsprechendes Control-
Feld ans Ende der Liste hinzuzufügen:• KlickenSie„Kanalhinzufügen“,umdasControl-FeldeinesweiterenGerätekanals
hinzuzufügen. Wählen Sie in der Kanalliste den gewünschten Kanal aus. è „12 Kanalauswahl“ auf Seite 27
• KlickenSie„Systemvariablehinzufügen“,umdasControl-FeldeinerweiterenSystemvariablen hinzuzufügen. Wählen Sie in der Systemvariablenliste die gewünschte Systemvariable aus. è „14 Systemvariablenauswahl“ auf Seite 30
• KlickenSie„Programmhinzufügen“,umdasControl-FeldeinesweiterenProgrammeshinzuzufügen. Wählen Sie in der Programmliste das gewünschte Programm aus. è „13 Programmauswahl“ auf Seite 29
• KlickenSie„Separatorhinzufügen“,umeinenPlatzhalterfüreinenleerenEintragimFavoritenfenstereinzufügen.(sieheauch„PositiondesFavoritenverschieben“)
Favoriten (Control-Felder) von der Favoritenseite entfernen• Suchen Sie sich in der Kanal-, Programm- und Systemvariablenliste den zu löschenden
Eintrag.• KlickenSie„Löschen“inderSpalte„Aktion,umdenEintragausderListezulöschen.
Funktion des Favoriten (Control-Feldes) einstellenAlsfunktionelleEigenschaftdesFavoritenkanndefiniertwerden,obderFavoriteneintragbe-dienbar ist oder nur als Statusanzeige fungiert. Die Einstellung erfolgt über den Eintrag in der Spalte„Funktion“.• WählenSie„Bedienung“,wennSiedenFavoriteninderFavoritenseitebedienen
können wollen.
• WählenSie„Status“,wennSiedenFavoritennuralsStatusanzeigenutzenwollenundkeine Bedienung möglich sein soll.
Die Einstellmöglichkeit ist generell nur bei Geräten und Programmen vorhanden, die vomAdministratormitdemAttribut„bedienbar“versehensind.IstderEintragnurmitdemAttribut„sichtbar“versehen,istderEintraginderSpalte„Funktion“festauf„Status“eingestellt.
Position des Favoriten (Control-Feldes) verschiebenDiePositionierungderFavoritenerfolgtüberdiePfeileinderSpalte„Position“unddurchdasEinfügen von Separatoren. In der Positionierungsvorschau können Sie sich einen Überblick über die Darstellung der Favoritenseite gewinnen. • KlickenSieauf„˄“inderSpaltePosition,umdenzugehörigenFavoritenanaufeine
höhere Position zu schieben.• KlickenSieauf„˅“inderSpaltePosition,umdenzugehörigenFavoritenanaufeine
niedrigere Position zu schieben.• KlickenSieauf„Separatorhinzufügen“,umaufderFavoritenseitefreieBereichezu
definieren. Alle Eingaben übernehmen und die Favoritenseite speichern• KlickenSie„OK“inderFußzeile,umdieEingabenabzuspeichernunddasFensterzu
schließen.
Alle Eingaben verwerfen und die Favoritenseite nicht speichern• KlickenSie„Abbrechen“inderFußzeile,umdieEingabenzuverwerfenunddasFenster
zu schließen.
24.19 Systemsteuerung
DieKonfigurationallersystemnahenEinstellungenerfolgtüberdieSystemsteuerung.
Abbildung 103: Systemkonfiguration – Systemsteuerung
Zentralen-Wartung• KlickenSieauf„Zentralen-Wartung“,umeinSoftware-Updatedurchzuführen,um
die Zentrale neu zu starten oder um Einstellungen an der Fehler-Protokollierung vorzunehmen.
176 177
Bedienung und Konfiguration – Systemadministrator Bedienung und Konfiguration – Systemadministrator
Sicherheit• KlickenSieauf„Sicherheit“,umeinenSystem-Sicherheitsschlüsselzusetzen,umein
System-Backup zu erstellen oder einzuspielen, um ein System-Reset durchzuführen oder um ein Session-Timeout festzulegen.
Zeit-/ Positionseinstellung• KlickenSieauf„Zeit-/Positionseinstellung“,umdieUhrzeiteinzustellen,einenNTP-
Zeitserver anzugeben oder eine Positionsangabe zu machen.
Netzwerkeinstellungen• KlickenSieauf„Netzwerkeinstellungen“,umIP-Einstellungen vorzunehmen oder um ein
Zertifikatzuerstellen.
Firewall konfigurieren• KlickenSieauf„Firewallkonfigurieren“,umZugriffsrechtefürIP-Adressenundfür
Remote-APIs zu vergeben.
LAN Gateway• KlickenSieauf„LANGateway“,umdieinterneAntennebzw.Funk-LAN-Gatewayszu
konfigurieren.
Zusatzsoftware• KlickenSieauf„Zusatzsoftware“,umzusätzlicheSoftwarezuinstallieren.
meine-homematic.de• KlickenSieauf„meine-homematic.de“,umeinenFerngriffaufIhre
Hausautomationsinstallationeinzurichten.NähereInformationenzurInstallationentnehmen Sie bitte der Website www.meine-homematic.de. Dabei handelt es sich um eine Drittanbietersoftware.
24.19.1 Zentralen-Wartung
DieKonfigurationundDurchführungvonWartungsfunktionenfürdasHomematicSystemer-folgt in diesem Pop-Up-Fenster. Sie erreichen dieses Fenster über die entsprechende Bedien-anweisung in „24.19 Systemsteuerung“ auf Seite 175. Die verfügbaren Wartungsfunktionen sind:1. Updaten der Firmware der Homematic Zentrale. Mit einem Firmware-Update spielen Sie z.
B.aucheineneueBedienoberflächeein.2. NeustartderHomematicZentrale(unterBeibehaltungallerEinstellungen).3. NeustartimabgesichertenModus4. KonfigurationundHerunterladenvonFehlerprotokollen.
BeachtenSieunbedingtdieHinweiseinderBedienoberfläche.
Abbildung 104: Pop-Up – Zentralen-Wartung
Prüfen, ob ein Firmware Update für die Homematic Zentrale vorliegtMit dem Aufrufen des Pop-Up-Fensters prüft Ihr Webbrowser automatisch den aktuell verfüg-baren Firmwarestand. Die aktuell auf der Homematic Zentrale installierte Version wird in der Zeile„Zentralen-Firmware“als„AktuelleFirmware-Version“angezeigt.DieneuesteaufderHomematicHomepageverfügbareVersionwirdunter„VerfügbareFirmware-Version“ange-zeigt.FührenSieeinUpdategemäßdenAnweisungenunter„Firmware Update an der Home-matic Zentrale durchführen“ durch, falls die verfügbare Version eine höhere Versionsnummer besitzt als die aktuell installierte.
Die neueste verfügbare Version wird nur dann korrekt angezeigt, wenn Ihr Webbrowser, d. h. Ihr Anwender-PC Zugriff auf das Internet besitzt.
Firmware Update an der Homematic Zentrale durchführenFührenSiedieinderZeile„Zentralen-Firmware“aufgelistetenSchrittenacheinanderaus, um eine neue Firmware auf die Homematic Zentrale zu laden.
• KlickenSie„Herunterladen“,umdieneueFirmwareaufIhrenAnwender-PCzuspeichern.
Zum Herunterladen der Firmware muss Ihr Webbrowser, d. h. Ihr Anwender-PC Zugriff auf das Internet haben. • KlickenSieimfolgendenBetriebssystem-bzw.Webbrowser-Fenster„AufDiskette/
Festplatte speichern“, um die Firmware temporär auf Ihrem Anwender-PC zu speichern. • KlickenSie„Durchsuchen“,umdasFensterzumAuswählenderFirmwarezuöffnen.
178 179
Bedienung und Konfiguration – Systemadministrator Bedienung und Konfiguration – Systemadministrator
• SuchenSieim„Dateiuploaden“-FensterdieheruntergeladeneFirmware-Datei,dieSieunter I gespeichert haben.
• KlickenSie„Öffnen“,umdenDateinamenunddenVerzeichnispfadindasFensternderHomematicBedienoberflächezuübernehmen.
• KlickenSie„Hochladen“,umdieneueFirmwareaufdieHomematicZentralezuladen.Anschließend öffnet sich das Pop-Up-Fenster zur Bestätigung des Firmware Updates (Sicherheitsabfrage).
Abbildung 105: Pop-Up – Firmware Update – Sicherheitsabfrage
• KlickenSie„Updatestarten“,umdieneueFirmwareaufdieHomematicZentralezuladen. Beachten Sie die Anweisungen am Bildschirm.
• NachdemdieHomematicZentraleautomatischeinenNeustartdurchgeführthat,klickenSie„Neuanmelden,umsichamSystemanzumelden,bzw.umaufdieStartseitezugelangen è „18 Benutzer Startseite (Home)“ auf Seite 50 und „21 Administrator Startseite (Home)“ auf Seite 75
• Öffnen Sie das Pop-Up-Fenster „24.19.1 Zentralen-Wartung“ auf Seite 176 erneut und prüfenSiegemäßdenAnweisungenunter„ Prüfen, ob ein Firmware Update für die Homematic Zentrale vorliegt“, ob das Update erfolgreich durchgeführt wurde. Trennen Sie die Zentrale während des Updates nicht von der Stromversorgung. Da-durch kann das Gerät beschädigt werden.
• Bitte führen Sie vor dem Update eine Datensicherung durch.
Das Firmware Update dauert ca. 5 Minuten. Sollte die Homematic Zentrale längere Zeit nicht reagieren,soführenSiebitteeinenNeustartderHomematicZentraledurch.Sollten Sie über Ihren Webbrowser keinen Zugriff mehr auf Ihre Homematic Zentrale haben, so trennen Sie das Gerät kurzzeitig von der Spannungsversorgung. Warten Sie, bis die Ho-mematic Zentrale den Bootvorgang beendet hat und versuchen Sie erneut auf die Zentrale zuzugreifen.
Neustarten der Homematic ZentraleFührenSiedienachfolgendgelistetenPunkteinderZeile„Zentralen-Neustart“aus,umdieHomematicZentraleneuzustarten.AlleEinstellungenundKonfigurationenwerdendabeibei-behalten.
Wenn Sie die Homematic Zentrale in den Werkzustand zurücksetzen und alle Einstellun-genundKonfigurationenlöschenwollen,müssenSieeinenSystemresetgemäßderent-sprechenden Bedienanweisung in „24.19.2 Sicherheit“ auf Seite 180 durchführen. •KlickenSie„Neustartdurchführen“inderZeile„Zentralen-Neustart“,umdieZentraleneu zu starten. Anschließend öffnet sich das Pop-Up-Fenster zur Bestätigung des Neustarts(Sicherheitsabfrage).
Abbildung 106: Pop-Up – Neustart – Sicherheitsabfrage
• KlickenSie„Neustartdurchführen“,umdasSystemneuzustartenundsichamSystemanzumelden, bzw. um das System neu zu starten und auf die Startseite zu gelangen è „18 Benutzer Startseite (Home)“ auf Seite 50 und „21 Administrator Startseite (Home)“ auf Seite 75DadieHomematicZentralewährenddesNeustartsnichterreichbarist,istesmöglich,dassIhrWebbrowsereineFehlermeldungmitdemInhalt„Verbindungfehlgeschlagen“ausgibt. Bitte warten Sie, bis die Homematic Zentrale den Bootvorgang beendet hat und versuchen Sie erneut auf die Zentrale zuzugreifen.
Neustart im abgesicherten ModusSie können Ihre Homematic Zentrale im abgesicherten Modus starten, wenn im Betrieb unde-finierteZuständeauftreten.ImabgesichertenModuswirddieinstallierteZusatzsoftwarenichtgestartet. Veränderte Einstellungen werden vorher gespeichert.
Aufzeichnung eines Fehlerprotokolls konfigurierenWählenSiedienachfolgendgelistetenPunkteinderZeile„Fehlerprotokoll“anundtragendort die entsprechenden Informationen ein. SchließenSiedanndieKonfigurationdurchAnklickenvon„Einstellungen übernehmen“ ab.
Eintrag „BidCoS RF“• Wählen Sie aus der Auswahlliste die gewünschte Logging-Funktion zum
Kommunikationsprotokoll BidCoS-RF aus.
Eintrag „BidCoS Wired“• Wählen Sie aus der Auswahlliste die gewünschte Logging-Funktion zum
Kommunikationsprotokoll BidCoS-Wired aus.
Eintrag „Logikschicht“• Wählen Sie aus der Auswahlliste die gewünschte Logging-Funktion zur Logikschicht
aus.
180 181
Bedienung und Konfiguration – Systemadministrator Bedienung und Konfiguration – Systemadministrator
Eintrag „Syslog-Server Adresse“a. Lassen Sie dieses Feld leer, um das Fehlerprotokoll nur auf der Homematic Zentrale zu speichern. b. Geben optional die Adresse Ihres Syslog-Servers ein, um das Fehlerprotokoll zusätzlich auf dem angegebenen Syslog-Server abzulegen.
BeiProblemenundFragenzurKonfigurationIhresSyslog-ServerswendenSiesichbitteanIhrenNetzwerk-Administrator.
Fehlerprotokoll herunterladen• KlickenSie„Logdateiherunterladen“inderZeile„Fehlerprotokoll“,umdas
aufgezeichnete Fehlerprotokoll auf Ihren Anwender-PC zu laden.• Folgen Sie den Anweisungen am Bildschirm.
Alle Eingaben verwerfen und Fenster schließen• KlickenSie„Zurück“inderFußzeile,umdasFensterzuschließen.
24.19.2 Sicherheit
DieKonfigurationderSicherheitseinstellungenfürdasHomematicSystemerfolgtindiesemPop-Up-Fenster. Sie erreichen dieses Fenster über die entsprechende Bedienanweisung in „24.19 Systemsteuerung“ auf Seite 175. Die für den sicheren Betrieb des Homematic Systems relevanten Sicherheitsmerkmale sind: 1. System-Sicherheitsschlüssel: Passwort, das im gesicherten Übertragungsmodus zur Si-
gnaturderDatenübertragungdientundverschiedenesicherheitsrelevanteKonfigurationenan der Homematic Zentrale vor unerlaubtem Zugriff schützt.
2. Backup-Verwaltung: Erstellen und Einspielen von Systembackups3. System-Reset: Homematic Zentrale in den Werkszustand zurücksetzen. 4. Timeout: Zeitraum in dem die Session im Webbrowser aktiv bleibt.
Bitte beachten Sie unbedingt die Hinweise und Warnungen in den rechten Spalten der entsprechendenZeilen.DieNichtbeachtungdieserWarnungenkanndazuführen,dassdas gesamte System nicht mehr funktionsfähig ist.
Abbildung 107: Pop-Up – Sicherheit
System-Sicherheitsschlüssel erstmalig setzenFühren Sie die nachfolgend gelisteten Punkte nacheinander aus, um den System-Sicherheits-schlüssel erstmalig zu setzen. • Geben Sie Ihren persönlichen System-Sicherheitsschlüssel in der Zeile
System-SicherheitsschlüsselindenEingabefeldern„Sicherheitsschlüssel:“und„Sicherheitsschlüssel–Wiederholung:“ein.Der System-Sicherheitsschlüssel muss aus mindestens 5 Zeichen bestehen.
182 183
Bedienung und Konfiguration – Systemadministrator Bedienung und Konfiguration – Systemadministrator
NotierenSiesichIhrenSystem-SicherheitsschlüsselundbewahrenSiediesenanei-nem sicheren Ort auf. Aus Sicherheitsgründen besteht keine Möglichkeit den System-Sicherheitsschlüssel zurückzusetzen oder zu umgehen. Das Setzen des System-Si-cherheitsschlüssels wirkt sich auf alle im System installierten Geräte aus.
• KlickenSie„Schlüsselübernehmen“,umdenSystem-SicherheitsschlüsselimSystemzu setzen.
System-Sicherheitsschlüssel ändern• Ändern Sie den System-Sicherheitsschlüssel gemäß den Anweisungen unter System-
Sicherheitsschlüssel erstmalig setzen.
Backup der Konfigurationen, Programmierungen und Einstellungen erstellen (System-backup)Führen Sie die nachfolgend gelisteten Punkte nacheinander aus, um ein Backup ihres Home-matic Systems zu erstellen und die Backup-Datei auf Ihrem Anwender-PC abzuspeichern.• KlickenSie„Erstellen“inderZeileBackup-VerwaltungumdieBackup-Erstellungzu
starten. DasErstellendesBackupskannjenachAusbaustufedeskonfiguriertenHomematicSy-stems einige Minuten in Anspruch nehmen.
• KlickenSieimfolgendenBetriebssystem-Fenster„Speichern“,umdasFensterzurEingabe des Dateinamens und des Ablageortes zu öffnen.
• WählenSieim„Dateispeichernunter“-Fenster„denAblageortderBackup-Dateiundgeben ggf. einen neuen Dateinamen an.
• KlickenSie„Speichern“,umdieBackup-DateiaufIhremAnwender-PCabzuspeichern.• KlickenSieimfolgendenBetriebssystem-Fenster„Schließen“,umdaserfolgreiche
Speichern der Backup-Datei zu bestätigen.Zur Sicherheit wird die Backup-Datei mit dem System-Sicherheitsschlüssel signiert. Damit ist dasWiedereinspielenderBackup-Dateinurmitgültigem(d.h.fürdiesesBackupgültigem)System-Sicherheitsschlüssel möglich.
Backup-Datei wiedereinspielenFühren Sie die nachfolgend gelisteten Punkte nacheinander aus, um ein Backup ihres Home-matic Systems wieder auf die Zentrale zu laden.
Beim Einspielen eines Backups werden alle nach dem Systembackup getätigten Einstel-lungen und alle Programme gelöscht.
• KlickenSie„Durchsuchen“,umdasFensterzumAuswählenderBackup-Dateizuöffnen.
• SuchenSieim„Dateiauswählen“-FensterdieentsprechendeHomematicBackup-Dateiaus.
• KlickenSie„Öffnen“,umdenDateinamenunddenVerzeichnispfadindasFensternderHomematicBedienoberflächezuübernehmen.
• KlickenSie„Einspielen“,umdasPop-Up-FensterzumEinspielendesSystembackupszu öffnen.
Abbildung 108: Pop-Up – Systembackup einspielen
• Geben Sie den System-Sicherheitsschlüssel in das Fenster zur Sicherheitsabfrage ein. Die Eingabe des System-Sicherheitsschlüssels ist nur notwendig, wenn dieser zuvor ge-setztwurde.BefindetsichderSystem-SicherheitsschlüsselimWerkszustand,istzumWiedereinspielen des Backups keine Eingabe des Schlüssels nötig.
• KlickenSie„Systembackupeinspielen“,umdasSystembackupaufdieHomematicZentralezuladen.AnschließendöffnetsichdasPop-Up-FensterzumNeustartdesSystems. DasEinspielendesBackupskannjenachAusbaustufedeskonfiguriertenHomematicSystems einige Minuten in Anspruch nehmen.
Abbildung 109: Pop-Up – Systembackup einspielen – Neustart des Systems
• KlickenSie„Neuanmelden“,umdasSystemneuzustartenundsichamSystemanzumelden, bzw. um das System neu zu starten und auf die Startseite zu gelangen è „18 Benutzer Startseite (Home)“ auf Seite 50 und „21 Administrator Startseite (Home)“ auf Seite 75DadieHomematicZentralewährenddesNeustartsnichterreichbarist,istesmöglich,dassIhrWebbrowsereineFehlermeldungmitdemInhalt„Verbindungfehlgeschlagen“ausgibt. Bitte warten Sie, bis die Homematic Zentrale den Bootvorgang beendet hat und versuchen Sie erneut auf die Zentrale zuzugreifen.
Homematic Zentrale in den Werkszustand zurücksetzenFühren Sie die nachfolgend gelisteten Punkte nacheinander aus, um ein Backup ihres Home-matic Systems wieder auf die Zentrale zu laden.
AlleKonfigurationen,EinstellungenundProgrammierungenwerdengelöscht.Der Systemsicherheits-Schlüssel wird zurückgesetzt.
• KlickenSie„Systemreset“ in der Zeile Systemreset, um den Reset-Vorgang zu starten. Anschließend öffnet sich das Pop-Up-Fenster zur Eingabe des System-Sicherheitsschlüssels(Sicherheitsabfrage).
184 185
Bedienung und Konfiguration – Systemadministrator Bedienung und Konfiguration – Systemadministrator
Abbildung 110: Pop-Up – Systemreset – Sicherheitsabfrage
• Geben Sie den System-Sicherheitsschlüssel in das Fenster zur Sicherheitsabfrage ein. Die Eingabe des System-Sicherheitsschlüssels ist nur notwendig, wenn dieser zuvor ge-setztwurde.BefindetsichderSystem-SicherheitsschlüsselimWerkszustand,istzumWiedereinspielen des Backups keine Eingabe des Schlüssels nötig.
• KlickenSie„Systemresetdurchführen“,umdenResetderHomematicZentraleauszuführen.AnschließendöffnetsichdasPop-Up-FensterzumNeustartdesSystems.
Abbildung 111: Pop-Up – Systemreset – Neustart des Systems
• KlickenSie„Neuanmelden“,umdieHomematicZentraleneuzustartenundsichamSystem anzumelden. DadieHomematicZentralewährenddesNeustartsnichterreichbarist,istesmöglich,dassIhrWebbrowsereineFehlermeldungmitdemInhalt„Verbindungfehlgeschlagen“ausgibt. Bitte warten Sie, bis die Homematic Zentrale den Bootvorgang beendet hat und versuchen Sie erneut auf die Zentrale zuzugreifen.
Fenster schließen. • KlickenSie„Zurück“inderFußzeile,umdasFensterzuschließen.
SSH - Secure ShellSiekönnendieSSH-FunktionIhrerZentraleüberdieCheckbox„SSHaktiv“aktivierenundeinPasswortfürdenZugriffvergeben.Eshandeltsichbei„SSH“umeinenServerdienstaufderZen-trale,mitdemeineverschlüsselteNetzwerkverbindunghergestelltundüberseparateProgramme(z.B.„Putty“fürWindows)aufdasLinuxBetriebssystemderCCU2zugegriffenwerdenkann.
24.19.3 Zeit- und Positionseinstellung
DieEinstellungvonZeitundDatumunddasEinstellendesgeografischenOrteserfolgtindie-sem Pop-Up-Fenster. Sie erreichen dieses Fenster über die entsprechende Bedienanweisung in „24.19 Systemsteuerung“ auf Seite 175.
Abbildung 112: Pop-Up – Zeit- und Positionseinstellung
Uhrzeit und Datum manuell einstellenWählenSiedienachfolgendgelistetenPunkteinderZeile„Uhrzeit“anundtragendortdieentsprechenden Informationen ein. SchließenSiedanndieKonfigurationdurchAnklickenvon„Uhrzeit übernehmen“ ab.
Eintrag„Uhrzeit“• Geben Sie die Uhrzeit im angegebenen Format ein.
Eintrag„Datum“• Geben Sie das Datum im angegebenen Format ein.
Uhrzeit und Datum von der PC Systemuhr übernehmen• KlickenSie„ZeitvomPCübernehmen“,umdieaktuellePC-ZeitindieHomematic
Zentrale zu übernehmen.
Uhrzeit und Datum automatisch über das Internet beziehen• TragenSieinderZeile„NTP-Server“denHostnamen eines Zeitservers ein, um
die Uhrzeit und das Datum automatisch über das Internet zu beziehen und zu synchronisieren.KlickenSie„Zeitserverübernehmen“,umdieEinstellungzuübernehmen.
• WerksseitigsindhierbereitsNTP-ZeitserverAdresseneingetragen.
186 187
Bedienung und Konfiguration – Systemadministrator Bedienung und Konfiguration – Systemadministrator
Geografische Position des Wohnortes durch Länder- und Städteauswahl einstellenWählenSiedienachfolgendgelistetenPunkteinderZeile„Positionsangabe“ an und tragen dort die entsprechenden Informationen ein. SchließenSiedanndieKonfigurationdurchAnklickenvon„Einstellungen übernehmen“ ab.
Eintrag „Länderauswahl“• Wählen Sie aus der Auswahlliste Ihr Land aus.
Eintrag „Städteauswahl“• Wählen Sie aus der Auswahlliste Ihre Stadt bzw. die nächstgelegene Stadt aus.
NachderAuswahlvonLandundStadtwerdendieEinträgefürLängengrad,Breitengradund Zeitzone automatisch aktualisiert.
NurbeikorrekterEinstellungdergeografischenPositionwirddieAstrouhr(SonnenaufgangundSonnenuntergangszeiten)korrektberechnet.
Geografische Position durch Eingabe von Längen- und Breitengrad einstellen WählenSiedienachfolgendgelistetenPunkteinderZeile„Positionseingabe“anundtragendort die entsprechenden Informationen ein. SchließenSiedanndieKonfigurationdurchAnklickenvon„Einstellungen übernehmen“ ab.
Eintrag „Längengrad“• Geben Sie den Längengrad Ihres Wohnortes im angegebenen Format ein.
Eintrag „Breitengrad“• Geben Sie den Breitengrad Ihres Wohnortes im angegebenen Format ein.
Die Information über den Längen- und Breitengrad Ihres Wohnortes können Sie einem NavigationssystementnehmenoderaufeinschlägigenInternetseitennachlesen.NurbeikorrekterEinstellungdergeografischenPositionwirddieAstrouhr(Sonnenauf-gangundSonnenuntergangszeiten)korrektberechnet.
Zeitzone einstellenWählenSieausderAuswahllisteinderZeile„Positionseingabe“diefürIhrenWohnortzutref-fende Zeitzone aus. SchließenSiedanndieKonfigurationdurchAnklickenvon„Einstellungen übernehmen“ ab.
NachderAuswahlvonLandundStadtwerdendieEinträgefürLängengrad,Breitengradund Zeitzone automatisch aktualisiert.
Fenster schließen• KlickenSie„Zurück“inderFußzeile,umdasFensterzuschließen.
24.19.4 Netzwerkeinstellungen
DieKonfigurationderNetzwerkeinstellungenderHomematicZentraleerfolgtindiesemPop-
Up-Fenster. Sie erreichen dieses Fenster über die entsprechende Bedienanweisung in „24.19 Systemsteuerung“ auf Seite 175
ÄnderungenandenNetzwerkeinstellungenkönnendazuführen,dassSiekeinenZu-griffmehraufdieHomematicZentraleerhalten.BeiProblemenundFragenzurKonfi-gurationderNetzwerkeinstellungenwendenSiesichbitteanIhrenNetzwerk-Admini-strator.
Abbildung 113: Pop-Up – Netzwerkeinstellungen
IP-EinstellungenWählen Sie die nachfolgend gelisteten Punkte an und tragen dort die entsprechenden Infor-mationen ein. SchließenSiedanndieKonfigurationgemäßdenAnweisungenunter„Alle Eingaben über-nehmen und Fenster schließen“ ab.
StimmenSiedieEinträgeindiesemFenstermitderKonfigurationIhresNetzwerkesab.
Eintrag „Hostname“• FreidefinierbarenEintragfürdenBenutzernameneingeben.
188 189
Bedienung und Konfiguration – Systemadministrator Bedienung und Konfiguration – Systemadministrator
KlickenSiedieCheck-Box„FolgendeIP-Adresseverwenden“an,umdieHomematicZentraleineinbestehendesNetzwerkübereinefesteIP-Adresseeinzubinden.KonfigurierenSiefol-gendeParameterentsprechendihresLAN:
◦ IP-Adresse ◦ Subnetmaske ◦ Gateway
Eintrag „Folgende DNS-Serveradressen verwenden“• KonfigurierenSiedieParameterbeiBedarfentsprechendihresLAN.
Alle Eingaben übernehmen und Fenster schließen• KlickenSie„OK“inderFußzeile,umdieEingabenabzuspeichernunddasFensterzu
schließen.
Alle Eingaben verwerfen und Fenster schließen• KlickenSie„Abbrechen“inderFußzeile,umdasFensterohneÄnderungzuschließen.
Zertifikat erstellenHiererfolgtdasErstelleneinesZertifikates,dasnotwendigist,umeinegesichertehttps-Ver-bindungzwischendemWebServer(indiesemFalldieHomematicZentrale)undIhremWeb-browser auf dem Anwender-PC aufbauen zu können. • Wählen Sie die nachfolgend gelisteten Punkte an und tragen dort die entsprechenden
Informationen ein.
Eintrag „Hostname“• Geben Sie den Hostnamen der dynamischen Domain für Ihre Homematic Zentrale
ein,denSiesichbeieinemAnbieterfürdynamischenDomain-Name-System-Einträge(DynDNS-Anbieter)eingerichtethabenundüberdenSiedirektaufIhreHomematicZentralezugreifenmöchten(z.B.„hm-zentrale.dyndns.org“).Beim Öffnen des Fensters ist hier automatisch der derzeit verwendete Domainname bzw. die derzeit verwendete IP-Adresse eingetragen.
Eintrag „E-Mail Adresse“Geben Sie Ihre E-Mail-Adresse ein.
Eintrag „Land“• GebenSiedasLänderkürzelIhresLandesein(DEfürDeutschland,ATfürÖsterreich
usw.).• KlickenSie„Zertifikaterstellen“,umdasZertifikataufdemHomematicServer
(www.homematic.com)zuerstellen.ZurErstellungdesZertifikatesmussIhrWebbrowser,d.h.IhrAnwender-PCZugriffaufdas Internet haben.
• KlickenSieimfolgendenBetriebssystem-bzw.Webbrowser-Fenster„AufDiskette/Festplattespeichern“,umdasZertifikattemporäraufIhremAnwender-PCzuspeichern.
Zertifikat auf die Homematic Zentrale ladenFühren Sie die nachfolgend gelisteten Punkte nacheinander aus, um ein zuvor erstelltes Zerti-
fikataufdieHomematicZentralezuladen.
• KlickenSie„Durchsuchen“,umdasFensterzumAuswählendesZertifikateszuöffnen.• SuchenSieim„Dateiuploaden“-FensterdasentsprechendeZertifikataus,dasSieunter
V.inderBedienanweisung„Zertifikaterstellen“gespeicherthaben.• KlickenSie„Öffnen“,umdenDateinamenunddenVerzeichnispfadindasFensternder
HomematicBedienoberflächezuübernehmen.• KlickenSie„Hochladen“,umdasZertifikataufdieHomematicZentralezuladen.
AnschließendöffnetsichdasPop-Up-FensterzumNeustartdesSystems.
Abbildung 114: Pop-Up – Netzwerk-Sicherheit – Neustart des Systems
• KlickenSie„Neustarten“,umdieHomematicZentraleneuzustarten.AnschließendöffnetsichdasPop-Up-FensterzumneuanmeldenandasSystem.KlickenSie„Neuanmelden“, um sich am System anzumelden, bzw. um auf die Startseite zu gelangen è „18 Benutzer Startseite (Home)“ auf Seite 50 und „21 Administrator Startseite (Home)“ auf Seite 75DadieHomematicZentralewährenddesNeustartsnichterreichbarist,istesmöglich,dassIhrWebbrowsereineFehlermeldungmitdemInhalt„Verbindungfehlgeschlagen“ausgibt. Bitte warten Sie, bis die Homematic Zentrale den Bootvorgang beendet hat und versuchenSieerneutaufdieZentralezuzugreifen).Beim ersten Zugriff auf die Homematic Zentrale über eine gesicherte https-Verbindung, müssenSiedasobenerstellteundgeladeneZertifikatmanuellakzeptieren.Diesistnot-wendig,dadaserstellteZertifikateinsogenanntesself-signedZertifikatistundnichtvoneineranerkanntenZertifizierungsstelleausgestelltwurde.FürweitereInformationenzumZugriff über eine gesicherte https-Verbindung siehe Gesicherte Ethernet-Verbindung.
Für weitere Informationen zu https-Verbindungen, SSL-Verschlüsselung und den zugehörigen ZertifikatenwendenSiesichbitteanIhrenNetzwerk-Administrator.
Gesicherte Ethernet-VerbindungUm eine gesicherte https-Verbindung zwischen der Homematic Zentrale und dem Webbrow-ser auf Ihrem Anwender-PC aufzubauen, muss auf der Homematic Zentrale ein entsprechen-desZertifikatgeladensein.FührenSiezunächstdieentsprechendenBedienanweisungenzumErstellenundHochladeneinesZertifikatesaus.
Für weitere Informationen zu https-Verbindungen, SSL-Verschlüsselung und den zugehörigen ZertifikatenwendenSiesichbitteanIhrenNetzwerk-Administrator.
Führen Sie die nachfolgend gelisteten Punkte nacheinander aus, um über eine gesicherte (SSL-verschlüsselte)https-VerbindungaufdieHomematicZentralezuzugreifen:• SchließenSiedieHomematicZentralemitHilfeeinesNetzwerk-AnschlusskabelsanIhr
LANan.• Starten Sie Ihren Webbrowser.
190 191
Bedienung und Konfiguration – Systemadministrator Bedienung und Konfiguration – Systemadministrator
• Geben Sie in die Adressleiste des Webbrowsers den der Zentrale zugeordneten Hostnamen der dynamischen Domain in der Form http://172.25.50.156 ein. Anschließend öffnet sich der Bildschirm zur Benutzeranmeldung è „16 Benutzeranmeldung (Login)“ auf Seite 48 bzw. die Startseite è „18 Benutzer Startseite (Home)“ auf Seite 50 und „21 Administrator Startseite (Home)“ auf Seite 75.
BeimerstmaligenZugriff(nachdemHochladendesZertifikates)übereinegesichertehttps-Verbindung auf die Homematic Zentrale müssen Sie das erstellte und geladene Zertifikatmanuellakzeptieren.Diesistnotwendig,dadaserstellteZertifikateinsoge-nanntesself-signedZertifikatistundnichtvoneineranerkanntenZertifizierungsstelleausgestellt wurde.
24.19.5 Firewall Konfiguration
DieKonfigurationderFirewallerfolgtindiesemPop-Up-Fenster.HierwirdderZugriffaufdiebeiden Schnittstellen der Homematic Zentrale eingestellt.
Abbildung 115: Pop-Up-Fenster Firewall-Konfiguration
Homematic XML-RPC APIDieHomematicXML-RPCAPIisteineSchnittstelle,überdienurdirektaufeinzelneGerätezugegriffen werden kann, womit jedoch keine Gewerke, Räume, Programme, … gesteuert werden können.Zum Beispiel kann ein einzelner Schalter oder Dimmer gesteuert werden, aber nicht das Pro-gramm„Anwesenheit“oderderRaum„Badezimmer“.
VollzugriffDerZugriffaufdieHomematicZentraleistnurüberdasNetzwerkgeschützt.WeraufdasNetzwerkzugreifenkann,hatgleichzeitigZugriffaufdieHomematicXML-RPCAPI-Schnitt-stelle.
EingeschränktDieHomematicXML-RPCAPI-SchnittstelleistnurfüreinigeausgewählteIP-Adressenbzw.Adressbereichezugänglich,dieimBereich„IP-AdressenfürdeneingeschränktenZugriff“auf-gelistet sind.
Kein ZugriffDerZugriffvomNetzwerkaufdieHomematicXML-RPCAPI-Schnittstelleistgesperrt.
Remote Homematic Script APIDie Remote Homematic Script API-Schnittstelle kann verwendet werden, um Räume, Gewer-ke und Programme zu steuern.
VollzugriffDerZugriffaufdieHomematicZentraleistnurüberdasNetzwerkgeschützt.WeraufdasNetzwerkzugreifenkann,hatgleichzeitigZugriffaufdieRemoteHomematicScriptAPI-Schnittstelle.
EingeschränktDie Remote Homematic Script API-Schnittstelle ist nur für einige ausgewählte IP-Adressen bzw.Adressbereichezugänglich,dieimBereich„IP-AdressenfürdeneingeschränktenZu-griff“ aufgelistet sind.
Kein ZugriffDerZugriffvomNetzwerkaufdieRemoteHomematicScriptAPI-Schnittstelleistgesperrt.
192 193
Bedienung und Konfiguration – Systemadministrator Bedienung und Konfiguration – Systemadministrator
24.19.6 LAN Gateway
DieKonfigurationverfügbarerFunkLANGatewayserfolgtindiesemFenster.
Abbildung 116: BidCos-RF Konfiguration
MöchtenSieeinFunk-LAN-GatewayalsAntennebenutzen,klickenSieaufdenButton„Gate-way hinzufügen“.
Es öffnet sich ein weiteres Pop-Up-Fenster, in dem nun die Seriennummer, der Zugriffscode und optional die IP-Adresse einzugeben sind.
Abbildung 117: Pop-Up-Fenster Gateway bearbeiten
Seriennummer• Geben Sie hier die Seriennummer des Gerätes ein.
Zugriffscode• JedemGatewayisteinZugriffscodebeigelegt,derhiereingegebenwird.
IP-Adresse (optional)Eine IP-Adresse ist normalerweise nicht anzugeben. Es kann jedoch mit der dem Gateway beigelegten Software manuell eine IP-Adresse vergeben werden.• In diesem Fall muss die IP-Adresse hier eingetragen werden.
24.19.7 Zusatzsoftware
Die Installation und Verwaltung von Zusatzsoftware erfolgt in diesem Pop-Up-Fenster. Sie erreichen dieses Fenster über die entsprechende Bedienanweisung in „24.19 Systemsteue-rung“ auf Seite 175.
BeachtenSieunbedingtdieHinweiseinderBedienoberfläche.
JeglichevomAnwenderinstallierteZusatzsoftwarekannzuunerwünschtenErgebnis-sen, einschließlich Datenverlust und Systeminstabilität führen.
Abbildung 118: Pop-Up – Zusatzsoftware (noch keine Zusatzsoftware installiert)
Zusatzsoftware installierenFühren Sie die nachfolgend gelisteten Punkte nacheinander aus, um eine Zusatzsoftware auf die Homematic Zentrale zu laden.• KlickenSie„Durchsuchen“,umdasFensterzumAuswählenderZusatzsoftwarezu
öffnen.• SuchenSieim„Dateiuploaden“-FensterdieentsprechendeZusatzsoftwareaus.• KlickenSie„Öffnen“,umdenDateinamenunddenVerzeichnispfadindasFensternder
HomematicBedienoberflächezuübernehmen.• KlickenSie„Installieren“,umdieZusatzsoftwareaufderHomematicZentralezu
installieren und folgen Sie den Anweisungen am Bildschirm. Die Homematic Zentrale führtnachderInstallationautomatischeinenNeustartdurch.
• NachdemdieHomematicZentraleautomatischeinenNeustartdurchgeführthat,klickenSie„Neuanmelden,umsichamSystemanzumelden,bzw.umaufdieStartseitezugelangen è „18 Benutzer Startseite (Home)“ auf Seite 50 und „21 Administrator Startseite (Home)“ auf Seite 75
194 195
Bedienung und Konfiguration – Systemadministrator Bedienung und Konfiguration – Systemadministrator
• JedeneueZusatzsoftwareistnachderInstallationindiesemPop-UpFensterzeilenweise aufgelistet. Die Form und der Inhalt der Informationszeile gibt die Zusatzsoftware vor.
• DieBedien-undKonfigurationsmöglichkeitenderZusatzsoftwareentnehmenSiebitte der Bedienungsanleitung der Zusatzsoftware bzw. wenden Sie sich bitte an den Support des Zusatzsoftware-Herstellers.
Zusatzsoftware deinstallieren• Suchen in der Liste die Zusatzsoftware, die Sie löschen möchten.• KlickenSie„Deinstallieren“inderzugehörigenZeile,umdieZusatzsoftwarezu
deinstallieren. Folgen Sie den Anweisungen am Bildschirm.
24.19.8 Allgemeine Einstellungen
ImMenüpunkt„Allgemeine Einstellungen“ können Sie für die Messdatenerfassung und Dia-grammdarstellung mit einem Homematic Funk-Schaltakator 1-fach mit Leistungsmessung, Zwischenstecker eine microSD-Karteinitialisieren(s. „19.4 Status und Bedienung - Diagram-me“ auf Seite 57) und den Preis pro kWh Ihres Energieanbieters sowie die Währung für die Leistungsmessung eintragen.
Sie können eine der folgenden Währungen auswählen: ◦ Euro ◦ Türkische Lira ◦ Schweizer Franken ◦ Polnische Zloty ◦ Britische Pfund
Der Energieverbrauch und die Energiekostenwerdenunter„StatusundBedienung“ „Ge-räte“ beim Homematic Funk-Schaltakator 1-fach mit Leistungsmessung, Zwischenstecker an-gezeigt.
25 Gerätekonfiguration
25.1 Funk-Heizkörperthermostat (HM-CC-RT-DN)
Mit dem elektronischen Funk-Heizkörperthermostat von Homematic können Sie die Raum-temperatur zeitgesteuert regulieren und Heizphasen auf Ihre individuellen Bedürfnisse anpas-sen.
NachdemSiedenFunk-HeizkörperthermostatandieCCU2angelernthaben,könnenSiedieEinstellungendesGerätesüberdieWebUIBedienoberflächevornehmen.KlickenSiedazuauf„Einstellungen“-„Geräte“undwählenSiedenHeizkörperthermostataus(s.„24.2 Geräte“ auf Seite 135).
Abbildung 119: Funk-Heizkörperthermostat - Übersicht
In diesem Fenster können Sie Einstellungen für den Funk-Heizkörperthermostat vornehmen und die Parameter des Heizkörperthermostats einstellen.
Folgende Spalten werden in angegebener Reihenfolge angezeigt:1. Name
Diese Spalte enthält den Gerätenamen.
2. Typenbezeichnung Diese Spalte enthält die Kurzbezeichnung des Gerätes. Die Typenbezeichnung ist auch aufdemGerätzufinden.
3. Bild Diese Spalte enthält eine stilisierte Abbildung des Gerätes. Als Mouseover-Funktion wird automatisch ein vergrößertes und detailreicheres Bild angezeigt.
4. Bezeichnung Diese Spalte enthält die Bezeichnung des Gerätes.
5. Seriennummer Diese Spalte enthält die Seriennummer des Gerätes.
6. Interface Hier ist aufgeführt, über welche Schnittstelle das Gerät mit der Homematic Zentrale kom-muniziert(BidCos-RFoderBidCosWired).
196 197
Bedienung und Konfiguration – Systemadministrator Bedienung und Konfiguration – Systemadministrator
7. Firmware Diese Spalte enthält die Versionsnummer der Firmware. Falls das Gerät die Möglichkeit bietet, von der Homematic Zentrale aus ein Firmware-Update einzuspielen, so ist hier zusätzlich die Version der aktuellsten Firmware angegeben. Über den Button können Sie den Update-Vorgang starten.
25.1.1 Geräteparameter
DieGeräteparameterdesFunk-Heizkörperthermostatkönnenindividuellkonfiguriertwerden.
WochenprogrammSiekönnenfürjedenWochentagindividuelleTemperaturprofiledesFunk-Heizkörperthermo-statfestlegen.EinTemperaturprofilkanninmehrereZeitabschnitte(max.6Heizphasenund13Schaltzeitpunkte)unterteiltwerden.FürdenjeweiligenZeitabschnittmüssenStart-undEndzeit sowie die Temperatur angeben werden. Sie haben die Möglichkeit die Temperaturpro-filefürdenTagseparatzuerstellenoderdurchdieCheckbox„wieamVortag“dasProfildesVortags zu übernehmen.
• TemperaturprofilSamstag Checkbox:„wieamVortag“ Eingabe: Zeitabschnitt: Startzeit – Endzeit - Temperatur
• TemperaturprofilSonntag Checkbox:„wieamVortag“ Eingabe: Zeitabschnitt: Startzeit – Endzeit - Temperatur
• TemperaturprofilMontag Checkbox:„wieamVortag“ Eingabe: Zeitabschnitt: Startzeit – Endzeit - Temperatur
• TemperaturprofilDienstag Checkbox:„wieamVortag“ Eingabe: Zeitabschnitt: Startzeit – Endzeit - Temperatur
• TemperaturprofilMittwoch Checkbox:„wieamVortag“ Eingabe: Zeitabschnitt: Startzeit – Endzeit - Temperatur
• TemperaturprofilDonnerstag Checkbox:„wieamVortag“ Eingabe: Zeitabschnitt: Startzeit – Endzeit - Temperatur
• TemperaturprofilFreitag Checkbox:„wieamVortag“ Eingabe: Zeitabschnitt: Startzeit – Endzeit - Temperatur
Abbildung 120: Temperaturprofile
Lokale BediensperreCheckbox: Die Bedienung am Gerät kann gesperrt werden, um das ungewollte Verändern von Einstellungen, z.B. durch versehentliches Berühren, zu verhindern. Die lokale Bedien-sperre sperrt die Bedienung am Gerät. Die Bediensperre kann am Gerät wieder aufgehoben werden.Globale BediensperreCheckbox: Die Bedienung am Gerät kann gesperrt werden, um das ungewollte Verändern von Einstellungen, z.B. durch versehentliches Berühren, zu verhindern. Die globale Bedien-sperresperrtdieBedienungamGerätundkannnurüberdieWebUI(nichtamGerät)deakti-viert werden.
Modus BediensperreCheckbox: Bei aktivierter Modus Bediensperre kann das Gerät nur im aktuell eingestellten Modusbedientwerden.EinWechselzwischendenBetriebsmodi(Auto,Manu,UrlauboderBoost)istnichtmöglich.DieModusBediensperrekannnurüberdieWebUI(nichtamGerät)deaktiviert werden.
Komfort-TemperaturWerkseitigisteineKomfort-Temperaturvon21°Ceingestellt.SiekönnendieKomfort-Tempe-ratur individuell einstellen.EingabeTemperaturbereich:15.00–30.00°C
Eco-TemperaturWerkseitigisteineEco-Temperaturvon17°Ceingestellt.SiekönnendieEco-Temperaturin-dividuell einstellen.EingabeTemperaturbereich:5.00–25.00°C
198 199
Bedienung und Konfiguration – Systemadministrator Bedienung und Konfiguration – Systemadministrator
Minimale TemperaturWerksseitigisteineminimale(Soll-)Temperaturvon4,5°Ceingestellt.UmdieUntergrenzedereinstellbarenTemperaturzufestzulegen,kanneineminimale(Soll-)Temperaturvon5.00–14.5°Ceingestelltwerden.AuswahlTemperaturbereich:AUSund5.00–14.5°C
Maximale TemperaturWerksseitigisteinemaximale(Soll-)Temperaturvon30,5°Ceingestellt.UmdieHöhedereinstellbarenTemperaturzubegrenzen,kanneinemaximale(Soll-)Temperaturvon15.0–30.0°Ceingestelltwerden.AuswahlTemperaturbereich:EINund15.0–30.0°C
Fenster-Auf-TemperaturDer Heizkörperthermostat regelt beim Lüften im Raum die Temperatur automatisch herunter, umHeizkostenzusparen.WerksseitigisteineFenster-Auf-Temperaturvon12°CundeineEco-Dauer von 15 Minuten eingestellt. Sie können die Fenster-Auf-Temperatur individuell ein-stellen.EingabeTemperaturbereich:5.00–30.00°C
Modus für TemperatursturzerkennungHier können Sie Modus-Einstellungen für die Temperatursturzerkennung vornehmen:• Inaktiv: Temperatursturzerkennung inaktiv• Auto-Modus: Temperatursturzerkennung nur im Automodus aktiv• Auto+Manu-Modus:TemperatursturzerkennungnurimAuto-undManu-Modusaktiv• Auto+Party-Modus:TemperatursturzerkennungnurimAuto-undParty-Modusaktiv• Aktiv:TemperatursturzerkennungfüralleModiaktiv(Standard)
AuswahlModus:Inaktiv,Auto-Modus,Auto+Manu-Modus,Auto+Party-ModusoderAktiv
Dauer für Fenster-Auf-TemperaturHier können Sie die Zeitdauer der Temperatursturzerkennung einstellen. Diese Funktion ist nicht in Verbindung mit einem Homematic Fensterkontakt möglich.Eingabe Dauer: 0 - 60 Minuten
EntkalkungsfahrtZum Schutz vor Ventilverkalkung wird einmal wöchentlich eine Entkalkungsfahrt des Heizkör-perthermostat durchgeführt. Dabei wird das Ventil einmal komplett geöffnet und anschließend wieder geschlossen. Dadurch wird verhindert, dass sich der Ventilstift durch Kalkablagerun-gen festsetzt. Während dieses kurzen Zeitraums ist keine Bedienung möglich. Werkseitig ist für die wöchentliche Entkalkungsfahrt Samstag, 11:00 Uhr festgelegt. Sie können den Zeit-punkt für die Entkalkungsfahrt individuell anpassen.
Auswahl Zeitpunkt Wochentag: Montag - Sonntag
UhrzeitWerkseitig ist für die wöchentliche Entkalkungsfahrt Samstag, 11:00 Uhr festgelegt. Sie kön-nen den Zeitpunkt für die Entkalkungsfahrt individuell anpassen.Auswahl Zeitpunkt Uhrzeit: 0 – 23 Uhr und zur vollen oder halben Stunde
Temperatur-OffsetDa die Temperatur am Heizkörper gemessen wird, kann es an einer anderen Stelle im Raum kälteroderwärmersein.Umdiesanzugleichen,kanneinTemperatur-Offsetvon±3.5°Cein-gestelltwerden.Werdenz.B.18°Canstatteingestellter20°Cgemessen,isteinOffsetvon-2.0°Ceinzustellen.WerksseitigisteineOffset-Temperaturvon0.0°Ceingestellt.Siekönnendie Offset-Temperatur individuell anpassen. AuswahlTemperaturbereich:-3,5–3,5°C
Boost-DauerMit der Boost-Funktion können kühle Räume per Knopfdruck und innerhalb kürzester Zeit auf-geheizt werden. Beim Auslösen der Boost-Funktion wird das Heizungsventil sofort für 5 Minu-tenauf80%geöffnet(Werkseinstellung).SiekönnendieBoost-Dauerindividuellanpassen.Auswahl Dauer: 0 – 30 Minuten
VentilöffnungsgradMit der Boost-Funktion können kühle Räume per Knopfdruck und innerhalb kürzester Zeit aufgeheizt werden. Beim Auslösen der Boost-Funktion wird das Heizungsventil sofort für 5 Mi-nutenauf80%geöffnet(Werkseinstellung).SiekönnendenVentilöffnungsgradwährendderBoost-Dauer individuell anpassen.EingabeÖffnungsgrad:0–100%
Boost nach Fensterschließung auslösenCheckbox: Sie können diese Funktion aktivieren, wenn die Boost-Funktion automatisch aus-gelöst werden soll, nachdem ein offenes Fenster erkannt und das Fenster wieder geschlos-sen wurde.
ImExpertenmodus(vgl.„20.4 Konfiguration – Benutzerkonto“ auf Seite 72)könnenSie weitere Einstellungen am Funk-Heizkörperthermostat wie z. B. das Einstellen der Display-Beleuchtungsdauer oder das automatische Umstellen von Sommer- auf Winter-zeit vornehmen.
KanalparameterHier werden die Kanäle des Gerätes angezeigt. Für den Funk-Heizkörperthermostat können Sie keine Kanalparameter einstellen.
SiekönnendieParameterlisteüberdenButton„Parameterlisteschließen“ausblenden.
25.2 Funk-Schaltaktor 1-fach mit Leistungsmessung, Zwischenstecker (HM-ES-PMSw1-Pl)
Mit dem Homematic Funk-Schaltaktor 1-fach mit Leistungsmessung im Zwischenstecker-ge-häusekönnenSieangeschlosseneVerbraucher(z.B.IhrenTrockner)ein-bzw.ausschaltenunddenEnergieverbrauchdieserGerätemessen(bis3680Watt(16A)).Der Funk-Schaltaktor mit Leistungsmessung verbindet zwei Funktionsbereiche in einem Ge-rät:
• SchaltenvonangeschlossenenVerbrauchern(Schaltkanal)
200 201
Bedienung und Konfiguration – Systemadministrator Bedienung und Konfiguration – Systemadministrator
• MessenvonSpannung,Strom,Wirkleistung,FrequenzundEnergieverbrauch(Messkanal)
UmdenFunk-SchaltaktormitLeistungsmessungzukonfigurieren,klickenSieinderWebUIBedienoberflächeauf„Einstellungen“ „Geräte“undwählenSiedenFunk-SchaltaktormitLeistungsmessungaus(s.„24.2 Geräte“ auf Seite 135).
Abbildung 121: Funk-Schaltaktor mit Leistungsmessung einstellen
In diesem Fenster können Sie Einstellungen für den Funk-Schaltaktor mit Leistungsmessung vornehmen und die Parameter des Geräts einstellen.
25.2.1 Geräteparameter
DieGeräteparameterdesFunk-SchaltaktormitLeistungsmessungkönnenindividuellkonfigu-riertwerden.SiekönnenfolgendeKonfigurationenvornehmen:
Checkbox „Reset per Gerätetaste sperren“: SetzenSiedasHäkchen,wennSiedieReset-Funktion(„Werkseinstellungenwieder-herstel-len“)amGerätsperrenmöchten.
25.2.2 Kanalparameter
25.2.2.1 Kanal 1: Schaltkanal
Abbildung 122: Funk-Schaltaktor mit Leistungsmessung - Kanal 1
Eingabe „Statusmeldungen Mindestverzögerung“: 0,50 – 15,50 s (Default: 2.00)Der Wert gibt an, in welchem zeitlichen Abstand das Gerät nach einem Zustandswechsel Sta-tusmeldungen an die CCU sendet.
Um Kollisionen beim Senden von Statusmeldungen zu verhindern, können Sie hier ein Zeitfenster definieren, welches zur Verzögerungszeit hinzugefügt wird: 0,00 – 7,00 s (Default: 1.00)
Eingabe „Max. Sendeversuche“: 0 – 10 (Default: 5)Legt die Anzahl der maximalen Sendeversuche fest.
Programmierung der internen Gerätetaste:SiekönnenzwischendenModi„Experte“,„Schalterein“,„Schalteraus“,„Schalterein/aus“(Standardeinstellung)und„Treppenhauslicht“wählen:• Experte:ImExpertenmoduskönnenSieweitereGerätekonfigurationenvornehmen.• Schalter ein, Schalter aus, Schalter ein/aus: Mit einem Druck auf die Gerätetaste wird
derSchalterfürdiefestgelegteZeitein-bzw.ausgeschaltet(VerweildauerimZustand„ein“bzw.„aus“).IsteineVerzögerungszeit(Einschalt-oderAusschaltverzögerung)eingestellt, erfolgt eine Schaltung erst nach Ablauf dieser Zeit.
• Treppenhauslicht: Mit einem Druck auf die Gerätetaste wird der Schalter für die festgelegteZeit(VerweildauerimZustand„ein“)eingeschaltet.
Auswahl „Einschaltverzögerung“: keine, 5 s - 1 h, Wert eingeben
Auswahl „Einschaltdauer (Verweildauer im Zustand „ein“)“: 1 s - 24 h, unendlich, Wert eingeben
Auswahl „Ausschaltverzögerung“: keine, 5 s - 1 h, Wert eingeben
Auswahl „Verweildauer im Zustand „aus““: 1 s - 24 h, unendlich, Wert eingebenButton„SimuliereTastendruck“:KickenSieaufdiesenButton,umeinenTastendruckamGe-rät zu simulieren und die Auswirkungen zu betrachten.
25.2.2.2 Kanal 2: Messkanal (Strom-/Spannungs-/Leistungs- und Frequenzmesser)
Abbildung 123: Funk-Schaltaktor mit Leistungsmessung - Kanal 2
Eingabe „Mittelwertbildung über“: 1 – 16 s (Default: 1)Im Gerät werden Mittelwerte der Messdaten gebildet, die für die weitere Verarbeitung an die
202 203
Bedienung und Konfiguration – Systemadministrator Bedienung und Konfiguration – Systemadministrator
CCU gesendet werden.
Eingabe „Ein Wert wird gesendet, wenn sich seit der letzten Sendungdie Leistung um: 0,01 – 3680,00 Woder der Strom um: 1 – 16000 Woder die Spannung um: 0,10 – 230,00 VoderdieFrequenzum:0,01–2,55Hzgeändert hat.
Eingabe „Mindestpause nach der letzten Sendung“: 0 – 16 s (Default: 8)
25.2.2.3 Kanal 3 bis 6 (Leistungs-, Strom-, Spannungs- und Frequenz-Sensor)
Abbildung 124: Funk-Schaltaktor mit Leistungsmessung - Kanal 3-6
DerSensorkanalistnichtaktiv.ImExpertenmoduskönnenSiezusätzlicheKonfigurationenam Sensorkanal des Funk-Schaltaktors mit Leistungsmessung vornehmen.
25.3 Funk-Wandthermostat (HM-TC-IT-WM-W-EU)
Mit dem Funk-Wandthermostat von Homematic können Sie in Verbindung mit einem oder mehrerenHomematicFunk-Heizkörperthermostaten(HM-CC-RT-DN)dieRaumtemperaturzeitgesteuert regulieren und Heizphasen auf Ihre individuellen Bedürfnisse anpassen. Der Wandthermostat misst die Temperatur und Luftfeuchtigkeit und gibt die Ist- und Soll-Tempera-tur zyklisch an den Heizkörperthermostat weiter, so dass die Raumtemperatur geregelt wer-den kann.
NachdemSiedenFunk-WandthermostatandieCCU2angelernthaben,könnenSiedieEin-stellungendesGerätesüberdieWebUIBedienoberflächevornehmen.KlickenSiedazuunter„Einstellungen“auf„Geräte“undwählenSiedenWandthermostataus(s.„24.2 Geräte“ auf Seite 135).
Abbildung 125: Funk-Wandthermostat - Übersicht
In diesem Fenster können Sie die Einstellungen für den Funk-Wandthermostat ändern und die Parameter des Geräts individuell anpassen.
Folgende Spalten werden in angegebener Reihenfolge angezeigt:1. Name
Diese Spalte enthält den Gerätenamen.
2. Typenbezeichnung Diese Spalte enthält die Kurzbezeichnung des Gerätes. Die Typenbezeichnung ist eben-fallsaufdemGerätzufinden.
3. Bild Diese Spalte enthält eine stilisierte Abbildung des Gerätes. Als Mouseover-Funktion wird automatisch ein vergrößertes und detailreicheres Bild angezeigt.
4. Bezeichnung Diese Spalte enthält die Bezeichnung des Gerätes.
5. Seriennummer Diese Spalte enthält die Seriennummer des Gerätes.
6. Interface Hier ist aufgeführt, über welche Schnittstelle das Gerät mit der Homematic Zentrale kom-muniziert(BidCos-RFoderBidCosWired).
7. Firmware Diese Spalte enthält die Versionsnummer der Firmware. Das Gerät bietet die Möglichkeit, von der Homematic Zentrale aus ein Firmware-Update einzuspielen. Falls eine neue Firm-ware zur Verfügung steht, ist hier zusätzlich die Version der aktuellsten Firmware angege-ben. Über den Button können Sie den Update-Vorgang starten.
25.3.1 Geräteparameter
DieGeräteparameterdesFunk-Wandthermostatkönnenindividuellkonfiguriertwerden.
WochenprogrammSie können zwischen 3 Wochenprogrammen wählen.
204 205
Bedienung und Konfiguration – Systemadministrator Bedienung und Konfiguration – Systemadministrator
Auswahl: Aktives Wochenrpogramm: 1, 2, 3Auswahl: Wochenprogramm bearbeiten: 1, 2, 3
FürjedenWochentagkönnenSieindividuelleTemperaturprofilefürdenFunk-Wandthermo-statfestlegen.EinTemperaturprofilkanninmehrereZeitabschnitte(max.6Heizphasenund13Schaltzeitpunkte)unterteiltwerden.FürdenjeweiligenZeitabschnittmüssenStart-undEndzeit sowie die Temperatur angeben werden. Sie haben die Möglichkeit, die Temperatur-profilefürdenTagseparatzuerstellenoderdurchdieCheckbox„wieamVortag“dasProfildes Vortags zu übernehmen.
• TemperaturprofilSamstag Checkbox:„wieamVortag“ Eingabe: Zeitabschnitt: Startzeit – Endzeit - Temperatur
• TemperaturprofilSonntag Checkbox:„wieamVortag“ Eingabe: Zeitabschnitt: Startzeit – Endzeit - Temperatur
• TemperaturprofilMontag Checkbox:„wieamVortag“ Eingabe: Zeitabschnitt: Startzeit – Endzeit - Temperatur
• TemperaturprofilDienstag Checkbox:„wieamVortag“ Eingabe: Zeitabschnitt: Startzeit – Endzeit - Temperatur
• TemperaturprofilMittwoch Checkbox:„wieamVortag“ Eingabe: Zeitabschnitt: Startzeit – Endzeit - Temperatur
• TemperaturprofilDonnerstag Checkbox:„wieamVortag“ Eingabe: Zeitabschnitt: Startzeit – Endzeit - Temperatur
• TemperaturprofilFreitag Checkbox:„wieamVortag“ Eingabe: Zeitabschnitt: Startzeit – Endzeit - Temperatur
Abbildung 126: Temperaturprofile
TastensperreCheckbox: Die Bedienung am Gerät kann gesperrt werden, um das ungewollte Verändern von Einstellungen, z.B. durch versehentliches Berühren, zu verhindern. Die Tastensperre sperrt die Bedienung am Gerät. Die Bediensperre kann am Gerät wieder aufgehoben werden.
Globale BediensperreCheckbox: Die Bedienung am Gerät kann gesperrt werden, um das ungewollte Verändern von Einstellungen, z.B. durch versehentliches Berühren, zu verhindern. Die globale Bedien-sperresperrtdieBedienungamGerätundkannnurüberdieWebUI(nichtamGerät)deakti-viert werden.
Modus BediensperreCheckbox: Bei aktivierter Modus Bediensperre kann das Gerät nur im aktuell eingestellten Modusbedientwerden.EinWechselzwischendenBetriebsmodi(Auto,Manu,UrlauboderBoost)istnichtmöglich.DieModusBediensperrekannnurüberdieWebUI(nichtamGerät)deaktiviert werden.
Komfort-TemperaturWerkseitigisteineKomfort-Temperaturvon21°Ceingestellt.SiekönnendieKomfort-Tempe-ratur individuell einstellen.EingabeTemperaturbereich:15.00–30.00°C
Eco-TemperaturWerkseitigisteineEco-Temperaturvon17°Ceingestellt.SiekönnendieEco-Temperaturin-dividuell einstellen.EingabeTemperaturbereich:5.00–25.00°C
206 207
Bedienung und Konfiguration – Systemadministrator Bedienung und Konfiguration – Systemadministrator
Minimale TemperaturWerksseitigisteineminimale(Soll-)Temperaturvon4,5°Ceingestellt.UmdieUntergrenzedereinstellbarenTemperaturzufestzulegen,kanneineminimale(Soll-)Temperaturvon5.00–14.5°Ceingestelltwerden.AuswahlTemperaturbereich:AUSund5.00–14.5°C
Maximale TemperaturWerksseitigisteinemaximale(Soll-)Temperaturvon30,5°Ceingestellt.UmdieHöhedereinstellbarenTemperaturzubegrenzen,kanneinemaximale(Soll-)Temperaturvon15.0–30.0°Ceingestelltwerden.AuswahlTemperaturbereich:EINund15.0–30.0°C
Temperatur-OffsetDa die Temperatur am Heizkörper gemessen wird, kann es an einer anderen Stelle im Raum kälteroderwärmersein.Umdiesanzugleichen,kanneinTemperatur-Offsetvon±3.5°Cein-gestelltwerden.Werdenz.B.18°Canstatteingestellter20°Cgemessen,isteinOffsetvon-2.0°Ceinzustellen.WerksseitigisteineOffset-Temperaturvon0.0°Ceingestellt.Siekönnendie Offset-Temperatur individuell anpassen.AuswahlTemperaturbereich:-3,5–3,5°C
Hysterese für ZweipunktregelungDer Wandthermostat kann in Verbindung mit einem Schaltaktor als Zweipunktregler genutzt werden.Die Regelung erfolgt in Abhängigkeit der Soll- und Ist-Temperatur sowie der hier festgelegten Hysterese.
Art der ZweipunktregelungWenn der Wandthermostat als Zweipunktregler genutzt wird, ist hier festgelegt, ob die Rege-lung„Heizen“oder„Kühlen“soll.Im Heiz-Betrieb wird der Schaltaktor bei Unterschreiten der Solltemperatur eingeschaltet, im Kühl-Betrieb wird er bei Überschreiten eingeschaltet.Auswahl: Heizen oder Kühlen
Boost-DauerMit der Boost-Funktion können kühle Räume per Knopfdruck und innerhalb kürzester Zeit auf-geheizt werden. Beim Auslösen der Boost-Funktion wird das Heizungsventil sofort für 5 Minu-tenauf80%geöffnet(Werkseinstellung).SiekönnendieBoost-Dauerindividuellanpassen.Auswahl Dauer: 0 – 30 Minuten
Boost nach Fensterschließung auslösenCheckbox: Sie können diese Funktion aktivieren, wenn die Boost-Funktion automatisch aus-gelöst werden soll, nachdem ein offenes Fenster erkannt und das Fenster wieder geschlos-sen wurde.
Anzeige im DisplayHier können Sie auswählen, welche Temperaturanzeige im Display des Funk-Wandthermostat aktiv sein soll.
Auswahl: Aktuelle Temperatur oder Solltemperatur
ImExpertenmodus(vgl.„20.4 Konfiguration – Benutzerkonto“ auf Seite 72)könnenSie weitere Einstellungen am Funk-Wandthermostat wie z. B. die Anzeige des Wochen-tags oder das automatische Umstellen von Sommer- auf Winterzeit vornehmen.
25.3.2 Kanalparameter
Hier werden die Kanäle des Gerätes angezeigt. Für den Funk-Wandthermostat können Sie keine Kanalparameter einstellen.SiekönnendieParameterlisteüberdenButton„Parameterlisteschließen“ausblenden.
25.4 Funk LAN Gateway (HM-LGW-O-TW-W-EU)
DasHomematicFunkLANGatewaydientalsErweiterungderFunkreichweiteIhrerCCU2ineinem Homematic System.Wenn Sie Homematic Geräte außerhalb der direkten Reichweite Ihrer CCU verwenden, z.B. imKeller,imObergeschossIhresHausesoderimGartenhaus,unterstütztdasFunkLANGateway bei der Übertragung von Funkbefehlen an diese Geräte.
25.4.1 Ins System einbinden
UmeineKommunikationzwischendemFunkLANGatewayundIhrerCCUherzustellenunddasFunkLANGatewayalsReichweitenverlängerungderCCUverwendenzukönnen,müssenSiees ins System einbinden.
Gehen Sie dafür wie folgt vor:• KlickenSieinIhrerWebUIunter„Einstellungen“auf„Systemsteuerung“.
Abbildung 127: Einstellungen - Systemsteuerung
208 209
Bedienung und Konfiguration – Systemadministrator Bedienung und Konfiguration – Systemadministrator
• DanachklickenSieimnächstenFensterauf„LANGateway“.
Abbildung 128: Sytemsteuerung - LAN Gateway
• UmIhrFunkLANGatewayinsSystemeinzubinden,drückenSiealsnächstesaufdenButton„Hinzufügen“.
Abbildung 129: LAN Gateway - Allgemeine Einstellungen
• WählenSiedenTyp„RF:HomematicRF-LANGateway“aus.• EntnehmenSiedieSeriennummerunddenZugriffscodeIhresFunkLANGateways
IhrenNotizenoderdenAufklebernaufderGehäuserückseite.• Geben Sie diese in den entsprechenden Feldern ein.• BestätigenSieanschließendmit„OK“.
Abbildung 130: LAN Gateway hinzufügen
IhrFunkLANGatewaywirdinderBedienoberflächeangezeigt.• Umeszuaktivieren,klickenSieauf„Übernehmen“undführenSieeinenNeustartIhrer
CCU durch.• KlickenSiedafürauf„Einstellungen“ „Systemsteuerung“ „Zentralen-Wartung“
„Neustart“undmeldensichneuan.
AnschließendmüssenSiealleGeräte(soferndiesnichtschonautomatischgeschehenist),dieüberdasFunkLANGatewayerreichtwerdensollen,mitdemFunkLANGatewayüberdieWebUI verbinden.• KlickenSiedafürinderGeräteansicht(„Einstellungen“ „Systemsteuerung“ „LAN
210 211
Bedienung und Konfiguration – Systemadministrator Bedienung und Konfiguration – Systemadministrator
Gateway“)beidemjeweiligenGerätunter„Aktionen“auf„Einstellen“.
• IndieserAnsichtwählenSiedasFunkLANGatewayausundbestätigenmit„OK“.
Abbildung 131: Interface-Zuordnung
JetztkönnenSiedieausgewähltenGeräteIhresHomematicSystemsüberdasFunkLANGateway erreichen.
25.5 Funk-Tür-/Fensterkontakt, optisch (HM-Sec-SCo)
Der Homematic Funk-Tür-/Fensterkontakt, optisch erkennt geöffnete oder geschlossene Fen-sterbzw.TürendurcheinenInfrarot-Sensor(Reflexkoppler)undüberträgtdenZustandperFunk an andere Homematic Geräte oder an die Homematic Zentrale.Das Gerät bietet unterschiedliche Einsatzmöglichkeiten und kann z. B. mit dem Homematic Funk-Heizkörperthermostat(auchinderGruppenverwaltung)zumRegulierenderRaumtem-peratur bei geöffnetem Fenster genutzt werden.
NachdemSiedenFunk-Tür-/FensterkontaktandieZentraleangelernthaben,könnenSiedieEinstellungendesGerätesüberdieWebUIBedienoberflächevornehmen.KlickenSiedazuauf„Einstellungen“-„Geräte“undwählenSiedenFunk-Tür-/Fensterkontaktaus(s.„24.2 Ge-räte“ auf Seite 135).
Abbildung 132: Funk-Tür-/Fensterkontakt, optisch - Übersicht
In diesem Fenster können Sie die Einstellungen für den Funk-Tür-/Fensterkontakt ändern und die Parameter des Geräts individuell anpassen.
Folgende Spalten werden in angegebener Reihenfolge angezeigt:
1. Name Diese Spalte enthält den Gerätenamen.
2. Typenbezeichnung Diese Spalte enthält die Kurzbezeichnung des Gerätes. Die Typenbezeichnung ist eben-fallsaufdemGerätzufinden.
3. Bild Diese Spalte enthält eine stilisierte Abbildung des Gerätes. Als Mouseover-Funktion wird automatisch ein vergrößertes und detailreicheres Bild angezeigt.
4. Bezeichnung Diese Spalte enthält die Bezeichnung des Gerätes.
5. Seriennummer Diese Spalte enthält die Seriennummer des Gerätes.
6. Interface Hier ist aufgeführt, über welche Schnittstelle das Gerät mit der Homematic Zentrale kom-muniziert(BidCos-RFoderBidCosWired).
7. Firmware Diese Spalte enthält die Versionsnummer der Firmware. Das Gerät bietet die Möglichkeit, von der Homematic Zentrale aus ein Firmware-Update einzuspielen. Falls eine neue Firm-ware zur Verfügung steht, ist hier zusätzlich die Version der aktuellsten Firmware angege-ben. Über den Button können Sie den Update-Vorgang starten.
25.5.1 Geräteparameter
DieGeräteparameterdesFunk-Tür-/Fensterkontaktskönnenindividuellkonfiguriertwerden.
Abbildung 133: Funk-Tür-/Fensterkontakt, optisch - Geräteparameter
Checkbox „Zyklische Statusmeldung“Ist die Checkbox aktiviert, sendet das Gerät in einem zyklischen Abstand Statusmeldungen an die Zentrale.
Checkbox „Sabotagemeldung“Ist die Checkbox aktiviert, meldet der im Gerät integrierte Sabotagekontakt das Abnehmen der Abdeckkappe.
212 213
Bedienung und Konfiguration – Systemadministrator Bedienung und Konfiguration – Systemadministrator
Checkbox „Reset per Gerätetaste sperren“Ist die Checkbox aktiviert, können die Werkseinstellungen des Gerätes nicht über die Geräte-taste wiederhergestellt werden.
Eingabe „Max. Sendeversuche“: 0 – 10 (Default: 3)Legt die Anzahl der maximalen Sendeversuche fest.
25.5.2 Kanalparameter
DieKanalparameterdesFunk-Tür-/Fensterkontaktskönnenindividuellkonfiguriertwerden.
Abbildung 134: Funk-Tür-/Fensterkontakt, optisch - Kanalparameter
Auswahl „Meldung in Position offen“Gibt an, welche Zustandsmeldung bei geöffnetem Fenster bzw. geöffneter Tür an die Zentrale gesendet wird.Auswahl: keine Meldung, zu, offen
Auswahl „Meldung in Position geschlossen“Gibt an, welche Zustandsmeldung bei geschlossenem Fenster bzw. geschlossener Tür an die Zentrale gesendet wird.Auswahl: keine Meldung, zu, offen
Eingabe „Meldeverzögerung“: 0.00-7620.00 sDer Wert gibt an, in welchem zeitlichen Abstand das Gerät nach einem Zustandswechsel Sta-tusmeldungen an die Zentrale sendet.
Eingabe „Max. Sendeversuche“: 0 – 10 (Default: 6)Legt die Anzahl der maximalen Sendeversuche fest.
25.6 Funk-Fernbedienung 8 Tasten (HM-RC-8)
MitderHomematicFunk-FernbedienungkönnenSieangelernteHomematicGerätebequemüber acht Tasten steuern.Die Fernbedienung kann direkt an andere Homematic Geräte oder die Homematic Zentrale angelernt werden, um z. B. Beleuchtung ein- bzw. auszuschalten oder Rollladen rauf bzw. runter zu fahren. Sie können die Funktionen der 8 Tasten individuell festlegen. An eine Taste können dabei mehrere Homematic Geräte angelernt werden. Dadurch können über einen ein-zigen Tastendruck gleichzeitig mehrere Funktionen ausgeführt werden.
NachdemSiedieFunk-FernbedienungandieZentraleangelernthaben,könnenSiedieEin-stellungendesGerätesüberdieWebUIBedienoberflächevornehmen.KlickenSiedazuauf„Einstellungen“-„Geräte“undwählenSiedieFunk-Fernbedienungaus(s.„24.2 Geräte“ auf Seite 135).
Abbildung 135: Funk-Fernbedienung 8 Tasten - Übersicht
In diesem Fenster können Sie die Einstellungen für die Funk-Fernbedienung ändern und die Parameter des Geräts individuell anpassen.
Folgende Spalten werden in angegebener Reihenfolge angezeigt:1. Name
Diese Spalte enthält den Gerätenamen.
2. Typenbezeichnung Diese Spalte enthält die Kurzbezeichnung des Gerätes. Die Typenbezeichnung ist eben-fallsaufdemGerätzufinden.
3. Bild Diese Spalte enthält eine stilisierte Abbildung des Gerätes. Als Mouseover-Funktion wird automatisch ein vergrößertes und detailreicheres Bild angezeigt.
4. Bezeichnung Diese Spalte enthält die Bezeichnung des Gerätes.
5. Seriennummer Diese Spalte enthält die Seriennummer des Gerätes.
6. Interface Hier ist aufgeführt, über welche Schnittstelle das Gerät mit der Homematic Zentrale kom-muniziert(BidCos-RFoderBidCosWired).
214 215
Bedienung und Konfiguration – Systemadministrator Bedienung und Konfiguration – Systemadministrator
7. Firmware Diese Spalte enthält die Versionsnummer der Firmware. Das Gerät bietet die Möglichkeit, von der Homematic Zentrale aus ein Firmware-Update einzuspielen. Falls eine neue Firm-ware zur Verfügung steht, ist hier zusätzlich die Version der aktuellsten Firmware angege-ben. Über den Button können Sie den Update-Vorgang starten.
25.6.1 Geräteparameter
DieGeräteparameterderFunk-Fernbedienungkönnenindividuellkonfiguriertwerden.
Abbildung 136: Funk-Fernbedienung 8 Tasten - Geräte- und Kanalparameter
Checkbox „Reset per Gerätetaste sperren“Ist die Checkbox aktiviert, können die Werkseinstellungen des Gerätes nicht über die Geräte-taste wiederhergestellt werden.
25.6.2 Kanalparameter
Sie können für jeden Kanal bzw. für jede Taste der Fernbedienung folgende Parameter ein-stellen:
Mindestdauer für langen Tastendruck: 0.30-1.80 s (Default: 0.40)Hier können Sie die Mindestdauer für einen langen Tastendruck eingeben.
Doppelklick-Zeit (Tastensperre): 0.00-1.50 s (Default: 0.00)Hier können Sie die Doppelklick-Zeit zur Aktivierung der Tastensperre eingeben.
25.7 Funk-Kombisignalgeber MP3 (HM-OU-CFM-TW)
Der Homematic Funk-Kombisignalgeber MP3 ermöglicht das akustische und optische Signa-lisieren von verschiedenen Zuständen über Lautsprecher und/oder Signalleuchte. Das Gerät kann beispielsweise als Türklingel eingesetzt werden.
NachdemSiedenFunk-KombisignalgeberandieZentraleangelernthaben,könnenSiedieEinstellungendesGerätesüberdieWebUIBedienoberflächevornehmen.KlickenSiedazuauf„Einstellungen“-„Geräte“undwählenSiedenFunk-Kombisignalgeberaus(s.„24.2 Gerä-te“ auf Seite 135).
Abbildung 137: Funk-Kombisignalgeber MP3 - Übersicht
In diesem Fenster können Sie die Einstellungen für den Funk-Kombisignalgeber ändern und die Parameter des Geräts individuell anpassen.
Folgende Spalten werden in angegebener Reihenfolge angezeigt:1. Name
Diese Spalte enthält den Gerätenamen.
2. Typenbezeichnung Diese Spalte enthält die Kurzbezeichnung des Gerätes. Die Typenbezeichnung ist eben-fallsaufdemGerätzufinden.
3. Bild Diese Spalte enthält eine stilisierte Abbildung des Gerätes. Als Mouseover-Funktion wird automatisch ein vergrößertes und detailreicheres Bild angezeigt.
4. Bezeichnung Diese Spalte enthält die Bezeichnung des Gerätes.
5. Seriennummer Diese Spalte enthält die Seriennummer des Gerätes.
6. Interface Hier ist aufgeführt, über welche Schnittstelle das Gerät mit der Homematic Zentrale kom-muniziert(BidCos-RFoderBidCosWired).
7. Firmware Diese Spalte enthält die Versionsnummer der Firmware. Das Gerät bietet die Möglichkeit, von der Homematic Zentrale aus ein Firmware-Update einzuspielen. Falls eine neue Firm-
216 217
Bedienung und Konfiguration – Systemadministrator Bedienung und Konfiguration – Systemadministrator
ware zur Verfügung steht, ist hier zusätzlich die Version der aktuellsten Firmware angege-ben. Über den Button können Sie den Update-Vorgang starten.
25.7.1 Geräteparameter
DieGeräteparameterdesFunk-KombisignalgebersMP3könnenindividuellkonfiguriertwer-den.
Abbildung 138: Funk-Kombisignalgeber - Geräteparameter
Checkbox „Reset per Gerätetaste sperren“Ist die Checkbox aktiviert, können die Werkseinstellungen des Gerätes nicht über die Geräte-taste wiederhergestellt werden.
25.7.2 Kanalparameter
Hier werden die Kanäle des Gerätes angezeigt. Für den Funk-Kombisignalgeber MP3 können Sie keine Kanalparameter einstellen.
Abbildung 139: Funk-Kombisignalgeber - Kanalparameter
SiekönnendieParameterlisteüberdenButton„Parameterlisteschließen“ausblenden.
25.7.3 Konfigurationsmöglichkeiten über Verknüpfungen
Beim direkten Anlernen ohne Zentrale steht nur eine Grundfunktionalität für den Funk-Kombi-signalgeberzurVerfügung;sowirddasoptischeSignalinrotsechsmalwiedergegebenunddieAudio-DateimitderNummer001wirdeinmalkomplettabgespielt.WennbeimAnlernenkeine SD-Karte eingesteckt war, wird hingegen der interne Gong komplett abgespielt. Weite-reMöglichkeiten(z.B.StatusanzeigedurchdauerhaftblinkendeSignalleuchte)könnenübereineZentraleeingestelltwerden.MithilfedirekterVerknüpfungen(s.„22.1DirekteGerätever-knüpfungen“aufSeite80)undZentralenprogrammen(s.„22.2ProgrammerstellungundZentralenverknüpfung“aufSeite95)habenSiedieMöglichkeit,sowohldenKanalderSi-gnalleuchtealsauchdenAudiokanalindividuellzukonfigurieren.
25.7.3.1 Kanal 1 - Signalleuchtkanal
Abbildung 140: Direkte Verknüpfung Kanal 1 - Signalleuchtkanal
EinschaltverzögerungHier kann festgelegt werden, mit welcher zeitlichen Verzögerung die Geräte-LED eingeschal-tet werden soll.
SignalartHierkannfestgelegtwerden,inwelcherFarbeundwielangedieSignalleuteaufleuchtensoll.
Individuelle Blinkfolgen können mithilfe von Zentralenprogrammen erstellt werden.
Anzahl der WiederholungenHierkannfestgelegtwerden,wieoftdieGeräte-LEDnacheinanderaufblinkensoll(1-255Mal).
Wenn bei der Anzahl der Wiederholungen die Zahl 255 eingestellt wird, erfolgt die Aus-gabe des Signals bis zu einer eventuellen Unterbrechung dauerhaft.
25.7.3.2 Kanal 2 - Audiokanal
Abbildung 141: Direkte Verknüpfung Kanal 2 - Audiokanal
EinschaltverzögerungHier kann festgelegt werden, mit welcher zeitlichen Verzögerung der Audiokanal eingeschaltet werden soll.
218 219
Bedienung und Konfiguration – Systemadministrator Integration von Homematic IP Geräten
SignalartKlang Nr. (0-254)Hier kann festgelegt werden, welche Audiodateien abgespielt werden sollen.
0= internerGong(ohneSD-Karteverwendbar)255 = zufälliger Titel zwischen 1 und 254 auf der SD-Karte
Anzahl der WiederholungenHierkannfestgelegtwerden,wieoftdieAudiodateienabgespieltwerden(1-255Mal).
Wenn bei der Anzahl der Wiederholungen die Zahl 255 eingestellt wird, erfolgt die Aus-gabe des Signals bis zu einer eventuellen Unterbrechung dauerhaft.
LautstärkeHier kann festgelegt werden, in welcher Lautstärke die Audiodateien abgespielt werden sol-len.
Teil V - Integration von Homematic IP Geräten
Ab Firmware-Version 2.17.xx oder höher der Homematic Zentrale CCU2 lassen sich Home-matic IP Geräte in bestehende Homematic Systeme integrieren und über die Benutzerober-flächeHomematicWebUIkonfigurierenundsteuern.Damitwirdesmöglich,HomematicundHomematic IP Geräte parallel zu betreiben. Innerhalb dieses Parallelbetriebs ist darüber hinaus über Zentralenprogramme eine Verknüpfung zwischen Homematic und Homematic IP Geräten möglich. Direkte Verknüpfungen zwischen beiden Gerätefamilien sind systembedingt nicht möglich.
Die Integration der Homematic IP Komponenten erfolgt wie bei Homematic Komponenten überdasFenster„Geräteanlernen“.DiesistwahlweisemitoderohneaktivemInternetzugangmöglich(vgl.„23Geräteanlernen“aufSeite123).
InformationenzurKonfigurationdereinzelnenHomematicIPGerätemithilfederWebUIBe-dienoberflächefindenSieindennachfolgendenAbschnitten.Ausführliche Details zum Betrieb des Homematic IP Systems entnehmen Sie bitte dem HomematicIPAnwenderhandbuch(zufindenimDownloadbereichunterwww.eQ-3.de).
26 Gerätekonfiguration
26.1 Homematic IP Heizkörperthermostat (HmIP-eTRV)
Mit dem Homematic IP Heizkörperthermostat können Sie die Raumtemperatur zeitgesteuert regulieren und Heizphasen an Ihre individuellen Bedürfnisse anpassen. Dabei stehen Ihnen biszudreieinstellbareHeizprofile(Wochenprogramme)zurVerfügung.
NachdemSiedenHmIPHeizkörperthermostatandieCCU2angelernthaben,könnenSiedieEinstellungendesGerätesüberdieWebUIBedienoberflächevornehmen.KlickenSiedazuauf„Einstellungen“–„Geräte“undwählenSiedenHeizkörperthermostataus(s.„24.2Geräte“aufSeite135).
Abbildung 142: HmIP Heizkörperthermostat – Übersicht
In diesem Fenster können Sie Einstellungen für den HmIP Heizkörperthermostat vornehmen und die Parameter des Heizkörperthermostats einstellen.
220 221
Integration von Homematic IP Geräten Integration von Homematic IP Geräten
Folgende Spalten werden in angegebener Reihenfolge angezeigt:
1. Name Diese Spalte enthält den Gerätenamen.
2. Typenbezeichnung Diese Spalte enthält die Kurzbezeichnung des Gerätes. Die Typenbezeichnung ist auchaufdemGerätzufinden.
3. Bild Diese Spalte enthält eine stilisierte Abbildung des Gerätes. Als Mouseover-Funktion wird automatisch ein vergrößertes und detailreicheres Bild angezeigt.
4. Bezeichnung Diese Spalte enthält die Bezeichnung des Gerätes.
5. Seriennummer Diese Spalte enthält die Seriennummer des Gerätes.
6. Interface Hier ist aufgeführt, über welche Schnittstelle das Gerät mit der Homematic Zentrale kommuniziert(beiallenHomematicIPGeräten:HmIP-RF).
7. Firmware Diese Spalte enthält die Versionsnummer der Firmware. Falls das Gerät die Möglichkeit bietet, von der Homematic Zentrale aus ein Firmware-Update einzuspielen, so ist hier zusätzlich die Version der aktuellen Firmware angegeben. Über den Button können Sie den Update-Vorgang starten.
26.1.1 Geräteparameter
DasEinstellenderGeräteparametererfolgtbeiHomematicIPGerätenübergerätespezifischeKanalparameter.
26.1.2 Kanalparameter
Hier werden die Kanäle des Gerätes angezeigt. Die individuelle Einstellung des Gerätes er-folgt über die Kanäle 0 und 1 der Kanalparameterliste.
26.1.2.1 Geräteparameter Kanal 0
Zyklische StatusmeldungDer eingetragene Wert bestimmt das Zeitintervall, in dem sich das Gerät bei der Zentrale mel-det,wobeidervorgegebeneWert„0“ca.3Minutenbeträgt.
Anzahl der auszulassenden StatusmeldungenDer eingetragene Wert reduziert mit steigenden Werten die Anzahl der Meldungen an die Zentrale.DervorgegebeneWert„20“bedeutetdemnach,dasssichdasGerätetwaalle60Minuten bei der Zentrale meldet.
Checkbox „Automatisches Umstellen von Sommer- auf Winterzeit“Ist die Checkbox aktiviert, erfolgt das Umstellen der Sommer- auf Winterzeit automatisch. Die Checkbox ist standardmäßig aktiviert.
Checkbox „Globale Bediensperre“Ist die Checkbox aktiviert, ist die Bedienung am Gerät gesperrt, um das ungewollte Verändern von Einstellungen, z.B. durch versehentliches Berühren, zu verhindern.
DieglobaleBediensperrekannnurüberdieWebUI(nichtamGerät)deaktiviertwerden.
Checkbox „Reset per Gerätetaste sperren“Ist die Checkbox aktiviert, können die Werkseinstellungen des Gerätes nicht mehr über die Gerätetaste(Systemtaste)amGerätwiederhergestelltwerden.
Abbildung 143: HmIP Heizkörperthermostat - Einstellungen Geräteparameter
26.1.2.2 Geräteparameter Kanal 1
WochenprogrammeBei HmIP Heizkörperthermostaten haben Sie die Möglichkeit, bis zu drei Wochenprogramme (Heizprofile)fürdieunterschiedlichstenBedürfnisseeinzurichten.DieAuswahldesWochen-programmsnehmenSieüberdenDropdown-Button„ZueditierendesWochenprogramm“vor.
222 223
Integration von Homematic IP Geräten Integration von Homematic IP Geräten
Für jedes dieser Wochenprogramme können Sie für jeden Wochentag individuelle Tempera-turprofiledesHeizkörperthermostatesfestlegen.EinTemperaturprofillässtsichinmehrereZeitabschnitte(max.6Heizphasenund13Schaltzeitpunkte)unterteilen.FürdenjeweiligenZeitabschnitt müssen Start- und Endzeit sowie die Temperatur angeben werden. Sie haben dieMöglichkeit,dieTemperaturprofilefürdenTagseparatzuerstellenoderdurchdieCheck-box„wieamVortag“dasProfildesVortagszuübernehmen.
• TemperaturprofilSamstag Checkbox:„wieamVortag“ Eingabe: Zeitabschnitt: Startzeit – Endzeit – Temperatur
• TemperaturprofilSonntag Checkbox:„wieamVortag“ Eingabe: Zeitabschnitt: Startzeit – Endzeit – Temperatur
• TemperaturprofilMontag Checkbox:„wieamVortag“ Eingabe: Zeitabschnitt: Startzeit – Endzeit – Temperatur
• TemperaturprofilDienstag Checkbox:„wieamVortag“ Eingabe: Zeitabschnitt: Startzeit – Endzeit – Temperatur
• TemperaturprofilMittwoch Checkbox:„wieamVortag“ Eingabe: Zeitabschnitt: Startzeit – Endzeit – Temperatur
• TemperaturprofilDonnerstag Checkbox:„wieamVortag“ Eingabe: Zeitabschnitt: Startzeit – Endzeit – Temperatur
• TemperaturprofilFreitag Checkbox:„wieamVortag“ Eingabe: Zeitabschnitt: Startzeit – Endzeit – Temperatur
Abbildung 144: HmIP Heizkörperthermostat – Temperaturprofile
Sofortige Reaktion auf Tastendruck ohne vorherige BeleuchtungWerksseitig ist die manuelle Bedienung des Geräts erst nach einmaligen Drücken einer be-liebigen Taste möglich. Durch Auswahl dieser Checkbox hat die erste Betätigung einer Taste sofort Auswirkung auf die Bedienung des Geräts.
Minimale TemperaturWerksseitigisteineminimale(Soll-)Temperaturvon4,5°C(AUS)eingestellt.UmdieUnter-grenzedereinstellbarenTemperaturzufestzulegen,kanneineminimale(Soll-)Temperaturvon5.00–14.5°Ceingestelltwerden.Isteineminimale(Soll-)Temperaturvon4,5°Ceinge-stellt, ist das Ventil dauerhaft geschlossen.
Maximale TemperaturWerksseitigisteinemaximale(Soll-)Temperaturvon30,5°C(EIN)eingestellt.UmdieHöhedereinstellbarenTemperaturzubegrenzen,kanneinemaximale(Soll-)Temperaturvon15.0–30.0°Ceingestelltwerden.Isteinemaximale(Soll-)Temperaturvon30,5°Ceingestellt,istdas Ventil dauerhaft und vollständig geöffnet.AuswahlTemperaturbereich:EINund15.0–30.0°C
Temperatur-OffsetDa die Temperatur am Heizkörper gemessen wird, kann es an einer anderen Stelle im Raum kälteroderwärmersein.Umdiesanzugleichen,kanneinTemperatur-Offsetvon±3.5°Cein-gestelltwerden.Werdenz.B.18°Canstatteingestellter20°Cgemessen,isteinOffsetvon-2.0°Ceinzustellen.WerksseitigisteineOffset-Temperaturvon0.0°Ceingestellt.Siekönnendie Offset-Temperatur individuell anpassen. AuswahlTemperaturbereich:-3,5–3,5°C
Fenster-Auf-TemperaturDer Heizkörperthermostat regelt beim Lüften im Raum die Temperatur automatisch herunter, umHeizkostenzusparen.WerksseitigisteineFenster-Auf-Temperaturvon12°CundeineEco-Dauer von 15 Minuten eingestellt. Sie können die Fenster-Auf-Temperatur individuell ein-stellen.EingabeTemperaturbereich:5.00–30.00°C
Boost-DauerMit der Boost-Funktion können kühle Räume durch kurzes Drücken des Stellrads innerhalb kürzester Zeit aufgeheizt werden. Beim Auslösen der Boost-Funktion wird das Heizungsventil sofortfür5Minutenauf80%geöffnet(Werkseinstellung).SiekönnendieBoost-Dauerindivi-duell anpassen.Auswahl Dauer: 0 – 30 Minuten
EntkalkungsfahrtZum Schutz vor Ventilverkalkung wird einmal wöchentlich eine Entkalkungsfahrt des Heizkör-perthermostats durchgeführt. Dabei wird das Ventil einmal komplett geöffnet und anschlie-ßend wieder geschlossen. Dadurch wird verhindert, dass sich der Ventilstift durch Kalkablage-rungen festsetzt. Während dieses kurzen Zeitraums ist keine Bedienung möglich. Werkseitig ist für die wöchentliche Entkalkungsfahrt auf Samstag, 11:00 Uhr festgelegt. Sie können den Zeitpunkt für die Entkalkungsfahrt individuell anpassen.
224 225
Integration von Homematic IP Geräten Integration von Homematic IP Geräten
Auswahl Zeitpunkt Wochentag: Sonntag - SamstagAuswahl Zeitpunkt Uhrzeit: 00:00 – 23:00 Uhr jeweils zur vollen Stunde
26.1.3 Hinweise zur Verknüpfung von Geräten über die Zentrale
Für eine vollständige Verknüpfung zwischen Wandthermostat und Heizkörperthermostat ist es notwendig, die Geräte über 3 Kanäle miteinander zu verknüpfen:
• WandthermostatKanal1mitHeizkörperthermostatKanal6• WandthermostatKanal2mitHeizkörperthermostatKanal5• WandthermostatKanal3mitHeizkörperthermostatKanal3
Bei der Verknüpfung zwischen Heizkörperthermostat und Heizkörperthermostat ist die Ver-knüpfung über 2 Kanäle notwendig:
• HeizkörperthermostatKanal1mitHeizkörperthermostatKanal2• HeizkörperthermostatKanal2mitHeizkörperthermostatKanal1
26.2 Homematic IP Wandthermostat (HmIP-WTH)
Der Homematic IP Wandthermostat mit Luftfeuchtigkeitssensor ermöglicht das zeitgesteuerte Regulieren der Raumtemperatur in Verbindung mit einem oder mehreren Homematic IP Heiz-körperthermostaten. Der Wandthermostat misst die Temperatur und Luftfeuchtigkeit im Raum und gibt die gemessene Temperatur zyklisch an die Heizkörperthermostate weiter, so dass die Raumtemperatur exakt geregelt werden kann.
Die Steuerung von Homematic Funk-Heizkörperthermostaten über den HmIP Wandther-mostat ist ebenfalls möglich, allerdings nur über Zentralenprogramme, nicht jedoch über direkte Verknüpfungen.
NachdemAnlernendesWandthermostatesandieCCU2könnenSiedieEinstellungendesGerätesüberdieWebUIBedienoberflächevornehmen.KlickenSiedazuunter„Einstellungen“auf„Geräte“undwählenSiedenWandthermostataus(s.„24.2Geräte“aufSeite135).
Abbildung 145: HmIP Funk-Wandthermostat – Übersicht
In diesem Fenster können Sie die Einstellungen für den HmIP Wandthermostat ändern und die Parameter des Gerätes individuell anpassen.
Folgende Spalten werden in angegebener Reihenfolge angezeigt:
1. Name Diese Spalte enthält den Gerätenamen. 2. Typenbezeichnung Diese Spalte enthält die Kurzbezeichnung des Gerätes. Die Typenbezeichnung ist auchaufdemGerätzufinden.
3. Bild Diese Spalte enthält eine stilisierte Abbildung des Gerätes. Als Mouseover-Funktion wird automatisch ein vergrößertes und detailreicheres Bild angezeigt.
4. Bezeichnung Diese Spalte enthält die Bezeichnung des Gerätes.
5. Seriennummer Diese Spalte enthält die Seriennummer des Gerätes.
6. Interface Hier ist aufgeführt, über welche Schnittstelle das Gerät mit der Homematic Zentrale kommuniziert(beiallenHomematicIPGeräten:HmIP-RF).
7. Firmware Diese Spalte enthält die Versionsnummer der Firmware. Falls das Gerät die Möglichkeit bietet, von der Homematic Zentrale aus ein Firmware-Update einzuspielen, so ist hier zusätzlich die Version der aktuellen Firmware angegeben. Über den Button können Sie den Update-Vorgang starten.
26.2.1 Geräteparameter
DasEinstellenderGeräteparametererfolgtbeiHomematicIPGerätenübergerätespezifischeKanalparameter.
26.2.2 Kanalparameter
Hier werden die Kanäle des Gerätes angezeigt. Die individuelle Einstellung des Gerätes er-folgt über die Kanäle 0 und 1 der Kanalparameterliste.
26.2.2.1 Geräteparameter Kanal 0
Zyklische StatusmeldungDer eingetragene Wert bestimmt das Zeitintervall, in dem sich das Gerät bei der Zentrale mel-det,wobeidervorgegebeneWert„0“ca.3Minutenbeträgt.
226 227
Integration von Homematic IP Geräten Integration von Homematic IP Geräten
Anzahl der auszulassenden StatusmeldungenDer eingetragene Wert reduziert mit steigenden Werten die Anzahl der Meldungen an die Zentrale.DervorgegebeneWert„20“bedeutetdemnach,dasssichdasGerätetwaalle60Minuten bei der Zentrale meldet.Checkbox „Automatisches Umstellen von Sommer- auf Winterzeit“Ist die Checkbox aktiviert, erfolgt das Umstellen der Sommer- auf Winterzeit automatisch. Die Checkbox ist standardmäßig aktiviert.
Checkbox „Globale Bediensperre“Ist die Checkbox aktiviert, ist die Bedienung am Gerät gesperrt, um das ungewollte Verän-dern von Einstellungen, z.B. durch versehentliches Berühren, zu verhindern.DieglobaleBediensperrekannnurüberdieWebUI(nichtamGerät)deaktiviertwerden.
Checkbox „Reset per Gerätetaste sperren“Ist die Checkbox aktiviert, können die Werkseinstellungen des Gerätes nicht mehr über die Gerätetaste(Systemtaste)amGerätwiederhergestelltwerden.
26.2.2.2 Geräteparameter Kanal 1
WochenprogrammeBei HmIP Wandthermostaten haben Sie die Möglichkeit, bis zu drei Wochenprogramme (Heizprofile)fürdieunterschiedlichstenBedürfnisseeinzurichten.DieAuswahldesWochen-programmsnehmenSieüberdenDropdown-Button„ZueditierendesWochenprogramm“vor.
Für jedes dieser Wochenprogramme können Sie für jeden Wochentag individuelle Tempera-turprofiledesWandthermostatesfestlegen.EinTemperaturprofillässtsichinmehrereZeit-abschnitte(max.6Heizphasenund13Schaltzeitpunkte)unterteilen.FürdenjeweiligenZeit-abschnitt müssen Start- und Endzeit sowie die Temperatur angeben werden. Sie haben die Möglichkeit,dieTemperaturprofilefürdenTagseparatzuerstellenoderdurchdieCheckbox„wieamVortag“dasProfildesVortagszuübernehmen.
• TemperaturprofilSamstag Checkbox:„wieamVortag“ Eingabe: Zeitabschnitt: Startzeit – Endzeit – Temperatur
• TemperaturprofilSonntag Checkbox:„wieamVortag“ Eingabe: Zeitabschnitt: Startzeit – Endzeit – Temperatur
• TemperaturprofilMontag Checkbox:„wieamVortag“ Eingabe: Zeitabschnitt: Startzeit – Endzeit – Temperatur
• TemperaturprofilDienstag Checkbox:„wieamVortag“ Eingabe: Zeitabschnitt: Startzeit – Endzeit – Temperatur
• TemperaturprofilMittwoch Checkbox:„wieamVortag“ Eingabe: Zeitabschnitt: Startzeit – Endzeit – Temperatur
• TemperaturprofilDonnerstag Checkbox:„wieamVortag“ Eingabe: Zeitabschnitt: Startzeit – Endzeit – Temperatur
• TemperaturprofilFreitag Checkbox:„wieamVortag“ Eingabe: Zeitabschnitt: Startzeit – Endzeit – Temperatur
Abbildung 146: HmIP Wandthermostat – Temperaturprofile Anzeige im DisplayHier können Sie auswählen, welche Temperaturanzeige im Display des Wandthermostates aktiv sein soll.
Auswahl: Aktuelle Temperatur oder Solltemperatur
AnzeigemodusHier können Sie auswählen, welche Informationen im Display des Wandthermostates ange-zeigt werden sollen.
Auswahl: Temperatur oder Temperatur und Feuchtigkeit
Minimale TemperaturWerksseitigisteineminimale(Soll-)Temperaturvon4,5°C(AUS)eingestellt.UmdieUnter-grenzedereinstellbarenTemperaturzufestzulegen,kanneineminimale(Soll-)Temperaturvon5.00–14.5°Ceingestelltwerden.AuswahlTemperaturbereich:AUSund5.00–14.5°C
Maximale TemperaturWerksseitigisteinemaximale(Soll-)Temperaturvon30,5°C(EIN)eingestellt.UmdieHöhedereinstellbarenTemperaturzubegrenzen,kanneinemaximale(Soll-)Temperaturvon15.0–
228 229
Integration von Homematic IP Geräten Integration von Homematic IP Geräten
30.0°Ceingestelltwerden.
AuswahlTemperaturbereich:EINund15.0–30.0°C
Temperatur-OffsetDa die Temperatur am Wandthermostat gemessen wird, kann es an einer anderen Stelle im Raum kälter oder wärmer sein. Um dies anzugleichen, kann ein Temperatur-Offset von ±3.5°Ceingestelltwerden.Werdenz.B.18°Canstatteingestellter20°Cgemessen,solltenSieeinOffsetvon-2.0°Ceinstellen.WerksseitigisteineOffset-Temperaturvon0.0°Ceinge-stellt. Sie können die Offset-Temperatur individuell anpassen.
Fenster-Auf-TemperaturDer Wandthermostat regelt beim Lüften im Raum die Temperatur automatisch herunter, um Heizkostenzusparen.WerksseitigisteineFenster-Auf-Temperaturvon12°CundeineEco-Dauer von 15 Minuten eingestellt. Sie können die Fenster-Auf-Temperatur individuell einstel-len.EingabeTemperaturbereich:5.00–30.00°C
Boost-DauerMit der Boost-Funktion können kühle Räume durch kurzes Drücken des Stellrads innerhalb kürzester Zeit aufgeheizt werden. Beim Auslösen der Boost-Funktion wird das Heizungsventil sofortfür5Minutenauf80%geöffnet(Werkseinstellung).SiekönnendieBoost-Dauerindivi-duell anpassen.Auswahl Dauer: 0 – 30 Minuten Hinweise zur Verknüpfung von Geräten über die ZentraleFür eine vollständige Verknüpfung zwischen HmIP Wandthermostat und HmIP Heizkörper-thermostat ist es notwendig, die Geräte über 3 Kanäle miteinander zu verknüpfen:
• WandthermostatKanal1mitHeizkörperthermostatKanal6• WandthermostatKanal2mitHeizkörperthermostatKanal5• WandthermostatKanal3mitHeizkörperthermostatKanal3
26.3 Homematic IP Fenster-/Türkontakt – optisch (HMIP-SWDO)
Der Homematic IP Fenster-/Türkontakt – optisch erkennt geöffnete oder geschlossene Fen-sterbzw.TürendurcheineintegrierteInfrarot-Lichtschranke(Reflexkoppler)undüberträgtden Zustand per Funk an andere Homematic IP sowie an Homematic Geräte oder an die Ho-mematic Zentrale CCU2.
Das Gerät bietet unterschiedliche Einsatzmöglichkeiten und kann z. B. mit Homematic IP und Homematic Heizkörperthermostaten zum Regulieren der Raumtemperatur bei geöffnetem Fenster genutzt werden.
NachdemAnlernendesHomematicIPFenster-/TürkontaktesandieZentralekönnenSiedieEinstellungendesGerätesüberdieWebUIBedienoberflächevornehmen.KlickenSiedazu
auf„Einstellungen“–„Geräte“undwählenSiedenHomematicIPFenster-/Türkontaktaus(s.„24.2Geräte“aufSeite135).
Abbildung 147: Fenster-/Türkontakt – optisch – Übersicht
In diesem Fenster können Sie Einstellungen für den HmIP Fenster-/Türkontakt vornehmen und die Parameter des Fenster-/Türkontaktes individuell anpassen.
Folgende Spalten werden in angegebener Reihenfolge angezeigt:
1. Name Diese Spalte enthält den Gerätenamen.
2. Typenbezeichnung Diese Spalte enthält die Kurzbezeichnung des Gerätes. Die Typenbezeichnung ist auchaufdemGerätzufinden.
3. Bild Diese Spalte enthält eine stilisierte Abbildung des Gerätes. Als Mouseover-Funktion wird automatisch ein vergrößertes und detailreicheres Bild angezeigt.
4. Bezeichnung Diese Spalte enthält die Bezeichnung des Gerätes.
5. Seriennummer Diese Spalte enthält die Seriennummer des Gerätes.
6. Interface Hier ist aufgeführt, über welche Schnittstelle das Gerät mit der Homematic Zentrale kommuniziert(beiallenHomematicIPGeräten:HmIP-RF).
7. Firmware Diese Spalte enthält die Versionsnummer der Firmware. Falls das Gerät die Möglichkeit bietet, von der Homematic Zentrale aus ein Firmware-Update einzuspielen, so ist hier zusätzlich die Version der aktuellen Firmware angegeben. Über den Button können Sie den Update-Vorgang starten.
230 231
Integration von Homematic IP Geräten Integration von Homematic IP Geräten
26.3.1 Geräteparameter
DasEinstellenderGeräteparametererfolgtbeiHomematicIPGerätenübergerätespezifischeKanalparameter.
26.3.2 Kanalparameter
Hier werden die Kanäle des Gerätes angezeigt. Die individuelle Einstellung des Gerätes er-folgt über die Kanäle 0 und 1 der Kanalparameterliste.
26.3.2.1 Geräteparameter Kanal 0
Zyklische StatusmeldungDer eingetragene Wert bestimmt das Zeitintervall, in dem sich das Gerät bei der Zentrale mel-det,wobeidervorgegebeneWert„0“ca.3Minutenbeträgt.
Anzahl der auszulassenden StatusmeldungenDer eingetragene Wert reduziert mit steigenden Werten die Anzahl der Meldungen an die Zentrale.DervorgegebeneWert„20“bedeutetdemnach,dasssichdasGerätetwaalle60Minuten bei der Zentrale meldet.
Checkbox „Reset per Gerätetaste sperren“Ist die Checkbox aktiviert, können die Werkseinstellungen des Gerätes nicht mehr über die Gerätetaste(Systemtaste)amGerätwiederhergestelltwerden.
26.3.2.2 Geräteparameter Kanal 1
Dropdown-Button „Eventverzögerung“Gibt an, innerhalb welchen Zeitraums der HmIP Fenster-/Türkontakt die Meldung bei Zu-standsänderung(offen,geschlossen)andieZentraleweitergibt.Auswahl:Nichtaktiv,100ms,3Sekunden,1Minute,1Stunde,Werteingeben
Dropdown-Button „Meldung in Position offen“Gibt an, welche Zustandsmeldung bei geöffnetem Fenster bzw. geöffneter Tür an die Zentrale gesendet wird.Auswahl: keine Meldung, geschlossen, offen
Dropdown-Button „Meldung in Position geschlossen“Gibt an, welche Zustandsmeldung bei geöffnetem Fenster bzw. geöffneter Tür an die Zentrale gesendet wird.Auswahl: keine Meldung, geschlossen, offen
Abbildung 148: HmIP Fenster-/Türkontakt – optisch –Geräte-/Kanalparameter einstellen
26.4 Homematic IP Wandtaster 2-fach (HmIP-WCR2)
Der Homematic IP Wandtaster – 2-fach dient der Steuerung von Aktoren, die an den Wand-taster angelernt sind. Dabei können an eine Taste eine oder mehrere Komponenten angelernt werden, um diese gemeinsam anzusprechen. Damit lassen sich mehrere Aktionen mit nur ei-nem Tastendruck ausführen.
NachdemSiedenHmIPWandtaster2-fachandieCCU2angelernthaben,könnenSiedieEinstellungendesGerätesüberdieWebUIBedienoberflächevornehmen.KlickenSiedazuauf„Einstellungen“–„Geräte“undwählenSiedenWandtaster2-fachaus(s.„24.2Geräte“aufSeite135).
Abbildung 149: HmIP Wandtaster 2-fach – Übersicht
In diesem Fenster können Sie Einstellungen für den HmIP Wandtaster vornehmen und die Parameter des Tasters einstellen.
Folgende Spalten werden in angegebener Reihenfolge angezeigt:1. Name Diese Spalte enthält den Gerätenamen.
2. Typenbezeichnung Diese Spalte enthält die Kurzbezeichnung des Gerätes. Die Typenbezeichnung ist auchaufdemGerätzufinden.
3. Bild Diese Spalte enthält eine stilisierte Abbildung des Gerätes. Als Mouseover-Funktion wird automatisch ein vergrößertes und detailreicheres Bild angezeigt.
232 233
Integration von Homematic IP Geräten Integration von Homematic IP Geräten
4. Bezeichnung Diese Spalte enthält die Bezeichnung des Gerätes.
5. Seriennummer Diese Spalte enthält die Seriennummer des Gerätes.
6. Interface Hier ist aufgeführt, über welche Schnittstelle das Gerät mit der Homematic Zentrale kommuniziert(beiallenHomematicIPGeräten:HmIP-RF).
7. Firmware Diese Spalte enthält die Versionsnummer der Firmware. Falls das Gerät die Möglichkeit bietet, von der Homematic Zentrale aus ein Firmware-Update einzuspielen, so ist hier zusätzlich die Version der aktuellen Firmware angegeben. Über den Button können Sie den Update-Vorgang starten.
26.4.1 Geräteparameter
DasEinstellenderGeräteparametererfolgtbeiHomematicIPGerätenübergerätespezifischeKanalparameter.
26.4.2 Kanalparameter
Hier werden die Kanäle des Gerätes angezeigt. Die individuelle Einstellung des Gerätes er-folgt über die Kanäle 0 bis 2 der Kanalparameterliste.
26.4.2.1 Geräteparameter Kanal 0
Checkbox „Reset per Gerätetaste sperren“Ist die Checkbox aktiviert, können die Werkseinstellungen des Gerätes nicht mehr über die Gerätetaste(Systemtaste)amGerätwiederhergestelltwerden.
26.4.2.2 Geräteparameter Kanal 1 und 2
Sie können für jeden Kanal bzw. für jede Taste des Wandtasters folgende Parameter einstel-len:
Doppelklick-Zeit (Tastensperre): 0.0–25.5 s (Vorgegeben: 0.0)Hier können Sie die Doppelklick-Zeit zur Aktivierung der Tastensperre eingeben.
Mindestdauer für langen Tastendruck: 0.0–25.5 s (Vorgegeben: 0.4)Hier können Sie die Mindestdauer für einen langen Tastendruck eingeben.
Der Homematic IP Wandtaster 2-fach lässt sich nicht über die Zentrale bedienen.
Abbildung 150: HmIP Wandtaster 2-fach Geräte-/Kanalparameter einstellen
26.5 Homematic IP Schaltsteckdose (HmIP-PS)
Die Homematic IP Schaltsteckdose ermöglicht das Ein- und Ausschalten von angeschlosse-nen Verbrauchern, zum Beispiel Elektroheizungen. Verwenden Sie die Schaltsteckdose in Verbindung mit einem Homematic oder Homematic IP Wandthermostat, lässt sich auch die Temperatur in Räumen mit elektrischen Heizkörpern exakt regeln. Das Ein- und Ausschalten von Geräten ist auch über die Systemtaste der Schaltsteckdose selbst möglich.
NachdemSiedieHmIPSchaltsteckdoseandieCCU2angelernthaben,könnenSiedieEin-stellungendesGerätesüberdieWebUIBedienoberflächevornehmen.KlickenSiedazuauf„Einstellungen“–„Geräte“undwählenSiedieSchaltsteckdoseaus(s.„24.2Geräte“aufSeite135).
Abbildung 151: HmIP Schaltsteckdose – Übersicht
In diesem Fenster können Sie Einstellungen für die HmIP Schaltsteckdose vornehmen und die Parameter des Gerätes einstellen.
Folgende Spalten werden in angegebener Reihenfolge angezeigt:
1. Name Diese Spalte enthält den Gerätenamen.
234 235
Integration von Homematic IP Geräten Integration von Homematic IP Geräten
2. Typenbezeichnung Diese Spalte enthält die Kurzbezeichnung des Gerätes. Die Typenbezeichnung ist auchaufdemGerätzufinden.
3. Bild Diese Spalte enthält eine stilisierte Abbildung des Gerätes. Als Mouseover-Funktion wird automatisch ein vergrößertes und detailreicheres Bild angezeigt.
4. Bezeichnung Diese Spalte enthält die Bezeichnung des Gerätes.
5. Seriennummer Diese Spalte enthält die Seriennummer des Gerätes.
6. Interface Hier ist aufgeführt, über welche Schnittstelle das Gerät mit der Homematic Zentrale kommuniziert(beiallenHomematicIPGeräten:HmIP-RF).
7. Firmware Diese Spalte enthält die Versionsnummer der Firmware. Falls das Gerät die Möglichkeit bietet, von der Homematic Zentrale aus ein Firmware-Update einzuspielen, so ist hier zusätzlich die Version der aktuellen Firmware angegeben. Über den Button können Sie den Update-Vorgang starten.
26.5.1 Geräteparameter
DasEinstellenderGeräteparametererfolgtbeiHomematicIPGerätenübergerätespezifischeKanalparameter.
26.5.2 Kanalparameter
Hier werden die Kanäle des Gerätes angezeigt. Die individuelle Einstellung des Gerätes er-folgt über die Kanäle 0 bis 2 der Kanalparameterliste.
26.5.2.1 Geräteparameter Kanal 0
Zyklische StatusmeldungDer eingetragene Wert bestimmt das Zeitintervall, in dem sich das Gerät bei der Zentrale mel-det,wobeidervorgegebeneWert„0“ca.3Minutenbeträgt.
Anzahl der auszulassenden StatusmeldungenDer eingetragene Wert reduziert mit steigenden Werten die Anzahl der Meldungen an die Zentrale.DervorgegebeneWert„1“bedeutetdemnach,dasssichdasGerätetwaalle6Mi-nuten bei der Zentrale meldet.
Checkbox „Reset per Gerätetaste sperren“Ist die Checkbox aktiviert, können die Werkseinstellungen des Gerätes nicht mehr über die Gerätetaste(Systemtaste)amGerätwiederhergestelltwerden.
26.5.2.2 Geräteparameter Kanal 1
Mindestdauer für langen Tastendruck: 0.0–25.5 s (Vorgegeben: 0.4)Hier können Sie die Mindestdauer für einen langen Tastendruck eingeben.
26.5.2.3 Geräteparameter Kanal 2
Dropdown-Button „Eventverzögerung“Gibt an, innerhalb welchen Zeitraums die HmIP Schaltsteckdose die Meldung bei Zustands-änderung(an,aus)andieZentraleweitergibt.Auswahl:Nichtaktiv,100ms,3Sekunden,1Minute,1Stunde,Werteingeben
Dropdown-Button „Zufallsanteil“Gibt die Zeit an, bis die Schaltsteckdose nach Empfangen eines Funksignals eine Statusmel-dung zum Sender aussendet.Auswahl:Auswahl:Nichtaktiv,100ms,3Sekunden,1Minute,1Stunde,Werteingeben
Abbildung 152: HmIP Schaltsteckdose Geräte-/Kanalparameter einstellen
26.6 Homematic IP Schalt-Mess-Steckdose (HmIP-PSM)
Die Homematic IP Schalt-Mess-Steckdose ermöglicht das Ein- und Ausschalten von ange-schlossenen Verbrauchern, zum Beispiel Elektroheizungen. Verwenden Sie die Schaltsteck-dose in Verbindung mit einem Homematic oder Homematic IP Wandthermostat, lässt sich auch die Temperatur in Räumen mit elektrischen Heizkörpern exakt regeln. Das Ein- und Aus-schalten von Geräten ist auch über die Systemtaste der Schaltsteckdose selbst möglich.
236 237
Integration von Homematic IP Geräten Integration von Homematic IP Geräten
Zusätzlich misst die Schalt-Mess-Steckdose den Energieverbrauch des angeschlossenen GerätessowieweitereDatenwieSpannung,Stromstärke,LeistungundNetzfrequenz,derenWerte über die WebUI dargestellt werden.
NachdemSiedieHmIPSchalt-Mess-SteckdoseandieCCU2angelernthaben,könnenSiedieEinstellungendesGerätesüberdieWebUIBedienoberflächevornehmen.KlickenSiedazuauf„Einstellungen“–„Geräte“undwählenSiedieSchalt-Mess-Steckdoseaus(s.„24.2Geräte“aufSeite135).
Abbildung 153: HmIP Schalt-Mess-Steckdose – Übersicht
In diesem Fenster können Sie Einstellungen für die HmIP Schalt-Mess-Steckdose vornehmen und die Parameter des Gerätes einstellen.
Folgende Spalten werden in angegebener Reihenfolge angezeigt:1. Name Diese Spalte enthält den Gerätenamen.
2. Typenbezeichnung Diese Spalte enthält die Kurzbezeichnung des Gerätes. Die Typenbezeichnung ist auchaufdemGerätzufinden.
3. Bild Diese Spalte enthält eine stilisierte Abbildung des Gerätes. Als Mouseover-Funktion wird automatisch ein vergrößertes und detailreicheres Bild angezeigt.
4. Bezeichnung Diese Spalte enthält die Bezeichnung des Gerätes.
5. Seriennummer Diese Spalte enthält die Seriennummer des Gerätes.
6. Interface Hier ist aufgeführt, über welche Schnittstelle das Gerät mit der Homematic Zentrale kommuniziert(beiallenHomematicIPGeräten:HmIP-RF).
7. Firmware Diese Spalte enthält die Versionsnummer der Firmware. Falls das Gerät die Möglichkeit bietet, von der Homematic Zentrale aus ein Firmware-Update ainzuspielen, so ist hier
zusätzlich die Version der aktuellen Firmware angegeben. Über den Button können Sie den Update-Vorgang starten.
26.6.1 Geräteparameter
DasEinstellenderGeräteparametererfolgtbeiHomematicIPGerätenübergerätespezifischeKanalparameter.
26.6.2 Kanalparameter
Hier werden die Kanäle des Gerätes angezeigt. Die individuelle Einstellung des Gerätes er-folgt über die Kanäle 0 bis 2 und den Kanal 6 der Kanalparameterliste.
26.6.2.1 Geräteparameter Kanal 0
Zyklische StatusmeldungDer eingetragene Wert bestimmt das Zeitintervall, in dem sich das Gerät zur Statusübermitt-lungbeiderZentralemeldet,wobeidervorgegebeneWert„0“ca.3Minutenbeträgt.
Anzahl der auszulassenden StatusmeldungenDer eingetragene Wert reduziert mit steigenden Werten die Anzahl der Statusmeldungen an dieZentrale.DervorgegebeneWert„1“bedeutetdemnach,dasssichdasGerätzurStatus-übermittlung etwa alle 6 Minuten bei der Zentrale meldet.
Checkbox „Reset per Gerätetaste sperren“Ist die Checkbox aktiviert, können die Werkseinstellungen des Gerätes nicht mehr über die Gerätetaste(Systemtaste)amGerätwiederhergestelltwerden.
26.6.2.2 Geräteparameter Kanal 1
Mindestdauer für langen Tastendruck: 0.0–25.5 s (Vorgegeben: 0.4)Hier können Sie die Mindestdauer für einen langen Tastendruck eingeben.
26.6.2.3 Geräteparameter Kanal 2
Dropdown-Button „Eventverzögerung“Gibt an, innerhalb welchen Zeitraums die HmIP Schalt-Mess-Steckdose die Meldung bei Zu-standsänderung(an,aus)andieZentraleweitergibt.Auswahl:Nichtaktiv,100ms,3Sekunden,1Minute,1Stunde,Werteingeben
238 239
Integration von Homematic IP Geräten Integration von Homematic IP Geräten
Dropdown-Button „Zufallsanteil“Gibt die Zeit an, bis die Schalt-Mess-Steckdose nach Empfangen eines Funksignals eine Sta-tusmeldung zum Sender aussendet.Auswahl:Auswahl:Nichtaktiv,100ms,3Sekunden,1Minute,1Stunde,Werteingeben
Abbildung 154: HmIP Schaltsteckdose Geräte-/Kanalparameter einstellen
26.6.2.4 Geräteparameter Kanal 6: Verbrauchs- und Leistungsmessung
Dropdown-Button „Eventverzögerung“Gibt an, innerhalb welchen Zeitraums die HmIP Schalt-Mess-Steckdose die Messwerte an die Zentrale weitergibt.Auswahl:Nichtaktiv,100ms,3Sekunden,1Minute,1Stunde,Werteingeben
Dropdown-Button „Zufallsanteil“Gibt die Zeit an, bis die Schalt-Mess-Steckdose nach Empfangen eines Funksignals eine Sta-tusmeldung zum Sender aussendet.Auswahl:Nichtaktiv,100ms,3Sekunden,1Minute,1Stunde,Werteingeben
Eingabe „Mindestsendeabstand“Gibt an, welcher Mindestzeitraum zwischen der letzten Sendung und der jeweils folgenden eingehalten werden soll. Diese Einstellung betrifft nur den Messwertkanal, nicht jedoch den Sensorkanal.Auswahl:Nichtaktiv,100ms,3Sekunden,1Minute,1Stunde,Werteingeben
Eingabe „Mittelwertbildung über“: 1 – 255 s (Vorgabe: 1)DefiniertdenZeitraum,überdenimGerätMittelwertederMessdatengebildetwerden,diefürdie weitere Verarbeitung an die CCU gesendet werden.
Eingabe „Ein Wert wird gesendet, wenn sich seit der letzten Sendung ... “DefinierteineSchwelle,beiderenErreichennebenderzyklischenMesswertübertragungje-weils zusätzlich eine Messwertübertragung erfolgen soll.
die Leistung um(Werteingabe:0–167772.15W)
oder
der Energieverbrauch um(Werteingabe:0–6553.5Wh)
geändert hat.
VermeidenSiehierdasEingebenzukleinerWerte,daesesaufgrundderhäufigenFunk-Übertragungen zu einem schnellen Erreichen des Duty-Cycle-Limits kommen kann.
DieaktuelleGerätesoftware(Firmware)desGerätesunterstütztzurzeitlediglichdieMessdatenerfassung. Daher bietet die Homematic IP Schalt-Mess-Steckdose noch nicht die Möglichkeit, andere Aktoren über bedingte Schaltbefehle anzusteuern, etwa bei Un-terschreiten eines bestimmten Messwertes.
Abbildung 155: HmIP Schalt-Mess-Steckdose - Messkanalparameter einstellen
240 241
Weitere Funktionen und Informationen Weitere Funktionen und Informationen
Teil VI - Weitere Funktionen und Informationen
27 Austausch und Wechsel der Zentrale
Wenn Sie auf ein möglichst aktuelles Systembackupder„alten“Zentralezugreifenkönnen,ist sowohl der Austausch einer Homematic Zentrale desselben Modells als auch der Wech-sel beispielsweise von einer Homematic Zentrale CCU2 auf die Homematic Zentrale CCU2 besondersunkompliziert.IndiesemFalllassensichGerätekonfiguration,Programmierun-gen und ein großer Teil der Einstellungen Ihrer vorherigen Zentrale ganz einfach in die neue Zentrale übernehmen. Haben Sie kein Systembackup erstellt und ist Ihre vorherige Zentrale defekt, müssen Sie alle Geräte neu anlernen und Programme sowie Zentralenverknüpfungen etc. neu erstellen.
BitteachtenSiedarauf,dassdieZentrale(n)jeweilsüberdieaktuelleGerätesoftware(Firmware)verfügenbzw.dassnachdemerstenStartIhrerHomematicZentraleCCU2zunächst ein Software-Update durchgeführt werden muss.
Der Austausch bzw. Wechsel Ihrer Homematic Zentrale erfolgt in vier einfachen Schritten:SieerstelleneinaktuellesSystembackupder„alten“Zentrale(fallsnichtbereitsgeschehen),nehmen die neue Zentrale in Betrieb, führen ein Software-Update an der neuen Zentrale durch und spielen anschließend das Systembackup Ihrer vorhergehenden Zentrale auf die neue Zentrale auf.
AllezumkomfortablenWechselerforderlichenSchrittenehmenSieimPop-up-Fenster„CCU-Sicherheit“ vor. Dieses öffnet sich, wenn Sie unter Einstellungen > Systemsteuerung auf den Button„Sicherheit“klicken:
Abbildung 156: Pop-up-Fenster – CCU-Sicherheit
Erstellen eines SystembackupsFühren Sie die beiden folgenden Schritte nacheinander aus, um ein Backup des Homematic SystemIhrer„alten“ZentralezuerstellenunddieBackup-DateiaufIhremComputerabzu-speichern.• KlickenSieimAbschnitt„Backup-Verwaltung“aufdenButton„Erstellen“undbestätigen
SiedasErstellendesSystem-BackupsmitKlickauf„OK“.DasErstellendesBackupskannjenachAusbaustufedeskonfiguriertenHomematicSy-stems einige Minuten in Anspruch nehmen.
• SpeichernSieanschließenddieerstellteBackup-DateiaufIhremComputer.JenachBetriebssystem geschieht dies auch automatisch.
Durchführen des Software-Updates der neuen ZentraleNachdemerstenStartIhrerHomematicZentraleCCU2musszunächsteinUpdatedurchge-führt werden. Führen Sie dazu die folgende Schritte durch: • ÖffnenSiedieStartseiteIhrerWebUI.GebenSiedazu„http://Homematicccu2“indas
Adressfeld Ihres Webbrowsers ein.• KlickenSieaufdenButton„Update“.
242 243
Weitere Funktionen und Informationen Weitere Funktionen und Informationen
• Führen Sie im nächsten Fenster die folgenden Schritte durch:• KlickenSiezunächstaufdenButton„Herunterladen“,umdieSoftware-Installationsdatei
herunterzuladen und auf Ihrem Computer zu speichern.
Bitte achten Sie darauf, die heruntergeladene Datei nicht versehentlich zu entpacken.
• Wählen Sie die heruntergeladene Installationsdatei mit einem Klick auf den Button „Dateiauswählen...“bzw.„Durchsuchen...“aus.
• KlickenSieanschließendauf„Hochladen“,umdieSoftwarefürdasFirmware-Updateauf Ihre Zentrale zu übertragen. Dieser Vorgang kann einige Minuten dauern.
• SobaldsichdieSoftware-InstallationsdateiaufIhrerZentralebefindet,bestätigenSiebittedasUpdateüberdenButton„Updatestarten“.
Das Software-Update wird jetzt durchgeführt. Auch dieser Vorgang kann einige Minuten dau-ern.NacherfolgreichemAbschließendesUpdatesmüssenSiesicherneutanderZentraleanmel-den. Anschließend steht Ihnen der volle Funktionsumfang Ihrer Zentrale zur Verfügung.
Es wird dringend empfohlen, nach dem Update den Cache Ihres Webbrowsers zu lö-schen.AnleitungenhierzufindenSieimTutorial„HomematicTutorial:Browser-Cacheleeren“, das auf der Website www.homematic.com zum Download zur Verfügung steht.
Aufspielen des Systembackups auf die neue Zentrale Führen Sie die nachfolgend gelisteten Schritte nacheinander aus, um ein Backup mit den Konfigurationen,ProgrammierungenundEinstellungenIhresHomematicSystemsaufIhreneue Zentrale zu übertragen.• KlickenSieunter„Einstellungen“<„Systemsteuerung“<SicherheitimAbschnitt
„Backup-Verwaltung“aufdenButton„Durchsuchen...“bzw.„Dateiauswählen“undwählen Sie die entsprechende Homematic Backup-Datei Ihrer vorherigen Zentrale aus.
• MiteinemKlickaufdenButton„Backupeinspielen“öffnetsichdasPop-up-FensterzumEinspielen des Systembackups.
Beim Einspielen einer Backup-Datei einer Homematic Zentrale CCU1 auf eine Home-maticZentraleCCU2öffnetsicheinFenster„Backup:Versionskontrolle“miteinemWarnhinweis.BittebestätigenSiediesenmiteinemKlickaufdenButton„OK“.
Abbildung 157: Pop-up-Fenster – Backup – Versionskontrolle• GebenSie–fallserforderlich–denSicherheitsschlüsselindasFenster„System-
Backup einspielen – Sicherheitsabfrage“ ein.
Die Eingabe des Sicherheitsschlüssels ist nur notwendig, wenn dieser zuvor gesetzt wurde. Haben Sie keinen Sicherheitsschlüssel gesetzt, ist zum Wiedereinspielen des Backups auch keine Eingabe des Schlüssels nötig.
• KlickenSieaufdenButton„Systembackupeinspielen“,umdasSystembackupaufIhreneue Homematic Zentrale zu übertragen. Anschließend öffnet sich das Pop-up-Fenster zumNeustartdesSystems.DasEinspielendesBackupskannjenachAusbaustufedeskonfiguriertenHomematicSystems einige Minuten in Anspruch nehmen.
Abbildung 158: Pop-up-Fenster – Systembackup – Neustart des Systems
• KlickenSieaufdenButton„Neuanmelden“,umdasSystemneuzustartenundsicham System anzumelden bzw. um das System neu zu starten und auf die Startseite zu gelangen è (vgl. „18 Benutzer Startseite (Home)“ auf Seite 50 und „21 Administrator Startseite (Home)“ auf Seite 75).DieHomematicZentraleistwährenddesNeustartsnichterreichbar.Daheristesmög-lich,dassIhrWebbrowsereineFehlermeldungmitdemInhalt„Verbindungfehlgeschla-gen“ ausgibt. Bitte warten Sie, bis die Homematic Zentrale den Bootvorgang beendet hat, und versuchen Sie erneut auf die Zentrale zuzugreifen
244 245
Weitere Funktionen und Informationen Weitere Funktionen und Informationen
28 Gerätetausch
Homematic Geräte arbeiten in der Regel auch über einen langen Zeitraum außerordentlich zuverlässig. Sollte einer Ihrer Komponenten dennoch einmal defekt sein, haben Sie die Mög-lichkeit, direkt über den Posteingang Ihrer Homematic Zentrale CCU2 einen Gerätetausch innerhalb des Homematic Systems vorzunehmen, sofern es sich um identische Gerätetypen handelt. Der Vorteil des Gerätetauschs: Mit dieser schnellen, komfortablen Vorgehensweise bleibenwiebeimZentralentauschKonfigurationen,ProgrammeundVerknüpfungenerhalten.
Bitte achten Sie darauf, dass Ihre Homematic Zentrale vor dem Gerätetausch über die aktuelleGerätesoftware(Firmware)verfügt.
Zum Austausch einer Komponente gehen Sie bitte wie folgt vor:• LernenSiezunächstdasneueGerätanIhrerHomematicZentralean(vgl.25 Geräte
anlernen). SpezifischeInformationenzumAnlernenvoneinzelnenKomponentenfindenSie in der Bedienungsanleitung des jeweiligen Produkts.
• NacherfolgreichemAnlernvorgangerscheintIhrneuesGerätimPosteingangderHomematicWebUI.KlickenSieinderSpalte„Aktion“aufdenButton„Tauschen“,öffnetsichdasFenster„Geräteauswahl“.
Abbildung 159: Geräteauswahl
• WählenSieanschließendimFenster„Geräteauswahl“durchKlickaufdenButton„Auswahl“dasGerätaus,dasSieaustauschenmöchten.SindzweiidentischeGerätetypen im System vorhanden, öffnet sich ein Pop-up-Fenster, das je nach Gerät in etwa wie folgt aussieht:
Abbildung 160: Pop-up-Fenster – Gerätetausch – Bestätigung
• BestätigenSiedenGerätetauschmiteinemKlickaufdenButton„Ja“undschließenSiedenTauschvorgangmitKlickauf„OK“ab.AbsofortkönnenSieIhrneuesGerätwiegewohnt nutzen.Bei funkbasierten Geräten ist es unter Umständen notwendig, zum Abschließen des TauschvorgangsdieKonfigurationstastedesentsprechendenGeräteserneutzudrük-ken.
246 247
Weitere Funktionen und Informationen Weitere Funktionen und Informationen
29 Rettungssystem
In seltenen Fällen, beispielsweise bei der Unterbrechung der Stromversorgung während eines Software-Updates, kann es vorkommen, dass die Software Ihrer Zentrale beschädigt wird und Sie diese über den Webbrowser nicht mehr erreichen können.Sollte die Zentrale über die Geräte-LEDs signalisieren, dass das normale Betriebssystem nichtmehrgestartetwerdenkann(z.B.Power-,Internet-undInfo-LEDleuchtendauerhaft),stehtIhnenmitderHomematicZentraleCCU2einRettungssystem(„Recovery-System“)zurVerfügung, das die Funktion der Zentrale wiederherstellt. Hierzu muss ein Software-Update über das Rettungssystem durchgeführt werden:• LadenSiesichzunächstimDownloadbereichderWebsite„www.homematic.com“
dieDateimitderaktuellenVersionderCCU2Gerätesoftware(HM-CCUFirmware)herunter.
• Ziehen Sie die Abdeckkappe von der Zentrale ab.
Abbildung 161: Abdeckkappe
• UnterbrechenSiedieStromversorgungzuIhrerZentrale,indemSiedasNetzteilkabel(F)ziehen.WartenSiemindestens5Sekunden.
Abbildung 162: Anschlüsse der Zentrale
• HaltenSiedieRettungstaste(D)IhrerZentralegedrückt,währendSiedasNetzteilkabelfür die Stromversorgung wieder einstecken. Lassen Sie die Rettungstaste anschließend wiederlos,startetdieZentraledasRettungssystem(„CCU2Recovery“).
Die Geräte-LEDs bleiben zunächst für 10 Sekunden aus. Wenn alle drei LEDs gleichzeitig
blinken,gelangenSieüberdieEingabederAdresse„http://Homematicccu2“inIhremWeb-browseraufdieStartseitedesRecovery-Systems(„CCU2Recovery“).
Abbildung 163: CCU2 Recovery – Startseite
• WählenSiezunächstmiteinemKlickaufdenButton„SelectFile“dieInstallationsdateiaus,dieSiezuvorheruntergeladenhaben,undklickenSieanschließendauf„StartRecovery“.
NacherfolgreichemSoftware-UpdateleuchtendieLEDs„Power“und„Internet“dauerhaft.WennSiesichjetzterneutüberdieEingabevon„http://Homematicccu2“indasAdressfeldIhres Webbrowsers anmelden, steht Ihnen der volle Funktionsumfang Ihrer Zentrale erneut zur Verfügung.
ÜberdenButton„Factoryreset“könnenSieIhreZentraleindenWerkszustandzurück-setzen.AlleKonfigurationen,EinstellungenundProgrammierungenwerdendabeige-löscht.
DrückenSiedenButton„Resetnetworksettings“,werdenlediglichdieNetzwerkeinstel-lungen in den Werkszustand der Zentrale zurückgesetzt.
248 249
Weitere Funktionen und Informationen Weitere Funktionen und Informationen
30 Firmware-Update für funkbasierte Geräte
MitderHomematicZentraleCCU2habenSiedieMöglichkeit,dieGeräte-Software(Firm-ware)vonfunkbasiertenHomematicGerätenzuaktualisieren.
Sobald für Ihr funkbasiertes Gerät eine neue Firmware-Version zur Verfügung steht, wird dies aufderStartseitederWebUIBedienoberflächeangezeigt.
Abbildung 164: Startseite WebUI - Firmware Update verfügbar
• KlickenSieaufderStartseiteunter„Geräte-Update“aufdieMeldung„NeueGeräte-Firmwareverfügbar(x)“.
• Es erscheint ein Pop-Up-Fenster, das Ihnen anzeigt, für welches Gerät eine neue Geräte-Firmware zur Verfügung steht.
• KlickenSieaufdieVersionsnummerderFirmware-Versionunter„Neu“.DieGeräte-Firmwaredatei wird automatisch herunter geladen.
Abbildung 165: Pop-Up-Fenster Geräte-Firmware-Update
• KlickenSieauf„OK“,umdasFensterzuschließen.• Um die neue Firmware-Version an das Gerät zu übertragen, klicken Sie auf
„Einstellungen“-„Geräte-Firmware“.• Im nächsten Fenster erscheinen die Geräte, für die eine Firmware-Aktualisierung
vorgenommen werden kann.
Abbildung 166: Geräte-Firmware hochladen
• KlickenSieaufdenButton„Neu“amunterenBildschirmrand.• EserscheinteinPop-Up-Fenster.KlickenSiehieraufdenButton„Durchsuchen“,umdie
Firmware-Datei, die Sie zuvor herunter geladen haben, auszuwählen.
Abbildung 167: Pop-Up-Fenster Auswahl Firmware-Datei
• KlickenSieauf„Hochladen“unddieGeräte-Firmwarewirdupgedated.
JetztstehtIhnenIhrGerätmitderaktuellenGeräte-FirmwareinvollemUmfangzurVerfü-gung.
Wenn Sie ein Firmware-Update für mehrere funkbasierte Komponenten durchführen, kann es vorkommen, dass das sogenannte Duty-Cycle-Limit überschritten wird. Der DutyCycle(relativeFrequenzbelegungsdauer)beschreibteinegesetzlichgeregelteBe-grenzungderSendezeitvonGerätenindenFrequenzbereichen868–870MHzund169MHz. Einer Überschreitung des Duty-Cycle-Limits wird durch Blinken Ihres Homematic Gerätes angezeigt und hat zur Folge, dass die Funktionsfähigkeit Ihres Geräts vorüber-gehendeingeschränktist.NachkurzerZeit(max.1Stunde)stehenIhnenallesFunktio-nen des Gerätes wieder vollständig zur Verfügung.
250 251
Weitere Funktionen und Informationen Weitere Funktionen und Informationen
31 Kanalübersicht
Die Auswahl eines oder mehrerer Kanäle erfolgt über dieses Pop-Up-Fenster. Sie erreichen dieses Fenster z. B. über die entsprechende Bedienanweisung zum Hinzufügen von Kanälen in „24.3 Räume“ auf Seite 137 und „24.4 Gewerke“ auf Seite 139. Eingaben sind nur in der Spalte„Aktion“möglich.AlleanderenAngabenwerdenbeiderGerätekonfigurationin„24.2Geräte“aufSeite135vomAdministratordefiniert.Folgende Spalten sind in angegebener Reihenfolge vorhanden:1. Name
Diese Spalte enthält den Kanalnamen.
2. Typenbezeichnung Diese Spalte enthält die Kurzbezeichnung des Gerätes zu dem der Kanal gehört. Die Ty-penbezeichnungistauchaufdemGerätzufinden.BeiGerätenmitmehrerenKanälenwird die Kurzbezeichnung noch durch die Kanalnummer ergänzt.
3. Bild Diese Spalte enthält eine stilisierte Abbildung des Gerätes zu dem der Kanal gehört. Bei Geräten mit mehreren Kanälen ist der Kanal im Bild farbig markiert. Als Mouseover-Funkti-on wird automatisch ein vergrößertes und detailreicheres Bild angezeigt.
4. Bezeichnung Diese Spalte enthält die Bezeichnung des Gerätes zu dem der Kanal gehört.
5. Seriennummer Diese Spalte enthält die Seriennummer des Gerätes zu dem der Kanal gehört. Bei Gerä-ten mit mehreren Kanälen wird die Seriennummer noch durch die Kanalnummer ergänzt.
6. Kategorie Diese Spalte enthält die Kategorie-Einteilung entsprechend des Kanales. Mit der Untertei-lung in a. Empfänger b. Sender
7. Übertragungsmodus Diese Spalte enthält die Information, ob die gesicherte Übertragung aktiviert ist oder die Standardübertragung.
8. Gewerk Diese Spalte enthält die Gewerkzuordnung des Kanals.
9. Raum Diese Spalte enthält die Raumzuordnung des Kanals.
10. Funktionstest Diese Spalte enthält den Button zum Kurztest des Gerätes bzw. des Kanals und den Ein-trag des Zeitstempels der letzten am Kanal ausgeführten Aktion.
Aktion Diese Spalte enthält die Checkbox zum Markieren des in der Zeile dargestellten Kanales.
11. Verknüpfungen IndieserSpaltesinddieButtons„Geräte(x)“und„Programme(x)“vorhanden.Hierüberist der direkte Zugriff auf die Verknüpfungsliste für direkte Verknüpfungen und auf die Ver-knüpfungsliste für Programme möglich. Diese Listen enthalten nur Einträge, an denen der zugehörigeKanalbeteiligtist.„x“gibtdabeidieAnzahlderzudiesemKanalvorhandenenVerknüpfungen an.
JenachAnzahldervorhandenenGeräteundKanälekanndasLadenderListeeinigeZeit in Anspruch nehmen.
Abbildung 168: Pop-Up – Kanalübersicht
Kanal auswählen• Suchen Sie sich in der Kanalliste den gewünschten Kanal und wählen diesen durch
Anklicken der Checkbox aus.• Wählen Sie ggf. weitere Kanäle wie oben beschrieben aus.• KlickenSie„OK“inderFußzeile,umdieDatenallerperCheckboxmarkiertenKanälein
das aufrufende Fenster zu übernehmen.
252 253
Weitere Funktionen und Informationen Bedienung – Gast
Virtuelle Geräte einblendenGeräte bzw. Kanäle, die die Homematic Zentrale systemintern verwaltet und nicht physika-lischvorhandensind,sindstandardmäßignichtaufgelistet.KlickenSie„VirtuelleGeräteein-blenden“, um eine vollständige Liste inkl. der virtuellen Geräte zu erhalten.
Funktionstest (Kurztest) eines Kanals durchführen• SuchenSiedenKanalinderListe,andemSieeineFunktionsprüfung(Kurztest)
durchführen möchten.• KlickenSiedenButton„Test“umdenFunktionstestauszulösen.WelcheFunktiondabei
aneinemKanalausgelöstwird,istkanalspezifisch: ◦ BeiAktoren(Schalter,Dimmerusw.)wirdbeijederBetätigungderKanalzustand
gewechselt(Toggle-Funktion),dasOK-FeldgelbhinterlegtundderZeitstempelgelöscht.NachdemAusführenderAktiongibtderAktorautomatischeineRückmeldung an die Zentrale. Der zur Rückmeldung gehörende Zeitstempel wird eingetragen und das OK-Feld grün hinterlegt.
◦ Bei Sensoren / Fernbedienungen wird das OK-Feld gelb hinterlegt und der Zeitstempel gelöscht. Die Zentrale wartet nun auf eine Meldung vom Kanal. BeiautomatischsendendenSensoren(z.B.Wettersensoren)geschiehtdiesautomatisch im entsprechenden Senderaster. Bei manuell zu betätigenden SensorenmussderentsprechendeKanal„betätigt“werden(z.B.DrückenderentsprechendenFernbedienungstaste).DerzurMeldunggehörendeZeitstempelwird eingetragen und das OK-Feld grün hinterlegt.
Liste mit den zum Kanal gehörenden direkten Verknüpfungen aufrufen• Suchen Sie den Kanal, zu dem Sie die Liste mit den direkten Verknüpfungen einsehen
möchten, in der Liste.• KlickenSiedenButton„Geräte(x)“inderzumKanalgehörendenZeile,umZugriffauf
die Liste mit den zugehörigen direkten Verknüpfungen zu erhalten è „22.1 Direkte Geräteverknüpfungen“ auf Seite 80
Liste mit den zum Kanal gehörenden Programmen aufrufen• Suchen Sie den Kanal, zu dem Sie die Liste mit den Programmen einsehen möchten, in
der Liste.KlickenSiedenButton„Programme(x)“inderzumKanalgehörendenZeile,umZugriffaufdie Liste mit den zugehörigen Programmen zu erhalten è „22.2 Programmerstellung und Zentralenverknüpfung“ auf Seite 95
Auswahl abbrechen• KlickenSie„Abbrechen“inderFußzeile,umdasPop-Up-FensterohneeineAuswahlzu
schließen.
Teil VII - Bedienung – Gast
32 Gast Startseite (Home)
NachderAnmeldungamSystemübereinBenutzerkontomitderBerechtigungsstufe„Gast“erfolgt der Aufruf der Startseite. Ein Gastkonto erlaubt nur den Zugriff auf die zugeordneten Favoritenseiten.IstmehralseineFavoritenseitedefiniert,erscheintdieListe(Favoritenliste)mit den verfügbaren Favoritenseiten. Die Liste besteht aus einem Button, der den Favoriten-namen trägt, und der zugehörigen Beschreibung. Zur Bedienung der Favoriten ist dann zu-nächst die entsprechende Favoritenseite aufzurufen.
IstnureineFavoritenseitedefiniert,sosinddirektdiebedienbarenFavoritendargestellt.
Abbildung 169: Gast Startseite – Favoritenseite
254 255
Bedienung – Gast Anhang
Abbildung 170: Gast Startseite – Favoritenliste
Favoritenseiten auswählen• KlickenSieinderFavoritenlisteaufdenButton,derdenNamendergewünschten
Favoritenseite trägt, um die entsprechende Favoritenseite zu öffnen.
Favoriten bedienenBedienen Sie diese Kanäle direkt über das dargestellte Control-Feld entsprechend deren Funktion(vgl.15 Übersicht aller Kontroll- und Bedienelemente(Control-Felder)).Gleichzeitig zeigt das Control-Feld den aktuellen Status des Kanals an.
Statusabfrage der FavoritenHierdientdasdarstellteControl-FeldzurVisualisierungdesaktuellenKanalzustandes(vgl.15 Übersicht aller Kontroll- und Bedienelemente(Control-Felder)).EineBedienungistnichtmög-lich.
In der Auswahlliste tauchen nur die Favoritenseiten auf, auf die Sie als angemeldeter Benutzer Zugriff haben. Sollten Ihnen keine Favoritenseiten zur Verfügung stehen, so erstellen Sie diese über „20.1 Favoriten“ auf Seite 65 bzw. „24.17 Favoriten“ auf Seite 170 oder wenden Sie sich an Ihren Administrator.
Teil VIII - Anhang
33 Begriffe und Symbole
33.1 Glossar
Alarmvariable / Alarmname EineAlarmvariableisteineSystemvariablevomVariablentyp„Alarm“.(siehe0 Systemvariab-le).SiebeschreibteinenSystemzustand,derdieZustände„wahr“und„falsch“annehmenkann,wobeiderZustand„wahr“üblicherweisemit„Alarmausgelöst“gleichzusetzenistundautomatisch eine Alarmmeldung im Homematic System erzeugt. Mit Hilfe einer Alarmvariab-lenkönnenverschiedeneAlarmanlagen-Liniendefiniertwerden,womitdieHomematicZentra-lequasidieFunktioneinerfreikonfigurierbarenAlarmanlageübernimmt.
AnlernmodusDer Anlernmodus ist ein Betriebszustand der Homematic Zentrale und der Homematic Gerä-te, in dem die Geräte dem Homematic System bzw. untereinander bekannt gemacht werden. NähereInformationenzumAnlernmodusderHomematicGeräteentnehmenSiebittedenent-sprechenden Bedienungsanleitungen.
BidCoSBidCoS(BidirectionalCommunicationStandard)isteinFunkstandard,derspeziellfürdiedrahtlose Ansteuerung von Sensoren und Aktoren zur Hausautomation entwickelt wurde.
BidCoS-RFBidCoS-RF ist der Standard für die drahtlose Kommunikation per Funk-Übertragung zwischen den einzelnen Homematic Geräten untereinander und für die Kommunikation zwischen den Homematic Geräten und der Zentrale.
BidCoS-WiredBidCoS-Wired ist der Standard für die drahtgebundene Kommunikation per IEA485-Schnitt-stelle(RS485-Schnittstelle)zwischendeneinzelnenHomematicWiredGerätenuntereinanderund für die Kommunikation zwischen den Homematic Wired Geräten und der Zentrale.
Control-FeldEinControl-FeldistdasgrafischeElementinderBedienoberfläche,indemdieFunktioneneines Kanales übersichtlich dargestellt sind und in dem alle benutzerrelevanten Statusinfor-mationendesKanalesangezeigtwerden.WeitereInformationenfindenSieauchunter„15ÜbersichtallerKontroll-undBedienelemente(Control-Felder)“aufSeite32.
Direkte GeräteverknüpfungDirekte Geräteverknüpfungen verbinden zwei oder mehrere Geräte auf direktem Weg mitein-ander(sieheauch „22 Verknüpfungen und Programme“ auf Seite 77).Siekommunizierenmiteinander, ohne auf eine CCU angewiesen zu sein. Die CCU dient nur zum Erstellen bzw. Bearbeiten der Verknüpfung und zur Statuserfassung.Die Vorteile sind eine hohe Ausfallsicherheit durch einen autarken Betrieb der Steuerung und die direkte Rückmeldung des Empfängerstatus an den Sender.
256 257
Anhang Anhang
KanalEin Kanal ist ein funktioneller Teil eines Gerätes. Beispielsweise ist bei der 19-Tasten Fern-bedienung die gesamte Fernbedienung das Gerät, während jede einzelne Taste einen Kanal darstellt.
Gerät Ein Gerät umfasst die gesamte physikalisch fassbare Komponente. Ein Gerät beinhaltet einen oder mehrere Kanäle. Beispielsweise ist bei der 19-Tasten Fernbedienung die gesamte Fern-bedienung das Gerät, während jede einzelne Taste einen Kanal darstellt.
GewerkEin Gewerk beschreibt einen Funktionsbereich, dem sich ein zusammenfassender Begriff zuordnenlässt.DasAttribut„Gewerk“ermöglichteinestrukturierte,funktionelleOrdnungz.B.von Geräten.Beispiele für Gewerke sind Licht, Wetter, Klima oder Sicherheit.
Zentralenverknüpfung/ProgrammZentralenverknüpfungen bzw. Programme verbinden zwei oder mehrere Geräte über die zwi-schengeschaltete CCU miteinander. Sender und Empfänger kommunizieren jeweils nur mit der CCU, es besteht keine direkte Verknüpfung zwischen den einzelnen Geräten. Die Home-matic CCU übernimmt die gesamte Steuerung.Vorteile sind die erweiterten Programmiermöglichkeiten z. B. mit Zeitsteuerung, Logik-Pro-grammierungundderMöglichkeitdesexternenZugriffsaufdieSteuerung(sieheauch22 VerknüpfungenundProgramme).
RaumEin Raum ist ein räumlicher Bereich, dem sich logisch eine Raumbezeichnung zuordnen lässt.DasAttribut„Raum“ermöglichteinestrukturierte,räumlicheOrdnungz.B.vonGeräten.Beispiele für Räume können sein:
• Wohnzimmer• Kinderzimmer• (aberauch)EssbereichoderWohnbereichineinemkombiniertenWohn/Esszimmer• Auto
System-SicherheitsschlüsselDas Homematic System ist eine auf dem bidirektionalen Funkprotokoll BidCoS®basierende Hausautomationssteuerung.
Viele der Homematic Komponenten unterstützen eine gesicherte Funkübertragung der Daten, um Ihre Hausautomationssteuerung vor äußeren Eingriffen zu schützen. Dies ist besonders beimEinsatzinsicherheitsrelvantenBereichenerforderlich(z.B.beiderVerwendungderHomematicKeyMatic).DieSicherungerfolgtüberdassymmetrischeKryptoverfahrenAES(AdvancedEncryptionStandard).BeieinergesichertenFunkverbindungüberprüftderEmp-fänger, ob der Sender berechtigt ist, dem Empfänger einen Befehl zu senden. Der System-Sicherheitsschlüssel dient der Generierung eines individuellen AES-Sicherheitsschlüssels und somit als eine Art Passwort. Darüber hinaus werden mit dem System-Sicherheitsschlüssel verschiedenesicherheitsrelevanteBedienungenundKonfigurationeninderHomematicBe-dienoberflächevorunerlaubtenZugriffengeschützt.
Für eine gesicherte Übertragung der Daten und somit für einen Einsatz des AES-Krypto-verfahrensistdieVergabeeinesbenutzerdefiniertenSystem-Sicherheitsschlüsselsnichterforderlich. Alle Homematic Komponenten, die eine gesicherte Datenübertragung unter-stützen, verfügen bereits bei Auslieferung über einen voreingestellten AES-Sicherheits-schlüssel, im Folgenden auch Default-Sicherheitsschlüssel genannt. Es wird empfohlen, denDefault-Sicherheitsschlüsselzunutzen.SolltennämlichbeimKonfigurierenIhrerHausautomationssteuerung Probleme auftreten, können Sie das Homematic System mit geringem Aufwand wieder zurücksetzen, da auch neue Homematic Komponenten den Default-Sicherheitsschlüssel bei Auslieferung implementiert haben. Wird jedoch ein be-nutzerdefinierterSicherheitsschlüsselverwendetundistdiesernichtmehrbekannt,kannein Wiederherstellen des Systems ohne Backup Ihrer Homematic Zentrale CCU2 zum Problemwerden.NurimBackupistderbenutzerdefinierteAES-Sicherheitsschlüsselhin-terlegt, der eine Kommunikation mit den bereits angelernten Homematic Komponenten erlaubt.
UmsicherheitsrelevanteSenderundEmpfänger(z.B.dieHomematicWinMatic)vorunerlaubten Zugriffen zu schützen, muss bei diesen Homematic Komponenten der Übertragungsmodus„gesichert“aktiviertund,fallsSiesichgegendenDefault-Sicher-heitsschlüssel entscheiden, der System-Sicherheitsschlüssel gesetzt sein. Notieren Sie sich Ihren System-Sicherheitschlüssel und bewahren Sie diesen an einem sicheren Ort auf! Aus Sicherheitsgründen besteht keine Möglichkeit den System-Si-cherheitschlüssel zurückzusetzen oder zu umgehen. Das Setzen des System-Sicher-heitsschlüssels wirkt sich auf alle im Homematic System angelernten Homematic Kom-ponenten aus.
EntscheidenSiesicherstimNachhineinfüreinenbenutzerdefiniertenSystem-Sicherheits-schlüssel, können Sie diesen ohne Schwierigkeiten in das Homematic System implemen-tieren.EinerneutesAnlernenderHomematicKomponentenistnichtnotwendig;esmüssenlediglichdiegeändertenKonfigurationsdatenandieHomematicKomponentenübertragenwerden.
Möchten Sie den System-Sicherheitsschlüssel wieder entfernen und durch den Default-Si-cherheitsschlüssel ersetzen, ist ein Systemreset der Homematic Zentrale CCU2 notwendig. Vorher sollten Sie jedoch unbedingt alle Homematic Komponenten in den Werkszustand set-zendamitauchdiesemitdemDefault-Sicherheitsschlüsselversehenwerden;denndiesistbei individuellem System-Sicherheitsschlüssel nur über die Homematic Zentrale CCU2 mög-lich. Setzen Sie die Homematic Zentrale CCU2 vor den Homematic Komponenten zurück, besteht für Sie keine Möglichkeit mehr, die Homematic Komponenten in den Werkszustand zu versetzen und damit wieder nutzbar zu machen. Überprüfen Sie vor dem Systemreset, dass indenServicemeldungenderHomematicZentraleCCU2keineKonfigurationsdatenfürdieKomponenten zur Übertragung anstehen.
Tauschen Sie eine Homematic Zentrale CCU2 mit individuellem System-Sicherheitsschlüssel gegen eine Homematic Zentrale CCU2 mit Default-Sicherheitsschlüssel, so haben Sie zwei Möglichkeiten, letztere in das vorhandene Homematic System zu integrieren. Entweder Sie versetzen vorher alle Homematic Komponenten mit der alten Homematic Zentrale CCU2 in den Werkszustand oder Sie überspielen das Backup der alten Homematic Zentrale CCU2 und somit denbenutzerdefiniertenAES-SicherheitsschlüsselaufdieneueHomematicZentraleCCU2.
258 259
Anhang Anhang
BitteverwendenSiefürdenSystem-SicherheitsschlüsselkeineSonderzeichenwie„&“,„!“oder„/“.
SystemvariableEine Systemvariable ist ein Speicherplatz innerhalb des Homematic Systems, der vom An-wendermiteinemNamenundeinerFunktionalitätdefiniertwerdenkann.JenachKonfigurati-on kann eine Systemvariable dazu verwendet werden,
1. einen Systemzustand zusammenfassend zu beschreiben. Beispielsweise kann mit ei-nerSystemvariablen„Anwesenheit“derZustanddesSystemsbeiderAnwesenheitvonPersonen im Haus zusammengefasst werden.
2. einemKanal(Gerät)einenweiterenWertzuzuordnen,d.h.einenweiterenKanalzu-standzueinemKanal(Gerät)zugenerieren.BeispielsweisekannmiteinerSystemva-riablen„Regenmengeletzte24Stunden“,dereinemWettersensorzugeordnetwird,einweiterer Messwert erzeugt werden, der automatisch aus den vorliegenden Regenwer-ten berechnet wird.
3. eineAlarmvariable(Alarmnamen)zuerzeugen,dieautomatischAuswirkungaufdieEinträge in den Alarmmeldungenhat(sieheauchAlarmvariable / Alarmname).Bei-spielsweisekannmiteinerAlarmvariablen„Alarmzone1“derStatusmehrerermitdie-serSystemvariablenverknüpftenKanäle(Geräte)zusammengefasstwerden,wobeidie„Auslösung“dieserAlarmvariablenautomatischeineAlarmmeldungimHomematicSystem erzeugt.
WebUIEine WebUI2isteineWeb-Anwendung(auchInternet-Programmgenannt),dieaufeinemWeb-Server(indiesemFallaufderHomematicZentrale)ausgeführtwird.DieDarstellungderBedienoberflächeerfolgtdabeiineinemWebbrowser,derz.B.auchbeimSurfenimInternetverwendetwird(z.B.Microsoft®InternetExplorer,MozillaFirefox®).
33.2 Verwendete Symbole
Achtung Symbol
Abbildung 171: Achtung SymbolDas Achtung Symbol weist in den Bedienungsfenstern 19 Status und Bedienung auf zum ent-sprechenden Kanal gehörende Servicemeldungen hin.
Hinweis Symbol
Abbildung 172: Hinweis SymbolDas Hinweis Symbol weißt auf eine zusätzliche wichtige Information hin.
2 UI=UserInterface/Benutzeroberfläche
Hilfetext Symbol
Abbildung 173: Achtung SymbolDas Hilfetext Symbol weist auf einen vorhandenen Mouseover-Hilfetext hin.
Aktiv Symbol - WebUI
Abbildung 174: Aktiv Symbol - WebUIDas Aktiv Symbol - WebUI weist auf der Startseite darauf hin, dass von der WebUI eine Akti-on ausführt, die noch nicht abgeschlossen ist.
Aktiv Symbol - Gerät
Abbildung 175: Aktiv Symbol - GerätDasAktivSymbol-GerätweistindenBedienungsfenstern„19StatusundBedienung“aufSeite52undindenStatusübersichten„19.8Kurzübersicht–Systemprotokoll“aufSeite64 darauf hin, dass der entsprechende Kanal zum aktuellen Zeitpunkt eine Aktion ausführt, die noch nicht abgeschlossen ist.
Enter Symbol
Abbildung 176: Enter SymbolMitdemAnklickendesEnterSymbolsübernehmenSieeinegetätigteEinstellung.NähereIn-formationen entnehmen Sie bitte dem Kapitel zum entsprechenden Fenster.Hinzufügen Symbol
Abbildung 177: Hinzufügen SymbolMit dem Anklicken des Hinzufügen Symbols wird eine weitere Zeile bzw. ein weiterer Eintrag hinzugefügt.NähereInformationenentnehmenSiebittedemKapitelzumentsprechendenFenster.
Löschen Symbol
Abbildung 178: Löschen Symbol
260 261
Anhang Anhang
Mit dem Anklicken des Löschen Symbols wird die zugehörige Zeile bzw. der zugehörige Ein-traggelöscht.NähereInformationenentnehmenSiebittedemKapitelzumentsprechendenFenster.
Werteingabe Symbol
Abbildung 179: Werteingabe SymbolMit dem Anklicken des Werteingabe Symbols öffnet sich das Pop-Up-Fenster zur erweiterten EingabeeinesZahlenwertes.NähereInformationenentnehmenSiebittedemKapitelzumentsprechenden Fenster. è „22.2.5 Werteingabe“ auf Seite 121
34 AbbildungsverzeichnisAbbildung 1: Anschlüsse der Homematic CCU2 ............................................................................................... 7Abbildung 2: Bohrlöcher CCU2 ......................................................................................................................... 8Abbildung 3: Abdeckkappe CCU2 entfernen .................................................................................................... 9Abbildung 4: Startseite WebUI ........................................................................................................................ 10Abbildung 5: Startseite – Uhrzeit einstellen .................................................................................................... 12Abbildung 6: Uhrzeit einstellen 1 ..................................................................................................................... 13Abbildung 7: Uhrzeit einstellen 2 ..................................................................................................................... 13Abbildung 8: Uhrzeit einstellen 3 ..................................................................................................................... 13Abbildung 9: Update ........................................................................................................................................ 14Abbildung 10: Systemsteuerung ...................................................................................................................... 14Abbildung 11: Zentralenwartung ...................................................................................................................... 15Abbildung 12: Software-Update ....................................................................................................................... 15Abbildung 13: Software-Update ........................................................................................................................ 15Abbildung 14: Standard-Fenster – Beispiel ....................................................................................................... 17Abbildung 15: Pop-Up-Fenster – Beispiel ........................................................................................................ 19Abbildung 16: Alarmmeldungen ........................................................................................................................ 22Abbildung 17: Servicemeldungen .................................................................................................................... 24Abbildung 18: Fehlermeldung ........................................................................................................................... 25Abbildung 19: Hilfe ............................................................................................................................................ 26Abbildung 20: Kanalauswahl ............................................................................................................................. 28Abbildung 21: Programmauswahl ..................................................................................................................... 29Abbildung 22: Systemvariablenauswahl ........................................................................................................... 31Abbildung 23: Drehgriffkontakt .......................................................................................................................... 33Abbildung24: Fenster-undTürantrieb–mehrstufigeSchaltfelder ................................................................... 34Abbildung 25: Fernbedienungsdisplay .............................................................................................................. 35Abbildung 26: Programm .................................................................................................................................. 36Abbildung27: ControlSchaltaktor–2-stufig ..................................................................................................... 37Abbildung28: Stellaktor–mehrstufigeSchaltfelder ......................................................................................... 38Abbildung29: Stellaktor–mehrstufigerSlidermitEin/Aus ............................................................................... 40Abbildung30: Stellaktor–mehrstufigerSlider .................................................................................................. 41Abbildung 31: Systemvariable ........................................................................................................................... 42Abbildung 32: Türschlossantrieb ....................................................................................................................... 43Abbildung 33: Tür- und Fensterkontakt ............................................................................................................. 44Abbildung 34: Taster und Fernbedienung ......................................................................................................... 45Abbildung 35: Wertedarstellung – Sensorwerte ................................................................................................ 46Abbildung 36: Gefahrenmelder ......................................................................................................................... 47Abbildung 37: Benutzeranmeldung ................................................................................................................... 48Abbildung 38: Benutzerabmeldung ................................................................................................................... 49Abbildung 39: Benutzer Startseite ..................................................................................................................... 50Abbildung 40: Status und Bedienung ................................................................................................................ 52Abbildung 41: Status und Bedienung – Geräte ................................................................................................. 54Abbildung 42: Status und Bedienung – Räume ............................................................................................... 56Abbildung 43: Status und Bedienung – Gewerke ............................................................................................ 57Abbildung 44: microSD-Karte einstecken ......................................................................................................... 58Abbildung 45: Status und Bedienung Diagramme ............................................................................................ 59Abbildung 46: Favoriten – Favoriten-Startseite ................................................................................................. 61Abbildung 47: Status und Bedienung – Programme ......................................................................................... 62Abbildung 48: Kurzübersicht – Systemprotokoll ................................................................................................ 64Abbildung49: SystemkonfigurationBenutzer ................................................................................................... 65Abbildung50: Systemkonfiguration–Favoriten ................................................................................................ 66Abbildung51: Systemkonfiguration–Favoriten–Favoritenerstellung ............................................................ 67Abbildung52: Systemkonfiguration–Benutzerverwaltung ............................................................................... 71Abbildung53: Pop-UpBenutzerkonto–Konfiguration ...................................................................................... 72Abbildung 54: Administrator Startseite .............................................................................................................. 75Abbildung 55: Kommunikation bei einer direkten Geräteverknüpfung ohne Homematic Zentrale .................... 77Abbildung 56: Kommunikation bei einer direkten Geräteverknüpfung mit Homematic Zentrale ....................... 78Abbildung 57: Kommunikation bei einer Programmausführung ........................................................................ 78Abbildung 58: Verknüpfungen und Programme ................................................................................................ 79Abbildung 59: Verknüpfungen und Programme – Direkte Verknüpfungen ........................................................ 81Abbildung60: NeueVerknüpfunganlegen–Auswahl1.Verknüpfungspartner ................................................ 84
262 263
Anhang Anhang
Abbildung61: NeueVerknüpfunganlegen–Auswahl2.Verknüpfungspartner ................................................ 86Abbildung62: NeueVerknüpfunganlegen–Verknüpfungsbeschreibung ........................................................ 88Abbildung63: DirekteVerknüpfungen–Profileinstellung ................................................................................. 91Abbildung 64: Verknüpfungs- und Programmstatus .......................................................................................... 94Abbildung 65: Verknüpfungs- und Programmstatus – mit Hinweis ................................................................... 95Abbildung 66: Verknüpfungen und Programme – Programme ......................................................................... 96Abbildung 67: Programme – Programmerstellung ............................................................................................ 98Abbildung 68: Programme – Programmerstellung ...........................................................................................112Abbildung 69: Pop-Up – Einstellung des Wertebereiches................................................................................112Abbildung 70: Pop-Up – Einstellung des Zeitmoduls .......................................................................................115Abbildung 71: Pop-Up – Script-Programmierung ............................................................................................ 120Abbildung 72: Pop-Up – Werteingabe ............................................................................................................. 121Abbildung 73: Pop-Up – Geräte anlernen ....................................................................................................... 123Abbildung 74: Pop-Up – Geräte anlernen – Sicherheitsabfrage ..................................................................... 125Abbildung75: Systemkonfiguration ................................................................................................................. 128Abbildung76: Systemkonfiguration–GerätePosteingang ............................................................................. 130Abbildung77: Systemkonfiguration–Geräte ................................................................................................. 136Abbildung78: Systemkonfiguration–Räume ................................................................................................. 138Abbildung79: Systemkonfiguration–Gewerke .............................................................................................. 140Abbildung 80: microSD-Karte einstecken ....................................................................................................... 141Abbildung 81: Diagrammtyp auswählen .......................................................................................................... 142Abbildung82: NeuesDiagrammerstellen ....................................................................................................... 142Abbildung 83: Posteingang - Gruppeneinstellungen ....................................................................................... 145Abbildung 84: Gruppenübersicht ..................................................................................................................... 145Abbildung 85: Firmware-Datei auswählen ...................................................................................................... 146Abbildung 86: Übersicht der hochgeladenen Firmware-Dateien ..................................................................... 147Abbildung 87: Verfügbares Firmware-Update ................................................................................................. 147Abbildung 88: Firmware-Update erfolgreich .................................................................................................... 147Abbildung89: Systemkonfiguration–Systemsteuerung–Benutzerverwaltung ............................................. 149Abbildung90: Pop-UpBenutzerkonto–Konfiguration .................................................................................... 150Abbildung91: Pop-UpAutomatischeAnmeldung–Konfiguration .................................................................. 152Abbildung92: Systemkonfiguration–Systemvariable .................................................................................... 154Abbildung 93: Pop-Up – Systemvariable bearbeiten ...................................................................................... 156Abbildung 94: Pop-Up – Sicherheitsabfrage: Systemvariable löschen ........................................................... 159Abbildung 95: Pop-Up – Kanalparameter einstellen ....................................................................................... 161Abbildung 96: Pop-Up – Geräteparameter einstellen ..................................................................................... 163Abbildung 97: Pop-Up – Auswahl Übertragungsmodus .................................................................................. 166Abbildung 98: Pop-Up – Gerät löschen und zurücksetzen ............................................................................. 167Abbildung 99: Pop-Up – Raumparameter bearbeiten ..................................................................................... 168Abbildung 100: Pop-Up – Gewerkparameter bearbeiten .................................................................................. 169Abbildung101:Systemkonfiguration–Favoriten .............................................................................................. 171Abbildung102:Systemkonfiguration–Favoriten–Favoritenseitenerstellung ................................................. 172Abbildung103:Systemkonfiguration–Systemsteuerung ................................................................................. 175Abbildung 104: Pop-Up – Zentralen-Wartung ................................................................................................... 177Abbildung 105: Pop-Up – Firmware Update – Sicherheitsabfrage .................................................................. 178Abbildung106:Pop-Up–Neustart–Sicherheitsabfrage ................................................................................. 179Abbildung 107: Pop-Up – Sicherheit ................................................................................................................. 181Abbildung 108: Pop-Up – Systembackup einspielen ........................................................................................ 183Abbildung109:Pop-Up–Systembackupeinspielen–NeustartdesSystems ................................................. 183Abbildung 110: Pop-Up – Systemreset – Sicherheitsabfrage ........................................................................... 184Abbildung111: Pop-Up–Systemreset–NeustartdesSystems ...................................................................... 184Abbildung 112: Pop-Up – Zeit- und Positionseinstellung .................................................................................. 185Abbildung113:Pop-Up–Netzwerkeinstellungen ............................................................................................ 187Abbildung114:Pop-Up–Netzwerk-Sicherheit–NeustartdesSystems .......................................................... 189Abbildung115:Pop-Up-FensterFirewall-Konfiguration .................................................................................... 190Abbildung116:BidCos-RFKonfiguration ......................................................................................................... 192Abbildung 117: Pop-Up-Fenster Gateway bearbeiten ...................................................................................... 192Abbildung118:Pop-Up–Zusatzsoftware(nochkeineZusatzsoftwareinstalliert) ........................................... 193Abbildung 119: Funk-Heizkörperthermostat - Übersicht ................................................................................... 195Abbildung120:Temperaturprofile ..................................................................................................................... 197Abbildung 121: Funk-Schaltaktor mit Leistungsmessung einstellen ................................................................. 200Abbildung 122: Funk-Schaltaktor mit Leistungsmessung - Kanal 1 .................................................................. 200
Abbildung 123: Funk-Schaltaktor mit Leistungsmessung - Kanal 2 .................................................................. 201Abbildung 124: Funk-Schaltaktor mit Leistungsmessung - Kanal 3-6 ............................................................... 202Abbildung 125: Funk-Wandthermostat - Übersicht ........................................................................................... 203Abbildung126:Temperaturprofile ..................................................................................................................... 205Abbildung 127: Einstellungen - Systemsteuerung ............................................................................................ 207Abbildung128:Sytemsteuerung-LANGateway .............................................................................................. 208Abbildung129:LANGateway-AllgemeineEinstellungen ................................................................................ 208Abbildung130:LANGatewayhinzufügen ........................................................................................................ 209Abbildung 131: Interface-Zuordnung ................................................................................................................. 210Abbildung 132: Funk-Tür-/Fensterkontakt, optisch - Übersicht ......................................................................... 210Abbildung 133: Funk-Tür-/Fensterkontakt, optisch - Geräteparameter ..............................................................211Abbildung 134: Funk-Tür-/Fensterkontakt, optisch - Kanalparameter .............................................................. 212Abbildung 135: Funk-Fernbedienung 8 Tasten - Übersicht ............................................................................... 213Abbildung 136: Funk-Fernbedienung 8 Tasten - Geräte- und Kanalparameter ................................................ 214Abbildung 137: Funk-Kombisignalgeber MP3 - Übersicht ................................................................................ 215Abbildung 138: Funk-Kombisignalgeber - Geräteparameter ............................................................................. 216Abbildung 139: Funk-Kombisignalgeber - Kanalparameter .............................................................................. 216Abbildung 140: Direkte Verknüpfung Kanal 1 - Signalleuchtkanal .................................................................... 217Abbildung 141: Direkte Verknüpfung Kanal 2 - Audiokanal ............................................................................... 217Abbildung 142: HmIP Heizkörperthermostat – Übersicht .................................................................................. 219Abbildung 143: HmIP Heizkörperthermostat - Einstellungen Geräteparameter ................................................ 221Abbildung144:HmIPHeizkörperthermostat–Temperaturprofile ..................................................................... 222Abbildung 145: HmIP Funk-Wandthermostat – Übersicht ................................................................................. 224Abbildung146:HmIPWandthermostat–Temperaturprofile ............................................................................. 227Abbildung 147: Fenster-/Türkontakt – optisch – Übersicht ............................................................................... 229Abbildung 148: HmIP Fenster-/Türkontakt – optisch –Geräte-/Kanalparameter einstellen ............................. 231Abbildung 149: HmIP Wandtaster 2-fach – Übersicht ...................................................................................... 231Abbildung 150: HmIP Wandtaster 2-fach Geräte-/Kanalparameter einstellen .................................................. 233Abbildung 151: HmIP Schaltsteckdose – Übersicht .......................................................................................... 233Abbildung 152: HmIP Schaltsteckdose Geräte-/Kanalparameter einstellen ..................................................... 235Abbildung 153: HmIP Schalt-Mess-Steckdose – Übersicht .............................................................................. 236Abbildung 154: HmIP Schaltsteckdose Geräte-/Kanalparameter einstellen ..................................................... 238Abbildung 155: HmIP Schalt-Mess-Steckdose - Messkanalparameter einstellen............................................. 239Abbildung 156: Pop-up-Fenster – CCU-Sicherheit ........................................................................................... 241Abbildung 157: Pop-up-Fenster – Backup – Versionskontrolle ......................................................................... 242Abbildung158:Pop-up-Fenster–Systembackup–NeustartdesSystems ..................................................... 243Abbildung 159: Geräteauswahl ......................................................................................................................... 244Abbildung 160: Pop-up-Fenster – Gerätetausch – Bestätigung ........................................................................ 245Abbildung 161: Abdeckkappe ........................................................................................................................... 246Abbildung 162: Anschlüsse der Zentrale .......................................................................................................... 246Abbildung 163: CCU2 Recovery – Startseite .................................................................................................... 247Abbildung 164: Startseite WebUI - Firmware Update verfügbar ....................................................................... 248Abbildung 165: Pop-Up-Fenster Geräte-Firmware-Update ............................................................................... 248Abbildung 166: Geräte-Firmware hochladen .................................................................................................... 249Abbildung 167: Pop-Up-Fenster Auswahl Firmware-Datei ................................................................................ 249Abbildung 168: Pop-Up – Kanalübersicht ......................................................................................................... 251Abbildung 169: Gast Startseite – Favoritenseite ............................................................................................... 253Abbildung 170: Gast Startseite – Favoritenliste ............................................................................................... 254Abbildung 171: Achtung Symbol ....................................................................................................................... 258Abbildung 172: Hinweis Symbol ........................................................................................................................ 258Abbildung 173: Achtung Symbol ....................................................................................................................... 259Abbildung 174: Aktiv Symbol - WebUI .............................................................................................................. 259Abbildung 175: Aktiv Symbol - Gerät ................................................................................................................ 259Abbildung 176: Enter Symbol ............................................................................................................................ 259Abbildung 177: Hinzufügen Symbol .................................................................................................................. 259Abbildung 178: Löschen Symbol ....................................................................................................................... 259Abbildung 179: Werteingabe Symbol ................................................................................................................ 260
264 265
Anhang Anhang
35 Index
AAbmelden 17, 49Abmeldung 49Administrator Startseite 75Alarmmeldungen 21, 258Alarmvariable / Alarmname 255Allgemeine Einstellungen 58, 141, 194Anlernmodus 124, 255Anmelden 48Anmeldung 48Automatische Anmeldung 48, 149
BBackup 176, 180, 182, 240, 241Bedienung 32, 48, 52, 53, 55, 56, 60, 61Begriffe und Symbole 255Benutzerabmeldung 49Benutzeranmeldung 48Benutzerkonto 48, 70, 72Benutzeroberfläche6Benutzer Startseite 50Benutzerverwaltung 70, 148BidCoS 255BidCoS-RF 255BidCoS-Wired 255
CCCU 1 6Control-Felder 32
DDatum 12, 76Diagramme 57, 141Dimmaktor 40Direkte Geräteverknüpfungen 77, 80Drehgriffkontakt 32
IP-Einstellungen 176, 187
KKanal 27Kanalauswahl 27Kanalkonfigurieren133Kanalparameter 159Kanalübersicht 250kein Zugriff 49Kein Zugriff 191Kennwort 48Konfigurationsadapter7Kontroll- und Bedienelemente 32
LLänderauswahl 186LANGateway207Logikschicht 25Login 48Logout 49
MmicroSD-Karte 58, 141, 194
NNetzwerkeinstellungen176,186
PPop-Up Fenster 18Positionsangabe 176, 186Positionseinstellung 185Posteingang 130Profileinstellung89Programmauswahl 29Programme 29, 36, 61, 63, 64, 77, 95, 97Programmerstellung 95, 97Programmerstellung und Zentralenverknüpfung 95Programme und Zentralenverknüpfungen 78
RRäume 55, 137, 168Raumparameter 168Remote HomeMatic-Script API 191Rettungssystem 246Rollladenaktor 38
SSchaltaktor 37Schaltaktor 1-fach mit Leistungsmessung 199Script Programmierung 119Secure Shell 184Servicemeldungen 23Sicherheit 180Skript-Programm 111Sonnenaufgang 51, 76Sonnenunter 51, 76Sonnenuntergang 51, 76Speichereinstellungen 194SSH 184Städteauswahl 186Standard Fenster 17Status und Bedienung 52
Status und Bedienung – Geräte 53Symbole 6, 255, 258Systemanforderungen 9Systeminformationen 51, 76Systemkonfiguration65,128Systemprotokoll 64Systemreset 183System-Sicherheitsschlüssel 181, 256Systemsteuerung 175Systemvariable 30, 42, 63Systemvariablenauswahl 30
TTaster und Fernbedienung 45Türschlossantrieb 43Tür- und Fensterkontakt 44
EEnergiekosten 194
FFavoriten 60, 65Favoritenbereich 50, 75Favoritenseitenerstellung 67Fehlermeldungen 25Fensteraufbau 17, 18Fenster- und Türantrieb 33Fernbedienungsdisplay 35FirewallKonfiguration190
GGast Startseite 253Gefahrenmelder 47Gerät ablernen 167Geräte 16, 53Geräte anlernen 16, 123Geräte Posteingang 130Gerät in Werkszustand zurücksetzen 167Gerätkonfigurieren131,136Gerät löschen 136, 167Gewerke 56, 139, 169Glossar 255Gruppen 143, 145Gültigkeitsdauer 119
HHeizkörperthermostat 195Hilfe 26Homematic IP 219HomeMaticXML-RPCAPI190Hostname 185, 188, 190
IInstallation 7Integration von Homematic IP Geräten 219IP-Adresse(optional)193
266 267
Anhang
UÜbersicht und Anschlüsse 7Übertragungsmodus 165Uhrzeit 12, 76Updates installieren 14
VVerknüpfungen 77, 80Verknüpfungsbeschreibung 87Verknüpfungspartner 82, 85Verknüpfungs- und Programmstatus 93Virtuelle Geräte 28, 84, 87, 252Virtuelle Geräte einblenden 87Vollzugriff 191
WWährung 194Wandmontage 8Wandthermostat 41, 202WebUI 6, 10, 17, 258Wertebereich 112Wertedarstellung 46Werteingabe 121
ZZeitmodul 114Zeit- und Positionseinstellung 185Zeitzone 186Zentralen-Wartung 14, 175, 176Zertifikat188Zugriffscode 193Zusatzsoftware 176, 193