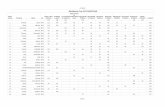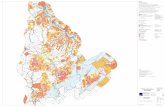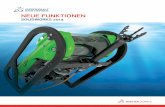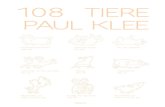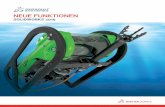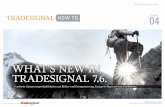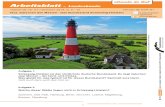What's New in SOLIDWORKS 2019 - 3D EduWorks€¦ · 15Import/Export.....108...
Transcript of What's New in SOLIDWORKS 2019 - 3D EduWorks€¦ · 15Import/Export.....108...

NEUE FUNKTIONENSOLIDWORKS 2019

Inhalt
Rechtliche Hinweise................................................................................................11
1 Willkommen bei SOLIDWORKS 2019.................................................................14Die wichtigsten Erweiterungen.....................................................................................................15Leistungsverbesserungen............................................................................................................16Weitere Informationen..................................................................................................................22
2 Benutzeroberfläche .............................................................................................24Verbesserungen bei Breadcrumbs...............................................................................................24Registerkarten im Task-Fensterbereich anpassen.......................................................................24Verbesserte Vorschau für minimierte Dokumente........................................................................25Tastatur-Eingabehilfen.................................................................................................................25Markups für Zusammenarbeit .......................................................................................................26Messen-Werkzeug .......................................................................................................................26Microsoft Surface Dial in SOLIDWORKS.....................................................................................27Dialogfeld „Dateien öffnen“...........................................................................................................27Teilekonfigurationen im Schnellansichtsmodus öffnen ...............................................................27Verbesserungen im Hinblick auf zuletzt verwendete Dokumente................................................28Interaktionen bei Einfügeleisten...................................................................................................29Status-Feedback..........................................................................................................................29Touch-Modus................................................................................................................................29
3 Grundlagen von SOLIDWORKS..........................................................................30Application Programming Interface..............................................................................................30Änderungen an Systemoptionen und Dokumenteigenschaften...................................................31Standardmäßigen Speicherordner festlegen ...............................................................................35
4 Installation............................................................................................................37Schnellerer Download .................................................................................................................37
5 Verwaltung...........................................................................................................38Admin Portal .................................................................................................................................38
Zuweisen von Mitgliedern zu einem Produkt...........................................................................38Filtern nach Produkten und Services......................................................................................38
Vergleich von Geometrie im Upgrade Assistant ..........................................................................39Verbesserte Leistung mit Pack and Go........................................................................................39Verbesserte Problemerfassung in SOLIDWORKS Rx ................................................................39Sprachübersetzung für das Einstellungsadministrator-Werkzeug................................................40
2

6 Baugruppen.........................................................................................................41Rahmen in Baugruppen ..........................................................................................................41PropertyManager „Rahmen“.........................................................................................................42Fenster „Komponentenvorschau“ ................................................................................................43Gewindedarstellungen..................................................................................................................44
PropertyManager „Defeature“ – Silhouette .............................................................................44Defeature – Gruppen definieren...................................................................................................44
Explosionsansichten ...............................................................................................................47
Externe Referenzen ................................................................................................................48Prüfung großer Konstruktionen....................................................................................................52
Baugruppen bei der Prüfung großer Konstruktionen bearbeiten.............................................52Prüfzeichen großer Konstruktionen.........................................................................................54Einschränkungen für Werkzeuge im Bearbeitungsmodus für Baugruppen............................54Magnetische Verknüpfungen im Modus „Prüfung großer Konstruktionen“.............................55
Reduzierter Modus.......................................................................................................................55Verknüpfungen.............................................................................................................................56
Rotation für konzentrische Verknüpfungen zu Toolbox-Komponenten automatischsperren ...............................................................................................................................56
Automatische Aktualisierung für Toolbox-Verknüpfungen deaktivieren .................................57Gruppieren von Verknüpfungen und Trennen von Verbindungselementen............................58Negative Werte für Verknüpfungen vom Typ „LimitWinkel“ in der
Verknüpfungssteuerung.....................................................................................................59Muster...........................................................................................................................................60
Kreismuster .............................................................................................................................60Benutzerdefinierte Eigenschaften in einer gespiegelten Baugruppe einbeziehen..................60Lineare Muster.........................................................................................................................61
Leistungsbewertung.....................................................................................................................62
Baugruppe als Teil speichern .................................................................................................63Optionen für Baugruppen, die als Teile gespeichert werden..................................................63PropertyManager „Baugruppe als Teil speichern“...................................................................64
Identische Komponenten auswählen...........................................................................................66Treehouse....................................................................................................................................67
Benutzerdefinierte und konfigurationsspezifische Eigenschaften in Treehouse erstellen
.......................................................................................................................................67In Listenansicht anzeigen .......................................................................................................68Mehrere Dateien für den Import auswählen............................................................................69Verbesserungen am Treehouse-Grafikbereich ......................................................................69
Treehouse-Optionen ..........................................................................................................69Warnung beim Einfügen komplexer Komponenten......................................................................71
7 SOLIDWORKS CAM............................................................................................72Standardstrategien zu Maschinentypen zuweisen.......................................................................72
3
Inhalt

CNC-Radiuskorrektur für Kurvenkomponenten............................................................................72Eckenverlangsamung und Bogenvorschub..................................................................................72Verbesserte Fasenbearbeitung ...................................................................................................73Verbesserte Werkzeugweg-Bearbeitung......................................................................................73Verbesserungen bei der toleranzbasierten Bearbeitung..............................................................73Weitere Parameter für konische Schäfte und Halterung für Zylinderwerkzeuge..........................73
8 CircuitWorks.........................................................................................................74Erkennen zusätzlicher SOLIDWORKS Features in CircuitWorks................................................74
9 SOLIDWORKS Composer...................................................................................75SOLIDWORKS Composer............................................................................................................75
Verbesserungen im Animationsbibliothek-Workshop und in der Zeitachse............................75Benutzerdefinierte Importprofile definieren.............................................................................76Option zum Importieren von Baugruppen-Hüllkurven.............................................................76PMI-Daten importieren............................................................................................................76Markup-Eigenschaften............................................................................................................77Bemaßungseigenschaften.......................................................................................................77Anzahl ausgewählter Akteure in der Statusleiste anzeigen....................................................78Suche nach Interaktionsakteuren............................................................................................78In der Ribbon-Ansicht nach Befehlen suchen.........................................................................78Benachbarte Teile auswählen.................................................................................................78SOLIDWORKS PDM Integration.............................................................................................79Undefinierte Farbeigenschaften in der Animationsbibliothek..................................................79Verbesserte Benutzererfahrung für SOLIDWORKS Composer..............................................79Versionssteuerung von Sicherungsdateien.............................................................................80Mit Ansichten arbeiten.............................................................................................................80
SOLIDWORKS Composer Sync...................................................................................................80Konvertierungseigenschaften – Optionen für Occlusion.........................................................80Option zum Importieren von Baugruppen-Hüllkurven.............................................................81PMI-Daten importieren............................................................................................................81Leere Gruppen nach der Occlusion entfernen........................................................................82
10 DimXpert............................................................................................................83DimXpert Schemata in abgeleitete Teile kopieren.......................................................................83DimXpert Features.......................................................................................................................83DimXpert für Baugruppen.............................................................................................................83MBD Dimension............................................................................................................................83
11 Detaillierung und Zeichnungen..........................................................................84Automatische Ansichtsaktualisierungen und Ausnahmen............................................................84Konfigurieren der Genauigkeit von Bemaßungen und Toleranzen..............................................85Bildlaufleisten anzeigen................................................................................................................86
Fortschrittsanzeige für das Öffnen der Zeichnung ..................................................................86Symbole zum Modifizieren der ISO-Toleranz...............................................................................87
4
Inhalt

Leistungsverbesserungen – Detaillierung und Zeichnungen........................................................90Herausgezogene Schnittansichten...............................................................................................91Tabellen........................................................................................................................................92
Ändern der Zellenranddicke ...............................................................................................92Benutzerdefinierte Eigenschaften in reduzierten Stücklisten..................................................94Kopfzeilen von Mengenspalte in Stücklisten anpassen..........................................................95Bohrungstabellen-Etiketten – Präfixe, Zahlen und Reihenfolge..............................................96Einbeziehen von Miniaturbildansichten in nach Microsoft Excel exportierten Stücklisten......97
12 eDrawings..........................................................................................................98Konfigurationen in SOLIDWORKS Teilen ..............................................................................98
Konfigurationen in SOLIDWORKS Baugruppen ....................................................................98Leistungsverbesserungen bei eDrawings....................................................................................98
eDrawings Professional Features ..........................................................................................99Perspektivische Ansichten............................................................................................................99Umgebungslicht-Okklusion verwenden .......................................................................................99Speichern als Web-HTML .........................................................................................................100Unterstützte Dateitypen in eDrawings .......................................................................................100
13 SOLIDWORKS Electrical.................................................................................102Gerätekasten-Klemmen..............................................................................................................102Kabeladern.................................................................................................................................102Grafische Darstellung von Steckverbindungen .........................................................................102Umwandlung in gemischten Schaltplan.....................................................................................103Endverbindungen.......................................................................................................................103Ein-/Ausgabesymbol...................................................................................................................103Verknüpfungen in Berichtszeichnungen ....................................................................................103Makrowerkzeug..........................................................................................................................104Option für Bemaßungseinheiten ................................................................................................104Dialogfeld „Zeichnung suchen“...................................................................................................104Feature zum Neunummerieren von Komponenten....................................................................104Versionsverwaltung....................................................................................................................104Symbole als Paletten speichern.................................................................................................104Dialogfeld „Verkabelungsreihenfolge“........................................................................................104Bessere Leistung in SOLIDWORKS Electrical 3D.....................................................................105
14 SOLIDWORKS Flow Simulation......................................................................106Verknüpfte Ziele.........................................................................................................................106Benutzerdefinierte Visualisierungsparameter.............................................................................106Doppelwiderstand im Komponenten-Explorer bearbeiten..........................................................107Strahlungsmessung auf halbtransparenten Flächen..................................................................107Wärmeflussdiagramm.................................................................................................................107Projektparameter........................................................................................................................107Oberflächenparameter in Schnitten............................................................................................107
5
Inhalt

15 Import/Export...................................................................................................108In PLY-Dateiformat exportieren..................................................................................................108Exportieren mit Extended Reality...............................................................................................108
16 SOLIDWORKS 3D Interconnect......................................................................110In das Revit Family-Dateiformat exportieren ........................................................................110
Tessellierungsdaten aus externen CAD-Dateien lesen ........................................................110
17 SOLIDWORKS Inspection...............................................................................112Zusatzanwendung SOLIDWORKS Inspection...........................................................................112
Merkmalliste ..........................................................................................................................112Benutzerdefinierte Eigenschaften ........................................................................................113Bohrungstabellen extrahieren ..............................................................................................113Unterstützung für Zonen .......................................................................................................114
Eigenständige Anwendung SOLIDWORKS Inspection..............................................................114SOLIDWORKS PDM Integration ..........................................................................................114
18 SOLIDWORKS Manage...................................................................................115Referenzordnerstruktur hinzufügen............................................................................................116Alternative Optionen für Zuordnungseigenschaften...................................................................116Leistungsverbesserungen bei Stücklisten..................................................................................116Inhaltsanzeige für die Registerkarte „Stückliste“........................................................................117Ändern des SOLIDWORKS PDM Status durch eine Prozessausgabe......................................117Dienstprogramm für Konfigurationsdateien................................................................................117Benutzerdefinierte Werte in Stücklistenelemente kopieren........................................................118Dokumentvorlagen.....................................................................................................................118Stücklistenpositionen duplizieren...............................................................................................119Vorlagenkonfiguration exportieren.............................................................................................119Auswahl der Feldgruppe.............................................................................................................120Vollständiger Web-Client............................................................................................................120Stunden für Arbeitstage in Projekten..........................................................................................120Stücklistendaten aus einer Microsoft Excel-Datei importieren...................................................121Inaktive Konfigurationsverarbeitung in Prozessen.....................................................................121Fensterbereich „Elementdetail“ in der Stücklistenansicht..........................................................121Verknüpfte Datensatzobjekte.....................................................................................................122
Verknüpfte Datensätze konfigurieren....................................................................................122Verknüpftes Datensatzobjekt auswählen..............................................................................123Feldzuordnung definieren......................................................................................................123Zugehörige und Referenzdateizuordnungen definieren........................................................124Optionen für die Stücklisten-Zuordnung................................................................................124Feldgruppen zum verknüpften Datensatzobjekt zuordnen....................................................125Optionen für Nummerierungsschema...................................................................................125Verknüpfte Datensätze erstellen ..........................................................................................126Primäre Referenzen..............................................................................................................128
6
Inhalt

Liste der zuletzt verwendeten Dokumente.................................................................................128Synchronisierung der manuellen Menge....................................................................................128Objekttyp-Hyperlinks..................................................................................................................129Leistungsverbesserung bei der Synchronisierung.....................................................................129Rich Text in Memofeldern...........................................................................................................129SOLIDWORKS PDM Datensätze auf der Registerkarte „Verwendungsort“ ...............................130Automatische Nummer teilen.....................................................................................................130Projekte in Phasen aufteilen.......................................................................................................131Unterstützung für interne Komponenten....................................................................................131Miniaturbilder von SOLIDWORKS PDM Dateien.......................................................................132SOLIDWORKS PDM Variablen aktualisieren.............................................................................132
19 SOLIDWORKS MBD........................................................................................1333D-PDF-Dateien.........................................................................................................................133
Sicherheit für 3D-PDF-Dateien einrichten.............................................................................133Option zum Bearbeiten von 3D-PDF-Vorlagen ....................................................................133
Registerkarte „CommandManager“ umbenannt.........................................................................134DimXpert Schemata in Dokumenten kopieren...........................................................................134Anzeige von Gewindedarstellungen und Schweißnähten..........................................................134Allgemeine Toleranzen anzeigen...............................................................................................135
Unterstützung für Blechteile in MBD .....................................................................................135Textgröße in 3D-Ansichten.........................................................................................................136
20 Modellanzeige..................................................................................................137Ausgabedateitypen für Animationen..........................................................................................137Verbesserungen an der Modellanzeige......................................................................................138Leistungsverbesserungen beim Rendern...................................................................................138
Umwandlung von texturalen Erscheinungsbildern mit dem Werkzeug „3D-Textur“ ............138Anwenden eines texturalen Erscheinungsbilds.....................................................................138Erstellen von 3D-Texturen.....................................................................................................140
21 Teile und Features...........................................................................................144Rahmen .....................................................................................................................................144Verbesserungen bei Gewindedarstellungen .............................................................................144
Partielle Fasen und Verrundungen erstellen .......................................................................146Bohrungen aus Flächen löschen ...............................................................................................147FeatureWorks behält Referenzen in Zeichenansichten bei .......................................................148
Teil mit einer bestimmten Konfiguration einfügen ................................................................148BREP-Netzkörper.......................................................................................................................149
Weitere Werkzeuge für die Vorbereitung von Netzen ..........................................................149Werkzeug „Importierten Netzkörper segmentieren“..............................................................150
Toleranzen für Bohrungsassistent-Bohrungen festlegen .....................................................154Miniaturvorschau für Blöcke in der Konstruktionsbibliothek ......................................................155
7
Inhalt

Interferenzprüfung für Mehrkörper-Teile verwenden ...........................................................156
22 SOLIDWORKS PCB........................................................................................159Mechanisch orientierter Workflow..............................................................................................159PCB Connector/ECAD-MCAD-Zusammenarbeit .......................................................................160
Plattendicke...........................................................................................................................160Unterstützung für Kupfer.......................................................................................................160Umkehren der Seite von Komponenten................................................................................160Bohrungsskizzen mit mehreren Konturen.............................................................................160Unterstützung von Siebdruck, Lötmasken und Lötpasten.....................................................161
Verschiedene Verbesserungen in SOLIDWORKS PCB............................................................161
23 SOLIDWORKS PDM........................................................................................162Bedingte Benachrichtigungen ...............................................................................................162
Bedingte Benachrichtigungen definieren...............................................................................163Dialogfeld „Bedingte Benachrichtigung“................................................................................163
Standardsuchvariable in Suchkarten..........................................................................................166
Standardwerte für neue Blätter in Zeichnungen generieren .................................................167
Verlaufskommentare bearbeiten ...........................................................................................167
Dateikontextmenü .................................................................................................................168Integrierte Installation von Web-API-Server...............................................................................169Unterstützung für gemischte Authentifizierung...........................................................................169
Benutzer mit gemischten Anmeldungen authentifizieren......................................................169Leistungsverbesserungen – SOLIDWORKS PDM.....................................................................170Überarbeitung für schnellere Reaktionsfähigkeit in Web2.........................................................170Auswahl der referenzierten Zeichnungsknoten während des Änderungsstatus........................171Integration von SOLIDWORKS Inspection.................................................................................172Konfigurationsunterstützung für Zuschnittslisten für Schweißkonstruktionen............................173
Unterstützung für DXF/DWG-Dateiformat in Konvertierungs-Task ......................................173Unterstützung für eDrawings Funktionen...................................................................................174Hochladen und Einchecken in die Dateistruktur und Herunterladen mit Referenzen................175
Benutzerkommentare ...........................................................................................................176
24 SOLIDWORKS Plastics...................................................................................177Studie löschen............................................................................................................................177Verbessertes Kühlkanal-Design.................................................................................................177
Geometriebasierte Randbedingungen .................................................................................178Verbesserungen bei der Vernetzung..........................................................................................180
Erstellen eines Netzes vor dem Speichern eines Teils.........................................................180Geometriebasierte Vernetzungssteuerung............................................................................180Netzdetails .............................................................................................................................181Vereinfachte Netzhierarchie..................................................................................................181
8
Inhalt

Umschalten zwischen Vernetzungstypen..............................................................................181
25 Leitungsführung...............................................................................................182Leitungsführungskomponenten konfigurieren............................................................................182
Erstellen von Abdeckungen mit fester Länge .......................................................................183PropertyManager „Abdeckung mit fester Länge“.......................................................................183Verbesserte Leistung beim Routing Library Manager................................................................185Inline-Komponenten...................................................................................................................187
Inline-Komponenten zu Leitungen hinzufügen......................................................................188PropertyManager „Bauteile ausrichten“.................................................................................191
26 Blech................................................................................................................193Materialien und Blechparameter verknüpfen .......................................................................193Zunge und Schlitz ......................................................................................................................194
27 SOLIDWORKS Simulation...............................................................................197Benutzerdefiniertes numerisches Format ............................................................................197
Verbesserter PropertyManager „Abgesetzte Last/Masse“ ...................................................198
Verteilte Kopplung für abgesetzte Last und Masse ..............................................................199
Stiftverbindungsglied ............................................................................................................201Leistungsverbesserungen bei Simulation ..................................................................................203Durchschnittliche Spannung bei mittleren Knoten .....................................................................204Topologie-Studie........................................................................................................................205
Topologiebedingungen ...................................................................................................205
In Netzkörper exportieren ...............................................................................................206Topologie-Zwischenergebnisse speichern ...........................................................................207
28 Skizzieren........................................................................................................208Generische Splines bearbeiten..................................................................................................208PropertyManager „Generischer Spline“......................................................................................209
Geodätische Elemente .........................................................................................................211Verbesserungen beim Zeichenstift-Werkzeug...........................................................................212Verbesserungen an projizierten Kurven.....................................................................................213Werkzeug „Schneiden“...............................................................................................................214
BREP-Netzkörper mithilfe von planaren Elementen abschneiden........................................214PropertyManager „Abschneiden“..........................................................................................216Standardmäßige SOLIDWORKS BREP-Körper mithilfe von linearen und Punktelementen
schneiden.........................................................................................................................218
Verbesserungen an den Trimmelementen ...........................................................................220
9
Inhalt

29 SOLIDWORKS Visualize.................................................................................223Automatische Datenwiederherstellung .................................................................................223Tastenkombinationen anpassen................................................................................................224
Denoiser ................................................................................................................................224Importieren von Dateien.............................................................................................................228
MDL-Materialien importieren ................................................................................................228Verhalten der Modellstrukturen..................................................................................................229Abziehbild-Zuordnung ändern....................................................................................................229PBR Material ..............................................................................................................................229Physics-Simulationen.................................................................................................................230Rendering-Optionen...................................................................................................................230Wiedergabe von vollständig transparenten Erscheinungsbildern..............................................230Videotexturen.............................................................................................................................233
30 Schweißkonstruktionen....................................................................................234Zuschnittslisten konfigurieren ....................................................................................................234Struktursystem ...........................................................................................................................234
Aufrufen des Struktursystemmodus......................................................................................235Primäre Strukturbauteile........................................................................................................236Sekundäre Strukturbauteile...................................................................................................242Eckenverwaltung...................................................................................................................246

Rechtliche Hinweise
© 1995-2018, Dassault Systèmes SolidWorks Corporation, ein Unternehmen der DassaultSystèmes SE-Gruppe, 175 Wyman Street, Waltham, Mass., USA 02451 USA. Alle Rechtevorbehalten.
Die Informationen in diesem Dokument sowie die behandelte Software können ohneAnkündigung geändert werden und stellen keine Verpflichtungen seitens Dassault SystemesSolidWorks Corporation (DS SolidWorks) dar.
Es ist untersagt, Material ohne ausdrückliche schriftliche Genehmigung von DS SolidWorks inirgendeiner Form oder auf irgendeine Weise, elektronisch oder manuell, für welchen Zweckauch immer, zu vervielfältigen oder zu übertragen.
Die in diesem Dokument behandelte Software wird unter einer Lizenz ausgeliefert und darfnur in Übereinstimmung mit den Lizenzbedingungen verwendet und kopiert werden. AlleGewährleistungen, die von DS SolidWorks in Bezug auf die Software und Dokumentationübernommen werden, sind im vorliegenden Lizenzvertrag festgelegt, und nichts, was in diesemDokument aufgeführt oder durch dieses Dokument impliziert ist, darf als Modifizierung oderÄnderung dieser Gewährleistungen betrachtet werden.
PatenthinweiseSOLIDWORKS® 3D-CAD-Software für die Mechanikkonstruktion und/oder Simulation ist durchdie US-amerikanischen Patente 6.611.725; 6.844.877; 6.898.560; 6.906.712; 7.079.990;7.477.262; 7.558.705; 7.571.079; 7.590.497; 7.643.027; 7.672.822; 7.688.318; 7.694.238;7.853.940; 8.305.376; 8.581.902; 8.817.028; 8.910.078; 9.129.083; 9.153.072; 9.262.863;9.465.894; 9.646.412, 9.870.436 und Patente anderer Länder (z. B. EP 1.116.190 B1 und JP3.517.643) geschützt.
Die eDrawings®® Software ist durch die US-amerikanischen Patente 7.184.044 und 7.502.027sowie das kanadische Patent 2.318.706 geschützt.
Weitere US-amerikanische Patente und Patente anderer Länder angemeldet.
Warenzeichen und Produktnamen für SOLIDWORKSProdukte und ServicesSOLIDWORKS, 3D ContentCentral, 3D PartStream.NET, eDrawings und das eDrawings Logosind eingetragene Marken, und FeatureManager ist eine eingetragene Gemeinschaftsmarkevon DS SolidWorks.
CircuitWorks, FloXpress, PhotoView 360 und TolAnalyst sind Marken von SolidWorks.
FeatureWorks ist eine eingetragene Marke von HCL Technologies Ltd.
SOLIDWORKS 2019, SOLIDWORKS Standard, SOLIDWORKS Professional, SOLIDWORKSPremium, SOLIDWORKS PDM Professional, SOLIDWORKS PDM Standard, SOLIDWORKSSimulation Standard, SOLIDWORKS Simulation Professional, SOLIDWORKS Simulation Premium,SOLIDWORKS Flow Simulation, SOLIDWORKS CAM, SOLIDWORKS Manage, eDrawings Viewer,eDrawings Professional, SOLIDWORKS Sustainability, SOLIDWORKS Plastics, SOLIDWORKSElectrical Schematic Standard, SOLIDWORKS Electrical Schematic Professional, SOLIDWORKSElectrical 3D, SOLIDWORKS Electrical Professional, CircuitWorks, SOLIDWORKS Composer,
11

SOLIDWORKS Inspection, SOLIDWORKS MBD, SOLIDWORKS PCB powered by Altium,SOLIDWORKS PCB Connector powered by Altium und SOLIDWORKS Visualize sind Produktnamenvon DS SolidWorks.
Andere Marken- oder Produktbezeichnungen sind Marken oder eingetragene Marken derjeweiligen Eigentümer.
KOMMERZIELLE COMPUTER-SOFTWARE – EIGENTUMSRECHTE
Bei der Software handelt es sich um ein „Handelsgut“ laut Begriffsdefinition unter 48 C.F.R.2.101 (OCT 1995), bestehend aus „kommerzieller Computer-Software“ und „kommerziellerSoftware-Dokumentation“ laut Begriffsdefinition in 48 C.F.R. 12.212 (SEPT 1995). Sie wirdder US-Regierung (a) zum Erwerb von oder im Namen von Zivilbehörden, laut der Bestimmungin 48 C.F.R. 12.212; oder (b) zum Erwerb von oder im Namen von Abteilungen desVerteidigungsministeriums, laut den Bestimmungen in 48 C.F.R. 227.7202-1 (JUN 1995) und227.7202-4 (JUN 1995), bereitgestellt.
Falls Sie eine Anfrage einer der Behörden der US-Regierung zur Bereitstellung der Softwaremit Rechten, die die obengenannten überschreiten, erhalten, setzen Sie DS SolidWorks überdas Ausmaß der Anfrage in Kenntnis, und DS SolidWorks verfügt über fünf (5) Werktage, umnach eigenem Ermessen eine solche Anfrage zu akzeptieren oder abzulehnen.Lieferant/Hersteller: Dassault Systèmes SolidWorks Corporation, 175 Wyman Street, Waltham,Massachusetts 02451 USA.
Copyright-Vermerke für die Produkte SOLIDWORKS Standard, Premium,Professional und EducationTeile dieser Software sind urheberrechtlich geschützt durch Siemens Product LifecycleManagement Software Inc., © 1986-2018. Alle Rechte vorbehalten.
Dieses Werk enthält die folgende Software, die Siemens Industry Software Limited gehört:
D-Cubed® 2D DCM © 2018. Siemens Industry Software Limited. Alle Rechte vorbehalten.
D-Cubed® 3D DCM © 2018. Siemens Industry Software Limited. Alle Rechte vorbehalten.
D-Cubed® PGM © 2018. Siemens Industry Software Limited. Alle Rechte vorbehalten.
D-Cubed® CDM © 2018. Siemens Industry Software Limited. Alle Rechte vorbehalten.
D-Cubed® AEM © 2018. Siemens Industry Software Limited. Alle Rechte vorbehalten.
Teile dieser Software sind urheberrechtlich geschützt durch HCL Technologies Ltd., © 1998-2018.
Teile dieser Software beinhalten PhysX™ von NVIDIA, 2006-2010.
Teile dieser Software sind urheberrechtlich geschützt von Luxology, LLC, © 2001-2018. AlleRechte vorbehalten, Patente angemeldet.
Teile dieser Software sind urheberrechtlich geschützt durch DriveWorks Ltd., © 2007-2018.
© 2011, Microsoft Corporation. Alle Rechte vorbehalten.
Umfasst Adobe® PDF-Bibliothekstechnologie.
Urheberrechtlich geschützt von Adobe Systems Inc. und Lizenzgebern, Copyright 1984-2016.Alle Rechte vorbehalten. Geschützt durch die US-amerikanischen Patente 5.929.866; 5.943.063;6.289.364; 6.563.502; 6.639.593; 6.754.382; Patente angemeldet.
Adobe, das Adobe Logo, Acrobat, das Adobe PDF Logo, Distiller und Reader sind eingetrageneMarken oder Marken von Adobe Systems Inc. in den USA und anderen Ländern.
12
Rechtliche Hinweise

Weitere DS SolidWorks Copyright-Informationen finden Sie unter Hilfe > SOLIDWORKSInfo.
Copyright-Vermerke für SOLIDWORKS Simulation ProdukteTeile dieser Software sind urheberrechtlich geschützt durch die Solversoft Corporation, © 2008.
PCGLSS © 1992-2017 Computational Applications and System Integration, Inc. Alle Rechtevorbehalten.
Copyright-Vermerke für das SOLIDWORKS PDM Professional ProduktOutside In® Viewer Technology, © 1992-2012 Oracle
© 2011, Microsoft Corporation. Alle Rechte vorbehalten.
Copyright-Vermerke für eDrawings ProdukteTeile dieser Software sind urheberrechtlich geschützt durch Tech Soft 3D, © 2000-2014.
Teile dieser Software sind urheberrechtlich geschützt durch Jean-Loup Gailly und Mark Adler,© 1995-1998.
Teile dieser Software sind urheberrechtlich geschützt durch 3Dconnexion, © 1998-2001.
Teile dieser Software sind urheberrechtlich geschützt durch Open Design Alliance, © 1998-2017.Alle Rechte vorbehalten.
Die eDrawings® für Windows®-Software basiert zum Teil auf der Arbeit der Independent JPEGGroup.
Teile von eDrawings® für iPad® sind urheberrechtlich geschützt von Silicon Graphics Systems,Inc., © 1996-1999.
Teile von eDrawings® für iPad® sind urheberrechtlich geschützt von Apple Computer Inc., ©2003-2005.
Copyright-Hinweise für SOLIDWORKS PCB ProdukteTeile dieser Software sind urheberrechtlich geschützt von Altium Limited, © 2017-2018.
Copyright-Hinweise für SOLIDWORKS Visualize ProdukteNVIDIA GameWorks™ Technologie wird unter der Lizenz von NVIDIA Corporation bereitgestellt.Copyright © 2002-2015 NVIDIA Corporation. Alle Rechte vorbehalten.
13
Rechtliche Hinweise

1Willkommen bei SOLIDWORKS2019
Folgende Themen werden in diesem Kapitel behandelt:
• Die wichtigsten Erweiterungen• Leistungsverbesserungen• Weitere Informationen
Modell mit freundlicher Genehmigung von Aerovelo.
SOLIDWORKS® 2019 enthält viele Erweiterungen und Verbesserungen. Die meisten davon sinddirekte Reaktionen auf Kundenanforderungen.
Mit den umfassenden Prozesslösungen von SOLIDWORKS 2019 können Sie die komplexestenHerausforderungen meistern:
• Industriedesign. Noch schnellere Umsetzung von der Idee bis zur Fertigung.• Modellierung und Zeichnungen. Leistungsstarke Erweiterungen zur Verbesserung IhrerKonstruktions- und Detaillierungserfahrung.
• Leistung. Beschleunigung von Konstruktion, Rendering und Zusammenarbeit bei großenBaugruppen.
• Neue Technologie. Höhere Produktivität bei Verwendung der neuesten Touchscreen-Geräte.
14

• Zusammenarbeit. Intelligente Tools zur Zusammenarbeit mit Partnern und Lieferanten.
Die wichtigsten ErweiterungenDie wichtigsten Erweiterungen für SOLIDWORKS® 2019 bieten Verbesserungen anvorhandenen Produkten und innovative neue Funktionen.
Achten Sie in dieser Anleitung auf das Symbol in den folgenden Bereichen:
Baugruppen • Rahmen in Baugruppen auf Seite 41• Benutzerdefinierte und konfigurationsspezifischeEigenschaften in Treehouse erstellen auf Seite 67
• PropertyManager „Defeature“ – Silhouette auf Seite 44• Explosionsansichten auf Seite 47• Externe Referenzen auf Seite 48• Benutzerdefinierte Eigenschaft für den Dokumentnamenin Treehouse verwenden auf Seite 70
• Baugruppe als Teil speichern auf Seite 63
Detaillierung undZeichnungen
• Ändern der Zellenranddicke auf Seite 92• Fortschrittsanzeige für das Öffnen der Zeichnung auf Seite86
eDrawings • Konfigurationen in SOLIDWORKS Teilen auf Seite 98• eDrawings Professional Features auf Seite 99• Konfigurationen in SOLIDWORKS Baugruppen auf Seite98
SOLIDWORKS 3DInterconnect
• In das Revit Family-Dateiformat exportieren auf Seite 110• Tessellierungsdaten aus externen CAD-Dateien lesen aufSeite 110
SOLIDWORKSMBD • Unterstützung für Blechteile in MBD auf Seite 135
Modellanzeige • Erstellen von 3D-Texturen auf Seite 140
Teile und Features • Partielle Fasen und Verrundungen erstellen auf Seite 146• Teil mit einer bestimmten Konfiguration einfügen auf Seite148
• Toleranzen für Bohrungsassistent-Bohrungen festlegenauf Seite 154
• Interferenzprüfung für Mehrkörper-Teile verwenden aufSeite 156
Leitungsführung • Erstellen von Abdeckungen mit fester Länge auf Seite 183
15
Willkommen bei SOLIDWORKS 2019

Blech • Materialien und Blechparameter verknüpfen auf Seite 193
Skizzieren • Geodätische Elemente auf Seite 211• Verbesserungen an den Trimmelementen auf Seite 220
SOLIDWORKSPDM • Bedingte Benachrichtigungen auf Seite 162• Standardwerte für neue Blätter in Zeichnungen generierenauf Seite 167
• Verlaufskommentare bearbeiten auf Seite 167• Dateikontextmenü auf Seite 168• Unterstützung für DXF/DWG-Dateiformat inKonvertierungs-Task auf Seite 173
• Benutzerkommentare auf Seite 176
SOLIDWORKSPlastics
• Geometriebasierte Randbedingungen auf Seite 178
SOLIDWORKSSimulation
• Benutzerdefiniertes numerisches Format auf Seite 197• Verteilte Kopplung für abgesetzte Last und Masse auf Seite199
• Verbesserter PropertyManager „Abgesetzte Last/Masse“auf Seite 198
• In Netzkörper exportieren auf Seite 206• Stiftverbindungsglied auf Seite 201• Topologiebedingungen auf Seite 205
SOLIDWORKSVisualize
• Automatische Datenwiederherstellung auf Seite 223• Denoiser auf Seite 224• MDL-Materialien importieren auf Seite 228
Alle Features sind in SOLIDWORKS Standard, SOLIDWORKS Professional und SOLIDWORKSPremium verfügbar, sofern nicht anders angegeben.
LeistungsverbesserungenSOLIDWORKS 2019 umfasst Leistungs- und Workflow-Änderungen in vielen Bereichenfür eine gesteigerte Workflow-Komplexität und größere Modelle.
Installations-ManagerIm SOLIDWORKS® 2019 Installations-Manager werden neue Download-Methodenverwendet, die im Vergleich zu SOLIDWORKS 2018 und früher für eine doppelt so hoheDownload-Geschwindigkeit sorgen können.
Die neuen Download-Methoden bieten außerdem eine Lösung in Fällen, in denen derInstallations-Manager die Installationsdateien nicht herunterladen konnte.
16
Willkommen bei SOLIDWORKS 2019

Detaillierung und ZeichnungenDie Leistung beim Erstellen, Öffnen und Bearbeiten von Bohrungstabellen wurde für einegrößere Anzahl von Bohrungen und für die Kombination aus kreisförmigen und nichtkreisförmigen Bohrungen verbessert.
Die Zeit, die der Wechsel von einem Modell zur entsprechenden Zeichnung unter denfolgenden Bedingungen dauert, wurde verbessert:
• Das Modell und die zugehörige Zeichnung sind geöffnet.• Sie nehmen Änderungen am Modell vor, durch die sich die Geometrie nicht verändert.• Die Zeichnung hat mehrere Blätter.• Automatische Ansichtsaktualisierung ist ausgewählt.
ModellanzeigeSOLIDWORKS 2019 verwendet eine neue Grafikarchitektur für Teile und Baugruppen.Diese Architektur bietet eine reaktionsfähigere Echtzeitanzeige, insbesondere bei großenModellen. Sie nutzt moderne OpenGL (4.5) und hardwarebeschleunigte Wiedergabe zurAufrechterhaltung einer hohen Detailgenauigkeit und Frame-Rate beim Schwenken,Zoomen oder Drehen großer Modelle. Diese Leistungsverbesserungen werden durchhochwertigere Grafikkarten potenziert, die in früheren Versionen von SOLIDWORKS nichtvollständig unterstützt werden. Auf Zeichnungen treffen diese Änderungen nicht zu.
Um die neue Architektur in SOLIDWORKS 2019 zu aktivieren, wählen Sie Extras >Optionen > Systemoptionen > Leistung und dann Grafikleistung aktivieren(Beta-Funktion, SOLIDWORKS Neustart erforderlich).
Pack and GoWenn Sie Zeichnungen einschließen auswählen, wird die Leistung durch eine Optionin den Systemoptionen verbessert, indem die Suche nach Zeichnungen auf bestimmteOrdner beschränkt wird. Mit Extras > Systemoptionen > Externe Referenzen,Unterordner bei der Zeichnungssuche in Pack and Go berücksichtigen werdenalle Unterordner nach Zeichnungen durchsucht. Wenn Sie diese Option deaktivieren, wirddie Suche nach Zeichnungen in SOLIDWORKS auf die Ordner für die unter Extras >Optionen > Dateispeicherorte > Referenzierte Dokumenteangegebenen gepacktenModelle und Ordner beschränkt.
17
Willkommen bei SOLIDWORKS 2019

Leitungsführung
BeschreibungVerbessertes Feature
Mit dem Leitungsführungskomponenten-Assistentenim Routing Library Manager ist die Erstellung vonLeitungsführungsbibliotheks-Komponenten effizienter.Der Assistent zeigt nur die grundlegendenRegisterkarten an, die Sie zum Erstellen vonLeitungsführungskomponenten für verschiedeneLeitungsarten verwenden. Der Assistent reagiertschneller, wenn Sie Registerkarten wechseln.
Auf der Registerkarte Routing Library Manager >Leitungsführungskomponenten-Assistent >Prüfung der Tabelle werden allekomponentenspezifischen Spaltenüberschriftenangezeigt. Die Informationen der Tabelle sindgesperrt. Sie können die Spaltenüberschriften imAssistenten bearbeiten und auf Weiter klicken, umdie Änderungen auf die Tabelle anzuwenden.
Auf der Registerkarte Routing Library Manager >Leitungsführungskomponenten-Assistent >Komponentenattribute werden für Komponentenmit mehreren Konfigurationen nur die aktivenKonfigurationsparameter geladen. AndereKonfigurationsdaten werden nur geladen, wenn Siedie Konfiguration auf der Registerkarte auswählen,wodurch die Leistung der Registerkarte beschleunigtwird.
Leitungsführungskomponenten-Assistent
18
Willkommen bei SOLIDWORKS 2019

BeschreibungVerbessertes Feature
Um Komponenten aus derDatenbank zu entfernen, wählen Sieunter Komponenten auswählenKomponenten entfernen aus undklicken Sie dann auf Speichern.
Komponentenentfernen
Um eine Liste von Komponentenanzuzeigen, die nicht in derDatenbank vorhanden sind, klickenSie unter Suche nachBibliothekskomponenten, diesich nicht in der Datenbankbefinden auf Durchsuchen. Umdurchsuchte Komponenten in dieDatenbank aufzunehmen, wählen SieKomponenten hinzufügen aus undklicken Sie auf Speichern.
Komponentendurchsuchen
Die Vorgänge zum Speichern und Durchsuchenwerden schneller ausgeführt. Wählen Sie unterRouting Library Manager > Rohr- undSchlauchsystem-Datenbank > Komponentenauswählen > Suche nachBibliothekskomponenten, die sich nicht in derDatenbank befindendie Option AusgeschlosseneOrdner scannen aus und klicken Sie aufDurchsuchen, um die ausgeschlossenen Ordner nachKomponenten zu durchsuchen. Nachdem derScanvorgang abgeschlossen ist, werden in der TabelleKomponenten angezeigt, die nicht in der Datenbankenthalten sind. In der Tabelle können Sie Typ undUntertyp für Komponenten bearbeiten und speichern.
Wenn Sie auf Speichern klicken, wird dieSOLIDWORKS Software geöffnet und es werden nurausgewählte Komponenten mit modifiziertem Typoder Subtyp gespeichert und der Datenbankhinzugefügt.
Rohr- undSchlauchsystem-Datenbank
In Routing Library Manager > Rohr- undSchlauchsystem-Datenbank>Daten importierensind Start und Synchronisieren nicht gleichzeitigverfügbar, um den Workflow zu verbessern.
Dialogfeld „Daten importieren“
Im Leitungskomponenten-Assistenten wurden dieRegisterkarten Leitungsart auswählen undKomponententyp auswählen kombiniert, um denZugriff zu verbessern.
Leitungs- und Komponentenartenauswählen
19
Willkommen bei SOLIDWORKS 2019

BeschreibungVerbessertes Feature
Wenn im Leitungskomponenten-Assistenten keineKonstruktionsbibliothek für ein Teil vorhanden ist, istder Knoten Prüfung der Tabelle verfügbar. Sie werdenin einer Meldung aufgefordert, eine neue Tabelle zuerstellen.
Wenn bisher keine Tabelle für ein Teil vorhanden war,war der Knoten Prüfung der Tabelle nicht verfügbarund gab es keine Option, um eine neue Tabelle zuerstellen.
Prüfung der Tabelle
Der Routing Library Manager enthält Bilder in denKnoten Leitungs- und Komponentenarten,Leitungsführungsgeometrie undLeitungsführungsfunktionalitätspunkte derRegisterkarte Leitungskomponenten-Assistent.
Die Bilder helfen Ihnen, die Komponenten zuidentifizieren.
Bilder für Verbindungen imRouting Library Manager
ToolboxSie können die automatische Aktualisierung für Toolbox-Verknüpfungen zwischen einerToolbox-Komponente und einer Nicht-Toolbox-Komponente vorübergehend deaktivieren,indem Sie Automatische Aktualisierung für Toolbox-Verknüpfungen deaktivieren.Durch die Deaktivierung der automatischen Aktualisierung können Sie die Leistungverbessern, da Verknüpfungen schneller bearbeitet und hinzugefügt und Komponentenschneller geändert werden können.
Beim Deaktivieren der automatischen Aktualisierung für Verknüpfungen passiert Folgendes:
• Die Toolbox-Verbindungselemente verschieben sich nicht, wenn Sie die Komponentenverschieben, mit denen sie verknüpft sind. Nicht-Toolbox-Komponenten werdenverschoben.
• Die Leistung verbessert sich, wenn Sie in Baugruppen mit mehrerenToolbox-Komponenten arbeiten, die auf der obersten Ebene eingefügt und verknüpftsind. In Baugruppen mit Hunderten von Verbindungslisten auf der obersten Ebenewirkt sich das Aktualisieren dieser Verknüpfungen möglicherweise auf dieBaugruppenleistung aus, wenn Sie beispielsweise Verknüpfungen lösen und hinzufügenoder Komponenten ziehen.
Leistungsverbesserungen treten nicht auf, wenn die Toolbox-Komponenten:
• in Unterbaugruppen vorhanden sind, da sich die Option nur auf das Lösen vonVerknüpfungen auf oberster Ebene auswirkt.
• mit einem Muster versehen sind, da für referenzierte Musterkopien keine Verknüpfungenverwendet werden.
Bei jedem Öffnen einer Baugruppe müssen Sie die Option Automatische Aktualisierungfür Toolbox-Verknüpfungen deaktivieren. Siehe Automatische Aktualisierung fürToolbox-Verknüpfungen deaktivieren auf Seite 57.
20
Willkommen bei SOLIDWORKS 2019

SOLIDWORKS Electrical 3DDie Leistung für Kabel verlegen und Kabelbaum verlegen wurde verbessert. DieLeistung ist schneller, wenn Sie zur Verlegung einer großen Anzahl von Leitungen in einerBaugruppe das Werkzeug Leitungen verlegen verwenden.
Wenn Sie auf Extras > SOLIDWORKS Electrical > Elektrobauteil-Assistent klicken,wird der Routing Library Manager schnell gestartet und Sie können Komponenten fürSOLIDWORKS Electrical 3D schneller definieren.
SOLIDWORKS PDMSOLIDWORKS PDM bietet eine höhere Leistung in Bezug auf Lasten für große Baugruppenund komplexe Referenzstrukturen in den Registerkarten Enthält und Wo verwendet.
Sie können Vorgänge wie Verschieben, Ziehen, Durchsuchen, Umbenennen von Dateienund Hinzufügen einer großen Anzahl von Dateien zu einem Ordner mit vielen Dateienbeschleunigen. Zudem können Sie Baugruppen mit virtuellen Komponenten wesentlichschneller einchecken.
Die Geschwindigkeit des Durchsuchens bei der Arbeit mit integrierten Suchergebnissenwurde verbessert.
Da viele unnötige Schnittstellenaktualisierungen beseitigt wurden, werden Suchvorgängebeschleunigt, und zwar auch in Ordnern mit vielen lokal gespeicherten Dateien.
SOLIDWORKS ManageBei der Synchronisierung von SOLIDWORKS PDM Objekten mit einer großen Anzahl vonDateien und Ordnern ist die Leistung jetzt besser. Im Dialogfeld Synchronisationsdetailswerden die Synchronisierungsschritte angezeigt.
So öffnen Sie das Dialogfeld „Synchronisationsdetails“:
1. Bearbeiten Sie ein SOLIDWORKS PDM Objekt.2. Navigieren Sie in dem Dialogfeld zur Seite Verbindung.3. Wählen Sie Synchronisationsschritte anzeigen aus.4. Klicken Sie auf OK.
SimulationDie neueste Intel® Parallel Studio XE 2018 Cluster Edition ersetzt den bestehenden IntelFortran-Compiler, die Intel Math Kernel Library (MKL) und Intel MPI-Bibliotheken, die vonden Solvern verwendet werden.
Der neueste Intel 2018 Fortran-Compiler wird für den Teil des Codes verwendet, derDaten für die Solver FFEPlus, Direct Sparse und Intel Direct Sparse vorbereitet und dieWerte für Spannung und Dehnung berechnet. Die Direct Sparse und Intel Direct SparseSolver verwenden die neueste Intel 2018 MKL.
Im Rahmen dieses Upgrades sind Verbesserungen der Gesamtstabilität zu erwarten.
Außerdem wurde der Intel Direct Sparse Solver für eine optimierte Leistung für linearestatische Studien mit mehreren Lastfällen neu konfiguriert. Für bis zu 25 Lastfälle wurdeeine Verbesserung der Lösungszeit beobachtet.
21
Willkommen bei SOLIDWORKS 2019

Diese Verbesserungen gelten für die optimierte Solver-Leistung für lineare statischeStudien mit mehreren Lastfällen:
• Nur der Intel Direct Sparse Solver (IDS) ist für eine besonders optimierte Leistungkonfiguriert. Wenn Sie die Solver Direct Sparse oder Large Problem Direct Sparseauswählen, wechselt die Software intern zum Solver IDS.
• Dies verbessert die Solver-Leistung für Druck-, Kraft- und Drehmomentlasttypen. Alleanderen Lasttypen, Anschlüsse und vorgeschriebenen Verschiebungen von ungleichNull müssen in allen Lastfällen exakt gleich sein, um Leistungsvorteile zu erzielen.Lastfälle im Lastfall-Manager sind intern so gruppiert, dass Lastfälle mit ähnlichenFeatures (wie die oben erwähnten) zusammen mit dem Schema für optimierte Leistungausgeführt werden. Lastfälle mit abweichenden Features werden ohne eine Optimierungdieser Art ausgeführt.
• Die optimierte Solver-Leistung ist nicht aktiviert, wenn in einem Lastfall ein Kontaktohne Penetration oder ein Kontakt mit virtueller Wand vorhanden ist sowie bei einerverteilten Trägerlast, die sich über Lastfälle hinweg unterscheidet.
• Für eine typische lineare statische Studie, die durch den Gleichungs-Solver IDS gelöstwird, ist der zeitaufwändigste Teil der Lösung die Faktorisierung der globalenSteifigkeitsmatrix. Diese verbraucht den Großteil der Gesamtlösungszeit. Im Schemafür optimierte Leistung findet diese Faktorisierung nur einmal statt, da dieSteifigkeitsmatrix für jeden Lastfall genau gleich ist. Beim nicht optimiertenLeistungsschema wird dieselbe Faktorisierung zur Lösung jedes einzelnen Lastfallswiederholt.
eDrawingsAnsichtsmanipulationen und die Auswahl von Baugruppenkomponenten sind jetzt schnellerin eDrawings®.
Um die Leistung zu verbessern, klicken Sie auf Extras > Optionen > Allgemein undwählen Sie Grafikbeschleunigung und Maximalgeschwindigkeit aus.
Weitere InformationenVerwenden Sie folgende Ressourcen, um SOLIDWORKS kennenzulernen:
Diese Anleitung ist im PDF- und HTML-Format verfügbar. KlickenSie auf:
Neue Funktionenim PDF- undHTML-Format • Hilfe > Neue Funktionen > PDF
• Hilfe > Neue Funktionen > HTML
Klicken Sie in SOLIDWORKS auf das Symbol , um den Abschnittdieses Handbuchs einzublenden, in dem eine Verbesserung
Neue Funktioneninteraktiv
beschrieben wird. Das Symbol wird neben neuen Menüpunktenund den Titeln von neuen und geänderten PropertyManagernangezeigt.
Um die interaktive Anzeige von „Neue Funktionen“ zu aktivieren,klicken Sie auf Hilfe > Neue Funktionen > Interaktiv.
Um Beispieldateien für dieses Handbuch zu öffnen, navigieren Siezu system_dir:\Benutzer\Öffentlich\Öffentliche
Beispieldateien
22
Willkommen bei SOLIDWORKS 2019

Dokumente\SOLIDWORKS\SOLIDWORKS2019\samples\whatsnew\chapter_name\file_name.
Beispiel: C:\Benutzer\Öffentlich\ÖffentlicheDokumente\SOLIDWORKS\SOLIDWORKS2019\samples\whatsnew\sketching\Block.sldprt.
Deckt unsere Produkte vollständig ab und enthält ausführlicheInformationen zur Benutzeroberfläche sowie Muster und Beispiele.
Online-Hilfe
Enthält Informationen zu aktuellen Änderungen an unserenProdukten, einschließlich Änderungen am Buch Neue Funktionen,an der Online-Hilfe und sonstiger Dokumentation.
Versions&hinweise
23
Willkommen bei SOLIDWORKS 2019

2Benutzeroberfläche
Folgende Themen werden in diesem Kapitel behandelt:
• Verbesserungen bei Breadcrumbs• Registerkarten im Task-Fensterbereich anpassen• Verbesserte Vorschau für minimierte Dokumente• Tastatur-Eingabehilfen• Markups für Zusammenarbeit• Messen-Werkzeug• Microsoft Surface Dial in SOLIDWORKS• Dialogfeld „Dateien öffnen“• Teilekonfigurationen im Schnellansichtsmodus öffnen• Verbesserungen im Hinblick auf zuletzt verwendete Dokumente• Interaktionen bei Einfügeleisten• Status-Feedback• Touch-Modus
Verbesserungen bei BreadcrumbsSie können mehrere Verknüpfungen in den Auswahl-Breadcrumbs auswählen und dieBreadcrumbs in einem halbtransparenten Status am Zeiger anzeigen.
So greifen Sie auf diese Option zu:
1. Klicken Sie auf Extras > Optionen > Systemoptionen > Anzeige und wählen SieBreadcrumbs am Mauszeiger anzeigen aus.
2. Klicken Sie auf das Teil oder die Baugruppe.
Registerkarten im Task-Fensterbereich anpassenSie können die Registerkarten im Task-Fensterbereich neu anordnen sowie ein- undausblenden. Sie können auch eine Standardregisterkarte festlegen, die beim Öffnen desTask-Fensterbereichs geöffnet wird.
So passen Sie den Task-Fensterbereich an:
1. Klicken Sie mit der rechten Maustaste auf einen beliebigen Task-Fensterbereich oderin die Kopfzeile eines Task-Fensterbereichs und klicken Sie dann auf Anpassen.
24

2. Führen Sie im Dialogfeld Anpassen folgende Schritte durch:
• Um die Registerkarten für den Task-Fensterbereich ein- oder auszublenden,aktivieren bzw. deaktivieren Sie die entsprechenden Kontrollkästchen.
• Um die Reihenfolge zu ändern, ziehen Sie die Registerkartentitel.• Um eine Registerkarte als Standard festzulegen, klicken Sie unter Standard aufdie entsprechende Schaltfläche.
3. Klicken Sie auf eine beliebige Stelle im Grafikbereich, um das Dialogfeld Anpassenzu schließen.
Die neuen Einstellungen werden in der SOLIDWORKS Software gespeichert. WennSie die Software erneut starten, werden die benutzerdefinierten Einstellungen aufden Registerkarten für den Task-Fensterbereich verwendet.
Verbesserte Vorschau für minimierte DokumenteSie können den Cursor über die Titelleiste eines minimierten Dokuments bewegen, umdessen Namen, Miniaturansicht und Pfad anzuzeigen.
Tastatur-EingabehilfenMithilfe der Tastatur können Sie auf Werkzeuge in Shortcut-Leisten, Kontextmenüs undKontext-Symbolleisten im Grafikbereich zuzugreifen.
Shortcut-Leisten
Zum Navigieren durch die Werkzeuge in der Shortcut-Leiste.Pfeiltasten
Öffnet das Menü des ausgewählten Werkzeugs, sofern verfügbar.Alt + Pfeil nachunten
Führt das ausgewählte Werkzeug aus.Eingabetaste
Verwirft die Shortcut-Leiste oder das Werkzeugmenü.Esc
Kontextmenüs und Kontext-Symbolleisten
Öffnet das Kontextmenü.Umschalttaste+F10 oderMenütaste
25
Benutzeroberfläche

Zum Navigieren durch die Menü- und Symbolleistenelemente.
Wenn eine Kontext-Symbolleiste einzeln im Grafikbereich (ohneKontextmenü) angezeigt wird, wird die Tastaturnavigation für dieseKontext-Symbolleiste nicht unterstützt.
Pfeiltasten
Führt das ausgewählte Menüelement oder Werkzeug aus.Eingabetaste
Verwirft das Kontextmenü, die Kontext-Symbolleiste oder das Menüeines Werkzeugs.
Esc
Markups für ZusammenarbeitMit Skizzierwerkzeugen können Sie Markups für Teile und Baugruppen erstellen, anzeigen,bearbeiten und löschen. Sie können die Markups für Zusammenarbeitszwecke in denDateiformaten .pdf, .jpeg, .png, .bmp und .tiff speichern.
So greifen Sie auf Markup-Werkzeuge zu:
1. Klicken Sie auf Extras > Optionen > Systemoptionen > FeatureManager >Markups > Anzeige und dann auf OK.
2. Klicken Sie im FeatureManager® mit der rechten Maustaste auf den Ordner
Markierungen und wählen Sie Markierungsansicht einfügen aus.
Die Symbolleiste Ink Markup wird angezeigt.
Sie können das WerkzeugMarkup-Ansicht über Evaluieren >Markup-Ansichtim CommandManager starten.
Skizzen- und Ink-Markups sind auf stift- und touchscreenfähige Geräte mit Windows10, Version 1703 oder höher beschränkt. Bei allen anderen Geräten können SieMarkup-Hinweise nur über die Tastatur hinzufügen.
Messen-WerkzeugDas Werkzeug Messen ist für alle SOLIDWORKS Werkzeuge verfügbar, die für Teil-,Baugruppen- und Zeichnungsdateien verwendet werden. Sie können das Tool auchverwenden, während andere Tools ausgeführt werden.
26
Benutzeroberfläche

Microsoft Surface Dial in SOLIDWORKSDie SOLIDWORKS Software unterstützt Microsoft® Surface Dial. Mit Surface Dial könnenSie Modellattribute anzeigen und Modelle zoomen, verschieben und drehen.
Wenn das SOLIDWORKS Programm aktiv ist, halten Sie Surface Dial auf dem oderaußerhalb des Bildschirms gedrückt, um das Radialmenü anzuzeigen. Das Menü enthältdie Systemoptionen Volumen, Bildlauf und Rückgängig sowie die benutzerdefiniertenRingoptionen Schwenken, Zoom und Drehen. Klicken Sie auf eine benutzerdefinierteOption, um den benutzerdefinierten Ring anzuzeigen.
Tippen Sie zur Auswahl des Werkzeugs mit dem Finger auf dem benutzerdefinierten Ringauf Schwenken, Zoom oder Drehen. Wenn Sie Schwenken auswählen, drücken Siedie Drehsteuerung, um die X- oder Y-Achse zu aktivieren, oder drehen Sie dieDrehsteuerung, um entlang der aktiven Achse zu schwenken. Wenn Sie Drehenauswählen, drücken Sie die Drehsteuerung, um die X-, Y- oder Z-Achse zu aktivieren.Drehen Sie die Drehsteuerung, um die aktuelle Ansicht entlang der aktiven Achse zudrehen.
Wenn Sie die Drehsteuerung außerhalb des Bildschirms verwenden, wird derbenutzerdefinierte Ring für Rechtshänder in der rechten unteren Ecke und für Linkshänderin der linken unteren Ecke des Grafikbereichs angezeigt. Sie können denbenutzerdefinierten Ring an eine beliebige Stelle auf dem Bildschirm ziehen.
Dialogfeld „Dateien öffnen“Wenn Sie im Dialogfeld Öffnen eine oder mehrere Dateien desselben Typs auswählen undauf Optionen klicken, werden im Dialogfeld Systemoptionen die Optionen für denausgewählten Dateityp angezeigt.
Teilekonfigurationen im Schnellansichtsmodusöffnen
Wenn Sie ein Teil im Schnellansichtsmodus öffnen, können Sie die zu öffnendeKonfiguration angeben. Sie können dies auch in eDrawings® tun.
Bevor Sie eine bestimmte Konfiguration im Schnellansichtsmodus öffnen, müssen Siefestlegen, welche Konfigurationen im Schnellansichtsmodus verfügbar sein sollen. ÖffnenSie das Teil im aufgelösten Modus, um zu bestimmen, welche Konfigurationen für andereBenutzer sichtbar sind.
So öffnen Sie Teilekonfigurationen im Schnellansichtsmodus:
1. Öffnen Sie system_dir:\Benutzer\Öffentlich\ÖffentlicheDokumente\SOLIDWORKS\SOLIDWORKS 2019\samples\whatsnew\userinterface\jack_parts.sldprt.
27
Benutzeroberfläche

2. Klicken Sie im ConfigurationManager mit der rechten Maustaste auf die folgendenKonfigurationen und wählen Sie dann Anzeigedatenmarkierung hinzufügen aus:
• Basis• Außen
Basis und Außen sind mit den Symbolen gekennzeichnet. Die andere Konfigurationbleibt gleich.
3. Speichern und schließen Sie das Teil.
4. Klicken Sie auf Öffnen oder auf Datei > Öffnen.5. Im Dialogfeld:
a) Wählen Sie jack_parts.sldprt aus.b) Wählen Sie unter Modus die Option Schnellansicht aus.c) Wählen Sie unter Konfigurationen die Option Außen aus.
Es stehen nur die Konfigurationen Basis und Außen zur Verfügung.d) Klicken Sie auf Öffnen.
Das Teil wird in der Konfiguration Außen im Schnellansichtsmodus geöffnet. DieKonfigurationen Basis und Außen sind im ConfigurationManager verfügbar.
Verbesserungen im Hinblick auf zuletztverwendete Dokumente
In der SOLIDWORKS Software können jetzt mehr zuletzt verwendete Dokumentegespeichert werden und sie sind leichter zu verwalten.
• Sie können bis zu 100 zuletzt verwendete Dokumente in SOLIDWORKS speichern.• In den Systemoptionen können Sie die maximale Anzahl der zuletzt verwendetenDokumente von 1 bis 100 festlegen. Die Standardnummer ist 50.
• Sie können Dokumente einbeziehen, die aus anderen Dokumenten geöffnet wurden.Wählen Sie dazu Aus anderen Dokumenten aufgerufene Dokumenteberücksichtigen in den Systemoptionen aus.
• Auf der Registerkarte Letzte > Dokumente im Dialogfeld Willkommen können Siezuletzt verwendete Dokumente nach Typ und nach Namen filtern.
28
Benutzeroberfläche

• Sie können einige oder alle zuletzt verwendeten Dokumente entfernen, indem Sie imDialogfeld Willkommen auf den Registerkarten Zuletzt verwendete > Dokumenteoder Zuletzt verwendete > Ordner auf Entfernen klicken.
Interaktionen bei EinfügeleistenZiehpunkte im Touch-Modus erleichtern die Interaktion mit der Einfrieren-Leiste und derEinfügeleiste.
Status-FeedbackWährend langer Prozesse wird möglicherweise ein SOLIDWORKS Dialogfeld angezeigt,wenn Microsoft®Windows® erkennt, dass die SOLIDWORKS Software nicht mehr reagiert.Sie können warten, bis der Befehl abgeschlossen ist (empfohlen) oder die SOLIDWORKSSoftware schließen.
Wenn Sie die SOLIDWORKS Software schließen, wenn das Dialogfeld angezeigt wird,können Sie Ihre Kommentare und Leistungsprotokolldaten an DS SolidWorks Corp senden(ebenfalls empfohlen). Dadurch profitieren alle Benutzer und können die Leistung undStabilität der Software verbessert werden.
Bisher wurde das Dialogfeld Windows reagiert nicht angezeigt, wenn Microsoft Windowsfeststellte, dass die SOLIDWORKS Software nicht mehr reagiert, selbst wenn SOLIDWORKSnormal funktionierte.
Touch-ModusWenn Sie Berührungsgesten verwenden, können Sie mit Ihren Inhalten auf direktereWeise arbeiten.
• Bei der Auswahl eines Elements im Grafikbereich wird das Werkzeug Kopieren in derTouch-Symbolleiste angezeigt. Schalten Sie das Kopierwerkzeug ein und ziehen Siedas ausgewählte Element, um es zu kopieren und zu verschieben.
• Auswahl + Ziehen, um Elemente zu verschieben. Berühren Sie die Elemente, um sieauszuwählen, und ziehen Sie dann mit dem Finger, um sie zu verschieben.
• Wenn Sie beim Skizzieren eines Elements den Finger einige Zeit auf einen Bereich aufdem Bildschirm halten, wird das Auswahlwerkzeug um den Finger herum angezeigt.Um diese Funktion zu deaktivieren, klicken Sie auf Extras > Optionen >Systemoptionen > Berühren und deaktivieren Sie Auswahlwerkzeug bei Suchenach genauer Position automatisch anzeigen. Das Auswahlwerkzeug hilft beider präzisen Auswahl von Eckpunkten, Kanten und kleinen Flächen.
• Wenn Sie den Skizzenmodus starten, wird Drehsperre aktiviert, wenn Sie denSkizzenmodus beenden, wird diese Option wieder deaktiviert. Mit dem WerkzeugDrehsperre werden das 3D-Drehen und das 2D-Einfügen gesperrt.
• Die Symbole um den Zeiger und die Tooltips werden für Rechtshänder zur linken oberenSeite und für Linkshänder zur rechten oberen Seite des Stifts verschoben, umOkklusionsprobleme zu lösen. Das Gleiche gilt für Stift- und Touch-Eingabemethoden.
• Wenn Sie den Task-Fensterbereich lösen, tippen Sie auf eine beliebige Stelle imGrafikbereich, um den Task-Fensterbereich auszublenden.
29
Benutzeroberfläche

3Grundlagen von SOLIDWORKS
Folgende Themen werden in diesem Kapitel behandelt:
• Application Programming Interface• Änderungen an Systemoptionen und Dokumenteigenschaften• Standardmäßigen Speicherordner festlegen
Application Programming InterfaceSiehe SOLIDWORKS API Hilfe: Versionshinweise zu den neuesten Aktualisierungen.
Die SOLIDWORKS® 2019 API bietet folgende Möglichkeiten:
• Zugriff auf Feature-Daten von Rahmen.• Zugriff auf Feature-Daten der Grundebene.• Zugriff auf Feature-Daten der Registerkarte „Zunge und Schlitz“.• Konvertieren eines vorhandenen Stücklistensymbols in ein geschichtetesStücklistensymbol.
• Erstellen einer geodätischen Skizze entlang der Krümmung einer Fläche.• Erstellen eines Muster-Features mit einer kleineren Teilmenge von Parametern undanschließendes Erweitern oder Ändern mithilfe eines musterspezifischenFeature-Datenobjekts.
• Erstellen eines Muster-Features mit einer kleineren Teilmenge von Parametern undanschließendes Erweitern oder Ändern mithilfe eines musterspezifischenFeature-Datenobjekts.
• Abrufen des Unterdrückungsstatus einer Komponente oder, wenn eine interneID-Unvereinbarkeit vorliegt, Anzeige eines Fehlercodes.
• Abrufen der Textskalierung einer Anmerkung in der 3D-Ansicht.• Abrufen von Daten aus der Bohrungsassistent-Datenbank.• Abrufen oder Festlegen einer größeren Anzahl von Eigenschaften für lineare, lineareKomponenten- und kreisförmige Komponentenmuster-Features.
• Abrufen oder Festlegen einer größeren Anzahl von Tabellenspaltentypen, einschließlichdes gleichungsgesteuerten Typs.
• Abrufen oder Festlegen der Ausrichtung von Text in Tabellenzellen.• Abrufen oder Festlegen, ob eine Winkel- oder Abstandverknüpfung eine begrenzteVerknüpfung ist.
• Abrufen oder Festlegen, ob eine Kurve bidirektional projiziert werden soll.• Abrufen oder Festlegen, ob der Pushpin in der Beschreibung einer Zusatzanwendungaktiviert werden soll.
30

• Abrufen oder Festlegen, ob das Menüelement Identische Komponenten auswählenim Kontextmenü des Auswahlfelds einer PropertyManager-Seite aktiviert werden soll.
• Abrufen oder Festlegen, ob eine Komponente in bestimmten Konfigurationen von denStücklisten ausgeschlossen werden soll.
• Abrufen oder Festlegen, ob eine Anzeigeliste für die Konfiguration eines Teils generiertwerden soll.
• Abrufen oder Festlegen, ob beim Öffnen eines Dokuments externe Referenzen imSpeicher geladen werden sollen.
• Abrufen oder Festlegen, ob die Richtung einer bestimmten Referenz einesReferenzebenen-Features umgekehrt werden soll.
• Abrufen des Fehlerstatus einer Baugruppenverknüpfung.• Einfügen eines Features „Bohrung löschen“ für ausgewählte Bohrungskanten auf einerFläche.
• Einfügen, Öffnen und Aktualisieren von Modellen, die in anderen CAD-Paketen entwickeltwurden.
• Wiederholtes Erkennen von Kollisionen zwischen Gruppen von Komponenten in einerVielzahl von Transformationen.
• Angabe, ob eine bestimmte Komponente beim Speichern einer Baugruppe als Teilberücksichtigt werden soll.
Änderungen an Systemoptionen undDokumenteigenschaften
Die folgenden Optionen wurden hinzugefügt, geändert oder entfernt.
SystemoptionenDiese Systemoptionen sind unter Extras > Optionen > Systemoptionen zugänglich.In der Spalte Zugriff ist aufgeführt, in welchem Unterbereich von Systemoptionen sichdie Option befindet.
ZugriffBeschreibungOption
AllgemeinGibt die maximale Anzahl der zuletztangezeigten Dokumente von 1 bis 100an.
Maximale Anzahl derzuletzt angezeigtenDokumente
AllgemeinUmfasst Dokumente, die aus anderenDokumenten in der Liste der zuletztverwendeten Dokumente geöffnetwurden.
Aus anderenDokumenten aufgerufeneDokumenteberücksichtigen
31
Grundlagen von SOLIDWORKS

ZugriffBeschreibungOption
AllgemeinGibt an, dass alle Teile, Baugruppen undZeichnungen, die ältereGewindedarstellungen verwenden, zurVerwendung von verbessertenGewindedarstellungen markiert sind.Für die Aktualisierung müssen Siezunächst eine Systemoption festlegen.Anschließend können Sie dieAktualisierung für jedes Modellaktivieren.
Gewindedarstellungenbei Aktualisierungzulassen
MBDErmöglicht die Bearbeitung der Vorlagen,die Sie beim Erstellen von3D-PDF-Dateien für MBD verwenden.
Bearbeitung vonVorlagen bei 3DPDFszulassen
Anzeige(Nicht verfügbar, wenn Dokumente inSOLIDWORKS geöffnet sind.) ZeigtBildlaufleisten in Fenstern für Teil- undBaugruppendokumente an.
Bildlaufleisten inGrafikansicht für Teileund Baugruppenanzeigen
Anzeige(Nicht verfügbar, wenn Dokumente inSOLIDWORKS geöffnet sind.) ZeigtBildlaufleisten in Fenstern fürZeichnungsdokumente an.
Bildlaufleisten inGrafikansicht fürZeichnungen anzeigen
AnzeigeErmöglicht die Auswahl mehrererVerknüpfungen in denAuswahl-Breadcrumbs und die Anzeigeder Breadcrumbs in einemhalbtransparenten Status am Zeiger.
Breadcrumbs amMauszeiger anzeigen
LeistungAus der Software entfernt.Keine Vorschau währenddes Öffnens
ExterneReferenzen
Begrenzt die Suche nach Zeichnungenauf bestimmte Unterordner. Wenn Siediese Option deaktivieren, wird dieSuche auf die Ordner für die unterExtras > Optionen >Dateispeicherorte > ReferenzierteDokumenteangegebenen gepacktenModelle und Ordner beschränkt.
Unterordner bei derZeichnungssuche in Packand Go berücksichtigen
DateipositionenLegt den Standardordner fest, in demneue Dokumente gespeichert werden.Wenn Sie diesen Pfad nicht angeben,variiert der standardmäßigeSpeicherordner je nach dem zuletztverwendeten Ordner.
StandardmäßigerSpeicherordner
32
Grundlagen von SOLIDWORKS

ZugriffBeschreibungOption
FeatureManagerErmöglicht es Ihnen, zweimal mit einerkleinen Pause dazwischen auf Elementeim FeatureManager® zu klicken, um sieumzubenennen. Wenn diese Optiondeaktiviert ist, können Sie Elementenach wie vor umbenennen, indem Siesie auswählen und F2 drücken.
Bearbeiten Sie denNamen mit einemlangsamen Doppelklick
FeatureManagerErstellt mithilfe von SkizzierwerkzeugenMarkups für Teile und Baugruppen.
Kennzeichnungen
BerührenWenn Sie beim Skizzieren einesElements den Finger einige Zeit aufeinen Bereich auf dem Bildschirm halten,wird das Auswahlwerkzeug um denFinger herum angezeigt.
Auswahlwerkzeug beiSuche nach genauerPosition automatischanzeigen
Bohrungsassistent/ToolboxSperrt die Rotation für neuekonzentrische Verknüpfungen zuToolbox-Komponenten automatisch.
Rotation sperren, wennneue konzentrischeVerknüpfungen zuToolbox-Komponentenhinzugefügt werden
Exportieren >PLY
Exportiert SOLIDWORKS Teile undBaugruppen in das .ply-Dateiformat.
PLY
Exportieren >SLDPRT ausBaugruppe
Gibt die Exportoptionen an, wenn eineBaugruppe als Teil gespeichert wird.
SLDPRT aus Baugruppe
Exportieren >SMG
Ermöglicht den Export von Hüllen, wennSie SOLIDWORKS Baugruppen öffnen,die Hüllen enthalten.
SOLIDWORKSBaugruppenhülleexportieren
Exportieren >SMG
Gibt an, dass SOLIDWORKS ComposerPMI-Daten (Product ManufacturingInformation) aus SOLIDWORKS Modellenimportiert werden.
SOLIDWORKS PMIexportieren
DokumenteigenschaftenDiese Dokumenteigenschaften sind unter Extras>Optionen>Dokumenteigenschaftenzugänglich. In der Spalte Zugriff ist aufgeführt, in welchem Unterbereich vonDokumenteigenschaften sich die Option befindet.
33
Grundlagen von SOLIDWORKS

ZugriffBeschreibungOption
Tabellen >Stücklisten
Aus der Software entfernt. Ersetztdurch Optionen in denGruppenfeldern STL, nur obersteEbene, STL, nur Teil und STLmit Einzug.
"MENGE" nicht nebenKonfigurationsnamenhinzufügen
Tabellen >Stücklisten
Aus der Software entfernt. Ersetztdurch Optionen in denGruppenfeldern STL, nur obersteEbene, STL, nur Teil und STLmit Einzug.
Mengen-Spaltennamenicht vonVorlage kopieren
Tabellen >Stücklisten
Steuert, wieZuschnittslistenelemente in derStückliste gruppiert werden, wennSie deren Längen auf die gleicheLänge ändern.• Ausgewählt: Kombiniert diegleichenZuschnittslistenelemente, selbstwenn sie unterschiedliche Profilehaben. Dies ist das Verhalten inSOLIDWORKS 2018 und früher.
• Deaktiviert: Kombiniert nurZuschnittslistenelemente dergleichen Länge mit identischenProfilen.Zuschnittslistenelemente mitunterschiedlichen Profilenbleiben getrennt, auch wennihre Längen so geändertwerden, dass sie gleich sind.
Das Aktivieren bzw. Deaktivierendieser Option wirkt sichmöglicherweise auf dasVerhalten vorhandenerStücklisten im aktiven Dokumentaus, wenn Sie anschließend dieLängen derZuschnittslistenelementebearbeiten.
Zuschnittslistenelemente inSTL unabhängig vom Profilkombinieren, wenn Längenangeglichen werden (früheresVerhalten)
34
Grundlagen von SOLIDWORKS

ZugriffBeschreibungOption
Tabellen >Stücklisten
Verwenden Sie für jede Art vonStückliste die folgenden Optionen,um benutzerdefinierten Text undden Konfigurationsnamenunabhängig voneinanderanzuzeigen oder auszublenden.• Benutzerdefinierten Text inSTL-Kopfzeile anzeigen.Ersetzen Sie in der Kopfzeile derSpalte Menge den per Vorlagefestgelegten Text durch Text,den Sie unterBenutzerdefinierter Texteingeben. Wählen Sie für eineleere Kopfzeile diese Option ausund lassen SieBenutzerdefinierter Textleer.
• Konfiguration inSTL-Kopfzeile anzeigen. Fügtden Konfigurationsnamen in derKopfzeile der SpalteMenge ein.
STL, nur oberste Ebene, STL,nur Teile und STL mit Einzug
Blech MBDNeuer Abschnitt im DialogfeldDokumenteigenschaften, in demSie Farbe, Linientyp und andereOptionen für verschiedeneBlechteile angeben können.
Blech MBD
BlechGibt an, ob neue Blechkörper dieBlechparameter übernehmen, diein dem auf den vorhandenenBlechkörper angewendetenMaterial definiert sind.
Blechparameter aus Materialverwenden
Standardmäßigen Speicherordner festlegenSie können einen Standardordner festlegen, in dem neue Dokumente gespeichert werden.Wenn Sie diesen Pfad nicht angeben, variiert der standardmäßige Speicherordner je nachdem zuletzt verwendeten Ordner.
Wenn Sie ein Dokument mit Speichern unter speichern, wird für die Datei der Pfaddes aktiven Dokuments verwendet, selbst wenn Sie einen standardmäßigenSpeicherordner angegeben haben.
35
Grundlagen von SOLIDWORKS

So legen Sie den standardmäßigen Speicherordner fest:
1. Klicken Sie auf Optionen oder auf Extras > Optionen und wählen SieDateispeicherorte aus.
2. Wählen Sie unter Ordner anzeigen für den standardmäßigen Speicherordnerin der Liste aus.
3. Klicken Sie zur Auswahl eines Speicherorts für den Ordner auf Hinzufügen.4. Klicken Sie auf OK.
36
Grundlagen von SOLIDWORKS

4Installation
Folgende Themen werden in diesem Kapitel behandelt:
• Schnellerer Download
Schnellerer DownloadDer Installations-Manager verwendet neue Download-Methoden, die im Vergleich zuSOLIDWORKS 2018 und früher für eine doppelt so hohe Download-Geschwindigkeit sorgenkönnen.
Die neuen Download-Methoden bieten außerdem eine Lösung in Fällen, in denen derInstallations-Manager die Installationsdateien nicht herunterladen konnte.
37

5Verwaltung
Folgende Themen werden in diesem Kapitel behandelt:
• Admin Portal• Vergleich von Geometrie im Upgrade Assistant• Verbesserte Leistung mit Pack and Go• Verbesserte Problemerfassung in SOLIDWORKS Rx• Sprachübersetzung für das Einstellungsadministrator-Werkzeug
Admin Portal
Zuweisen von Mitgliedern zu einem ProduktDie Seite „Produktdetails“ enthält den Abschnitt Verfügbare Mitglieder, über den Sieeinem Produkt neue Mitglieder zuweisen können.
Um ein Mitglied zu finden, können Sie den Abschnitt Verfügbare Mitglieder basierendauf folgenden Elementen filtern:
• Vorname• Nachname• E-Mail-Adresse• Produkttyp
Filtern nach Produkten und ServicesAuf den Registerkarten Produkte und Services der Seite „Mitgliederdetails“ können Sienach verfügbaren Produkten und Services filtern. Dadurch wird die erforderliche Zeit fürdas Suchen des Produkts oder Service, den Sie einem Mitglied zuweisen möchten,verringert. Sie können nach Kriterien filtern, z. B.:
• Produkt- oder Servicename• Seriennummer• Abonnementstatus• Zuweisungsstatus• Aktivierungsart• Produkt- oder Serviceart
38

Vergleich von Geometrie im Upgrade AssistantDer Upgrade Assistant meldet, wenn der Massenschwerpunkt oder das Volumen desModells geändert wurde.
Diese Daten sind nützlich, wenn Sie feststellen wollen, ob ein Modell in einer neuen Versionanders aufgebaut wird, aber nicht unbedingt fehlschlägt. Wenn es erhebliche Unterschiedezwischen der aktuellen Version der Software und den Bezugsbemaßungen gibt, werdender Massenschwerpunkt und das Volumen im Bericht blau hervorgehoben.
Bisher konnte der Upgrade Assistant nur Leistungsänderungen, Fehler beim Neuaufbau,Änderungen bei den Zeichnungspixeln (Farbe und Position) und Stabilitätsproblemeerkennen.
Verbesserte Leistung mit Pack and GoWenn Sie Zeichnungen einschließen auswählen, wird die Leistung durch eine Optionin den Systemoptionen verbessert, indem die Suche nach Zeichnungen auf bestimmteOrdner beschränkt wird. Mit der Option Unterordner bei der Zeichnungssuche inPack and Go berücksichtigen unter Extras > Systemoptionen > ExterneReferenzen werden alle Unterordner nach Zeichnungen durchsucht. Wenn Sie dieseOption deaktivieren, wird die Suche nach Zeichnungen auf die Ordner für die unter Extras>Optionen>Dateispeicherorte> Referenzierte Dokumenteangegebenen gepacktenModelle und Ordner beschränkt.
Verbesserte Problemerfassung in SOLIDWORKSRx
Die folgenden Verbesserungen wurden bei der Erfassung von Problemen mit SOLIDWORKSRx vorgenommen:
• Sie können die Videoaufzeichnung ohne Herunterfahren der SOLIDWORKS Softwareneu starten, wenn Sie ein Ereignis nicht beim ersten Versuch erfassen können.
Um die Aufzeichnung neu zu starten, klicken Sie auf Neustart, um das aktuelle Videozu löschen, und dann auf Aufzeichnen, um ein neues Video aufzunehmen.
• SOLIDWORKS wird nicht mehr heruntergefahren, wenn Sie eine Videoaufnahmebeenden.
• Sie können eine Aufzeichnung anhalten.
Um eine Aufzeichnung anzuhalten, klicken Sie auf Pausieren, und zum Aufnehmenauf Fortsetzen.
• Sie können den gesamten Bildschirm aufzeichnen, nicht nur das SOLIDWORKS Fenster.
Bisher konnten Sie die Erfassung starten und die SOLIDWORKS Software ausführenund mussten dann ein anderes Anwendungsfenster vor dem SOLIDWORKS Fensterplatzieren.
• Die maximale Videolänge wurde von 5 auf 10 Minuten erhöht.
39
Verwaltung

Sprachübersetzung für dasEinstellungsadministrator-Werkzeug
Der Einstellungsadministrator ist in alle durch die SOLIDWORKS Software unterstütztenSprachen übersetzt.
Das Einstellungsadministrator-Werkzeug wird unter Verwendung der SpracheinstellungenIhres Microsoft® Windows®-Betriebssystems oder auf Englisch ausgeführt, wenn IhreSprache nicht unterstützt wird.
40
Verwaltung

6Baugruppen
Folgende Themen werden in diesem Kapitel behandelt:
• Rahmen in Baugruppen• PropertyManager „Rahmen“• Fenster „Komponentenvorschau“• Gewindedarstellungen• PropertyManager „Defeature“ – Silhouette• Defeature – Gruppen definieren• Explosionsansichten• Externe Referenzen• Prüfung großer Konstruktionen• Reduzierter Modus• Verknüpfungen• Muster• Leistungsbewertung• Baugruppe als Teil speichern• Identische Komponenten auswählen• Treehouse• Warnung beim Einfügen komplexer Komponenten
Rahmen in BaugruppenSie können ein Rahmen-Feature in einer Baugruppe erstellen, die Geometrie enthält. DerRahmen wird anhand derselben Methoden wie ein Rahmen auf Teilebene berechnet.
Eine Baugruppe kann nur ein Rahmen-Feature enthalten. Im FeatureManager®können Sie mit der rechten Maustaste auf den Rahmen klicken und dann Ausblenden,Einblenden, Unterdrücken oder Unterdrückung aufheben auswählen.
Die Skizzen des Rahmens auf Komponentenebene werden durch verschiedene Farben imGrafikbereich angezeigt:
GrauRahmen der obersten Ebene
BlauRahmen für Unterbaugruppen
OrangeTeilrahmen
41

Um einen Begrenzungsrahmen anzuzeigen, klicken Sie auf Anzeigen >Ausblenden/Einblenden > Rahmen.
Um die Rahmeneigenschaften anzuzeigen, bewegen Sie den Mauszeiger im FeatureManager
über Rahmen oder klicken Sie auf Datei > Eigenschaften >Konfigurationsspezifisch. Die Werte für Länge, Breite, Dicke und Volumen des Rahmenswerden aufgeführt.
Berechnungen für RahmenDie Berechnungen für Begrenzungsrahmen umfassen SpeedPak-Flächen und -Körper,aber keine SpeedPak-Ghost-Grafiken. Nach dem Erstellen eines Rahmens können Sieeine Speedpak-Unterbaugruppe in die Baugruppe einfügen oder eine vorhandeneKomponente in der Baugruppe auf SpeedPak ändern.
In einer aktiven Baugruppe werden die Berechnungen für Rahmen nicht dynamischaktualisiert, wenn Komponenten in der Baugruppe geändert werden. Das Symbol für
Neuaufbau wird neben dem Rahmen-Feature angezeigt, wenn eine neue Berechnungerforderlich ist. Klicken Sie mit der rechten Maustaste auf Rahmen und klicken Sie dannfür den Neuaufbau auf Aktualisieren.
Die für die Berechnung des Rahmen-Features benötigte Zeit wird im Bericht zumBaugruppenneuaufbau angezeigt. Um auf diesen Bericht zuzugreifen, klicken Sie aufExtras > Evaluieren > Leistungsbewertung und erweitern Sie den Bereich Leistungbeim Modellneuaufbau.
PropertyManager „Rahmen“So öffnen Sie den PropertyManager Rahmen:
Klicken Sie auf Einfügen > Referenzgeometrie > Rahmen.
Geben Sie diese Optionen an, um einen Rahmen zu erstellen.
Referenzfläche/-ebene
Verwendet die X-Y-Ebene für die Ausrichtung des Rahmens.Optimale Größe
Gibt eine Referenzebene für den Rahmen an.BenutzerdefinierteEbene
Optionen
Berücksichtigt verdeckte Komponenten bei denBerechnungen des Rahmens.
Verdeckte Komponenteneinschließen
Berücksichtigt Hüllenkomponenten bei den Berechnungendes Rahmens.
Hüllenkomponentenberücksichtigen
42
Baugruppen

Berücksichtigt auf Teilebene ausgeblendete Körper bei denBerechnungen des Rahmens.
Verdeckte Körpereinschließen
Berücksichtigt Oberflächen bei den Berechnungen desRahmens.
Oberflächenmiteinschließen
Zeigt eine Vorschau des Rahmens im Grafikbereich an.Vorschau anzeigen
Fenster „Komponentenvorschau“Sie können mehrere Komponenten im Fenster „Komponentenvorschau“ anzeigen. Mit der
Option Synchronisieren können Sie das Fenster „Komponentenvorschau“ mit demBaugruppenfenster synchronisieren. Sie können die Anzeigeart der ausgewähltenKomponenten für das Baugruppenfenster ändern.
Die meisten Werkzeuge im Baugruppenfenster stehen im Fenster „Komponentenvorschau“zur Verfügung. Einige nicht verfügbare Werkzeuge umfassen Isolieren, Viewport, NeuesFenster und Alles schließen.
Im Fenster „Komponentenvorschau“ können Sie keine ausgeblendeten, unterdrücktenoder reinen Grafikkomponenten zur Anzeige auswählen.
Das Fenster „Komponentenvorschau“ ist in den folgenden Situationen nicht verfügbar:
• Isolieren ist aktiv.• Es ist mehr als ein Viewport geöffnet.• Bearbeiten einer Komponente im Kontext.
Um das Fenster „Komponentenvorschau“ zu öffnen, wählen Sie eine Komponente aus
und klicken Sie auf Extras > Komponente > Vorschau-Fenster .
Optionen im Fenster Komponentenvorschau:
Sichtbar
Drahtdarstellung
Transparent
Ausgeblendet
Richtet das Fenster „Komponentenvorschau“ mit demBaugruppenfenster aus, wenn Sie die Ausrichtung ändernoder ein Zoom-Werkzeug wie Auf Fenster zoomen oderAusschnitt vergrößern verwenden.
Synchronisieren
Schließt das Fenster „Komponentenvorschau“.Vorschaubeenden
43
Baugruppen

GewindedarstellungenDie Qualität der Gewindedarstellung wird für Baugruppen und Teile verbessert. Um dieVerbesserungen für veraltete Baugruppen zu verwenden, aktualisieren Sie die Featuresder Gewindedarstellung.
Weitere Informationen zu den Verbesserungen und dem Aktualisierungsprozess findenSie unter Verbesserungen bei Gewindedarstellungen auf Seite 144.
PropertyManager „Defeature“ – SilhouetteSie können eine komplexe Baugruppe vereinfachen, indem Sie die Silhouettenmethodeim PropertyManager Defeature verwenden. Sie definieren Gruppen von Körpern oderKomponenten und definieren dann eine Vereinfachungsmethode für diese Gruppen.
Zu den Vereinfachungsmethoden gehören:
• Rahmen• Zylinder• Polygonkontur• Kontur vom Passungstyp• Keine (Geometrie kopieren)
Die vereinfachte Geometrie wird in einem Teil genauso wie die vorhandene vereinfachteGeometriemethode im PropertyManager Defeature gespeichert. Wenn Sie einen Link zurübergeordneten Baugruppe beibehalten, wird das vereinfachte Modell bei Änderungen ander übergeordneten Baugruppe geändert.
Wenn Sie ein Teil nach dem Defeature-Vorgang erstellen, wird im FeatureManager ein
Ordner für jede Defeature-Gruppe angezeigt. Wenn Sie Gruppen nach diesem Schrittzusammenführen auswählen, wird der Ordnername als Zusammengeführt angegeben.
Der Ordner enthält ein Feature für jeden durch die Vereinfachung generierten Körper.
Defeature – Gruppen definierenVerwenden Sie die Methode „Silhouette“, um Gruppen von Körpern oder Komponentenzu definieren, und definieren Sie dann eine Vereinfachungsmethode für diese Gruppen.
So verwenden Sie die Methode Silhouette im PropertyManager Defeature:
1. Klicken Sie auf Extras > Defeature .
2. Klicken Sie im PropertyManager unter Defeature-Methode auf Silhouette .
3. Klicken Sie auf Weiter .
Legen Sie Optionen für die Silhouettenmethode fest:
44
Baugruppen

Gruppen
Listet die Defeature-Gruppen auf.Wenn Sie eine Gruppe hinzufügen oder bearbeiten, wird nebendem Gruppennamen ein Sternchen (*) angezeigt, bis Sie imPropertyManager auf OK oder Abbrechen klicken.
Wenn Sie eine Gruppe auswählen, werden die Körper in dieserGruppe im Vorschaufenster hervorgehoben.
Gruppen
Führt Gruppen zusammen, die sich berühren oder überlappen.Gruppen nach diesemSchrittzusammenführen
Hebt die in den Defeature-Gruppen enthaltenen Körper hervor.Die Körper werden mit der Farbe Ausgewähltes Element 4hervorgehoben.
Verarbeitete Körperhervorheben
Gruppe hinzufügen/Gruppe bearbeiten
Listet den Gruppennamen auf.Name
Führt die Komponenten in der Gruppe auf.Komponenten
Führt die Körper in der Gruppe auf.Körper
Fügt die Gruppe hinzu.Verfügbar im Modus „Gruppe hinzufügen“.
Gruppehinzufügen
Setzt die Optionen zurück.Verfügbar im Modus „Gruppe hinzufügen“.
Zurücksetzen
Speichert Änderungen an der Gruppe. Wechselt in denModus „Gruppe hinzufügen“.Verfügbar im Modus „Gruppe bearbeiten“.
OK
Setzt die Optionen zurück.Verfügbar im Modus „Gruppe bearbeiten“.
Abbrechen
Speichert Änderungen an der Gruppe. Verbleibt im Modus„Gruppe bearbeiten“.Verfügbar im Modus „Gruppe bearbeiten“.
Anwenden
45
Baugruppen

Vereinfachungsmethode
Erzeugt einen Quader-Rahmen.Rahmen
Erstellt einen Zylinder, der von denBemaßungen eines Quader-Rahmensabgeleitet wird.
Zylinder
Erstellt ein extrudiertes Polygon, das umdie Kontur der ausgewählten Körper undKomponenten passt.
Polygonkontur
Erstellt einen extrudierten Körper, derum die Konturen der ausgewähltenKörper und Komponenten passt.
Kontur vomPassungstyp
Erstellt eine exakte Kopie derausgewählten Körper und Komponenten.
Keine (Geometriekopieren)
Vereinfachungsmethode
Erstellt einen einzelnen Körper mit den ausgewähltenElementen.Verfügbar, wenn Sie mindestens einen Körper oder eineKomponente und eine der folgenden Methoden auswählen:
• Rahmen• Polygonkontur• Kontur vom Passungstyp
Bei Polygonkontur müssen sich die ausgewählten Elementeberühren oder überlappen.
In einen Körpereinschließen
Ignoriert Körper oder Komponenten basierend auf ihrer Größein Bezug auf die Baugruppe der obersten Ebene.
Kleine Körperignorieren (% derBaugruppengröße)
Berücksichtigt interne Schleifen im resultierenden Körper, wenndie Silhouette der ausgewählten Elemente diese Schleifenenthält.Verfügbar für Kontur vom Passungstyp.
Interne Schleifenbeibehalten
Ausrichtung
Gibt die Ebene an, die für die Gruppe verwendet werdensoll. Wählen Sie eine Ebene aus oder klicken Sie auf
Automatisch , Vorderseite , Oben oder Rechts
.
BenutzerdefinierteEbene
46
Baugruppen

Gibt eine Ebene oder Fläche an, die für eine zweite Richtungverwendet werden soll.Verfügbar für Polygonkontur und Kontur vomPassungstyp.
Mehrere Richtungenverwenden
ExplosionsansichtenSie können eine Explosionsansicht Schritt für Schritt durchlaufen. Sie können eineExplosionsansicht zurücksetzen, um die Ergebnisse der einzelnen Schritte anzuzeigen.
So öffnen Sie den PropertyManager Explosionsansicht für eine vorhandeneExplosionsansicht:
1. Klappen Sie im ConfigurationManager auf der Registerkarte die Konfiguration auf.
2. Klicken Sie mit der rechten Maustaste auf Explosionsansicht und klicken Sie
dann auf Feature bearbeiten .
Im PropertyManager können Sie folgende Funktionen verwenden:
• Namen für einen neuen oder vorhandenen Schritt ändern.• Einen Schritt über der Einfügeleiste einfügen.• Einen aktiven Schritt ziehen, um die Schritte neu anzuordnen.• Die Höhe des Felds Explosionsstufen ändern.• Auf Schritt hinzufügen klicken, um einen Schritt hinzuzufügen.• Auf Zurücksetzen klicken, um die Optionen zurückzusetzen.
• Auf Einfügemodus und Einfügemodus vorwärts klicken, um die Schrittezurück- oder vorwärtszusetzen.
• Einen Schritt unterdrücken. Unterdrückte Schritte werden im Grafikbereich fürExplosionsstufen oder intelligente Explosionslinien nicht angezeigt. Unterdrückte Schrittebleiben unabhängig von der Position der Einfügeleiste unterdrückt.
• Gibt den Standardnamen für die Explosionsstufe + Nummer an. Wenn Sie die OptionAutomatischer Abstand für Komponenten bei Ziehen auswählen, wird der Nameder Standardexplosionsstufe als Kette + Nummer bezeichnet.
Im PropertyManager Explosionsstufen und im ConfigurationManager können Sie durchZiehen der Einfügeleiste Stufen zurück- oder vorwärtssetzen.
Klicken Sie mit der rechten Maustaste auf einen Schritt über der Einfügeleiste, um aufdie folgenden Werkzeuge zuzugreifen:
• Einfügemodus• Unterdrücken
Klicken Sie mit der rechten Maustaste auf einen Schritt unter der Einfügeleiste, um aufdie folgenden Werkzeuge zuzugreifen:
• Einfügemodus vorwärts• Einfügemodus an vorherige Stelle• Einfügemodus ans Ende
Bei der Bewegungssimulations-Steuerung wurden die folgenden Steuerelemente geändert:
47
Baugruppen

• Schneller Vorlauf wurde in Nächster Schritt umbenannt.
• Rücklauf wurde in Vorheriger Schritt umbenannt.
• Stopp wurde entfernt.
• Wiedergabe und Pause sind jetzt in einem einzigen Steuerelement integriert.
Externe ReferenzenDas Dialogfeld Externe Referenzen für Teile und Features und das Dialogfeld ExterneReferenzen für Baugruppen sind jetzt in einem Dialogfeld kombiniert. Sie können einzelneReferenzen für Features und Skizzen unterbrechen, entsperren oder sperren, Referenzennach Status sortieren und ausgewählte Komponenten isolieren.
Wenn das Dialogfeld Externe Referenzen geöffnet ist, können Sie mit dem FeatureManagerund dem Modell im Grafikbereich interagieren. Sie können DynamischeReferenzvisualisierung aktivieren, um die Abhängigkeiten zwischen Features anzuzeigen.Sie können keine Dateien in die SOLIDWORKS Software ziehen.
So öffnen Sie das Dialogfeld Externe Referenzen:
Klicken Sie im FeatureManager mit der rechten Maustaste auf die oberste Baugruppe oderauf eine Unterbaugruppe und klicken Sie dann auf Externe Referenzen.
Funktionen im Dialogfeld Externe Referenzen:
48
Baugruppen

Listet alle Komponenten und Features mit externenReferenzen hierarchisch basierend auf derBaugruppenstruktur auf. Komponenten und Features sindeingezogen. Sie können Knoten ein- und ausblenden.
Strukturiert
Listet alle Komponenten mit externen Referenzen in einernicht hierarchischen Liste auf.
Flach
Klicken Sie mit der rechten Maustaste in denTabellenabschnitt des Dialogfelds, um diese Werkzeuge zuverwenden.Alle erweitern und Alle minimieren sind verfügbar, wennStrukturiert ausgewählt ist.
Alles erweitern
Alles minimieren
Auswahl aufheben
Filtert Komponenten und Features mit den folgendenStatus:• Unterbrochen• Freistehend• Im Kontext• Gesperrt• Nicht im Kontext
Nach Status filtern
Macht eine Änderung im Dialogfeld rückgängig.Wenn Sie Originalfeatures berücksichtigen (nurabgeleitete Teile) auswählen, können Sie einenUnterbrechungsvorgang nicht rückgängig machen.
Rückgängig
Kehrt den Rückgängig-Vorgang im Dialogfeld um.Wiederherstellen
Isoliert Komponenten von der ausgewählten externenReferenz. Verfügbar, wenn das aktive Dokument eineBaugruppe ist und Sie eine oder mehrere Komponentenauswählen.
Isolieren
Sperrt externe Referenzen für ausgewählte Features undSkizzen.Wenn Sie externe Referenzen für ein Feature oder eineSkizze sperren, können Sie externe Referenzen für dieKomponente erstellen. Wenn Sie externe Referenzen füreine Komponente sperren, werden alle externen Referenzenin der Komponente gesperrt und Sie können keine externenReferenzen für diese Komponente erstellen.
Gleichungen mit einer externen Referenz sind von einerSperre nicht betroffen.
Ausgewählte sperren
Hebt die Sperrung externer Referenzen für ausgewählteFeatures und Skizzen auf.
Ausgewählte entsperren
49
Baugruppen

Unterbricht externe Referenzen für ausgewählte Featuresund Skizzen. Wenn Sie externe Referenzen für eineKomponente unterbrechen, werden alle externenReferenzen in der Komponente unterbrochen.Wenn Sie Originalfeatures berücksichtigen (nurabgeleitete Teile) auswählen, können Sie einenUnterbrechungsvorgang nicht rückgängig machen.
Gleichungen mit einer externen Referenz sind von einerUnterbrechung nicht betroffen.
Ausgewählteunterbrechen
Wenn Sie ein referenziertes Element auswählen, wird das Element zusammen mit denanderen Elementen im FeatureManager und im Grafikbereich hervorgehoben. Dasausgewählte Element wird mit der Farbe Ausgewähltes Element 1 hervorgehoben. Dieentsprechenden Referenzelemente werden mit der Farbe Ausgewähltes Element 3hervorgehoben.
Umbenannte Werkzeuge und Optionen:
• Auflisten externer Referenzen wurde in Externe Referenzen umbenannt.• Feature der Originalteile einfügen, wenn die Referenzen unterbrochen sindwurde in Originalfeatures berücksichtigen (nur abgeleitete Teile) umbenannt.
• Unterbrochene Referenzen auflisten wurde unter Nach Status filtern durchUnterbrochen ersetzt.
• Spalten für Komponenten und Features wurden in Name umbenannt.• Daten wurden in Typ umbenannt.
Externe Referenzen sind für reduzierte Komponenten nicht verfügbar. Im DialogfeldExterne Referenzen einer übergeordneten Baugruppe werden keine reduziertenKomponenten aufgeführt.
Konventionen für externe Referenzen im FeatureManagerWenn eine Komponente eine Skizze mit externen Referenzen enthält, wird für das Featureim FeatureManager rechts neben dem Feature-Namen {->} angezeigt. In einer Skizzemit externen Referenzen wird rechts vom Skizzennamen -> angezeigt.
Wenn ein Feature über eine externe Referenz und eine Skizze mit einer externen Referenzverfügt, wird rechts vom Feature ->{->} angezeigt.
Bei Features, die Skizzen mit externen Referenzen in mehreren Status enthalten, werdenalle anwendbaren Symbole rechts neben dem Feature-Namen angezeigt. Für ein Featuremit einer gesperrten externen Referenz und einer unterbrochenen externe Referenz wirdbeispielsweise {-> *x} rechts neben dem Namen angezeigt.
50
Baugruppen

Externe Referenzen durch Verwendung der dynamischenReferenzvisualisierung verwalten
Wenn Dynamische Referenzvisualisierung aktiviert ist, können Sie die folgendenWerkzeuge zum Verwalten externer Referenzen verwenden:
• Referenz unterbrechen
• Referenz sperren
• Sperrung der Referenz aufheben
Wenn Sie eine Referenz unterbrechen, ist die Unterbrechung permanent. Eine einmalunterbrochene externe Referenz kann nicht wieder aktiviert werden.
Wenn Sie die übergeordnete Referenz einer Skizze unterbrechen, werden Sie aufgefordert,die unterbrochene Beziehung durch eine fixierte Skizzenbeziehung zu ersetzen oder dieunterbrochene Beziehung beizubehalten.
So unterbrechen Sie externe Referenzen durch Verwendung der dynamischenReferenzvisualisierung:
1. Öffnen Sie eine Baugruppe mit externen Referenzen.2. Klicken Sie im FeatureManager mit der rechten Maustaste auf die Baugruppe der
obersten Ebene und klicken Sie auf eine oder beide Optionen Dynamische
Referenzvisualisierung (übergeordnet) und Dynamische
Referenzvisualisierung (untergeordnet) .3. Öffnen Sie eine Komponente mit externen Referenzen.
4. Klicken Sie auf den Kreis und klicken Sie dann auf Referenz unterbrechen .
5. Überprüfen Sie im Dialogfeld die externe Referenz, die unterbrochen werden soll, undklicken Sie auf OK, um die Referenz zu unterbrechen.
51
Baugruppen

Prüfung großer Konstruktionen
Baugruppen bei der Prüfung großer Konstruktionenbearbeiten
Mit Baugruppe bearbeiten können Sie Baugruppen im Modus „Prüfung großerKonstruktionen“ bearbeiten. Sie können Verknüpfungen hinzufügen und bearbeiten undKomponenten einfügen, wenn Sie eine Baugruppe bearbeiten.
Wenn Sie diese Funktion verwenden möchten, öffnen Sie die Baugruppen- undKomponentendateien einzeln und speichern Sie diese dann in SOLIDOWRKS 2019.Klicken Sie auf Datei > Alles speichern, um alle geöffneten Dateien gleichzeitig zuspeichern.
Im FeatureManager werden die folgenden Features für Baugruppen der obersten Ebeneangezeigt:
• Standardebenen• Ursprung• Ordner Verknüpfungen• Referenzgeometrie, schreibgeschützt• Skizzen, schreibgeschützt• Komponentenmuster, schreibgeschützt
Auf der Registerkarte Prüfung großer Konstruktionen im CommandManager sindfolgende Werkzeuge verfügbar:
• Komponenten einfügen• Verknüpfung
Sie könnenMit Triade verschieben verwenden. Um auf dieses Tool zuzugreifen, klickenSie mit der rechten Maustaste auf eine verschiebbare Komponente und wählen dann Mit
Triade verschieben aus.
Es ist nicht möglich, Komponenten einzufügen, indem Sie sie aus der Taskansicht oderdem Datei-Explorer ziehen. Sie können eine Komponente nicht mit STRG + Ziehen oderSTRG + C kopieren. Sie können keine Komponente in die Baugruppe einfügen.
Eine Baugruppe kann im Modus „Prüfung großer Konstruktionen“ nicht bearbeitet werden,wenn die übergeordnete Baugruppe mindestens eine dieser Komponenten enthält:
Kreismuster (Feature)FaseRiemen/Kette
BohrungsserienVerrundungLinear ausgetragenerSchnitt
Spiegeln (Feature)Lineares Muster (Feature)Bohrungsassistent
Skizzengesteuertes Muster(Feature)
Einfache BohrungRotierter Schnitt
52
Baugruppen

SchweißnahtTabellengesteuertes Muster(Feature)
Ausgetragener Schnitt
So bearbeiten Sie Baugruppen im Modus zur Prüfung großer Konstruktionen:
1. Klicken Sie auf Öffnen (Standard-Symbolleiste) oder wählen Sie Datei > Öffnenaus.
2. Wählen Sie im Dialogfeld eine Baugruppe und dann unterModus die Option Prüfunggroßer Konstruktionen aus.
3. Wählen Sie Baugruppe bearbeiten aus.4. Klicken Sie auf Öffnen.
Ein Augen-Overlay wird auf den Symbolen aller Komponenten angezeigt, umanzugeben, dass sich die Baugruppe im Modus „Prüfung großer Konstruktionen“befindet.
Um eine Baugruppe zu bearbeiten, die im Modus „Prüfung großer Konstruktionen“ geöffnetist, klicken Sie mit der rechten Maustaste auf die Baugruppe der obersten Ebene undwählen dann Baugruppe bearbeiten aus.
Baugruppen imModus „Prüfung großer Konstruktionen““ erstellenWenn Sie Baugruppen im Modus „Prüfung großer Konstruktionen“ bearbeiten, könnenSie Verknüpfungen zwischen Komponenten erzeugen und Geometrietypen alsVerknüpfungsreferenzen verwenden. Diese Verknüpfungen und Verknüpfungsreferenzensind verfügbar, wenn Sie die Baugruppe im reduzierten oder im aufgelösten Modus öffnen.
Unterstützte Verknüpfungstypen:
SperrenWinkel
ParallelDeckungsgleich
SenkrechtKonzentrisch
TangentialAbstand
Sie können die folgenden Geometrietypen als Verknüpfungsreferenzen für beliebigeKomponenten in der Baugruppe verwenden:
Zylindrische FlächenKonische FlächenBogenkanten
EckpunktePlanare FlächenLineare Kanten
53
Baugruppen

Temporär fixierte KomponentenFür vorhandene Verknüpfungen oder Verknüpfungsreferenzen, die im Modus „Prüfunggroßer Konstruktionen“ nicht unterstützt werden, werden die Verknüpfungen und
Verknüpfungsreferenzen als vorübergehend fixiert angezeigt .
Flexible Unterbaugruppen funktionieren wie starre Unterbaugruppen im Modus „Prüfunggroßer Konstruktionen“.
Prüfzeichen großer KonstruktionenDer Name der Option Prüfzeichen großer Konstruktionen wurde inAnzeigedatenmarkierung geändert.
Einschränkungen für Werkzeuge im Bearbeitungsmodus fürBaugruppen
Einige Werkzeuge weisen Einschränkungen auf, wenn eine Baugruppe im Modus „Prüfunggroßer Konstruktionen“ bearbeitet wird.
Komponente einfügenMit Komponente einfügen fügen Sie Komponenten als reine Grafikkomponenten in derBaugruppe der obersten Ebene hinzu.
Wenn eine übergeordnete Baugruppe mit mehreren Konfigurationen vorliegt, können Siemit Neue Komponenten unterdrücken im PropertyManagerKonfigurations-Eigenschaften den Unterdrückungsstatus der eingefügten Komponentesteuern.
Sie können der Baugruppe keine Toolbox-Komponenten hinzufügen.
LöschenSie können nur Komponenten der obersten Ebene löschen.
Komponenten unterdrückenVerfügbar für reine Grafikkomponenten in der Baugruppe der obersten Ebene.Komponenten werden nur in der aktiven Konfiguration unterdrückt.
Speichern und Speichern alsMit der Option Speichern können Sie eine bearbeitete Baugruppe im Modus „GroßeKonstruktionsprüfung“ speichern. Speichern als kann nicht verwendet werden.
Mit Triade verschiebenMit Triade verschieben ist verfügbar, wenn Sie mit der rechten Maustaste auf eineKomponente klicken und dann auf klicken, um das Kontextmenü zu erweitern.
54
Baugruppen

Magnetische Verknüpfungen im Modus „Prüfung großerKonstruktionen“
Sie können Komponenten zusammenfügen, indem Sie magnetische Verknüpfungenverwenden, während Sie eine Baugruppe im Modus „Prüfung großer Konstruktionen“
bearbeiten. Außerdem können Sie die Ordner Grundebene und Veröffentlichte
Referenzen anzeigen.
Sie können Komponenten der Grundebene erstellen, bearbeiten und löschen.
Veröffentlichte Referenzen können im Ordner Veröffentlichte Referenzen nichtbearbeitet werden und Sie können keine neuen Verbindungspunkte mithilfe desEinrichtungsassistenten definieren.
Reduzierter Modus
Komponentenmuster neu aufbauenWenn Sie eine Komponente bearbeiten, können Sie die Musterparameter ändern. Für einKomponentenmuster, das von einem nicht verfügbaren Element gesteuert wird, wirdbeim Elementnamen **Reduziert** als Präfix angezeigt. Das Muster wird in derSOLIDWORKS Software im reduzierten Modus anhand der zuletzt verwendeten Definitionwieder aufgebaut.
Um diese Funktion zu verwenden, speichern Sie die Baugruppe und die Komponente,die das steuernde Feature im aufgelösten Modus enthält, bevor Sie die Baugruppe imreduzierten Modus öffnen.
Dieser Neuaufbau funktioniert für die folgenden Baugruppenmuster:
KurvengesteuertKreisförmigKettenmuster
SkizzengesteuertMustergesteuertLinear
Dieser Neuaufbau funktioniert für die folgenden abgeleiteten Komponentenmuster:
KreisförmigErweitertes MusterErweiterterBohrungsassistent
BohrungsassistentBohrungsserienKurve
TabellenmusterSkizzenmusterLineares Muster
55
Baugruppen

Verschieben oder Löschen von Dateien im reduzierten Modus nichtmöglichIm reduzierten Modus geöffnete Dateien sind gesperrt und können nicht verschoben odergelöscht werden. Im Microsoft® Datei-Explorer erhalten Sie eine Warnmeldung, wenn Sieeine Datei löschen.
So verschieben und löschen Sie Dateien im reduzierten Modus:
1. Klicken Sie in SOLIDWORKS auf Öffnen (Standard-Symbolleiste) oder auf Datei> Öffnen.
2. Wählen Sie im Dialogfeld eine Baugruppe und dann unterModus die Option Reduziertaus.
3. Klicken Sie auf Öffnen.4. Wechseln Sie zu Microsoft Datei-Explorer und löschen Sie eine der Komponenten.
Sie erhalten eine Meldung, dass der Vorgang nicht abgeschlossen werden kann.
Verknüpfungen
Rotation für konzentrische Verknüpfungen zuToolbox-Komponenten automatisch sperren
Mit der Option Rotation sperren, wenn neue konzentrische Verknüpfungen zuToolbox-Komponenten hinzugefügt werden können Sie die Rotation für neuekonzentrische Verknüpfungen zu Toolbox-Komponenten automatisch sperren. Sie könnendiese Option im Einstellungsadministrator-Werkzeug sperren.
Diese Option wird angewendet, wenn Sie konzentrische Verknüpfungen wie folgt erstellen:
• Einfügen einer Toolbox-Komponente in eine andere Komponente.• Erstellen einer intelligenten Verknüpfung mit ALT + Ziehen auf einer zylindrischenFläche oder einer kreisförmigen Kante einer Toolbox-Komponente in der Baugruppe.
• Verwenden des Werkzeugs „Intelligente Verbindungselemente“.• Definieren von intelligenten Verbindungselementen in einer neuen Bohrungsserie.• Manuelles Erstellen einer konzentrischen Verknüpfung zu einer Toolbox-Komponente.
Wenn Sie diese Option deaktivieren, können Sie Konzentrische Rotation sperren für
den Ordner Verknüpfungen oder Rotation sperren für alle entsperrtenkonzentrischen Verknüpfungen auswählen.
So aktivieren Sie die automatische Rotationssperre für konzentrischeVerknüpfungen:
1. Klicken Sie auf Extras > Optionen > Systemoptionen >Bohrungsassistent/Toolbox.
2. Wählen Sie unter Toolbox-Verknüpfungen die Option Rotation sperren, wennneue konzentrische Verknüpfungen zu Toolbox-Komponenten hinzugefügtwerden aus.
56
Baugruppen

Das Symbol kennzeichnet gesperrte konzentrische Verknüpfungen. Das Symbolkennzeichnet ungesperrte konzentrische Verknüpfungen.
Automatische Aktualisierung für Toolbox-Verknüpfungendeaktivieren
Sie können die automatische Aktualisierung für Toolbox-Verknüpfungen zwischen einerToolbox-Komponente und einer Nicht-Toolbox-Komponente vorübergehend deaktivieren,indem Sie Automatische Aktualisierung für Toolbox-Verknüpfungen deaktivieren.Durch die Deaktivierung der automatischen Aktualisierung können Sie die Leistungverbessern, da Verknüpfungen schneller bearbeitet und hinzugefügt und Komponentenschneller geändert werden können.
Beim Deaktivieren der automatischen Aktualisierung für Verknüpfungen passiert Folgendes:
• Die Toolbox-Verbindungselemente verschieben sich nicht, wenn Sie die Komponentenverschieben, mit denen sie verknüpft sind. Nicht-Toolbox-Komponenten werdenverschoben.
• Die Leistung verbessert sich, wenn Sie in Baugruppen mit mehrerenToolbox-Komponenten arbeiten, die auf der obersten Ebene eingefügt und verknüpftsind. In Baugruppen mit Hunderten von Verbindungslisten auf der obersten Ebenewirkt sich das Aktualisieren dieser Verknüpfungen möglicherweise auf dieBaugruppenleistung aus, wenn Sie beispielsweise Verknüpfungen lösen und hinzufügenoder Komponenten ziehen.
Leistungsverbesserungen treten nicht auf, wenn die Toolbox-Komponenten:
• in Unterbaugruppen vorhanden sind, da sich die Option nur auf das Lösen vonVerknüpfungen auf oberster Ebene auswirkt.
• mit einem Muster versehen sind, da für referenzierte Musterkopien keine Verknüpfungenverwendet werden.
Bei jedem Öffnen einer Baugruppe müssen Sie die Option Automatische Aktualisierungfür Toolbox-Verknüpfungen deaktivieren.
So deaktivieren Sie die automatische Aktualisierung für Verknüpfungen:
Klicken Sie in einer Baugruppe mit Toolbox-Komponenten im FeatureManager mit der
rechten Maustaste auf den Ordner Verknüpfungen und deaktivieren SieAutomatische Aktualisierung für Toolbox-Verknüpfungen.Der Ordner Verknüpfungen und die Verknüpfungen darin werden mit diesem Symbol
angezeigt: .
So aktualisieren Sie Verknüpfungen:
Klicken Sie im FeatureManager mit der rechten Maustaste auf eine der folgenden Optionenund klicken Sie dann auf Automatische Aktualisierung für Toolbox-Verknüpfungen:
• Ordner Verknüpfungen
• Unterordner Verbindungselemente im Ordner Verknüpfungen
• Einzelne Verbindungselemente im Ordner Verknüpfungen
Alle Verknüpfungen in der Baugruppe werden aktualisiert.
57
Baugruppen

Gruppieren von Verknüpfungen und Trennen vonVerbindungselementen
Sie können Verknüpfungen nach Status gruppieren und separate Verbindungselementein Ordnern gruppieren.
Mit Nach Status gruppieren Sie Verknüpfungen anhand der folgenden Status:
BeschreibungOrdnername
Verknüpfungen, die ohne Fehler gelöst werden.Gelöst
Verknüpfungen mit Verknüpfungsfehlern.Fehler
Verknüpfungen mit überdefinierten Warnungen.Überdefiniert
Verknüpfungen, die Sie unterdrückt haben.Unterdrückt
Unterdrückte Verknüpfungen, die auf fehlendeKomponenten verweisen.
Unterdrückt (Fehlt)
Unterdrückte Verknüpfungen, die auf fixierte Komponentenverweisen.
Inaktiv (Fixiert)
Die Statusordner werden im Ordner Verknüpfungen angezeigt.
Mit Separate Verbindungselemente trennen Sie Verknüpfungen, die auf eine
Toolbox-Komponente in einem Ordner Verbindungselemente verweisen. Der OrdnerVerbindungselemente enthält unterdrückte Verknüpfungen, die auf eineToolbox-Komponente verweisen. Wenn Sie eine Verknüpfung bearbeiten, um eineToolbox-Komponente einzuschließen, wird die Verknüpfung nach dem Speichern derÄnderungen in den Ordner Verbindungselemente verschoben.
Wenn Sie Nach Status und Separate Verbindungselemente auswählen, werden dieOrdner Verbindungselemente unter den Statusordnern verschachtelt.
Der Status- und der Verbindungsordner werden automatisch aktualisiert, wenn Sie dieBaugruppe ändern. Die Anzahl der in den einzelnen Ordnern enthaltenen Verknüpfungenwird rechts neben dem Ordnernamen angezeigt. Wenn Sie beide Gruppierungsoptionenauswählen, umfasst die Anzahl der Statusordner die Anzahl der UnterordnerVerbindungselemente.
Durch Gruppieren von Verknüpfungen wird die Lösungsreihenfolge der Verknüpfungennicht geändert. Verknüpfungen können nicht in verschiedene Status- oderVerbindungselementordner verschoben werden.
Zu neuem Ordner hinzufügen ist für Verknüpfungen im Status- oderVerbindungselementordner nicht verfügbar. Um einen Ordner zu erstellen, müssen Siedie Optionen Status und Separate Verbindungselemente deaktivieren. FürVerknüpfungen in vom Benutzer erstellten Verknüpfungsordnern werden die Verknüpfungenin den entsprechenden Gruppierungsordner verschoben, wenn Sie nach Status oderseparaten Verbindungselementen gruppieren. Wenn Sie diese Gruppierungsoptionen
58
Baugruppen

deaktivieren, werden die Verknüpfungen zurück in die ursprünglichen Verknüpfungsordnerverschoben. Wenn Sie einen vom Benutzer erstellten Verknüpfungsordner löschen, währendeine Gruppierungsoption ausgewählt ist, werden die Verknüpfungen aus dem gelöschtenVerknüpfungsordner in einen Ordner eine Ebene höher verschoben.
So gruppieren Sie Verknüpfungen und separate Verbindungselemente:
1. Klicken Sie im FeatureManager mit der rechten Maustaste auf Verknüpfungenund klicken Sie dann auf Gruppenverknüpfungen.
2. Klicken Sie auf Nach Status, um die Verknüpfungen nach Status zu sortieren.3. Klicken Sie auf Separate Verbindungselemente, um die Verbindungselemente in
separaten Ordnern anzuzeigen.
Negative Werte für Verknüpfungen vom Typ „LimitWinkel“in der Verknüpfungssteuerung
Für Verknüpfungen vom Typ LimitWinkel können Sie negative Winkelwerte in derVerknüpfungssteuerung und in Animationen verwenden.
VerknüpfungssteuerungSo verwenden Sie negative Werte für Verknüpfungen vom Typ LimitWinkel inder Verknüpfungssteuerung:
1. Öffnen Sie eine Baugruppe, die eine Verknüpfung vom Typ LimitWinkel enthält.
2. Klicken Sie auf Einfügen > Verknüpfungssteuerung .3. Klicken Sie im PropertyManager auf Alle unterstützten Verknüpfungen abrufen
.4. Wählen Sie unter Alle unterstützten Verknüpfungen abrufen eine Verknüpfung
vom Typ LimitWinkel aus.
5. Geben Sie für Position 1 eine Bemaßung für die Verknüpfung vom Typ
LimitWinkel ein und klicken Sie auf Position aktualisieren .
Geben Sie beispielsweise 100 für die Bemaßung ein.
6. Klicken Sie unter Verknüpfungspositionen auf Position hinzufügen .
7. Geben Sie für Position 2 den Wert 0 für die Bemaßung ein und klicken Sie auf
Position aktualisieren .
8. Klicken Sie unter Verknüpfungspositionen auf Position hinzufügen .
9. Geben Sie für Position 3 den Wert -100 für die Bemaßung ein und klicken Sie
auf Position aktualisieren .
10. Optional: Erweitern Sie die Animation und klicken Sie auf Berechnen , um dieAnimation anzuzeigen.
11. Klicken Sie auf .
59
Baugruppen

AnimationSo zeigen Sie die in der Verknüpfungssteuerung erstellte Animation an:
1. Klicken Sie auf die Registerkarte Bewegungsstudie 1.2. Als Studientyp wählen Sie Bewegungssimulation.
3. Klicken Sie auf Bewegungssimulations-Assistent (MotionManager Symbolleiste).4. Wählen im Dialogfeld die Verknüpfungssteuerung aus.5. Legen Sie Optionen im Dialogfeld fest.
6. Klicken Sie auf Berechnen .
Muster
KreismusterSie können eine zweite Richtung mit der Option angeben, um den Abstand und dieExemplaranzahl symmetrisch zur ersten Musterrichtung zu machen.
So geben Sie eine zweite Richtung für Kreismuster an:
1. Klicken Sie in einer Baugruppe auf Lineares Komponentenmuster > Kreisförmiges
Komponentenmuster (Baugruppen-Symbolleiste) oder auf Einfügen >Komponentenmuster > Kreismuster.
2. Legen Sie im PropertyManager die Optionen für Richtung 2 fest:
Aktiviert die Optionen für Richtung 2.Richtung 2
Erstellt ein symmetrisches Muster aus demAusgangs-Feature.Symmetrisch
Legt den Winkel auf 360° fest.Gleicher Abstand
Definiert den Winkel zwischen den referenziertenKopien.
Winkel
Definiert die Anzahl der referenzierten Kopien desAusgangs-Features.
Anzahl derreferenziertenKopien
Benutzerdefinierte Eigenschaften in einer gespiegeltenBaugruppe einbeziehen
Sie können benutzerdefinierte Eigenschaften einbeziehen, wenn Sie eine Spiegelbildversioneiner Spiegelbaugruppe oder Unterbaugruppe erstellen. Benutzerdefinierte Eigenschaftenumfassen globale Eigenschaften und konfigurationsspezifische Eigenschaften.
60
Baugruppen

Zwischen der gespiegelten Baugruppe und der ursprünglichen Baugruppe wird eineVerbindung hergestellt. Änderungen an den benutzerdefinierten Eigenschaften in derursprünglichen Baugruppe sind in der gespiegelten Baugruppe enthalten. In dergespiegelten Baugruppe können keine benutzerdefinierten Eigenschaften bearbeitetwerden.
So beziehen Sie benutzerdefinierte Eigenschaften in einer gespiegelten Baugruppeein:
1. Öffnen Sie eine Baugruppe mit einer benutzerdefinierten Eigenschaft.
2. Klicken Sie auf Komponenten spiegeln (Baugruppen-Symbolleiste) oder aufEinfügen > Komponenten spiegeln.
3. Erstellen Sie im PropertyManager ein Spiegelmuster.
Klicken Sie auf Spiegelbildversion erstellen in Schritt 2: Ausrichtung festlegen,um mit dem PropertyManager fortzufahren.
4. Wählen Sie in Schritt 4: Features importieren und unter Übertragen die OptionBenutzerdefinierte Eigenschaften aus.
Wenn Sie Verknüpfung zum Ursprungsteil auflösen unter Verknüpfungauswählen, werden die in der ursprünglichen Baugruppe vorgenommenenÄnderungen in der gespiegelten Baugruppe nicht berücksichtigt.
5. Klicken Sie auf , um die gespiegelte Komponente zu erstellen.
Lineare MusterSie können Komponenten bis zu einer ausgewählten referenzierten Kopie mit Musternversehen. Sie können Optionen für den Abstand oder die Anzahl der referenzierten Kopienangeben.
Löschen Sie für Richtung 1 die Option für Fixierte Rotationsachse, um dieRotationsachse in beliebiger Richtung anzugeben. Wenn Sie diese Option auswählen,können Sie referenzierte Musterkopien um eine gemeinsame Achse drehen, was dasgleiche Verhalten darstellt, wie in der vorherigen SOLIDWORKS Version.
Legen Sie im PropertyManager Lineares Muster die folgenden Optionen für den Abstandoder die Anzahl der referenzierten Kopien für Richtung 1 und Richtung 2 fest:
Gibt unabhängig den Abstand und die Anzahl der referenziertenKopien an.
Legt den Abstand zwischen denreferenzierten Musterkopien fest.
Abstand
Definiert die Anzahl der referenziertenMusterkopien. Diese Anzahl schließt dieursprünglichen Features oder Auswahlmit ein.
Anzahl derreferenziertenKopien
Abstand undreferenzierte Kopien
61
Baugruppen

Gibt den Abstand und die Anzahl der referenzierten Kopienbasierend auf der ausgewählten Referenzgeometrie an.
Legt die Referenzgeometrie fest, diedas Muster steuert.
Referenzgeometrie
Kehrt die Richtung um, in der dasMuster von der Referenzgeometrieversetzt wird.
Offset-Richtungumkehren
Legt den Abstand der letztenreferenzierten Kopie des Musters vonder Referenzgeometrie fest.
Offset-Abstand
Berechnet den Abstand von derReferenzgeometrie zum Schwerpunktdes Muster-Features.
Komponentenschwerpunkt
Berechnet den Offset-Abstand von derReferenzgeometrie zu einerausgewähltenAusgangs-Feature-Geometriereferenz.
Ausgewählte Referenz
Definiert, von welcherAusgangs-Feature-Geometrie derOffset-Abstand berechnet werden soll.
Referenzgeometrie
Bis Referenz
Option Richtung 1. Referenzierte Musterkopien drehen sichum eine gemeinsame Achse.
Verfügbar, wenn Sie Instanzen drehen auswählen.
Wenn diese Option deaktiviert ist, wird die Rotationsachse fürjede referenzierte Kopie einer Komponente entlang Richtung1 übersetzt und dann nach der Rotationsachse für dieseKomponente gedreht.
FixierteRotationsachse
LeistungsbewertungIm Bericht zur Leistungsbewertung können Sie auf Öffnen klicken, um eine Datei ineinem neuen Fenster in den Bereichen Details zur Dokumentöffnungsdatei undGrafikdreiecke zu öffnen. Sie müssen das Dialogfeld Leistungsbewertung schließen,bevor Sie zur geöffneten Datei wechseln können.
In den Spalten Öffnungszeit und Dreiecke gesamt sind die Werte für die einzelnenZeilen in der Leiste überlagert.
Komponenten- und Konfigurationsnamen werden nicht abgeschnitten. Bei Namen, dienicht vollständig angezeigt werden, wird am Ende ihres Namens eine Ellipse angezeigt.
Im Bericht zum Baugruppenneuaufbau können Sie Knoten ein- oder ausblenden.Komponenten, die mehr als einmal neu aufgebaut sind, werden in rot angezeigt.Komponenten, die innerhalb von 10 Millisekunden oder weniger neu aufgebaut werden,werden in der Liste ausgelassen.
62
Baugruppen

Um die Leistungsbewertung für eine offene Baugruppe auszuführen, klicken Sie auf
Leistungsbewertung (Baugruppen-Symbolleiste) oder auf Extras > Evaluieren >Leistungsbewertung.
Baugruppe als Teil speichernBeim Speichern einer Baugruppe als Teil können Sie Komponenten basierend auf denangegebenen Kriterien einbeziehen oder entfernen, um das gespeicherte Teil zuvereinfachen.
Sie können die folgenden Kriterien verwenden, um eine Baugruppe als vereinfachteKomponente zu speichern:
• Sichtbarkeit der Komponente von außerhalb des Modells.• Größe (Volumen) der Komponente.• Wenn es sich bei der Komponente um eine Toolbox-Komponente handelt.
Sie können angeben, ob eine bestimmte Komponente beim Speichern einer Baugruppeals Teil berücksichtigt werden soll.
So öffnen Sie das Dialogfeld „Komponenteneigenschaften“:
1. Klicken Sie in einem Baugruppendokument mit der rechten Maustaste auf eine
Komponente und wählen Sie Komponenteneigenschaften aus.2. Wählen Sie im Dialogfeld unter Baugruppe als Teil speichern eine Option aus:
Verwendet die Systemoptionen zum Einschließen oderAusschließen einer Komponente.
Systemeinstellungenverwenden
Schließt beim Speichern einer Baugruppe als Teil eineKomponente im resultierenden Teil ein.Diese Option setzt die in den Systemoptionen und imPropertyManager Baugruppe als Teil speichern definiertenBedingungen außer Kraft.
Immer einschließen
Schließt beim Speichern einer Baugruppe als Teil eineKomponente im resultierenden Teil aus.
Immer ausschließen
Optionen für Baugruppen, die als Teile gespeichert werdenSo legen Sie Export-Optionen fest:
1. Klicken Sie auf Extras > Optionen > Systemoptionen > Exportieren.2. Wählen Sie als Dateiformat SLDPRT aus Baugruppe aus.3. Geben Sie die folgenden Optionen an und klicken Sie auf OK.
63
Baugruppen

Angegebene Komponenten
Entfernt Komponenten, dieunter demSichtbarkeitsschwellenwertliegen.
Verschieben Sie denSchieberegler nach rechts,um den Schwellenwert fürdie internen Komponentenzu verringern.
Sichtbarkeitsschwellenwert(interne Komponenten)
Entfernt Komponenten, dieunter demVolumenschwellenwertliegen.
Dieser Rahmen ist einQuader, der auf denKomponentenursprungausgerichtet ist und umdie Geometrie derKomponente passt. DieserRahmen unterscheidet sichvon einem mit demPropertyManager Rahmenerstellten Rahmen.
Rahmenvolumen geringer als
Entfernt Komponenten, beidenen die EigenschaftIsFastener als 1angegeben ist.
Verbindungselement-Komponenten
Entfernen
Überschreibt die Masseneigenschaftendes Teils mit denMasseneigenschaften aus derBaugruppe.
MasseneigenschaftenEinschließen
PropertyManager „Baugruppe als Teil speichern“So öffnen Sie den PropertyManager Baugruppe als Teil speichern:
1. Klicken Sie in einer Baugruppe auf Datei > Speichern als.2. Wählen Sie Teil (*.prt;*.sldprt) als Dateityp aus.3. Wählen Sie Angegebene Komponenten einbeziehen aus.4. Wählen Sie Standardwerte überschreiben aus.5. Klicken Sie auf Speichern.
Definieren Sie die folgenden Optionen im PropertyManager:
64
Baugruppen

Komponenten entfernen
Entfernt Komponenten, die unter demSichtbarkeitsschwellenwert liegen.Verschieben Sie den Schieberegler nach rechts, umden Schwellenwert für die interne Komponente zuerhöhen.
Sichtbarkeitsschwellenwert(interne Komponenten)
Entfernt Komponenten, die unter demVolumenschwellenwert liegen.Dieser Rahmen ist ein Quader, der auf denKomponentenursprung ausgerichtet ist und um dieGeometrie der Komponente passt. Dieser Rahmenunterscheidet sich von einemmit dem PropertyManagerRahmen erstellten Rahmen.
Rahmenvolumen geringer als
Entfernt Komponenten, bei denen die EigenschaftIsFastener als 1 angegeben ist.
Verbindungselement-Komponenten
Steuert die Anzeige der Komponenten. Optionenauswählen:
Zeigt alle Komponentenan.
Alles anzeigen
Zeigt die enthaltenenKomponenten an.
EingeschlosseneKomponenten anzeigen
Zeigt die entferntenKomponenten an.
EntfernteKomponenten anzeigen
Anzeige
Einschließen
Überschreibt die Masseneigenschaften des Teils mit denMasseneigenschaften aus der Baugruppe.
Masseneigenschaften
Ergebnisse
Wendet die Auswahlen in diesem PropertyManager aufdie Systemoptionen an.Diese Option ist nicht verfügbar, wenn dieSystemoptionen von einem Administrator gesperrt sind.
Diese Einstellungen in denSystemoptionen verwenden
Stellt die Standardoptionen des PropertyManagerswieder her.
Zurücksetzen
65
Baugruppen

Identische Komponenten auswählenSie können das Werkzeug Identische Komponenten auswählen mit den folgendenOptionen verwenden:
PropertyManagerOption
Kreisförmige Komponente
Kurvengesteuerte Komponente
Lineare Komponente
Mustergesteuerte Komponente
Skizzengesteuerte Komponente
Komponenten für Muster
Komponenten spiegelnZu spiegelnde Komponenten
Komponente verschieben
Komponente drehen
Diese Komponenten
Verfügbar, wenn Sie Kollisionsprüfung oderPhysikalische Dynamik auswählen.
Linear ausgetragener Schnitt
Bohrungsserien
Bohrungsassistent
Rotierter Schnitt
Einfache Bohrung
Ausgetragener Schnitt
Alle Komponenten im Abschnitt Feature-Bereich
Defeature
Explosionsansichten
Komponentenauswahl
Zugriff auf Identische Komponenten auswählen durch Klicken mit der rechtenMaustaste auf:
• eine Komponente im Grafikbereich.• eine ausgewählte Komponente in einem PropertyManager.• eine Komponente im aufschwingenden FeatureManager.
66
Baugruppen

Treehouse
Benutzerdefinierte und konfigurationsspezifischeEigenschaften in Treehouse erstellen
Sie können einem Treehouse-Knoten benutzerdefinierte und konfigurationsspezifischeEigenschaften hinzufügen. Diese Funktionalität ist identisch mit der Funktionalität derSOLIDWORKS Software.
Benutzerdefinierte EigenschaftenSo erstellen Sie benutzerdefinierte Eigenschaften:
1. Klicken Sie in Treehouse mit der rechten Maustaste auf einen Knoten und klicken Sie
dann auf Eigenschaften .2. Im Dialogfeld klicken Sie auf die Registerkarte Benutzerdefiniert.
Wenn Sie mehr als einen Knoten auswählen, sehen Sie Mehrere Werte als Wert inden Spalten Wert/Textausdruck und Evaluierter Wert, wenn mehr als ein Wertfür diese Felder vorhanden ist.
3. Geben Sie für neue Knoten oder für Knoten, die Sie über Als neues Dokumentspeichern erstellt haben, Werte für Dateinamen und Dateispeicherort ein.
Sie können die Werte für Dateiname und Dateispeicherort für vorhandene Knotennicht ändern.
4. Füllen Sie die folgenden Spalten aus:
Geben Sie einen Wert ein oder wählen Sie einen aus.Eigenschaftsname
Wählen Sie einen Wert aus.Typ
Geben Sie einen Wert ein oder wählen Sie einen aus.Wert/Textausdruck
Berechneter Wert basierend auf Wert/Textausdruck.Evaluierter Wert
5. Optional: Um den Eigenschaftswert für ein Teil mit der Stücklistenmenge zuverknüpfen, wählen Sie die Eigenschaft unter Stücklistenmenge aus.
6. Optional: Zum Hinzufügen, Löschen oder Verschieben einer Eigenschaft in der Listeklicken Sie auf Liste bearbeiten.
7. Optional: Um eine Eigenschaft zu löschen, wählen Sie die Zeile links neben demEigenschaftsnamen aus und klicken Sie auf Löschen.
8. Klicken Sie auf OK.
Konfigurationsspezifische EigenschaftenBei Auswahl von mehr als einem Knoten können Sie keine konfigurationsspezifischenEigenschaften hinzufügen.
67
Baugruppen

So erstellen Sie konfigurationsspezifische Eigenschaften:
1. Klicken Sie in Treehouse mit der rechten Maustaste auf einen Knoten und klicken Sie
dann auf Eigenschaften .2. Klicken Sie im Dialogfeld auf die Registerkarte Konfigurationsspezifisch.
Wenn Sie mehrere Knoten auswählen, ist die Registerkarte „Konfigurationsspezifisch“nicht verfügbar.
3. Geben Sie für neue Knoten oder für Knoten, die Sie über Als neues Dokumentspeichern erstellt haben, Werte für Dateinamen und Dateispeicherort ein.
Sie können die Werte für Dateiname und Dateispeicherort für vorhandene Knotennicht ändern.
4. Um die Eigenschaft zu einer Konfiguration hinzuzufügen, wählen Sie die Konfigurationunter Anwenden auf aus.
5. Füllen Sie die folgenden Spalten aus:
Geben Sie einen Wert ein oder wählen Sie einen aus.Eigenschaftsname
Wählen Sie einen Wert aus.Typ
Geben Sie einen Wert ein oder wählen Sie einen aus.Wert/Textausdruck
Berechneter Wert basierend auf Wert/Textausdruck.Evaluierter Wert
6. Optional: Um den Eigenschaftswert für ein Teil mit der Stücklistenmenge zuverknüpfen, wählen Sie die Eigenschaft unter Stücklistenmenge aus.
7. Optional: Zum Hinzufügen, Löschen oder Verschieben einer Eigenschaft in der Listeklicken Sie auf Liste bearbeiten.
8. Optional: Um eine Eigenschaft zu löschen, wählen Sie die Zeile links neben demEigenschaftsnamen aus und klicken Sie auf Löschen.
9. Klicken Sie auf OK.
In Listenansicht anzeigen
Sie können auf das Dialogfeld Eigenschaften unter In Listenansicht anzeigen zugreifen,
indem Sie eine Zeile auswählen und dann auf Dokumenteigenschaften anzeigenklicken.
Im Dialogfeld In Listenansicht anzeigen werden die Spaltentitel fürkonfigurationsspezifische Eigenschaften blau angezeigt. Eigenschaften mit einem weißenHintergrund sind mit der ausgewählten Datei verknüpft. Eigenschaften mit einem grauenHintergrund sind nicht mit der ausgewählten Datei verknüpft.
Um den Dateipfad für neue Dokumente anzugeben, klicken Sie auf Durchsuchen undwählen Sie einen Ordner als Standardziel aus. Wenn Sie einen Ordner ausgewählt haben,klicken Sie auf Anwenden.
68
Baugruppen

Mehrere Dateien für den Import auswählenSie können mehrere Teil- und Baugruppendateien auswählen, um sie zu einer vorhandenenBaugruppendatei im Grafikbereich von Treehouse hinzuzufügen.
So importieren Sie mehrere Dateien:
1. Öffnen Sie eine Baugruppendatei in Treehouse.
2. Klicken Sie auf Vorhandene Datei und wählen Sie auf eine der folgendenWeisen mehrere Dateien aus:
• Strg + auswählen, um einzelne Dateien auszuwählen.• Umschalt + auswählen, um eine Gruppe von Dateien auszuwählen.
Wenn Sie Dateien auswählen, die keine Teildateien (.sldprt) oder Baugruppendateien(.sldasm) sind, wird eine Meldung angezeigt, dass diese Dateien nicht importiertwerden können.
3. Ziehen Sie die ausgewählten Dateien in die Baugruppe im Grafikbereich.
Verbesserungen am Treehouse-Grafikbereich• Knotengröße horizontal erhöht.• Verknüpfungen für die Dialogfelder Konfiguration und Eigenschaften im Knoten nachoben verschoben.
• Unterbaugruppen werden in einem stärker vertikalen Format angezeigt.
Treehouse-Optionen
DateierweiterungenMit Dateierweiterungen anzeigen können Sie Dateierweiterungen in der Listenansichtund in der Knotenansicht anzeigen. Diese Option ist standardmäßig aktiviert. Wenn Siediese Option deaktivieren, ist mehr Platz für den Dokumentnamen verfügbar.
So deaktivieren Sie Dateierweiterungen anzeigen:
1. Öffnen Sie eine Baugruppe in Treehouse.
2. Klicken Sie auf „Treehouse-Optionen“ .3. Deaktivieren Sie im Dialogfeld unter „Ansicht“ die Option Dateierweiterungen
anzeigen.
Dateierweiterungen anzeigen wird angewendet, wenn Sie Dateinamenverwenden unter Anzuzeigender Name auswählen.
4. Klicken Sie auf Anwenden und dann auf OK.
69
Baugruppen

Dateibilder auf KnotenMithilfe von Dateibilder auf Knoten anzeigen können Sie Bilder auf den Knotenanzeigen. Diese Option ist standardmäßig aktiviert. Wenn Sie diese Option deaktivieren,ist mehr Platz für den Dokumentnamen verfügbar.
So deaktivieren Sie Dateibilder auf Knoten anzeigen:
1. Öffnen Sie eine Baugruppe in Treehouse.
2. Klicken Sie auf „Treehouse-Optionen“ .3. Deaktivieren Sie im Dialogfeld unter „Ansicht“ die Option Dateibilder auf Knoten
anzeigen.4. Klicken Sie auf Anwenden und dann auf OK.
Bilder in Microsoft Excel einschließenSie können Dateibilder in Microsoft® Excel® anzeigen.
So schließen Sie Dateibilder ein:
1. Öffnen Sie eine Baugruppe in Treehouse.
2. Klicken Sie auf „Treehouse-Optionen“ .3. Wählen Sie im Dialogfeld Optionen unter Ansicht die Option Beim Speichern in
Excel Dateibilder einschließen aus.4. Klicken Sie auf Anwenden und dann auf OK.
5. Klicken Sie auf In Excel öffnen .6. Wählen Sie im Dialogfeld In Excel öffnen die Option Struktur öffnen oder Nur
Teile öffnen aus und klicken Sie auf OK.
In der Tabelle werden die Dateibilder in der ersten Spalte angezeigt.
Benutzerdefinierte Eigenschaft für den Dokumentnamen inTreehouse verwendenSie können eine benutzerdefinierte Eigenschaft als Dokumentname anzeigen.
So wählen Sie eine benutzerdefinierte Eigenschaft für den Dokumentnamen aus:
1. Öffnen Sie eine Baugruppe in Treehouse.
2. Klicken Sie auf „Treehouse-Optionen“ .3. Wählen Sie im Dialogfeld unter Anzuzeigender Name die Option Benutzerdefinierte
Eigenschaft mit folgender Bezeichnung verwenden und dann eine Eigenschaftaus.
70
Baugruppen

4. Klicken Sie auf Anwenden und dann auf OK.
Die Eigenschaft wird auf den Knoten angezeigt. Der Dokumentname wird leer fürDateien angezeigt, die keinen Wert für die Eigenschaft aufweisen.
Warnung beimEinfügen komplexer KomponentenWenn Sie ein Teil in eine Baugruppe einfügen, werden Sie gewarnt, wenn die SOLIDWORKSSoftware eine große Anzahl von Flächen oder Grafikdreiecken im Teil erkennt. Eine hoheAnzahl von Flächen oder Grafikdreiecken weist auf eine hohe Detailgenauigkeit hin.
Die Warnung hindert Sie nicht daran, die Komponente einzufügen. Die Warnung enthälteinen Link zum Werkzeug zur Leistungsbewertung für weitere Analysen.
Die Warnung wird angezeigt, wenn ein eingefügtes Teil eine der folgenden Bedingungenerfüllt:
• Über 3.500 Flächen und mehr als 150.000 Grafikdreiecke• Mehr als 300.000 Grafikdreiecke
71
Baugruppen

7SOLIDWORKS CAM
Folgende Themen werden in diesem Kapitel behandelt:
• Standardstrategien zu Maschinentypen zuweisen• CNC-Radiuskorrektur für Kurvenkomponenten• Eckenverlangsamung und Bogenvorschub• Verbesserte Fasenbearbeitung• Verbesserte Werkzeugweg-Bearbeitung• Verbesserungen bei der toleranzbasierten Bearbeitung• Weitere Parameter für konische Schäfte und Halterung für Zylinderwerkzeuge
SOLIDWORKS CAM ist in zwei Versionen verfügbar. SOLIDWORKS CAM Standard ist in jederSOLIDWORKS Lizenz enthalten, die den SOLIDWORKS Subskriptionsdienst umfasst.
SOLIDWORKS CAM Professional ist als separat zu erwerbendes Produkt verfügbar und kannmit SOLIDWORKS Standard, SOLIDWORKS Professional und SOLIDWORKS Premium verwendetwerden.
Standardstrategien zuMaschinentypen zuweisenSie können Schemata für standardmäßige Feature-Strategien erstellen und diese zuMaschinentypen zuweisen.
CNC-Radiuskorrektur für KurvenkomponentenDie CNC-Radiuskorrektur wird auf Kurvenkomponenten erweitert.
Eckenverlangsamung und BogenvorschubUm verschiedene Vorschubgeschwindigkeiten für Bögen zu ermöglichen, wird dieBearbeitung bei Annäherung an scharfe Ecken verlangsamt. Die Bogenvorschübe werdenbasierend auf den Radien berechnet.
72

Verbesserte FasenbearbeitungAuf der Registerkarte Fräs-Features können Sie Fasen auf Kurvenkomponenten anwenden.Die Software erkennt Fasen automatisch. Mit dem Feature Kurve [Kantenbruch] könnenSie zusätzliche Fasenoperationen erstellen.
Kugelkopffräser werden ebenfalls unterstützt.
Verbesserte Werkzeugweg-BearbeitungDie Bearbeitung des Werkzeugwegs bietet eine bessere Leistung und eine verbesserteBenutzeroberfläche.
Verbesserungen bei der toleranzbasiertenBearbeitung
Bei der Bearbeitung eines Features können Sie die Komponente abhängig von der Toleranzmanuell verschieben. Die Software berechnet anhand der Toleranzen auch das Delta.
Es sind zusätzliche Optionen zum Erkennen eines Toleranzbereichs, der ISO286-Grenzwertesowie Passungen für das Drehen verfügbar.
Weitere Parameter für konische Schäfte undHalterung für Zylinderwerkzeuge
Sie können weitere Parameter für konische Schäfte angeben. Dadurch erhalten Sie mehrKontrolle über konische Schäfte und eine erleichterte Verbindung mit demWerkzeugkatalog.
Zylinderwerkzeuge sind als Werkzeugtyp verfügbar.
73
SOLIDWORKS CAM

8CircuitWorks
Folgende Themen werden in diesem Kapitel behandelt:
• Erkennen zusätzlicher SOLIDWORKS Features in CircuitWorks
CircuitWorks ist in SOLIDWORKS Professional und SOLIDWORKS Premium verfügbar.
Erkennen zusätzlicher SOLIDWORKS Featuresin CircuitWorks
Beim Exportieren von SOLIDWORKS Leiterplattendateien nach CircuitWorks™ mit demCircuitWorks Exportassistenten erkennt der Assistent einige SOLIDWORKS Komponentenund überträgt sie in die entsprechenden Komponenten in CircuitWorks.
Unterstützte Ausgangs-FeaturesFeatures
Linear ausgetragener Schnitt, Bohrungsassistent,Einfache Bohrung
TabellengesteuertesMuster
Linear ausgetragener Schnitt, Bohrungsassistent,Einfache Bohrung
Spiegelmuster
Lineares Muster, Kreismuster, SkizzengesteuertesMuster und Kurvengesteuertes Muster
Einfache Langlöcher im Bohrungsassistenten
Der Assistent erkennt einfache Langlöcher inBohrungsassistent-Features und alle Skizzenlanglöchervon linear ausgetragenen Schnitten.
Schlitz
Wenn Sie im CircuitWorks Export-Assistenten die Option Silhouettenkantenverwenden auswählen, ist keine Unterstützung zur Definition von Schlitzen als NPTHund PTH verfügbar.
74

9SOLIDWORKS Composer
Folgende Themen werden in diesem Kapitel behandelt:
• SOLIDWORKS Composer• SOLIDWORKS Composer Sync
SOLIDWORKS ComposerDie Software SOLIDWORKS® Composer™ optimiert die Erstellung grafischer 2D- und3D-Inhalte für die Produktkommunikationen und technische Darstellungen.
Verbesserungen im Animationsbibliothek-Workshop und inder Zeitachse
Der Animationsbibliothek-Workshop und die Zeitachse verhalten sich intuitiver.
• Sie können Kameraschlüssel in Animationsblöcken erzeugen. Dies ist hilfreich, um dasVerhalten der Kamera im gesamten Schritt zu definieren. Mit dem Modus Automatischzentrieren können Sie beispielsweise sicherstellen, dass die ganze Bewegung imgesamten Verlauf des Schritts sichtbar ist. Siehe Composer Hilfe:Animationsbibliothek-Workshop > Eigenschaften.
• Wenn zwischen zwei Animationsschritten ein Leerraum vorliegt, wird automatisch einleerer Bereich erstellt. Dank kontextbezogener Optionen und Verbesserungen an derBenutzeroberfläche können Sie leere Bereiche auf der Zeitachse intuitiver und effizienterverwalten. Siehe Composer Hilfe: Vordefinierte Animationen erstellen.
• Wenn Sie in der Animationsbibliothek einen Akteur aus dem Modell löschen, werdendie entsprechenden Animationsschlüssel aus der Zeitachse gelöscht. Wenn dadurchein Animationsblock leer bleibt (also ohne Akteure), werden Sie in einer Nachrichtdarüber informiert, dass der Animationsblock nicht mehr mit einem Akteur verknüpftist, und aufgefordert, den Animationsblock aus der Zeitachse zu löschen. SieheComposer Hilfe: Vordefinierte Animationen erstellen > Einfache Animation erstellen.
• Im Animationsbibliothek-Workshop:
• Der Bereich Animationen wird in Vorlagen umbenannt. Das Verhalten derDropdown-Felder im Bereich Vorlagen wurde verbessert. Wenn Sie mehrereBewegungen in der Zeitachse auswählen, wird die Dropdown-Liste geleert.
• Sie können Animationsblöcke mit dem Befehl Auswahl aktualisieren im BereichAnimationen aktualisieren. Bisher mussten Sie zum Aktualisieren von Akteurenim Animationsblock die Akteure löschen und den Block dann mit dem aktualisiertenSatz von Akteuren neu erstellen.
75

Mit dem Befehl Bewegung aktualisieren werden die Eigenschaften der in derZeitachse ausgewählten Animationsblöcke aktualisiert.
Siehe Composer Hilfe: Animationsbibliothek-Workshop.
Benutzerdefinierte Importprofile definierenSie können Profile mit individuellen Importoptionen für den Import von CAD-Datendefinieren.
Importprofile werden im XML-Dateiformat definiert.
Siehe Composer Hilfe: Benutzerdefinierte Importprofile definieren.
Option zum Importieren von Baugruppen-HüllkurvenBeim Öffnen einer SOLIDWORKS Baugruppe, die Hüllkurven enthält, haben Sie die Wahl,ob die Hüllkurven importiert werden sollen. Bisher wurden Baugruppen-Hüllkurven inComposer immer importiert.
Wählen Sie im Dialogfeld Öffnen die Option SOLIDWORKS Baugruppenhülleimportieren aus, um diese Daten zu importieren. Diese Option ist für die OptionenÖffnen, In aktuelles Dokument laden und Mehrere in ein neues Dokument ladenverfügbar. Diese Option ist standardmäßig aktiviert.
Sie können diese Funktion in der SOLIDWORKS Software aktivieren. Klicken Sie aufExtras > Optionen > Systemoptionen > Exportieren > SMG und wählen SieSOLIDWORKS Baugruppenhülle exportieren aus.
Mit SOLIDWORKS Composer Sync können Sie auch mehrere Baugruppenhüllen auf einmalimportieren. Klicken Sie im Dialogfeld Sync-Dokumenteigenschaften auf ErweiterteEigenschaften. Wählen Sie unter Input - Import die OptionBatch.IOSSWImportAssmblyEnvelopes aus.
Siehe Composer Hilfe: Eingeben.
PMI-Daten importierenEs ist möglich, Produkt- und Fertigungsinformationen (PMI) aus SOLIDWORKS Modellenin SOLIDWORKS Composer zu importieren.
76
SOLIDWORKS Composer

Um PMI-Daten zu importieren, klicken Sie im Dialogfeld Öffnen auf Importieren undwählen Sie PMI importieren aus.
Folgendes kann in Composer importiert werden:
• Bemaßungen• Bezüge• Toleranzen für Bemaßungen• Form- und Lagetoleranzen• Sonderzeichen wie Durchmesser und Grad• Oberflächenbeschaffenheiten
Zum Ändern der PMI-Farben während des Imports wählen Sie Farbe überschreibenund dann eine Farbe aus, die auf alle importierten PMI-Daten angewendet wird.
In Composer werden die PMI-Daten im Ordner PMI-Daten (SOLIDWORKS) unter einemStammknoten in der Registerkarte Baugruppe gespeichert. Aktivieren oder deaktivierenSie die Kontrollkästchen, um die PMI-Daten ein- oder auszublenden.
In Composer werden ansichtsbasierte Daten wie Anmerkungsansichten aus SOLIDWORKSund 3D-Ansichten aus SOLIDWORKS MBD importiert. Diese Ansichten werden im OrdnerPMI-Ansichten (SOLIDWORKS) unter einem Stammknoten in der RegisterkarteBaugruppe in Composer gespeichert. Die Unterordner 3D-Ansichten undAnmerkungsansichten enthalten diese Kategorien der importierten Ansichten.
Nach dem Importieren der PMI-Daten in eine .smg-Datei sind die PMI-Daten in ComposerPlayer sichtbar. Mit Composer Sync können Sie auch PMI-Daten aus SOLIDWORKS Modellenin .smg-Dateien importieren.
Zum Aktivieren dieser Funktionalität in der SOLIDWORKS Software klicken Sie aufExtras > Optionen > Systemoptionen > Exportieren > SMG und wählen PMIexportieren aus.
Siehe Composer Hilfe: Eingeben.
Markup-EigenschaftenSie können lineare Pfeile mit fester Größe und fester Länge im Eigenschaftenbereichfür Markups steuern.
Mit der Option Pfeil mit fester Größe stellen Sie sicher, dass ein linearer Pfeil immersichtbar bleibt, da festgelegt ist, dass die Größe unabhängig vom Zoomfaktor konstantbleiben muss. Feste Länge gibt die gewünschte Länge des Pfeils mit fester Größe an.
Siehe Composer Hilfe: Markup-Eigenschaften.
BemaßungseigenschaftenIm Fensterbereich Eigenschaften können Sie zusätzliche Eigenschaften verwenden, umdie Anzeige von Messungen zu verwalten:
• Der Bereich Allgemein enthält die Eigenschaft Ebenen anzeigen. Er umfasst auchdie beiden aktualisierten Eigenschaften Rote Linien anzeigen und Die Achsenspitzenzeigen, die jetzt auch für den Abstand zwischen Mittelpunkten und für den Abstand
77
SOLIDWORKS Composer

zwischen zwei Achsen verfügbar sind. Mit der Eigenschaft Konstruktionslinienanzeigen können Sie alle Konstruktionslinien in Messungen anzeigen.
• Im Abschnitt Beschriftung umfasst die Eigenschaft Form den Wert Abgerundetes
Rechteck .• Der Bereich Anhängen enthält die Eigenschaften Endpunkte anzeigen,Endpunktgröße und Endpunktfarbe.
Siehe Composer Hilfe: Bemaßungseigenschaften.
Anzahl ausgewählter Akteure in der Statusleiste anzeigenIn der Statusleiste wird die Anzahl der ausgewählten Akteure angezeigt. Wenn kein Akteurausgewählt ist, wird die Gesamtzahl der Akteure im Modell angezeigt.
Klicken Sie in der Statusleiste auf diese Zahl, um die Statistiken für die aktuelle Auswahloder das aktuelle Modell anzuzeigen.
Siehe Composer Hilfe: Statusleiste.
Suche nach InteraktionsakteurenMit dem Befehl Einbeziehen im Fensterbereich Suchen (Zugriff über den BereichBaugruppe) oder im Fensterbereich Zusammenarbeit können Sie nachInteraktionsakteuren suchen.
Bisher wurden bei der Suche nach Akteuren in diesen Bereichen nur Geometrieakteureberücksichtigt.
Siehe Composer Hilfe: Suchfeld.
In der Ribbon-Ansicht nach Befehlen suchenDer Suchbefehl steht in der Ribbon-Ansicht zur Verfügung. Bisher war er im Menü Dateienthalten.
Sie können direkt auf Suchen zugreifen, um nach Befehlen in der Ribbon-Ansicht undnach zuletzt verwendeten Dokumenten zu suchen.
Siehe Composer Hilfe: Mit der Ribbon-Ansicht arbeiten > Nach Befehlen in derRibbon-Ansicht suchen.
Benachbarte Teile auswählenMit dem Befehl Benachbarte Teile auswählen unter Navigieren in der Ribbon-AnsichtStart können Sie alle Teile auswählen, die das ausgewählte Teil schneiden oder berühren.
Dieser Befehl ist verfügbar, wenn Sie mindestens ein Teil (Geometrieakteur) auswählen.
Siehe Composer Hilfe: Registerkarte „Start“ > Befehl „Navigieren“.
78
SOLIDWORKS Composer

SOLIDWORKS PDM IntegrationMit der integrierten SOLIDWORKS PDM Ribbon-Registerkarte können Sie Tresorbefehleausführen und Dateiinformationen anzeigen, wenn die Datei in Composer geöffnet ist.Dazu muss SOLIDWORKS PDM Professional installiert sein.
Sie können von Composer aus auf die folgenden SOLIDWORKS PDM Funktionen zugreifen:
• Status ändern• Einchecken, Auschecken, Auschecken rückgängig machen• Neueste Version abrufen, Version abrufen• Suche und In Windows Explorer auswählen• Karte anzeigen• Abschnitt Informationen. Zeigt Details zu Lokale Version, Lokale Revision,Ausgecheckt von, Ausgecheckt in und Workflow-Status an.
Wenn keine Datei in Composer geöffnet ist, ist nur Suchen verfügbar. Wenn Sie eineDatei öffnen, die außerhalb des PDM Vaults gespeichert wurde, sind Suche und InWindows Explorer auswählen verfügbar. Nach dem Speichern einer aktiven ComposerDatei im PDM Vault stehen die anderen PDM Befehle zur Verfügung.
Siehe Composer Hilfe: SOLIDWORKS PDM Registerkarte und SOLIDWORKS PDM Hilfe:SOLIDWORKS PDM Ribbon-Ansicht.
Undefinierte Farbeigenschaften in der AnimationsbibliothekSie können den Farbparameter der vordefinierten Flash- undSetColor-Bewegungseigenschaften auf Undefiniert festlegen.
Mit diesem Parameter vermeiden Sie eine Änderung der Farbe des ausgewählten Akteursin diesem Schritt der Animation.
Siehe Composer Hilfe: Animationsbibliothek-Workshop und Composer Hilfe: XML-Beispielfür benutzerdefinierte Animation.
Verbesserte Benutzererfahrung für SOLIDWORKSComposer
• Die Benutzeroberfläche umfasst jetzt neue Befehlssymbole, insbesondere in derRibbon-Ansicht.
• Neue Beispiele und neue 3D-Werkzeuge (Bogenschweißpistole, Lagerabzieher, Bohrerund Öl) sind im Ordner <install_dir>\Samples in Composer verfügbar. Sie könnenüber den Modellbrowser-Workshop auf Beispiele und 3D-Werkzeuge zugreifen.
79
SOLIDWORKS Composer

Siehe Composer Hilfe: Workshop für Modellbrowser.• Die Benutzeroberfläche wurde in fünf weitere Sprachen übersetzt: Tschechisch, Polnisch,Portugiesisch (Brasilien), Spanisch und Türkisch.
Die Dokumentation wurde nicht in diese Sprachen übersetzt.
Siehe Composer Hilfe: Allgemein.
Versionssteuerung von SicherungsdateienWenn Sie die erweiterte Einstellung Automatisch speichern verwenden, mit der diegeöffneten Composer Dateien automatisch gesichert werden, können Sie mit derEinstellung Version automatisch speichern Versionen der Backup-Versionen erstellen.
Verwenden Sie die Einstellung Max. Dateianzahl autom. speichern, um die maximaleAnzahl der beizubehaltenden Backup-Dateien anzugeben.
Siehe Composer Hilfe: Erweiterte Einstellungen.
Mit Ansichten arbeitenSie können Ansichten sperren und entsperren.
Gesperrte Ansichten verhindern, dass sie versehentlich aktualisiert werden.
Siehe Composer Hilfe: Arbeiten mit Ansichten > Ansichten sperren.
SOLIDWORKS Composer Sync
Konvertierungseigenschaften – Optionen für OcclusionSie können Optionen für die Occlusion konfigurieren, die beim Importieren nativerCAD-Dateien verwendet werden.
Durch Occlusion werden Teile aus Ihrem Modell entfernt, und zwar auf Basis der Größeund ob die Teile intern angebracht und daher nicht sichtbar sind.
Siehe Composer Hilfe: Reparatur/Verfeinerung > Occlusion.
80
SOLIDWORKS Composer

Occlusion abgeschlossenInterne Teile erkannt
Die Optionen für die Occlusion sind auch über die Befehlszeilenschnittstelle verfügbar.
Weitere Informationen finden Sie in der Composer Programmieranleitung.
Option zum Importieren von Baugruppen-HüllkurvenBeim Öffnen einer SOLIDWORKS Baugruppe, die Hüllkurven enthält, haben Sie die Wahl,ob die Hüllkurven importiert werden sollen. Bisher wurden Baugruppen-Hüllkurven inComposer immer importiert.
Wählen Sie im Dialogfeld Öffnen die Option SOLIDWORKS Baugruppenhülleimportieren aus, um diese Daten zu importieren. Diese Option ist für die OptionenÖffnen, In aktuelles Dokument laden und Mehrere in ein neues Dokument ladenverfügbar. Diese Option ist standardmäßig aktiviert.
Sie können diese Funktion in der SOLIDWORKS Software aktivieren. Klicken Sie aufExtras > Optionen > Systemoptionen > Exportieren > SMG und wählen SieSOLIDWORKS Baugruppenhülle exportieren aus.
Mit SOLIDWORKS Composer Sync können Sie auch mehrere Baugruppenhüllen auf einmalimportieren. Klicken Sie im Dialogfeld Sync-Dokumenteigenschaften auf ErweiterteEigenschaften. Wählen Sie unter Input - Import die OptionBatch.IOSSWImportAssmblyEnvelopes aus.
Siehe Composer Hilfe: Eingeben.
PMI-Daten importierenEs ist möglich, Produkt- und Fertigungsinformationen (PMI) aus SOLIDWORKS Modellenin SOLIDWORKS Composer zu importieren.
81
SOLIDWORKS Composer

Um PMI-Daten zu importieren, klicken Sie im Dialogfeld Öffnen auf Importieren undwählen Sie PMI importieren aus.
Folgendes kann in Composer importiert werden:
• Bemaßungen• Bezüge• Toleranzen für Bemaßungen• Form- und Lagetoleranzen• Sonderzeichen wie Durchmesser und Grad• Oberflächenbeschaffenheiten
Zum Ändern der PMI-Farben während des Imports wählen Sie Farbe überschreibenund dann eine Farbe aus, die auf alle importierten PMI-Daten angewendet wird.
In Composer werden die PMI-Daten im Ordner PMI-Daten (SOLIDWORKS) unter einemStammknoten in der Registerkarte Baugruppe gespeichert. Aktivieren oder deaktivierenSie die Kontrollkästchen, um die PMI-Daten ein- oder auszublenden.
In Composer werden ansichtsbasierte Daten wie Anmerkungsansichten aus SOLIDWORKSund 3D-Ansichten aus SOLIDWORKS MBD importiert. Diese Ansichten werden im OrdnerPMI-Ansichten (SOLIDWORKS) unter einem Stammknoten in der RegisterkarteBaugruppe in Composer gespeichert. Die Unterordner 3D-Ansichten undAnmerkungsansichten enthalten diese Kategorien der importierten Ansichten.
Nach dem Importieren der PMI-Daten in eine .smg-Datei sind die PMI-Daten in ComposerPlayer sichtbar. Mit Composer Sync können Sie auch PMI-Daten aus SOLIDWORKS Modellenin .smg-Dateien importieren.
Zum Aktivieren dieser Funktionalität in der SOLIDWORKS Software klicken Sie aufExtras > Optionen > Systemoptionen > Exportieren > SMG und wählen PMIexportieren aus.
Siehe Composer Hilfe: Eingeben.
Leere Gruppen nach der Occlusion entfernenMit der erweiterten Eigenschaft IORemoveEmptyGroupsAfterOcclusion können Sieleere Gruppen beim Import entfernen.
Mit dieser erweiterten Eigenschaft entfernen Sie leere Gruppen aus derBaugruppenstruktur, wenn als Ergebnis des Occlusions-Prozesses beim Import leereGruppen vorhanden sind. Diese Option ist standardmäßig aktiviert.
Siehe Composer Hilfe: Erweiterte Eigenschaften.
82
SOLIDWORKS Composer

10DimXpert
Folgende Themen werden in diesem Kapitel behandelt:
• DimXpert Schemata in abgeleitete Teile kopieren• DimXpert Features• DimXpert für Baugruppen• MBD Dimension
DimXpert Schemata in abgeleitete Teile kopierenWenn Sie ein abgeleitetes Teil erstellen, können Sie DimXpert Beschriftungen und Featuresaus dem Originalteil einfügen, indem Sie DimXpert Schema im PropertyManager Teileinfügen auswählen.
DimXpert FeaturesSie können Torus und Fläche von Rotationsfeatures in DimXpert definieren.
DimXpert für BaugruppenDimXpert Werkzeuge in Baugruppendokumenten sind im SOLIDWORKS Hauptproduktverfügbar und erfordern kein SOLIDWORKS MBD mehr.
MBD DimensionDer CommandManager DimXpert und die Symbolleisten in Teil- undBaugruppendokumenten wurden in MBD Dimension umbenannt.
83

11Detaillierung und Zeichnungen
Folgende Themen werden in diesem Kapitel behandelt:
• Automatische Ansichtsaktualisierungen und Ausnahmen• Konfigurieren der Genauigkeit von Bemaßungen und Toleranzen• Bildlaufleisten anzeigen• Fortschrittsanzeige für das Öffnen der Zeichnung• Symbole zum Modifizieren der ISO-Toleranz• Leistungsverbesserungen – Detaillierung und Zeichnungen• Herausgezogene Schnittansichten• Tabellen
Automatische Ansichtsaktualisierungen undAusnahmen
Automatische AnsichtsaktualisierungenDie Option Automatische Ansichtsaktualisierung, die steuert, ob Ansichten beiÄnderungen am Modell aktualisiert werden, ist jetzt eine Dokumenteigenschaft, die inder Zeichnung gespeichert wird.
Um die Aktualisierungsoption in der aktuellen Zeichnung zu ändern, klicken Sie mit derrechten Maustaste auf das Symbol oben im FeatureManager und aktivieren oderdeaktivieren Sie die Option Automatische Ansichtsaktualisierung. Wenn Sie dieZeichnung speichern, wird die Option in der Zeichnung gespeichert und in nachfolgendenSitzungen beibehalten. Bisher wurde sie nur in der aktuellen Sitzung angewendet.
Zeichenansichten von automatischen Updates ausschließenSie können ausgewählte Ansichten von automatischen Updates ausschließen, die beiModelländerungen auftreten.
Wählen Sie im PropertyManager „Zeichenansicht“ unter AutomatischeAnsichtsaktualisierung die Option Von automatischem Update ausschließen aus.
84

Konfigurieren der Genauigkeit von Bemaßungenund Toleranzen
Im PropertyManager „Bemaßung“ können Sie die Genauigkeit von Bemaßungen undToleranzen konfigurieren. In Tabellen können Sie die Genauigkeit von Toleranzenkonfigurieren.
So konfigurieren Sie die Genauigkeit von Bemaßungen und Toleranzen:
1. Geben Sie im PropertyManager Bemaßung unter Toleranz/Genauigkeit einenToleranztyp sowie eine maximale und minimale Variation an.
2. Geben Sie für Einheitsgenauigkeit die Anzahl der Dezimalstellen für denBemaßungswert an.
3. Geben Sie für Toleranzgenauigkeit die Anzahl der Dezimalstellen für denToleranzwert an.
4. Klicken Sie auf Konfigurationen.5. Wählen Sie im Dialogfeld Diese Konfiguration Alle Konfigurationen oder
Konfigurationen angeben aus.
Konfigurieren der Genauigkeit von Toleranzen in TabellenIn Tabellen ist tol_precision ein neues Stichwort für die vorhandene Spaltenüberschrift$TOLERANCE@Bemaßung.
Tol_precision gibt die Anzahl der Dezimalstellen für den Toleranzwert an. GültigeWerte: Ganzzahlen von 1 bis 8 und NOM. Mit NOM wird der Wert mit derBemaßungsgenauigkeit abgeglichen; dies entspricht der Auswahl Wie nominal imPropertyManager. Um den unter Dokumenteigenschaften angegebenen Wert zu verwenden,lassen Sie den Parameter weg.
Beispiel für eine Tabelle, die eine Toleranz steuert, einschließlich der Genauigkeit derToleranz (gelb hervorgehoben):
85
Detaillierung und Zeichnungen

Bildlaufleisten anzeigenSie können Bildlaufleisten in Zeichnungsdokumenten aktivieren, ohne sie in Teil- undBaugruppendokumenten zu aktivieren.
Bisher galt die Systemoption Bildlaufleisten in Grafikansicht anzeigen für alleDokumenttypen (Teile, Baugruppen und Zeichnungen). In SOLIDWORKS® 2019 wird dieseOption durch zwei neue Optionen ersetzt (eine für Zeichnungen und eine für Teile undBaugruppen).
Sie können diese Optionen nicht ändern, während Dokumente geöffnet sind.
So zeigen Sie Bildlaufleisten in SOLIDWORKS Dokumenten an:
1. Schließen Sie alle aktiven SOLIDWORKS Dokumente.2. Klicken Sie auf Extras > Optionen > Systemoptionen > Anzeige.3. Aktivieren bzw. deaktivieren die die folgenden Optionen:
• Bildlaufleisten in Grafikansicht für Teile und Baugruppen anzeigen• Bildlaufleisten in Grafikansicht für Zeichnungen anzeigen
Fortschrittsanzeige für das Öffnen der Zeichnung
Die Fortschrittsanzeige für das Öffnen der Zeichnung bietet Informationen zum Statusder Operationen beim Öffnen einer Zeichnung.
Bei Zeichnungen, bei denen das Öffnen länger als 60 Sekunden dauert, verbleibt dieAnzeige geöffnet, nachdem die Zeichnung geöffnet wurde.
Die Anzeige bietet Informationen zu den folgenden Operationen:
Lädt das Teil oder die Baugruppe der obersten Ebene unddie Referenzdokumente. Zeigt die Anzahl der geöffnetenKomponenten und die Gesamtanzahl der Dateien im Modellan.
Komponenten laden
86
Detaillierung und Zeichnungen

Zum Aktualisieren von Modellen, einschließlichVerknüpfungen, Baugruppen-Komponenten, Mustern undIn-Kontext-Modellen. Wenn die Zeichnung mehrere Blätterumfasst, wird die Gesamtanzahl der Blätter angezeigtsowie welches Blatt aktualisiert wird. Klicken Sie aufVerbleibende Elemente überspringen, um das Ladenvon Blättern nach dem aktuellen Blatt zu unterbrechen.
Zeichnung aktualisieren
Dient zum Erstellen von Grafiken.Grafik aktualisieren
Zeigt die Zeitdauer an, die zum Öffnen der Zeichnungerforderlich ist.
Verstrichene Zeit
Zeigt an, wie viel Zeit zum letzten Öffnen der Zeichnungerforderlich war.Bei Baugruppenzeichnungen hängt die OperationVorherige Öffnungszeit vom Baugruppenmodus ab.Diese Informationen werden für den Modus „GroßeBaugruppe“, den reduzierten Modus und die vollständigeDarstellung gespeichert.
Vorherige Öffnungszeit
Klicken Sie nach dem Öffnen der Zeichnung im Dialogfeld der Anzeige aufLeistungsbewertung, um die Leistungsinformationen beim Öffnen der Zeichnunganzuzeigen. Um die Leistungsdaten zu einem späteren Zeitpunkt anzuzeigen, klicken Sieauf Extras > Evaluieren > Leistungsbewertung.
Sie können die Fortschrittsanzeige für das Öffnen der Zeichnung unterdrücken, indemSie Nicht wieder anzeigen auswählen. Um die Fortschrittsanzeige wiederherzustellen,klicken Sie auf Extras > Optionen > Systemoptionen >Meldungen/Fehler/Warnungen und wählen Sie Fortschrittsanzeige für das Öffnender Zeichnung aus.
Symbole zum Modifizieren der ISO-ToleranzIm PropertyManager Bemaßungen im Bereich Toleranzmodifikator können Sie Symboleund anderen Text direkt zu ISO-Bemaßungen und den zugehörigen Toleranzen hinzufügen.
87
Detaillierung und Zeichnungen

Symmetrische Toleranz mit auf die gesamteBemaßung angewendeten Symbolen
Zweiseitige Toleranz mit auf dieeinzelnen Grenzwerte angewendeten
Symbolen
Symbole aus den folgenden Spezifikationen sind in der Symbolbibliothek in der neuenKategorie ISO-Toleranz verfügbar:
ISO 14405-1:2016
ISO 8015
ISO 1101:2017
So fügen Sie ISO-Toleranzsymbole hinzu:
1. Wählen Sie im PropertyManager Bemaßungen die Option Toleranzmodifikator aus.
Toleranzmodifikator ist nicht verfügbar, wenn der Wert für Toleranztyp Keineoder Basis lautet.
2. Geben Sie die Optionen an:
BeschreibungOption
Wendet ungeachtet der Toleranzlimits Symbole und Text aufdie Bemaßung an.
Allgemein
Wendet Symbole und Text auf das obere oder untere Limitan. (Nur verfügbar, wenn Toleranztyp den Wert Bilateral,Limit, Passung, Passungmit Toleranz oder Passung (nurToleranz) aufweist.)
Angegebene Limits
3. Klicken Sie in das Textfeld und klicken Sie dann aufWeitere Symbole >WeitereSymbole.
4. Wählen Sie im Dialogfeld Symbolbibliothek unter Kategorien die OptionISO-Toleranzen aus.
5. Wählen Sie ein oder mehrere Symbole aus.6. Klicken Sie auf OK.
88
Detaillierung und Zeichnungen

Verfügbare Symbole
BeschreibungEtikettSymbol
Zwei-Punkt-Größe<ITOL-LP>
Kugelgröße<ITOL-LS>
Kleinste Quadrate<ITOL-GG>
Pferchkreis<ITOL-GX>
Hüllkreis<ITOL-GN>
Minimax<ITOL-GC>
Kreisdurchmesser<ITOL-CC>
Flächendurchmesser<ITOL-CA>
Volumendurchmesser<ITOL-CV>
Maximale Größe<ITOL-SX>
Mindestgröße<ITOL-SN>
Durchschnittsgröße<ITOL-SA>
Mediangröße<ITOL-SM>
Mittlere Größe<ITOL-SD>
Größenbereiche<ITOL-SR>
Standardabweichung der Größen<ITOL-SQ>
89
Detaillierung und Zeichnungen

BeschreibungEtikettSymbol
Minimax-Toleranz-Feature<ITOL-C>
Hüllenanforderung<ITOL-E>
Free State<ITOL-F>
ISO-8015-Regel<ITOL-A>
Toleranz-Feature mit kleinsten Quadraten<ITOL-G>
Hüllkreis-Toleranz-Feature<ITOL-N>
Tangentiales Toleranz-Feature<ITOL-T>
Pferchkreis-Toleranz-Feature<ITOL-X>
Jeder Schnitt<ITOL-ACS>
Festgelegter Schnitt<ITOL-SCS>
Jeder Längsschnitt<ITOL-ALS>
Allgemeine Toleranz<ITOL-CT>
Vereinigtes Feature<ITOL-UF>
Zwischen<ITOL-IBETW>
Leistungsverbesserungen – Detaillierung undZeichnungen
• Die Leistung beim Erstellen, Öffnen und Bearbeiten von Bohrungstabellen wurde füreine größere Anzahl von Bohrungen und für die Kombination aus kreisförmigen undnicht kreisförmigen Bohrungen verbessert.
• Die Zeit, die der Wechsel von einem Modell zur entsprechenden Zeichnung unter denfolgenden Bedingungen dauert, wurde verbessert:
90
Detaillierung und Zeichnungen

Das Modell und die zugehörige Zeichnung sind geöffnet.•• Sie nehmen Änderungen am Modell vor, durch die sich die Geometrie nicht verändert.• Die Zeichnung hat mehrere Blätter.• Automatische Ansichtsaktualisierung ist aktiviert.
Herausgezogene SchnittansichtenHerausgezogene Schnittansichten zeigen Schichten des Modells an ausgewählten Positionenentlang der Zeichenansicht an.
Herausgezogene Schnittansichten erstellenMit dem Werkzeug Herausgezogener Schnitt erstellen Sie Schnittansichten entlangeiner Zeichenansicht.
So erstellen Sie eine entfernte Schnittansicht:
1. Wählen Sie eine Ansicht in einer Zeichnung aus.
2. Klicken Sie auf Entfernter Schnitt (Layout anzeigen auf der Registerkarte„CommandManager“ oder der Zeichnungs-Symbolleiste).
3. Wählen Sie im PropertyManager für Kante und Entgegengesetzte Kante zweiKanten aus derselben Zeichenansicht aus.Die Kanten müssen entgegengesetzt oder teilweise entgegengesetzte Geometrie sein,zwischen der ein Volumenkörper geschnitten werden kann.
91
Detaillierung und Zeichnungen

4. Wählen Sie eine Methode für die Schnittlinienplatzierung aus:
BeschreibungOption
Zeigt eine Vorschau der Schnittlinieinnerhalb des Bereichs zwischen dengegenüberliegenden Modellkanten an.Bewegen Sie den Cursor an die Positionund klicken Sie, um die Schnittlinie zuplatzieren.
Automatisch
Positioniert die Schnittlinie zwischen zweiPunkten, die Sie auf jeder dergegenüberliegenden Modellkantenauswählen.
Bewegen Sie den Mauszeiger in der Näheeines Endes der Schnittlinie und klickenSie, um sie zu platzieren. Wiederholen Siediesen Vorgang für das andere Ende derLinie.
Manuell
5. Bewegen Sie den Cursor und klicken Sie, um die Ansicht zu platzieren.6. Legen Sie im PropertyManager weitere Optionen fest.
7. Klicken Sie auf .
Tabellen
Ändern der ZellenranddickeIn Tabellen können Sie die Randdicke einzelner Zellen, ausgewählter Zellgruppen undganzer Tabellen ändern. Sie können Zellenränder auch entfernen.
92
Detaillierung und Zeichnungen

So ändern Sie die Randdicke von Zellen:
1. Wählen Sie eine oder mehrere Zellen aus.
Zum Auswählen von Zellen können Sie wie folgt vorgehen:
• Klicken Sie, drücken Sie Strg und klicken Sie oder drücken Sie die Umschalttasteund klicken Sie in Zellen.
• Klicken Sie auf einen Spaltenbuchstaben oder eine Zeilennummer.
• Klicken Sie auf , um die gesamte Tabelle auszuwählen.
2. Klicken Sie in der Popup-Symbolleiste auf Randbearbeitung .
Der Mauszeiger ändert sich zu .
3. Bewegen Sie den Mauszeiger über einen Rand der ausgewählten Zellen.
Der Cursor ändert sich zu , wenn er sich über einem gültigen Rand befindet.
93
Detaillierung und Zeichnungen

4. Klicken Sie auf einen oder mehrere Ränder der ausgewählten Zellen und legen Siedie neue Randdicke fest.
Sie können:
• Klicken Sie auf weitere Ränder der ausgewählten Zellen, um ihre Ränder zu ändern.• Wählen Sie Keine aus, um den Zellenrand zu entfernen.
5. Um Randbearbeitung zu deaktivieren, klicken Sie in der Symbolleiste daraufoder klicken Sie auf eine leere Stelle im Grafikbereich.
6. Wiederholen Sie die Schritte 1 bis 4, um die Ränder für andere Zellen zu ändern.
Benutzerdefinierte Eigenschaften in reduzierten StücklistenWenn Sie eine Zeichnung im reduzierten Modus öffnen, zeigen Hinweise und Tabellen,die mit benutzerdefinierten Eigenschaften verknüpft sind, aktuelle Werte an. Bisher wurdendie Werte nicht immer aktualisiert, wenn die Modelle nach dem letzten Speichern derZeichnung geändert wurden. Um dieses neue Verhalten zu erreichen, müssen die Modellein SOLIDWORKS 2019 oder höher gespeichert werden.
Darüber hinaus werden die Genauigkeit und die Einheiten der benutzerdefiniertenEigenschaften in reduzierten Zeichnungen und Baugruppen unterstützt. Tabellen undHinweise spiegeln die Einstellungen der Dokumenteigenschaften der Einheiten für dieaktive Zeichnung oder Baugruppe wider, ohne zuerst die Komponenten aufzulösen. Um
94
Detaillierung und Zeichnungen

dieses neue Verhalten zu erreichen, müssen die Modelle in SOLIDWORKS 2018 oder höhererstellt werden.
Kopfzeilen von Mengenspalte in Stücklisten anpassenIn der Kopfzeile der Spalte „Menge“ in einer Stückliste können Sie benutzerdefiniertenText und den Konfigurationsnamen unabhängig voneinander ein- oder ausblenden.
Dokumenteigenschaften werden zur Definition der Kopfzeile unabhängig für jedenStücklistentyp bereitgestellt (Nur oberste Ebene, Nur Teile und Mit Einzug).
Die Dokumenteigenschaften können Sie festlegen:
• in der Dokumentvorlage, bevor Sie das Zeichnungs- oder Baugruppendokument erstellen• im Zeichnungs- oder Baugruppendokument, bevor Sie die Stückliste erstellen
So passen Sie Kopfzeilen von Mengenspalten an:
1. Öffnen Sie eine Teil- oder Baugruppenvorlage oder ein Teil- oderBaugruppendokument.
2. Klicken Sie auf Extras > Optionen > Dokumenteigenschaften.3. Erweitern Sie unter Entwurfsnorm die Option Tabellen und klicken Sie auf
Stückliste.4. Geben Sie für jede Art von Stückliste (Nur oberste Ebene, Nur Teile und Mit
Einzug) die folgenden Eigenschaften an:
BezeichnungOption
Ersetzt den Standardtext in der Kopfzeiledurch Text, den Sie unterBenutzerdefinierter Text eingegebenhaben. Wählen Sie für eine leere Kopfzeilediese Option aus und lassen SieBenutzerdefinierter Text leer.
Benutzerdefinierten Text inSTL-Kopfzeile anzeigen
Fügt den Konfigurationsnamen in derKopfzeile hinzu.
Konfiguration in STL-Kopfzeileanzeigen
5. Klicken Sie auf OK.
Wenn Sie die Stückliste erstellen, wird die Kopfzeile der Mengenspalte durch die vonIhnen angegebenen Dokumenteigenschaften definiert.
Wenn Sie eine Stückliste erstellt haben, können Sie die Kopfzeile der Mengenspaltebearbeiten:
• Klicken Sie mit der rechten Maustaste auf die Kopfzeile und klicken Sie auf AlleKonfigurationen anzeigen, um den Konfigurationsnamen anzuzeigen oderauszublenden.
• Doppelklicken Sie auf die Kopfzeile, um den standardmäßigen oderbenutzerdefinierten Mengentext zu bearbeiten.
Die folgenden Dokumenteigenschaften sind nicht mehr verfügbar:
95
Detaillierung und Zeichnungen

• "MENGE" nicht neben Konfigurationsnamen hinzufügen• Mengen-Spaltenname nicht von Vorlage kopieren
Bohrungstabellen-Etiketten – Präfixe, Zahlen undReihenfolge
In Bohrungstabellen können Sie benutzerdefinierte Etikettenpräfixe erstellen,Etikettennummern bearbeiten und verschiedene Methoden zur Definition derEtikettenreihenfolge verwenden.
Benutzerdefinierte Etikettenpräfixe definierenSie können mehrere benutzerdefinierte Etikettenpräfixe definieren. In Bohrungstabellenkönnen Sie die Präfixe auf ausgewählte Bohrungen anwenden.
So definieren Sie benutzerdefinierte Etikettenpräfixe:
• Wählen Sie im PropertyManager Bohrungstabelle unter Etikettentyp die OptionManuell aus und geben Sie benutzerdefinierte Etikettenpräfixe ein.
So wenden Sie benutzerdefinierte Etikettenpräfixe an:
• Klicken Sie in der Bohrungstabelle mit der rechten Maustaste auf eine Etikettenzelleund wählen Sie Etiketten-Präfix zuweisen aus. Wählen Sie dann in dem Dialogfeldein Etikettenpräfix aus.
Etikettennummern in Bohrungstabellen bearbeitenSie können die Etikettennummer für eine beliebige Bohrung in einer Bohrungstabelledirekt bearbeiten.
Doppelklicken Sie in der Bohrungstabelle auf die Etikettenzelle oder doppelklicken Sie inder Zeichenansicht auf die Benennung für die Bohrungsbeschriftung.
Reihenfolge der Etiketten in Bohrungstabellen steuernWenn Sie eine neue Bohrungstabelle erstellen, können Sie die Methode zur Definition derReihenfolge festlegen, in der die Bohrungen etikettiert werden.
Bisher war nur die Methode XY verfügbar.
Wählen Sie im PropertyManager Bohrungstabelle unter Etikettenreihenfolge eineMethode aus:
Verwendet die X-Y-Koordinaten, um die Etiketten zu ordnen,die am nächsten zum ausgewählten Bezugselement liegen.
XY
Verwendet die kürzeste Bahn zwischen allen Bohrungenderselben Größe und ordnet die Etiketten entlang dieser Bahn.
ReduzierterWerkzeugpfad
Ordnet die Etiketten für gedrehte Teile sternförmig an.Radial
96
Detaillierung und Zeichnungen

Einbeziehen von Miniaturbildansichten in nach MicrosoftExcel exportierten Stücklisten
Sie können eine Miniaturbildansicht der einzelnen Komponenten einbeziehen, wenn Sieeine tabellenbasierte Stückliste in das .xls- oder .xlsx-Format von Microsoft® Excel®
exportieren.
So fügen Sie Miniaturbildansichten in eine Stückliste ein:
1. Klicken Sie mit der rechten Maustaste auf eine Stückliste und wählen Sie Speichernunter aus.
2. Im Dialogfeld:a) Wählen Sie für Speichern unter eine der folgenden Optionen aus:
• Excel 2007 (*.xlsx)• Excel (*.xls)
b) Wählen Sie Miniaturbildansichten.c) Navigieren Sie zu einem Ordner, geben Sie einen Dateinamen ein und klicken Sie
auf Speichern.
Wenn Sie die Datei in Excel öffnen, werden die Miniaturbildansichten einbezogen.
97
Detaillierung und Zeichnungen

12eDrawings
Folgende Themen werden in diesem Kapitel behandelt:
• Konfigurationen in SOLIDWORKS Teilen• Konfigurationen in SOLIDWORKS Baugruppen• Leistungsverbesserungen bei eDrawings• eDrawings Professional Features• Perspektivische Ansichten• Umgebungslicht-Okklusion verwenden• Speichern als Web-HTML• Unterstützte Dateitypen in eDrawings
eDrawings® Professional ist in SOLIDWORKS Professional und SOLIDWORKS Premium erhältlich.
Konfigurationen in SOLIDWORKS TeilenSie können festlegen, dass die Konfigurationen eines SOLIDWORKS Teils beim Öffnendes Teils in eDrawings® verfügbar sein sollen.
Legen Sie in der SOLIDWORKS Software für Konfigurationen Anzeigedatenmarkierunghinzufügen fest, um die Konfigurationen in eDrawings anzuzeigen.
Siehe SOLIDWORKS Online-Hilfe: Öffnen von Teilekonfigurationen imSchnellansichtsmodus.
Konfigurationen in SOLIDWORKS Baugruppen
Wenn Sie SOLIDWORKS Baugruppen in eDrawings öffnen, können Sie auf alleBaugruppenkonfigurationen zugreifen, die im Modus „Prüfung großer Konstruktionen“gespeichert wurden.
Leistungsverbesserungen bei eDrawingsAnsichtsmanipulationen und die Auswahl von Baugruppenkomponenten können jetzt ineDrawings schneller ausgeführt werden.
98

Um die Leistung zu verbessern, klicken Sie auf Extras > Optionen > Allgemein undwählen Sie Grafikbeschleunigung und Maximalgeschwindigkeit aus.
eDrawings Professional FeaturesAlle eDrawings Professional Features von eDrawings 2018 sind im kostenlosen eDrawingsViewer verfügbar. Dies gilt nur für eDrawings für Windows® (nicht für Mobilgeräte).
Sie können jetzt beispielsweise eine beliebige Datei im eDrawings Viewer messen. Bisherwar das Werkzeug Messen nur in eDrawings Professional verfügbar.
Wenn Sie in der SOLIDWORKS Software eine Datei als eDrawings Datei speichern, könnenSie trotzdem die Option Diese eDrawings Datei messen deaktivieren, um eine Messungder Datei in eDrawings zu verhindern. Wenn Sie eine Datei in eDrawings speichern, könnenSie die Option Messen aktivieren deaktivieren.
Alle neuen Funktionen in eDrawings Professional 2019 und höher sind nur in eDrawingsProfessional verfügbar.
Perspektivische AnsichtenDas Werkzeug Perspektive wurde in das Werkzeug Ansichtseinstellungen auf derHead-Up-Ansichtssymbolleiste verschoben.
Um perspektivische Ansichten zu verwenden, klicken Sie auf
Ansichtseinstellungen > Perspektive .
Umgebungslicht-Okklusion verwendenSie können Modelle mit Umgebungslicht-Okklusion in eDrawings anzeigen.Umgebungslicht-Okklusion ist eine globale Beleuchtungsmethode, mit der durch dieSteuerung der Dämpfung (Attenuation) des Umgebungslichts aufgrund verdeckter BereicheModelle realitätsgetreuer dargestellt werden können. Diese Methode bietet auch Klarheitzwischen den Komponenten.
Umgebungslicht-Okklusion kann die Leistung beeinträchtigen.
So verwenden Sie die Umgebungslicht-Okklusion:
1. Klicken Sie auf Optionen oder auf Extras > Optionen.2. Wählen Sie im Dialogfeld Allgemein unter Leistung die Optionen
Grafikbeschleunigung undMaximalgeschwindigkeit aus und klicken Sie auf OK.
3. Klicken Sie auf Ansichtseinstellungen > Umgebungslicht-Okklusion(Head-Up-Ansichtssymbolleiste) oder auf Ansicht > Umgebungslicht-Okklusion.
99
eDrawings

Speichern als Web-HTMLSie können Dateien in eDrawings als Web-HTML-Dateien speichern.
Verfügbar in eDrawings Professional.
Klicken Sie in eDrawings Professional auf Datei > Speichern unter. Wählen Sie imDialogfeld unter Dateityp die Option eDrawings Web-HTML-Dateien (*.html) aus.
Unterstützte Dateitypen in eDrawingsIn eDrawings können Sie die folgenden Dateitypen öffnen.
BeschreibungDateityp (Version)
• .sat• .sab
ACIS (bis 2018.1 (R28))
• .dxf-Dateien• .dwg-Dateien
AutoCAD® (bis AutoCAD2018)
• .ipt• .iam
Autodesk®Inventor® (bis2018)
• CATPart• CATProduct
CATIA V5 (bis V5-6 R2018(R28))
.3DXMLCATIA V5 [3DXML] (bis V5-6R2018 (R28))
• .eprt• .easm• .edrw
eDrawings (bis eDrawings2019)
.jt
.JT-Datenformatdateien unterstützen keine Produkt- undFertigungsinformationen (Product ManufacturingInformation, PMI).
JT (bis v10.0)
• .x_b• .x_t• .xmt• xmt_txt
Parasolid (bis v30.1)
100
eDrawings

BeschreibungDateityp (Version)
• .par• .psm• .asm
Solid Edge Dateien unterstützen keine PMI.
Solid Edge (V19-20, ST -ST10)
• .sldprt• .sldasm• .slddrw
SOLIDWORKS (bisSOLIDWORKS 2019)
.prtUnigraphics-NX (11.0 bis12.0)
101
eDrawings

13SOLIDWORKS Electrical
Folgende Themen werden in diesem Kapitel behandelt:
• Gerätekasten-Klemmen• Kabeladern• Grafische Darstellung von Steckverbindungen• Umwandlung in gemischten Schaltplan• Endverbindungen• Ein-/Ausgabesymbol• Verknüpfungen in Berichtszeichnungen• Makrowerkzeug• Option für Bemaßungseinheiten• Dialogfeld „Zeichnung suchen“• Feature zum Neunummerieren von Komponenten• Versionsverwaltung• Symbole als Paletten speichern• Dialogfeld „Verkabelungsreihenfolge“• Bessere Leistung in SOLIDWORKS Electrical 3D
SOLIDWORKS Electrical ist als getrennt zu erwerbendes Produkt verfügbar.
Gerätekasten-KlemmenSie können die Gerätekasten-Klemmen mit einem neuen Konfigurationsparameter fürbestimmte Verbindungspunkte und Attribute darstellen.
KabeladernIm Kontextmenü des Klemmenleisten-Editors können Sie zwei Kabeladern mit demWerkzeug Kabeladern austauschen austauschen.
Grafische Darstellung von SteckverbindungenSie können neue Parameter in den Konfigurationsdateien für die Steckverbindungenverwenden, um den Prozess zum Einfügen dynamischer Verbindungen inSchaltplanzeichnungen zu verbessern.
102

Die Parameter können wie folgt verwendet werden:
• Maske unter der Verbindung verwalten• Eine Zickzack-Linie hinzufügen, wenn die Darstellung der Steckverbindung unvollständigist
• Querbezüge anzeigen• Stiftseite auswählen. Optionen für D-Steckverbindungen umfassen:
• Rechts• Links• Rechts und links• Links und rechts
Umwandlung in gemischten SchaltplanIm Dialogfeld Zeichnungseigenschaften können Sie die Art der Zeichnung von Schaltplanoder Liniendiagramm in Gemischter Schaltplan ändern.
Die Möglichkeit zum Ändern des Zeichnungstyps ist nur im Modus Admin verfügbar.
EndverbindungenEndverbindungen können Sie auf der Ebene der Klemmen der Herstellerkomponentenüber den Verbindungstypmanager definieren und verwalten.
Mit neuen Variablen und Attributen können Sie in Berichten und StromlaufplanzeichnungenInformationen über für Komponenten verwendete Endverbindungen anzeigen. Siekönnen Symbole und Herstellerteile verwenden, um Endverbindungen inStromlaufplanzeichnungen darzustellen. Der mit einer Komponente verbundene Enddrahtkann für jede Art von Endverbindung unterschiedlich sein.
Ein-/AusgabesymbolIm Kontextmenü der Eingabe-/Ausgabeliste können Sie die Zeichnung öffnen, die dasEin-/Ausgabesymbol enthält.
Verknüpfungen in BerichtszeichnungenMit demWerkzeug Gehe zu werden automatisch Links zu Berichten in Berichtszeichnungengeneriert.
Sie können PDF-Dateien auch mit Gehe zu-Links in Berichtskomponenten exportieren.Dabei wird eine Verknüpfung zu den generierten PDF-Zeichnungen bereitgestellt.
103
SOLIDWORKS Electrical

MakrowerkzeugSie können ein Makro genau wie ein neues Symbol einfügen, indem Sie das WerkzeugMakro einfügen in den Menüs für Schaltplan und Liniendiagramm verwenden.
Option für BemaßungseinheitenIn den Eigenschaften von Drähten, Kabeln und Herstellerteilen können Sie mithilfe neuerOptionen im Dialogfeld Projektkonfiguration auswählen, ob die Abmessungen in Millimeteroder Zoll angezeigt werden sollen.
Dialogfeld „Zeichnung suchen“Im Dialogfeld Dokument suchen können Sie Suchen nach Unterlagensatz, Funktionund Position filtern.
Feature zumNeunummerieren von KomponentenWenn Sie Komponenten neu nummerieren, können Sie die Art der Symbole auswählen,die in der Projektkonfiguration verwendet werden sollen. Die Symbole bestimmen, wodie Nummerierung beginnt.
VersionsverwaltungSie können den Revisionsindex über eine verbesserte Oberfläche verwalten, die Menüleistenund ein Dialogfeld mit den Indexeigenschaften umfasst.
Symbole als Paletten speichernSie können Symbole aus dem Grafikbereich in die Palette ziehen und als Favoritenspeichern.
Dialogfeld „Verkabelungsreihenfolge“Über das Werkzeug Gehe zu im Kontextmenü der Komponente können Sie die Zeichnungöffnen, die die Komponente enthält.
104
SOLIDWORKS Electrical

Bessere Leistung in SOLIDWORKSElectrical 3DDie Leistung für Kabel verlegen und Kabelbaum verlegen wurde verbessert. DieLeistung ist schneller, wenn Sie zur Verlegung einer großen Anzahl von Leitungen in einerBaugruppe das Werkzeug Leitungen verlegen verwenden.
Wenn Sie auf Extras > SOLIDWORKS Electrical > Elektrobauteil-Assistent klicken,wird der Routing Library Manager schnell gestartet und Sie können Komponenten fürSOLIDWORKS Electrical 3D schneller definieren.
105
SOLIDWORKS Electrical

14SOLIDWORKS Flow Simulation
Folgende Themen werden in diesem Kapitel behandelt:
• Verknüpfte Ziele• Benutzerdefinierte Visualisierungsparameter• Doppelwiderstand im Komponenten-Explorer bearbeiten• Strahlungsmessung auf halbtransparenten Flächen• Wärmeflussdiagramm• Projektparameter• Oberflächenparameter in Schnitten
SOLIDWORKS Flow Simulation ist als getrennt zu erwerbendes Produkt verfügbar, das mitSOLIDWORKS Standard, SOLIDWORKS Professional und SOLIDWORKS Premium verwendetwerden kann.
Verknüpfte ZieleIm Dialogfeld Randbedingung können Sie ein Ziel auswählen, das automatisch auf dieReferenzfläche oder den Körper der Randbedingung angewendet wird.
Dieses Ziel ist mit der Randbedingung verknüpft. Änderungen an der Referenz derRandbedingung werden auf das verknüpfte Ziel übertragen. Durch das Entfernen einerRandbedingung wird auch das verknüpfte Ziel entfernt.
Benutzerdefinierte VisualisierungsparameterSie können mathematische Funktionen (z. B. Integral, Min, Max und Mittelwert) undlogische Ausdrücke (z. B. IF, More und Less) anwenden, um die Visualisierungsparameteranzupassen.
Mithilfe benutzerdefinierter Visualisierungsparameter können Sie weitere Informationenaus dem berechneten Feld abrufen. Beispielsweise können Sie einen Bereich berechnen,in dem ein erforderlicher Parameter größer als ein bestimmter Wert ist.
106

Doppelwiderstand im Komponenten-Explorerbearbeiten
Sie können einen Doppelwiderstand direkt in der Tabelle im Komponenten-Explorerbearbeiten.
Strahlungsmessung auf halbtransparentenFlächen
Sie können eingehende Strahlungsleistung auf den Oberflächen von halbtransparentenKörpern messen.
WärmeflussdiagrammMit einem Wärmeflussdiagramm können Sie anzeigen, wie viel Wärmestrom von einerKomponente zu einer anderen (durch Wärmeleitung) übertragen wird.
Sie können auch den Wärmestrom darstellen, der durch Konvektion oder Strahlung ausdem Fluid fließt. Sie können Komponenten so gruppieren, dass die berechnete Wärmedie Gesamtwärme in und aus allen Komponenten ist. Durch die Kreisdiagramm-Darstellungfür eingehende und ausgehende Wärme kann die Wärmeverteilung besser visualisiertwerden.
ProjektparameterEin Projektparameter ist eine benutzerdefinierte Konstante oder Variable, die zumDefinieren von Randbedingungen im gesamten Projekt verwendet werden kann.
Sie können Projektparameter in Abhängigkeiten und als benutzerdefinierteVisualisierungsparameter einsetzen. Sie können die Projektparameter in einerparametrischen Studie bearbeiten.
Oberflächenparameter in SchnittenOberflächenparameter können in einer Schnittebene berechnet werden.
Wenn ein Modell durch eine Schnittebene in mehrere geschlossene Konturen unterteiltwird, können Sie die Parameter für jede Kontur separat berechnen. Dadurch entfällt dieNotwendigkeit, einen Dummy-Körper zu erzeugen, um die integralen Fließparameter zumessen (z. B. den Mengendurchfluss durch einen Rohrarm).
107
SOLIDWORKS Flow Simulation

15Import/Export
Folgende Themen werden in diesem Kapitel behandelt:
• In PLY-Dateiformat exportieren• Exportieren mit Extended Reality
In PLY-Dateiformat exportierenSie können SOLIDWORKS Teil- und Baugruppendateien in das Polygon-®Dateiformat(.ply) exportieren. Dabei können Sie auch die Farbe des Modells einbeziehen.
Exportieren mit Extended RealityDer Extended Reality Exporter exportiert Inhalte, die umfassende AR-, VR- undWeb-Erfahrungen ermöglichen.
SOLIDWORKS CAD-Dateien können im .glb- oder .glTF-Dateiformat exportiert werden.Die Dateien enthalten Informationen wie Geometrie, Erscheinungsbilder, Texturen,Bewegungssimulationen, Bewegungsstudien, Konfigurationen, Anzeigestatus,Explosionsansichten, Beleuchtung und Metadaten.
Sie können:
• diese Dateien in Plattformen wie Unity oder Unreal importieren, um Erfahrungen zuschaffen.
• .glb-Dateien in Microsoft® Office 365®-Produkte wie PowerPoint ziehen, um eininteraktives 3D-Modell anzuzeigen.
• Wenden Sie sich an einen bewährten Technologieanbieter, um ein spezifisches AR-,VR- oder Web-Erlebnis zu schaffen, das Ihren Anforderungen entspricht. WeitereInformationen oder Informationen über zugelassene Anbieter finden Sie imSOLIDWORKS Blog.
Nur zugelassene Anbieter unterstützen die erweiterten Funktionen vonXR-Exportdateien. Zu diesen Funktionen gehören Animationen, Bewegungsstudien,Explosionsansichten, Anzeigestatus, Konfigurationen, Aufkleber und Metadaten.
Der Extended Reality Exporter:
• verbessert interne und externe Konstruktionsprüfungen.• sorgt durch immersive Erlebnisse für einen effektiveren Vertrieb von Konstruktionen.
108

• trainiert ihre Mitarbeiter, wie sie ihre Produkte immersiv zusammenbauen und mitihnen interagieren können. Beispielsweise können Sie eine AR-Schulung erstellen, umMechanikern schrittweise zu zeigen, wie ein MRT-Gerät bei einem Defekt gewartet wird– all das ausgehend von der SOLIDWORKS CAD-Originaldatei.
So exportieren Sie in das glTF-Dateiformat:
1. Klicken Sie in einer geöffneten Datei auf Datei > Speichern unter.2. Wählen Sie im Dialogfeld Speichern unter Extended Reality (*.GLTF) oder
(Extended Reality (*.GLB).3. Wählen Sie Optionen und legen Sie die Einstellungen für den Export von Extended
Reality-Dateien fest:
Erstellt ein Unterverzeichnismit dem exportiertenMaterial. Der Name desUnterverzeichnisses ist mitdem Dokumentnamenidentisch.
Dokumentenunterverzeichniserstellen
Ausgabe
Exportiert SOLIDWORKS Ansichten.Ansichten exportieren
Exportiert SOLIDWORKS Kameras.Kameras exportieren
Exportiert Lichtquellen in eine Dateimit Khronos Light-Erweiterung(.KHR_Light).
Beleuchtungexportieren
Szene
Klappt Körper in einer einzigenEinheit zusammen.
Körperzusammenklappen
Teilt Geometrien in Blöcke mitmaximal 64k-Eckpunkten auf. DieBlöcke werden als glTF-Grundblöckeexportiert und als einzelnesgeometrisches Objekt betrachtet.
Netze an64k-Eckpunktentrennen
Löst reduzierte Geometrienautomatisch auf.
Reduzierte Geometrieautomatisch auflösen
GeometrischeEigenschaft
Exportiert Zeitachsenanimationen alsglTF-Keyframe-Sequenzen.
Animationenexportieren
Exportiert Explosionsansichten vonAnimationen alsglTF-Keyframe-Sequenzen.
Explosionsansichtenexportieren
Animationen
4. Klicken Sie auf OK.
109
Import/Export

16SOLIDWORKS 3D Interconnect
Folgende Themen werden in diesem Kapitel behandelt:
• In das Revit Family-Dateiformat exportieren• Tessellierungsdaten aus externen CAD-Dateien lesen
In das Revit Family-Dateiformat exportierenIn SOLIDWORKS 3D Interconnect können Sie Dateien in das Revit® Family-Format (.rfa)exportieren. Die .rfa-Dateien enthalten die benutzerdefinierten Eigenschaften und die3D-Tessellierung der exportierten Datei.
So exportieren Sie das Revit Family-Dateiformat:
1. Klicken Sie bei einem geöffneten Modell auf Extras > In AEC exportieren .2. Legen Sie im PropertyManager die Optionen für Typ und Ausrichtung fest und klicken
Sie auf .
3. Geben Sie die Exportdetails an und klicken Sie auf .
Eine Vorschau des Modells wird eingeblendet.
4. Wählen Sie in der ListeModell speichern als die Option Revit-Familie (*.rfa) aus.5. Wählen Sie Benutzerdefinierte Eigenschaften exportieren aus, um die
benutzerdefinierten Eigenschaften des Modells zu exportieren.Sie können in SOLIDWORKS benutzerdefinierte und konfigurationsspezifischeEigenschaften der aktiven Konfiguration in die Revit Family-Datei exportieren.
6. Klicken Sie auf Exportieren, geben Sie einen Dateinamen ein und klicken Sieanschließend auf Speichern.
Die 3D Interconnect-Datei wird exportiert. Der PropertyManager wird geschlossen.
Tessellierungsdaten aus externen CAD-Dateienlesen
SOLIDWORKS 3D Interconnect kann tessellierte Daten aus CAD-Dateien von Drittanbieternlesen.
110

Die Option als grafischen Körper wird in den Dialogfeldern Öffnen und Komponenteeinfügen angezeigt. Mit dieser Option können Sie Dateien als grafische 3D-Netze anstellevon Volumen- oder Oberflächenkörpern importieren. Sie können auch BREP-Daten ausden importierten Teil- und Baugruppendateien laden.
111
SOLIDWORKS 3D Interconnect

17SOLIDWORKS Inspection
Folgende Themen werden in diesem Kapitel behandelt:
• Zusatzanwendung SOLIDWORKS Inspection• Eigenständige Anwendung SOLIDWORKS Inspection
SOLIDWORKS Inspection ist als separat zu erwerbendes Produkt verfügbar und kann mitSOLIDWORKS Standard, SOLIDWORKS Professional und SOLIDWORKS Premium oder als völligeigenständige Anwendung verwendet werden (siehe SOLIDWORKS Inspection Standalone).
Zusatzanwendung SOLIDWORKS Inspection
MerkmallisteDie Merkmalliste ist jetzt nicht mehr als Struktur, sondern als Raster angeordnet. Dadurchwird die Ansicht komprimiert und werden die Operationen für Gruppierung, Sortierungund Bestellung vereinfacht. Außerdem haben Sie die Möglichkeit, die Berichtsformatierunganzupassen und zu ändern.
Um mehrere Merkmale neu anzuordnen, können Sie diese mithilfe vonTastenkombinationen auswählen (Strg + Klicken oder Umschalt + Klicken).
Neue Spalten unterstützen das Feature „Gruppieren/Gruppierung aufheben“. Die Spaltengeben die ID-Nummer (Stücklistensymbolnummer) und dieMerkmalnummer an. Diesist wichtig, da ein Bericht beispielsweise zwei Merkmale aufweisen kann (z. B. 18.1 und18.2), aus Platzgründen aber nur ein Stücklistensymbol (18) in der Zeichnung aufweist.
Mit „Gruppieren“ und „Gruppierung aufheben“ können Sie:
• Ähnliche Merkmale gruppieren.• Dafür sorgen, dass mehrere Merkmale ein eindeutiges Stücklistensymbol teilen.• Ein eindeutiges Merkmal als „Schlüssel“ kennzeichnen.
112

Schlüsselmerkmal mit einem separaten Stücklistensymbol
Benutzerdefinierte EigenschaftenSie können eine unbegrenzte Zahl an benutzerdefinierten Eigenschaften hinzufügen oderaus einer vordefinierten Liste auswählen (z. B. CheckedBy und CheckedByDate).
Häufig benötigen Sie benutzerdefinierte Eigenschaften, um Prüfberichte zu erstellen. UmZeit zu sparen und Prozesse zu standardisieren, definieren Sie weitere benutzerdefinierteEigenschaften auf Projektebene und speichern sie in einer Vorlage.
Sie können die benutzerdefinierten Eigenschaften in einen Microsoft® Excel® Prüfberichtexportieren oder in einer Projektvorlage speichern.
Bohrungstabellen extrahierenSie können alle Informationen aus Bohrungstabellen extrahieren. Sie können alle inZeichnungen verfügbaren Informationen einschließlich komplexer Bohrungstabellenerfassen.
Stücklistensymbole werden an der Seite der Bohrungstabellen angezeigt. Sie können ihrePositionen mithilfe der Optionen im Menü Stücklistensymbole hinzufügen/bearbeitenanpassen. Sie können die Stücklistensymbole auch ausblenden.
Alle Informationen in Bohrungstabellen sind im Merkmalsbaum enthalten, einschließlichder X- und Y-Positionen der Bohrungen.
113
SOLIDWORKS Inspection

Unterstützung für ZonenWenn Sie eine Zone in einer SOLIDWORKS Zeichnung definieren, wird dieStücklistensymbol-Zone automatisch für jedes Merkmal berechnet. Die Zone wird in denEigenschaften des Merkmals in einem neuen Feld angezeigt.
Mit dem Vorlageneditor können Sie die Zone zu einem benutzerdefinierten MicrosoftExcel-Prüfbericht hinzufügen.
Prüfzeichnungen können Hunderte von Stücklistensymbolen enthalten, sodass es schwierigsein kann, die im Bericht referenzierten Stücklistensymbol zu finden. Durch Einbeziehenvon Zonen in Inspektionsberichte lassen sich die Stücklistensymbole einfacher auffinden.
Eigenständige Anwendung SOLIDWORKSInspection
SOLIDWORKS PDM IntegrationSOLIDWORKS PDM Integration ist Teil von SOLIDWORKS Inspection Standalone abVersion 2018 Service Pack 2.0. Es unterstützt Benutzer dabei, das Qualitätsmanagementim Rahmen des Produktentwicklungsprozesses zu berücksichtigen.
Im CommandManager können Sie über die Registerkarte SOLIDWORKS PDM aufSOLIDWORKS PDM Werkzeuge wie Auschecken, Einchecken, Suchen und NeuesteVersion holen zugreifen.
Diese Integration unterstützt Qualitätsingenieure bei der Verwaltung und zentralenSpeicherung von Prüfprojekten, darunter die zugehörigen Dateien und Berichte. Darüberhinaus verhindert die Versionskontrolle Datenverlust und reduziert das Suchwerkzeugden Zeitaufwand für die Suche nach Prüfprojekten.
114
SOLIDWORKS Inspection

18SOLIDWORKS Manage
Folgende Themen werden in diesem Kapitel behandelt:
• Referenzordnerstruktur hinzufügen• Alternative Optionen für Zuordnungseigenschaften• Leistungsverbesserungen bei Stücklisten• Inhaltsanzeige für die Registerkarte „Stückliste“• Ändern des SOLIDWORKS PDM Status durch eine Prozessausgabe• Dienstprogramm für Konfigurationsdateien• Benutzerdefinierte Werte in Stücklistenelemente kopieren• Dokumentvorlagen• Stücklistenpositionen duplizieren• Vorlagenkonfiguration exportieren• Auswahl der Feldgruppe• Vollständiger Web-Client• Stunden für Arbeitstage in Projekten• Stücklistendaten aus einer Microsoft Excel-Datei importieren• Inaktive Konfigurationsverarbeitung in Prozessen• Fensterbereich „Elementdetail“ in der Stücklistenansicht• Verknüpfte Datensatzobjekte• Liste der zuletzt verwendeten Dokumente• Synchronisierung der manuellen Menge• Objekttyp-Hyperlinks• Leistungsverbesserung bei der Synchronisierung• Rich Text in Memofeldern• SOLIDWORKS PDM Datensätze auf der Registerkarte „Verwendungsort“• Automatische Nummer teilen• Projekte in Phasen aufteilen• Unterstützung für interne Komponenten• Miniaturbilder von SOLIDWORKS PDM Dateien• SOLIDWORKS PDM Variablen aktualisieren
SOLIDWORKS Manage ist ein erweitertes Datenmanagementsystem, das das globaleDateimanagement und die Anwendungsintegrationen von SOLIDWORKS PDM Professionalerweitert.
SOLIDWORKS Manage ist das zentrale Element für das verteilte Datenmanagement.
115

Referenzordnerstruktur hinzufügenSie können eine Ordnerstruktur hinzufügen, um Referenzen ähnlich der vorhandenenOrdnerstruktur für zugehörige Dateien zu organisieren.
So fügen Sie eine Referenzordnerstruktur hinzu:
1. Bearbeiten Sie im Administrationswerkzeug ein Objekt und klicken Sie auf dieRegisterkarte Zugehörige Dateien.
2. Klicken Sie im Abschnitt Referenzen auf Neuer Ordner.3. Geben Sie einen Namen für den neuen Ordner ein.4. Optional: Legen Sie die erforderlichen Zugriffsrechte fest.5. Wiederholen Sie die Schritte 2 bis 4, um weitere Ordner hinzuzufügen.
Sie können die Ordner ziehen, um sie anzuordnen.
AlternativeOptionen für ZuordnungseigenschaftenMit SOLIDWORKS Manage können Sie alternative Optionen zur Zuordnung vonTeilenummern und Beschreibungswerten aus SOLIDWORKS PDM Dateien bereitstellen.
Wenn die anfänglichen Zuordnungsoptionen nicht verfügbar sind, werden andereZuordnungsoptionen verwendet.
Leistungsverbesserungen bei StücklistenDer Administrator kann die Anzahl der zu ladenden Stücklistenebenen angeben, wennBenutzer zum ersten Mal auf die Registerkarte „Stückliste“ klicken.
Dies verbessert die BOM-Anzeigeleistung für Stücklisten mit Tausenden von Posten.
Ebenen für die Systemanzeige festlegenSo legen Sie die Ebenen für die Systemanzeige fest:
1. Öffnen Sie das Administrationswerkzeug und wählen Sie Erweitert aus.2. Legen Sie auf der Registerkarte Allgemein die Anzahl der anzuzeigenden
Stücklistenebenen fest.
Ebeneneinstellung ändernSo ändern Sie die Ebeneneinstellung:
1. Klicken Sie auf der Registerkarte Stückliste auf Extras und wählen Sie Anzahl deranzuzeigenden Ebenen aus.
2. Wählen Sie den zu ändernden Modus aus.
116
SOLIDWORKS Manage

3. Legen Sie die Anzahl der Ebenen fest.Diese Einstellung wird für alle Stücklistenansichten für diesen Benutzer verwendet.Zusätzliche Ebenen werden geladen, wenn der Benutzer die Ebene erweitert.
Inhaltsanzeige für die Registerkarte „Stückliste“Die leeren Stücklistenvarianten werden als angezeigt. Die Positionen vonStücklistenvarianten werden als angezeigt.
Option für Konfigurations-TeilenummernWenn Sie virtuelle Konfigurationen erstellen oder die inaktiven Konfigurationen aktivieren,können Sie mit der Option Stammteilnummer + Konfigurationsname verwendendie Teilenummer des übergeordneten Datensatzes mit einer vom Benutzer eingegebenenZeichenfolge kombinieren. Mit dieser Option verknüpfen Sie die Konfigurationsdatensätzemit den zugehörigen übergeordneten Datensätzen.
Ändern des SOLIDWORKS PDM Status durcheine Prozessausgabe
Sie können den Status einer hochgestuften SOLIDWORKS PDM Datei durch eineProzessausgabe ändern.
Dadurch haben Sie die Kontrolle über die SOLIDWORKS PDM Dateien, die als betroffeneElemente an einen SOLIDWORKS Manage Prozess angefügt sind. Dadurch werden auchdie SOLIDWORKS PDM Dateiaufgaben in SOLIDWORKS Manage ausgelöst.
So ändern Sie den SOLIDWORKS PDM Status durch eine Prozessausgabe:
1. Navigieren Sie im Assistenten Prozessverwaltung zur Seite Eigenschaften.2. Wählen Sie im Diagrammbereich eine Phase und dann einen Ausgabeknoten aus.3. Klicken Sie auf Neu und wählen Sie PDM Status ändern in der Liste aus.
4. Klicken Sie im Dialogfeld Statusausgabe ändern auf und wählen Sie PDM Objekt,Workflow, Ab Status und Übergang in den Listen aus.
5. Klicken Sie auf Speichern und Schließen.6. Optional: Fügen Sie gegebenenfalls weitere Statusänderungen hinzu, die für diese
Phasenausgabe erforderlich sind, und klicken Sie im Dialogfeld Statusausgabe ändernauf Schließen.
Dienstprogramm für KonfigurationsdateienMit swm.configwizard.exe können Sie die Verbindung des Lizenzservers testen unddas Administratorkennwort für SOLIDWORKS Manage zurücksetzen.
117
SOLIDWORKS Manage

Verbindung mit dem SolidNetWork License Manager testenSo testen Sie die Verbindung mit dem SolidNetWork License Manager:
1. Klicken Sie im Konfigurationsdatei-Assistenten auf Öffnen und wählen Sie eine Dateiim Format .swmc aus.
2. Geben Sie unter SWM-Lizenzserver den Namen des Lizenzservers ein und klickenSie auf Verbindung testen.
Wenn die Verbindung erfolgreich ist, wird eine Erfolgsmeldung angezeigt. Stellen Sieandernfalls sicher, dass der Name des Lizenzservers und das Teil korrekt sind unddass der Lizenzserver ausgeführt wird.
Administrator-Passwort für SOLIDWORKS Managezurücksetzen
So setzen Sie das Administrator-Passwort für SOLIDWORKS Manage zurück:
1. Klicken Sie im Konfigurationsdatei-Assistenten auf Passwort desAdministratorkontos zurücksetzen.
2. Geben Sie das alte Passwort für die SQL-Datenbank ein.3. Geben Sie ein neues Passwort ein.4. Klicken Sie auf OK.
Der Technische Support kann diese Funktion bei der Problembehebung vonKundendatenbanken verwenden.
Benutzerdefinierte Werte in Stücklistenelementekopieren
Im Dialogfeld Kopieren von können Sie benutzerdefinierte Feldwerte kopieren, wenn SieStücklistenelemente von einer Stücklistenvariante in eine andere kopieren.
Wenn die Stücklistenelemente bereits vorhanden sind, werden nur die benutzerdefiniertenFeldwerte kopiert.
Die Quell- und Ziel-Stücklistenvarianten müssen dieselben Feldnamen und einenkompatiblen Datentyp aufweisen.
DokumentvorlagenWenn Sie einen neuen Dokumentdatensatz erstellen, können Sie die Quelldatei aus einemSOLIDWORKS Manage Dokument oder einer SOLIDWORKS PDM Datei auswählen.
Der Administrator kann steuern, welche Benutzer eine vorhandene Datei auswählenkönnen.
118
SOLIDWORKS Manage

Stücklistenpositionen duplizierenSie können einer Stückliste eine duplizierte Zeile hinzufügen. In der neuen Zeile könnenSie den benutzerdefinierten Eigenschaften des Stücklistenfelds alternative Werte zuweisen.
Zum Beispiel werden in einer CAD-Stückliste vier generische Schrauben gefordert, wovonzwei eine unterschiedliche Oberflächenbeschaffenheit aufweisen müssen. Sie können jetzteine Einzelposition für eine Schraube erstellen und diese dann duplizieren. Anhand derbenutzerdefinierten Stücklistenfelder können Sie zusätzliche Informationen hinzufügen.In der Spalte Manuelle Menge stellen Sie sicher, dass die Gesamtanzahl gleich bleibt.
Funktion zum Duplizieren von Positionen aktivierenSie können für jede Stücklistenvariante die Funktion zum Duplizieren von Positionenaktivieren.
So aktivieren Sie die Funktion zum Duplizieren von Positionen:
1. Öffnen Sie das Administrationswerkzeug oder klicken Sie mit der rechten Maustasteauf ein Objekt im Fenster und klicken Sie dann auf Extras > Administration.
2. Wählen Sie im Abschnitt Stückliste des Objekts eine vorhandene Stücklistenvarianteaus oder erstellen Sie eine neue.
3. Wählen Sie auf der Registerkarte Weitere Optionen die Option DoppelteTeilenummern zulassen aus.
4. Klicken Sie auf Speichern und Schließen.
Duplizierte Position hinzufügenSo fügen Sie eine duplizierte Position hinzu:
1. Bearbeiten Sie eine Stücklistenvariante.2. Klicken Sie mit der rechten Maustaste auf die Position und wählen Sie dann Position
duplizieren aus.
Vorlagenkonfiguration exportierenDie Konfiguration von Exportvorlagen bietet neue Möglichkeiten zur Verarbeitungspeziellerer Instanzen.
• Ausgabefelder mit fester Länge• Benennen von Ausgabedateien basierend auf einem Nummerierungsschema• Hinzufügen aller Stücklistenelemente zu einer einzigen Datei• Positionsbedingungen• Exportieren von mehrstufigen Stücklisten in übergeordnete/untergeordneteDateien für jede Ebene
• Festlegen der zu verwendenden Vorlagen von anderen referenzierten Objekten• Neueste Version oder „Wie erstellt“-Stücklistenoption
119
SOLIDWORKS Manage

Auswahl der FeldgruppeSie können bestimmte Feldgruppen ausblenden, wenn Sie eine neue SOLIDWORKS PDMDatei in SOLIDWORKS Manage erstellen.
Sie können zusätzliche Feldgruppen anzeigen, die einem SOLIDWORKS PDM Objekthinzugefügt wurden, und SOLIDWORKS PDM Datenkarten ausblenden. Dadurch könnenSie unterschiedliche Feldgruppen für eine einzige Datenkarte verwenden.
Vollständiger Web-ClientSOLIDWORKS Manage verfügt über einen vollständigen Web-Client, der dem Desktop-Clientsehr ähnelt.
Mit dem vollständigen Web-Client können interne Benutzer Produktstrukturen über dieElementfunktion erstellen und bearbeiten.
Der vorhandene Web-Client, der eher für externe Benutzer geeignet ist, ist weiterhinverfügbar.
Der vollständige Web-Client ist als separater Download verfügbar und nicht imSOLIDWORKS Installations-Manager enthalten.
Stunden für Arbeitstage in ProjektenSie können die Arbeitsstunden für jeden Tag einschließlich Samstag und Sonntag festlegen.Mit dieser Funktion können Sie anhand des Zeitaufwands für die Aufgaben in einer Phaseberechnen, wie lange die Durchführung der Phase dauern.
Wenn Sie beispielsweise 4 Arbeitsstunden für Samstag und 8 Stunden für Montag bisFreitag eingeben, können jede Woche 44 Stunden an Aufgaben erledigt werden. Siekönnen die Arbeitsstunden auf Systemebene festlegen und für jedes Projekt ändern.
Bisher konnten Sie nur die Arbeitstage auswählen, wobei jeder Tag auf 8 Stundeneingestellt war.
Standardarbeitsstunden festlegenFestlegen der Standardarbeitsstunden:
1. Öffnen Sie das Administrationswerkzeug oder klicken Sie mit der rechten Maustastein der zentralen Benutzeroberfläche auf Projekte.
2. Klicken Sie auf Extras > Administration.3. Klicken Sie auf den Bereich Strukturen und wählen Sie Projekte aus.4. Legen Sie die Stunden auf der Seite Arbeitsstunden fest.
Änderungen an den Systemarbeitsstunden wirken sich nicht auf vorhandene Projekteaus.
120
SOLIDWORKS Manage

Arbeitsstunden ändernSo ändern Sie die Arbeitsstunden:
1. Öffnen Sie ein vorhandenes Projekt und checken Sie es aus.2. Wählen Sie Planung aus, um ein Gantt-Diagramm anzuzeigen.3. Klicken Sie in der Symbolleiste auf Optionen.4. Legen Sie die Stunden fest und klicken Sie auf Speichern.
Stücklistendaten aus einer Microsoft Excel-Dateiimportieren
Sie können Stücklistendaten aus einer Microsoft® Excel®-Datei importieren. Die Dateimuss auf der für den Stücklistentyp definierten Vorlage basieren.
Die Anwendung sucht nur nach vorhandenen Datensätzen im selben Objekt. Wenn keinDatensatz vorhanden ist, wird der Stückliste eine Textzeile hinzugefügt. Es wird keinneuer Datensatz erstellt. Wenn Sie eine Stückliste bearbeiten, können Sie eine Textzeilemit Ersetzen durch einen Datensatz ersetzen.
Die Importfunktion unterstützt keinen mehrstufigen Import der Stückliste.
Inaktive Konfigurationsverarbeitung in ProzessenWenn Sie einen übergeordneten Datensatz zu einem Prozess hinzufügen, werden dieinaktiven Konfigurationen automatisch ausgeblendet.
Bisher wurden alle Konfigurationen, einschließlich der inaktiven, dem Prozess hinzugefügt.
Fensterbereich „Elementdetail“ in derStücklistenansicht
Im Fensterbereich „Elementdetail“ der Eigenschaftenkarte können Sie zusätzlicheStücklistendetails anzeigen.
In diesem Bereich werden die folgenden Informationen über die ausgewählteStücklistenposition angezeigt:
• Eigenschaften. Zeigt Referenzen, Miniaturansichten, Informationen zum Datensatzstatusund Eigenschaften an. Wenn Sie eine Referenz auswählen, werden dieReferenzeigenschaften angezeigt.
• Vorschau. Zeigt eine Vorschau des ausgewählten Stücklistenelements oder einesausgewählten Referenzdokuments des ausgewählten Stücklistenelements an.
Für Datensatzobjekte ist keine Vorschau verfügbar.
121
SOLIDWORKS Manage

• Suchen. Ermöglicht die Suche nach Elementen, die der Stückliste imStücklistenbearbeitungsmodus hinzugefügt werden können.
Stücklistendetails im Fensterbereich „Elementdetail“So zeigen Sie Stücklistendetails im Fensterbereich „Elementdetail“ an:
1. Öffnen Sie die Eigenschaftenkarte eines Datensatzes, für den die Registerkarte„Stückliste“ aktiviert und eine Stücklistenvariante definiert ist.
2. Wählen Sie in der Eigenschaftenkarte des Datensatzes im linken Bereich die OptionStückliste aus.
3. Klicken Sie oben rechts im Fenster „Eigenschaftenkarte“ auf den Pfeil nach links, umden Fensterbereich zu erweitern.
4. Wählen Sie eine Position in der Stücklistenvariante aus.
Verknüpfte DatensatzobjekteMit verknüpften Datensatzobjekten können Sie separate, aber verknüpfte Elemente zurDarstellung von Produktstrukturen verwenden.
Verknüpfte Datensätze werden in einem separaten Datensatzobjekt gespeichert, daseinen primären Referenzlink zu einem Dokumentdatensatz aufweist. Primäre Referenzensind ähnlich wie Standardreferenzen, können aber auch Feldwerte, Miniaturansichten,Stücklisten, zugehörige Dateien und andere Referenzen steuern. Sie können verknüpfteReferenzen auschecken und bearbeiten, ohne die primäre Referenz auszuchecken.
Mit verknüpften Datensätzen können Unternehmen Dateidaten in SOLIDWORKS PDMspeichern, die von einer Gruppe gesteuert werden, aber für andere Gruppen mitschreibgeschütztem Zugriff verfügbar sind. Beispielsweise steuert eine technische Abteilungdie Dateidaten und eine Fertigungsabteilung hat schreibgeschützten Zugriff darauf.
Sie können einen verknüpften Datensatz aus einem Dokumentdatensatz oder unabhängigdavon erstellen, bevor der Dokumentdatensatz vorhanden ist oder genehmigt wird. Imletzteren Fall ist keine primäre Referenz vorhanden, Sie können sie aber später hinzufügen.
Verknüpfte Datensätze konfigurierenSie können den verknüpften Datensatz im Dokumentobjekt konfigurieren, das die primäreReferenz hat.
Regeln für die Konfiguration verknüpfter Datensätze:
• Sie benötigen mindestens ein Dokumentobjekt und ein Datensatzobjekt.• Ein Dokumentobjekt kann nur mit einem einzigen Datensatzobjekt verknüpft werden.• Sie können mehrere Dokumentobjekte mit einem einzigen Datensatzobjekt verknüpfen.
Für SOLIDWORKS PDM Dokumentobjekte können Sie über eine Seite im Assistenten aufdie Konfiguration zugreifen. Für Standarddokumentobjekte wird am Ende der vorhandenenRegisterkarten eine neue Registerkarte angezeigt.
Schritte für die Konfiguration:
1. Wählen Sie ein verknüpftes Datensatzobjekt aus.
122
SOLIDWORKS Manage

2. Optional: Definieren Sie die Feldzuordnung.3. Optional: Definieren Sie die zugehörigen Dateien oder Referenzen des
Dokumentdatensatzes, um eine Verknüpfung zum verknüpften Datensatz zu erstellen.4. Optional: Ordnen Sie die Stücklistenvarianten zwischen dem Dokumentobjekt und
dem verknüpften Datensatzobjekt zu.5. Optional: Ordnen Sie dem verknüpften Datensatzobjekt die Feldgruppen zu.6. Legen Sie das Nummerierungsschema fest.
Sie können auch ein Standarddokumentobjekt konfigurieren.
Verknüpftes Datensatzobjekt auswählenSo wählen Sie ein verknüpftes Datensatzobjekt aus:
1. Klicken Sie im SOLIDWORKS PDM Konfigurationsassistenten unter VerknüpftesDatensatzobjekt auf Konfigurieren.
2. Wählen Sie im Assistenten Verknüpftes Datensatzobjekt auf der Seite VerknüpftesDatensatzobjekt unter Verknüpftes Datensatzobjekt ein Objekt aus.
3. Wählen Sie unter Ursprünglicher Datensatzstatus einen Lebenszyklusstatus aus,was für neu erstellte Datensätze obligatorisch ist.
Feldzuordnung definierenAuf der Seite Feldzuordnung können Sie die Zuordnung von Feldern zwischenDokumentobjekten und verknüpften Datensatzobjekten festlegen.
So definieren Sie die Feldzuordnung:
1. Klicken Sie auf der Seite Feldzuordnung in die Zelle in der zweiten Spalte, die demFeld des Dokumentobjekts in der ersten Spalte entspricht.
2. Klicken Sie in die Zelle in der dritten Spalte und wählen Sie eineAktualisierungsmethode aus:
BezeichnungOption
Es erfolgt keine Aktualisierung.Leerzeichen
Verwendet den Standardwert, wenn dasDokumentobjektfeld leer ist.
Standard, wenn leer
Verwendet immer den Wert aus demDokumentobjektfeld, auch wenn es leerist.
Immer
123
SOLIDWORKS Manage

3. Optional: Wählen Sie je nach Bedarf weitere verfügbare Optionen aus:
BezeichnungOption
Sucht nach identischen Namen in denDokument- und Datensatzobjekten undwählt automatisch das entsprechendeDatensatzobjektfeld aus.
Automatische Zuordnung
Legt die Aktualisierungsmethode allerZeilen auf Immer fest.
Immer aktualisieren
Legt die Aktualisierungsmethode allerZeilen auf Standard verwenden, wennleer fest.
Standard verwenden, wenn leer
• Die Feldtypen des Dokumentobjekts und des Datensatzobjekts müssen kompatibelsein.
• Wenn Sie einen Feldwert im Dokumentdatensatz ändern, nachdem der ersteverknüpfte Datensatz erstellt wurde, werden die Änderungen nicht automatischin der Anwendung übernommen. Führen Sie die Aktualisierungen manuell durch.
Zugehörige und Referenzdateizuordnungen definierenAuf der Seite Zugehörige und Referenzdateizuordnung können Sie die zugehörigen Dateienoder Referenzen des Dokumentdatensatzes definieren, die Sie mit dem verknüpftenDatensatz verknüpfen können.
Sie können diese Zuordnung nur einmal definieren, wenn Sie einen verknüpften Datensatzaus dem Dokumentdatensatz erstellen. Wenn Sie nachfolgend Änderungen an denZugehörigen Dateien oder Referenzen vornehmen, wird der Dokumentdatensatz nichtautomatisch aktualisiert.
Kopieren Sie die primäre Datei nicht aus dem Dokumentdatensatz. Dadurchwird eine Kopie der Datei erstellt, die im verknüpften Datensatz nichtaktualisiert wird.
So definieren Sie die Zuordnungen von zugehörigen oder Referenzdateien:
Klicken Sie unter Zugehörige Dateien oder Referenzdateien auf die Zelle in der zweitenSpalte, die dem Dokumentobjekt-Ordner in der ersten Spalte entspricht.
Optionen für die Stücklisten-ZuordnungAuf der Seite mit den Optionen für die Stücklisten-Zuordnung können Sie dieStücklistenvarianten zwischen dem Dokumentobjekt und dem verknüpften Datensatzobjektzuordnen.
124
SOLIDWORKS Manage

Sie können den Inhalt der Primärdatei für die Stücklistenvarianten in die verknüpftenStücklistenvarianten-Datensätze kopieren. Die Feldnamen können unterschiedlich sein,aber die Feldtypen müssen gleich sein.
Stücklistenvarianten kopierenSo kopieren Sie Stücklistenvarianten:
1. Klicken Sie in die Zelle in der zweiten Spalte neben der Stücklistenvariante desDokumentobjekts in der ersten Spalte.
2. Wählen Sie die Stücklistenvariante des verknüpften Datensatzes aus, in den die Datenkopiert werden sollen.
Name für benutzerdefiniertes Stücklistenfeld auswählenSie können den Namen eines benutzerdefinierten Stücklistenfelds für ein verknüpftesDatensatzobjekt auswählen.
So wählen Sie den Namen für ein benutzerdefiniertes Stücklistenfeld aus:
1. Wählen Sie links auf der Seite eine Stücklistenvariante aus.2. Klicken Sie rechts auf der Seite auf die Zelle in der zweiten Spalte neben dem Namen
des benutzerdefinierten Felds des Dokumentobjekts.
Feldgruppen zum verknüpften Datensatzobjekt zuordnenAuf der Seite mit den Optionen für die Feldgruppe können Sie die Feldgruppen aus demDokumentobjekt dem verknüpften Datensatzobjekt zuordnen.
So ordnen Sie Feldgruppen zum verknüpften Datensatzobjekt zu:
Klicken Sie auf die Zelle in der zweiten Spalte, die der Feldgruppe des Dokumentobjektsin der ersten Spalte entspricht.
Optionen für NummerierungsschemaUnten sind Optionen für die einem neu verknüpften Objektdatensatz zugewieseneTeilenummer aufgeführt, der aus einem Dokumentdatensatz erstellt wurde.
Verwenden Sie für neue, im verknüpften Objekt ohne primäre Referenz erstellte Datensätzedas für dieses Objekt definierte Nummerierungsschema.
BeschreibungNummerierungsschema
Verwendet das für das Datensatzobjektdefinierte Nummerierungsschema undkeinen Wert aus demDokumentobjektdatensatz.
Neue Datensatznummer erstellen
125
SOLIDWORKS Manage

BeschreibungNummerierungsschema
Verwendet eine Teilenummer aus demDokumentobjektdatensatz und bietetsekundäre Optionen für den Austauschvorhandener Zeichenfolgen mitvordefinierten Zeichenfolgen.
Dokumentnummer verwenden
Kombiniert die Teilenummer aus demDokumentobjektdatensatz und demNummerierungsschema aus demverknüpften Datensatzobjekt. Mithilfesekundärer Optionen geben Sie an, welcheNummer zuerst im Wert angegeben wirdund ob ein Trennzeichen zwischen denWerten erforderlich ist.
Nummerierungsschemata kombinieren
Verknüpfte Datensätze erstellenSie können verknüpfte Datensätze direkt aus dem Dokumentdatensatz erstellen oder sieunabhängig erstellen und mit einem Dokumentdatensatz verknüpfen.
Einzelne verknüpfte Datensätze erstellenSo erstellen Sie einzelne verknüpfte Datensätze:
1. Klicken Sie auf das Hauptraster eines Dokumentobjekts, das für verknüpfte Datensätzekonfiguriert wurde.
2. Klicken Sie mit der rechten Maustaste auf einen Datensatz und wählen Sie dannDatensätze > Verknüpfte Datensätze erstellen aus.
Im verknüpften Datensatzobjekt wird ein neuer verknüpfter Datensatz erstellt.
Die Nummer des verknüpften Datensatzes wird in der Spalte Verknüpfte Datensätzeangezeigt. Es handelt sich um ein Objekttyp-Feld, in dem Sie auf den Wertdoppelklicken können, um auf die Eigenschaftenkarte des verknüpften Datensatzeszuzugreifen. Wenn Sie das verknüpfte Datensatzobjekt anzeigen, wird die primäreReferenz in der Spalte Primäre Referenz als Objekttyp-Feld angezeigt.
Verknüpfte Datensätze im Assistenten erstellenSo erstellen Sie verknüpfte Datensätze im Assistenten:
1. Klicken Sie auf das Hauptraster eines Dokumentobjekts, das für verknüpfte Datensätzekonfiguriert wurde.
126
SOLIDWORKS Manage

2. Klicken Sie mit der rechten Maustaste auf einen Datensatz und klicken Sie dann aufDatensätze > Verknüpfte Datensätze im Assistenten erstellen.
Der Assistent Verknüpfte Datensätze erstellen wird angezeigt und bietet zusätzlicheOptionen zum Erstellen verknüpfter Datensätze.
Die Nummer des verknüpften Datensatzes wird in der Spalte Verknüpfte Datensätzeangezeigt. Dies ist ein Objekttyp-Feld. Sie können auf den Wert doppelklicken, umauf die Eigenschaftenkarte des verknüpften Datensatzes zuzugreifen. Wenn Sie dasverknüpfte Datensatzobjekt anzeigen, wird die primäre Referenz in der Spalte PrimäreReferenz als Objekttyp-Feld angezeigt.
Auf der Seite „Verknüpfte Datensätze erstellen“ werden der Objektdatensatz desausgewählten Dokuments und alle untergeordneten Elemente der ausgewähltenStücklistenvariante angezeigt.
3. Optional: Wählen Sie eine Zeile links auf der Seite aus, um die Feldwerte anzuzeigen,die für den verknüpften Datensatz auf der rechten Seite verwendet werden.Wenn für ein Dokumentobjekt bereits ein verknüpfter Datensatz vorhanden ist, wirddie zugehörige Teilenummer in der Spalte Verknüpfte Datensätze angezeigt.
4. Nehmen Sie alle erforderlichen Einstellungen und Eingaben vor.5. Klicken Sie auf Verknüpfte Datensätze erstellen.
Die verknüpften Datensätze werden erstellt. Beim Schließen des Assistenten werdendie Datensätze nicht gelöscht.
Der Status jedes verknüpften Datensatzes wird in der Spalte Status angezeigt. Fürerfolgreich erstellte Datensätze lautet der Status Fertig. Bei Fehlern lautet der StatusFehler.
Stücklistenstrukturen von verknüpften Datensätzen erstellenAuf der Seite Stücklistenstrukturen von verknüpften Datensätzen erstellen können Sieeine Stückliste erstellen, die aus den neu erstellten verknüpften Datensätzen besteht.
So erstellen Sie Stücklistenstrukturen von verknüpften Datensätzen:
1. Wählen Sie links auf der Seite einen Datensatz aus.2. Klicken Sie auf Stücklisten erstellen.3. Optional: Um die Datensätze in der Stücklistenvariante rechts auf der Seite anzuzeigen,
wählen Sie den Datensatz auf der linken Seite erneut aus.4. Optional: Um die Stücklistenvarianten des verknüpften Datensatzes zu bearbeiten,
klicken Sie auf Bearbeiten.Die Bearbeitungswerkzeuge werden im Kontextmenü angezeigt.
Verknüpfte Datensätze über eine Prozessausgabe erstellenMit dieser Methode erstellen Sie den verknüpften Datensatz für Dokumentobjekte, diedem Prozess zugeordnet sind, und verwenden die automatisierte Erstellungsmethode.Wenn für einen angehängten Dokumentdatensatz kein verknüpftes Datensatzobjektkonfiguriert ist, wird kein Datensatz erstellt, aber der Prozess wird fortgesetzt.
127
SOLIDWORKS Manage

Primäre ReferenzenMit der Methode, zuerst einen Datensatz zu erstellen, können Sie den verknüpftenDatensatz erstellen und später eine primäre Datei als Referenz hinzufügen.
Mit dieser Methode können Sie eine Produktstruktur mit einem Oben-Unten-Ansatzerstellen, bei der keine Dateien benötigt werden. Einige Datensätze verfügenmöglicherweise nie über eine primäre Referenz.
Dokumentdatensatz als primäre Referenz hinzufügenSie können einen Dokumentdatensatz mithilfe des Standardprozesses als primäre Referenzzu einem vorhandenen Datensatz hinzufügen.
So fügen Sie einen Dokumentdatensatz als primäre Referenz hinzu:
1. Klicken Sie mit der rechten Maustaste auf einen Datensatz und wählen Sie dannReferenz hinzufügen aus.
2. Klicken Sie mit der rechten Maustaste auf die Referenz und wählen Sie dann Alsprimäre Referenz festlegen/entfernen aus, um einen Dokumentdatensatz alsprimäre Referenz festzulegen oder zu entfernen.
Die primären Referenzen werden in Fettdruck angezeigt und in der Spalte Primär istJa aufgeführt.
Liste der zuletzt verwendeten DokumenteIm Fenster Mein Dashboard und Verknüpfungen im rechten Fensterbereich werden diezuletzt verwendeten Dokumente angezeigt.
Synchronisierung der manuellen MengeDie Spalte „Manuelle Menge“ wird mit den manuellen Bearbeitungen in SOLIDWORKSPDM synchronisiert.
Folgende Verbesserungen wurden vorgenommen:
• Bidirektionales Update von manuellen Mengen für in SOLIDWORKS PDM berechneteStücklisten
• Zusätzliche Synchronisierungsmöglichkeiten für:
• Einzelne oder ausgewählte Positionen• Einzelne oder ausgewählte Positionen mit untergeordneten Elementen
• Verbesserte Hervorhebung:
• Gelber Hintergrund zeigt Bearbeitungen vor dem Speichern der Stückliste an• Orangefarbener Hintergrund kennzeichnet manuelle Bearbeitungen• Fett gedruckter Text weist darauf hin, dass die manuellen Bearbeitungen mit demtatsächlichen Wert übereinstimmen
128
SOLIDWORKS Manage

Objekttyp-HyperlinksSie können einen bestimmten Datensatz auswählen, um die zugehörigen Details anhandmehrerer Werte in einem Feld „Objekttyp“ anzuzeigen.
Doppelklicken Sie auf ein Feld mit mehreren Werten, um das Dialogfeld VerknüpfteDatensätze anzuzeigen, und wählen Sie dann die zu öffnenden Datensätze aus.
Leistungsverbesserung bei der SynchronisierungBei der Synchronisierung von SOLIDWORKS PDM Objekten mit einer großen Anzahl vonDateien und Ordnern ist die Leistung jetzt besser. Im Dialogfeld Synchronisationsdetailswerden die Synchronisierungsschritte angezeigt.
So öffnen Sie das Dialogfeld „Synchronisationsdetails“:
1. Bearbeiten Sie ein SOLIDWORKS PDM Objekt.2. Navigieren Sie in dem Dialogfeld zur Seite Verbindung.3. Wählen Sie Synchronisationsschritte anzeigen aus.4. Klicken Sie auf OK.
Rich Text in MemofeldernDie Memofeldtypen sind sehr flexibel, sodass Rich Text in einem Feldwert gespeichertwerden kann. Auf diese Weise können Sie Inhalte wie Bilder und formatierten Textanzeigen.
Memofeld zum Speichern von Rich Text aktivierenSo aktivieren Sie ein Memofeld zum Speichern von Rich Text:
1. Bearbeiten Sie das Feld im Administrationswerkzeug.2. Wählen Sie auf der Registerkarte Optionen die Option Rich Text-Format verwenden
aus.
Wenn Sie von Rich Text in Klartext wechseln, werden Bilder oder Textformatierunggelöscht.
Rich Text zu einem aktivierten Memofeld hinzufügenSo fügen Sie Rich Text zu einem aktivierten Memofeld hinzu:
1. Checken Sie eine Datei aus und öffnen Sie sie.
129
SOLIDWORKS Manage

2. Kopieren Sie eine Bilddatei oder Rich Text aus dem Dateisystem und fügen Sie sie indas Memofeld ein. Sie können das Bild auch aus einem Textverarbeitungsprogrammkopieren.
Klicken Sie mit der rechten Maustaste in das Memofeld, um auf die Werkzeuge fürdie Textformatierung zuzugreifen.
SOLIDWORKS PDM Datensätze auf derRegisterkarte „Verwendungsort“
In der Microsoft® Windows® Explorer-Ansicht von SOLIDWORKS können Sie auf derRegisterkarte Verwendungsort SOLIDWORKS PDM Datensätze anzeigen, die als zuerbringende Leistungen an ein Projekt angehängt sind.
Automatische Nummer teilenSie können automatische Nummern teilen und bei Bedarf ein Trennzeichen hinzufügen.Beim Teilen wird nur geändert, was die Benutzer sehen. Die Nummer im System bleibtunverändert.
So teilen Sie automatische Nummern:
1. Öffnen Sie das Administrationswerkzeug und wählen Sie Erweitert aus.2. Wählen Sie Nummerierungsschemata aus.3. Wählen Sie eine der folgenden Optionen aus:
• Erstellen Sie ein neues Nummerierungsschema und fügen Sie eine automatischeNummer hinzu.
• Bearbeiten Sie ein vorhandenes Nummerierungsschema.
4. Bearbeiten Sie die automatische Nummer.5. Wählen Sie Autom. Nummer teilen aus.6. Klicken Sie auf Konfigurieren.
7. Klicken Sie auf und geben Sie das Trennzeichen in der ersten Spalte ein.8. Geben Sie die Position der Teilung links von der automatischen Nummer ein.9. Optional: Fügen Sie zusätzliche Aufteilungen hin.
Wenn Sie ein vorhandenes Nummerierungsschema ändern, gilt die Änderung nur fürneue Datensätze. Die vorhandenen Datensätze bleiben unverändert.
Auto-Inkrementierung für „Kopieren von“ deaktivierenWenn Sie mit der Option Kopieren von einen neuen Datensatz aus einem vorhandenenDatensatz erstellen, können Sie die Inkrementierung für Automatisch nummerierendeaktivieren, wenn Sie ein anderes Feld verwenden. Dadurch wird die Teilenummereindeutig.
130
SOLIDWORKS Manage

So deaktivieren Sie die Auto-Inkrementierung für „Kopieren von“:
1. Öffnen Sie das Administrationswerkzeug.2. Wählen Sie im Bereich Strukturen die Option Dokumente und Datensätze aus.3. Bearbeiten Sie das Objekt.4. Wählen Sie im Abschnitt Felder des Objekts die Feldgruppen aus.5. Bearbeiten Sie eine vorhandene Feldgruppe oder erstellen Sie eine neue.6. Wählen Sie auf der Registerkarte Weitere Optionen die Option Autonummern nicht
standardmäßig erhöhen aus.7. Klicken Sie auf Speichern und Schließen.
Projekte in Phasen aufteilenSie können die Phasen eines Projekts aufteilen, um arbeitsfreie Zeiten hinzuzufügen. Dieskann einen besseren Überblick über die für die Fertigstellung einer Phase, das Startdatumund das Abschlussdatum erforderliche Arbeit bieten.
Zum Beispiel erfordert eine Stufe 40 Stunden Arbeit und hat eine zweiwöchige Lücke,wenn keine Arbeit durchgeführt wird. Sie können die Phase in zwei 20-stündige Abschnittemit einer 80-stündigen (zweiwöchigen) Teilung aufteilen. Ohne eine Teilung würde diesePhase drei Wochen dauern und anscheinend einen Fertigungsprozentsatz von 17 %aufweisen, wenn 20 Arbeitsstunden abgeschlossen sind. Bei der Teilung beträgt derFertigungsprozentsatz 50 %.
So teilen Sie Projekte in Phasen auf:
1. Öffnen Sie ein Projekt und checken Sie es aus oder erstellen Sie ein neues Projekt.2. Wählen Sie auf der Registerkarte Planung eine Phase aus, in der die Teilung eingefügt
werden soll.3. Wählen Sie eine der folgenden Optionen aus:
• Klicken Sie mit der rechten Maustaste auf die Phase und wählen Sie Phaseaufteilen aus.
• Wählen Sie im Abschnitt Verschieben/Einzug in der Symbolleiste die OptionPhase aufteilen aus.
4. Klicken Sie im Dialogfeld Phase aufteilen auf und geben Sie einen Wert (in Stunden)in der Spalte Position ein, ab der die Phase aufgeteilt werden soll.
5. Geben Sie die Dauer der Aufteilung in der Spalte Länge ein.6. Klicken Sie auf Übernehmen.
7. Optional: Klicken Sie auf , um mehrere Aufteilungen einzufügen, oder klicken Sieauf , um die Aufteilungen zu entfernen.
Unterstützung für interne KomponentenIn SOLIDWORKS Manage werden interne Komponenten erkannt, die in SOLIDWORKSBaugruppen gespeichert und in ein SOLIDWORKS PDM Objekt eingecheckt sind. DieseKomponenten werden in den Stücklistenansichten angezeigt.
131
SOLIDWORKS Manage

Miniaturbilder von SOLIDWORKS PDM DateienMiniaturbilder von SOLIDWORKS PDM Dateien sind in SOLIDWORKS Manage verfügbar,z. B. im Hauptraster und in Stücklistenansichten. Die Anwendung erstellt diese Bilderbeim Einchecken aus SOLIDWORKS.
SOLIDWORKS Manage erstellt konfigurationsspezifische Miniaturbilder für Konfigurationen,die Sie während der SOLIDWORKS Sitzung aktivieren. Diese werden als aktive Datensätzegespeichert.
SOLIDWORKS PDM Variablen aktualisierenSie können SOLIDWORKS PDM Datenkartenvariablen mit den Feldwerten von SOLIDWORKSManage aktualisieren. Über die Feldtypen in SOLIDWORKS Manage können Daten inSOLIDWORKS PDM gesteuert werden.
So aktualisieren Sie SOLIDWORKS PDM Variablen:
1. Navigieren Sie im SOLIDWORKS Manage Administrationswerkzeug zur Seite Felder.2. Wählen Sie eine Variable aus und klicken Sie auf Bearbeiten.3. Gehen Sie im Dialogfeld Feldeigenschaften – Beschreibung auf der Registerkarte
Feldtyp wie folgt vor:a) Wählen Sie die Option Aktualisiert PDM Variable aus.b) Wählen Sie den Feldtyp aus und definieren Sie die Parameter.
Der SOLIDWORKS Manage Feldtyp und die SOLIDWORKS PDM Variable müssenkompatible Datentypen sein.
c) Klicken Sie auf Fertig stellen.
132
SOLIDWORKS Manage

19SOLIDWORKS MBD
Folgende Themen werden in diesem Kapitel behandelt:
• 3D-PDF-Dateien• Registerkarte „CommandManager“ umbenannt• DimXpert Schemata in Dokumenten kopieren• Anzeige von Gewindedarstellungen und Schweißnähten• Allgemeine Toleranzen anzeigen• Unterstützung für Blechteile in MBD• Textgröße in 3D-Ansichten
SOLIDWORKS MBD ist als separat zu erwerbendes Produkt verfügbar, das Sie mit SOLIDWORKSStandard, SOLIDWORKS Professional und SOLIDWORKS Premium verwenden können.
3D-PDF-Dateien
Sicherheit für 3D-PDF-Dateien einrichtenWenn Sie 3D-PDF-Dateien in SOLIDWORKS MBD veröffentlichen, können Sie Ihre Datensichern.
Sie können:
• ein Passwort und ein Master-Passwort festlegen.• Drucken, Bearbeiten und Kopieren deaktivieren.• nur die grafischen Daten veröffentlichen.
So legen Sie Sicherheitsoptionen fest:
1. Klicken Sie auf Nach 3D PDF veröffentlichen (MBD Symbolleiste).
2. Klicken Sie oben im PropertyManager auf Sicherheitseinstellungen .3. Legen Sie im Dialogfeld Optionen fest und klicken Sie dann auf OK.
Option zum Bearbeiten von 3D-PDF-VorlagenSie können eine Option zur Bearbeitung der Vorlagen festlegen, die Sie beim Erstellenvon 3D-PDF-Dateien für MBD verwenden.
133

Um diese Option festzulegen, klicken Sie auf Extras > Optionen > Systemoptionen> MBD und wählen Sie Bearbeitung von Vorlagen bei 3DPDFs zulassen aus.
Registerkarte „CommandManager“ umbenanntDer SOLIDWORKS MBD CommandManager und die Symbolleisten in Teilen undBaugruppendokumenten wurden in MBD umbenannt. Der Name des Produkts lautetweiterhin SOLIDWORKS MBD.
DimXpert Schemata in Dokumenten kopierenIn SOLIDWORKS MBD können Sie DimXpert Schemata von einem Dokument in ein andereskopieren.
1. Öffnen Sie das Zieldokument und wählen Sie die Konfiguration aus, in die Sie dasDimXpert Schema kopieren möchten.Die ausgewählte Konfiguration darf kein bestehendes DimXpert Schema haben.
2. Klicken Sie auf Schema importieren (MBD Dimension Symbolleiste).3. Wählen Sie im Dialogfeld ein ähnliches Dokument und eine Konfiguration aus, die das
zu kopierende DimXpert Schema enthält.4. Klicken Sie auf Öffnen.
Die DimXpert Beschriftungen werden vom ausgewählten Dokument in das geöffneteDokument kopiert.
Anzeige von Gewindedarstellungen undSchweißnähten
Bei der Veröffentlichung in 3D-PDF-Dateien werden schattierte Gewindedarstellungenund schattierte Schweißnähte korrekt angezeigt.
134
SOLIDWORKS MBD

Gewindedarstellung, partielle Tiefe1
Gewindedarstellung, durch alle2
Schweißnaht3
Allgemeine Toleranzen anzeigenWenn Sie eine allgemeine Toleranz verwenden, können Sie eine symmetrische Toleranzim Bemaßungstext anzeigen.
Die angezeigte Toleranz basiert auf der Toleranzklasse, die für Teile und Baugruppen inExtras > Optionen > Dokumenteigenschaften > DimXpertunter AllgemeineToleranz festgelegt wurde.
So zeigen Sie allgemeine Toleranzen an:
1. Klicken Sie auf Positionsbemaßung oder auf Größenbemaßung (MBDDimension-Symbolleiste).
2. Wählen Sie im PropertyManager unter Toleranz/Genauigkeit für Toleranztyp dieOption Allgemein mit Toleranz aus.
Unterstützung für Blechteile in MBDSOLIDWORKS MBD unterstützt Blechbiegungsbezugshinweise, Biegetabellen, Biegelinienund Rahmenlinien.
BiegungsbezugshinweisSie können Biegungsbezugshinweise in der Abwicklung eines Blechteils hinzufügen undbearbeiten.
Klicken Sie im FeatureManager® mit der rechten Maustaste auf das Feature Abwicklungund wählen Sie dann eine der folgenden Optionen aus:
• Biegehinweise einfügen• Biegehinweise erneut einfügen
BiegetabellenSie können Biegetabellen in der Abwicklung eines Blechteils hinzufügen.
Klicken Sie auf Biegetabelle (Tabellen-Symbolleiste) oder auf Einfügen > Tabellen> Biegetabelle.
Die Biegetabelle wird erstellt und die Benennungen werden auf den Biegelinien desabgewickelten Blechteils platziert, um die Biegespezifikationen zu bestimmen.
135
SOLIDWORKS MBD

Biege- und RahmenlinienIm Abschnitt Blech-MBD des Dialogfelds Dokumenteigenschaften können Sie die Farbeund den Linientyp für verschiedene Blechteile angeben.
Klicken Sie auf Extras > Optionen > Dokumenteigenschaften > Blech-MBD.
Sie können die Farbe und den Linientyp festlegen für:
• Biegelinien• Rahmenlinien• Blechskizzenelemente
Textgröße in 3D-AnsichtenSie können die Textgröße in 3D-Ansichten steuern.
Unter Extras > Optionen > Dokumenteigenschaften > Detaillierung werden dieseEigenschaften jetzt unterstützt:
Zeigt alle Beschriftungen und Bemaßungen unabhängigvom Vergrößerungs- oder Verkleinerungsfaktor inderselben Größe an.
Text immer in derselbenGröße anzeigen
Gibt den Maßstab für die Standardgröße vonBeschriftungstext an. Wenn Sie Textmaßstab in einer3D-Ansicht festlegen, wird die Textgröße auf die3D-Ansicht in veröffentlichten 3D-PDF-Dateienangewendet.
Textmaßstab
136
SOLIDWORKS MBD

20Modellanzeige
Folgende Themen werden in diesem Kapitel behandelt:
• Ausgabedateitypen für Animationen• Verbesserungen an der Modellanzeige• Leistungsverbesserungen beim Rendern• Umwandlung von texturalen Erscheinungsbildern mit demWerkzeug „3D-Textur“
Ausgabedateitypen für AnimationenSie können Animationsausgaben in neuen Dateiformaten speichern.
HinweiseNeue Ausgabeformate für Animationen
Standbilder werden im MotionManagererstellt.
.tiff, .png oder .jpg
Für MotionManager Zeitrahmen >Animation speichern.
• Microsoft AVI-Datei (*.avi)• MP4-Videodatei (*.mp4)• Flash-Videodatei (*.flv)• Matroska-Videodatei (*.mkv)• Serie von JPEG (*.jpg)• Folge vonWindows Bitmaps (*.bmp)• Serie von Truevision Targas (*.tga)• Portable Network Graphics-Serie(*.png)
• Tagged Image File Format-Serie(*.tiff)
• Luxologie-Szene (*.lxo)
Beim Speichern der Ausgabedateiformate können Sie den SOLIDWORKS Bildschirmoder PhotoView 360 als Renderer auswählen.
137

Verbesserungen an der Modellanzeige
Render-PipelineSOLIDWORKS 2019 verwendet eine neue Grafikarchitektur für Teile und Baugruppen.Diese Architektur bietet eine reaktionsfähigere Echtzeitanzeige, insbesondere bei großenModellen. Sie nutzt moderne OpenGL (4.5) und hardwarebeschleunigte Wiedergabe zurAufrechterhaltung einer hohen Detailgenauigkeit und Frame-Rate beim Schwenken,Zoomen oder Drehen großer Modelle. Diese Leistungsverbesserungen werden durchhochwertigere Grafikkarten potenziert, die in früheren Versionen von SOLIDWORKS nichtvollständig unterstützt werden. Auf Zeichnungen treffen diese Änderungen nicht zu.
Um die neue Architektur in SOLIDWORKS 2019 zu aktivieren, wählen Sie Extras >Optionen > Systemoptionen > Leistung und dann Grafikleistung aktivieren(Beta-Funktion, SOLIDWORKS Neustart erforderlich).
Leistungsverbesserungen beim RendernDie Rendering-Leistung ist verbessert, da der adaptive Sampling-Wert für niedrigereQualitätseinstellungen (Gut, Besser, Optimal) modifiziert wurde.
Umwandlung von texturalen Erscheinungsbildernmit dem Werkzeug „3D-Textur“
Mit dem Werkzeug 3D-Textur können Sie texturale Erscheinungsbilder auf Teilen inGeometrie umwandeln. Sie können den resultierenden Grafikkörper für die Fertigungverwenden, insbesondere den 3D-Druck, oder Sie können die Geometrie weiter bearbeiten,indem Sie sie in einen BREP-Netzkörper konvertieren.
Außer wenn ein Teil bereits ein texturales Erscheinungsbild aufweist, hat der Prozess zweiSchritte. Zunächst ordnen Sie einem Modell mit der Texturzuordnungsfunktion eintexturales Erscheinungsbild zu. Anschließend verwenden Sie das Werkzeug 3D-Textur
, um die Geometrie für das texturale Erscheinungsbild zu definieren und die 3D-Texturzu erstellen.
In diesem Beispiel beginnen Sie mit dem Beispielmodell einer Spritzpistole. Sie wendenein texturales Erscheinungsbild auf den Griff der Spritzpistole an, ordnen ein geeignetestexturales Erscheinungsbild zu und erstellen und konfigurieren mit dem Werkzeug
3D-Textur das Griffrelief. Anschließend können Sie das Modell mit Reliefdreidimensional drucken.
Anwenden eines texturalen ErscheinungsbildsBevor Sie ein Feature 3D-Textur erzeugen können, muss einem Modell ein texturalesErscheinungsbild zugewiesen werden.
138
Modellanzeige

Zur Erstellung von 3D-Textur-Features können Sie jede Art von Bildern oder zugeordnetentexturalen Erscheinungsbildern verwenden. Graustufen-Höhenfeldbilder sind zu bevorzugen.Abziehbilder sind zur Erstellung von 3D-Textur-Features nicht zulässig.
So wenden Sie ein texturales Erscheinungsbild an:
1. Öffnen Sie system_dir:\Benutzer\Öffentlich\ÖffentlicheDokumente\SOLIDWORKS\SOLIDWORKS 2019\samples\whatsnew\modeldisplay\spray_gun.sldprt.
2. Klicken Sie im DisplayManager auf Ansicht Erscheinungsbilder .3. Ziehen Sie auf der Registerkarte Ansicht Erscheinungsbilder die Option grayscale.jpg
aus system_dir:\Benutzer\Öffentlich\ÖffentlicheDokumente\SOLIDWORKS\SOLIDWORKS 2019\samples\whatsnew\model displayauf die Fläche des Griffs.
4. Klicken Sie unter Sortierreihenfolgemit der rechten Maustaste auf grayscale.jpgund wählen Sie dann Erscheinungsbild bearbeiten
aus.5. Klicken Sie im PropertyManager auf Erweitert.
139
Modellanzeige

6. Legen Sie auf der Registerkarte Zuordnung die Optionen für Zuordnung undGröße/Ausrichtung fest, um die Darstellung des Erscheinungsbilds anzupassen,
und klicken Sie auf .
Versuchen Sie, das texturale Erscheinungsbild so anzupassen, dass sich alle Kreiseinnerhalb der Griffbegrenzung befinden und die umgebende Kante nicht schneiden.Auf diese Weise erstellen Sie ein geschlossenes, wasserdichtes Modell, das Sie als3D-Druck ausgeben können.
Zur Verwendung werden ungefähr die folgenden Werte empfohlen:
ProjektionAbbildungstyp
0,01640001mmHorizontaleStelle
0,13710199mmVertikale Stelle
AktiviertFixiertesSeitenverhältnis
10,15549321mmBreite
10,15549321mmHöhe
12,00 degRotation
Erstellen von 3D-TexturenNachdem Sie dem Modell ein texturales Erscheinungsbild hinzugefügt haben, verwendenSie das Werkzeug 3D-Texturen, um das texturale Erscheinungsbild in Griffreliefeumzuwandeln. Anschließend können Sie Modell und Reliefe mit einem 3D-Drucker oderanderen Fertigungsverfahren herstellen.
140
Modellanzeige

So erstellen Sie 3D-Texturen:
1. Vergewissern Sie sich, dass Sie system_dir geöffnethaben:\Benutzer\Öffentlich\ÖffentlicheDokumente\\SOLIDWORKS\SOLIDWORKS 2019\samples\whatsnew\modeldisplay\spray_gun.sldprt und dass Sie das texturale Erscheinungsbild angewendethaben.
2. Klicken Sie im FeatureManager® im Ordner Volumenkörper mit der rechten
Maustaste auf Importiert1 und wählen Sie 3D-Textur aus.
Im PropertyManager 3D-Textur wird unter Zu texturierender Körper Importiert1angezeigt. Sie können jeweils nur ein 3D-Textur-Feature auf einen Körper anwenden.Der gesamte Körper wird als Netz angezeigt. Das Netz des texturalen Erscheinungsbildswird in seiner ursprünglichen Form angezeigt.
Beachten Sie unter Textureinstellungen die Standardwerte für Verfeinerung undAbstand.
3. Deaktivieren Sie Dynamische Hilfe, also die erweiterten Tooltips.4. Wählen Sie unter Textureinstellungen in der Tabelle grayscale.jpg in der ersten
Zeile für Textur aus.
Wandeln Sie diese Textur in 3D um und Weiß oben, Schwarz unten sindausgewählt.
5. Deaktivieren Sie Weiß oben, Schwarz unten, um beim Erzeugen des maximalenOffset-Abstands des 3D-Textur-Features die schwarzen Farben aus demErscheinungsbild zu verwenden.
Das Symbol in der Tabelle ändert sich in , was bedeutet, dass schwarz angezeigtwird. Geben Sie diese Option abhängig von Ihrem Graustufen-Höhenfeld und denangezeigten Ergebnisse an.
6. Verschieben Sie den Schieberegler für Textur-Offset-Abstand so, dass der Wertfür Abstand in der Tabelle ca. 12 mm beträgt.
Mit diesem Wert wird der maximale Offset-Abstand für die 3D-Textur aus dem Körpergesteuert.
141
Modellanzeige

7. Verschieben Sie den Schieberegler für Maximale Elementgröße so, dass der Wertca. 6,10 mm beträgt.
Die 3D-Textur wird stärker definiert.
Dieser Wert bestimmt die maximale Elementgröße für das gesamte Netz.
8. Verschieben Sie den Schieberegler für Texturverfeinerung so, dass der Wert fürVerfeinerung etwa 0,14beträgt.
Dieser Wert steuert die lokale Netzverfeinerung im Bereich des 3D-Textur-Features.Bei der Verfeinerung werden Facetten hinzugefügt, um Konturen innerhalb desGraustufenbilds besser abzustimmen. Wenn Sie diesen Wert erhöhen, erhöht sichzwar die Qualität der Modellanzeige, aber auch die Verarbeitungszeit.
9. Die Einstellung scheint zu hoch zu sein. Verschieben Sie daher den Schieberegler fürden Textur-Offset-Abstand nach links, um den Wert für Abstand auf 6 mm zuverringern.
Das 3D-Texturnetz wird glatter.
142
Modellanzeige

10. Klicken Sie auf .
Empfehlung: Da das 3D-Textur--Feature den Körper in einen Grafikkörper umwandelt,müssen Sie das 3D-Textur-Feature in Ihrem Teil als letztes Feature verwenden.
Das Feature 3D-Textur wird mit einem Grafikkörper im FeatureManager angezeigt.
Grafik (Geschlossen) im Ordner Grafikkörper zeigt an, dass das erzeugteModell wasserdicht ist und als 3D-Druck ausgegeben werden kann.
Sie können dann den Grafikkörper in einen BREP-Netzkörper umwandeln, der fürFertigungszwecke verwendet werden kann. Wählen Sie den Grafikkörper aus und klickenSie auf Einfügen > Features > In Netzkörper umwandeln .
143
Modellanzeige

21Teile und Features
Folgende Themen werden in diesem Kapitel behandelt:
• Rahmen• Verbesserungen bei Gewindedarstellungen• Partielle Fasen und Verrundungen erstellen• Bohrungen aus Flächen löschen• FeatureWorks behält Referenzen in Zeichenansichten bei• Teil mit einer bestimmten Konfiguration einfügen• BREP-Netzkörper• Toleranzen für Bohrungsassistent-Bohrungen festlegen• Miniaturvorschau für Blöcke in der Konstruktionsbibliothek• Interferenzprüfung für Mehrkörper-Teile verwenden
RahmenDie Leistung beim Verwenden von Rahmen wurde verbessert. Wenn Sie den Rahmenunterdrücken oder ausblenden, wird er nicht neu aufgebaut.
Verbesserungen bei GewindedarstellungenViele Probleme in Bezug auf das Erstellen, Aktualisieren und Anzeigen vonGewindedarstellungen, wenn untergeordnete Referenzen in nachgeordneten Featuresvorhanden sind, wurden gelöst.
Die Gewindedarstellung verfügt über eine robustere Architektur, sodass sie sicheinheitlicher verhält. Das verbesserte Verhalten bietet stabilere Referenzen für Kantenund Flächen sowie die richtigen Parameter für Baugruppen, Zeichnungen und Grafiken.Zu den Verbesserungen gehören Unterstützung für konische Gewinde, gespiegelte undgemusterte Geometrie, bessere Zuordnung zu nicht planaren Oberflächen und Standardsfür kegelförmige Wellen.
Beispiel:
• Wenn Sie das Werkzeug Trennlinie verwenden, um eine Fläche zu trennen, in derschattierte Gewindedarstellungen angezeigt werden, und das Teil dann neu aufbauen,bleiben die schattierten Gewindedarstellungen und der Durchmesser an der richtigenStelle erhalten.
144

• Gewindedarstellungen, die aus referenzierten Kopien von Mustern und Spiegeln erstelltwurden, werden richtig angezeigt, wenn die Modellgeometrie ein- und ausgeblendetwird.
• Gewindedarstellungen in abgeleiteten und gespiegelten Teilen werden in der richtigenPosition angezeigt, wenn Sie abgeleitete Teile mit den Werkzeugen Teil spiegeln,Teil einfügen, Gespeicherter Körper und Trennkörper erstellen.
• Gewindedarstellungen verhalten sich wie erwartet, wenn Sie Körper mit den WerkzeugenKörper verschieben und Körper kopieren kopieren.
• Sie haben mehr Kontrolle, wenn Features wie Fasen auf Kanten undGewindedarstellungen ausgewählt werden, und wenn Sie mit dem Bohrungsassistenteneine Bohrung mit Gewindedarstellungen auf einer Referenzebene erstellen. Wenn Sieeine Bohrung mit dem Bohrungsassistenten unterdrücken, werden untergeordneteGewindedarstellungen unterdrückt.
• Wenn Sie eine Tabelle verwenden, um jeder Konfiguration verschiedene Werte für dieGewindelänge zuzuweisen, werden die Gewindedarstellungen entsprechend aktualisiert.
Folgende Verbesserungen wurden vorgenommen:
• Standards für konische Wellen und Bohrungen werden in Gewindedarstellungenunterstützt. Außerdem werden Gewindeklassen unterstützt, wenn SieGewindedarstellungen mithilfe von Einfügen > Hinweis >Gewindedarstellungenerstellen.
• Sie können eine Gleichung eingeben, um den großen oder kleinen Durchmesser vonGewindedarstellungen direkt im PropertyManager Gewindedarstellung zu konfigurieren.
Aktualisieren von älteren GewindedarstellungenFür ein Teil, eine Baugruppe oder eine Zeichnung mit veralteten Gewindedarstellungenmüssen Sie das Modell aktualisieren, um das Feature zur verbesserten Gewindedarstellungnutzen zu können. Für das Upgrade müssen Sie zunächst eine Systemoption festlegen.Anschließen können Sie das Upgrade für jedes Modell aktivieren.
Sie können alle Gewindedarstellungen aktualisieren, die in Komponenten für die Baugruppeder obersten Ebene und der Unterbaugruppe verfügbar sind.
Wenn viele Dateien aktualisiert werden sollen, können Sie die Dateien mithilfe einerAPI-Methode konvertieren (IModelDocExtension::UpgradeLegacyCThreads). WeitereInformationen finden Sie in der SOLIDWORKS API-Hilfe. Sie können sich außerdem anden technischen Support von SOLIDWORKS wenden.
Wenn Sie ein älteres Teil aktualisieren, müssen Sie möglicherweise die Baugruppenund Zeichnungen anpassen, in denen das Teil verwendet wird. Beispielsweise könnenZeichnungen freistehende Beschriftungen und Bemaßungen aufweisen.
So aktualisieren Sie ältere Gewindedarstellungen in einem Teil, einer Baugruppeoder einer Zeichnung:
1. Wählen Sie unter Extras > Optionen > Systemoptionen > Allgemeindie OptionGewindedarstellungen bei Aktualisierung zulassen aus und klicken Sie auf OK.
Wenn Sie ein Administrator sind, können Sie mit dem Einstellungsadministrator-Tooldiese Option zwischen Ihren Benutzern übertragen.
145
Teile und Features

2. Öffnen Sie das Modell, klicken Sie mit der rechten Maustaste auf das oberste Elementim FeatureManager und klicken Sie dann auf Kosmetisches Gewinde-Featureaktualisieren.
Nach der Aktualisierung ist der Befehl Kosmetisches Gewinde-Feature aktualisierenfür dieses Modell nicht mehr verfügbar.
Partielle Fasen und Verrundungen erstellenSie können partielle Fasen und Verrundungen mit bestimmten Längen entlang Modellkantenerstellen.
Die RegisterkarteManuell im PropertyManager „Verrundung“ und PropertyManager „Fase“enthält ein Gruppenfeld, in dem Sie Teilkantenparameter angeben können. Wenn Sieeine Kante in Zu verrundende Elemente oder Elemente für Fase auswählen, erweiternSie Teilkantenparameter, um die Start- und Endposition des teilweisen Features zudefinieren.
Diese Verbesserung ist nur für Verrundungen mit konstanter Größe undOffset-Flächen-Fasen verfügbar.
So erstellen Sie partielle Fasen:
1. Öffnen Sie system_dir:\Benutzer\Öffentlich\ÖffentlicheDokumente\SOLIDWORKS\SOLIDWORKS2019\samples\whatsnew\parts\chamfer.sldprt.
2. Klicken Sie auf Fase (Features-Symbolleiste) oder auf Einfügen > Features >Fase.
3. Klicken Sie mit der rechten Maustaste auf die gezeigte Kante und wählen SieTangentialität auswählen aus.
146
Teile und Features

4. Nehmen Sie im PropertyManager folgende Einstellungen vor:
a) Klicken Sie unter Fasentyp auf Versatzfläche .b) Wählen Sie Vollständige Vorschau aus.c) Wählen Sie Teilkantenparameter aus.d) Wählen Sie unter Startbedingung die Option Abstand-Offset aus.e) Legen Sie Offset-Abstand vom Startpunkt auf 20 mm fest.f) Wählen Sie unter Endbedingung die Option Abstand-Offset aus.
5. Ziehen Sie die Ziehpunkte ungefähr wie gezeigt.
6. Klicken Sie auf .
Bohrungen aus Flächen löschenMit dem Werkzeug Bohrung löschen können Sie Bohrungen einfacher ausOberflächenkörpern löschen.
Führen Sie zum Zugriff auf das Werkzeug einen der folgenden Schritte aus:
147
Teile und Features

• Klicken Sie auf Einfügen > Oberfläche > Bohrung löschen .• Wählen Sie im Grafikbereich eine Kante einer Flächenbohrung aus, klicken Sie mit derrechten Maustaste und klicken Sie auf Bohrung löschen.
Im PropertyManager Bohrung löschen werden alle Kanten aufgeführt, die Sie im FeldAuswahl ausgewählt haben.
Bohrung löschen unterstützt keine BREP-Netzkörper.
Bisher konnten Flächenbohrungen nur durch Klicken auf Löschen gelöscht werden.
FeatureWorks behält Referenzen inZeichenansichten bei
In SOLIDWORKS Zeichnungen importierter Teile werden Referenzen beibehalten, wennSie ein importiertes Teil ändern und FeatureWorks® aktiviert ist.
Referenzen werden in den folgenden Ansichten beibehalten:
• Modell• Schnitt• Detail• Ausbruch• Bruchkanten
Teil mit einer bestimmten Konfiguration einfügen
Mit dem Werkzeug Teil einfügen können Sie eine bestimmte Konfiguration des Teilseinfügen. Dieser Workflow ist identisch mit dem Einfügen einer Komponente in eineBaugruppe.
So legen Sie die Konfiguration beim Einfügen eines Teils fest:
1. Klicken Sie in einem beliebigen Teil auf Teil einfügen (Features-Symbolleiste) oder
auf Einfügen > Teil .2. Führen Sie im Dialogfeld Öffnen folgende Schritte aus:
a) Wählen Sie die einzufügende Datei aus.b) Wählen Sie eine Konfiguration des Basisteils aus.c) Klicken Sie auf Öffnen.
148
Teile und Features

3. Klicken Sie im PropertyManager Teil einfügen unter Einzufügendes Teil aufDurchsuchen, um ein anderes Teil auszuwählen.
Klicken Sie auf , um den PropertyManager anzuheften, sodass mehrere Teile eingefügtwerden, ohne den PropertyManager erneut zu öffnen.
Wenn Sie ein Teil bearbeiten, werden im PropertyManager Feature bearbeiten der Dateipfadund die Konfigurationen des Teils angezeigt.
BREP-Netzkörper
Weitere Werkzeuge für die Vorbereitung von NetzenManchmal sind Netzdateien bei der Volumen- oder Flächenmodellierung nützlich, umSkizzen oder visuelle Referenzen zu erstellen. Es gibt weitere Werkzeuge, mit denen SieNetzdateien für solche Fälle vorbereiten können.
Mit dem Werkzeug Auswahl einfärben wählen Sie die Facetten aus und drücken dannauf Löschen. Alternativ können Sie das Werkzeug Schnitt mit Oberfläche verwenden.Der Grafikkörper wird an der Schnittbegrenzung neu tesselliert.
Mit dem Werkzeug Skalieren können Sie auch die gesamte Größe eines Grafikkörpersändern.
Wenn Sie das Werkzeug Schnitt mit Oberfläche oder Skalieren auf einem Grafikkörperverwenden, wird im FeatureManager® kein Feature hinzugefügt. Das liegt daran, dassmit diesen Werkzeugen das ursprüngliche Netz verändert wird. Wenn Sie denGrafikkörper nicht gespeichert haben, können Sie die Änderungen rückgängig machen,den Grafikkörper aber nicht bearbeiten.
Sie können auf diese Werkzeuge über die Registerkarte Netzmodellierung imCommandManager zugreifen. Die Registerkarte Netzmodellierung enthält Netz- undStandardfeatures, die mit Mesh-BREP-Körpern arbeiten.
149
Teile und Features

Werkzeug „Importierten Netzkörper segmentieren“Mit demWerkzeug Segmentierter importierter Netzkörper können Sie Facetten einesBREP-Netzkörpers in Teilflächen gruppieren, die durch scharfe Ecken, planare Flächenund zylindrische Flächen begrenzt sind.
Das Werkzeug Segmentierter importierter Netzkörper erkennt:
• Gruppen von Facetten, die planare oder zylindrische Flächen bilden.• Flächen, die durch einen spitzen oder Knickwinkel voneinander getrennt sind.• Planare Flächen in einem BREP-Netzkörper, sodass sie als Skizzierebenen,Austragungsreferenzen und in anderen Modellen mit planaren Referenzen verwendetwerden können.
Dieses Tool ist sehr nützlich für CAD-Dateien, die in ein Netz exportiert und dann in dieSOLIDWORKS Software importiert und in BREP-Netzkörper konvertiert werden. DasWerkzeug kann zwar mit gescannten Dateien und Körpern mit netzbasierten Formen undkünstlerischer Geometrie eingesetzt werden, aber diese haben oft eine sehr unregelmäßigeGeometrie, die nicht segmentiert werden kann.
Wenn Sie eine Netzdatei importieren und in einen BREP-Netzkörper konvertieren, wirdjeder Körper durch eine einzelne Teilfläche dargestellt. Die Facetten werden nichtsegmentiert oder in Gruppen von Facetten angeordnet, die Teilflächen bilden.
Das Konvertieren eines Netzkörpers in ein BREP-Netz ist nicht wie die Konvertierung einesstandardmäßigen SOLIDWORKS BREP in ein Netz-BREP, wobei die Flächendefinition imstandardmäßigen SOLIDWORKS BREP im Netz-BREP erhalten bleibt.
Im folgenden Beispiel legen Sie Systemoptionen fest und importieren eine Netzdatei.Dann teilen Sie den Netzkörper in Knickwinkel sowie planare und zylindrische Segmenteauf.
Optionen für das Importieren und Anzeigen von Netzen1. Bevor Sie diese Netzdatei importieren, legen Sie die folgenden Systemoptionen unter
Extras > Optionen > Importieren fest:a) Wählen Sie für Dateiformat die Option STL/OBJ/OFF/PLY/PLY2 aus und
klicken Sie auf Als Volumenkörper importieren.b) Klicken Sie unter Netzkörperoptionen auf Netzkörper mit einfacher
Flächenbegrenzung erstellen und wählen Sie für Einheit die OptionZentimeter aus.
c) Klicken Sie auf OK.
2. Öffnen Sie system_dir:\Benutzer\Öffentlich\ÖffentlicheDokumente\SOLIDWORKS\SOLIDWORKS2019\samples\whatsnew\parts\segmentmesh.STL.
3. Gehen Sie in der Head-Up-Ansichtssymbolleiste wie folgt vor:
• Klicken Sie unter Bühne übernehmen auf Einfaches Weiß.
• Klicken Sie unter Anzeigeart auf Schattiert mit Kanten .
• Klicken Sie unter Ansichtsausrichtung auf Isometrisch .
150
Teile und Features

Diese Optionen sind nützlich, um die Vorschau besser darzustellen. Jetzt sind dieFacettenlinien im Netz sichtbar.
Als Nächstes starten Sie die Segmentierung für Knickwinkel.
Knickwinkelsegmente gruppieren1. Klicken Sie im FeatureManager mit der rechten Maustaste auf Importiert1 und
wählen Sie Segmentierter importierter Netzkörper aus.
2. Klicken Sie oben im PropertyManager auf Pin .
Die Dynamische Hilfe zeigt Popup-Tooltips an, wenn Sie den Zeiger über dieSteuerelemente bewegen. Löschen Sie diese Option, wenn die detaillierte Hilfe nichtangezeigt werden soll.
3. Klicken Sie unter Segmentierung auf Knickwinkel und dann auf Körper
auswählen . Wählen Sie im Grafikbereich den BREP-Netzkörper aus.4. Klicken Sie auf Vorschau anzeigen.
151
Teile und Features

5. Bewegen Sie den Schieberegler fürWinkeltoleranz erzeugen auf 76 Grad. SenkenSie dann die Toleranz auf 30 und sogar noch niedriger auf 6 Grad.
Je mehr Sie die Toleranz verringern, desto mehr Winkelflächen werden durch dieVorschau auf der Oberseite des Netzmodells erkannt. Wenn Sie die Toleranz zu weitverringern, erkennt die Software die Facetten an den Zylindern an der Unterseite desModells.
Geben Sie 30 ein, um den Wert für Knickwinkeltoleranz zurückzusetzen.
6. Klicken Sie auf .
Als nächstes gruppieren Sie planare und zylindrische Segmente. An diesem Punkt wirdder gesamte BREP-Netzkörper vollständig segmentiert.
Planare Flächen an den Seiten und der Unterseite des BREP-Körpers werden nichterkannt, wenn Sie Knickwinkel segmentieren, da die Flächen verrundet sind und keinescharfen Winkel aufweisen.
Planare und zylindrische Segmente gruppieren1. Klicken Sie unter Segmentierung auf Planare Segmente und dann auf Körper
auswählen . Wählen Sie dann im Grafikbereich den BREP-Netzkörper aus.2. Klicken Sie auf Vorschau anzeigen.
152
Teile und Features

3. Geben Sie unter Toleranz den Wert 6 ein und klicken Sie auf Planare Flächenerkennen.
4. Klicken Sie auf .5. Klicken Sie unter Segmentierung auf Zylindrische Segmente und dann auf Körper
auswählen . Klicken Sie dann im Grafikbereich auf den BREP-Netzkörper.6. Geben Sie unter Toleranz den Wert 20 ein.
Sie können das Modell drehen, um die zylindrischen Segmente deutlicher anzuzeigen.
7. Klicken Sie auf , um den PropertyManager zu lösen, und klicken Sie dann auf .
Im FeatureManager werden die Winkel-, planaren und zylindrischen Segmente jeweilsals Segmentnetz1, Segmentnetz2 und Segmentnetz3 aufgeführt. Um die Segmentezu ändern, klicken Sie mit der rechten Maustaste auf eines der Features und wählen Sie
Feature bearbeiten aus.
153
Teile und Features

Toleranzen für Bohrungsassistent-Bohrungenfestlegen
Sie können beim Erstellen von Bohrungsassistent-Features Werte für Toleranz undGenauigkeit festlegen.
Die Registerkarte Typ im PropertyManager Bohrungsassistent enthält die OptionToleranz/Genauigkeit. Je nach Bohrungstyp werden im PropertyManager Optionen fürToleranzen für die Bohrungsspezifikation angezeigt. Dieser Abschnitt ist auch fürBohrungsassistent-Features in Baugruppen verfügbar.
Toleranzwerte werden automatisch in Bohrungsbeschreibungen in Zeichnungen übertragen.Wenn Sie Werte in der Bohrungsbeschreibung ändern, werden die Werte im Teilaktualisiert. Sie können auch Toleranzwerte für Konfigurationen variieren.
Bisher konnten Sie nur Parameter für Toleranz und Genauigkeit fürBohrungsassistent-Bohrungen hinzufügen, indem Bohrungsbeschreibungen in Zeichnungenmanuell geändert wurden.
So legen Sie Toleranzen für Bohrungsassistent-Bohrungen fest:
1. Öffnen Sie system_dir:\Benutzer\Öffentlich\ÖffentlicheDokumente\SOLIDWORKS\SOLIDWORKS2019\samples\whatsnew\parts\tolerance.sldprt.
2. Klicken Sie im FeatureManager mit der rechten Maustaste auf Stirnsenkung undwählen Sie Feature bearbeiten aus.
3. Erweitern Sie im PropertyManager Typ die Option Toleranz/Genauigkeit.4. Wählen Sie unter Toleranz/Genauigkeit in Beschreibungswert die Option
Durchgangsbohrungsdurchmesser aus.a) Wählen Sie unter Toleranztyp die Option Zweiseitig aus.b) Geben Sie für Maximale Variation den Wert 0,05 mm ein.c) Geben Sie für Minimale Variation den Wert -0,02 mm ein.
5. Wählen Sie unter Toleranz/Genauigkeit in Beschreibungswert die OptionStirnsenkungsbohrung aus.a) Wählen Sie unter Toleranztyp die Option Symmetrisch aus.b) Geben Sie für Maximale Variation den Wert 0,05 mm ein.c) Wählen Sie unter Einheitsgenauigkeit die Option 0,12 (Dokument) aus.
6. Klicken Sie auf .
Wenn Sie eine Zeichnung aus dem Teil erstellen, werden die Toleranzwerte in derBohrungsbeschreibung angezeigt.
154
Teile und Features

Miniaturvorschau für Blöcke in derKonstruktionsbibliothek
Wenn Sie die Konstruktionsbibliothek öffnen, werden Blöcke als Miniaturbilder angezeigt.Bisher hatten alle Blöcke dasselbe Symbol. Die Vorschau wurde nur angezeigt, wenn Sieden Mauszeiger über das Symbol gehalten haben.
SOLIDWORKS 2018SOLIDWORKS 2019
Diese Formate werden unterstützt:
• .dwg-Dateien• .sldnotestl• •.sldsffvt .dxf-Dateien
•• .sldblk.sldsfstl• •.sldsym .sldnotefvt
•• .sldgtolfvt.sldweldfvt• •.sldweldstl .sldgtolstl
155
Teile und Features

Interferenzprüfung für Mehrkörper-Teileverwenden
Sie können die Interferenzprüfung zwischen Körpern in Mehrkörper-Teilen verwenden.Dies ist nützlich, wenn Sie prüfen möchten, ob Schweißkonstruktionen ordnungsgemäßgetrimmt sind, bevor Sie Simulationswerkzeuge einsetzen.
So verwenden Sie die Interferenzprüfung für Mehrkörper-Teile:
1. Öffnen Sie system_dir:\Benutzer\Öffentlich\ÖffentlicheDokumente\SOLIDWORKS\SOLIDWORKS2019\samples\whatsnew\parts\Main.sldprt.
2. Klicken Sie auf Interferenzprüfung (Extras-Symbolleiste) oder auf Extras >Evaluieren > Interferenzprüfung.Im PropertyManager ist die Datei Main.sldprt unter Ausgewählte Körperaufgeführt.
3. Klicken Sie im PropertyManager auf Ausgeschlossene Körper.
156
Teile und Features

4. Wählen Sie im aufschwingenden Menü des FeatureManagers RH aus.
RH wurde mit dem Werkzeug Teil einfügen eingefügt. Mit derInterferenzprüfung können Teile und Körper, die mit dem Werkzeug Teil einfügeneingefügt wurden, überprüft und ignoriert werden. Dies spart Zeit, wenn Sie ein Teilmit mehreren Körpern eingefügt haben.
In diesem Fall wird RH von der Berechnung ausgeschlossen.
5. Wählen Sie im PropertyManager unter Optionen Folgendes aus:
• Deckungsgleich als Interferenz behandeln. Berücksichtigt Körper, diedeckungsgleiche Flächen als Interferenzen aufweisen.
• Interferierende Körper transparent machen. Zeigt interferierende Körpertransparent an.
6. Klicken Sie unter Ausgewählte Körper auf Berechnen.
Zehn Interferenzen werden unter Ergebnisse mit dem angezeigten Interferenzwert
aufgeführt. Interferierende Körper sind transparent und Interferenz1 wird imGrafikbereich hervorgehoben.
157
Teile und Features

7. Unter Ergebnisse:
a) Erweitern Sie Interferenz1 und klicken Sie auf die erste referenzierte Kopiedes quadratischen Hohlprofils, um den Interferenzkörper im Grafikbereichhervorzuheben.
b) Doppelklicken Sie erneut auf Interferenz1 , um die Auswahl des
quadratischen Hohlprofils zu löschen und Interferenz1 zu reduzieren.
c) Drücken Sie die UMSCHALTTASTE und klicken Sie auf Interferenz1 und
Interferenz4 , um alle interferierenden Bereiche von Körpern auszuwählen.
Alle interferierenden Bereiche von Körpern werden hervorgehoben.
8. Klicken Sie auf .
158
Teile und Features

22SOLIDWORKS PCB
Folgende Themen werden in diesem Kapitel behandelt:
• Mechanisch orientierter Workflow• PCB Connector/ECAD-MCAD-Zusammenarbeit• Verschiedene Verbesserungen in SOLIDWORKS PCB
SOLIDWORKS PCB ist als getrennt zu erwerbendes Produkt verfügbar.
Mechanisch orientierter WorkflowSOLIDWORKS PCB beinhaltet Verbesserungen der ECAD-MCAD-Zusammenarbeit, die denmechanischen Arbeitsfluss zwischen Maschinenbauingenieuren und Elektroingenieurenverbessert.
Zu den in dieser Version enthaltenen Funktionen gehören:
• Unterstützung der Platzierung von Komponenten und Höhenbarrieren von MCAD zuECAD. In der SOLIDWORKS Software können Maschinenbauingenieure über PCBConnector gemeinsam alle erforderlichen Bedingungen zur Platzierung vonLeiterplatten-Oberfläche und -Höhe definieren.
• Unterstützung der Komponentensperre für die Zusammenarbeit zwischen ECAD undMCAD. Maschinenbauingenieure können über PCB Connector gemeinsam dieECAD-Komponenten in SOLIDWORKS korrigieren, um die Platzierung kritischerKomponenten bei der Leiterplattenkonstruktion zu schützen.
159

PCB Connector/ECAD-MCAD-ZusammenarbeitDie ECAD-MCAD-Zusammenarbeit in SOLIDWORKS PCB und SOLIDWORKS PCB Connectorbeinhaltet Verbesserungen, die Maschinenbauingenieuren beim Erstellen von undInteragieren mit ECAD-Daten eine verbesserte Erfahrung bieten.
PlattendickeZwischen ECAD und MCAD gibt es eine exakte Plattendicke.
Die Leiterplattendicke entspricht dem SOLIDWORKS PCB Lagenstapel und einerSOLIDWORKS Baugruppe.
Unterstützung für KupferKupfer – Verlaufskurven, Pads und Polygone – wird von ECAD zu MCAD unterstützt.
Dafür gibt es zwei Optionen:
• Abziehbilder zur Referenz/Darstellung.• Kupfer-Volumenkörpermodelle für alle Ebenen.
Umkehren der Seite von KomponentenSie können die Seite von Komponenten von MCAD in ECAD umkehren.
Die SOLIDWORKS Software automatisiert den Prozess der Umkehrung einerECAD-Komponente in der Leiterplattenbaugruppe und wechselt ihre Position von einerSeite der Leiterplatte zur anderen. Alle Änderungen der Oberfläche (Lage) fürECAD-Komponenten werden über PCB Connector kommuniziert bzw. gemeinsam vollzogen.
Klicken Sie in SOLIDWORKS mit der rechten Maustaste auf eine Komponente und klickenSie auf Komponente umkehren.
Bohrungsskizzen mit mehreren KonturenBohrungsskizzen mit mehreren Konturen werden zwischen ECAD und MCAD unterstützt.
160
SOLIDWORKS PCB

Die SOLIDWORKS ECAD-MCAD Zusammenarbeit unterstützt jede Art und Methode derBohrungserstellung zur Verwendung bei der Leiterplattenkonstruktion. Zu diesen Methodengehören Mustererstellung, Spiegelung, der Bohrungsassistent usw.
Unterstützung von Siebdruck, Lötmasken und LötpastenSiebdruck, Lötmaske und Lötpaste werden von ECAD zu MCAD unterstützt.
Sie sind nützlich bei Abziehbildern zur Referenz/Darstellung.
Verschiedene Verbesserungen in SOLIDWORKSPCB
Zu den weiteren Verbesserungen zählen:
• Das neu gestaltete Dialogfeld Projekt öffnen in der SOLIDWORKS Software bietet dieMöglichkeit, Projektlisten zu sortieren und zu durchsuchen.
• Export von DXF/DWG-Dateien aus SOLIDWORKS PCB Layout hinzugefügt.• Dokumentations-Workflow-Funktionen für die Leiterplattenkonstruktion mitSOLIDWORKS Zeichnungen.
• Verbesserte Möglichkeit zur Suche von ECAD-Teilen im SOLIDWORKS FeatureManagerFilter.
161
SOLIDWORKS PCB

23SOLIDWORKS PDM
Folgende Themen werden in diesem Kapitel behandelt:
• Bedingte Benachrichtigungen• Standardsuchvariable in Suchkarten• Standardwerte für neue Blätter in Zeichnungen generieren• Verlaufskommentare bearbeiten• Dateikontextmenü• Integrierte Installation von Web-API-Server• Unterstützung für gemischte Authentifizierung• Leistungsverbesserungen – SOLIDWORKS PDM• Überarbeitung für schnellere Reaktionsfähigkeit in Web2• Auswahl der referenzierten Zeichnungsknoten während des Änderungsstatus• Integration von SOLIDWORKS Inspection• Konfigurationsunterstützung für Zuschnittslisten für Schweißkonstruktionen• Unterstützung für DXF/DWG-Dateiformat in Konvertierungs-Task• Unterstützung für eDrawings Funktionen• Hochladen und Einchecken in die Dateistruktur und Herunterladenmit Referenzen• Benutzerkommentare
SOLIDWORKS® PDM ist in zwei Versionen verfügbar. SOLIDWORKS PDM Standard ist inSOLIDWORKS Professional und SOLIDWORKS Premium integriert und für andere alsSOLIDWORKS Benutzer als separat zu erwerbende Lizenz erhältlich. Es bietetStandard-Datenverwaltungsfunktionen für eine kleine Anzahl von Benutzern.
SOLIDWORKS PDM Professional ist eine Datenmanagementlösung mit vollem Funktionsumfangfür wenige und viele Benutzer. Die Lösung ist als separat erworbenes Produkt erhältlich.
Bedingte BenachrichtigungenIn SOLIDWORKS PDM Professional können Sie bedingte Benachrichtigungen für Übergängedefinieren.
Mit der Option Bedingte Benachrichtigung hinzufügen haben Sie die folgendenMöglichkeiten:
• Hinzufügen vordefinierter Bedingungen, um Übergangsbenachrichtigungen an Benutzerund Gruppen zu senden.
• Dynamisches Senden von Benachrichtigungen an Benutzer auf Grundlage des Wertsder Datenkartenvariablen.
162

Bedingte Benachrichtigungen definierenSo definieren Sie bedingte Benachrichtigungen:
1. Klicken Sie im Administrationswerkzeug auf einen Workflow-Übergang.2. Klicken Sie im Dialogfeld Eigenschaften des Übergangs auf der Registerkarte
Benachrichtigungen auf Bedingte Benachrichtigung hinzufügen.3. Gehen Sie im Dialogfeld Bedingte Benachrichtigung auf der Registerkarte Empfänger
wie folgt vor:a) Klicken Sie auf Benutzer/Gruppen hinzufügen.b) Wählen Sie im Dialogfeld Benutzer/Gruppen hinzufügen die Benutzer oder Gruppen
aus, die die Benachrichtigung erhalten sollen, und klicken Sie auf OK.c) Klicken Sie auf Variable hinzufügen, um Variablen als Werte für die
Benachrichtigungsempfänger auszuwählen.d) Wählen Sie die Variablen im Dialogfeld Variable hinzufügen aus und klicken Sie
auf OK.
4. Gehen Sie auf der Registerkarte Benachrichtigungskonditionen wie folgt vor:a) Wählen Sie <Klicken Sie hier, um eine Bedingung hinzuzufügen> aus.b) Wählen Sie in der Liste der Bedingungen eine Variable oder eine Bedingung aus.c) Erweitern Sie unter Vergleich die Liste und wählen Sie einen Vergleichsoperator
aus.Die Liste der Operatoren hängt von Ihrer Auswahl im vorherigen Schritt ab.
d) Geben Sie unterWert den Wert ein, der mit dem Variablenwert verglichen werdensoll.
Wenn Sie Benutzer oder Gruppe als Variable ausgewählt haben, wählen Sieden Wert aus der Liste aus.
e) Wenn Sie eine Variable als Bedingung ausgewählt haben, geben Sie dieDatenkartenkonfiguration an, um nach der Variablen zu suchen.Wenn Sie nach allen Konfigurationen suchen möchten, lassen Sie Konfigurationleer.
5. Klicken Sie zweimal auf OK und speichern Sie den Workflow.
Dialogfeld „Bedingte Benachrichtigung“Im Dialogfeld Bedingte Benachrichtigung können Sie bedingte Benachrichtigungen fürWorkflow-Übergänge definieren.
So zeigen Sie das Dialogfeld „Bedingte Benachrichtigung“ an:
1. Öffnen Sie das Dialogfeld Eigenschaften des Übergangs.2. Klicken Sie auf der Registerkarte Benachrichtigungen auf Bedingte Benachrichtigung
hinzufügen.
Registerkarte „Benachrichtigungseigenschaften“Auf der Registerkarte Benachrichtigungseigenschaften werden die Statusfelder desÜbergangs angezeigt. Diese Felder sind schreibgeschützt.
163
SOLIDWORKS PDM

Zeigt den Anfangsstatus des Ordners an.Ursprungsstatus
Zeigt den endgültigen Status des Ordners nach dem Übergangan.
Zielstatus
Zeigt den Übergang an, der zum Auslösen der Statusänderungverwendet wird.
Status ändern
Registerkarte „Empfänger“Auf der Registerkarte Empfänger können Sie festlegen, welche Benutzer und Gruppenbenachrichtigt werden, wenn die Bedingung erfüllt ist.
Öffnet das Dialogfeld Benutzer/Gruppen hinzufügen. Sie könnendie Benutzer und Gruppen auswählen, die benachrichtigtwerden sollen.
Benutzer/Gruppenhinzufügen
Öffnet das Dialogfeld Variable hinzufügen. Sie könnenVariablenwerte für die Benachrichtigungsempfänger auswählen.
Der Wert der ausgewählten Variablen wird von derDatenkarte übernommen und mit dem vollständigen Namen,dem Anmeldenamen oder dem Gruppennamen imDatenbanktresor verglichen.
Sie können die Liste filtern, um nur Variablen zuberücksichtigen, deren Werte die Filterzeichenfolge enthalten.
Variable hinzufügen
Entfernt die ausgewählten Empfänger.Entfernen
Registerkarte „Benachrichtigungskonditionen“Auf der Registerkarte Benachrichtigungskonditionen können Sie die Bedingungen eingeben,unter denen Benutzer automatische Benachrichtigungen erhalten.
Die Benachrichtigungskonditionen gelten standardmäßig für dasTresor-Stammverzeichnis und alle Ordner. Um Konditionen für bestimmte Dateitypenoder Dateinamen zu definieren, müssen sie auf Grundlage des Dateipfads festgelegtwerden.
164
SOLIDWORKS PDM

Listet die Bedingungen und Variablen auf. Sie können eineVariable oder eine der folgenden Optionen auswählen:
Variable
ODERErstellt einen ODER-Container. Standardmäßig müssen alleBedingungen erfüllt (wahr) sein (UND). In ODER-Containernkönnen Bedingungen gruppiert werden, bei denen nur eineBedingung erfüllt (wahr) sein muss.
KategorieVergleicht die Kategorie der Datei mit dem Wert.
DateipfadVergleicht den Dateinamen, die Erweiterung oder den Pfad mitdem Eingabewert.
Der Dateipfad ersetzt „*.*“ im Ordnerpfad durch denEingabewert.
ObjekttypVergleicht den Objekttyp (Stückliste, Datei oder Element) mitdem Wert.
RevisionVergleicht die Revisionsnummer von Dateien mit dem Wert.
BenutzerVergleicht den Namen des Benutzers, der den Übergang ausführt,mit dem Wert.
GruppeVergleicht den Namen der Benutzergruppe, die den Übergangausführt, mit dem Wert.
EntfernenEntfernt die ausgewählte Bedingung oder Variable.
165
SOLIDWORKS PDM

Listet den Vergleichsoperator für jede Bedingung auf.
Klappen Sie die Liste auf, um einen numerischen, Text- oderDatumsvergleichsoperator auszuwählen.
Beispiel:
Datum nicht gleichText enthält nicht
Ja oder nicht gleichNummer kleinerals
Welche Vergleichsoperatoren zur Verfügung stehen, hängtvom ausgewählten Variablentyp ab.
Vergleich
Ermöglicht die Eingabe des Werts für den Vergleich mit demVariablenwert.
Wert
Legt die Konfiguration der Datenkarte für die Suche nach demWert fest.
Diese Option ist nur verfügbar, wenn die Bedingung eine Variableist.
Lassen Sie Konfiguration leer, um nach allen Konfigurationenzu suchen.
Konfiguration
Standardsuchvariable in SuchkartenSie können den Namen eines angemeldeten Benutzers als Standardwert auf Suchkartenfestlegen.
Bisher mussten Sie den Namen eines angemeldeten Benutzers mithilfe eines Suchfavoritenals Standardwert festlegen.
Konfigurieren des Standardwerts in der SuchkarteSie können den Standardwert in der Suchkarte konfigurieren, um die Standardsuchvariablezu definieren.
So konfigurieren Sie den Standardwert in der Suchkarte:
1. Erweitern Sie im Administrationswerkzeug die Optionen Karten > Suchkarten unddoppelklicken Sie auf eine Suchkarte.
2. Klicken Sie unter Karteneigenschaften auf Standardwerte.3. Wählen Sie im Dialogfeld eine Variable aus und geben Sie einen Wert ein.
Wenn Sie eine Variable wie Vom Benutzer ausgecheckt, Beschriftung – nachBenutzer, Version erstellt von Benutzer, Workflow – Übergänge nachBenutzer, Autor auswählen, geben Sie den Wert als %user% ein.
166
SOLIDWORKS PDM

4. Klicken Sie auf OK und speichern Sie die Änderungen im Card Editor.Wenn Sie im Datei-Explorer das Suchwerkzeug ausführen, wird der Name desangemeldeten Benutzers als Standardsuchwert angezeigt. Wenn Sie beispielsweisein Schritt 3 die Option Vom Benutzer ausgecheckt auswählen, wird der Name desangemeldeten Benutzers im Suchwerkzeug auf der RegisterkarteEinchecken/Auschecken angezeigt.
Wenn Sie im Administrationswerkzeug im Dialogfeld Einstellungen – Admin die OptionVollständige Benutzernamen anzeigen auswählen und wenn der vollständigeName verfügbar ist, wird er im Suchwerkzeug angezeigt.
Standardwerte für neue Blätter in Zeichnungengenerieren
Wenn Sie einer ausgecheckten SOLIDWORKS Zeichnungsdatei neue Blätter hinzufügen,werden in SOLIDWORKS PDM Standardwerte für die neu hinzugefügten Blätter generiertund die Werte in der Zeichnungsdatenkarte aktualisiert.
Zuvor mussten die Werte der obligatorischen Variablen in der Zeichnungsdatenkarte vordem Einchecken manuell aktualisiert werden.
Vor dem Hinzufügen der neuen Blätter müssen Sie die SOLIDWORKS PDMZusatzanwendung aktivieren.
Wenn Sie im Administrationswerkzeug auf der SOLIDWORKS Zeichnungskarte die OptionAlle Konfigurationen aktualisieren auswählen, werden die Variablen mit demZuordnungstyp $PRPSHEET auf den Registerkarten für alle Blätter aktualisiert. Bisherwurden nur die Werte auf der Registerkarte „Wie erstellt“ (@) automatisch aktualisiertund Sie mussten die aktiven Konfigurationsregisterkarten manuell aktualisieren.
Verlaufskommentare bearbeitenSie können eigene Verlaufskommentare nur dann bearbeiten, wenn Sie über dieAdministratorberechtigungVerlaufskommentare können aktualisiertwerden verfügen.
Bisher konnten Sie Ihre eigenen Verlaufskommentare ohne Berechtigung bearbeiten.
Berechtigung zum Festlegen/Löschen von BenennungenDie Administratorberechtigung Kann Beschriftungen festlegen/löschen ist in zweiBerechtigungen aufgeteilt.
BeschreibungBerechtigung
Benutzer können Benennungen hinzufügen.Benennungen könnenfestgelegt werden
167
SOLIDWORKS PDM

BeschreibungBerechtigung
Benutzer können die Benennungen eines beliebigen anderenBenutzers löschen.
Benennungen könnengelöscht werden
• Ein Benutzer kann die Benennungen anderer Benutzer nicht bearbeiten.• Um den Verlauf für einen Benutzer mit Schreibschutz zu versehen, muss derAdministrator die Optionen Verlaufskommentare können aktualisiert werdenund Benennungen können gelöscht werden deaktivieren.
Benennungen löschenSie können Benennungen mit der Administratorberechtigung Benennungen könnengelöscht werden löschen.
So löschen Sie Benennungen:
1. Wählen Sie die Datei oder den Ordner aus und klicken Sie auf Anzeigen > Verlaufoder Verlauf (Microsoft® Windows® Explorer-Symbolleiste).
2. Wählen Sie im Dialogfeld unter Ereignis die zu löschenden Benennungen aus.3. Klicken Sie auf Benennungen löschen.4. Klicken Sie auf Ja, um den Löschvorgang zu bestätigen.
DateikontextmenüDas Dateikontextmenü für einen Benutzer wird auf den Registerkarten Verwendungsort,Enthält und Stückliste angezeigt.
Sie können Dateivorgänge auf übergeordneten und untergeordneten Referenzen, mehrerenReferenzen oder über mehrere Tresore verteilten Referenzen leichter ausführen.
Bisher war dieses Menü nur für die Windows Explorer-Dateiansicht verfügbar. Um dieDateioperationen auf diesen Registerkarten auszuführen, mussten die Dateien manuelldurchsucht werden.
Das Dateikontextmenü auf den Registerkarten Enthält, Verwendungsort und Stücklisteist verfügbar:
• im Datei-Explorer• im Werkzeug für die Suche und vollständige Suche• in der Oberfläche des SOLIDWORKS PDM Datei-Viewer• Öffnen und speichern Sie Dialogfelder, in denen der Zugriff auf diese Registerkartenbesteht.
Sie müssen über die erforderlichen Berechtigungen zum Ausführen der Dateivorgängeverfügen.
168
SOLIDWORKS PDM

Das Dateikontextmenü ist:
• verfügbar für berechnete Stücklisten, CAD-Stücklisten und eingecheckte benannteStücklisten.
• nicht verfügbar für ausgecheckte benannte Stücklisten,Schweißkonstruktions-Stücklisten und Zuschnittslisten.
Integrierte Installation von Web-API-ServerEXALEAD® OnePart Benutzer können den Web-API-Server während der Installation desSOLIDWORKS PDM Professional Servers installieren und konfigurieren.
Zuvor mussten Sie die Web-API-Serverkomponenten separat installieren.
EXALEAD OnePart verwendet Web-APIs für den Zugriff auf SOLIDWORKS PDM-Daten.Mit der integrierten Installation können Sie:
• den API Server installieren• die Internetinformationsdienste (IIS) von Microsoft konfigurieren• Tresore hinzufügen und konfigurieren
Sie können den Web-API-Server auf demselben Computer mit anderen SOLIDWORKSPDM Serverkomponenten oder separat auf einem anderen Computer installieren.
Unterstützung für gemischte AuthentifizierungDer Administrator eines Tresors kann festlegen, dass Benutzer sich als Benutzer vonMicrosoft Windows und SOLIDWORKS PDM anmelden können. Bisher musste derAdministrator einen einzigen Anmeldetyp für alle Tresorbenutzer auswählen.
Dadurch können Sie für jeden Tresor verschiedene Anmeldetypen verwenden. DerAdministrator kann also Benutzer haben, die sich nicht in der Microsoft Windows-Domänebefinden, aber eine Verbindung zu einem Tresor herstellen müssen.
Benutzer mit gemischten Anmeldungen authentifizierenSo authentifizieren Sie Benutzer mit gemischten Anmeldungen:
1. Klicken Sie auf Start > Alle Programme > SOLIDWORKS PDM >Archivserver-Konfiguration.
2. Klicken Sie auf Standardeinstellungen .3. Wählen Sie Windows Anmeldung aus.4. Wählen Sie SOLIDWORKS PDM Anmeldung zulassen aus.
169
SOLIDWORKS PDM

5. Klicken Sie auf Anwenden und dann auf OK.Beim Hinzufügen eines neuen Benutzers im Administrationswerkzeug im DialogfeldBenutzer hinzufügen gilt Folgendes:
• Mit der neuen OptionNeuer SOLIDWORKS PDMBenutzer wird ein SOLIDWORKSPDM Benutzer hinzugefügt.
• Mit der umbenannten Option Neuer Windows-Benutzer wird ein MicrosoftWindows-Benutzer hinzugefügt.
• Mit der umbenannten OptionWindows-Benutzer auflisten werden die MicrosoftWindows-Benutzer aufgelistet.
Leistungsverbesserungen – SOLIDWORKSPDMSOLIDWORKS PDM bietet eine höhere Leistung in Bezug auf Lasten für große Baugruppenund komplexe Referenzstrukturen in den Registerkarten Enthält und Wo verwendet.
Sie können Vorgänge wie Verschieben, Ziehen, Durchsuchen, Umbenennen von Dateienund Hinzufügen einer großen Anzahl von Dateien zu einem Ordner mit vielen Dateienbeschleunigen. Zudem können Sie Baugruppen mit virtuellen Komponenten wesentlichschneller einchecken.
Die Geschwindigkeit des Browsers bei der Arbeit mit integrierten Suchergebnissen wurdeverbessert.
Da viele unnötige Schnittstellenaktualisierungen beseitigt wurden, werden Suchvorgängebeschleunigt, und zwar auch in Ordnern mit vielen lokal gespeicherten Dateien.
Überarbeitung für schnellere Reaktionsfähigkeitin Web2
Die Überarbeitung von SOLIDWORKS PDM Web2 macht die Website reaktionsschnellerfür unterschiedliche Geräte- und Browserfenster-Größen. Die Benutzeroberfläche bietetverbesserte Steuerelemente und erweiterten Support für Touch-fähige Geräte.
BeschreibungVerbesserungen
Die Größe des Anmeldebildschirms wird geändert, um ihn andas verwendete Gerät anzupassen oder wenn Sie die Größedes Browserfensters ändern.
ReaktionsschnellerAnmeldebildschirm
Dateiliste und Dateieigenschaften ändern sich ebenfalls fürunterschiedliche Geräte. Die Dateiliste ist eine fortlaufendeBildlaufliste, mit der Benutzer den Inhalt desTresorverzeichnisses durchsuchen können. Bisher war dieDateiliste paginiert, sodass Benutzer durch mehrere Seitennavigieren mussten.
Reaktionsschnelle underweiterte Dateiliste
170
SOLIDWORKS PDM

BeschreibungVerbesserungen
Mit der Navigationsleiste können Sie:• anhand von Breadcrumbs zu verschiedenen Ordnern in einemTresor navigieren.
• in der oberen Leiste Warnungen zu Dateiaktionen sehen,z. B. bei Statusänderungen.
Navigationsleiste
Auf der Aktionsleiste finden Sie die Optionen für Auschecken,Auschecken rückgängigmachen, Löschen, Status ändernund Herunterladen.
Aktionsleiste
Aktivieren oder deaktivieren Sie die Spalten, die in der Dateilisteangezeigt werden sollen. Wenn Sie eine Spalte hinzufügen,wird die Breite automatisch angepasst.
Spalte auswählen
Ändern Sie die Spaltengröße auf Seiten mit einerSpaltenansicht, einschließlich der Registerkarten Wo verwendetund Enthält.
Spaltengröße ändernund Spalten sortieren
Dateien mit Ziehen und Ablegen hochladen und einchecken.Hochladen undEinchecken
Geben Sie den Suchspeicherort für Aktueller Ordner, Aktuelle& Unterordner und Alle Ordner an.
Suchleiste
Die Größe der Dateivorschau wird an das Gerät angepasst.Dateivorschau
Auswahl der referenzierten Zeichnungsknotenwährend des Änderungsstatus
Sie können die referenzierten Zeichnungsknoten auswählen, die einer Datei beim Änderndes Dateistatus zugeordnet sind.
Zuvor konnten Sie auswählen, ob alle referenzierten Dateien während desStatus-Änderungsvorgangs ausgewählt oder gelöscht werden sollen. Sie können nichtnur die referenzierten Zeichnungsknoten angeben.
Die neue Option Keine Referenzen auswählen, die während des Änderungsstatusals Zeichnungsknoten definiert sind ist standardmäßig deaktiviert.
So greifen Sie auf diese Option zu:
1. Klicken Sie im Administrationswerkzeug mit der rechten Maustaste auf einen Benutzeroder eine Gruppe und klicken Sie dann auf Einstellungen.
2. Klicken Sie im Dialogfeld Einstellungen des Benutzers im linken Fensterbereich aufReferenzdialog.
Wenn Sie den Status der übergeordneten Datei ändern, wird die Software wie folgtausgeführt:
171
SOLIDWORKS PDM

BeschreibungOption
Referenzierte Zeichnungsknoten sind nicht ausgewählt (dieKontrollkästchen in der Spalte Status ändern sind nichtaktiviert) und von der Operation „Status ändern“ausgeschlossen.
Aktiviert
Referenzierte Zeichnungsknoten werden ausgewählt und imVorgang „Status ändern“ berücksichtigt.
Deaktiviert (Standard)
Wenn mehrere Dateien für den Vorgang „Status ändern“ ausgewählt wurden, werdenmithilfe der Option die Kontrollkästchen für die referenzierten Zeichnungsknoten in derSpalte Status ändern aktiviert oder deaktiviert.
Integration von SOLIDWORKS InspectionSOLIDWORKS Inspection kann in SOLIDWORKS PDM integriert werden. Die Integrationgilt sowohl für die SOLIDWORKS Inspection Zusatzanwendung für SOLIDWORKS als auchfür die eigenständige SOLIDWORKS Inspection Anwendung.
Die eigenständige SOLIDWORKS Inspection Anwendung unterstützt Folgendes:
• Variable Zuordnung für Prüfprojektdateien
Mit SOLIDWORKS PDM können Sie Blockattribute für die folgenden Eigenschaftenzuordnen:
• SWIPrjProperty definiert die Zuordnung für Inspection-Projekteigenschaften.• SWICustomProperty definiert die Zuordnung für benutzerdefinierteInspection-Eigenschaften.
Die verfügbaren Attributnamen für SWIPrjProperty für Projekteigenschaften lauten:
• Formteilname• Benennung• Formteilversion• Dokumentname• Dokumentnummer• Dokumentrevision
• Dateireferenzen verarbeiten
SOLIDWORKS PDM erstellt Referenzen zwischen den Inspection Projektdateien (.ixprj)und den Ausgabematerialien (.xlsx, .pdf). In SOLIDWORKS PDM werden auf derRegisterkarte Enthält die Inspection-Projektdateien als übergeordnete Dateien und dieAusgabematerialien als untergeordnete Referenzen angezeigt.
In der SOLIDWORKS Inspection Zusatzanwendung werden die Referenzen zwischeneiner Zeichnungsdatei und den Dateien für die Ausgabematerialien oder zwischender Prüfprojektdatei und den Ausgabedateien erstellt.
• SOLIDWORKS PDM Menüband
172
SOLIDWORKS PDM

Die eigenständige SOLIDWORKS Inspection Anwendung enthält die SOLIDWORKS PDMRibbon-Ansicht. Im CommandManager können Sie über die Registerkarte SOLIDWORKSPDM auf SOLIDWORKS PDM Features wie „Auschecken“, „Einchecken“, „Suchen“,„Version abrufen“ und „Letzte Version abrufen“ zugreifen. Diese Integration unterstütztSie bei der Verwaltung und zentralen Speicherung Ihrer Prüfprojekte sowie derzugehörigen Dateien und Berichte.
Konfigurationsunterstützung für Zuschnittslistenfür Schweißkonstruktionen
SOLIDWORKS PDM extrahiert die Eigenschaften von Zuschnittslisten fürSchweißkonstruktionen für alle Konfigurationen und zeigt sie an. Bisher konnten dieZuschnittslisten-Eigenschaften nur für die aktive Konfiguration angezeigt werden.
Sie können die Eigenschaften von Zuschnittslisten für Schweißkonstruktionen in folgendenElementen anzeigen:
• Datenkarten von Zuschnittslistenelementen• Stücklisten für Schweißkonstruktionen• Zuschnittslisten für Schweißkonstruktionen
Diese Funktion wird für Teile unterstützt, die in SOLIDWORKS 2019 oder höher erstelltoder gespeichert werden. Außerdem müssen Sie für alle Konfigurationen Markierungfür Neuaufbau beim Speichern hinzufügen.
Unterstützung für DXF/DWG-Dateiformat inKonvertierungs-Task
Beim Konvertierungs-Task in SOLIDWORKS PDM Professional werden Blechabwicklungenin das DXF/DWG-Dateiformat konvertiert.
SOLIDWORKS 2018 oder höher unterstützt die Konvertierung.
Erweiterte Konvertierungseinstellungen(DWG-Format/DXF-Format)
Im Dialogfeld Erweiterte Konvertierungseinstellungen können Sie Optionen für dasExportieren von Blechmustern in das DXF- oder DWG-Dateiformat festlegen.
So zeigen Sie das Dialogfeld „Erweiterte Konvertierungseinstellungen“ an:
• Wählen Sie beim Konfigurieren eines Konvertierungs-Task auf der SeiteKonvertierungseinstellungen des Dialogfelds Konvertierungseigenschaften unterAusgabedateiformat die Option DWG-Format oder DXF-Format aus und klickenSie danach auf Konvertierungseinstellungen.
173
SOLIDWORKS PDM

• Wählen Sie beim Starten eines Konvertierungs-Task im Dialogfeld Konvertieren unterAusgabedateiformat die Option DWG-Format oder DXF-Format aus und klickenSie auf Konvertierungseinstellungen.
Die folgenden Optionen werden beim Konvertieren von DXF/DWG-Formatdateienangewendet:
Exportiert die Abwicklungsgeometrie.GeometrischeEigenschaft
Bezieht verdeckte Kanten mit ein (nur verfügbar, wenn SieGeometrie auswählen).
Verdeckte Kanten
Bezieht Bibliotheks-Features mit ein (nur verfügbar, wenn SieGeometrie auswählen).
Bibliotheks-Features
Bezieht Formwerkzeuge mit ein.Formwerkzeuge
Exportiert Biegelinien.Biegelinien
Bezieht Skizzen mit ein.Skizzen
Exportiert Rahmen.Rahmen
Exportoptionen für mehrere Körper
Konvertiert alle Abwicklungen in eine einzelneDXF/DWG-Formatdatei.
Einzeldatei
Konvertiert alle Abwicklungen in eine getrennteDXF/DWG-Formatdatei.
Der Abwicklungsname wird als Suffix im primären Ausgabepfadangezeigt.
Separate Dateien
Aktiviert die Abbildungsdatei und ermöglicht die Auswahl desSpeicherorts der Abbildungsdatei unter demTresor-Stammverzeichnispfad. Die Datei muss während derTask-Ausführung auf dem Task-Host zugänglich sein.
Abbildungsdateiaktivieren
Legt für die Optionen wieder die Standardeinstellungen fest.Alles zurücksetzen
Unterstützung für eDrawings FunktionenSOLIDWORKS PDM unterstützt die folgenden eDrawings® Funktionen:
174
SOLIDWORKS PDM

• Umgebungsverdunkelung (AO)• Konfiguration und Blatt auswählen
Umgebungslicht-OkklusionSOLIDWORKS PDM unterstützt die Umgebungslicht-Okklusion für die in eDrawingsunterstützten 3D-Dateiformate.
Um die eDrawings Symbolleiste auf der Registerkarte Vorschau anzuzeigen, klicken Siein der SOLIDWORKS PDM Menüleiste auf Anzeige und wählen Optionen > Ganze
Benutzeroberfläche in SOLIDWORKS Vorschau anzeigen aus. Klicken Sie auf ,um die Umgebungslicht-Okklusion anzuzeigen, die auf Dateien angewendet wird.
Um die Umgebungslicht-Okklusion in Dateien zu aktivieren, klicken Sie in eDrawingsauf Extras > Optionen und wählen Maximalgeschwindigkeit aus.
Konfiguration und Blatt auswählenIn SOLIDWORKS PDM können Sie auf der Registerkarte Vorschau eine Konfiguration undein Blatt auswählen.
Auf der Registerkarte Vorschau in der eDrawings Symbolleiste können Sie Folgendesauswählen:
• Konfigurationen aus der Liste der Konfigurationen für die Dateitypen .EPRT, .EASM,.SLDPRT und .SLDASM.
• Blätter aus der Liste für die Dateitypen .EDRW, .SLDDRW, .DXF und .DWG.
Hochladen und Einchecken in die Dateistrukturund Herunterladen mit Referenzen
Der SOLIDWORKS PDM Web2 Client bietet eine schnellere und einfachere Möglichkeitzum Hoch- und Herunterladen von Dateien und Ordnern mit den zugehörigen Referenzen.
Sie können:
• einen Ordner und seine Inhalte einschließlich Dateien und Ordner zu einem bestimmtenSpeicherort hochladen.
• Dateien und Ordner mit den zugehörigen Referenzen herunterladen.
Um eine Datei mit den zugehörigen Referenzen hoch- oder herunterzuladen, mussten Sieden Vorgang bisher für jede Datei separat durchführen.
Die unterstützten Browser für Dateistruktur einchecken sind Google® Chrome, Mozilla®Firefox und Microsoft® Edge.
175
SOLIDWORKS PDM

BenutzerkommentareMit SOLIDWORKS PDM können Sie obligatorische Kommentare während des Eincheckensoder bei Statusänderungen genauer steuern.
Mit der verbesserten Steuerung legt der Administrator fest, dass Benutzer beim Eincheckenoder bei Statusänderungen einen Kommentar für bestimmte Status und Übergänge imWorkflow eingeben müssen. Diese obligatorischen Kommentare führen zu einemzuverlässigen Dokumentverlauf.
Die erweiterten Berechtigungen sind:Muss Versionsanmerkungen eingeben für jedenStatus im Workflow und Muss Statusänderungsanmerkungen eingeben für jedenÜbergang.
MussStatusänderungsanmerkungeneingeben
MussVersionsanmerkungeneingeben
Szenario
Geben Sie Kommentare ein,wenn Sie den Status einerDatei ungeachtet desÜbergangs ändern.
Kommentare eingebenwährend des:• ersten Eincheckens.• Eincheckens über„Struktur kopieren“- undVerzweigungsoperationen.
• Zusammenführens mit derOption Als neue Dateizusammenführen fürmindestens eine Datei inder Referenzstruktur.
• Revisionsaktion festlegen,wennAktualisierungsvariableausgewählt ist.
DieAdministratorberechtigungist aktiviert und die Status-oderÜbergangsberechtigung istaktiviert oder deaktiviert.
Geben Sie Kommentare ein,wenn Sie den Status einerDatei über einen bestimmtenÜbergang ändern.
Geben Sie Kommentare ein,wenn Sie eine Dateieinchecken, die sich in einembestimmten Status befindet.
DieAdministratorberechtigungist deaktiviert und dieStatus- oderÜbergangsberechtigung istausgewählt.
176
SOLIDWORKS PDM

24SOLIDWORKS Plastics
Folgende Themen werden in diesem Kapitel behandelt:
• Studie löschen• Verbessertes Kühlkanal-Design• Geometriebasierte Randbedingungen• Verbesserungen bei der Vernetzung
SOLIDWORKS Plastics Standard, SOLIDWORKS Plastics Professional und SOLIDWORKS PlasticsPremium sind als separat erwerbbare Produkte verfügbar, die mit SOLIDWORKS Standard,SOLIDWORKS Professional und SOLIDWORKS Premium verwendet werden können.
Studie löschenMit dem Feature Studie löschen können Sie eine SOLIDWORKS Plastics Studie auf ihrenStandardstatus zurücksetzen.
Um die Features aus einer aktiven Plastics Studie zu löschen, führen Sie einen derfolgenden Schritte aus:
• Klicken Sie auf CommandManager > Studie löschen.• Klicken Sie im PlasticsManager mit der rechten Maustaste auf den obersten Knotenund klicken Sie dann auf Studie löschen.
Das Feature Studie löschen löscht alle Randbedingungen, Netz-, Material- undProzessparameter sowie Ergebnisse, die der aktiven Plastics Konfiguration zugeordnetsind.
Verbessertes Kühlkanal-DesignMit dem erweiterten Algorithmus für die Kühlkanalerstellung können Sie komplizierteKühlkanäle aus Skizzenlinien mit höherer Genauigkeit erstellen.
Der neue Algorithmus verwendet die definierten Kühlkanalparameter und SOLIDWORKSAPIs zur Erstellung einer präzisen Kanalgeometrie. Der neue Algorithmus unterstützt nurdie Erstellung von regulären Kühlkanälen. Der in 2018 und früheren Versionen für dasDesign von Leitblechen und Kühlern verwendete Algorithmus wird angewendet.
Die erweiterten Einstellungen für das Volumenkörpernetz bei Kühlkanalkonstruktionenerzeugen ein hexaedrisches Netz über den gesamten Querschnitt. Dadurch entfallenKonvergenzprobleme, die in früheren Versionen im Zusammenhang mit dem tetraedrischenNetz des Kühlkanalkerns aufgetreten sind. Der neue Vernetzungsalgorithmus führt zu
177

einer etwas höheren Anzahl an Elementen. Die Ergebnisse der Kühlsimulation sind jedochgenauer.
Vernetzter Kühlkanal (SOLIDWORKS Plastics 2018)
Verbessertes Netz für Kühlkanal (SOLIDWORKS Plastics 2019)
Geometriebasierte RandbedingungenSie können Randbedingungen wie Anspritzpunkte, Steuerventile undWerkzeugwandtemperaturen direkt zu Geometrieeinheiten zuweisen.
Erweitern Sie im PlasticsManager Randbedingungen (geometriebasiert).
178
SOLIDWORKS Plastics

Zusätzlich zur netzbasierten Zuweisung von Randbedingungen (auf Elementknoten oderElementflächen angewendet) können Sie Randbedingungen direkt zu Geometrie zuweisen.Mit dieser Verbesserung können Sie Anspritzpunkte und Steuerventile genauer positionierenund bei Änderungen an der Teilegeometrie die Zuweisung der Randbedingungen direktder Geometrie zuordnen.
Die Randbedingungen, die Sie direkt auf der Geometrie eines Teils in der *.sldprt-Dateierstellen, werden gespeichert. Sie müssen nur die *.sldprt-Datei freigeben, damit IhreTeammitglieder die geometriebasierten Randbedingungen auf dem Modell anzeigenkönnen. Konfigurationsspezifische Studienkomponenten werden ebenfalls gespeichert.
Geometriebasierte Randbedingungen bieten begrenzte Unterstützung fürSchalenvernetzungen.
Einspritzpositionen auf GeometrieSie können Anspritzpunkte der Geometrie eines Teils direkt zuordnen, bevor Sie ein Netzerzeugen.
Klicken Sie im PlasticsManager mit der rechten Maustaste auf Randbedingungen(geometriebasiert) und klicken Sie dann auf Einspritzposition (geometriebasiert).
Verwenden Sie Skizzenpunkte oder Geometrieflächen, die den Anschnitts-Querschnitt(Anschnitts- oder Einspritzbereich) darstellen, um die Anspritzpunkte genau zupositionieren.
Steuerventile auf GeometrieSie können Steuerventil-Positionen vor der Vernetzung mithilfe von Geometrie-Featuresdefinieren.
Klicken Sie im PlasticsManager mit der rechten Maustaste auf Randbedingungen(geometriebasiert) und wählen Sie dann Steuerventil (geometriebasiert) aus.
Klicken Sie im PropertyManager Steuerventil (geometriebasiert) auf eine der beidenOptionen unter Ventil:
Wählen Sie die Positionen zum Hinzufügen vonSteuerventilen aus.
Steuerventil-Positionenmanuell auswählen
Wählen Sie diese Option aus, um automatisch allemöglichen Positionen des Steuerventils an den sich
Sich überschneidende Flächenautomatisch finden
überschneidenden Flächen zwischen Hohlräumen undAngusskanälen zu erkennen.
Werkzeugwandtemperatur in GeometrieVor dem Erzeugen eines Netzes können Sie die Randbedingung für dieFormwandtemperatur direkt zu Geometrieflächen zuweisen.
Klicken Sie im PlasticsManager mit der rechten Maustaste auf Randbedingungen(geometriebasiert) und klicken Sie dann auf Werkzeugwandtemperatur(geometriebasiert).
179
SOLIDWORKS Plastics

Heften Sie den PropertyManager Werkzeugwandtemperatur an, um mehrere Definitionenfür die Werkzeugwandtemperatur auf mehreren Geometrieflächen zu erstellen.
Verbesserungen bei der VernetzungIn SOLIDWORKS Plastics 2019 wurden mehrere Vernetzungsverbesserungen implementiert.
Erstellen eines Netzes vor dem Speichern eines TeilsSie können ein Netz erstellen, bevor Sie eine neue SOLIDWORKS Teildatei speichern.
Die Daten der Plastics Studie werden in einem lokalen temporären Ordner gespeichert.Wenn Sie die SOLIDWORKS Teildatei speichern, werden die Features der Plastics Studiein den Ordner kopiert, in dem das SOLIDWORKS Teilmodell gespeichert wird.
Geometriebasierte VernetzungssteuerungÄhnlich wie bei geometriebasierten Randbedingungen können Sie vor der Erstellung desNetzes lokale Vernetzungssteuerungen über Flächen, Kanten und Eckpunkte zuweisen.
Klicken Sie im PlasticsManager mit der rechten Maustaste auf Netz und wählen Sie dannGeometriebasierte Vernetzungssteuerung aus. Fügen Sie Vernetzungssteuerungenin wichtigen Bereichen hinzu, z. B. Anspritzpunkte, Anschnittbereiche, Dickenbereicheund gekrümmte Oberflächen. Sie können die Definitionen für die Vernetzungssteuerungunter Netz anzeigen/bearbeiten.
Wenn Volumenkörper und Schalenvernetzung in einer Studie vorhanden sind, ist derinaktive Netzknoten nicht verfügbar. Der inaktive Netzknoten wird grau hervorgehoben.
180
SOLIDWORKS Plastics

NetzdetailsNachdem Sie ein Netz erstellt haben, können Sie Informationen über die Netzstatistikenanzeigen.
Klicken Sie im Plastics Strukturbaum mit der rechten Maustaste auf Netz und klicken Sieauf Details. Das Dialogfeld Netzdetails zeigt Informationen über den Vernetzungstyp,die Anzahl der Schalen- und Volumenkörperelemente oder Knoten und Netzqualitätsdaten,wie das maximale Seitenverhältnis und die Anzahl der fehlerhaften Elemente, an.
Vereinfachte NetzhierarchieBeim Generieren des Netzes wird der ausgewählte Typ des Netzansatzes als Unterknotenunter dem Knoten „Netz“ angezeigt.
Klicken Sie im PlasticsManager mit der rechten Maustaste auf Netz, um den erforderlichenNetzansatz auszuwählen.
Umschalten zwischen VernetzungstypenSie können die aktiven und inaktiven Vernetzungstypen unter dem Knoten „Netz“ erkennen.
Wenn Volumenkörper und Schalenvernetzung in einer Plastics Studie vorhanden sind,wird der inaktive Netzknoten in grauer Farbe hervorgehoben. Klicken Sie mit der rechtenMaustaste auf den inaktiven Netzknoten, um ihn zu aktivieren.
181
SOLIDWORKS Plastics

25Leitungsführung
Folgende Themen werden in diesem Kapitel behandelt:
• Leitungsführungskomponenten konfigurieren• Erstellen von Abdeckungen mit fester Länge• PropertyManager „Abdeckung mit fester Länge“• Verbesserte Leistung beim Routing Library Manager• Inline-Komponenten
Routing ist in SOLIDWORKS Premium verfügbar.
Leitungsführungskomponenten konfigurierenSie können das Werkzeug Komponente konfigurieren für Leitungsführungskomponentenmit Leitungseigenschaften in Baugruppen verwenden, wenn die Zusatzanwendung„Routing“ aktiviert ist.
Sie müssen eine Komponente oder Baugruppe einbeziehen, deren Parameter über denConfiguration Publisher festgelegt werden. Weitere Informationen finden Sie unterConfiguration Publisher.
So konfigurieren Sie Leitungsführungskomponenten:
1. Aktivieren Sie die Zusatzanwendung „Routing“, indem Sie auf Extras > Add-Ins >Routing klicken und die Option auswählen.
2. Gehen Sie in einer vorhandenen Baugruppe wie folgt vor:
• Klicken Sie auf Komponenten einfügen (Baugruppen-Symbolleiste).• Ziehen Sie eine Komponente aus der Konstruktionsbibliothek.
Der PropertyManager Komponente konfigurieren wird angezeigt.
3. Gehen Sie im PropertyManager Komponente konfigurieren wie folgt vor:a) Geben Sie die Parameter an.
b) Klicken Sie auf .
4. Klicken Sie im Meldungsfeld auf Ja, um die Baugruppe zu speichern.5. Führen Sie im PropertyManager Leitungseigenschaften folgende Schritte aus:
a) Geben Sie die Leitungseigenschaften an.
b) Klicken Sie auf , um die Konfiguration fertigzustellen.
182

Erstellen von Abdeckungen mit fester LängeSie können für verschiedene Positionen und Elemente auf den LeitungssegmentenTeilabdeckungen oder Abdeckungen mit fester Länge erstellen.
So erstellen Sie Abdeckungen mit fester Länge:
1. Wählen Sie eine der folgenden Optionen aus:
• Klicken Sie auf Abdeckung mit fester Länge (Symbolleisten „Elektrik“,„Rohrsystem“, „Schlauchsystem“ und „Leitungsführungswerkzeuge“).
• Klicken Sie mit der rechten Maustaste auf ein Leitungssegment und wählen SieAbdeckung mit fester Länge aus.
2. Legen Sie die Optionen im PropertyManager fest.
3. Klicken Sie auf .
PropertyManager „Abdeckung mit fester Länge“
Abdeckung mit fester Länge
BeschreibungOptionen
Führt die ausgewählten Segmente im Grafikbereich auf.Segmente
Listet den Abdeckungsstartpunkt auf demLeitungssegment auf.
Abdeckungsstartpunkt
Führt die Offset-Abstände für die Leitung zwischen demAnfangs- und dem Endpunkt der Abdeckung auf.
Offset-Abstände
Listet die Länge der Abdeckung auf.Abdeckungsabstand
Abdeckungsparameter
Verwendet die vorhandene Abdeckungsbibliothek.Abdeckungsbibliothekverwenden
Erstellt eine benutzerdefinierte Abdeckung basierend aufIhren Eingaben.
BenutzerdefinierteAbdeckung erstellen
Gibt den Typ an.Abdeckungstyp
Gibt die Abdeckung an.Abdeckung
Legt einen Wert für die Abdeckungsdicke fest.Dicke
183
Leitungsführung

Legt einen Wert für den Außendurchmesser derAbdeckung fest.
Außendurchmesser
Legt das Erscheinungsbild des Materials fest.Materialerscheinungsbild
Listet den Standardnamen des festgelegten Materialsauf. Sie können den Namen der Abdeckungsinstanzbearbeiten, die Sie erstellen.
Name
Abdeckungs-Layer
Listet die Segmente und die zugehörigen Schichtenauf. Verschiebt die Position der Abdeckungs-Layer nachinnen oder nach außen.
Drehschalter
Listet die Eigenschaften der ausgewähltenAbdeckungsinstanz auf.
Layer-Eigenschaften
184
Leitungsführung

Verbesserte Leistung beim Routing LibraryManager
BeschreibungVerbessertes Feature
Mit dem Leitungsführungskomponenten-Assistentenim Routing Library Manager ist die Erstellung vonLeitungsführungsbibliotheks-Komponenten effizienter.Der Assistent zeigt nur die grundlegendenRegisterkarten an, die Sie zum Erstellen vonLeitungsführungskomponenten für verschiedeneLeitungsarten verwenden. Der Assistent reagiertschneller, wenn Sie Registerkarten wechseln.
Auf der Registerkarte Routing Library Manager >Leitungsführungskomponenten-Assistent >Prüfung der Tabelle werden allekomponentenspezifischen Spaltenüberschriftenangezeigt. Die Informationen der Tabelle sind gesperrt.Sie können die Spaltenüberschriften im Assistentenbearbeiten und aufWeiter klicken, um die Änderungenauf die Tabelle anzuwenden.
Auf der Registerkarte Routing Library Manager >Leitungsführungskomponenten-Assistent >Komponentenattribute werden für Komponentenmit mehreren Konfigurationen nur die aktivenKonfigurationsparameter geladen. AndereKonfigurationsdaten werden nur geladen, wenn Sie dieKonfiguration auf der Registerkarte auswählen, wodurchdie Leistung der Registerkarte beschleunigt wird.
Leitungsführungskomponenten-Assistent
185
Leitungsführung

BeschreibungVerbessertes Feature
Um Komponenten aus der Datenbankzu entfernen, wählen Sie unterKomponenten auswählenKomponenten entfernen aus undklicken Sie dann auf Speichern.
Komponentenentfernen
Um eine Liste von Komponentenanzuzeigen, die nicht in derDatenbank vorhanden sind, klickenSie unter Suche nachBibliothekskomponenten, die sichnicht in der Datenbank befindenauf Durchsuchen. Um durchsuchteKomponenten in die Datenbankaufzunehmen, wählen SieKomponenten hinzufügen aus undklicken Sie auf Speichern.
Komponentendurchsuchen
Die Vorgänge zum Speichern und Durchsuchen werdenschneller ausgeführt. Wählen Sie unter RoutingLibrary Manager > Rohr- undSchlauchsystem-Datenbank > Komponentenauswählen > Suche nachBibliothekskomponenten, die sich nicht in derDatenbank befindendie Option AusgeschlosseneOrdner scannen aus und klicken Sie aufDurchsuchen, um die ausgeschlossenen Ordner nachKomponenten zu durchsuchen. Nachdem derScanvorgang abgeschlossen ist, werden in der TabelleKomponenten angezeigt, die nicht in der Datenbankenthalten sind. In der Tabelle können Sie Typ undUntertyp für Komponenten bearbeiten und speichern.
Wenn Sie auf Speichern klicken, wird dieSOLIDWORKS Software geöffnet und es werden nurausgewählte Komponenten mit modifiziertem Typ oderSubtyp gespeichert und der Datenbank hinzugefügt.
Rohr- undSchlauchsystem-Datenbank
Im Routing Library Manager > Rohr- undSchlauchsystem-Datenbank > Daten importierensind Start und Synchronisieren nicht gleichzeitigverfügbar, um den Workflow zu verbessern.
Dialogfeld „Daten importieren“
Im Leitungskomponenten-Assistenten wurden dieRegisterkarten Leitungsart auswählen undKomponententyp auswählen kombiniert, um den Zugriffzu verbessern.
Leitungs- undKomponentenarten auswählen
186
Leitungsführung

BeschreibungVerbessertes Feature
Wenn im Leitungskomponenten-Assistenten keineKonstruktionsbibliothek für ein Teil vorhanden ist, istder Knoten Prüfung der Tabelle verfügbar. Sie werdenin einer Meldung aufgefordert, eine neue Tabelle zuerstellen.
Wenn bisher keine Tabelle für ein Teil vorhanden war,war der Knoten Prüfung der Tabelle nicht verfügbarund gab es keine Option, um eine neue Tabelle zuerstellen.
Prüfung der Tabelle
Der Routing Library Manager enthält Bilder in denKnoten Leitungs- und Komponentenarten,Leitungsführungsgeometrie undLeitungsführungsfunktionalitätspunkte der RegisterkarteLeitungskomponenten-Assistent.
Die Bilder helfen Ihnen, die Komponenten zuidentifizieren.
Bilder für Verbindungen imRouting Library Manager
Inline-KomponentenFür Inline-Komponenten sind keine leitungsspezifischen Features erforderlich. AlleKomponenten mit Achsen können zu einer Leitung hinzugefügt werden.
Fügen Sie einer Komponente einen Leitungspunkt und eine Achse hinzu, um dieKomponente zum Verbindungspunkt einer Leitung hinzuzufügen. Über den Leitungspunktwerden die Komponenten dem Verbindungspunkt der Leitung zugeordnet, während dieAchse auf die Leitungen ausgerichtet wird.
187
Leitungsführung

Start
Y-Verbindung
Etikett
Inline-Komponenten zu Leitungen hinzufügenSie können einer Leitungsbaugruppe Inline-Komponenten wie Schrumpffolien undManschetten hinzufügen und diese an der Leitung ausrichten.
188
Leitungsführung

So fügen Sie Leitungen zu Inline-Komponenten hinzu:
1. Ziehen Sie eine Inline-Komponente aus der Leitungsführungs-Konstruktionsbibliothek.
Je nach den im PropertyManager Leitungseigenschaften ausgewählten Optionen wirddas Dialogfeld Konfiguration auswählen oder das Dialogfeld Komponente konfiguriereneingeblendet. Der Name der eingefügten Komponente wird im Eingabefeld Teileangezeigt.
2. Klicken Sie im PropertyManager Bauteile ausrichten auf Aktuelle Auswahl.
189
Leitungsführung

3. Wählen Sie im Grafikbereich Folgendes aus:a) Einen Leitungs-Spline.b) Eine Kante, eine Achse oder einen Punkt der auszurichtenden Komponente.c) Klicken Sie auf Übernehmen.
Die angewendete Auswahl wird im Eingabefeld Leitungsausrichtungen angezeigt.
Klicken Sie mit der rechten Maustaste auf ein beliebiges Eingabefeld und klickenSie dann auf Löschen oder Auswahl entfernen, um die Auswahl zu löschen.
Baugruppe ohne Inline-Komponenten
190
Leitungsführung

Montage mit Inline-Komponenten
PropertyManager „Bauteile ausrichten“Mit dem PropertyManager Bauteile ausrichten richten Sie Bauteile an Leitungssegmentenaus.
Führen Sie einen der folgenden Schritte aus, um diesen PropertyManager zuöffnen:
• Fügen Sie die Komponente hinzu, indem Sie sie an das Leitungssegment oder denVerbindungspunkt der Leitung im Grafikbereich ziehen.
• Klicken Sie mit der rechten Maustaste auf das Bauteil und klicken Sie dann auf Bauteileausrichten.
Verwalten Sie die Ausrichtung von Bauteilen an Leitungen.
BeschreibungOptionen
Fügt ein Bauteil zur Ausrichtung hinzu.Teile
Fügt einen Leitungs-Spline und eine Kante, Achse oder einenPunkt der auszurichtenden Komponente hinzu.
Aktuelle Auswahl
191
Leitungsführung

BeschreibungOptionen
Wendet die Auswahlen für Teile und Aktuelle Auswahl an.Anwenden
Zeigt die Leitungsausrichtungen und die ausgerichtetenKomponenten an.
Leitungsausrichtungen
Zeichnungsoptionen
Fügt Komponenten zur Stückliste hinzu.Komponente zu Stückliste hinzufügen
192
Leitungsführung

26Blech
Folgende Themen werden in diesem Kapitel behandelt:
• Materialien und Blechparameter verknüpfen• Zunge und Schlitz
Materialien und Blechparameter verknüpfenWenn Sie einem Blechteil ein benutzerdefiniertes Material zuweisen, können Sie dieBlechparameter mit dem Material verknüpfen. Wenn Sie das Material ändern, werden dieBlechparameter ebenfalls aktualisiert.
So verknüpfen Sie Materialien und Blechparameter:
1. Öffnen Sie ein Blechteil.
2. Klicken Sie im FeatureManager® mit der rechten Maustaste auf Material undwählen Sie Material bearbeiten aus.
193

3. Im Dialogfeld:
a) Klicken Sie mit der rechten Maustaste auf Benutzerdefinierte Materialienund wählen Sie Neue Kategorie aus dem Kontextmenü aus.
b) Klicken Sie mit der rechten Maustaste auf Neue Kategorie und wählen SieNeues Material aus.
c) Legen Sie die benutzerdefinierten Materialeigenschaften je nach Bedarf fest.d) Klicken Sie auf die Registerkarte Blech.
Die Optionen auf dieser Registerkarte sind nur für benutzerdefinierte Materialienverfügbar.
e) Wählen Sie den Dickebereichaus.f) Klicken Sie zweimal auf Hinzufügen.g) Legen Sie für jede Zeile in der Tabelle Folgendes fest:
WertBiegezugabeEinheitBis<=<VonZeile
0,375K-FaktorMillimeter3<=<01
0,4K-FaktorMillimeter6<=<32
Die Dickebereiche müssen durchgehend sein, d. h., es darf keine Lücke im Bereichvorhanden sein. Beispielsweise können Sie keinen Bereich von 0 bis 3 definierenund dann den nächsten Bereich von 4 bis 6 festlegen, da der Bereich zwischen 3und 4 nicht abgedeckt ist.
h) Klicken Sie auf Zuweisen und auf Schließen.
Zunge und SchlitzVerbesserungen am Werkzeug Zunge und Schlitz umfassen Gruppenverknüpfung, dieVerwendung von nicht-linearen Kanten, Langlocheckformen und durch alle Schnitte.
Gruppen verknüpfenSie können Gruppen von Zunge-und-Schlitz-Features miteinander verknüpfen, sodassalle Parameter gleichmäßig auf die Features angewendet werden. Wenn Sie einenParameter für eine verknüpfte Gruppe bearbeiten, werden alle Zunge-und-Schlitz-Featuresin der Gruppe entsprechend aktualisiert.
Um Gruppen im PropertyManager Zunge und Schlitz zu verknüpfen, wählen Sie unterAuswahl Elemente in der Gruppenliste aus und wählen Sie dann Gruppen verknüpfenaus.
Nichtlineare KantenBeim Erstellen eines Zunge-und-Schlitz-Features können Sie nichtlineare Kantenauswählen.
194
Blech

LanglocheckenSie können den Eckentyp für Langlöcher festlegen. Im PropertyManager Zunge und Schlitzkönnen Sie unter Schlitz für den Eckentyp Folgendes festlegen:
ScharfeLanglochecke
Langloch-Verrundungsecke
Langloch-Fasenecke
KreisförmigeLanglochecke
195
Blech

Schlitzlänge und SchlitzbreiteSie können die Offset-Werte für die Länge und Breite der Schlitze angeben. ImPropertyManager Zunge und Schlitz können Sie unter Schlitz Folgendes festlegen:
• Langlochlängen-Offset
• Langlochbreiten-Offset• Gleicher Offset. Legt die gleichen Werte für Langlochlängen-Offset undLanglochbreiten-Offset fest.
Durch alle SchnitteSchlitze werden immer als durch alle Schnitte erstellt, es sei denn, die Schnitte sind nichtpraktikabel. Wenn Sie nicht möchten, dass ein Schnitt durch alles erstellt wird, wählenSie unter Schlitz im PropertyManager Zunge und Schlitz die Option Kein durchgehenderSchnitt aus. Wenn ein durchgehender Schnitt für das Modell nicht praktikabel ist (z. B.Modelle mit einem einzigen Körper), ist Kein durchgehender Schnitt nicht verfügbar.
Kein durchgehender SchnittausgewähltKein durchgehender Schnitt deaktiviert
196
Blech

27SOLIDWORKS Simulation
Folgende Themen werden in diesem Kapitel behandelt:
• Benutzerdefiniertes numerisches Format• Verbesserter PropertyManager „Abgesetzte Last/Masse“• Verteilte Kopplung für abgesetzte Last und Masse• Stiftverbindungsglied• Leistungsverbesserungen bei Simulation• Durchschnittliche Spannung bei mittleren Knoten• Topologie-Studie
SOLIDWORKS Simulation Standard, SOLIDWORKS Simulation Professional und SOLIDWORKSSimulation Premium sind als separat erwerbbare Produkte verfügbar, die mit SOLIDWORKSStandard, SOLIDWORKS Professional und SOLIDWORKS Premium verwendet werden können.
Benutzerdefiniertes numerisches FormatDie Microsoft® Windows®-Systemoptionen, die Sie für die Formatierung von numerischenWerten definieren, werden auch bei der Nachverarbeitung der Simulationsergebnisseverwendet.
Beim Anzeigen oder Auflisten von Ergebnissen können Sie die Formatierung vonnumerischen Werten (Symbole für Tausendertrennzeichen und Dezimaltrennzeichen)steuern.
Wählen Sie in der Systemsteuerung die Optionen Region und Sprache > Formate >Zusätzliche Einstellungen aus. Geben Sie auf der Registerkarte Formate dieerforderlichen Symbole für Dezimalsymbol und Symbol für Zifferngruppierung(Tausendertrennzeichen) an.
Diese Microsoft Windows-Systemoptionen gelten beim Sondieren und Auflisten vonSimulationsergebnissen für das numerische Format, sowie beim Anzeigen von Calloutsin Darstellungen (einschließlich Darstellungen in Berichten).
197

Verbesserter PropertyManager „AbgesetzteLast/Masse“
Der PropertyManager „Abgesetzte Last/Masse“ wurde im Hinblick auf eine verbesserteBenutzererfahrung überarbeitet und umfasst jetzt eine verteilte Kopplung für lineare undnichtlineare statische Studien sowie für Topologie-Studien.
So rufen Sie den PropertyManager Abgesetzte Lasten und Masse auf:
Klicken Sie in der Struktur einer linearen statischen, nichtlinearen statischen oderTopologie-Studie mit der rechten Maustaste auf Externe Lasten und wählen Sie
Abgesetzte Last/Masse aus.
Neue Optionen (Abgesetzte Last/Masse)Veraltete Optionen(Abgesetzte Last/Masse)
Verbindungstyp ist Verteilt, wobei derGewichtsfaktor auf Standard (Konstante) festgelegtist.
• Geben Sie die Kraftwerte (X-, Y- oder Z-Richtung)
unter Translatorische Komponenten > Kraftein.
• Geben Sie die Momentwerte (X-, Y- oder Z-Richtung)
unter Rotationskomponenten >Moment ein.• Wählen Sie Masse aus, um die abgesetztenMasseneigenschaften einzugeben.
Last (Direktübertragung)
Verbindungstyp ist Starr.
• Geben Sie die Kraftwerte (X-, Y- oder Z-Richtung)
unter Translatorische Komponenten > Kraftein.
• Geben Sie die Momentwerte (X-, Y- oder Z-Richtung)
unter Rotationskomponenten > Moment ein.• Wählen Sie Masse aus, um die abgesetztenMasseneigenschaften einzugeben.
Last/Masse (StarreVerbindung)
Verbindungstyp ist Starr.
• Geben Sie die Translationswerte (X-, Y- oderZ-Richtung) unter Translatorische Komponenten
> Translation ein.
• Geben Sie die Rotationswerte (X-, Y- oderZ-Richtung) unter Rotationskomponenten >
Rotation ein.
Verschiebung (StarreVerbindung)
198
SOLIDWORKS Simulation

Neue Optionen (Abgesetzte Last/Masse)Veraltete Optionen(Abgesetzte Last/Masse)
Verbindungstyp ist Verteilt, wobei derGewichtsfaktor auf Standard (Konstante) festgelegtist.
• Geben Sie die Translationswerte (X-, Y- oderZ-Richtung) unter Translatorische Komponenten
> Translation ein.
• Geben Sie die Rotationswerte (X-, Y- oderZ-Richtung) unter Rotationskomponenten >
Rotation ein.
Verschiebung (DirekteÜbertragung)
Verteilte Kopplung für abgesetzte Last undMasse
Mit der verteilten Kopplung wird die Bewegung der Kopplungsknoten auf die Verschiebungund die Drehung des Referenzknotens beschränkt.
Die Beschränkung der verteilten Kopplung wird generell in einer Weise durchgesetzt, diedie Steuerung der Lastübertragung und von Verschiebungen durch Gewichtsfaktoren anden Kopplungsknoten ermöglicht. Durch die verteilte Kopplung können dieKopplungsknoten der ausgewählten Geometrie (Fläche oder Kante) relativ zueinanderverschoben werden.
199
SOLIDWORKS Simulation

Beispiel für eine beschränkte verteilte Kopplung
Referenzknoten1
Vorgegebene Rotation2
Fläche, die die Kopplungsknoten definiert3
Kopplungsknoten4
Durch die beschränkte verteilte Kopplung zugelassener Verzug (Verformungaußerhalb der Ebenen)
5
Kräfte und Momente am Referenzknoten werden entweder nur alsKopplungsknoten-Kraftverteilung (Standard) oder als Kopplungsknoten-Momentverteilungverteilt. Diese Bedingung verteilt Lasten so, dass die Ergebnisse der Kräfte (und Momente)an den Kopplungsknoten mit den Kräften und Momenten am Referenzknotenübereinstimmen.
Bei Fällen von mehr als einigen Kopplungsknoten wird die Verteilung von abgesetztenKräften/Momenten und Masse nicht allein durch das Gleichgewicht bestimmt und dieVerteilung der Gewichtsfaktoren passt sich an die Verteilung an. Diese Gewichtungsfaktorensind verfügbar, wenn der Verbindungstyp Verteilt lautet:
Gleichmäßige GewichtsverteilungStandard (Konstante)
Gewichtsfaktoren verringern sich linear mit der Entfernungvom Referenzknoten.
Linear
200
SOLIDWORKS Simulation

Gewichtsfaktoren verringern sich mit Abstand vomReferenzknoten nach einer quadratischen Polynomformel.
Quadratisch
Gewichtsfaktoren verringern sich mit Abstand vomReferenzknoten nach einer kubischen Polynomformel.
Kubisch
Wenn der Verbindungstyp Starr lautet, werden die Kopplungsknoten nicht relativzueinander verschoben. Starre Balken verbinden den Anfügepunkt mit denKopplungsknoten. Als Ergebnis entwickeln sich möglicherweise hohe Spannungen. DieFlächen, auf denen abgesetzte Lasten oder Verschiebungen angewendet werden,verhalten sich wie starre Körper.
Die für die verteilten und starren Verbindungen unterstützten abgesetzten Last- undMassenkombinationen sind unten aufgeführt (lineare statische und nicht-lineare statischeStudien).
Starre VerbindungVerteilteVerbindung
Abgesetzte Lastkombinationen
UnterstütztUnterstütztKraft und Moment
UnterstütztUnterstütztVerschiebung und Drehung
Nicht unterstütztUnterstütztKraft, Moment, Verschiebung und Drehung
UnterstütztUnterstütztKraft, Moment und Masse
Nicht unterstütztUnterstütztVerschiebung, Drehung und Masse
Nicht unterstütztUnterstütztKraft, Moment, Verschiebung, Drehungund Masse
Für die Masse müssen Sie die Schwerkraft (und möglicherweise Zentrifugallast)definieren.
StiftverbindungsgliedDas verbesserte Stiftverbindungsglied wird auf nicht-lineare statische und nicht-linearedynamische Studien erweitert. Sie können ein Stiftverbindungsglied durch mehr als zweizylindrische Oberflächen in einer Definition definieren.
Sie können ein einzelnes Stiftverbindungsglied definieren, das an mehrere koaxialezylindrische Flächen (maximal zehn) angeschlossen ist.
Wählen Sie im PropertyManager Stiftverbindungsglied unter Zylindrische
Flächen/Kanten alle koaxialen zylindrischen Flächen (oder Kanten) aus, die mitdem Stift verbunden sind (maximal zehn). Die ausgewählten zylindrischen Flächen oderrunden Kanten können zu einem oder mehreren Körpern gehören.
201
SOLIDWORKS Simulation

Für die beiden unten gezeigten Modelle können Sie beispielsweise zwei Stifte definieren(eine für jedes Modell), um die beiden rotierende Teile und die sechs Zylinder einerGelenkplatte zu verbinden. Anschließend können Sie eine nicht-lineare statische odernicht-lineare dynamische Studie ausführen.
Der Solver berechnet die Stiftverbindungskräfte an zwei Stiftverbindungen pro Stiftsegment(ein Stiftsegment wird mit zwei zylindrischen Flächen verbunden). Der Sicherheitsfaktorfür jeden Stiftanschluss wird auf Grundlage des geringsten Sicherheitsfaktors an denStiftverbindungen für den ausgewählten Stiftanschluss berechnet. Die gesamte Axial-und Rotationssteifigkeit, die Sie für einen Stiftanschluss definieren, wird entsprechendden geometrischen Eigenschaften der einzelnen Stiftsegmente verteilt, z. B.:Querschnittsfläche, Länge und polares Trägheitsmoment.
Für eine einzelne Stiftdefinition zur Verbindung von vier Zylindern einer aufklappbarenPlatte berechnet der Solver die Stiftkräfte beispielsweise an vier Stiftverbindungen. DieStiftverbindung befindet sich jeweils am Schwerpunkt jeder mit dem Stift verbundenenzylindrischen Fläche.
Wenn Sie die Ergebnisse des Stiftanschlusses im PropertyManager Ergebniskraft anzeigen,klicken Sie auf eine Tabellenzelle unter Verbindungskraft, um die Position derausgewählten Stiftverbindung hervorzuheben. Die Stiftkräfte werden in einer Beschreibungan der ausgewählten Verbindung aufgeführt. Die Richtungen der resultierenden Stiftkräfteim Verhältnis zum lokalen Koordinatensystem des Stifts werden ebenfalls angezeigt:resultierende Schubkraft, resultierende Axialkraft, resultierendes Biegemoment undresultierendes Drehmoment.
202
SOLIDWORKS Simulation

Klicken Sie auf Komponenten X, Y, Z auflisten, um die X-, Y- und Z-Komponenten derStiftkräfte im Verhältnis zum globalen Koordinatensystem aufzulisten.
Leistungsverbesserungen bei SimulationDie neueste Intel
®
Parallel Studio XE 2018 Cluster Edition ersetzt den bestehenden IntelFortran-Compiler, die Intel Math Kernel Library (MKL) und Intel MPI-Bibliotheken, die vonden Solvern verwendet werden.
Der neueste Intel 2018 Fortran-Compiler wird für den Teil des Codes verwendet, derDaten für die Solver FFEPlus, Direct Sparse und Intel Direct Sparse vorbereitet und dieWerte für Spannung und Dehnung berechnet. Die Direct Sparse und die Intel Direct SparseSolver verwenden die neueste Intel MKL. Im Rahmen dieses Upgrades sind Verbesserungender Gesamtstabilität zu erwarten.
Der Intel Direct Sparse Solver wurde für eine optimierte Leistung für lineare statischeStudien mit mehreren Lastfällen neu konfiguriert. Für bis zu 25 Lastfälle wurde eineVerbesserung der Lösungszeit beobachtet.
Diese Verbesserungen gelten für die optimierte Solver-Leistung für lineare statischeStudien mit mehreren Lastfällen:
203
SOLIDWORKS Simulation

• Nur der Intel Direct Sparse Solver (IDS) ist für eine besonders optimierte Leistungkonfiguriert. Wenn Sie die Solver Direct Sparse oder Large Problem Direct Sparseauswählen, wechselt die Software intern zum Solver IDS.
• Dies verbessert die Solver-Leistung für Druck-, Kraft- und Drehmomentlasttypen. Alleanderen Lasttypen, Anschlüsse und vorgeschriebenen Verschiebungen von ungleichNull müssen in allen Lastfällen exakt gleich sein, um Leistungsvorteile zu erzielen.Lastfälle im Lastfall-Manager sind intern so gruppiert, dass Lastfälle mit ähnlichenFeatures (wie die oben erwähnten) zusammen mit dem Schema für optimierte Leistungausgeführt werden. Lastfälle mit abweichenden Features werden ohne eine Optimierungdieser Art ausgeführt.
• Die optimierte Solver-Leistung ist nicht aktiviert, wenn in einem Lastfall ein Kontaktohne Penetration oder ein Kontakt mit virtueller Wand vorhanden ist sowie bei einerverteilten Trägerlast, die sich über Lastfälle hinweg unterscheidet.
• Für eine typische lineare statische Studie, die durch den Gleichungs-Solver IDS gelöstwird, ist der zeitaufwändigste Teil der Lösung die Faktorisierung der globalenSteifigkeitsmatrix. Diese verbraucht den Großteil der Gesamtlösungszeit. Im Schemafür optimierte Leistung findet diese Faktorisierung nur einmal statt, da dieSteifigkeitsmatrix für jeden Lastfall genau gleich ist. Beim nicht optimiertenLeistungsschema wird dieselbe Faktorisierung zur Lösung jedes einzelnen Lastfallswiederholt.
Durchschnittliche Spannung bei mittleren KnotenFür Modelle mit qualitativ hochwertigen Volumenkörpernetzen ist eine verbessertedurchschnittliche Spannung für die mittleren Knoten verfügbar.
Wählen Sie im Dialogfeld Standardoptionen > Ergebnisse unter Erweiterte Optionendie Option Durchschnittliche Spannungen bei den mittleren Knoten (nurhochwertige Volumenkörpervernetzung) aus.
Bei einem qualitativ hochwertigen Volumenkörperelement werden die Spannungen anden mittleren Knoten durch Berechnung der durchschnittlichen Spannungswerte an denzugehörigen Eckknoten ermittelt. Mit dieser Methode der durchschnittlichen Spannunglässt sich die Berechnung der Spannungen an mittleren Knoten für Tetraederelementemit hohen Seitenverhältnissen verbessern. Ein Beispiel für durchschnittlicheSpannungsberechnung wird gezeigt.
• Die durchschnittlichen Spannungen an Eckknoten (1,2, 3 und 4) werden global über die gemeinsamenElemente berechnet.
• Die durchschnittlichen Spannungen an mittleren Knoten(5, 6, 7, 8, 9 und 10) werden über die zugehörigenEckknoten ermittelt. Beispiel: Spannung (Knoten 5) =(Spannung (Knoten 1) + Spannung (Knoten 2)) / 2
Die verbesserte Berechnung der durchschnittlichen Spannung bei mittleren Knoten istfür alle spannungsbasierten Ergebnisse in allen Studien verfügbar, außer für linearedynamische Studien.
204
SOLIDWORKS Simulation

Topologie-StudieZu den Verbesserungen bei der Topologiestudie gehören: Hinzufügen von Spannungs-(Sicherheitsfaktor) und Frequenzwerten als Konstruktionsbedingungen, Export eineroptimierten Form als vernetzter Körper und eine Option zum Speichern vonZwischenergebnissen.
TopologiebedingungenSie können Spannungs- (Sicherheitsfaktor) und Frequenzwerte für eine Topologiestudieals Konstruktionszwangsbedingungen definieren.
Führen Sie beispielsweise eine Topologiestudie durch, um die optimale Form eines Modellsmit der größten Steifigkeit für eine Gewichtsreduktion von 50 % und einer zulässigenMaximalspannung zu finden. Mit einer Spannungsbedingung wird die Bedingung erzwungen,dass ein Modell nach der Optimierung keine größeren Spannungen aufweisen darf, alsein prozentualer Faktor der Fließgrenze des Materials.
Um eine Spannungsbedingung im PropertyManager Ziele und Bedingungen festzulegen,wählen Sie Zwangsbedingung für Spannung/Sicherheitsfaktor aus. Wählen Sieunter Typ entweder Zwangsbedingung für Spannung oder Zwangsbedingung fürSicherheitsfaktor aus.
Geben Sie den maximal zulässigenvon-Mises-Spannungswert für dieoptimierte Geometrie ein.
AngegebenerWert
Geben Sie den maximal zulässigenvon-Mises-Spannungswert als Prozentsatzder Fließgrenze des Materials ein.
AngegebenerFaktor
Zwangsbedingung fürSpannung
Geben Sie den minimal zulässigen Sicherheitsfaktor für dieoptimierte Geometrie ein. Die maximal zulässigevon-Mises-Spannung wird aus der Fließgrenze des Materialsgeteilt durch den benutzerdefinierten Sicherheitsfaktorberechnet. Die maximale von-Mises-Spannung ist dasStandard-FOS-Kriterium, das in diesem Fall verwendet wird.
Zwangsbedingung fürSicherheitsfaktor
Um eine Frequenzbedingung im PropertyManager Ziele und Bedingungen festzulegen,wählen Sie Zwangsbedingung für Frequenz aus. Geben Sie einen unteren oder oberenFrequenzgrenzwert oder eine Reihe zulässiger Frequenzen für die ausgewähltenSchwingungsformen ein.
Führen Sie eine Frequenzstudie mit dem ursprünglichen Modell (maximalerKonstruktionsraum) durch, bevor Sie eine Topologiestudie mit Frequenzbedingungenausführen, um den Bereich der zulässigen Eigenfrequenzen zu bewerten.
Wählen Sie Schwingungsverfolgung aus, um den Optimierungssolver anzuweisen,beim Durchsetzen von Frequenzbedingungen die Reihenfolge der ausgewähltenSchwingungsformen zu verfolgen, die von der ursprünglichen Geometrie abgeleitet wurden(während der gesamten Optimierungsiterationen).
205
SOLIDWORKS Simulation

Wenn Schwingungsverfolgung deaktiviert ist, verfolgt der Solver die aktuelle Reihenfolgeder Schwingungsformen, wie bei den einzelnen Optimierungsiterationen abgeleitet.Beispielsweise ist ein Optimierungsziel einer 50%igen Massenreduktion und einerFrequenzbedingung bei der ersten Schwingungsform möglich. Die erste Schwingungsformder ursprünglichen Geometrie wird zur zweiten oder dritten Schwingungsform deroptimierten Geometrie.
Beispiel: Sie fügen eine Frequenzbedingung für eine bestimmte Schwingungsform einerPlatte hinzu (erster Modus in der ursprünglichen Plattengeometrie). Während sich dieModellform während der Iterationen ändert, verschiebt sich dieser Modus in derFrequenzliste nach unten. Bei Auswahl der Schwingungsverfolgung verfolgt derSolver den gleichen Modus, während die Positionen in der Liste der Frequenzenverschoben werden, und die Bedingung wird auf derselben Schwingungsform erzwungen.Wenn Sie Schwingungsverfolgung deaktivieren, wird im Laufe der Iterationen derursprüngliche Modus durch eine andere Schwingungsform ersetzt. Der Solver wendetdie Frequenzbedingung dann auf diesen neuen Modus an, der den alten Modus ersetzt.
Nur für eine Topologiestudie mit einer bestimmten Zwangsbedingung für Frequenz:
• Angewendete Lasten oder vorgeschriebene Verschiebungen (einschließlich abgesetzteLasten, Verschiebungen und Rotationen) werden bei der Berechnung derResonanzfrequenzen nicht berücksichtigt.
• Wählen Sie im PropertyManager Abgesetzte Last/Masse die Option Verbindungstyp> Starr aus, um eine abgesetzte Masse anzuwenden. Alle abgesetzten Massen, dieSie mit der Option Verbindungstyp > Verteilt anwenden, wird vom Solver ignoriert.
In Netzkörper exportierenNach dem Ausführen einer Topologiestudie können Sie die optimierte Form (wie in einerMaterialmassendarstellung mit geglättetem Netz gezeigt) in einen BREP-Netzkörperexportieren.
Wählen Sie im PropertyManager Geglättetes Netz exportieren unter Erweiterter Exportdie Option Volumenkörper oder Oberflächenkörper aus. Klicken Sie auf Netzkörpermit einfacher Flächenbegrenzung erstellen.
Die Netzkörper (auch bekannt als Netzbegrenzungsdarstellung oder BREP-Netzkörper)bestehen aus Netzfacetten (Dreiecken). Bei Volumenkörpern bilden die Netzfacetten einegeschlossene Begrenzungsfläche (auch als wasserdichtes Netz bezeichnet). BeiOberflächenkörpern bildet das Netz eine offene Fläche-BREP.
Klicken Sie auf Facetten in Flächen gruppieren, um die Netzfacetten in auswählbarenFlächen anzuordnen. Diese Vernetzungsteilflächen werden als eine Sammlung von Facettendefiniert und haben keine parametrische Darstellung, sodass ihre Bemaßungen nichtgeändert werden können.
Sie können einen Netzkörper in der aktuellen Konfiguration (als importierter Körper imFeatureManager®), in einer neuen Konfiguration oder in einer neuen SOLIDWORKS Teildatei(*.sldprt) speichern.
Der BREP-Netzkörper ist unabhängig vom Netz, das das Finite-Elemente-Modell derGeometrie in Simulation darstellt.
206
SOLIDWORKS Simulation

Topologie-Zwischenergebnisse speichernSie können die Analyse einer Topologiestudie beenden, bevor die endgültige Iterationabgeschlossen ist, und Zwischenergebnisse anzeigen.
Klicken Sie im Fortschritts-Dialogfeld der Topologiestudie auf Anhalten und Ergebnissespeichern, bevor die letzte Iteration im Solver abgeschlossen wird.
Die Ergebnisse der letzten ausgeführten Iteration werden in der SOLIDWORKS SimulationSoftware gespeichert. Eine Warnmeldung weist darauf hin, dass die Ergebnissemöglicherweise nicht gültig sind, weil der Solver vor dem Erreichen von Konvergenzangehalten wurde. Die Ergebnisse der Zwischenoptimierung können in einerMaterialmassedarstellung angezeigt werden.
Materialmassendarstellung derendgültigen konvergierten Ergebnisse
(Iteration 19).
Materialmassendarstellung vonZwischenergebnissen (Iteration 10).
207
SOLIDWORKS Simulation

28Skizzieren
Folgende Themen werden in diesem Kapitel behandelt:
• Generische Splines bearbeiten• PropertyManager „Generischer Spline“• Geodätische Elemente• Verbesserungen beim Zeichenstift-Werkzeug• Verbesserungen an projizierten Kurven• Werkzeug „Schneiden“• Verbesserungen an den Trimmelementen
Generische Splines bearbeitenWenn Sie Elemente übernehmen, Offset Elemente oder Schnittkurve auf einenSpline anwenden, ist das Ergebnis ein generischer Spline. Generische Splines ersetzenSplines.
Bisher war es schwierig, die Form eines Splines zu steuern. Es ist viel einfacher, die Formder generischen Splines mithilfe von Optionen im PropertyManager Generischer Splinezu steuern.
So bearbeiten Sie generische Splines:
1. Öffnen Sie system_dir:\Benutzer\Öffentlich\ÖffentlicheDokumente\SOLIDWORKS\SOLIDWORKS2018\samples\whatsnew\sketching\SplinePart.sldprt.
2. Klicken Sie auf Skizze > Elemente übernehmen .3. Klicken Sie auf den Spline in Skizze1.
4. Klicken Sie im PropertyManager Elemente übernehmen auf .5. Klicken Sie im PropertyManager Generischer Spline unter Bestehende Beziehungen
mit der rechten Maustaste auf Auf Kante 0 und klicken Sie dann auf Löschen.
208

6. Bearbeiten Sie den generischen Spline mit den folgenden Alternativen:
BeschreibungOption
Verwenden Sie das Steuerungspolygon,um die Kurve zu formen.
Klicken Sie mit der rechten Maustasteauf den generischen Spline undklicken Sie dann aufSteuerungspolygon anzeigen.
Klicken Sie mit der rechten Maustasteauf den generischen Spline undklicken Sie dann auf In Splineumwandeln oder auf In Stil-Splineumwandeln .
Die Option Gewicht desSteuerungseckpunkts ist ausgewählt,damit die Kurvenform angepasst werdenkann.
Klicken Sie im PropertyManagerGenerischer Spline unter Parameterauf Rational.
7. Klicken Sie auf .
PropertyManager „Generischer Spline“Der PropertyManager Generischer Spline steuert die Geometrie des generischen Splines.
So öffnen Sie den PropertyManager Generischer Spline:
1. Wenden Sie die Werkzeuge Elemente übernehmen , Offset Elemente und
Schnittkurve auf einen Spline an, indem Sie eine Referenzebene erstellen.2. Klicken Sie auf den resultierenden Spline.
Bestehende Beziehungen
Beziehungen, die während des Skizziervorgangsautomatisch abgeleitet oder mit der OptionBeziehungen hinzufügen manuell erstellt wurden,werden angezeigt.
Beziehungen
Der Status des ausgewählten Skizzenelements (Volldefiniert oder Unterdefiniert) wird angezeigt.
Informationen
209
Skizzieren

Beziehungen hinzufügen
Fügt Beziehungen zum ausgewählten Element hinzu. Die Listeenthält nur Beziehungen, die für das ausgewählte Element relevantsind.
Fixieren
Optionen
Elemente werden in Konstruktionsgeometrieumgewandelt.
Für Konstruktion
Passt die Krümmung des Stil-Splines an.Krümmung anzeigen
Zeigt Steuerungspolygone auf dem Spline an.Steuerungspolygon anzeigen
Zeigt die Gesamtanzahl der Steuerungseckpunkte aufdem Spline an, wenn Sie Steuerungspolygonanzeigen auswählen.
Steuerungseckpunkte
Parameter
Erstellt nicht-rationale Splines, auf denen die Eckpunktenicht gesteuert werden können.
Nicht rationaler Spline
Erstellt rationale Splines, die Sie mit der OptionGewicht des Steuerungseckpunkts steuern können.
Rationaler Spline
Bearbeitet die Auswahl desSpline-Steuerungseckpunkts, wenn Sie einen Werteingeben oder die Umschalttaste verwenden.
Anzahl der Spline-Punkte
X-Koordinate
Y-Koordinate
210
Skizzieren

(Nur rationale Splines) Formt den Spline durch Erhöhenoder Verringern des Gewichts für denSteuerungseckpunkt.
Gewicht des Steuerungseckpunkts = 1
Gewicht des Steuerungseckpunkts = 5
Gewicht desSteuerungseckpunkts
Geodätische ElementeMit dem Werkzeug Offset auf Oberfläche können Sie geodätische Offset-Elementefür 3D-Skizzen erstellen.
Klicken Sie auf Offset auf Oberfläche (Skizzieren-Symbolleiste) oder auf Extras >Skizzierwerkzeuge > Offset auf Oberfläche, um den PropertyManager Offset aufOberfläche zu öffnen.
Bisher konnten nur euklidische Offsets auf Oberflächen erstellt werden.
Der PropertyManager Offset auf Oberfläche hat die folgenden Offset-Optionen:
Erstellt einen Offset-Abstand, der den kürzesten Abstandzwischen der ausgewählten Kante und dem resultierendenOffset-Element darstellt, wobei die Stützkrümmungberücksichtigt wird.
Geodätischer Offset
Erstellt einen linearen Offset-Abstand zwischen derausgewählten Kante und dem Offset-Element, das dieKrümmung der Fläche nicht umfasst.
Euklidischer Offset
211
Skizzieren

Offset-Skizzenelement1
Euklidischer Offset-Abstand (gemessen als linearer Abstand)2
Geodätischer Offset-Abstand (gemessen entlang der Fläche)3
Ausgewählte Kante für Offset4
Verbesserungen beim Zeichenstift-WerkzeugMit dem Werkzeug Stift können Sie Splines, Schlitze, Ellipsen und Bemaßungenerstellen.
Das Werkzeug Stift ist auf Touch-fähigen Geräten verfügbar.
Verbesserungen am CommandManager Tintenskizze:
Konvertiert Pinselstriche beim Skizzieren von Ellipsenoder Schlitze in Schlitz-Skizzenelemente. Klicken Sieauf der Kontext-Symbolleiste auf In Ellipseumwandeln, um die Form von einem Schlitz zu einerEllipse umzuschalten.
In Ellipseumwandeln
212
Skizzieren

Wandelt Pinselstriche annähernd in Linien und Bögenum.
InzusammengesetzteFormkonvertieren
Wandelt die Linien und Bögen der Pinselstriche inSplines um.
In Splineumwandeln
Unterstützt Sie beim Erstellen gerader Linien. WennSie Konturen in der Nähe der geraden Kanteskizzieren, rasten sie an der Kante des Lineals ein.Sie können auch über das Flyout-Menü Tintenskizzeauf diese Werkzeuge zugreifen.
Lineal undWinkelmesser
Klicken Sie auf die Schaltfläche an der Seite des Stifts,um zwischen den Modi Stift und Auswahlumzuschalten. Auf diese Weise können Sie schnellund einfach eine Auswahl treffen.
Auswahlwerkzeug
Wenn Sie Bemaßungen mit dem Werkzeug Stift inder Nähe von Elementen schreiben, werden diehandschriftlichen Eingaben als Zahlen erkannt, dieauf die Elemente als Bemaßungen angewendetwerden. Um eine zuvor skizzierte Linie zu bemaßen,wählen Sie sie aus und schreiben Sie die Bemaßung.
Bemaßungen
Verbesserungen an projizierten KurvenSie können mehrere projizierte Kurven mit geschlossener oder offener Kontur in einereinzigen Skizze erstellen. Sie können auch 3D-Skizzen als Eingabe für das WerkzeugProjizierte Kurve verwenden.
Bisher mussten Sie für jedes Element eine separate Skizze erstellen und dann dasWerkzeug Projizierte Kurve verwenden.
Mit der Option Bidirektional im PropertyManager Projizierte Kurve können Sie Skizzenin zwei entgegengesetzte Richtungen projizieren. Sie können auch eine benutzerdefinierteRichtung für projizierte Kurven festlegen, indem Sie eine planare oder lineare Referenzwie eine Kante, eine Skizze, eine Ebene oder eine Fläche verwenden.
Das Werkzeug Projizierte Kurve unterstützt keine Projektionen von sich schneidendenKurven.
Verbesserungen am PropertyManager „Skizze auf Skizze“Sie können Skizzen bidirektional im PropertyManager Skizze auf Skizze projizieren.
213
Skizzieren

Projektionen für „Skizzieren auf Flächen“Mithilfe der Option Richtung der Projektion im PropertyManager Projizierte Kurvekönnen Sie die Richtung der projizierten Kurve als Ebene, Kante, Skizze oder Flächeeingeben.
Wenn Sie das Werkzeug Projizierte Kurve für die Option Skizzieren auf Flächenverwenden, müssen Sie für Richtung der Projektion eine der folgenden Optionenauswählen:
• Achse• Lineares Skizzenelement• Lineare Kante• Ebene• Planare Fläche
Werkzeug „Schneiden“Mit dem Werkzeug Schneiden können Sie 2D-Skizzenabschnitte erstellen, die sich amSchnittpunkt der Ursprungsgeometrie und einer Referenzebene befinden.
Mit dem Werkzeug Abschneiden lassen sich 2D-Skizzen und Skizzierebenen amSchnittpunkt einer Referenzebene mit standardmäßigen SOLIDWORKS BREP-Geometrien,BREP-Netzgeometrien und Grafikkörpern erstellen. Sie können die 2D-Skizzen zumErstellen von Volumenkörper- oder Flächengeometrie sowie für Reverse Engineeringverwenden oder zum Erstellen von Referenzen für Features basierend auf einem Abschnittdes Modells.
Weitere Informationen finden Sie in der SOLIDWORKS Hilfe > Teile und Features >BREP-Netzkörper.
Klicken Sie zum Zugreifen auf dieses Tool auf Einfügen > Schneiden.
BREP-Netzkörper mithilfe von planaren Elementenabschneiden
So schneiden Sie BREP-Netzkörper mithilfe von planaren Elementen ab:
1. Öffnen Sie system_dir:\Benutzer\Öffentlich\ÖffentlicheDokumente\SOLIDWORKS\SOLIDWORKS2019\samples\whatsnew\sketching\wing.sldprt.
2. Speichern Sie eine Kopie des Teils als wing_mesh.sldprt und öffnen Sie die Kopie.3. Erweitern Sie im FeatureManager® die Option Volumenkörper(1), klicken Sie mit
der rechten Maustaste auf Ausformung2 und wählen Sie dann In Netzkörperumwandeln aus:
214
Skizzieren

4. Klicken Sie im PropertyManager auf , um den Volumenkörper in einenBREP-Netzkörper umzuwandeln.
5. Klicken Sie auf Einfügen > Abschneiden .6. Wählen Sie eine Facette in der Mitte der planaren Fläche aus, wie in der Abbildung
gezeigt.
7. Nehmen Sie im PropertyManager folgende Einstellungen vor:
a) Klicken Sie auf Richtung umkehren , damit die Schichten in Richtung desModells zeigen.
b) Geben Sie für Anzahl der zu erstellenden Ebenen die Zahl 8 ein.c) Geben Sie für Offset den Wert 25,00in
ein.
215
Skizzieren

8. Klicken Sie auf .
An allen Stellen mit Netzschnittpunkten werden Liniensegmente erstellt.
Im FeatureManager wird der Ordner slice1 angezeigt, in dem die Schnittebenenund Skizzen gespeichert werden.
PropertyManager „Abschneiden“Mit dem PropertyManager „Abschneiden“ können Sie 2D-Skizzenabschnitte erstellen.
Schnittebenen
Um dieses Werkzeug aufzurufen, klicken Sie auf Einfügen > Schneiden . Wählen Sieein planares Element oder eine Kombination aus linearem Element und Punktelementaus.
Legt die Anzahl der zu erstellenden Schnittebenen fest.Planare Elemente erzeugen ein lineares Muster vonparallelen Ebenen, während die Kombination aus einemlinearen Element und einem Punkt ein Kreismuster vonReferenzebenen erzeugt, deren Achse das lineareElement ist.
Anzahl der zu erstellendenEbenen
Kehrt die Richtung der Ebenen um.Richtung umkehren
Legt den linearen oder Winkelabstand zwischen denEbenen fest.
Offset
216
Skizzieren

Optionen
Fügt für eine organisierte Ansicht Schnittebenen und Skizzenzu einem Ordner im FeatureManager hinzu. Nachdem SieSkizzen und Referenzebenen mit demWerkzeug Abschneidenerstellt haben, können Sie diese einzeln, nicht als Gruppe,bearbeiten.
Schnittebenen undSkizzen zu einemOrdner hinzufügen
Zeigt eine Vorschau der Schnitte im Grafikbereich an.Schnittvorschauanzeigen (langsamer)
Gehen Sie wie folgt vor, wenn diese Optionaktiviert ist:
Schnittpunkt
• Bei der klassischen BREP-Geometrie ist derSchnitt identisch mit dem, was mit demWerkzeug Schnittkurve generiert wird.
• Für BREP-Netzkörper und Grafikkörperkönnen Skizzen, die mit dem WerkzeugAbschneiden erstellt wurden, nichtgeändert werden.
Erzeugt einen genauen Schnittpunkt desBREP-Netzkörpers und des Grafikkörpers, derzu einer Reihe von Liniensegmenten(Polylinien genannt) führt. Eine Polylinie isteine durchgehende Linie, die aus einer odermehreren Linien besteht. Diese Option iststandardmäßig ausgewählt, wenn Sie einenGrafikkörper oder einen BREP-Netzkörperauswählen.
Exakt
Erstellt einen Kreis. Der Durchmesserentspricht dem Durchschnitt der Länge undBreite des Rechtecks, das alleSkizzenelemente umschließt. Der Kreisbefindet sich am Schnittpunkt derQuellgeometrie und der Schnittebene.
Kreis
Erstellt ein Rechteck, das alle Skizzenelementeumschließt und sich am Schnittpunkt derQuellgeometrie und der Schnittebene befindet.
Rechteck
Zu erstellende Schnitte
RahmenJeder Farbpfeil entspricht der Farbe eines erweiterbaren Ziehpunkts des Rahmens imGrafikbereich.
217
Skizzieren

Standardmäßige SOLIDWORKS BREP-Körper mithilfe vonlinearen und Punktelementen schneiden
So schneiden Sie standardmäßige SOLIDWORKS BREP-Körper mithilfe vonlinearen und Punktelementen:
1. Öffnen Sie system_dir:\Benutzer\Öffentlich\ÖffentlicheDokumente\SOLIDWORKS\SOLIDWORKS2019\samples\whatsnew\sketching\circular_part.sldprt.
2. Drücken Sie im Grafikbereich Strg und wählen Sie Line1@3DSketch1 sowie denScheitelpunkt wie gezeigt aus.
3. Klicken Sie auf Einfügen > Abschneiden .
218
Skizzieren

4. Nehmen Sie im PropertyManager folgende Einstellungen vor:
a) Klicken Sie auf Richtung umkehren , damit die Schichten in Richtung desModells zeigen.
b) Geben Sie für Anzahl der zu erstellenden Ebenen die Zahl 10 ein.
5. Ziehen Sie den orangefarbenen Ziehpunkt, um das ganze Modell mit demBegrenzungsrahmen zu umgeben.
Sorgen Sie mithilfe der Draufsicht dafür, dass der Begrenzungsrahmen das gesamteModell abdeckt.
219
Skizzieren

6. Wählen Sie im PropertyManager Schnittvorschau anzeigen (langsamer) aus, umeine Vorschau der einzelnen Schichten pro Schnittebene anzuzeigen.
7. Klicken Sie auf .
Verbesserungen an den TrimmelementenSie können getrimmte Elemente in Konstruktionsgeometrie umwandeln oderKonstruktionsgeometrie beim Trimmen ignorieren. Dies verbessert die Handhabung derKonstruktionsgeometrie für 2D- und 3D-Skizzen.
Bisher wurden mit dem Werkzeug Elemente trimmen alle Elemente getrimmt, washäufig zu einer Unterdefinition von Skizzen geführt hat.
Klicken Sie auf Extras > Skizzierwerkzeuge > Trimmen, um den PropertyManagerElemente trimmen zu öffnen.
Getrimmte Elemente werden inKonstruktionsgeometrie umgewandelt.
Getrimmte Elemente alsKonstruktionsgeometrie beibehalten
Beim Trimmen von Elementen bleibt dieKonstruktionsgeometrie unberührt.
Trimmung der Konstruktionsgeometrieignorieren
220
Skizzieren

Mit diesen Optionen werden die Bemaßungsbeziehungen zu den getrimmten Elementenbeibehalten. Je nach den Trimm-Bedingungen können geometrische Beziehungenbeibehalten werden.
Wenn Sie beide Optionen auswählen, werden Volumenkörperelemente inKonstruktionsgeometrie konvertiert und die vorhandene Konstruktionsgeometrie bleibtunverändert.
221
Skizzieren

Vor dem Trimmen
GetrimmteElemente als
Konstruktionsgeometriebeibehaltendeaktiviert
GetrimmteElemente als
Konstruktionsgeometriebeibehaltenausgewählt
222
Skizzieren

29SOLIDWORKS Visualize
Folgende Themen werden in diesem Kapitel behandelt:
• Automatische Datenwiederherstellung• Tastenkombinationen anpassen• Denoiser• Importieren von Dateien• MDL-Materialien importieren• Verhalten der Modellstrukturen• Abziehbild-Zuordnung ändern• PBR Material• Physics-Simulationen• Rendering-Optionen• Wiedergabe von vollständig transparenten Erscheinungsbildern• Videotexturen
SOLIDWORKS Visualize ist als separat zu erwerbendes Produkt verfügbar und kann mitSOLIDWORKS Standard, SOLIDWORKS Professional und SOLIDWORKS Premium oder als völligeigenständige Anwendung verwendet werden.
Automatische DatenwiederherstellungWenn Ihre Sitzung unerwartet beendet wird, können Sie beim nächsten Start einer Sitzungautomatisch gespeicherte Daten wiederherstellen. Sie können die Häufigkeit und denOrdner zum Speichern der Daten für die automatische Wiederherstellung angeben.
So legen Sie Optionen für die automatische Datenwiederherstellung fest:
1. Klicken Sie auf Extras > Optionen > Auto-Wiederherstellen.2. Legen Sie im Dialogfeld folgende Optionen fest:
Speichert automatisch nicht gespeicherte Daten imangegebenen Intervall, sodass Sie sie wiederherstellen können,wenn die Sitzung unerwartet beendet wird.
AutomatischeWiederherstellungaktivieren
Gibt die Anzahl der Minuten an, bevor automatisch eineWiederherstellungsdatei erstellt wird, und wie oft sie aktualisiertwird. Die Datei wird geschlossen und gelöscht, wenn Sie IhreArbeit speichern.
IntervallAuto-Wiederherstellung(Minuten)
223

Gibt den Ordner an, in dem die Auto-Wiederherstellungsdateigespeichert wird. Der Auto-Wiederherstellungsordner muss einOrdner auf Ihrem lokalen System sein. Sie können keinen Ortauf dem Netzwerk oder auf einem abgebildetenNetzwerk-Laufwerk verwenden.
Auto-Wiederherstellungsordner
Tastenkombinationen anpassenSie können Tastenkombinationen für Werkzeuge in SOLIDWORKS Visualize anpassen.
Mit dem Hotkeys-Editor können Sie Tastenkombinationen erstellen, verwalten, suchenund filtern. Sie können die Definitionen für die Tastenkombinationen über mehrereInstallationen hinweg sichern und freigeben.
Klicken Sie auf Extras > Hotkeys.
DenoiserMit dem Denoiser können Sie die Rendering-Zeit für produktionsreife Bilder erheblichreduzieren.
Der Denoiser ist in SOLIDWORKS Visualize 2018 Service Pack 3.0 und höher verfügbar.
Der Denoiser verwendet ein Verfahren zur Nachbearbeitung basierend auf maschinellemLernen. Er filtert das Rauschen aus unfertigen Bildern und Bildern mit erhöhtem Rauschen,die mithilfe der Rendering-Modi Schnell und Genau erstellt wurden.
Sie müssen die Anzahl der Rendering-Durchläufe verringern, um eine erhöhteDenoiser-Leistung zu erzielen. Wenn beispielsweise für eine Szene ohne Denoiserroutinemäßig 500 Durchläufe benötigt werden, wird mit 50 Durchläufen bei eingeschaltetemDenoiser möglicherweise die gleiche Wiedergabequalität erreicht. Mit dem Denoiser könnenSie je nach Bedarf für das Bild selbst mit weniger Durchläufen die gleicheWiedergabequalität erzielen. Die tatsächliche Reduzierung der Anzahl an Durchläufen undsomit der Render-Zeit hängt von der Hardware des Computers und der gerenderten Szeneab.
Zur Verwendung des Denoisers ist die folgende Hardware erforderlich:
• NVIDIA®-GPU (Kepler™-Architektur oder neuer) mit CUDA® 9.0-Unterstützung• Mindestens 4 GB Video-RAM
Das folgende Bild zeigt typische Ergebnisse mit ausgeschaltetem Denoiser (links) undeingeschaltetem Denoiser (rechts).
224
SOLIDWORKS Visualize

Beispiel für DenoiserIn diesem Beispiel rendern Sie ein SOLIDWORKS Visualize Projekt, zunächst mitabgeschaltetem und dann wieder eingeschaltetem Denoiser. Dann untersuchen Sie dieresultierenden Bilder und vergleichen die Anzahl der Rendering-Durchläufe, die Render-Zeitund die Bildqualität.
Bezüge erstellenAls erstes geben Sie die Optionen für die Offline-Wiedergabe an. Dann wird das Projektbei deaktiviertem Denoiser gerendert, um ein .jpg-Bezugsbild zu erstellen.
225
SOLIDWORKS Visualize

1. Öffnen Sie system_dir:\Benutzer\Öffentlich\ÖffentlicheDokumente\SOLIDWORKS\SOLIDWORKS 2019\samples\whatsnew\visualize\FoodProcessor.svpj.
2. Klicken Sie auf Ausgabewerkzeuge (Hauptsymbolleiste).
3. Legen Sie im Dialogfeld auf der Registerkarte Rendern unter Ausgabedatei diefolgenden Optionen fest:
• Wählen Sie unter Bildformat die Option JPEG (*.jpg) aus.• Wählen Sie unter Ausgabemodus die Option Rendern aus.
4. Unter Auflösung:
• Wählen Sie unter Größe 800 x 800 Pixel aus.• Geben Sie für die Auflösung 96.00 Pixel/Zoll an.
5. Gehen Sie unter Render-Einstellungen wie folgt vor:
• Legen Sie für Renderer-Auswahl die folgenden Optionen fest: Genau .• Legen Sie unter Rendermodus die Option Qualität fest.• Geben Sie für Rendering-Durchläufe den Wert 500 an.
6. Für Rendering Gerät:
• Wählen Sie Hybrid aus.• Wählen Sie Fortschritt anzeigen aus.
7. Klicken Sie auf Rendern starten.
Eine neue Registerkarte Rendern wird geöffnet.
Klicken Sie auf , wenn die Meldung zum Schließen von Visualize angezeigt wird,um das Meldungsfeld zu schließen.
Das Offline-Rendering wird einige Minuten dauern.
8. Wenn das Rendern abgeschlossen ist, wird oben im Fenster der Wert für VerstricheneZeit angezeigt.
Das Bezugsbild Food Processor.jpg wird automatisch in Ihrem Ausgabeordnergespeichert.
Denoiser verwendenRendern Sie jetzt dasselbe Projekt mit dem Denoiser.
Zunächst müssen Sie den Denoiser initialisieren, damit er für die Verwendung verfügbarist. Wenn der Denoiser initialisiert ist, erfordert er eine bestimmte Menge an Video-RAM,auch wenn er derzeit nicht verwendet wird. Um ihn für eine bestimmte Wiedergabe zuverwenden, müssen Sie ihn in einem späteren Schritt aktivieren.
1. Klicken Sie links oben in dem Fenster auf die Registerkarte Küchenmaschine.2. Klicken Sie auf Extras > Optionen.3. Klicken Sie in dem Dialogfeld auf 3D-Viewport.
226
SOLIDWORKS Visualize

4. Wählen Sie unter Denoiser beide Optionen aus:
BezeichnungOption
Macht den Denoiser zur Verwendungverfügbar.
Denoiser initialisieren
Fügt der Hauptsymbolleiste Denoiser
umschalten hinzu. Klicken Siedarauf, um den Denoiser ein- undauszuschalten.
Schaltfläche in Hauptsymbolleisteanzeigen
5. Klicken Sie auf OK.
6. Klicken Sie auf Denoiser umschalten (Hauptsymbolleiste), um den Denoisereinzuschalten.
Denoiser ist beim Echtzeit-Rendering im 3D-Viewport aktiviert.
Jetzt müssen Sie ihn für das Offline-Rendering aktivieren. Außerdem müssen Sie dieAnzahl der Rendering-Durchläufe verringern, um eine erhöhte Denoiser-Leistung zuerzielen.
7. Klicken Sie auf Ausgabewerkzeuge (Hauptsymbolleiste).
8. Legen Sie im Dialogfeld auf der Registerkarte Rendern die folgenden Optionenfest:
• Verringern Sie unter Render-Einstellungen den Wert für Rendering-Durchläufeauf 50.
• Wählen Sie Denoiser aktivieren aus.
9. Klicken Sie auf Rendern starten.
Eine neue Render-Registerkarte wird geöffnet. Das Symbol auf der Voransichtzeigt an, dass der Denoiser eingeschaltet ist.
Klicken Sie auf , wenn die Meldung zum Schließen von Visualize angezeigt wird,um das Meldungsfeld zu schließen.
10. Wenn das Rendern abgeschlossen ist, wird oben im Fenster der Wert für VerstricheneZeit angezeigt.
Das mit dem Denoiser für Food Processor 1.jpg gerenderte Bild wird automatischin Ihrem Ausgabeordner gespeichert.
227
SOLIDWORKS Visualize

11. Klicken Sie auf den Link zu dem Ausgabeordner.
Sie können beide Bilder der Küchenmaschine in Ihrer bevorzugten Anzeigeanwendungöffnen. Sie können das Bild vergrößern und das Rauschen in verschiedenen Bereichenvergleichen. Vergrößern Sie beispielsweise den Bereich um das Schneidwerk:
Denoiser ein50 Durchläufe
Denoiser aus500 Durchläufe
Mit dem Denoiser können Sie je nach Bedarf für das Bild selbst mit wenigerDurchläufen die gleiche Wiedergabequalität erzielen.
Die tatsächliche Reduzierung der Anzahl an Durchläufen und somit der Render-Zeithängt von der Hardware des Computers und der gerenderten Szene ab.
Importieren von Dateien
FBX DateienDas .FBX -Importprogramm wird auf Version 2018.1.1 aktualisiert.
IFC-Dateien (Industry Foundation Classes)Sie können IFC-Dateien in SOLIDWORKS Visualize importieren. Klicken Sie auf Datei >Importieren und navigieren Sie zur Datei. In der Liste Dateityp können Sie IndustryFoundation Classes (IFC) (*.ifc;*.ifczip) auswählen, um nur Dateien dieses Typsanzuzeigen.
MDL-Materialien importierenSie können NVIDIA Material Definition Language (MDL)-Materialien importieren.
Die Materialeigenschaften sind schreibgeschützt. Es können keine MDL-Materialien inSOLIDWORKS Visualize erstellt werden.
228
SOLIDWORKS Visualize

Klicken Sie in der Palette auf der Registerkarte Erscheinungsbild auf Hinzufügen> Erscheinungsbild importieren und wählen Sie ein MDL-Material aus.
Verhalten der ModellstrukturenSie können die Reihenfolge der Elemente in der Struktur ändern. Ziehen Sie Modelle,Teile und Gruppen und legen Sie sie an neuen Positionen in der Struktur ab.
Sie können Teile in eine oder aus einer Gruppe ziehen.
Sie können Teile in eine Gruppe verschieben. Klicken Sie mit der rechten Maustaste aufein Teil und wählen Sie Bearbeiten > Teil in neue Gruppe verschieben und dann denNamen einer vorhandenen Gruppe aus.
Abziehbild-Zuordnung ändernSie können die Zuordnung eines Abziehbilds ändern, unabhängig davon, ob es inSOLIDWORKS Visualize importiert oder angewendet wird, um die ZuordnungsmodiZylindrisch, Kugelförmig und Etikett (UV) zu verwenden.
1. Wählen Sie ein Abziehbild aus.
2. Wählen Sie in der Palette auf der Registerkarte Erscheinungsbild auf derUnterregisterkarte Zuordnung einen Zuordnungsmodus aus:
• Zylindrisch• Kugelförmig• Etikett (UV)
Die Zuordnungssteuerungen in der Palette und der Manipulator im Viewportentsprechen dem ausgewählten Zuordnungsmodus.
Sie können den Zuordnungsmodus wechseln, die Anzeige des Abziehbilds anpassenund die Definition der Zuordnungsprojektion anpassen.
PBR MaterialSie können Erscheinungsbilder unter Verwendung von PBR-Materialien (Physically BasedRendering) erstellen.
PBR-Materialien bieten native Unterstützung für Sets von PBR-Texturzuordnungen, diedie Workflows metallisch/Rauheit oder Spiegelung/Glanz verwenden.
1. Klicken Sie in der Palette auf die Registerkarte Erscheinungsbild und dann auf
Hinzufügen > Neues Erscheinungsbild.2. Wählen Sie für Erscheinungsbildtyp die Option PBR Material aus.3. Wählen Sie auf der untergeordneten Registerkarte Textur eine Texturzuordnung aus,
beispielsweise Farbe, Metallisch, Rauheit oder Relief.
229
SOLIDWORKS Visualize

Physics-SimulationenSie können eine einfache Starrkörpersimulation neben einer komplexerenFahrzeugsimulation ausführen.
Das System unterstützt die folgenden Szenarios:
• Ein Auto entlang eines vordefinierten Pfads fahren• Über die Tastatur oder einen angeschlossenen Gamecontroller steuern
Sie können jede Simulation als Schlüssel-Frame-Animation aufzeichnen, um sie aufeinfache Weise wiederzugeben oder zu rendern.
Rendering-Optionen
Optionen für Offline-RenderingIm Dialogfeld Ausgabewerkzeuge können Sie für den Rendering-Modus Schnell dieRendering-Durchläufe oder das Zeitlimit festlegen.
Optionen für Echtzeit-RenderingSie können die maximale Anzahl der Iterationen (Rendering-Durchläufe) direkt über dieVoransichtsanzeige steuern. Die Werte für die Modi Schnell und Genau werden separatverwaltet.
Wiedergabe von vollständig transparentenErscheinungsbildern
Wenn Sie Szenen mit vollständig transparentem Erscheinungsbild rendern, die eineRückwand oder eine Hintergrundfarbe haben, können Sie die OptionHintergrundbrechung verwenden, um plausiblere Ergebnisse zu erzielen.
Die Hintergrundbrechung ist eine Projekteigenschaft. Wenn Sie diese ein- oderausschalten, gilt die Änderung nur für das aktive Projekt.
In der Regel werden die Refraktionsstrahlen in einer Szene aus der HDR-Umgebungberechnet, unabhängig davon, ob sie sichtbar ist oder nicht. Wenn die HDR-Umgebungjedoch durch eine Rückwand oder Hintergrundfarbe verdeckt wird, können Problemeauftreten, wenn Sie Objekte mit vollständig transparenten Erscheinungsbildern darstellen.
Diese Szene zeigt beispielsweise ein Glas mit einem vollständig transparentenErscheinungsbild. Da die HDR-Umgebung sichtbar ist, stammen der Hintergrund und dieBeleuchtung aus derselben Quelle. Die Transparenz ist plausibel.
230
SOLIDWORKS Visualize

Wenn Sie dieselbe Szene mit einer Rückwand oder einer Hintergrundfarbe rendern, istdie HDR-Umgebung nicht sichtbar. Wenn die Option Hintergrundbrechung deaktiviertist, geht der Transparenzeffekt verloren, weil die Farbe der nicht sichtbarenHDR-Umgebung weiterhin durch das transparente Glas hindurchgeht.
HintergrundfarbeHintergrundbrechung deaktiviert
HintergrundbildHintergrundbrechung deaktiviert
Wenn Hintergrundbrechung aktiviert ist, berechnet die Software die Refraktionsstrahlenvon der Rückwand oder der Hintergrundfarbe. Die Reflexionen und die Beleuchtung werdenvon der HDR-Umgebung abgeleitet. Die Ergebnisse sind wesentlich besser.
231
SOLIDWORKS Visualize

HintergrundfarbeHintergrundbrechung aktiviert
HintergrundbildHintergrundbrechung aktiviert
So schalten Sie die Hintergrundbrechung ein oder aus:
1. Wählen Sie in der Palette auf der Registerkarte Szenen ein Erscheinungsbild inder Struktur aus.
2. Aktivieren bzw. deaktivieren Sie auf der Unterregisterkarte Allgemein die OptionHintergrundbrechung.
• Wenn diese Option aktiviert ist, berechnet die Software die Refraktionsstrahlenvon der Rückwand oder der Hintergrundfarbe.
• Wenn diese Option deaktiviert ist, berechnet die Software die Refraktionsstrahlenaus der HDR-Umgebung.
Der Status der Eigenschaft Hintergrundbrechung wird nur innerhalb des aktivenProjekts geändert.
Die Eigenschaft Hintergrundbrechung hat keine Auswirkung, wenn dieHDR-Umgebung sichtbar ist.
Beschränkungen:
• Wenn Sie ein Objekt, das die gesamte Umgebung bricht, z. B. eine Kugel, vor einerRückplatte platzieren, reichen die 2D-Informationen von der Rückwand nicht aus, umalle Refraktionsstrahlen zu berechnen. Die Software verwendet stattdessen Clamping(Wiederholung der Randfarbwerte der Textur), um die fehlenden Informationen zufüllen.
232
SOLIDWORKS Visualize

• Im Rendering-Modus Genau funktioniert die Hintergrundbrechung nur fürErscheinungsbilder mit Rauheit = 0,00.
VideotexturenSie können Videos und Bildsequenzen als Abziehbilder verwenden.
Sie können die Wiedergabe der Abziehbilder steuern und synchronisieren, indem Sie dieautomatisch in der Zeitleiste erstellten Animationen verwenden.
1. Klicken Sie in der Palette auf die Registerkarte Erscheinungsbild und dann auf
Hinzufügen > Abziehbild.2. Wählen Sie eine der folgenden Optionen aus:
• Klicken Sie auf Video und wählen Sie eine unterstützte Videodatei aus.• Klicken Sie auf Bildsequenz und wählen Sie eine Reihe von Bildern aus.
233
SOLIDWORKS Visualize

30Schweißkonstruktionen
Folgende Themen werden in diesem Kapitel behandelt:
• Zuschnittslisten konfigurieren• Struktursystem
Zuschnittslisten konfigurierenIm Dialogfeld Zuschnittsliste können Sie Zuschnittslisten konfigurieren, indem Sie in derlinken oberen Ecke der Registerkarte Zuschnittslisteninfo auf die Liste Konfigurationklicken.
Sie können auch eine Konfiguration auf eine Zuschnittslisten-Eigenschaft anwenden.Klicken Sie auf der Registerkarte Zuschnittslisteninfo nebenWert/Textausdruck aufKonfiguration und wählen Sie eine der folgenden Optionen aus:
• Diese Konfiguration• Alle Konfigurationen• Konfigurationen festlegen
Der evaluierte Wert wird aktualisiert.
Wenn eine Eigenschaft mit einer übergeordneten Konfiguration verknüpft ist, löschen Siedie Verknüpfung, bevor Sie dem Wert/Textausdruck eine Konfiguration zuweisen.
StruktursystemDas Struktursystem-Feature ist eine erweiterte Schweißkonstruktionsumgebung, mit derSie Strukturbauteile verschiedener Profile in einer Komponente erstellen und ändernkönnen. Der Workflow erleichtert das Erstellen komplexer Struktursysteme mit flexiblerEckenverwaltung und Trimmung.
Das Struktursystem umfasst primäre und sekundäre Strukturbauteile. Sie erstellen primäreStrukturbauteile in einem Raster, das Sie mithilfe von 2D- und 3D-Skizzensegmenten,Punkten, Kanten, Referenzebenen und Oberflächen erzeugen. Sekundäre Strukturbauteileverlaufen jeweils zwischen zwei primären Strukturbauteilen. Sie definieren sekundäreStrukturbauteile, indem Sie eine Stützebene und zwei primäre Strukturbauteile auswählenoder auf zwei primäre Strukturbauteile klicken.
Wenn Sie die Strukturbauteile definiert haben, wird der PropertyManager Eckenverwaltunggeöffnet, sodass Sie die Eckenbehandlung optimieren können. Die Ecken werden
234

automatisch aktualisiert, wenn Sie Änderungen am Struktursystem oder denStrukturbauteilprofilen vornehmen.
Diese Werkzeuge sind über das Struktursystem-Feature verfügbar:
Aktiviert den Struktursystemmodus.(Ähnlich wie Klicken auf „Skizze“, um denSkizzenmodus aufzurufen.)
Struktursystem erstellen
Fügt Bauteile hinzu, die durchSkizzenelemente, Punkte, Referenzebenenund Oberflächen definiert wurden.
Primäres Strukturbauteil
Fügt Bauteile zwischen zwei primärenBauteilen hinzu.
Sekundäres Strukturbauteil
Gruppiert Ecken in einfache Eckentypen (mitzwei Bauteilen) und komplexe Eckentypenund wendet Trimmen an.
Eckenverwaltung
Definiert einen Ansteckpunkt in derStrukturbauteilskizze.
Ansteckpunkt in Profil vordefinieren
Vergrößert das Profil des Strukturbauteilsund verschiebt das Profil, sodass dieAnsteckpunkte auf das Skizzensegment desStrukturbauteils ausgerichtet werden.
Teil ausrichten
Aufrufen des StruktursystemmodusDer Struktursystemmodus ist die Konstruktionsumgebung, in der Sie ein erweitertesSchweißstruktursystem erstellen können.
So rufen Sie den Struktursystemmodus ein:
1. Öffnen Sie system_dir:\Users\Public\PublicDocuments\SOLIDWORKS\SOLIDWORKS2019\samples\whatsnew\parts\structure_system.sldprt
2. Klicken Sie auf Einfügen > Struktursystem > Struktursystem .
Sie können den Struktursystemmodus auch über die Registerkarte Struktursystemim CommandManager aufrufen.
Das Symbol für den Struktursystemmodus wird im Bestätigungs-Eckfeld des Grafikbereichsangezeigt.
235
Schweißkonstruktionen

Primäre StrukturbauteileSie können primäre Strukturbauteile mit folgenden Methoden erstellen:
Erstellt ein Element entlang eines Skizzenelements.Wählen Sie mindestens ein Skizzenelement aus(ähnlich wie bei Schweißkonstruktionen). Sie könnenauch Modellkanten für Bahnsegmente auswählen.
Bahnsegment
Erstellt ein Strukturbauteil entlang der Verschneidungvon zwei oder mehr Ebenen.
Referenzebene
Erstellt ein Bauteil, das an einem Punkt beginnt undsich bis zu einer bestimmten Länge erstreckt. WählenSie mindestens einen Punkt aus und geben Sie eineLänge an.
Punkt und Länge
Erstellt ein Strukturbauteil entlang der Verschneidungeiner Fläche oder Oberfläche und einer Ebene.
Auf Fläche
Festlegen des ProfilsSie können verschiedene Profile auf Bauteile in einem Struktursystem anwenden.
So geben Sie das Profil an:
1. Klicken Sie auf Primäres Strukturbauteil (Struktursystem CommandManager).
2. Klicken Sie oben im PropertyManager auf Pin .
236
Schweißkonstruktionen

3. Legen Sie im PropertyManager auf der Registerkarte Profil Folgendes fest:
BezeichnungOption
IsoStandard
SB-Träger - KonfiguriertTyp
120 x 12Größe
Erstellen von primären Strukturbauteilen basierend auf Punktenund LängeSo erstellen Sie primäre Strukturbauteile basierend auf Punkten und Länge:
1. Klappen Sie den aufschwingenden FeatureManager® im Grafikbereich auf.2. Klicken Sie auf die Registerkarte Bauteil und klicken Sie auf Punktlänge
Strukturbauteil unter Typ des Primärteils.3. Klicken Sie im Grafikbereich auf die einzelnen Punkte an den Ecken der
Vorlagenskizze.
4. Geben Sie 2700 mm für die Länge im PropertyManager ein.
237
Schweißkonstruktionen

5. Klicken Sie auf .
Erstellen primärer Strukturbauteile aus BahnsegmentenSo erstellen Sie primäre Strukturbauteile aus Bahnsegmenten:
1. Klicken Sie auf Pfadsegment Strukturbauteil unter Typ des Primärteils.2. Klicken Sie im Grafikbereich auf die vier Liniensegmente, die die Überhangskizze
bilden.
3. Klicken Sie auf .
238
Schweißkonstruktionen

Erstellen primärer Strukturbauteile aus ReferenzebenenSo erstellen Sie primäre Strukturbauteile aus Referenzebenen:
1. Klicken Sie auf Referenzebene Strukturbauteil für Typ des Primärteils.
239
Schweißkonstruktionen

2. Wählen Sie als Referenzsatz die folgenden Ebenen im aufschwingendenFeatureManager aus.
Sie können die Ebenen auch im Grafikbereich anzeigen und auswählen, indem Sieauf Ansicht > Ausblenden/Einblenden > Ebenen klicken.
a) Klicken Sie für Anfangs- und Endebene auf Basis und Dritte.Diese Ebenen sind parallel und definieren die Länge der Bauteile.
b) Klicken Sie für Ebenensatz 1 auf Ebene rechts.Diese Ebene ist senkrecht und schneidet die Anfangs- und Endebene.
240
Schweißkonstruktionen

c) Klicken Sie für Ebenensatz 2 auf Vorderseite-1 und Rückseite.Ebenensatz 2 schneidet Ebenensatz 1. Sie definieren die Position der beidenBauteile in der Mitte der Struktur.
3. Lösen Sie den PropertyManager und klicken Sie auf .
Die primären Strukturbauteile des Struktursystems sind abgeschlossen.
241
Schweißkonstruktionen

Sekundäre Strukturbauteile
Erstellt ein Strukturbauteil auf einer Ebene zwischenzwei primären Strukturbauteilen. Wählen Sie eine Ebeneund zwei primäre Strukturbauteile aus.
Auf Ebene
Erstellt ein Strukturbauteil zwischen der Position, die Siefür zwei primäre Strukturbauteile auswählen. Klicken Sieauf die Position für die Endpunkte des neuenStrukturbauteils. Sie können die Positionen verfeinern,indem Sie einen Abstand von den ausgewählten primärenStrukturbauteilen angeben.
Zwischen Punkten
Erstellen sekundärer Strukturbauteile aus ReferenzebenenSo erstellen Sie sekundäre Strukturbauteile aus Referenzebenen:
1. Klicken Sie auf der Registerkarte Struktursystem auf Sekundäres Strukturbauteil.
2. Klicken Sie oben im PropertyManager auf Pin .
3. Klicken Sie auf Unterstützungsebene Strukturbauteil für Typ desSekundärteils.
4. Wählen Sie als Stützebene die zweite Ebene im aufschwingenden FeatureManageraus.
242
Schweißkonstruktionen

5. Klicken Sie auf Verknüpfung und klicken Sie dann auf Teilepaare.Verknüpfung: Erstellt eine Kette von Teilepaaren. Der Endpunkt eines Teilepaarswird als Anfang des nächsten Teilepaars in der Kette verwendet.
6. Wählen Sie im Grafikbereich die ersten beiden Bauteile unter dem Überhang aus,wie in der Abbildung gezeigt.Im PropertyManager wird dieses Teilepaar als Bauteil1, Bauteil9 aufgeführt.
7. Wählen Sie die restlichen vertikalen Bauteile aus.
243
Schweißkonstruktionen

8. Klicken Sie mit der rechten Maustaste auf Teilepaare und klicken Sie auf Löschen,um Bauteil1 <Auswählen> aus der folgenden Liste zu entfernen:
• Bauteil1, Bauteil9• Bauteil9, Bauteil4• Bauteil4, Bauteil3• Bauteil3, Bauteil10• Bauteil2, Bauteil1• Bauteil1 <Auswählen>.
Die Bauteile in der Liste können je nach der ausgewählten Reihenfolge variieren.
9. Klicken Sie im PropertyManager auf Stützebene.10. Klicken Sie im aufschwingenden FeatureManager auf die erste Ebene, um eine weitere
Ebene sekundärer Bauteile hinzuzufügen.
11. Klicken Sie auf .
Erstellen von sekundären Strukturbauteilen zwischen Punktenund Ändern von ProfilenSo erstellen Sie sekundäre Strukturbauteile zwischen Punkten und ändern Profile:
1. Klicken Sie auf Strukturbauteil zwischen Punkten unter Typ desSekundärteils.
244
Schweißkonstruktionen

2. Ändern Sie die Ausrichtung des Modells, indem Sie auf Ansicht (Head-Up) > Ansichtlinks klicken und die angezeigten sekundären Strukturbauteile auswählen.
3. Passen Sie die Position des neuen sekundären Strukturbauteils an, indem Sie aufPfeile nach oben und Pfeile nach unten für Bauteil 1 und Bauteil 2 klicken.
4. Ändern Sie das Profil des sekundären Strukturbauteils:a) Klicken Sie auf die Registerkarte Profil.b) Wählen Sie für Typ die Option Rechteckiges Hohlprofil - Konfiguriert.c) Wählen Sie unter Größe 70 x 40 x 5 aus.
5. Ändern Sie die Ausrichtung des Modells, indem Sie auf Ansicht (Head-Up) >Isometrischklicken.
6. Lösen Sie den PropertyManager und klicken Sie auf .7. Klicken Sie im Bestätigungs-Eckfeld auf das Symbol für das Struktursystem.
Der PropertyManager Eckenverwaltung wird angezeigt. Einfache Ecken werden im Modellhervorgehoben.
245
Schweißkonstruktionen

EckenverwaltungWenn Sie ein Struktursystem zum ersten Mal erstellen, wird der PropertyManagerEckenverwaltung automatisch geöffnet.
Im PropertyManager werden Ecken entsprechend der Anzahl der Bauteile gruppiert, diean einem Punkt und Verbindungstyp zusammentreffen. Ecken sind zudem farbcodiert,um sie im Grafikbereich leichter zu identifizieren.
BeschreibungEckentyp
Die Position, an der die Enden zweier Bauteilezusammentreffen und die Segmente kollinear sind.
Einfach
Die Position, an der sich zwei Bauteile schneiden.Zwei Ecken
Die Position, an der sich mehr als drei Bauteile schneiden.Komplex
Mit Trimmoptionen können Sie Verbindungen zwischen mehreren Strukturbauteilen oderzwischen zwei Strukturbauteilen ändern und anpassen. Bei Modellen mit zwei Ecken undkomplexen Ecken können Sie ein Bauteil als Trimmwerkzeug zuweisen. Sie können esals Werkzeug zum Hinzufügen oder Entfernen von Material von benachbarten Bauteilenverwenden.
Bearbeiten von einfachen EckenEs gibt zwei Methoden zum Trimmen:
• Körpertrimmung. Passt das sich überschneidende Bauteil an die Form der angrenzendenFlächen durch Hinzufügen oder Entfernen von Material an.
• Planare Trimmung. Schneidet das überschneidende Bauteil mit einer Ebene am erstenKontakt oder vollständigen Kontakt. Beim ersten Kontakt wird das Bauteil getrimmt,sobald es mit angrenzenden Flächen in Berührung kommt. Vollständiger Kontaktbedeutet, dass das Bauteil bündig mit angrenzenden Flächen abschließt.
So bearbeiten Sie einfache Ecken:
1. Ändern Sie die Ausrichtung des Modells, indem Sie auf Ansicht (Head-Up) > Ansichtlinks klicken.
2. Klicken Sie im PropertyManager auf der Registerkarte Einfach auf Einfach2.3. Vergrößern Sie den Schnittpunkt der Ecke.
Das sekundäre Strukturbauteil wird beim ersten Kontakt getrimmt.
246
Schweißkonstruktionen

4. Klicken Sie unter Planare Trimmoptionen auf Vollständiger Kontakt .Die Ecke wird bündig mit der angrenzenden Fläche getrimmt.
5. Klicken Sie auf .
Trimmen komplexer EckenSie weisen ein Element als Trimmwerkzeug zu. Dieses Element definiert denWerkzeugkörper für alle anderen Elemente. Sie können es als Werkzeug zum Hinzufügenoder Entfernen von Material von benachbarten Elementen verwenden. Das Trimmwerkzeugwird nach Bedarf erweitert und kann nicht von einem anderen Element getrimmt werden.
So trimmen Sie komplexe Ecken:
1. Öffnen Sie system_dir:\Users\Public\PublicDocuments\SOLIDWORKS\SOLIDWORKS2019\samples\whatsnew\parts\trim_complex_corner.sldprt.
2. Klicken Sie im FeatureManager mit der rechten Maustaste auf Eckenverwaltung
und wählen Sie Feature bearbeiten aus.
247
Schweißkonstruktionen

3. Führen Sie im PropertyManager unter Eckenbehandlung die folgenden Schritte aus:
a) Wählen Sie Trimmreihenfolge =1, Member6 und klicken Sie auf , um eszu Trimmwerkzeugteil zu verschieben.
b) Wählen Sie Trimmreihenfolge =1, Bauteil5 und klicken Sie auf , um es zuPlanare Trimmung zu verschieben.
c) Klicken Sie unter Planarer Trimmungstyp auf Vollständiger Kontakt .
4. Vergrößern Sie den Schnittpunkt der Ecken im Grafikbereich.5. Wählen Sie im PropertyManager Bauteil4 und Bauteil5 aus, um den Trimmeffekt
anzuzeigen.
Planare Trimmung bei vollständigemKontakt für Bauteil5
Körpertrimmung für Bauteil4
6. Klicken Sie auf .
248
Schweißkonstruktionen

www.solidworks.comDassault Systèmes SolidWorks Corp.175 Wyman StreetWaltham, MA 02451Phone: 1 800 693 9000Outside the US: +1781 810 5011Email: [email protected]
Europe HeadquartersPhone: +33 4 13 10 80 20Email: [email protected]
Japan HeadquartersPhone: +81 3 6270 8700Email: [email protected]
Asia/Pacific HeadquartersPhone: +65 6511 9188Email: [email protected]
Latin America HeadquartersPhone: +55 11 3186 4150Email: [email protected]
Our 3DEXPERIENCE® platform powers our brand applications, serving 12 industries, and provides a rich portfolio of industry solution experiences. Dassault Systèmes, the 3DEXPERIENCE® Company, provides business and people with virtual universes to imagine sustainable innovations. Its world-leading solutions transform the way products are designed, produced, and supported. Dassault Systèmes’ collaborative solutions foster social innovation, expanding possibilities for the virtual world to improve the real world. The group brings value to over 220,000 customers of all sizes in all industries in more than 140 countries. For more information, visit www.3ds.com.
Europe/Middle East/AfricaDassault Systèmes10, rue Marcel DassaultCS 4050178946 Vélizy-Villacoublay CedexFrance
AmericasDassault Systèmes175 Wyman StreetWaltham, Massachusetts02451-1223USA
Asia-PacificDassault Systèmes K.K.ThinkPark Tower2-1-1 Osaki, Shinagawa-ku,Tokyo 141-6020Japan
©20
18 D
assa
ult S
ystè
mes
. All
righ
ts re
serv
ed. 3
DEX
PER
IEN
CE®
, the
Com
pass
icon
, the
3D
S lo
go, C
ATI
A, S
OLI
DW
OR
KS, E
NO
VIA
, DEL
MIA
, SIM
ULI
A, G
EOVI
A, E
XALE
AD
, 3D
VIA
, B
IOVI
A, N
ETVI
BES
, IFW
E an
d 3D
EXCI
TE a
re c
omm
erci
al tr
adem
arks
or r
egis
tere
d tr
adem
arks
of
Das
saul
t Sys
tèm
es, a
Fre
nch
“soc
iété
eur
opée
nne”
(Ver
saill
es C
omm
erci
al R
egis
ter #
B 3
22 3
06 4
40),
or it
s su
bsid
iari
es in
the
Uni
ted
Stat
es a
nd/o
r oth
er c
ount
ries
. All
othe
r tra
dem
arks
are
ow
ned
by th
eir r
espe
ctiv
e ow
ners
. Use
of a
ny D
assa
ult S
ystè
mes
or i
ts s
ubsi
diar
ies
trad
emar
ks is
sub
ject
to th
eir e
xpre
ss w
ritt
en a
ppro
val.