WHS NanoTrader Free - WH SelfInvest
Transcript of WHS NanoTrader Free - WH SelfInvest

WHS NanoTrader Free
Last Update: 24/12/2019

NanoTrader Free
Seite 2 von 18
Inhalt
A – NanoTrader Free – Startseite ........................................................................................................... 3
B – Charts modifizieren ........................................................................................................................... 4
C – Orders und Positionen verwalten ..................................................................................................... 6
D – Charts personalisieren ...................................................................................................................... 8
E – Kurslisten erstellen .......................................................................................................................... 12
F – Charts organisieren ......................................................................................................................... 15
G – Seiten erstellen und organisieren ................................................................................................... 17
CFDs, Forex und Futures unterliegen Kursveränderungen und sind gehebelte Finanzinstrumente mit erheblichen Verlustrisiken,
die Ihre Kontoeinlage überschreiten und unbegrenzt sein können. CFD, Forex und Futures sind somit nicht für alle Investoren
geeignet, weshalb Sie sich unbedingt mit den Risiken und Spezifikationen der einzelnen Produkte vertraut machen müssen.
Jeder Anleger sollte sorgfältig und womöglich mithilfe externer Beratung prüfen, ob diese Finanzprodukte für ihn geeignet
sind. Gewinne, die Sie in der Vergangenheit oder in einer Testplattform gemacht haben, garantieren keine Gewinne auch in
der Zukunft. Diese Werbung stellt keine Anlageberatung dar.
HINWEIS: die einzelnen Kapitel dieses Handbuchs wurden auch als Video für Sie erstellt. Über
den folgenden Button gelangen Sie zu diesen Videos.

NanoTrader Free
Seite 3 von 18
A – NanoTrader Free – Startseite
Beim erstmaligen Öffnen von NanoTrader Free wird sich die Startseite ähnlich dem nachfolgenden
Screenshot öffnen.
Die Startseite ist sehr einfach gehalten. Sie ist zusammengesetzt aus drei Elementen: eine Kursliste,
ein Chart und eine Kontoleiste. Mit diesen Elementen können Sie jedes beliebige Layout erstellen.
Weitere zusätzliche Werkzeuge finden Sie in drei weiteren Leisten: Die Leiste des Hauptmenüs, die
Werkzeugleiste des Charts und die Seitenleiste.
Dieser Leitfaden zeigt Ihnen, wie Sie Orders platzieren und Ihre Position managen können. Darüber
hinaus lernen Sie kennen, wie Sie Charts, Kurslisten und Seiten erstellen.
Viel Erfolg und viel Spaß mit NanoTrader Free!
Kursliste Verknüpfter Chart
Kontoleiste
Seitenleiste
Hauptmenü Leiste
Chart Werkzeugleiste

NanoTrader Free
Seite 4 von 18
B – Charts modifizieren
Folgen Sie diesen Instruktionen, um alle Möglichkeiten kennenzulernen, den Chart zu verändern:
Zentraler Zoom (+: ein, -: aus) Y-Achse Zoom
Mit diesem Symbol können Sie einzoomen. Legen Sie die Maus auf die Preisachse.
Mit gehaltener linker Maustaste oder mit dem Rollrad der Maus bewegen Sie die Preisachse.
Quadratischer Zoom X-Achse Zoom
Legen Sie die Maus über A. Ziehen Sie mit gehaltener linker Maustaste zu B.
Legen Sie die Maus auf die Zeitachse.
Bewegung nach links mit gehaltener linker Maustaste.
Chart bewegen Y-Achse komprimieren
Legen Sie die Maus in die Mitte. Bewegung nach rechts mit gehaltener rechter Maustaste.
Legen Sie die Maus über den blauen Pfeil. Bewegung nach oben mit gehaltener linker Maustaste. Rechtsklick auf den blauen Pfeil aktiviert Auto Zoom.
A
B

NanoTrader Free
Seite 5 von 18
Fixieren Sie die Chart-Startzeit Chart einfrieren
Linksklick auf den linken Pin. Linksklick auf den rechten Pin.
Zeige alle geladenen Daten Aktiviere Auto Skalierung Von:
Bis:
Von:
Bis:
Doppelter Linksklick auf die Zeitachse. Klick auf aktiviert Auto Skalierung oder doppelter
Linksklick auf die Preisachse.
mehr/weniger Daten auf der linken Seite
Legen Sie den Zeiger der Maus auf die Zeitachse,
pressen Shift + bewegen gleichzeitig das Rollrad.
mehr/weniger Daten auf der rechten Seite
Legen Sie den Zeiger der Maus auf die Zeitachse,
pressen Ctrl/Strg + bewegen gleichzeitig das Rollrad.
Zurück zum vorherigen Zoom
Klick auf oder Rechtsklick in the Chart.

NanoTrader Free
Seite 6 von 18
C – Orders und Positionen verwalten
Mit NanoTrader Free können Orders leicht und komfortabel platziert und verwaltet werden.
Order platzieren
Wir erzeugen eine Kauforder zum Markt mit 2 dazugehörigen Folgeaufträgen (Stop & Limit) für
insgesamt 5 Kontrakte des Germany 30 CFD:
(1) Klicken Sie auf den Germany 30 CFD in der Kursliste und erzeugen Sie einen Chart.
(2) Zoomen Sie in die Preisentwicklung des aktuellen Tages und klicken Sie auf in der
linken oberen Ecke des Charts. Nano Trader öffnet das Orderticket und zeigt zwei rote
Linien, die die Folgeaufträge repräsentieren:
(3) Fassen Sie mit der linken Maustaste die Linie am Pfeil und schieben Sie den
Stop auf das gewünschte Preislevel. Das Gleiche können Sie mit dem höher
liegenden Limit tun. Klicken Sie auf BUY.
Sehr hilfreich!
Während Sie die Folgeaufträge verändern, passt sich automatisch das Chance-Risiko-Verhältnis an (RRR =RiskReturnRatio - Risk = return = 0.4%, RRR = return/risk = 1.2)
Position verwalten
(4) Sobald die Position eröffnet ist, können Sie diese auf unterschiedliche Weise verwalten:

NanoTrader Free
Seite 7 von 18
a. Das Orderpad (1) zeigt die Positionsgröße, Positionspreis und den Gewinn/Verlust
(P&L) in Echtzeit.
b. Die Bid-Ask Linien sind im Chart sichtbar.
Bid-Preis = Last-Preis … Preise sind 100% konsistent:
c. Sie sehen Ihre Position und Ihren P&L im Chart (2)
d. Greifen Sie das Limit und bewegen Sie es an die gewünschte Stelle (3)
e. Greifen Sie den Stop und bewegen Sie ihn an die gewünschte Stelle (4)
Chirurgisch exaktes Arbeiten mit den Taktik Schaltflächen
(5) Klicken Sie mit der linken Maustaste auf das Label der Stop Order, um das
Menü der Taktik Buttons zu öffnen:
a. Klicken Sie auf , um den Stop um 1 Tick zu verschieben.
b. Klicken Sie auf , um den Stop in einen Trailing Stop zu
verwandeln.
c. Sofern profitabel klicken Sie auf , um den Stop über den
Durchschnittspreis zu platzieren.
d. Klicken Sie auf , um die Designerleiste zu öffnen, damit Sie
die Taktik Buttons konfigurieren können.
Orderpad 1-Klick Aktion Buttons
1
2
3
4

NanoTrader Free
Seite 8 von 18
(6) Führen Sie die nachstehenden Aktionen mit nur 1 Klick aus:
a. Kauf / Verkauf von 5 Kontrakten zum Markt über oder
b. Kauf / Verkauf von 1 Kontrakt zum Markt über oder
c. Drehen Sie die Position mit
d. Verdoppeln Sie die Position mit
e. Stornieren offener Orders für ein gewähltes Symbol
f. Schließen Positionen und Stornieren offener Orders für ein gewähltes Symbol
HotKey 1-Klick Markt Order
(7) HotKeys sind über die Kombination mit der Tastatur ein weiterer Weg, um eine Marktorder
zu platzieren:
Fills im Chart anzeigen lassen
(8) Klicken Sie auf , um sich die bisherigen Ausführungen mit Zeit und Preis im Chart
anzeigen zu lassen:
D – Charts personalisieren
NanoTrader Free bietet Ihnen viele Freiheiten, um einen Chart zu gestalten.

NanoTrader Free
Seite 9 von 18
Charts und Analysen
Ein Chart wird durch verschiedene Eigenschaften definiert. Diese können gruppiert werden.
Eigenschaften bezogen auf Charting und Technische Analyse Charttyp: Linie, Balken, Kerzen, Heikin Ashi Chart-Aggregation: Tag, Minute, Sekunde, Ticks, Spanne abs., Spanne %, Renko, … Indikatoren: ADX, Aroon, ATR, Bollinger Bands, CCI, ... Grafische Objekte: Trendlinie, Kanal, Horizontale Linie, Fibonacci, ...
Eigenschaften bezogen auf das Trading
Orderpad: Orderpad, SpeedTrader, ... Konto: Konto Nr., Order Volumen Taktiken: BrkEven, AvgPrice, +1 Tick, Trail Stop, ...
Alle Eigenschaften werden in einer Analyse gespeichert. Ein Chart ist ein Symbol mit einer Analyse.
Es folgt ein Beispiel.
Chart öffnen von EUR-USD
Charttyp: Kerzen Chart-Aggregation: 15 Minuten Indikatoren: Crossing Moving Average (5,25), MACD (12,26,9) Grafische Objekte: Trendlinie Trading: Normale Einstellungen
Befolgen Sie diese Anleitung:
Klicken Sie auf den “Chart öffnen”-Button:
Finden Sie den EUR-USD über die Suche oder navigieren Sie zu diesem Kontrakt. Öffnen Sie durch
Der Chart öffnet mit der Studie Plain_10_Min:

NanoTrader Free
Seite 10 von 18
Doppelklick die Studie Plain_10_Min.
Spezifizierungen vornehmen
Charttyp:
Wählen Sie den Kerzenchart:
Chart-Aggregation:
Klicken Sie auf Wählen Sie 15 Minuten:
Indikatoren: Klicken Sie auf Der “Indikatoren hinzufügen”-Dialog öffnet sich: Zahlreiche vorgefertigte Indikatoren und in EXPRESS programmierte Indikatoren werden angeboten. Wählen Sie einen Indikator und klicken Sie auf: Crossing MA
MACD
Schließen Sie den Dialog.
Die Indikatoren befinden sich im Chart:

NanoTrader Free
Seite 11 von 18
Im Master Chart wird durch entsprechende Farbgebung die kombinierte Stimmung der Indikatoren angezeigt: Grün = Beide Indikatoren sind bullisch Rot = Beide Indikatoren sind bearisch Weiß = einer bullisch, einer bearisch
Falls Sie keine Stimmung wünschen, deaktivieren Sie die Tickbox:
Klicken Sie auf die Parameter, dann können Sie Werte verändern:
Sehr hilfreich! Mit dem Mausrad können Sie die Werte einfach und schnell verändern!
Entfernen Sie den Indikator mit einem rechten Mausklick auf den Namen im Chart.
Grafische Objekte:
Die Werkzeugleiste hat 12 grafische Tools: Um eine AB Trendlinie zu zeichnen, klicken Sie auf einen Punkt A und ziehen die Linie bis Punkt B: Um ein Objekt zu entfernen, klicken Sie mit der rechten Maustaste auf das Objekt und wählen dann entfernen. Um alle Objekte zu entfernen klicken Sie auf dieses Icon:

NanoTrader Free
Seite 12 von 18
Trading: Klicken Sie auf das Label des Orderpads (orange):
Wählen Sie Ihr Konto:
Klicken Sie auf , um den “Speichern”-Dialog zu öffnen. Vergeben Sie einen sprechenden
Namen für die Analyse und speichern Sie diese.
Hinweis! Üben Sie das Benennen und Speichern von Elemenen wie Analysen, Kurslisten, Seiten – so dass Sie Ihre Arbeit vor Verlust schützen und immer leicht darauf zurückgreifen können.
E – Kurslisten erstellen
NanoTrader Free erlaubt Ihnen, Kurslisten zu erstellen und diese mit Charts zu verknüpfen.
Kurslisten mit einem Chart verknüpfen Chart opened - Keep symbol & replace study by template study
Auf der Startseite sind die Kursliste und der Chart miteinander verlinkt. Die Verlinkung wird über
dieses Zeichen hergestellt, was in diesem Fall auf rot gesetzt wurde:
Das Hauptinteresse dieser Technik ist, dass man sehr schnell einen Überblick über verschiedene
Symbole erhält. Um einen Chart anzeigen zu lassen, klicken Sie einfach auf ein Symbol in der
Kursliste.

NanoTrader Free
Seite 13 von 18
Mit der rechten Maustaste öffnen Sie ein Menü, das Ihnen verschiedene Möglichkeiten bietet:
• Orders platzieren
• Hinzufügen/Entfernen von Symbolen
• Eine Analyse oder Initialanalyse zuordnen.
• Kursliste speichern
Hinweis! Üben Sie das Benennen und Speichern von Elemenen wie Analysen, Kurslisten, Seiten – so dass Sie Ihre Arbeit vor Verlust schützen und immer leicht darauf zurückgreifen können.
Kursliste erstellen Chrt opened - Keep symbol & replace study by template study
Klicken Sie auf den Button “Kursliste”, um darüber eine neue Kursliste zu erstellen:
Haben Sie eine Kursliste erstellt, dann können Sie diese in der Titelzeile der Leiste mit der linken
Maustaste anfassen und an andere Stellen im Bildschirm platzieren. Im weiteren finden Sie Beispiele,
wie man ein Layout erstellen kann:
Weiter unten sehen Sie die Anheftpunkte, die Sie zum Platzieren einer Kursliste nutzen können:

NanoTrader Free
Seite 14 von 18
Rechter Mausklick in die Kursliste, um neue Symbole hinzuzufügen und um Orders zu platzieren.

NanoTrader Free
Seite 15 von 18
F – Charts organisieren
NanoTrader Free leistet den Tradern wertvolle Unterstützung durch die Möglichkeit, Analysen und
Initialanalysen zu erstellen. Ebenso können auf einfache Weise Symbole oder Analysen über die
Charts ausgetauscht werden.
Chart als Analyse oder Initialanalyse speichern
Speichern Sie die Analyse unter einem neuen Namen bedeutet mehr als nur einen Chart für ein
Symbol erstellen.
Sie können eine Analyse als neue Analyse speichern oder als Initialanalyse. Wenn Sie diese
wiederverwenden möchten oder auf ein anderes Symbol anwenden möchten, dann speichern Sie
diese am besten als Initialanalyse ab.
Klicken Sie auf , um den “Speichern”-Dialog zu öffnen.
Speichert die Analyse unter neuem Namen
Speichert die Analyse als Initialanalyse
Sobald die Analyse als “MyStudy” gespeichert wurde, erscheint diese in der Liste aller Analysen für den EUR-USD:
Sobald die Analyse als Initialanalyse “MyTemplateStudy” gespeichert ist, erscheint diese sowohl in der Liste der Analysen für den EUR-USD als auch in der Liste der Intitialanalysen:
Einen Chart mit einer Initialanalyse öffnen
Symbol Analyse
von - -
auf EUR USD MyTemplateStudy
Klicken Sie auf Befolgen Sie diese Anleitung:

NanoTrader Free
Seite 16 von 18
Chart geöffnet – Symbol beibehalten & Analyse durch Initialanalyse ersetzen
Symbol Analyse
von EUR USD MyStudy
auf EUR USD MyTemplateStudy
Befolgen Sie diese Anleitung:
Chart geöffnet – Symbol ersetzen & Analyse beibehalten Chart opened - Keep symbol & replace study by template study
Symbol Analyse
von EUR USD MyStudy
auf GBP JPY MyStudy
Befolgen Sie diese Anleitung:
Chart geöffnet – Symbol beibehalten & Analyse durch eine andere ersetzen Chart opened - Keep symbo & replace study by template study
Symbol Analyse
von EUR USD MyStudy
auf EUR USD MyStudy2
Befolgen Sie diese Anleitung:
Speicherort der Analyse und Initialanalysen Chart opened - Keep symbol & replace study by template study
Dateiendung Speicherort
Analyse .dys Dokumente\NanoTrader\Dys
Initialanalyse .dys Dokumente\NanoTrader\DefaultDys

NanoTrader Free
Seite 17 von 18
G – Seiten erstellen und organisieren
NanoTrader Free erlaubt beliebig viele Seiten zu erstellen. Die Seiten, die von größtem Interesse
sind, können in die Seitenleiste aufgenommen werden, damit diese sofort zur Verfügung stehen.
Seite speichern Chart opened - Keep symbol & replace study by template study
Im Seitenmanager:
Oder, in der Seitenleiste:
Speichern als MyPage1:
Eine Seite der Seitenleiste hinzufügen Chart opened - Keep symbol & replace study by template study
Klicken Sie auf Konfiguration … in der Seitenleiste:
Zwei neue Seiten wurden der Seitenleiste als Buttons hinzugefügt:
Verschieben Sie über den Doppelpfeil zwei Seiten aus dem linken in das rechte Fenster:
NanoTrader Free behält die Seiten im Hintergrund geöffnet, so dass Sie schnell und bequem zwischen den Seiten wechseln können.
Hinweis! Üben Sie das Benennen und Speichern von Elemenen wie Analysen, Kurslisten, Seiten – so dass Sie Ihre Arbeit vor Verlust schützen und immer leicht darauf zurückgreifen können.
Standard Button der Seitenleiste C
NanoTrader Free öffnet erstmalig mit einer vorkonfigurierten Seite. Damit Sie darauf immer wieder
zurückgreifen können, sollten Sie diese Seite unter einem anderen Namen abspeichern und als Seite
der Seitenleiste hinzufügen.
Beachten Sie, dass der Standard Button dazu dient, die originale Startseite zu laden. Diese Startseite
soll jedoch im Urzustand erhalten bleiben, damit immer darauf zugegriffen werden kann. Speichern
Sie diese unter anderem Namen ab, damit Sie diese nach Wunsch modifizieren können.

NanoTrader Free
Seite 18 von 18
Seite erstellen Chart opened - Keep symbol & replace study by template study
Um eine Seite zu erstellen, ordnen Sie verschiedene Elemente gemeinsam an, z.B. Charts, Kurslisten
oder Kontoleisten. Bezogen auf Charts und Kurslisten können eigene Kapitel hinzugezogen werden.
Um die Kontoleiste zu öffnen, wählen Sie das Konto:
Es öffnet sich die Kontoleiste, die wie die Kursliste an verschiedenen Stellen auf dem Bildschirm angeheftet werden kann.
Leere Seite Chart opened - Keep symbol & replace study by template study
Sie wählen über den Seitenmanager eine leere Seite:
oder in der Seitenleiste:
Die Seite ist leer:
Alles speichern .... Analysen, Kursliste und Seiten
Das ist der “Alles Speichern”-Button. Er speichert alle Änderungen, die Sie seit dem letzten Speichern getätigt haben. NanoTrader Free speichert automatisch, wenn Sie eine Studie schließen oder das Programm beenden. Es empfiehlt sich jedoch, von Zeit zu Zeit zu speichern, so dass keine getane Arbeit verloren wird.
Hinweis! Üben Sie das Benennen und Speichern von Elemenen wie Analysen, Kurslisten, Seiten – so dass Sie Ihre Arbeit vor Verlust schützen und immer leicht darauf zurückgreifen können.
Speicherort der Seiten Chart opened - Keep symbol & replace study by template study
Dateieendung Speicherort
Seiten .dpl Dokumente\NanoTrader\Layouts








![Skriptum GK2 2019 docx - lustauftarock.at GK2 2019.pdf'dv 6slho]lho lvw ghu ohw]wh e]z yruohw]wh e]z gulwwohw]wh 6wlfk glhvhu lvw plw ghp 3djdw 8kx .dndgx yrp 6slhohu vhoevw ]x pdfkhq](https://static.fdokument.com/doc/165x107/5e4e963202ba703e23578ec6/skriptum-gk2-2019-docx-gk2-2019pdf-dv-6slholho-lvw-ghu-ohwwh-ez-yruohwwh.jpg)

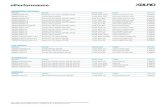

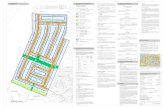
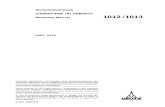
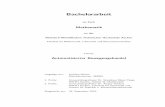

![170221 MedRTag BLS Vergütung und Korruption · 9hujohlfkeduh bu]wh lp .udqnhqkdxv Âlghdo 9roo]hlwehvfkliwljwh qlfkw dqghuh bu]wh glh dxfk qhehq lkuhu yhuwudjv lu]wolfkhq 7lwljnhlw](https://static.fdokument.com/doc/165x107/5e1b478561535a052c597673/170221-medrtag-bls-vergftung-und-korruption-9hujohlfkeduh-buwh-lp-udqnhqkdxv.jpg)


