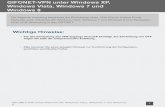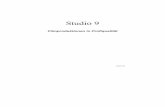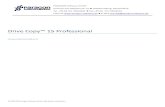Wie behebe ich – „Windows konnte die Formatierung nicht … · Partitionsverwaltung in Windows...
Transcript of Wie behebe ich – „Windows konnte die Formatierung nicht … · Partitionsverwaltung in Windows...
-
MiniTool Partition Wizard
01.02.2020 07:09 EST
Wie behebe ich – „Windows konnte dieFormatierung nicht abschließen“
Windows konnte die Formatierung nicht abschließenDie Formatierung von Festplatten ist sehr effizient beim Bereinigen derDateien von Festplatten und sie wird normalerweise von uns übernommen,wenn wir eine interne Festplatte oder einen Wechseldatenträger leerenmöchten. Manchmal, wenn wir die Formatierung auf einemWechseldatenträger durchführen, zeigt Windows uns jedoch die Meldung„Windows konnte die Formatierung nicht abschließen“, wie das Bild untengezeigt.
-
Weitere Details zu diesem Thema
Das Problem „Windows konnte die Formatierung nicht abschließen“ trittimmer auf USB-Stick oder SD-Karte auf. Bevor wir auf diese Fehlermeldungstoßen, gibt es ein weiteres Phänomen, dass Windows die Meldung „Siemüssen den Datenträger in Laufwerk N: formatieren, bevor Sie ihn verwendenkönnen. Möchten Sie ihn formatieren?“ zeigt, wenn wir einenWechseldatenträger öffnen.
Wenn wir diese Nachricht ignorieren, sehen wir zu diesem Zeitpunkt dieMeldung „Auf [Laufwerkbuchstabe]: kann nicht zugegriffen werden. Auf dem
-
Datenträger befindet sich kein erkanntes Dateisystem.“
Aber wenn wir den Vorschlag akzeptieren, sehen wir bald, dass „Windowskonnte die Formatierung nicht abschließen“
Zum Beispiel
„Hallo, Ich bin ein Neuling bei diesen kleinen Dingen. Wie kann ich meinUSB-Stick öffnen, wenn es „Sie müssen den Datenträger formatieren, bevorSie ihn verwenden können“ zeigt. Aber wenn ich es formatiere, erscheint einePopup-Nachricht, die sagt, „Windows konnte die Formatierung nichtabschließen“. Wie kann ich es öffnen, wenn ich es nicht formatieren kann? Ichhoffe, du kannst mir helfen. Vielen Dank.“
Von der einfachen Beschreibung erfahren wir, dass der USB-Stick nicht mehrzugänglich ist und nicht formatiert werden kann. Und der Autor brauchtwirklich Hilfe, um ihn zu formatieren und normal zu machen. Wenn Sie einesolche Situation beim Formatieren eines USB-Sticks haben, was sollten Sietun, um es zu formatieren? Was hat diese Fehlermeldung verursacht? Wiewär's dann mit den Daten, die auf dem gespeichert werden?
-
Konzentrieren Sie sich jetzt auf diesen Beitrag, weil er die Ursachen und dieschrittweisen Lösungen für „Windows konnte die Formatierung nichtabschließen“ enthält. Außerdem erfahren Sie, wie Sie Daten von USB-Stickswiederherstellen können, die nicht formatiert werden können.
Suchen Sie, warum Windows eine Partition während der Installation nichtformatieren konnte? Lesen Sie „Windows konnte eine Partition aufDatenträger 0 nicht formatieren“, um die Lösung zu finden.
Mögliche Gründe für USB-Stick lässt sich nicht formatierenBevor wir zu den Lösungen kommen, möchten wir die möglichen Gründe fürdiesen Fehler erklären. Auf diese Weise können Sie es vermeiden, einensolchen Fehler zu bekommen. Normalerweise können fünf Faktoren dazuführen, dass Windows die Formatierung nicht abschließen konnte:
1. Das Laufwerk ist schreibgeschützt
Da die Formatierung eine Art von Schreibvorgang ist, müssen Sie denSchreibschutz entfernen, bevor Sie ihn formatieren. Wie können Sie wissen,ob es schreibgeschützt ist? Nun, kopieren Sie etwas hinein. Wenn diefolgende Meldung angezeigt wird: „Der Datenträger ist schreibgeschützt. HabenSie den Schreibschutz auf, oder verwenden Sie einen anderen Datenträger.“, dannist er wirklich schreibgeschützt.
2. Das Laufwerk hat schlechte Sektoren
Auf Festplatten gespeicherte Dateien belegen normalerweise viele Sektoren.Sektoren sind die kleinsten Einheiten für die Datenspeicherung. Wenn einSektor beschädigt ist und nicht gelesen oder geschrieben werden kann, wirder schlechter Sektor genannt. Ein fehlerhafter Sektor kann sich sowohl aufden Formatierungsvorgang als auch auf dieDatenwiederherstellungsoperation auswirken. Was hat schlechte Sektorenverursacht? Schlechte Qualität, übermäßige Defragmentierung oderfälschlicherweise entfernen Sie den USB-Stick usw.
3. Der Antrieb ist physisch beschädigt
Physischer Schaden ist ein weiterer wichtiger Grund, der dazu führt, dass aufSpeichergerät nicht zugegriffen werden kann. Daher muss Windows es
https://de.minitool.com/datentraegerverwaltung/windows-kann-eine-partition-nicht-formatieren.htmlhttps://de.minitool.com/datentraegerverwaltung/windows-kann-eine-partition-nicht-formatieren.html
-
formatieren. Professionelles Reparaturzentrum kann die schlechten Stellenreparieren, aber die Kosten sind überhaupt nicht niedrig. Deshalb können Siedaran denken, einen anderen Wechseldatenträger zu ändern.
4. Das Laufwerk leidet unter Virusinfektion
Da USB-Laufwerke häufig von Benutzern mitgeführt werden und mitverschiedenen Computern verbunden sind, ist die Wahrscheinlichkeit einerVirusinfektion höher als bei anderen Festplatten. Der Virus füllt die USB-Laufwerke häufig mit gefährlichen Dateien und macht sie außer Betrieb.
5. Das Laufwerk ist leer
Der letzte Grund für „USB-Stick lässt sich nicht formatieren“ ist, dass es keinePartition auf der Festplatte gibt. Allerdings finden Sie, dass es einenLaufwerkbuchstaben dafür gibt. So können Sie den Wechseldatenträger in derDatenträgerverwaltung sehen und dann den Vorschlag zur Formatierungerhalten. Da die Formatierung auf Partition statt auf nicht zugeordnetenSpeicherplatz ausgeführt werden sollte, kann Windows die Formatierungnicht abschließen.
Die besten Lösungen für USB-Stick kann nicht formatiertwerdenWenn Ihr USB-Stick nicht ordnungsgemäß formatiert werden kann und zeigtdie Fehlermeldung „Windows konnte die Formatierung nicht abschließen“,geben Sie das Laufwerk bitte nicht auf, bevor Sie zur Behebung diesesProblems die folgenden Lösungen ausprobieren. Beachten Sie jedoch, dassalle diese Lösungen nicht funktionieren, wenn der USB-Stick physikalischbeschädigt ist.
Warnung: Bevor Sie beginnen, überprüfen Sie bitte Ihren USB-Stick in derDatenträgerverwaltung und sehen Sie, wie der Wechseldatenträger gezeigtwird: Ist dort eine Partition vorhanden ODER wird die Partition als RAW-Dateisystem bezeichnet? Sie sollten die richtige Lösung entsprechend dertatsächlichen Situation durchführen.
Situation 1: Das Laufwerk hat keine Partition
Wenn auf dem USB-Stick keine Partition vorhanden ist, wird nur nicht
-
zugeordneter Speicherplatz angezeigt. Anschließend müssen Sie einePartition neu erstellen. Es gibt drei Möglichkeiten, eine neue Partition zuerstellen.
Lösung ①: Verwenden Sie den MiniTool Partition Wizard zum Erstellen
MiniTool Partition Wizard ist eine umfassende Software für die Datenträger- /Partitionsverwaltung in Windows Vista / XP / 7/8/10. Es bietet leistungsstarkeLösungen, mit denen alle Arten von Festplattenproblemen gelöst werden, z.B. Größe ändern, MBR neu erstellen, Dateisystem konvertieren, Datenträger /Partition kopieren und so weiter. Die übersichtliche Benutzeroberfläche unddie benutzerfreundlichen Funktionen haben Millionen von Benutzerngeholfen, ihre Festplatten besser zu verwalten. Wenn es darum geht, einePartition zu erstellen, machen Sie Folgende:
Schritt 1: Starten Sie MiniTool Partition Wizard Kostenlose Edition und rufenSie die Hauptschnittstelle auf. Klicken Sie dann auf den USB-Stick undwählen Sie „Partition erstellen“.
Schritt 2: Geben Sie im Popup-Fenster die Details der neuen Partition wie
https://de.minitool.com/hilfe-pw/mbr-umbauen.html
-
Partitionsbezeichnung, Partitionstyp, Dateisystem, Laufwerkbuchstaben usw.an. Klicken Sie anschließend auf „OK“, um fortzufahren.
Schritt 3: Zurück zur Hauptoberfläche und Sie werden sehen, dass es einePartition auf dem USB-Stick gibt. Aber das ist nur eine Vorschau. Wenn Sieeinige Änderungen vornehmen möchten, können Sie auf „Rückgängig“ oder„Verwerfen“ klicken, um die Partition neu zu erstellen. Wenn Sie dieÄnderung bestätigen, drücken Sie einfach „Übernehmen“, dann wird die neuePartition erstellt.
-
Vielleicht kann eine solche kurze Einführung Ihnen nicht helfen, diesenPartition-Manager sowie seine mächtige Funktion klar zu verstehen. MöchtenSie mehr wissen, ist das folgende Video empfehlenswert.
Video auf YouTube ansehen
https://de.minitool.com/partition-manager/partition-wizard-startseite.htmlhttps://www.youtube.com/watch?v=RmFkbFe4QZs
-
Lösung ②: Verwenden Sie die Datenträgerverwaltung zum Erstellen
Die Datenträgerverwaltung ist auch eine gute Lösung zum Verwalten vonPartitionen und Festplatten für Windows-Computer. Mit ein paar einfachenKlicks können Sie ein neues Volume auf dem USB-Stick erstellen, denWindows nicht formatieren kann.
Schritt 1: Klicken Sie mit der rechten Maustaste auf „Dieser PC“, wählen Sie„Verwalten“ und dann „Datenträgerverwaltung“ oder führen Sie„DISKMGMT.MSC“ aus, die Datenträgerverwaltung zu starten. Klicken Siedann mit der rechten Maustaste auf den USB-Stick und wählen Sie „Neueseinfaches Volume…“.
Schritt 2: Befolgen Sie im angezeigten Fenster die Anleitung, Volume-Größezu bestimmen, Laufwerkbuchstaben zuzuweisen und Partition zu formatieren,um die Partitionserstellung zu erledigen.
-
Lösung ③: Verwenden Sie die Befehlszeile zum Erstellen
Eine andere zuverlässige Lösung zum Erstellen einer Windows-basiertenPartition ist die Befehlszeile. Es sieht so aus, als ob diese Methode fürnormale Benutzer kompliziert wäre, aber es ist nicht immer so. Bitte folgenSie den folgenden Schritten und prüfen Sie, ob alles erledigt werden kann.
Schritt 1: Führen Sie im Windows-Startmenü „Diskpart“ aus.
-
Schritt 2: Geben Sie im Eingabeaufforderungsfenster die folgenden Befehle inder richtigen Reihenfolge ein (jeweils mit der Eingabetaste):
„list disk“;
„select disk n“ Dabei ist n die Laufwerknummer des Wechseldatenträgers;
„clean“;
„create partition primary”
„format FS=FAT32 quick“ oder „format FS=NTFS quick“;
„assign letter N:“ N: könnte ein anderer momentan nicht belegterLaufwerkbuchstabe sein;
„exit“.
-
Wenn eine der drei Lösungen erfolgreich ausgeführt wird, kann derWechseldatenträger normal verwendet werden.
Situation 2: Das Laufwerk verfügt über RAW-Dateisystem
RAW-Laufwerk ist eine Festplatte / Partition, die nicht mit einem derfolgenden Dateisysteme formatiert wurde: FAT12 / FAT16 / FAT32 oder NTFS.RAW-Laufwerk kann durch viele Gründe wie Virusinfektion, Formatfehler,Stromausfälle, nicht erkanntes Dateisystem usw. verursacht werden. Um dasRAW-Dateisystem zu reparieren, können Sie eine der folgenden Lösungenzum Formatieren des Wechseldatenträgers durchführen.
Hinweis: Sie sollten wissen, dass die Formatierung gleichzeitig zuDatenverlust führt. Weitere Informationen finden Sie unter So stellen SieDaten aus RAW-Laufwerk wieder her.Lösung ①: Verwenden Sie Partition Wizard zum Formatieren
Schritt 1: Starten Sie MiniTool auf seiner Hauptoberfläche. Sie können sehen,dass das RAW-Laufwerk als „unformatiert“ angezeigt wird. Klicken Sie nun auf
https://de.minitool.com/datenwiederherstellung/daten-von-raw-festplatte-retten.htmlhttps://de.minitool.com/datenwiederherstellung/daten-von-raw-festplatte-retten.html
-
diese Partition und wählen Sie „Partition formatieren“.
Schritt 2: Geben Sie im angezeigten Fenster die Partitionsbezeichnung, dasDateisystem, die Clustergröße an und klicken Sie auf „OK“, um fortzufahren.
-
Schritt 3: Sie können sehen, dass die Partition auf dem Wechseldatenträgergeändert wird. Klicken Sie nun auf „Übernehmen“, um die Änderungen zuspeichern.
-
Lösung ②: Verwenden Sie die Datenträgerverwaltung zum Formatieren
Schritt 1: Gehen Sie zur Datenträgerverwaltung und Sie können es sehen,dass der USB-Stick aufgelistet wird.
Schritt 2: Klicken Sie mit der rechten Maustaste auf den USB-Stick undwählen Sie „Formatieren“, eine schnelle Formatierung zu erstellen.
-
Schritt 3: Geben Sie im Popup-Fenster die Volumebezeichnung, dasDateisystem, die Größe der Zuordnungseinheit an und wählen Sie, ob eineSchnellformatierung ausgeführt werden soll. Klicken Sie dann auf „OK“.
-
Schritt 4: Die Datenträgerverwaltung warnt Sie, dass „Durch die Formatierungdes Volumes werden alle darauf vorhandenen Daten gelöscht. Sichern Sie alleDateien, die Sie behalten möchten, bevor Sie die Formatierung starten. MöchtenSie den Vorgang fortsetzen?“ Wenn Sie bereits eine Kopie der Festplatte habenund fortfahren möchten, klicken Sie auf „OK“, andernfalls wählen Sie„Abbrechen“, um die Datenrettung vorzubereiten. Sobald die Formatierungabgeschlossen wird, kann der USB-Stick verwendet werden.
-
Lösung ③: Verwenden Sie die Befehlszeile zum Formatieren
Manchmal ist die Datenträgerverwaltung nicht so hilfreich wie dieEingabeaufforderung. Obwohl die Verwendung der Eingabeaufforderungkompliziert erscheint, ist es dennoch wert, sie mal zu versuchen.
Schritt 1: Führen Sie „cmd“ im Windows-Startmenü aus.
-
Schritt 2: Geben Sie „format N:/fs:FAT32“ ein (N: bezieht sich auf dieZielpartition und FAT32 kann durch NTFS ersetzt werden). Dieser Prozess kannlange dauern.
Kennen Sie die Einschränkung von FAT32? Wenn Sie FAT32 in NTFSkonvertieren möchten, nachdem Sie viele Daten auf dem Wechseldatenträgergespeichert haben, können Sie diesen Beitrag Wie kann man die FAT32-Einschränkungen ohne Datenverlust brechen lesen, um mehr Informationenzu erhalten.
Tipp: Wenn alle diese Lösungen fehlschlagen, sollten Sie überlegen, ob mitdem Wechseldatenträger etwas nicht stimmt. Sie sollten die Virenprüfungdurchführen und dann die Viren töten, Sie sollten fehlerhafte Sektorenüberprüfen und dann reparieren oder Sie können überprüfen, ob die
https://de.minitool.com/datentraegerverwaltung/beschraenkungen-einer-fat32-partition.htmlhttps://de.minitool.com/datentraegerverwaltung/beschraenkungen-einer-fat32-partition.html
-
Festplatte schreibgeschützt ist, und entfernen Sie den Schutz. Zuletztwiederholen Sie diese Lösungen.Klicken Sie zumWeiterlesen: https://de.minitool.com/datentraegerverwaltung/windows-konnte-formatierung-nicht-abschliessen.html
MiniTool® Software Ltd. ist ein professionelles Software-Entwicklungsunternehmen und stellt den Kunden komplette Business-Softwarelösungen zur Verfügung. Die Bereiche fassenDatenwiederherstellung, Datenträgerverwaltung, Datensicherheit und den beiden Leuten aus aller Welt immer beliebteren YouTube-Downloader sowieVideos-Bearbeiter. Bis heute haben unsere Anwendungen weltweit schonüber 40 Millionen Downloads erreicht. Unsere Innovationstechnologie undausgebildeten Mitarbeiter machen ihre Beiträge für Ihre Datensicherheit und-integrität.
https://de.minitool.com/datentraegerverwaltung/windows-konnte-formatierung-nicht-abschliessen.html?utm_source=mynewsdesk.com&utm_medium=display&utm_campaign=wie-behebe-ich-windows-konnte-die-formatierung-nicht-abschliessenhttps://de.minitool.com/datentraegerverwaltung/windows-konnte-formatierung-nicht-abschliessen.html?utm_source=mynewsdesk.com&utm_medium=display&utm_campaign=wie-behebe-ich-windows-konnte-die-formatierung-nicht-abschliessenhttps://de.minitool.com/datenwiederherstellungssoftware/https://de.minitool.com/partition-manager/https://de.minitool.com/sicherung/