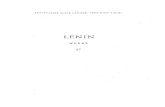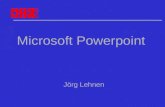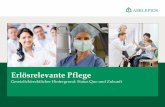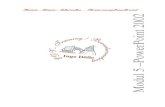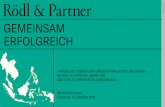Willkommen bei PowerPoint 2007 1...33 1 Willkommen bei PowerPoint 2007 4 Titel- und Haupttext: Die...
Transcript of Willkommen bei PowerPoint 2007 1...33 1 Willkommen bei PowerPoint 2007 4 Titel- und Haupttext: Die...

29
1 ➤ Willkommen bei PowerPoint 2007
1Willkommen bei PowerPoint 2007In diesem Kapitel
Vorhang auf für PowerPoint
PowerPoint starten
Der PowerPoint-Bildschirm und die Multifunktionsleiste
Eine Präsentation einrichten
Präsentationsgliederungen ansehen
Speichern und Schließen
Eine Präsentation von der Festplatte abrufen
Das war’s für heute – PowerPoint beenden
D ieses Kapitel ist die Willkommensgala für PowerPoint 2007, die neue Version des beliebten Präsentationsprogramms von Microsoft.
Dieses Kapitel ist ein bisschen wie die Eröffnungszeremonie für die Olympiade, bei der die Athleten Fahnen schwenkend durch das Stadion marschieren und irgendwelche Leute Reden halten. In diesem Kapitel lasse ich sozusagen die Funktionen von PowerPoint 2007 durch das Stadion marschieren, damit Sie aus der Vogelperspektive betrachten können, was das Pro-gramm ist und was Sie damit anfangen können.
Was ist eigentlich PowerPoint?PowerPoint ist ein Programm, das mit Microsoft Office ausgeliefert wird (Sie können es aber auch einzeln kaufen). Die meisten Menschen kaufen Microsoft Office, weil es so ein umfas-sendes Angebot ist: Sie bekommen Word, Excel und Outlook in einem günstigen Paket. Und PowerPoint wird als Zugabe mit eingepackt. Je nach Office-Edition bekommen Sie vielleicht noch einige Extras wie Access, Publisher, ein komplettes Set feinste Küchenmesser und eine Mega-Power-Küchenmaschine dazu (naja, könnt ja eines Tages sein).
Sie wissen, was Word ist – die meistgeliebte und meistgehasste Textverarbeitungssoftware der Welt –, perfekt zum Zaubern von Briefen, Seminararbeiten und Romanen. Excel ist eine Tabellenkalkulation, die von Erbsenzählern in aller Welt benutzt wird. Outlook ist das Pro-gramm, mit dem Sie Ihre E-Mails lesen. Aber was zum Teufel ist PowerPoint? Wer weiß es und wen interessiert es? (Und wieso wird bei derartigen Fragen eigentlich immer gleich der Teufel bemüht?)
PowerPoint ist ein Präsentationsprogramm und eines der coolsten Programme, die ich kenne. Es ist darauf ausgerichtet, mithilfe eines Projektors Präsentationen zu zeigen, die Ihr Publikum
c01.indd 29 10.05.2007 15:38:31 Uhr

PowerPoint 2007 für Dummies
30
begeistern und es augenblicklich von Ihrer Sicht der Dinge überzeugen werden, selbst wenn Sie Immobilien auf dem Mars, Karten für das ausverkaufte Lokalderby Schalke gegen Dortmund oder eine neue Gesundheitsreform verkaufen wollen.
Hier einige der zahlreichen Verwendungsmöglichkeiten von PowerPoint:
4 Geschäftspräsentationen: PowerPoint erbringt eine Zeitersparnis für jeden, der Business-Präsentationen erstellt, egal ob für einen Vortrag vor Hunderten von Leuten im Rahmen einer Aktionärsversammlung, einer Gruppe von Vertriebsrepräsentanten bei einer Ver-triebskonferenz oder Ihren eigenen Mitarbeitern oder Kollegen bei einem internen Mee-ting.
4 Verkaufspräsentationen: Falls Sie Versicherungsvertreter sind, können Sie mit einer Power Point-Präsentation auf Ihrem Notebook überzeugend darstellen, wie gefährlich es ist, keine Lebensversicherung zu besitzen.
4 Vorträge: PowerPoint ist auch für Lehrer oder Redner bei Konferenzen nützlich, die ihre Vorträge durch Folien unterstützen wollen.
4 Hausaufgaben: PowerPoint ist ein tolles Programm für bestimmte Hausaufgabenprojekte wie zum Beispiel umfassende Geschichtsreferate, die schon die halbe Abschlussnote aus-machen.
4 Informationsstände: Sie können PowerPoint benutzen, um einen computerbasierten In-formationskiosk einzurichten, an dem Leute interaktiv Informationen abrufen können. Sie können eine Ausstellung über die Geschichte Ihrer Stadt erstellen oder eine Messe-präsentation einrichten, die Informationen über Ihr Unternehmen und Ihre Produkte bereitstellt.
4 Internetpräsentationen: PowerPoint kann Ihnen sogar dabei helfen, eine Präsentation zu erstellen, die Sie über das Internet veröffentlichen, so dass andere Leute an dem Spaß teilhaben können, ohne dafür ihr bequemes Zuhause oder ihr Büro verlassen zu müssen.
Eine kleine Einführung in PowerPoint-PräsentationenPowerPoint ähnelt einer Textverarbeitung wie Word, mit der Ausnahme, dass es auf die Erstellung von Präsentationen statt Dokumenten ausgerichtet ist. Eine Präsentation ist ein bisschen wie diese Kodak-Diamagazine, die Ihr Vater mit 35-mm-Dias von Ihrem letzten Familienausflug in den Schwarzwald gefüllt hat. Nur müssen Sie sich keine Sorgen darüber machen, dass Ihre Dias in einer PowerPoint-Präsentation ständig aus dem Magazin fallen oder verklemmen könnten.
Word-Dokumente bestehen aus einer oder mehreren Seiten und PowerPoint-Präsentationen bestehen aus einer oder mehreren Folien. Jede Folie kann Text, Grafiken und andere Informa-tionen beinhalten. Sie können die Folien in einer Präsentation leicht neu anordnen, nicht be-nötigte Folien löschen, neue Folien hinzufügen oder die Inhalte vorhandener Folien ändern.
Sie können PowerPoint sowohl für die Erstellung Ihrer Präsentation als auch für die eigentliche Präsentation Ihrer Folien verwenden.
c01.indd 30 10.05.2007 15:38:31 Uhr

31
1 ➤ Willkommen bei PowerPoint 2007
Bei der Vorführung Ihrer Präsentation können Sie verschiedene Medien einsetzen:
4 Computerbildschirm: Ihr Computerbildschirm, entweder ein CRT- oder ein LCD-Bild-schirm, ist ein geeignetes Mittel zum Vorführen Ihrer Präsentation, wenn Sie diese nur ein oder zwei anderen Personen zeigen.
4 Computerprojektor: Ein Computerprojektor projiziert ein Bild von Ihrem Computerbild-schirm auf eine Leinwand, so dass auch ein größeres Publikum Ihre Präsentation verfolgen kann.
4 Overheadfolien: Overheadfolien können verwendet werden, um Ihre Präsentation mit einem Overheadprojektor zu zeigen.
4 Ausdrucke: Sie können an jeden Teilnehmer im Publikum ein gedrucktes Exemplar Ihrer Präsentation verteilen. (Wenn Sie Ihre Präsentation drucken, können Sie eine Folie pro Seite oder mehrere Folien auf eine Seite drucken, um Papier zu sparen.)
4 35-mm-Dias: Gegen Gebühr können Sie Ihre Präsentation entweder von einem Fotolabor vor Ort oder im Internet auf 35-mm-Dias kopieren lassen. Dann erinnert Ihre Präsentation wirklich an das Kodak-Diamagazin!
PräsentationsdateienEine Präsentation ist für PowerPoint das, was ein Dokument für Word oder ein Arbeitsblatt für Excel ist. Anders gesagt, ist eine Präsentation eine Datei, die Sie mit PowerPoint erstellen. Jede Präsentation, die Sie erstellen, wird als einzelne Datei auf der Festplatte gespeichert.
PowerPoint 2007-Präsentationen haben die spezielle Dateierweiterung .pptx, die an den Datei-namen angehängt wird. So sind sowohl Vertriebskonferenz.pptx als auch tag der geschichte.pptx gültige PowerPoint-Dateinamen. Wenn Sie den Dateinamen für eine neue PowerPoint-Datei eingeben, müssen Sie die Dateierweiterung .pptx nicht anfügen, weil PowerPoint die Dateierweiterung automatisch für Sie hinzufügt. Windows versteckt die Dateierweiterung .pptx möglicherweise, so dass eine Präsentationsdatei mit dem Namen konferenz.pptx häufig nur als konferenz angezeigt wird.
In früheren Versionen von PowerPoint wurden Präsentationen mit der Erweite-rung .ppt statt .pptx gespeichert. Das x am Ende der neuen Dateierweiterung ist ein Hinweis darauf, dass das neue Dateiformat auf XML basiert, einem beliebten Datenformat, das den Austausch von Dateien zwischen verschiedenen Programmen vereinfacht. PowerPoint 2007 kann Dateien im alten .ppt-Format speichern, aber ich empfehle Ihnen, das nur zu tun, wenn Sie mit Leuten zusammenarbeiten, die noch nicht auf PowerPoint 2007 umgestiegen sind. (Unter www.microsoft.de können Sie ein Programm namens Microsoft Office Compatibility Pack, Office-Kompatibilitätspaket, herunterladen, mit dem PowerPoint 2002 oder 2003 Dateien im .pptx-Format lesen und schreiben kann. Mit diesem Programm können Sie Ihre .pptx-Dateien auch mit Leuten austauschen, die ihr Programm noch nicht aktualisiert haben.)
c01.indd 31 10.05.2007 15:38:32 Uhr

PowerPoint 2007 für Dummies
32
PowerPoint ist anfangs darauf eingerichtet, Ihre Präsentationsdateien im Ordner eigene dateien (unter Windows XP) bzw. dokumente (unter Windows Vista) zu speichern, aber Sie können PowerPoint-Dateien in jedem beliebigen Ordner auf Ihrer Festplatte oder einem anderen Lauf-werk speichern. Sie können eine Präsentation an ein CD-RW-Laufwerk oder ein USB-Flash-Wechsellaufwerk senden, wenn Sie zu Hause weiter an Ihrer Präsentation arbeiten oder sie an andere weitergeben wollen, damit diese die Präsentation auf ihren Computern ansehen können.
Was ist auf einer Folie?PowerPoint-Präsentationen bestehen aus einer oder mehreren Folien. Jede Folie kann Text, Grafiken und andere Elemente beinhalten. Verschiedene PowerPoint-Funktionen arbeiten zusammen, damit Sie schnell und leicht hübsche Folien formatieren können:
4 Folienlayouts: Jede Folie hat ein Folienlayout, das steuert, wie die Informationen auf der Folie arrangiert werden. Ein Folienlayout ist einfach eine Sammlung von einem oder mehreren Platzhaltern, die einen Bereich der Folie für die Informationen freihält. Je nachdem, welches Layout Sie für eine Folie wählen, können die Platzhalter Text, Grafiken, ClipArt, Sound- oder Videodateien, Tabellen, Schaubilder, Diagramme oder andere Arten von Inhalten darstellen.
4 Hintergrund: Jede Folie hat einen Hintergrund, der als Hintergrund für die Inhalte der Folie dient. Der Hintergrund kann eine durchgehende Farbe, eine Mischung aus zwei Farben, eine raffinierte Textur wie Marmor oder Pergament, ein Muster wie diagonale Linien, Ziegelsteine oder Kacheln oder eine Bilddatei sein. Jede Folie kann einen anderen Hintergrund haben, aber normalerweise verwenden Sie für jede Folie in Ihrer Präsentation den gleichen Hintergrund, um ein konsistentes Aussehen zu erhalten.
4 Designs: Designs sind Kombinationen von Designelementen wie Farbschemata und Schriften, die das Erstellen ansprechender Folien erleichtern, die nicht unprofessionell aussehen. Sie können von den Designs abweichen, wenn Sie wollen, sollten das aber nur tun, wenn Sie ein besseres Auge haben als die Designprofis, die bei Microsoft arbeiten.
4 Folienmaster: Der Folienmaster ist ein spezieller Folientyp, der die grundlegenden Design- und Formatierungsoptionen für die Folien in Ihrer Präsentation steuert. Zum Folien-master zählen die Position und Größe der Platzhalter für grundlegenden Titel und Text, der Hintergrund, das Farbschema für die Präsentation und die Schrifteinstellungen wie Schriftart, -farbe und -größe. Außerdem kann der Folienmaster Grafik- und Textobjekte umfassen, die auf jeder Folie erscheinen sollen.
Sie können den Folienmaster bearbeiten, um das Aussehen aller Folien in Ihrer Präsenta-tion auf einmal zu verändern. Damit stellen Sie ein einheitliches Aussehen für alle Folien in Ihrer Präsentation sicher.
Alle in der Liste beschriebenen Funktionen steuern gemeinsam das Aussehen Ihrer Folien, wie Formatvorlagen und Vorlagen das Aussehen von Word-Dokumenten steuern. Sie können das Aussehen einzelner Folien ändern, indem Sie eins der folgenden Elemente hinzufügen:
c01.indd 32 10.05.2007 15:38:32 Uhr

33
1 ➤ Willkommen bei PowerPoint 2007
4 Titel- und Haupttext: Die meisten Folienlayouts enthalten Platzhalter für Titel und Haupt-text. Sie können beliebigen Text in diese Platzhalter eingeben. Standardmäßig formatiert PowerPoint den Text in Übereinstimmung mit dem Folienmaster, aber Sie können diese Formatierung leicht außer Kraft setzen und beliebige Schriftarten, -größen, -stile und -farben für Ihren Text verwenden.
4 Textfelder: Sie können an beliebigen Stellen auf einer Folie Text hinzufügen, indem Sie ein Textfeld zeichnen. Dort geben Sie den Text ein, der nicht in die Platzhalter für Titel- und Haupttext passt.
4 Formen: Sie können mit den Zeichenwerkzeugen von PowerPoint verschiedene Formen in Ihre Folien einfügen. Sie können vordefinierte Formen wie Rechtecke, Kreise, Sterne, Pfeile und Flussdiagrammsymbole verwenden oder mit den grundlegenden Linien-, Poly-gon- und Freihandzeichenwerkzeugen eigene Formen schaffen.
4 Bilder: Sie können Ihre Folien bebildern, indem Sie ClipArt, Fotos und andere grafische Elemente einfügen. PowerPoint verfügt außerdem über eine große Sammlung von ClipArt-Bildern, die Sie verwenden können, und Microsoft bietet eine noch größere Sammlung an ClipArt-Bildern im Internet an.
4 Schaubilder und Diagramme: PowerPoint 2007 bietet eine neue Diagrammfunktion namens SmartArt, mit der Sie verschiedene gebräuchliche Diagrammtypen erstellen können, darunter Organigramme, Zyklusdiagramme und andere. Darüber hinaus können Sie Tortendiagramme, Linien- oder Säulendiagramme und viele weitere Diagrammtypen einfügen.
4 Multimediaclips: Sie können Sound- oder Videodateien in Ihre Folien einfügen.
PowerPoint startenSo starten Sie PowerPoint:
1. Bereiten Sie sich vor.
Zünden Sie ein paar Duftkerzen an. Nehmen Sie zwei Aspirin. Setzen Sie Kaffee auf. Setzen Sie sich in die Lotusposition, schauen Sie in Richtung Redmond, Washington, USA, und sagen Sie drei Mal das Windows-Glaubensbekenntnis auf:
Bill Gates ist mein Freund. Widerstand ist zwecklos. Weder Bier noch Fernsehen machen etwas aus Homer Simpson ...
2. Klicken Sie auf Start.
Die Schaltfläche start befindet sich normalerweise in der linken unteren Ecke des Win-dows-Bildschirms. Wenn Sie darauf klicken, erscheint das berühmte Startmenü. Das Start-menü arbeitet unabhängig von Ihrer Windows-Version im Wesentlichen gleich.
c01.indd 33 10.05.2007 15:38:32 Uhr

PowerPoint 2007 für Dummies
34
Falls Sie die Schaltfläche start nicht sehen, bringen Sie den Mauszeiger ganz an den unteren Rand des Bildschirms und halten ihn einen Moment dort. Mit ein bisschen Glück taucht die Schaltfläche start jetzt auf. Wenn nicht, bringen Sie den Mauszeiger an die anderen drei Bildschirmränder: oben, links und rechts. Manchmal versteckt sich die Schaltfläche start hinter diesen Rändern.
3. Zeigen Sie im Startmenü auf alle Programme.
Nachdem Sie auf die Schaltfläche start geklickt haben, um das Startmenü zu öffnen, be-wegen Sie den Mauszeiger auf alle programme und halten ihn für einen Moment dort. Ein weiteres Menü erscheint, das eine ganze Schar von Befehlen offenbart.
4. Wählen Sie microSoft office|microSoft office PowerPoint 2007.
Ihr Computer rasselt und zischt und macht vielleicht andere seltsame Geräusche, während PowerPoint zum Leben erwacht.
Wenn Sie PowerPoint oft benutzen, wird das Programm vielleicht in der Liste der oft verwendeten Programme direkt im Startmenü angezeigt, dann brauchen Sie nicht alle programme|microsoft office aufzurufen, um das Programm zu starten. Wenn Sie möchten, dass PowerPoint immer oben im Startmenü an-gezeigt wird, wählen Sie start|alle programme|microsoft office, klicken dann mit der rechten Maustaste auf microsoft office powerpoint 2007 und wählen an startmenü anheften.
Navigation durch die PowerPoint-OberflächeWenn Sie PowerPoint starten, begrüßt Sie das Programm mit einem Bildschirm, der derart vollgestopft ist, dass Sie vielleicht Zeitungspapier und Marker als wünschenswerte Alternative für Ihre Präsentationen in Betracht ziehen. Die Mitte des Bildschirms ist gnädigerweise leer, aber der obere Teil ist gerammelt voll mit Symbolen, Schaltflächen und anderem Schnick-schnack. Was ist dieses ganze Zeug?
Abbildung 1.1 zeigt den Basisbildschirm von PowerPoint in all seiner überfüllten Pracht. Die folgende Liste gibt Hinweise zu den wichtigeren Teilen der PowerPoint-Oberfläche:
4 Die Multifunktionsleiste: Am oberen Rand des Bildschirms, direkt unter dem Titel Micro-soft PowerPoint, sehen Sie PowerPoints Hauptvorrichtung der Benutzeroberfläche, die Multifunktionsleiste. Wenn Sie schon mit früheren Versionen von PowerPoint gearbeitet haben, werden Sie wahrscheinlich erwartet haben, hier ein paar Menüs und einige Sym-bolleisten zu sehen. Aber nach ausführlichen Forschungsaktivitäten haben die Microsoft-Gurus entschieden, dass Menüs und Symbolleisten schwer und nicht gerade praktisch zu verwenden sind. Also haben sie die Menüs und Symbolleisten durch die Multifunktionsleiste ersetzt, in der sich die Funktionen aus beiden vereinen. Es dauert eine Weile, bis man sich an die Multifunktionsleiste gewöhnt hat, aber wenn Sie es erst einmal heraushaben, ist das Ganze tatsächlich einfacher zu verwenden als die alten Menüs und Symbolleisten.
c01.indd 34 10.05.2007 15:38:33 Uhr

35
1 ➤ Willkommen bei PowerPoint 2007
Die tiefsten und dunkelsten Geheimnisse von PowerPoint verbergen sich in der Multifunk-tionsleiste.
Beachten Sie, dass das genaue Aussehen der Multifunktionsleiste je nach Größe Ihres Bildschirms etwas unterschiedlich sein kann. Auf kleineren Bildschirmen komprimiert PowerPoint die Multifunktionsleiste vielleicht etwas, indem kleinere Schaltflächen verwen-det und diese anders angeordnet werden (beispielsweise über- statt nebeneinander).
Weitere Informationen über die Arbeit mit der Multifunktionsleiste finden Sie im Abschnitt »Die Multifunktionsleiste enträtseln« später in diesem Kapitel.
Multifunktionsleiste
Statusleiste Aktuelle Folie
Office-Schaltfläche (vergleichbar mit dem ehemaligen Datei-Menü)
Symbolleiste für den Schnellzugriff
Registerkarten Folien und GlieDerunG
Abbildung 1.1: Der überfüllte Bildschirm von PowerPoint
Auch wenn in PowerPoint 2007 die Menüs verschwunden sind, funktionieren die mit den PowerPoint 2003-Menübefehlen verbundenen Tastenkombinationen (die technisch als Kürzel oder auch Shortcuts bezeichnet werden) weiterhin. Statt aber (Alt) und das Tastaturkürzel gleichzeitig zu drücken, drücken Sie die Tasten jetzt einzeln. Um das Dialogfeld Öffnen aufzurufen, drücken Sie (Alt), (D), (F) (für den alten datei|Öffnen-Befehl). Und zum Einfügen von ClipArt-Bildern drücken Sie (Alt), (E), (G), (C) (für den alten Befehl einfügen|grafik|clipart).
c01.indd 35 10.05.2007 15:38:33 Uhr

PowerPoint 2007 für Dummies
36
4 Die Office-Schaltfläche: Das große farbige Logo in der linken oberen Ecke des PowerPoint-Fensters wird als die Microsoft Office-Schaltfläche bezeichnet. Wenn Sie darauf klicken, zeigt sich das einzige traditionelle Menü des Programms. Hierher sollten Sie kommen, wenn Sie Dateien öffnen oder speichern, neue Präsentationen erstellen, ein Dokument drucken oder andere dateirelevante Aufgaben durchführen wollen.
4 Die Symbolleiste für den Schnellzugriff: Rechts neben der Office-Schaltfläche finden Sie die Symbolleiste für den Schnellzugriff. Deren einziger Berechtigungszweck besteht darin, einen bequemen Verweilplatz für die PowerPoint-Befehle bereitzustellen, die Sie am häufigsten verwenden.
Zu Beginn enthält diese Symbolleiste nur drei Schaltflächen: speichern, rückgängig und wiederholen. Sie können bei Bedarf aber weitere Schaltflächen hinzufügen. Um eine Schaltfläche aus der Multifunktionsleiste in die Symbolleiste einzufügen, klicken Sie einfach mit der rechten Maustaste auf die gewünschte Schaltfläche und wählen dann zur symbolleiste für den schnellzugriff hinzufügen. Am Ende der Symbolleiste für den Schnellzugriff finden Sie außerdem ein Pulldownmenü, das verschiedene häufig benutzte Befehle auflistet. Sie können die hier verfügbaren Befehle auch über dieses Menü in die Symbolleiste einfügen.
4 Aktuelle Folie: Direkt in der Mitte des Bildschirms ist der Platz für Ihre aktuelle Folie.
4 Registerkarten gliederung und folien: Links von der Folie ist ein Bereich mit zwei Registerkarten, die mit den Bezeichnungen gliederung und folien beschriftet sind. Die Registerkarte folien, die Sie in Abbildung 1.1 sehen, zeigt Miniaturabbildungen Ihrer Folien und die Registerkarte gliederung stellt Ihre Präsentation in Form einer Gliederung dar. Sie können zwischen den zwei Registerkarten wechseln, indem Sie auf die gewünschte Registerkarte klicken. (Weitere Informationen zur Arbeit in der Gliederungsansicht finden Sie in Kapitel 3.)
4 Notizenbereich: Unterhalb der Folie ist ein kleiner Bereich, der als Notizenbereich bezeich-net wird, in dem Sie Ihren Folien Notizen hinzufügen können. Weitere Informationen zu dieser Funktion finden Sie in Kapitel 5.
4 Aufgabenbereich: Rechts von der Folie sehen Sie den sogenannten Aufgabenbereich, der Ihnen hilft, gebräuchliche Aufgaben schnell durchzuführen. Wenn Sie PowerPoint erst-mals starten, ist der Aufgabenbereich nicht aktiv, deshalb können Sie ihn in Abbildung 1.1 nicht sehen. Er taucht allerdings immer dann auf, wenn er gebraucht wird, und Sie werden in diesem Buch zahlreiche Beispiele für den Aufgabenbereich sehen.
4 Statusleiste: Ganz unten am Bildschirm befindet sich die Statusleiste, die Ihnen mitteilt, welche Folie gerade angezeigt wird (in unserem Beispiel Folie 1 von 1).
Sie können die Statusleiste konfigurieren, indem Sie mit der rechten Maustaste an eine beliebige Stelle auf der Leiste klicken. Damit öffnen Sie eine Liste von Optionen, die Sie aktivieren oder deaktivieren können, um festzulegen, welche Elemente in der Statusleiste angezeigt werden.
c01.indd 36 10.05.2007 15:38:33 Uhr

37
1 ➤ Willkommen bei PowerPoint 2007
Sie werden niemals etwas fertig bekommen, wenn Sie das Gefühl haben, dass Sie jedes einzelne Pixel auf dem PowerPoint-Bildschirm verstehen müssen, bevor Sie irgendetwas tun können. Machen Sie sich keine Gedanken über die Dinge, die Sie nicht gleich verstehen. Konzentrieren Sie sich einfach auf das, was Sie wissen müssen, um Ihre Arbeit zu erledigen, und beschäftigen Sie sich später mit dem restlichen Brimborium.
Die Multifunktionsleiste enträtselnDie Multifunktionsleiste ist nicht nur in PowerPoint Microsofts neues Benutzeroberflächen-element, sondern auch in Word 2007, Excel 2007 und Access 2007. Die Multifunktionsleiste ersetzt die Menüs und Symbolleisten, die in früheren Versionen dieser Programme zu finden waren.
Ganz oben in der Multifunktionsleiste sehen Sie eine Reihe von Registerkarten. Sie können auf jede dieser Registerkarten klicken, um eine Sammlung von Befehlen zu öffnen, die für diese Registerkarte spezifisch sind. Die Multifunktionsleiste in Abbildung 1.1 weiter vorn in diesem Kapitel zeigt die Registerkarte start. Abbildung 1.2 zeigt die Multifunktionsleiste mit aktiver Registerkarte einfügen.
Abbildung 1.2: Die Multifunktionsleiste mit aktiver Registerkarte EinfügEn
Anfangs zeigt die Multifunktionsleiste die folgenden sieben Registerkarten:
4 Start: Grundlegende Befehle zum Erstellen und Formatieren von Folien
4 Einfügen: Befehle zum Einfügen verschiedener Arten von Objekten auf Folien
4 Entwurf: Befehle zum Anpassen des Folienlayouts
4 Animationen: Befehle zum Hinzufügen von Animationseffekten
4 Bildschirmpräsentation: Befehle zum Präsentieren Ihrer Folien
4 Überprüfen: Befehle zum Überprüfen und Einfügen von Kommentaren zu Ihrer Präsen-tation
4 Ansicht: Befehle zum Ändern der Ansicht
Neben diesen grundlegenden Registerkarten tauchen von Zeit zu Zeit zusätzliche Registerkar-ten auf. Wenn Sie ein Bild auswählen, wird die Registerkarte bildtools angezeigt, in der Sie Befehle finden, mit denen Sie das Bild verändern können.
c01.indd 37 10.05.2007 15:38:33 Uhr

PowerPoint 2007 für Dummies
38
Die Befehle auf einer Registerkarte der Multifunktionsleiste sind in Gruppen aufgeteilt. In jeder Gruppe sind die meisten Befehle als einfache Schaltflächen dargestellt, die den Symbolleisten-schaltflächen in früheren Versionen von PowerPoint ähneln.
Die Aussicht von hier ist großartigIn der rechten unteren Ecke der Statusleiste sehen Sie drei Ansichtsschaltflächen. Über diese Schaltflächen können Sie zwischen den verschiedenen Ansichten wechseln. Tabelle 1.1 listet auf, was die einzelnen Schaltflächen bedeuten.
Schaltfläche Was sie tut
Schaltet in die Normalansicht, die Ihre Folie, die Gliederung und Notizen gleichzeitig zeigt. Das ist die Standardansicht von PowerPoint.
Schaltet in die Foliensortierungsansicht, in der Sie Folien leicht neu anordnen oder Folienübergänge und andere Spezialeffekte hinzufügen können.
Schaltet in die Bildschirmpräsentation, die Ihre Folien in einer Präsentation am Bildschirm zeigt.
Tabelle 1.1: Ansichtsschaltflächen
Eine neue Präsentation erstellenWenn Sie PowerPoint erstmals starten, wird eine neue, leere Präsentation angelegt. Die ein-fachste Methode, um eine neue Präsentation zu erstellen, besteht darin, PowerPoint zu starten und die leere Präsentation nach Bedarf zu bearbeiten.
Alternativ können Sie auf office|neu klicken, woraufhin das in Abbildung 1.3 gezeigte Dia-logfeld geöffnet wird. In diesem Dialogfeld finden Sie verschiedene Möglichkeiten für die Erstellung einer neuen Präsentation:
4 Leere Präsentation: Doppelklicken Sie auf leere präsentation, um eine neue Präsentation von Grund auf zu beginnen.
4 Zuletzt verwendete Vorlagen: Dieser Bereich des Dialogfeldes neue präsentation listet Vorlagen auf, die Sie kürzlich für die Erstellung einer Präsentation verwendet haben. Sie können auf jede dieser Vorlagen doppelklicken, um eine weitere Präsentation auf Basis der Vorlage zu erstellen.
4 Installierte Vorlagen: Wenn Sie auf diese Option klicken, wird eine Liste aller auf Ihrem Computer installierten Vorlagen angezeigt. Wenn Sie eine Präsentation von einer Vorlage erstellen, erbt die Präsentation verschiedene Entwurfselemente (die zusammen als das De-sign bezeichnet werden) sowie bereits geschriebene Inhalte, die in der Vorlage gespeichert sind.
4 Installierte Designs: Wenn Sie auf diese Option klicken, wird eine Liste aller auf Ihrem Computer gespeicherten Designs angezeigt. Das Erstellen einer Präsentation mit einem
c01.indd 38 10.05.2007 15:38:34 Uhr

39
1 ➤ Willkommen bei PowerPoint 2007
Design ist ganz ähnlich wie das Erstellen einer Präsentation mit einer Vorlage, mit der Ausnahme, dass die neue Präsentation keine bereits geschriebenen Inhalte hat.
4 Meine Vorlagen: Wenn Sie auf meine Vorlagen klicken, öffnet sich ein separates Dialogfeld, in dem Sie nach Vorlagen für die Erstellung Ihrer Präsentation suchen können.
4 Neu von vorhandenem: Klicken Sie auf neu Von Vorhandenem, um eine neue Präsentation zu erstellen, die auf einer bereits vorhandenen basiert. Diese Option ist praktisch, wenn Sie eine Präsentation erstellen wollen, die einer anderen ähnelt, die Sie bereits früher erstellt haben.
4 Microsoft Office Online: In diesem Bereich des Dialogfeldes können Sie eine Vorlage von der Microsoft-Website herunterladen. Beachten Sie, dass die Vorlagen in Kategorien wie Kalender, Zeitpläne und Präsentationen aufgeteilt sind.
Abbildung 1.3: Das Dialogfeld nEuE PräsEntation
Ansicht vergrößernPowerPoint passt den Zoomfaktor automatisch an, so dass die Folienansicht jede Folie in ihrer ganzen Größe anzeigt. Sie können die Darstellungsgröße Ihrer Folie ändern, indem Sie den Zoomregler unten rechts in der Statusleiste verwenden.
c01.indd 39 10.05.2007 15:38:34 Uhr

PowerPoint 2007 für Dummies
40
Text bearbeitenFolien sind in PowerPoint eigentlich leere Bereiche, die Sie mit verschiedenen Objekten schmücken können. Am häufigsten wird das Textobjekt verwendet, ein rechteckiger Bereich, der speziell für die Eingabe von Text vorgesehen ist. (Andere Objekte können Kreise oder Drei-ecke sein, aus ClipArt-Dateien importierte Bilder oder Diagramme.)
Die meisten Folien enthalten zwei Textobjekte: eins für den Folientitel und eins für den Text-körper der Folie. Sie können, wenn Sie wollen, aber auch mehr Textobjekte einfügen oder das Titeltextobjekt oder den Textkörper entfernen. Für eine Folie ohne Text können Sie sogar beide Textobjekte löschen.
Wann immer Sie den Mauszeiger über ein Textobjekt bewegen, ändert der Zei-ger seine Form von einem Pfeil in eine Einfügemarke, mit der Sie dann mit der Texteingabe beginnen können.
Wenn Sie auf ein Textobjekt klicken, erscheint ein Rahmen um den Text. Eine Einfügemarke setzt sich genau auf den Punkt, an dem Sie geklickt haben. PowerPoint arbeitet dann wie ein Textverarbeitungsprogramm. Jedes Zeichen, das Sie eingeben, wird an der Einfügemarke in den Text gesetzt. Sie können mit den Tasten (Entf) oder (Ï�) Text löschen oder die Ein-fügemarke mit den Pfeiltasten im Textobjekt bewegen. Wenn Sie (¢) drücken, beginnen Sie innerhalb des Textobjekts eine neue Zeile.
Wenn ein Textobjekt noch keinen Text enthält, sehen Sie eine Platzhaltermeldung im Objekt. Bei einem Titeltextobjekt sehen Sie die Meldung Titel durch Klicken hinzufügen. Andere Platzhalter zeigen ähnliche Meldungen. Die Platzhaltermeldung verschwindet wie von Zauber-hand, wenn Sie auf das Objekt klicken und mit der Texteingabe beginnen.
Wenn Sie mit der Texteingabe beginnen, ohne vorher zu klicken, wird der einge-gebene Text in das Titeltextobjekt eingefügt – vorausgesetzt, dass dort noch kein Text steht. Befindet sich bereits Text im Titeltextobjekt, wird jeder von Ihnen ein-gegebene Text (bei nicht ausgewähltem Textobjekt) einfach ignoriert.
Wenn Sie Ihre Texteingabe beendet haben, drücken Sie (ESC) oder klicken außerhalb des Textfeldes.
In Kapitel 2 finden Sie viele Einzelheiten zum Experimentieren mit Textobjekten. Also haben Sie noch etwas Geduld. Zunächst gibt es noch wichtigere Dinge zu erledigen.
Eine neue Folie einfügenWenn Sie eine Präsentation neu erstellen, hat diese nur eine Folie, was höchstens für die aller-kürzesten Präsentationen sinnvoll ist. Zum Glück bietet Ihnen PowerPoint etwa 50 Methoden, um neue Folien in Ihre Präsentation einzufügen. Hier drei davon:
4 Klicken Sie auf der Registerkarte start in der Gruppe folien auf die Schaltfläche neue folie.
c01.indd 40 10.05.2007 15:38:34 Uhr

41
1 ➤ Willkommen bei PowerPoint 2007
4 Drücken Sie (Strg)+(M).
4 Klicken Sie links im Programmfenster mit der rechten Maustaste auf den Bereich der Registerkarte folien oder gliederung und wählen Sie neue folie.
In allen drei Fällen fügt PowerPoint eine leere Folie mit einem Standardlayout ein, das wie in Abbildung 1.4 gezeigt einen Titel und einen Inhaltsbereich umfasst. Wenn Sie ein anderes Layout haben wollen, klicken Sie auf die Schaltfläche layout auf der Registerkarte start, um den Katalog mit Layouts aufzurufen. In diesem Bereich können Sie aus verschiedenen Folien-layouts auswählen. Klicken Sie einfach auf das gewünschte Layout und PowerPoint richtet die neue Folie ganz nach Ihrem Wunsch ein.
Abbildung 1.4: Das Folienlayout wechseln
Jedes Folienlayout hat einen Namen. Das Layout titel und inhalt hat neben dem Titel ein Text-objekt. Das ist wahrscheinlich das Layout, das Sie am häufigsten verwenden werden, weil es das beste Format ist, um ein Thema mit einigen unterstützenden Argumenten zu präsentieren. Abbildung 1.5 zeigt eine typische Aufzählungsfolie, auf der eine Liste die deutlichen Hinweise aufzählt, dass Ihr Sohn auf dem Weg zu moralischem Verfall ist.
Von Folie zu Folie bewegenEs gibt mehrere Möglichkeiten, um sich in Ihrer Präsentation von Folie zu Folie zu bewe-gen:
4 Klicken Sie auf einen der Doppelpfeile am unteren Ende der vertikalen Bildlaufleiste. So können Sie Ihre Präsentation Folie für Folie durchblättern.
c01.indd 41 10.05.2007 15:38:34 Uhr

PowerPoint 2007 für Dummies
42
4 Benutzen Sie die Tasten (BildÓ) und (BildÛ). Auch damit bewegen Sie sich von einer Folie zur nächsten.
4 Verwenden Sie die Bildlaufleiste. Wenn Sie den kleinen Kasten in der Bildlaufleiste ziehen, werden in einem kleinen Textkasten (die sogenannte QuickInfo) die Nummer und der Titel der aktuellen Folie anzeigt. Das Ziehen dieses Bildlauffeldes ist die schnellste Art, direkt zu einer bestimmten Folie in Ihrer Präsentation zu kommen.
4 Klicken Sie in der Liste der Folien, die auf der linken Seite des Bildschirms dargestellt werden, auf die Miniaturdarstellung der Folie, die Sie anzeigen wollen. Falls die Minia-turbilder nicht sichtbar sind, klicken Sie links im Programmfenster auf die Registerkarte folien.
Abbildung 1.5: Eine typische Textfolie
Ein Design auswählenIn den Teilen II und III in diesem Buch werden Sie viele verschiedene Möglichkeiten kennen-lernen, um großartig aussehende Folien zu erstellen. Aber Sie müssen nicht bis dahin warten, um Ihrer Präsentation einen gewissen grundlegenden Stil zu geben. Ich habe bereits erwähnt, dass PowerPoint 2007 mit einer Handvoll professionell gestalteter Designs ausgestattet ist, die Sie ansprechende Präsentationen mit nur einem Mausklick gestalten lassen. Um eins dieser Designs anzuwenden, öffnen Sie einfach die Registerkarte entwurf und klicken dann in der Gruppe designs auf das gewünschte Design. Abbildung 1.6 zeigt eine Präsentation, nachdem ein Design angewendet wurde.
c01.indd 42 10.05.2007 15:38:35 Uhr

43
1 ➤ Willkommen bei PowerPoint 2007
Abbildung 1.6: Eine Folie, der ein Design zugewiesen wurde
Aus Platzgründen kann PowerPoint nicht alle verfügbaren Designs gleichzeitig in der Multifunk-tionsleiste anzeigen. Deshalb finden Sie ganz rechts in der Gruppe designs eine Bildlaufleiste, mit der Sie durch die Designs blättern können. Und die Schaltfläche ganz unten in der Bildlauf-leiste öffnet einen Katalog, der alle mit PowerPoint 2007 ausgelieferten Designs auflistet.
Zeigen Sie Ihre Präsentation!Wenn Ihr Meisterstück fertig ist, können Sie es am Bildschirm präsentieren. Folgen Sie dabei diesen Schritten:
1. Öffnen Sie die Registerkarte BildSchirmPräSentation in der Multifunktionsleiste und klicken Sie in der Gruppe BildSchirmPräSentation Starten auf die Schalt-fläche Von Beginn an.
Für diesen Befehl gibt es verschiedene Abkürzungen: Sie können die Bildschirm-präsentation auch mit der Taste (F5) oder durch Klicken auf die Schaltfläche bildschirmpräsentation bei den anderen Ansichtsschaltflächen rechts unten in der Statusleiste starten.
2. Siehe da, die erste Folie!
Die Folie füllt den Bildschirm.
3. Drücken Sie (¢), um zur nächsten Folie zu kommen.
Sie können immer wieder (¢) drücken, um alle Folien in der Präsentation aufzurufen. Falls Sie (¢) aus irgendeinem Grund nicht mögen, können Sie stattdessen auch die Leertaste benutzen.
Wenn Sie eine Folie zurückgehen wollen, drücken Sie (BildÓ).
c01.indd 43 10.05.2007 15:38:35 Uhr

PowerPoint 2007 für Dummies
44
4. Drücken Sie (ESC), wenn Sie fertig sind.
Sie müssen nicht warten, bis die letzte Folie gezeigt wird. Wenn Sie einen groben Fehler in einer Folie finden oder sich einfach nur langweilen, können Sie jederzeit (ESC) drücken, um zu PowerPoint zurückzukehren.
Vollständige Informationen dazu, wie Sie Ihre Präsentation zeigen, finden Sie in Kapitel 6.
Ihre Arbeit speichernNachdem Sie nun Stunden damit verbracht haben, die beste Präsentation zu erstellen, seit Gott Moses die Zehn Gebote gab, ist es Zeit, Ihre Arbeit in einer Datei zu speichern. Falls Sie den Anfängerfehler begehen und Ihren Computer ausschalten, bevor Sie Ihre Präsentation gespeichert haben, macht es puff! und Ihre Arbeit verschwindet, als wäre David Copperfield in der Stadt.
Wie bei allen anderen Funktionen von PowerPoint gibt es auch für das Speichern von Präsen-tationen mindestens vier Methoden:
4 Klicken Sie auf die Schaltfläche speichern in der Symbolleiste für den Schnellzugriff.
4 Klicken Sie auf die Office-Schaltfläche und dann auf speichern.
4 Drücken Sie (Strg)+(S).
4 Drücken Sie (ª)+(F12).
Wenn Sie die Datei noch nicht auf Ihre Festplatte gespeichert haben, erscheint das magische Di-alogfeld speichern unter. Geben Sie den gewünschten Namen für Ihre Datei in das Dialogfeld ein und klicken Sie auf ok, um die Datei zu speichern. Nachdem Sie die Datei einmal gespeichert haben, aktualisieren nachfolgende Speichervorgänge die Datei auf der Festplatte mit allen Ände-rungen, die Sie seit dem letzten Speichervorgang an der Präsentation vorgenommen haben.
Beachten Sie, dass sich nach dem ersten Speichern einer Datei der Name im Titelbereich des Präsentationsfensters von präsentation in den Namen Ihrer Datei verwandelt. Das ist einfach ein Beweis dafür, dass die Datei gespeichert wurde.
Behalten Sie folgende Tipps im Hinterkopf, wenn Sie Dateien speichern:
4 Gehen Sie mit Bedacht vor, wenn Sie einer neuen Datei einen Namen geben. Anhand des Dateinamens erkennen Sie die Datei später wieder. Wählen Sie also einen sinnvollen Namen, der die Inhalte der Datei widerspiegelt.
4 Arbeiten Sie nicht stundenlang an Ihrer Datei, ohne sie zu speichern. Ich habe auf die harte Tour gelernt, meine Arbeiten alle paar Minuten zu speichern. Schließlich lebe ich in Kalifornien und weiß nie, wann der nächste Strom-ausfall meine Nachbarschaft trifft. Gewöhnen Sie sich an, Ihre Datei alle paar Minuten zu speichern, besonders nach Änderungen an der Präsentation, wenn Sie mehrere neue Folien hinzugefügt oder eine Reihe komplizierter Formatie-rungsänderungen durchgeführt haben.
c01.indd 44 10.05.2007 15:38:35 Uhr

45
1 ➤ Willkommen bei PowerPoint 2007
Eine Präsentation öffnenNachdem Sie Ihre Präsentation auf der Festplatte gespeichert haben, können Sie sie später wieder abrufen, wenn Sie Änderungen durchführen oder sie ausdrucken wollen. Wie Sie sicher bereits vermuten, bietet PowerPoint Ihnen hierfür etwa 2.037 Möglichkeiten. Hier sind die drei gebräuchlichsten:
4 Klicken Sie auf die Office-Schaltfläche und wählen Sie dann den Befehl Öffnen.
4 Drücken Sie (Strg)+(O).
4 Drücken Sie (Strg)+(F12).
Alle drei Methoden führen zum Dialogfeld Öffnen, das Ihnen eine Liste von Dateien zur Aus-wahl anbietet. Klicken Sie auf die gewünschte Datei und dann auf die Schaltfläche ok oder drücken Sie (¢).
Das Dialogfeld Öffnen bietet Funktionen, mit denen Sie auf der Suche nach einer Datei die verschiedenen Ordner auf Ihrer Festplatte durchwühlen können. Wenn Sie wissen, wie man in irgendeiner Windows-Anwendung eine Datei öffnet, dann wissen Sie auch, wie Sie dies in PowerPoint tun (da das Dialogfeld Öffnen in jedem Windows-Programm in etwa gleich aus-sieht).
Wenn Sie eine Datei scheinbar verloren haben, durchstöbern Sie die verschiedenen Ordner, um zu sehen, ob Sie die Datei finden können. Vielleicht haben Sie die Datei versehentlich in einem falschen Ordner abgespeichert. Überprüfen Sie auch die Schreibweise des Dateinamens. Vielleicht waren Ihre Finger nicht auf den richtigen Tasten, als Sie den Dateinamen eingegeben haben, und Sie haben statt Vertrieb.pptx die Datei brtztorn.pptx gespeichert. Ich hasse es, wenn so etwas passiert. Falls all das nicht funktioniert, können Sie die in Windows integrierte Suchfunktion verwenden: In Windows XP klicken Sie auf start, dann auf suchen und folgen anschließend den Anweisungen, die im Fenster suchen angezeigt werden.
Am schnellsten können Sie eine Datei aus dem Dialogfeld Öffnen heraus öffnen, indem Sie auf die gewünschte Datei doppelklicken. Damit ersparen Sie es sich, einmal auf die Datei und dann auf ok zu klicken. Das Doppelklicken trainiert außerdem den Schnell-Zuck-Muskel in Ihrem Zeigefinger.
PowerPoint merkt sich die neun zuletzt geöffneten Dateien und zeigt sie im Menü zur Office-Schaltfläche an. Um eine kürzlich bearbeitete Datei zu öffnen, klicken Sie auf die Office-Schaltfläche und inspizieren die Liste der Dateien, die auf der rechten Seite angezeigt werden. Befindet sich die gewünschte Datei in der Liste, klicken Sie darauf, um sie zu öffnen.
Eine Präsentation schließenNachdem Sie Ihre Präsentation fertiggestellt und gespeichert haben, ist es an der Zeit, sie zu schließen. Das Schließen einer Präsentation ist in etwa so, als würden Sie Ihre Papiere auf-sammeln, sie ordentlich in einem Ordner ablegen und den Ordner an seinen Platz im Regal zurückstellen. Die Präsentation verschwindet von Ihrem Computerbildschirm. Keine Angst:
c01.indd 45 10.05.2007 15:38:35 Uhr

PowerPoint 2007 für Dummies
46
Sie ist sicher auf Ihrer Festplatte verstaut, von der sie bei Bedarf jederzeit wieder abgerufen werden kann.
Zum Schließen einer Datei klicken Sie auf die Office-Schaltfläche und dann auf schliessen oder Sie drücken die Tastenkombination (Strg)+(W). Am schnellsten geht es aber über die Schaltfläche schliessen oben rechts im PowerPoint-Fenster, allerdings schließen Sie dann auch gleichzeitig PowerPoint.
Sie müssen eine Datei nicht schließen, bevor Sie PowerPoint beenden. Wenn Sie PowerPoint beenden, ohne eine Datei zu schließen, schließt PowerPoint die Datei gnädigerweise für Sie. Nur wenn Sie an einer anderen Datei arbeiten und nicht beide Dateien gleichzeitig geöffnet haben wollen, müssen Sie eine Datei explizit schließen.
Wenn Sie die Datei seit dem letzten Speichern geändert haben, bietet PowerPoint Ihnen an, die Änderungen zu speichern. Klicken Sie auf Ja, um die Datei vor dem Schließen zu speichern, oder auf nein, wenn Sie alle Änderungen an der Datei verwerfen möchten.Wenn Sie alle offenen PowerPoint-Präsentationen schließen, fällt Ihnen möglicherweise auf, dass die meisten Power-Point-Befehle nutzlos geworden sind (sie werden grau dargestellt). Keine Angst. Wenn Sie eine Präsentation öffnen oder eine neue erstellen, erwachen die Schaltflächen wieder zum Leben.
PowerPoint beendenHatten Sie genug Aufregung für heute? Benutzen Sie eine dieser Techniken, um PowerPoint zu beenden:
4 Klicken Sie auf die Office-Schaltfläche und dann auf die Schaltfläche powerpoint beenden.
4 Klicken Sie auf die Schaltfläche schliessen (die mit dem X) in der rechten oberen Ecke des PowerPoint-Fensters.
4 Drücken Sie (Alt)+(F4).
Wumm! PowerPoint ist Geschichte.
Sie sollten ein paar Dinge über das Beenden von PowerPoint (oder jeder anderen Anwendung) wissen:
4 PowerPoint lässt es nicht zu, dass Sie von Bord gehen, ohne vorher zu entscheiden, ob Sie Ihre Arbeit speichern wollen. Wenn Sie Präsentationsdateien geändert und die Änderungen nicht gespeichert haben, bietet PowerPoint Ihnen an, die Dateien für Sie zu speichern. Verbeugen Sie sich tief vor Ihrem Bildschirm – PowerPoint hat Ihnen gerade Ihren Job gerettet.
Schalten Sie nie, nie, niemals Ihren Computer aus, während PowerPoint oder ein anderes Programm läuft. Das ist absolut verboten! Beenden Sie PowerPoint und alle anderen laufenden Programme immer, bevor Sie Ihren Computer ausschalten.
c01.indd 46 10.05.2007 15:38:36 Uhr