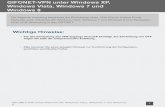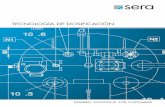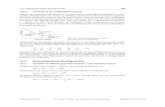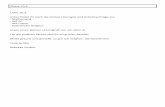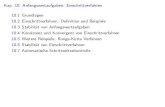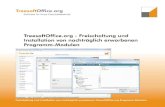Windows 10 konfigurieren und sichern 10/windows 10.3.pdfApps) nicht mehr einwandfrei funktioniert....
Transcript of Windows 10 konfigurieren und sichern 10/windows 10.3.pdfApps) nicht mehr einwandfrei funktioniert....

Inhaltsverzeichnis Inhaltsverzeichnis ............................................................................................................................................... 1
Windows 10 konfigurieren und sichern .................................................................................................................. 1
Der Task-Manager .............................................................................................................................................. 1
Den Task-Manager öffnen .............................................................................................................................. 1
Die Systemwiederherstellung ............................................................................................................................. 1
Einen Wiederherstellungspunkt anlegen ....................................................................................................... 2
Mittels Wiederherstellungspunkt den Computer in einen früheren Zustand versetzen ............................... 3
Windows auffrischen oder neu installieren ................................................................................................... 4
So frischen Sie den PC auf oder installieren Windows neu ......................................................................... 4
So ändern Sie die Starteinstellungen von Windows ................................................................................... 4
Abbildungsverzeichnis ........................................................................................................................................ 5
Indes [Stichwortverzeichnis] ............................................................................................................................... 5
Windows 10 konfigurieren und sichern
Der Task-Manager
Den Task-Manager öffnen
Im täglichen Gebrauch wird der Task-Manager hauptsächlich dann benötigt, wenn eine App nicht mehr auf Eingaben reagiert, (sich „aufgehängt“ hat).
Zum Öffnen des Task-Manager verwenden Sie die Tastenkombination S H E.
Eine App sollte nur dann mit dem Task-Manager beendet werden, wenn keine andere Möglichkeit dazu mehr besteht. Sie reagiert nicht mehr auf
Tastaturbefehle oder
Mausbefehle. Die App wird ohne Rückfrage beendet und noch nicht
gespeicherte Daten gehen endgültig verloren. Im Task-Manager werden alle geöffneten Apps aufgelistet . Markieren Sie die App, welche nicht mehr reagiert . Aktivieren Sie die Schaltfläche TASK BEENDEN .
Aktivieren Sie die Schaltfläche MEHR DETAILS um weitere Funktionen des Task-Managers einzublenden.
Die Systemwiederherstellung Es kann passieren, dass der Rechner nach Systemveränderungen (z.B. Installation oder Deinstallation von
Apps) nicht mehr einwandfrei funktioniert. Mithilfe von Wiederherstellungspunkten kann in dem Fall das System wieder in einen Zustand vor
Auftreten des Problems zurückversetzt werden.
Abbildung 1 - Eine App mit dem Task-Manager schließen

Einen Wiederherstellungspunkt anlegen
Abbildung 2 - Einen Wiederherstellungspunkt anlegen
Tragen Sie in das SUCHFELD Wiederherstellungspunkt ein. Aktivieren Sie anschließend die Schaltfläche WIEDERHERSTELLUNGSPUNKT ERSTELLEN . Im geöffneten Dialogfenster SYSTEMEIGENSCHAFTEN markieren Sie im Bereich SCHUTZEINSTELLUNGEN das
Laufwerk, für das ein Wiederherstellungspunkt erstellt werden soll. Aktivieren Sie anschließend die Schaltfläche ERSTELLEN . Im geöffneten Dialogfenster COMPUTERSCHUTZ tragen Sie einen Namen für den Wiederherstellungspunkt e
ein und aktivieren die Schaltfläche ERSTELLEN . Die Erstellung des Wiederherstellungspunktes wird von Windows bestätigt. Aktivieren Sie anschließend die Schaltfläche SCHLIEßEN und schließen das Dialogfenster
SYSTEMEIGENSCHAFTEN mit OK.

Mittels Wiederherstellungspunkt den Computer in einen früheren Zustand versetzen
Abbildung 3 - Mittels Wiederherstellungspunkt den Computer in einen früheren Zustand versetzen
Tragen Sie in das SUCHFELD i Wiederher ein. Aktivieren Sie anschließend die Schaltfläche WIEDERHERSTELLUNG . Im geöffneten Dialogfenster SYSTEMWIEDERHERSTELLUNG aktivieren Sie die Schaltfläche WEITER . Markieren Sie den Wiederherstellungspunkt in der Liste und bestätigen mit der Schaltfläche WEITER . Markieren Sie das wiederherzustellende Laufwerk und bestätigen Sie Ihre Eingaben mit
FERTIG STELLEN .
Stellen Sie Wiederherstellungspunkte nach und nach wieder her, bis das gewünschte Ergebnis erreicht wird. Die nach dem verwendeten Datum angelegten Wiederherstellungspunkte stehen nach der Wiederherstellung nicht mehr zur Verfügung.
Dokumente, Bilder oder persönliche Daten bleiben nach der Wiederherstellung unverändert erhalten. Nach dem genutzten Wiederherstellungspunkt gespeicherte Apps und Systemeinstellungen werden
entfernt.
Wurde mit der Wiederherstellung nicht das gewünschte Ergebnis erreicht, kann sie wieder rückgängig gemacht werden, da Windows vor jeder Wiederherstellung einen Wiederherstellungspunkt anlegt.

Windows auffrischen oder neu installieren
Legen Sie die Installations- oder Wiederherstellungs-DVD in das Laufwerk ein. Tragen Sie in das Suchfeld Wiederher ein und aktivieren Sie die Schaltfläche
WIEDERHERSTELLUNGSOPTIONEN .
So frischen Sie den PC auf oder installieren Windows neu
Aktivieren Sie im Bereich DIESEN PC
ZURÜCKSETZEN die Schalt-
fläche LOS GEHT’S . Aktivieren Sie den Eintrag
EIGENE DATEIEN BEIBEHALTEN , um den PC aufzufrischen alternativ
Aktivieren Sie den Eintrag ALLES ENTFERNEN , um Windows neu zu installieren.
So ändern Sie die Starteinstellungen von Windows
Aktivieren Sie im Bereich ERWEITERTER START die Schaltfläche JETZT NEU STARTEN . Aktivieren Sie den Eintrag FORTSETZEN, um Windows neu zu starten.
alternativ Aktivieren Sie den Eintrag PROBLEMBEHANDLUNG, um den Computer zu bereinigen.
alternativ Aktivieren Sie den Eintrag PC AUSSCHALTEN, um den Computer herunterzufahren.
Abbildung 4 - PC auffrischen oder Windows neu installieren

Abbildungsverzeichnis Abbildung 1 - Eine App mit dem Task-Manager schließen ..................................................................................... 1
Abbildung 2 - Einen Wiederherstellungspunkt anlegen .......................................................................................... 2
Abbildung 3 - Mittels Wiederherstellungspunkt den Computer in einen früheren Zustand versetzen ................. 3
Abbildung 4 - PC auffrischen oder Windows neu installieren ................................................................................. 4
Indes [Stichwortverzeichnis] App 1, 3 Computerschutz 2 Datum 3 Dialogfenster 2, 3 Funktionen 1 Inhaltsverzeichnis 1 Laufwerk 2, 3, 4
Systemwiederherstellungen 1, 3 Starteinstellung 1, 4 Suchfelder 2, 3, 4 Task beenden 1 Task-Manager 1, 5 Wiederherstellungspunkte 1, 2, 3, 5