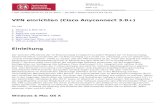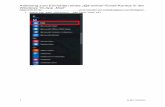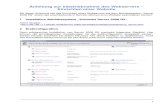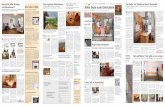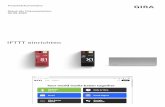Windows 8 Erstmaliges Einrichten von Wi-Free unter Windows 8 · Windows 8 Erstmaliges Einrichten...
Transcript of Windows 8 Erstmaliges Einrichten von Wi-Free unter Windows 8 · Windows 8 Erstmaliges Einrichten...

Windows 8
Erstmaliges Einrichten von Wi-Free unter Windows 8Befolgen Sie die unten aufgeführten Schritte, um einen PC mit Windows 8 für UPC Wi-Free einzurichten.
SCHRITT 1: • Rechtsklick auf das WLAN-Symbol rechts unten • Öffnen Sie Netzwerk- und Freigabecenter

SCHRITT 2: Klicken Sie auf Neue Verbindung oder neues Netzwerk einrichten
SCHRITT 3: • Wählen Sie Manuell mit einem Funknetzwerk verbinden • Klichen Sie auf Weiter

SCHRITT 4: • Geben Sie bei Netzwerkname UPC Wi-Free ein • Bei Sicherheitstyp wählen Sie WPA2-Enterprise • Klicken Sie auf Weiter
SCHRITT 5: Klicken Sie auf Verbindungseinstellungen ändern

SCHRITT 6: • Wählen Sie die Registerkarte Sicherheit aus • Klicken Sie auf Einstellungen
SCHRITT 7: • Entfernen Sie das Häkchen bei Identität des Servers mittels Zertifikatprüfung überprüfen • Klicken Sie auf Konfigurieren

SCHRITT 8: • Entfernen Sie das Häkchen bei Automatisch eigenen Windows-Anmeldenamen und Kennwort (und Domäne falls vorhanden) verwenden
• Klicken Sie auf OK
SCHRITT 9: Klicken Sie auf OK

SCHRITT 10: Klicken Sie auf Erweiterte Einstellungen
SCHRITT 11: • Setzen Sie ein Häkchen bei Authentifizierungsmodus angeben • Wählen Sie Benutzerauthentifizierung • Klicken Sie auf Anmeldeinformationen speichern

SCHRITT 12: Geben Sie Ihren My UPC Benutzernamen (gewöhnlich Ihre E-Mail Adresse) und das Wi-Free Passwort ein und klicken Sie auf OK
SCHRITT 13: Klicken Sie auf OK

SCHRITT 14: Klicken Sie auf OK
SCHRITT 15: Klicken Sie auf Schliessen

SCHRITT 16: • Klicken Sie auf das WLAN-Symbol rechts unten • Sie sind nun mit UPC Wi-Free verbunden