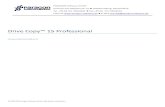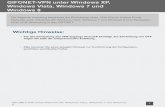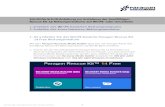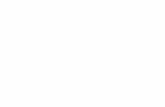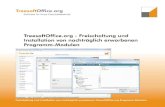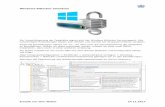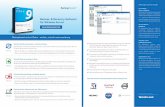Windows 8 mit WinPE 4.0 und imagex clonen - · PDF file2 Windows 8 mit WinPE 4.0 und imagex...
-
Upload
nguyenthuy -
Category
Documents
-
view
219 -
download
3
Transcript of Windows 8 mit WinPE 4.0 und imagex clonen - · PDF file2 Windows 8 mit WinPE 4.0 und imagex...

[Geben Sie Text ein]
Windows 8 mit WinPE 4.0 und imagex clonen

1 Windows 8 mit WinPE 4.0 und imagex clonen
Windows 8 mit WinPE 4.0 und imagex clonen
Inhalt
Grundvorbereitungen .............................................................................................................................. 2
Software downloaden ............................................................................................................................. 3
Windows PE 4.0 erstellen ........................................................................................................................ 3
Abbild von Windows 8 Enterprise erstellen ............................................................................................ 8
Windows 8 Enterprise Abbild auf neuen Computer zurückspielen ...................................................... 12
Windows 8 Clone testen ....................................................................................................................... 14

2 Windows 8 mit WinPE 4.0 und imagex clonen
Grundvorbereitungen
Um dieses HowTo schreiben zu können, wurde das Ganze in einer Virtuellen Umgebung mit Oracle VM VirtualBox 4.3.0 nachgestellt.
Oracle VM VirtualBox 4.3.0 (Neueste Version verwenden wegen Windows 8.1)
Microsoft Windows 8 Enterprise Preview ISO/DVD
Windows Assessment and Deployment Kit (ADK)
Windows Netzwerkfreigabe
Optional Ubuntu 13.10 (Saucy Salamander)
Optional PStart Portable
Optional Explorer++ Portable
Optional Notepad++ Portable
Optional die PSTools
Optional YUMI - Multiboot USB Creator

3 Windows 8 mit WinPE 4.0 und imagex clonen
Software downloaden
Für das Windows PE 4.0 wird das Windows Assessment and Deployment Kit (ADK) benötigt.
Optional Netzwerkkartentreiber
Informationsquelle --> http://reboot.pro/topic/16544-create-a-bootable-winpe-40-usb-
drive/#entry150545
Windows ADK Download --> http://www.microsoft.com/de-de/download/details.aspx?id=30652
Ubuntu 13.10 (Saucy Salamander) http://cdimage.ubuntu.com/daily-live/current/
PStart Portable http://www.pegtop.net/start/
Explorer++ Portable http://portableapps.com/apps/utilities/explorerplusplus_portable
Notepad++ Portable http://portableapps.com/de/apps/development/notepadpp_portable
YUMI - Multiboot USB Creator http://www.pendrivelinux.com/yumi-multiboot-usb-creator/
PSTools http://technet.microsoft.com/de-de/sysinternals/bb896649.aspx
Windows PE 4.0 erstellen Um ein Windows PE 4.0 erstellen zu können, muss eine virtuelle Maschine mit Windows 8 vorbereitet und dort das Windows ADK installiert werden.
Nachdem das Windows ADK installiert wurde, startet man als Administrator die Windows ADK Konsole.
Start --> C:\Windows\system32\cmd.exe /k "C:\Program Files (x86)\Windows Kits\8.0\Assessment and Deployment Kit\Deployment Tools\DandISetEnv.bat"
Das Grundpaket des Windows PE 4.0 wird lokal auf die Festplatte kopiert.
copype x86 C:\WinPEx86
In allen Unterordnern löscht man die überflüssigen Sprachpakete, "de-de und en-us" bleiben übrig
C:\WinPEx86\media C:\WinPEx86\media\Boot C:\WinPEx86\media\EFI\Boot C:\WinPEx86\media\EFI\Microsoft\Boot
Bevor das Windows PE Image gemountet wird, müssen die Dateien, die später in das PE kopiert werden sollen, noch vorbereitet werden.
Das Tool imagex.exe findet ihr unter folgenden Pfad %ProgramFiles(x86)%\Windows Kits\8.0\Assessment and Deployment Kit\Deployment Tools\x86\DISM\imagex.exe

4 Windows 8 mit WinPE 4.0 und imagex clonen
[createdisk.txt] & [modifydisk.txt]
Diese beiden Dateien werden benötigt, bevor das WIM Image zurückgespielt werden kann. Diese Dateien bereinigen und partitionieren die Festplatte neu.
Die erste Datei createdisk.txt, wählt mit select disk 0 die erste Festplatte aus und bereinigt diese mit clean, danach werden drei primäre Partitionen angelegt create partition primary size=“xxx“, 350 MB System - Reserved, 30 GB für die C:\ Partition und Rest für die D:\Partition. Anschließend werden nacheinander die Partitionen mit select partition x ausgewählt, beschriftet/formatiert mit format fs=ntfs quick label=“Name“ und Laufwerksbuchstaben zugewiesen mit assign. Mit exit kann das Programm diskpart verlassen werden. Die zweite Datei modifydisk.txt macht eigentlich nichts anderes als die C:\Partition auf active zu setzen und die Laufwerksbuchstaben explizit zuzuweisen. Reine Vorsichtsmaßnahme, viele komische Dinge in den letzten Tagen erlebt.
Alles andere was oben im Screenshot gezeigt wurde, ist optional und wird nicht für das reine Sichern und Wiederherstellen benötigt.
Nun wird die boot.wim Datei auf der lokalen Festplatte in das Verzeichnis C:\WinPEx86\mount gemountet.
dism /Mount-Wim /WimFile:C:\WinPEx86\media\sources\boot.wim /Index:1 /MountDir:C:\WinPEx86\mount
Danach können per Drag and Drop alle Dateien wie z.B. (PSTools, imagex.exe, trace32.exe, createdisk.txt und modifydisk.txt) in das Verzeichnis C:\WinPEx86\mount\Windows\System32 kopiert werden.
Wenn man Zusatzsoftware hinzufügen möchte, kann man das ebenfalls machen, indem man sich einen neuen Ordner anlegt und die Apps dorthin kopiert mkdir C:\WinPEx86\mount\MyApps

5 Windows 8 mit WinPE 4.0 und imagex clonen
Zusatztools und Language Pack wie z.B. (Scripting, WMI, .NET 4.0, Powershell) für das Windows PE 4.0 findet ihr hier
%ProgramFiles(x86)%\Windows Kits\8.0\Assessment and Deployment Kit \Windows Preinstallation Environment\x86\WinPE_OCs
Und mit folgenden Befehlen werden die Zusatztools in das Windows PE integriert:
dism /image:C:\WinPEx86\mount /add-package /PackagePath:"C:\WinPEx86\WinPE_OCs\de-de\lp.cab" dism /image:C:\WinPEx86\mount /add-package /PackagePath:"C:\WinPEx86\WinPE_OCs\WinPE-Scripting.cab" dism /image:C:\WinPEx86\mount /add-package /PackagePath:"C:\WinPEx86\WinPE_OCs\de-de\WinPE-Scripting_de-de.cab" dism /image:C:\WinPEx86\mount /add-package /PackagePath:"C:\WinPEx86\WinPE_OCs\WinPE-WMI.cab" dism /image:C:\WinPEx86\mount /add-package /PackagePath:"C:\WinPEx86\WinPE_OCs\de-de\WinPE-WMI_de-de.cab" dism /image:C:\WinPEx86\mount /add-package /PackagePath:"C:\WinPEx86\WinPE_OCs\WinPE-NetFx4.cab" dism /image:C:\WinPEx86\mount /add-package /PackagePath:"C:\WinPEx86\WinPE_OCs\de-de\WinPE-NetFx4_de-de.cab" dism /image:C:\WinPEx86\mount /add-package /PackagePath:"C:\WinPEx86\WinPE_OCs\WinPE-PowerShell3.cab" dism /image:C:\WinPEx86\mount /add-package /PackagePath:"C:\WinPEx86\WinPE_OCs\de-de\WinPE-PowerShell3_de-de.cab" dism /image:C:\WinPEx86\mount /add-package /PackagePath:"C:\WinPEx86\WinPE_OCs\WinPE-Dot3Svc.cab" dism /image:C:\WinPEx86\mount /add-package /PackagePath:"C:\WinPEx86\WinPE_OCs\de-de\WinPE-Dot3Svc_de-de.cab"
Ganz wichtig wird es sein, sich die Netzwerkkartentreiber zu integrieren. Bei einer virtuellen Umgebung wird es auch so funktionieren, bei realer Hardware könnte allerdings es zu Problemen kommen.
Beste Erfahrung habe ich gemacht, wenn man die Treiber rekursiv integriert:
http://technet.microsoft.com/de-de/library/dd799258%28v=ws.10%29.aspx
dism /image:C:\WinPEx86\mount /add-driver /driver:[PFAD zu den Treiberordner] /Recurse /ForceUnsigned dism /image:C:\WinPEx86\mount /add-driver /driver:"[PFAD zu der Treiberdatei]\drivername.inf"
Mit folgendem Befehl setzt man seine Umgebung auf Deutsch:
dism /image:C:\WinPEx86\mount /set-allintl:de-DE

6 Windows 8 mit WinPE 4.0 und imagex clonen
[startnet.cmd] und [pstart.cmd]
Mit der Datei startnet.cmd kann man viel schöne Dinge machen, nur wollte ich es in diesen Howto
nicht übertreiben.
http://superuser.com/questions/438397/winpe-startnet-cmd-and-passing-variables-to-second-
batch-file-not-working
http://stackoverflow.com/questions/8429065/startnet-cmd-issues-when-silently-installing-windows-
7
http://www.msfn.org/board/topic/141083-winpe-30-startnetcmd-and-batch-files/
Meine Befehle zeigen nur eine Anpassung des Konsolentitels, das Konsolenfester wird größer
gemacht und mit einer Farbe versehen, danach wird die WinPE Firewall deaktiviert und das Netzwerk
neu initialisiert. Die zweite Datei startet die PStart.exe App.
Wenn alle Dateien in das System32 Verzeichnis kopiert wurden, kann das WinPE Image unmountet
und ein ISO Image erstellt werden.
dism /Unmount-Wim /MountDir:C:\WinPEx86\mount /Commit
oscdimg -n -bC:\WinPEx86\fwfiles\etfsboot.com C:\WinPEx86\media c:\temp\WinPE8x86.iso
Mit WinPE 4.0 gibt es neue Befehle für das Erstellen der ISO Datei, die aber im Endeffekt dasselbe
macht.
makewinpemedia.cmd /ISO C:\WinPEx86\media C:\temp\WinPE8x86.iso

7 Windows 8 mit WinPE 4.0 und imagex clonen
Mit dem Programm Yumi wird ein Multiboot USB Stick mit Ubuntu 13.10 und WinPE 4.0 erstellt,
sicher ist sicher.
Dieser USB Stick wird nur in der realen Umgebung benötigt, in der virtuellen Umgebung benötigt
man nur die ISO Images.
Wenn man nun das erste Mal WinPE 4.0 startet, sieht es ungefähr so aus.

8 Windows 8 mit WinPE 4.0 und imagex clonen
Abbild von Windows 8 Enterprise erstellen
Es wurde nun einen Master PC erstellt, der am Schluss geclont werden soll. Es wurden alle
Softwarepakete installiert, die theoretisch in einer Firma eingesetzt werden.
Folgende Schritte können unternommen werden, um den Mastercomputer zu bereinigen.
Das lokale Administratorkonto aktivieren und Passwort setzen.
Als Administrator an dem Mastercomputer anmelden.
Alle Benutzerkonten und die dazugehörigen Benutzerprofile löschen.
Computer von allen temporären Daten bereinigen.
Pagefile.sys abschalten.
Computerschutz auf Platte C:\ deaktivieren.

9 Windows 8 mit WinPE 4.0 und imagex clonen
Wenn das alle erledigt ist, wird der Mastercomputer mit Sysprep vorbereitet.
Dazu wird in das Verzeichnis C:\Windows\System32\Sysprep gewechselt und die sysprep.exe
ausgeführt.
Das Fenster entspricht dem alten Befehl aus Windows XP/VISTA Zeiten sysprep /generalize
/shutdown
Wenn Sysprep fertig ist, fährt der Mastercomputer herunter. Um nun ein Image von dem
Mastercomputer erstellen zu können, wird dieser mit dem WinPE 4.0 Image gestartet und mit
imagex ein *.wim-Image erstellt, das später auf ein Netzlaufwerk kopiert wird.
(Bitte hier aufpassen und rechtzeitig das PE booten, ansonsten muss alles wiederholt werden)
Die reale C:\ Partition wird rausgesucht, in diesem Beispiel lag sie im Laufwerk D:\
imagex /compress maximum /capture D: D:\Win8Ent.wim "Windows 8 Enterprise Preview" /verify
Beschreibung zu den einzelnen Begriffen findet ihr hier Diente als Quelle für eine Verteilung von
Windows 7 Images.
http://wiki.winboard.org/index.php/Windows_7_verteilen

10 Windows 8 mit WinPE 4.0 und imagex clonen
Wenn die *.wim Datei sauber erstellt wurde, geht es daran die Datei wegzusichern. Das funktioniert,
indem wir es auf eine Netzwerkfreigabe kopieren.
net use z: \\ads01\winimage /user:htdom\Administrator (Passwort)
copy d:\Win8Ent.wim z:\
net use z: /delete /yes
Sollte das Windows PE nicht netzwerkfähig sein, weil die Netzwerkkartentreiber nicht eingebunden
wurden, kann man sich mit einem Linux Live System behilflich sein.
Rechner nochmal durchstarten und das Linux Live System starten und im Linux Live System ein
Netzlaufwerk mounten (hier wurde Ubuntu 13.10 genutzt, ebenfalls mit Yumi auf den USB Stick
kopiert)
In Ubuntu wird ein Terminal gestartet und folgende Befehlszeile eingegeben. Hier kann es
vorkommen, dass das englische Tastaturlayout verwendet wird.
sudo mount -t cifs //ads01/winimage /mnt -o
username=administrator,domain=htdom.local,iocharset=utf8,file_mode=0777,dir_mode=0777
(Passwort)
Wenn das Netzlaufwerk gemountet wurde, dann die WIM Datei auf das Netzlaufwerk kopieren.

11 Windows 8 mit WinPE 4.0 und imagex clonen
Terminal öffnen
Befehl für das mounten absetzen, Verzeichnis „System“ suchen und Win8Ent.wim in die
Zwischenablage kopieren.

12 Windows 8 mit WinPE 4.0 und imagex clonen
Danach in das Verzeichnis /mnt wechseln und dort die Zwischenablage einfügen.
Wenn das erledigt ist, das Linux Live System herunterfahren.
Windows 8 Enterprise Abbild auf neuen Computer zurückspielen
Um das Abbild wieder zurückspielen zu können, wird eine neue leere virtuelle Maschine mit einer 50
GB Festplatte erstellt und mit WinPE 4.0 neu gestartet.
Nachdem der Rechner gestartet ist, muss die Festplatte erstellt, gereinigt und neu partitioniert
werden.
Dazu wurden vorab zwei Textdateien in dem Win PE Image abgelegt [createdisk.txt und
modifydisk.txt], diese werden jetzt über die Kommandozeile für die Festplattenkonfiguration genutzt.
diskpart /S createdisk.txt
diskpart /S modifydisk.txt

13 Windows 8 mit WinPE 4.0 und imagex clonen
Danach kontrolliert man das Ganze mit dem Befehl diskpart
diskpart
select disk 0
list volume
Nun verbindet man sich wieder mit dem Netzlaufwerk und kopieret das Sysprep Image auf die D:\
Partition.
net use z: \\ads01\WinImage /user:htdom\Administrator (Passwort)
copy z:\Win8Ent.wim d:\
imagex /apply D:\Win8Ent.wim 1 C:

14 Windows 8 mit WinPE 4.0 und imagex clonen
Wenn das Image sauber zurückgespielt wurde, wird die Netzwerkfreigabe mit
net use z: /delete /yes entfernt.
Und stellt den Bootloader wieder her. Sollte der Befehl vergessen werden, startet der Computer mit
einen NTLDR Error.
bcdboot c:\windows
Windows 8 Clone testen
Den neuen Computer herunterfahren und den USB Stick bzw. das ISO Image entfernen.
Nun startet Windows 8 und bereitet den Computer für den ersten Start vor.

15 Windows 8 mit WinPE 4.0 und imagex clonen
Sobald man hier angelangt ist, sollte das Netzwerkkabel von euren Computer gezogen oder in der
virtuellen Umgebung die Netzwerkverbindung getrennt werden.
Microsoft möchte standardmäßig immer ein Onlinekonto für die Anmeldung verwenden, das soll hier
aber nicht passieren. Es soll lediglich ein lokales Konto erstellt werden und das wird nur erreicht,
wenn keine Netzwerkverbindung besteht.

16 Windows 8 mit WinPE 4.0 und imagex clonen
System wird weiter vorbereitet.
Hurra das neue Windows 8 ist da.
Viel Spaß beim Nachmachen!
Helmut Thurnhofer