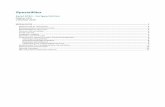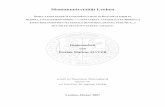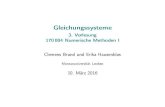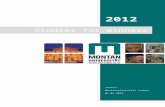Word 2010 - Aufbau - Montanuniversität...
-
Upload
trinhhuong -
Category
Documents
-
view
214 -
download
0
Transcript of Word 2010 - Aufbau - Montanuniversität...
Seriendruck Word 2010 - Aufbau ZID/Dagmar Serb
V.02/Jun 2013
SERIENDRUCK ............................................................................................................................................................. 1
ERSTELLEN EINES SERIENBRIEFES ............................................................................................................................................ 1 Datenquelle erstellen ................................................................................................................................................ 1 Hauptdokument mit Datenquelle verbinden ............................................................................................................. 2 Seriendruckfelder einfügen ....................................................................................................................................... 3
BEDINGUNGSFELDER ............................................................................................................................................................ 3 Die Wenn-Funktion .................................................................................................................................................... 4 Adressfelder mit Bedingungsfeldern anpassen ......................................................................................................... 4 Anrede mit Bedingungsfeldern anpassen .................................................................................................................. 9
SERIENBRIEFE FERTIGSTELLEN .............................................................................................................................................. 11 DER SERIENDRUCK-ASSISTENT ............................................................................................................................................. 12
Se
it
e
1
│K
ap
it
el
:
Se
ri
en
dr
uc
k
|Z
ID
/D
ag
ma
r
Se
rb
Seriendruck
Mit dem Seriendruck können Sie Briefe, E-Mails, Umschläge, Etiketten oder Verzeichnisse erstellen. Sie benötigen dazu immer 2 Dateien:
a. Die Datenquelle: Sie enthält die Empfängerdaten. Als Datenquelle können Sie Word- oder Excel Tabellen, Access-Datenbanken oder Outlook-Kontakte verwenden.
b. Das Seriendruck-Hauptdokument: Dieses enthält den Text und die Platzhalter („Seriendruckfelder“), an deren Stelle die Daten aus der Datenquelle eingefügt werden.
Erstellen eines Serienbriefes
Datenquelle erstellen
1. Erstellen oder öffnen Sie das Dokument, welches Sie als Serienbrief verschicken möchten. Für das Kursbeispiel öffnen Sie bitte die Vorlage Einladung SR.dotx.
2. Wenn Sie bereits über eine Datenquelle verfügen, fahren Sie bitte wie unter Punkt 6 - „Hauptdokument mit Datenquelle verbinden“ - beschrieben fort. Wenn Sie noch keine Datenquelle haben, müssen Sie diese zuerst erstellen. Das können Sie direkt in Word erledigen: Wählen Sie auf der REGISTERKARTE „SENDUNGEN“ GRUPPE „SERIENDRUCK STARTEN“ SCHALTFLÄCHE „EMPFÄNGER AUSWÄHLEN“ die OPTION „NEUE LISTE EINGEBEN …“ aus.
Sie erhalten das DIALOGFENSTER „NEUE ADRESSLISTE“: 3. Beginnen Sie mit der Adresseingabe. Mit Klick auf „NEUER EINTRAG“ erhalten Sie für jede
weitere Adresse einen neuen Datensatz. Unter „SPALTEN ANPASSEN…“ können Sie die Datensatzfelder anpassen (Felder hinzufügen, löschen, umbenennen).
4. Bestätigen Sie mit „OK“, um die neu Datenquelle zu speichern.
5. Word schlägt als Zielordner „Meine Datenquellen“ vor. Vergeben Sie den Dokumentnamen Adressen SR.mdb. Der Dateityp ist eine Access Datenbank (.mdb)
Hauptdokument mit Datenquelle verbinden
6. Öffnen Sie mit REGISTERKARTE „SENDUNGEN“ → SCHALTFLÄCHE „EMPFÄNGER AUSWÄHLEN“ → OPTION „VORHANDENE LISTE VERWENDEN…“ die gewünschte Datenquelle. Für das Kursbeispiel verwenden Sie bitte die soeben erstellte Datei Adressen SR.mdb.
Beachten Sie: Anders als beim Speichern der Datenquelle öffnet Word jetzt nicht den Zielordner „Meine Daten-quellen“, sondern diesen Ordner: C:\Users\benutzername\AppData\Roaming\Microsoft\Queries Wechseln Sie daher zum Öffnen der soeben erstellten Datenquelle in das Verzeichnis C:\Users\benutzername\Dokumente\Meine Datenquellen Damit ist die Verbindung mit der Datenquelle hergestellt und die zuvor ausgegrauten Befehle auf der Registerkarte „Sendungen“ sind aktiv.
Mit der SCHALTFLÄCHE „EMPFÄNGERLISTE BEARBEITEN“ können Sie an der Datenquelle Sortierungen (z.B. Nachnamen alphabetisch sortieren) oder Filterungen (z.B. alle Firmen in Wien ausgeben) vornehmen.
Se
it
e
3
│K
ap
it
el
:
Se
ri
en
dr
uc
k
|Z
ID
/D
ag
ma
r
Se
rb
Seriendruckfelder einfügen
1. Positionieren Sie den Cursor im Adressbereich und beginnen Sie, mithilfe der SCHALTFLÄCHE „SERIENDRUCKFELD EINFÜGEN“ der GRUPPE „FELDER SCHREIBEN UND EINFÜGEN“ die gewünschten Seriendruckfelder einzufügen. Leerzeichen, Zeilenumbrüche und etwaige Absätze müssen Sie selbst eingeben.
2. Durch Drücken der SCHALTFLÄCHE „VORSCHAU ERGEBNISSE“ der GRUPPE „VORSCHAU ERGEBNISSE“ werden anstatt der Platzhalter die tatsächlichen Adressdaten angezeigt.
3. Mit den PFEILSCHALTFLÄCHEN können Sie zwischen den einzelnen Datensätzen navigieren.
Bedingungsfelder
Wenn verschiedene Textvarianten in einem Serienbrief gefordert sind (vorhandene/nicht vorhandene Titel, vorhandene/nicht vorhandene Firmennamen, Gebrauch von „z. Hd.“ udgl.) kann es zu Problemen bei der Darstellung der Adresse kommen. Beispiel: Sie haben einige Adressaten mit Titel und einige ohne. Sie fügen logischerweise zwischen Titel und dem Vornamen ein Leerzeichen ein. Dies bewirkt bei den Adressaten ohne Titel eine unerwünschte Einrückung. Zur Lösung solcher und ähnlicher Fälle benötigt man BEDINGUNGSFELDER [WENN…DANN…SONST]. Diese führen eine Abfrage der Datenquelle durch und geben dann die entsprechende Lösung aus. Eine sehr häufige Variante ist die Wenn-Funktion.
Die Wenn-Funktion
Man definiert 1 Bedingung und prüft 2 Möglichkeiten: Bei mehr als 2 Möglichkeiten fügt man mehrere JA-Bedingungen ohne Sonst-Argument ein:
Adressfelder mit Bedingungsfeldern anpassen
1. Durch Klick auf REGISTERKARTE „SENDUNGEN“ SCHALTFLÄCHE „VORSCHAU ERGEBNISSE“ erhält man eine Vorschau auf die Adressdaten. Anstelle von: erscheint:
Auf den ersten Blick scheint alles in Ordnung. Steuert man im aktuellen Beispiel jedoch den nächsten Datensatz an, wird man folgendes bemerken: Herr Rudolf Weber hat keinen Titel. Das vergebene Leerzeichen zwischen „Titel“ und „Vorname“ wird dennoch angezeigt, da es ja über die Tastatur eingegeben wurde.
Lösung: Das Leerzeichen löschen und mithilfe einer Bedingung anzeigen lassen:
2. Klicken Sie zunächst auf die SCHALTFLÄCHE „VORSCHAU ERGEBNISSE“, um die Vorschau
wieder auszuschalten. 3. Für eine bessere Übersicht aktivieren Sie mit dem Befehl ¶ die nicht druckbaren Zeichen.
Wenn Bedingung erfüllt, Möglichkeit 1 Möglichkeit 2
dann
sonst
JA-Bedingung
NEIN-Bedingung
Lösung
dann
wenn Bedingung 3 erfüllt,…
Wenn Bedingung 1 und
wenn Bedingung 2 und
JA-Bedingungen
Se
it
e
5
│K
ap
it
el
:
Se
ri
en
dr
uc
k
|Z
ID
/D
ag
ma
r
Se
rb
4. Positionieren Sie den Cursor zwischen dem Seriendruckfeld <<TITEL>> und <<VORNAME>>. Löschen Sie dort das Leerzeichen heraus.
5. Öffnen Sie über die REGISTERKARTE „SENDUNGEN“ → SCHALTFLÄCHE „REGELN“ → OPTION „WENN… DANN… SONST…“ das DIALOGFENSTER „BEDINGUNGSFELD EINFÜGEN: WENN“.
6. Nehmen Sie folgende Einträge vor und bestätigen Sie danach mit „OK“: FELDNAME: Titel VERGLEICH: ist nicht leer DANN DIESEN TEXT EINFÜGEN: [LEERZEICHEN]
7. Aktivieren Sie wieder die Vorschau, die Adresse ohne Titel ist nun Ordnung.
8. Der nächste Datensatz in diesem Beispiel hat wieder ein Problem: Es fehlt der Firmenname.
Sprich: „Wenn ein Titel
vorhanden ist, dann soll ein Leerzeichen eingefügt werden“
Fügen Sie das Seriendruckfeld Firma ein: 9. Schalten Sie die Vorschau wieder aus. Positionieren Sie den Cursor vor dem Feld
<<ANREDE>> und erstellen Sie durch Drücken der [ENTER]-TASTE einen neuen Absatz. An dieser Stelle fügen Sie das Seriendruckfeld <<FIRMA>> ein. Die Vorschau zeigt nun das richtige Ergebnis:
10. Der letzte Datensatz dieses Beispiels wird durch die vorherige Aktion fehlerhaft dargestellt:
Die Anrede sollte nur dann eingefügt werden, wenn es keinen Firmennamen gibt!
Lösung: Seriendruckfeld <<ANREDE>> löschen und Bedingung einfügen:
11. Deaktivieren Sie die Vorschau. Löschen Sie das Seriendruckfeld <<ANREDE>> und
erstellen Sie durch Drücken der [ENTER]-TASTE vor dem Seriendruckfeld <<FIRMA>> einen Absatz.
12. Fügen Sie an der Absatzmarke eine Wenn-Dann-Sonst-Bedingung ein. Da Sie das erforderliche Seriendruckfeld <<ANREDE>> nicht direkt im Dialogfeld eingeben können, fügen Sie zunächst einen Platzhalter, hier „A“, ein. Dieser wird dann im nächsten Schritt durch das Seriendruckfeld ersetzt!
Sprich: „Wenn kein Firmenname
vorhanden ist, dann soll die Anrede
eingefügt werden“
Se
it
e
7
│K
ap
it
el
:
Se
ri
en
dr
uc
k
|Z
ID
/D
ag
ma
r
Se
rb
13. Zum Anzeigen der Feldfunktionen drücken Sie die TASTEN [ALT] + [F9]:
Der Platzhalter „A“ kann nun durch das Seriendruckfeld <<Anrede>> ersetzt werden: 14. Doppelklicken Sie „A“, um es zu markieren:
15. Fügen Sie mit der SCHALTFLÄCHE „SERIENDRUCKFELD EINFÜGEN“ das Seriendruckfeld
<<ANREDE>> ein.
16. Blenden Sie durch erneutes Drücken der TASTEN [ALT] + [F9] die Feldfunktionen wieder aus. Alle Datensätze werden nun korrekt dargestellt.
Falls Sie jetzt noch möchten, dass
bei vorhandenem Firmennamen und vorhandener Ansprechperson z.Hd. Herrn/Frau eingefügt werden soll, gehen Sie wie folgt vor:
17. Deaktivieren Sie die Vorschau und positionieren Sie den Cursor vor dem Seriendruckfeld
<<TITEL>>.
18. Fügen Sie eine Wenn-Dann-Sonst-Bedingung ein. Da Sie die erforderliche Bedingung nicht direkt im Dialogfeld eingeben können, fügen Sie zunächst einen Platzhalter, hier „P“, ein. Dieser wird dann im nächsten Schritt durch die eigentliche Bedingung ersetzt!
19. Lassen Sie sich mit den TASTEN [ALT] + [F9] die Feldfunktionen anzeigen.
Nun kann der Platzhalter „P“ durch die Bedingung ersetzt werden:
20. Markieren Sie durch Doppelklicken auf „P“ den Platzhalter.
21. Fügen Sie eine Wenn-Dann-Sonst-Bedingung mit folgenden Einstellungen ein:
Wichtig! Nach „z.Hd.“ ein Leerzeichen einfügen, damit die Anrede später nicht dranklebt!
Nun müssen Sie nur noch das Serienfeld <<Anrede>> einfügen: 22. Dazu positionieren Sie den Cursor nach „z.Hd.“ und dem Leerzeichen.
Sprich: „Wenn Firmenname
und Anrede vorhanden sind,
dann soll z. Hd. Herrn/Frau
eingefügt werden“
Se
it
e
9
│K
ap
it
el
:
Se
ri
en
dr
uc
k
|Z
ID
/D
ag
ma
r
Se
rb
23. Fügen Sie mit der SCHALTFLÄCHE „SERIENDRUCKFELD EINFÜGEN“ das Seriendruckfeld <<ANREDE>> ein. Danach wieder ein Leerzeichen eingeben!
24. Das fertiges Ergebnis können Sie nach Deaktivieren der Funktionsansicht mit den TASTEN [ALT] + [F9] betrachten:
Tipp: Die Funktionsansicht kann auch mit dem Kontextmenü (rechte Maustaste) ein- und ausgeschaltet werden!
Anrede mit Bedingungsfeldern anpassen
1. Positionieren Sie den Cursor an der Position für die Anrede. 2. Klicken Sie auf der REGISTERKARTE „SENDUNGEN“ GRUPPE „FELDER SCHREIBEN UND
EINFÜGEN“ auf die SCHALTFLÄCHE „REGELN“ und wählen Sie die OPTION „WENN… DANN… SONST…“ aus.
3. Sie erhalten dieses DIALOGFENSTER, wo sie Folgendes eingeben und mit „OK“ bestätigen:
Das Leerzeichen nach „Frau“ nicht vergessen, damit der Nachname später nicht dranklebt! 4. Fügen Sie mit denselben Schritten 2 weitere Bedingungen ein:
Bitte das Leerzeichen nach „Herr“ nicht vergessen, damit der Nachname später nicht dranklebt. Achten Sie auch auf die richtige Schreibweise! Haben Sie „Herr“ oder „Herrn“ in der Datenquelle angegeben?
5. An der aktuellen Cursorposition fügen Sie dann noch das Seriendruckfeld <<NACHNAME>> und ein Rufzeichen ein. Fertig!
Sprich: „Wenn die Anrede Frau ist, dann soll
Sehr geehrte Frau˽ eingefügt werden“
Sprich: „Wenn die Anrede Herr ist, dann soll
Sehr geehrter Herr˽ eingefügt werden“
Sprich: „Wenn kein Anrede
vorhanden ist, dann soll
Sehr geehrte Damen und Herren eingefügt
werden“
Se
it
e
11
│
Ka
pi
te
l:
S
er
ie
nd
ru
ck
|
ZI
D/
Da
gm
ar
S
er
b
Serienbriefe fertigstellen
Sie haben 2 Möglichkeiten:
Dokumente einzeln bearbeiten: Klicken Sie in der GRUPPE „FERTIG STELLEN“ auf die SCHALTFLÄCHE „FERTIG STELLEN UND ZUSAMMENFÜGEN“ und wählen die OPTION „EINZELNE DOKUMENTE BEARBEITEN…“ aus. Mit diesem Befehl wird ein Seriendruckdokument, standardmäßig mit dem Namen „Sereinbriefe1“, erstellt: Für jeden Datensatz wird ein eigenes Dokument erstellt. Damit kann jeder Brief separat nachbearbeitet werden. Die Seriendruckfelder sind in diesem Dokument nicht mehr vorhanden!
Dokument drucken: Mit der OPTION „DOKUMENTE DRUCKEN…“ werden die Serienbriefe sofort ausgedruckt. Wenn Sie diese Option wählen, werden Sie vor dem Druck gefragt, ob Sie
alle Datensätze,
nur den in der Vorschau angezeigten Datensatz
oder eine bestimmte Auswahl von aufeinander folgenden Datensätzen ausdrucken möchten.
Abschließender Tipp: Achten Sie im Hinblick auf das Einfügen von Bedingungsfeldern von
Beginn an auf eine sinnvolle Gestaltung der Datenquelle!
Der Seriendruck-Assistent
Alternativ zur beschriebenen Erstellung eines Seriendrucks können Sie sich auch vom Seriendruck-Assistenten durch die einzelnen Schritte führen lassen. Zum Öffnen des Assistenten wählen Sie auf der REGISTERKARTE „SENDUNGEN“ SCHALTFLÄCHE „SERIENDRUCK STARTEN“ die OPTION „SERIENDRUCK-ASSISTENT MIT SCHRITT-FÜR-SCHRITT-ANWEISUNGEN…“ aus der Liste aus. Die weitere Vorgehenseise wird ausführlich im Assistenten beschrieben.