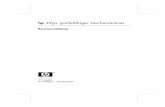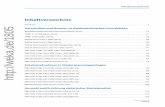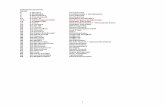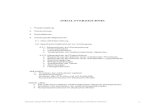X-PAD Survey for Android - User's manual - attenberger.de · 5 Inhaltverzeichnis WARNUNG..... 4
Transcript of X-PAD Survey for Android - User's manual - attenberger.de · 5 Inhaltverzeichnis WARNUNG..... 4



Bedienungsanleitung
November 2016
© 2016 LSE S.r.l. – Alle Rechte vorbehalten

WARNUNG
Die größtmögliche Sorgfalt wurde bei der Erstellung dieser Bedienungsanleitung angewandt, um Ihnen
aktuelle, korrekte und verständliche Informationen zu Verfügung zu stellen. Unbeabsichtigte Fehler sind
jedoch niemals auszuschließen, deshalb behalten wir uns Änderungen vor. LSE S.r.l. übernimmt keine
Haftung für die Benutzung dieser Bedienungsanleitung. Das Gleiche gilt für alle Personen oder
Unternehmen, die an der Erstellung, der Produktion oder dem Vertrieb dieser Bedienungsanleitung
beteiligt waren. Diese Bedienungsanleitung ist durch Copyright geschützt. Eine auch nur teilweise
Vervielfältigung dieser Bedienungsanleitung ohne Genehmigung durch LSE S.r.l. ist gesetzlich verboten.
Markenzeichen
Google ist ein geschütztes Markenzeichen von Google Inc.
Google Maps ist ein geschütztes Markenzeichen von Google Inc.
Android ist ein geschütztes Markenzeichen von Google Inc.
Bluetooth ist ein geschütztes Markenzeichen von Bluetooth SIG, Inc.
AutoCAD ist ein geschütztes Markenzeichen von AutoDesk Inc.
Alle anderen Markenzeichen sind Markenzeichen der jeweiligen Eigentümer.
© 2016 LSE S.r.l. – Alle Rechte vorbehalten

5
Inhaltverzeichnis
WARNUNG ............................................................................................................................................ 4
Markenzeichen ......................................................................................................................................... 4
Inhaltverzeichnis ................................................................................................................................... 5
Einführung .............................................................................................................................................. 23
Softwareinstallation, Aktivierung und erster Start ...............................................................................25
XPAD Survey für Windows Mobile & Windows CE ............................................................................... 25
Installationsvorgang ........................................................................................................................... 25
Software starten ................................................................................................................................. 25
Aktivierungsvorgang ........................................................................................................................... 25
Andere Module hinzufügen ............................................................................................................... 26
XPAD-Versionsinformation ............................................................................................................... 26
Informationen über aktive Module .................................................................................................... 26
XPAD Survey für Android ...................................................................................................................... 26
Installationsvorgang ........................................................................................................................... 27
Software starten ................................................................................................................................. 27
Aktivierungsvorgang ........................................................................................................................... 27
Andere Module hinzufügen ............................................................................................................... 28
XPAD-Versionsinformation ............................................................................................................... 29
Informationen über aktive Module .................................................................................................... 29
Lokalisierungspakete installieren ....................................................................................................... 29
Automatische Updates ....................................................................................................................... 30
Ältere Version wiederherstellen ........................................................................................................ 30
Arbeitsbereich......................................................................................................................................32
XPAD Survey für WinMobile ................................................................................................................. 32
Hauptfenster ...................................................................................................................................... 32
Dialogboxen ....................................................................................................................................... 33
Virtuelles Keyboard ............................................................................................................................ 34
XPAD Survey für Zoom90 ................................................................................................................. 34
XPAD Survey für Zipp20 .................................................................................................................... 36
XPAD Survey für Android ........................................................................................................................ 39
Hauptfenster ...................................................................................................................................... 39
Dialogboxen ....................................................................................................................................... 39

6
Standardschaltflächen ........................................................................................................................ 40
Wettervorhersage .............................................................................................................................. 41
Geräteinformation ............................................................................................................................. 41
Informationen über den Receiver/Totalstation ................................................................................. 41
Virtuelle Tastatur................................................................................................................................ 42
Werte für Breiten- und Längengrad einfügen ........................................................................................ 42
Job Management .................................................................................................................................43
Baustellen Management ........................................................................................................................ 43
Aktuelle Baustelle anlegen ................................................................................................................. 43
Neue Baustelle erstellen .................................................................................................................... 43
Baustelle löschen ............................................................................................................................... 44
Job Management .................................................................................................................................... 44
Visualisierungsmodi ........................................................................................................................... 44
Neuen Job erstellen ............................................................................................................................ 45
Vorhandenen Job öffnen .................................................................................................................... 46
Job auf dem Cloud Server öffnen ....................................................................................................... 46
Jobeigenschaften ............................................................................................................................... 46
Aktuellen Job kopieren oder eine Kopie senden ................................................................................ 47
Job löschen ......................................................................................................................................... 47
Job komprimieren und reparieren ..................................................................................................... 47
Job wiederherstellen .......................................................................................................................... 48
Jobdatei .............................................................................................................................................. 48
Einstellungen .......................................................................................................................................49
Einheiten ................................................................................................................................................ 49
Dezimalzahlen ........................................................................................................................................ 49
Koordinaten ............................................................................................................................................ 49
GPS-Genauigkeitsprüfung ................................................................................................................ 49
GPS-Messmodus .............................................................................................................................. 50
GPS-Messung ..................................................................................................................................... 50
Automatische Messung ...................................................................................................................... 51
Post-Processing-Messung .................................................................................................................. 51
Messcodes .......................................................................................................................................... 51
TPS-Messung .................................................................................................................................... 52
Genauigkeitsprüfung .......................................................................................................................... 52
Messcodes .......................................................................................................................................... 52
Winkel ................................................................................................................................................ 52

7
Absteckung ...................................................................................................................................... 53
GPS-Messung und -Absteckung ....................................................................................................... 54
Präzisionsüberprüfung ....................................................................................................................... 54
Koordinaten ........................................................................................................................................ 54
Automatische Messung ...................................................................................................................... 55
Codes .................................................................................................................................................. 55
Absteckung ......................................................................................................................................... 55
Messung und Absteckung mit TPS ................................................................................................... 56
Toleranzen .......................................................................................................................................... 56
Koordinate .......................................................................................................................................... 57
Codes .................................................................................................................................................. 57
Absteckung ......................................................................................................................................... 57
Laser Scanner ................................................................................................................................... 58
XLive ............................................................................................................................................... 58
Sonstiges .......................................................................................................................................... 58
Verschiedene Konfigurationen ........................................................................................................... 58
Automatischer Export ........................................................................................................................ 59
Sonstiges .......................................................................................................................................... 59
Befehlsmanager ............................................................................................................................... 59
Berichte ............................................................................................................................................ 60
Einstellungen speichern und laden .................................................................................................. 60
Einstellungen als Standard speichern ................................................................................................ 60
Konfiguration speichern als ................................................................................................................ 60
Einstellungen laden ............................................................................................................................ 60
Management von Punkten, Messungen, Messcodes und GIS-Features ................................................61
Topographische Punkte .......................................................................................................................... 61
Neuen Punkt erstellen ........................................................................................................................ 61
Punkt editieren ................................................................................................................................... 62
Punkt im CAD visualisieren ................................................................................................................. 62
Punkt abstecken ................................................................................................................................. 62
Punkt löschen ..................................................................................................................................... 62
Gruppe von Punkten löschen ............................................................................................................. 63
Übereinstimmende Punkte löschen ................................................................................................... 63
Punktdaten teilen ........................................................................................................................ 63

8
Punkt suchen ...................................................................................................................................... 63
Breitengrad, Längengrad und Höhe visualisieren .............................................................................. 63
Osten/X, Norden/Y, und Höhe/Z visualisieren ................................................................................... 64
Distanz und Richtung visualisieren .............................................................................................. 64
Diagramm Distanzen/Höhe ......................................................................................................... 64
Punkte in Tabelle Referenzpunkte übertragen ............................................................................ 64
Punkte aus Job laden ................................................................................................................... 65
Punkte in anderem Job speichern ............................................................................................... 65
Darstellungsreihenfolge ändern .................................................................................................. 65
Feldbuch der Messungen ....................................................................................................................... 65
Messung editieren.............................................................................................................................. 66
Messung löschen ................................................................................................................................ 66
Gruppe von Messungen löschen ........................................................................................................ 66
Messung suchen ................................................................................................................................. 66
Notizen anzeigen ................................................................................................................................ 67
Notiz hinzufügen ................................................................................................................................ 67
GPS-Basis verschieben........................................................................................................................ 67
Messbericht ........................................................................................................................................ 68
Oberfläche aus Bathymetrie erstellen ......................................................................................... 68
Referenzpunkte ...................................................................................................................................... 68
Messcodes .............................................................................................................................................. 68
Neuen Code erstellen ......................................................................................................................... 69
Code editieren .................................................................................................................................... 70
Code löschen ...................................................................................................................................... 70
Gruppe von Codes löschen ................................................................................................................. 70
Neue Bibliothek erstellen ................................................................................................................... 70
Bestehende Bibliothek laden ............................................................................................................. 70
Codeliste aus ASCII-Dateien importieren ........................................................................................... 71
Codeliste aus LandXML-Datei importieren ........................................................................................ 71
Aktuelle Bibliothek exportieren ......................................................................................................... 71
Aktuelle Bibliothek als Standard-Codebibliothek exportieren .................................................... 72
GIS-Daten verwalten .................................................................................................................... 72
Symbol Manager .................................................................................................................................... 72
Symbol löschen .................................................................................................................................. 72
Neue Symbole importieren ................................................................................................................ 72

9
GIS-Feature ...................................................................................................................................... 72
Neues GIS-Feature erstellen............................................................................................................... 73
GIS-Attribut hinzufügen ..................................................................................................................... 74
GIS-Feature speichern ........................................................................................................................ 74
GIS-Feature laden ............................................................................................................................... 74
Koordinatensystem ..............................................................................................................................75
Kartographisches System ....................................................................................................................... 75
Vordefiniertes System laden .............................................................................................................. 76
System als vordefiniert speichern ...................................................................................................... 76
Aktuelles kartographisches System löschen ...................................................................................... 76
GPS-Lokalisierung ................................................................................................................................... 76
Lokales System - Einzelpunkt ............................................................................................................. 78
Lokales System - Baustellenkalibrierung ............................................................................................ 78
Kartographisches System ................................................................................................................... 80
Höhenberechnung .............................................................................................................................. 80
Aktuelles Koordinatensystem als Standardsystem exportieren......................................................... 80
Aktuelles Koordinatensystem exportieren ......................................................................................... 80
Koordinatensystem laden .................................................................................................................. 81
Bericht des aktuellen Koordinatensystems ........................................................................................ 81
TPS-Koeffizienten ................................................................................................................................... 81
Anpassung der Basisposition .................................................................................................................. 82
CAD ......................................................................................................................................................83
CAD schließen ......................................................................................................................................... 83
Visualisierungsbefehle ........................................................................................................................... 83
GPS-Navigationsmodus .................................................................................................................... 84
3D-Ansicht ........................................................................................................................................ 84
Karten verwenden ........................................................................................................................... 84
Zu visualisierende Karten auswählen ................................................................................................. 85
WMS-Karten (Web Map Server) ........................................................................................................ 85
Karten für die Verwendung im Offline-Modus erstellen .................................................................... 85
Offline-Karten verwenden .................................................................................................................. 86
Die aktuelle Ansicht als Bild speichern ............................................................................................... 86
Erweiterte Realität ........................................................................................................................... 86
CAD-Konfiguration.................................................................................................................................. 86
Messung ............................................................................................................................................. 87
Punkte ................................................................................................................................................ 87

10
CAD ..................................................................................................................................................... 87
Externe Referenzen ................................................................................................................................ 87
DXF-Dateien importieren ....................................................................................................................... 87
DXF-Dateien exportieren ........................................................................................................................ 87
Layer Management ................................................................................................................................ 88
Aktuellen Layer definieren ................................................................................................................. 88
Neuen Layer erstellen ........................................................................................................................ 88
Layer sichtbar/unsichtbar machen ..................................................................................................... 88
Alle Layer sichtbar/unsichtbar machen .............................................................................................. 88
Farbe/Linientyp eines Layers ändern ................................................................................................. 88
Layer löschen ...................................................................................................................................... 88
Objektsnap ............................................................................................................................................. 89
Mit Objektsnap arbeiten .................................................................................................................... 89
Snap zu topographischen Punkten ..................................................................................................... 89
Zeichenfunktionen ................................................................................................................................. 89
Neue Punktfunktionen editieren oder erstellen .................................................................................... 90
Objekte löschen .................................................................................................................................. 90
Distanz Schnittpunkt .......................................................................................................................... 90
Schnittpunkt ....................................................................................................................................... 90
Distanz und Offset .............................................................................................................................. 91
Teilen .................................................................................................................................................. 91
Messen ............................................................................................................................................... 91
Offset .................................................................................................................................................. 92
Verlängern .......................................................................................................................................... 92
Ursprung ............................................................................................................................................. 92
Informationsbefehle ............................................................................................................................... 92
Koordinaten eines Punktes ................................................................................................................ 92
Distanz zwischen zwei Punkten .......................................................................................................... 93
Distanz Punkt-Objekt .......................................................................................................................... 93
Winkel ................................................................................................................................................ 93
Bereich ............................................................................................................................................... 93
Liste .................................................................................................................................................... 94
Topographischen Punkt suchen ......................................................................................................... 94
Längsprofil ................................................................................................................................... 94
Kontextsensitive Werkzeugleiste - Punkte ............................................................................................. 94
Kontextsensitive Werkzeugleiste – CAD-Objekte ................................................................................... 95
Instrumenteneinstellungen ..................................................................................................................96

11
Neues GPS-Profil erstellen ..................................................................................................................... 96
Seite Profil .......................................................................................................................................... 97
Seite Gerät .......................................................................................................................................... 97
Seite RTK............................................................................................................................................. 97
RTK - Seite Funk .................................................................................................................................. 97
RTK - Seite GPRS ................................................................................................................................. 98
Seite Parameter .................................................................................................................................. 98
Seite Antenne ..................................................................................................................................... 99
Management von Internet Provider-Profilen..................................................................................... 99
Management von Server-Profilen von permanenten Stationen (NTRIP) ........................................... 99
Management von Direct-Call-Profilen.............................................................................................. 100
Management von Point-To-Point-Profilen (PPP) ............................................................................. 100
Management von dynamischen DNS-Profilen (DDNS) ..................................................................... 100
Profi erstellen mit dem GPS des Gerätes ............................................................................................. 101
Neues Profil einer Totalstation erstellen.............................................................................................. 101
Seite Profil ........................................................................................................................................ 101
Seite Gerät ........................................................................................................................................ 102
Seite Einstellungen .................................................................................................................... 102
Passive Aufzeichnungen ................................................................................................................... 102
Profil editieren...................................................................................................................................... 102
Profil löschen ........................................................................................................................................ 103
Profil zum aktuellen Profil machen ...................................................................................................... 103
Instrumente rekonfigurieren ................................................................................................................ 103
Neues Laser-Disto-Profil erstellen ........................................................................................................ 103
Seite Profil ........................................................................................................................................ 103
Seite Gerät ........................................................................................................................................ 103
Seite Parameter ................................................................................................................................ 104
Neues Echolot-Profil erstellen ........................................................................................................ 104
Seite Profil ........................................................................................................................................ 104
Seite Gerät ........................................................................................................................................ 104
Neues Profil für Kabelortungssystem erstellen ............................................................................. 104
Seite Profil ........................................................................................................................................ 104
Seite Gerät ........................................................................................................................................ 105
GPS – GPS-Status ................................................................................................................................ 106
Qualität ................................................................................................................................................. 106
Position ................................................................................................................................................. 107

12
SkyPlot .................................................................................................................................................. 107
Satelliten .............................................................................................................................................. 107
Basis...................................................................................................................................................... 108
Map ................................................................................................................................................ 108
Programmbefehle ................................................................................................................................ 108
RTK-Korrektur zurücksetzen ............................................................................................................. 108
Verwendung der Konstellationen aktivieren/deaktivieren .............................................................. 108
Winkel unberücksichtigter Satelliten ändern ................................................................................... 108
GPRS verbinden/trennen ................................................................................................................. 109
Mountpoint ändern .......................................................................................................................... 109
Receiver rekonfigurieren .................................................................................................................. 109
GPS-Profil editieren .......................................................................................................................... 109
File Manager ..................................................................................................................................... 109
Rohdaten protokollieren stoppen .................................................................................................... 109
Funkkanal wechseln ......................................................................................................................... 110
NMEA-Ausgabe starten .................................................................................................................... 110
GPS-Statusanzeige ................................................................................................................................ 110
GPS - Basis starten ............................................................................................................................. 112
Basis an einer bekannten Position starten ........................................................................................... 112
Basis an der aktuellen Position starten ................................................................................................ 113
Basis mit vorherigen Einstellungen starten .......................................................................................... 113
Punktmessung – Allgemeine GPS- und TPS-Funktionen ..................................................................... 114
Elektronische Libelle ...................................................................................................................... 114
Aktivierung der elektronischen Libelle ............................................................................................. 114
Kalibrierung der elektronischen Libelle ............................................................................................ 114
Zuweisung von Messcodes ................................................................................................................... 115
Manuelles Einfügen des Codes ........................................................................................................ 115
Auswahl aus der Codetabelle ........................................................................................................... 115
Quick Codes ...................................................................................................................................... 116
Anpassung der Quick Codes ............................................................................................................. 116
GIS-Feature ........................................................................................................................................... 117
Smart Drawing - Zeichnen während der Messung ............................................................................... 117
Einzellinien ....................................................................................................................................... 117
Mehrfachlinien ................................................................................................................................. 118
Mittelwert Koordinaten ....................................................................................................................... 121
Karten verwenden ................................................................................................................................ 122

13
Werkzeuge und Softwarebefehle ......................................................................................................... 122
Letzten Punkt editieren .................................................................................................................... 122
Letzten Punkt löschen ...................................................................................................................... 122
Letzten Punkt teilen ......................................................................................................................... 122
Notiz hinzufügen .............................................................................................................................. 122
Punkte & Messungen ....................................................................................................................... 123
XPole: Ein Lotstock, zwei Systeme .................................................................................................... 124
XPole bei der Stationierung verwenden ............................................................................................. 124
Freie Station ..................................................................................................................................... 124
Rückvisurpunkt ................................................................................................................................. 125
XPole bei der Baustellenkalibrierung verwenden .............................................................................. 125
XPole während der Messung verwenden ........................................................................................... 125
Lotstockhöhe ........................................................................................................................................ 126
Prismasuche von GPS-Position ............................................................................................................. 126
GPS - Punktmessung .......................................................................................................................... 127
Punktmessung ...................................................................................................................................... 127
Schnellmessung von Punkten ........................................................................................................... 129
Punktmessung .................................................................................................................................. 129
Genauigkeitsprüfung ........................................................................................................................ 130
Punktmessung mit GeoMax Zenith35 TAG ...................................................................................... 131
Nicht messbare Punkte .................................................................................................................... 133
Messen von nicht messbaren Punkten durch den Schnittpunkt von zwei Distanzen ...................... 133
Messen von nicht messbaren Punkten durch Ausrichtung und Offset ............................................ 135
Aufzeichnung von Rohdaten während der Messung ....................................................................... 137
Automatische Aktualisierung der Anzeige ................................................................................. 137
Ansicht erste Person .................................................................................................................. 138
Automatisches Punktmessung ............................................................................................................. 138
Starten der automatischen Messung ............................................................................................... 139
Statische Messung ................................................................................................................................ 139
Aufzeichnung starten ....................................................................................................................... 140
Bathymetrie-Messung .......................................................................................................................... 140
Starten der Bathymetrie-Messung ................................................................................................... 141
Feste Route einstellen ...................................................................................................................... 142
Routeneinstellung durch ein Zeichenelement ................................................................................. 142
Messsitzungen visualisieren ............................................................................................................. 142
Messsitzungen exportieren .............................................................................................................. 142

14
Messung mit Ortungssystemen (Kabelortungsysteme) ....................................................................... 142
GPS - Absteckung ............................................................................................................................... 144
Absteckungsinformationen .................................................................................................................. 144
Absteckungstoleranz ........................................................................................................................ 146
Informationen mit Bezug auf den Norden oder die Sonne oder zu einem Referenzpunkt ............. 146
Grafische und analytische Ansicht ................................................................................................... 147
Audioinformationen ......................................................................................................................... 147
Wie werden die erhaltenen Informationen interpretiert? .............................................................. 147
Allgemeine Verfahren bei der Absteckung........................................................................................... 147
Punkt messen ................................................................................................................................... 147
Absteckungsparameter .................................................................................................................... 148
Notiz einfügen .................................................................................................................................. 149
Automatische Aktualisierung der Ansicht .................................................................................. 149
Ansicht erste Person .................................................................................................................. 149
Punkte abstecken ................................................................................................................................. 149
Punkteliste abstecken ...................................................................................................................... 150
ONH-Koordinaten abstecken ........................................................................................................... 150
WGS84-Koordinaten abstecken ....................................................................................................... 150
Absteckungsverfahren ..................................................................................................................... 151
Nächsten Punkt abstecken ............................................................................................................... 151
Linien/Bögen/Objekte abstecken ......................................................................................................... 151
Linie durch 2 Punkte abstecken ....................................................................................................... 152
Bogen durch 3 Punkte abstecken ..................................................................................................... 152
Bogen durch 2 Punkte und Radius abstecken .................................................................................. 152
CAD-Element abstecken ................................................................................................................... 152
Offset ................................................................................................................................................ 152
Absteckungsverfahren ..................................................................................................................... 152
Linien/Bögen/Objekte durch Offset abstecken .................................................................................... 153
Absteckung durch Offset mit Bezug zu einer Linie durch 2 Punkte ................................................. 154
Absteckung durch Offset mit Bezug auf einen Bogen durch 3 Punkte ............................................ 154
Absteckung durch Offset mit Bezug auf einen Bogen durch 2 Punkte und Radius .......................... 154
Absteckung durch Offset mit Bezug auf ein CAD-Element ............................................................... 154
Offset-Parameter ............................................................................................................................. 154
Absteckungsverfahren ..................................................................................................................... 155
Nächsten Punkt durch Offset abstecken .......................................................................................... 155
Böschungen abstecken ......................................................................................................................... 155
Böschungen ...................................................................................................................................... 156

15
Absteckungsverfahren ..................................................................................................................... 156
Oberflächen abstecken ........................................................................................................................ 156
Absteckungsbericht .............................................................................................................................. 157
GPS – Auto-Messung .................................................................................................................... 158
Auto-Messung ...................................................................................................................................... 158
Aktivitätsprotokoll ................................................................................................................................ 158
Einstellungen ........................................................................................................................................ 159
TPS - Steuerung der Totalstation ........................................................................................................ 161
Mechanisches Steuerungsfeld der Totalstation ................................................................................... 161
Einstellen der Umweltparameter (Temperatur, Druck, Lichtbrechung, Sphärizität) ....................... 161
Steuerungsfeld der automatischen Totalstation .................................................................................. 162
Seite Robotic .................................................................................................................................... 162
Seite Rotation ................................................................................................................................... 163
Seite Joystick .................................................................................................................................... 164
Definition des Suchbereichs ............................................................................................................. 164
Einstellen der Umweltparameter (Temperatur, Druck, Lichtbrechung, Sphärizität) ....................... 165
Einstellung des Funktionsmodus AiM360 ....................................................................................... 166
Einstellungen des Zieltyps .................................................................................................................... 166
Bevorzugte Prismen ......................................................................................................................... 167
Zielkonstanten .................................................................................................................................. 167
TPS - Basis .......................................................................................................................................... 168
Hauptbefehle........................................................................................................................................ 168
TPS – Stationierung ............................................................................................................................ 170
Vorherige Stationierung verwenden .................................................................................................... 170
Orientierung eines anderen Jobs verwenden ...................................................................................... 170
Laden der in der Station gespeicherten Orientierung .......................................................................... 170
Neue Orientierung................................................................................................................................ 170
Orientierung zu bekanntem Punkt ................................................................................................... 171
Orientierung durch Azimut .............................................................................................................. 172
Freie Station ..................................................................................................................................... 173
Orientierung zu mehreren Punkten ................................................................................................. 174
Keine Orientierung ........................................................................................................................... 174
Einstellung der Höhe der Totalstation von einem Referenzpunkt aus............................................. 175
Höhe der Station zurücksetzen ........................................................................................................ 175
TPS - Punktmessung ........................................................................................................................... 176
Schnellmessung von Punkten ............................................................................................................... 178

16
Punktmessung ...................................................................................................................................... 178
Polygonzug-Punkt messen ................................................................................................................... 179
Punktmessung durch Offset von Horizontalwinkel .............................................................................. 179
Punktmessung durch Offset von Vertikalwinkel .................................................................................. 179
Punktmessung durch Offset von Distanz ............................................................................................. 180
Punktmessung in Lage 1 und Lage 2 .................................................................................................... 180
Punktmessung nur mit Winkel ............................................................................................................. 180
Lotstock für Mehrfachziele ................................................................................................................... 180
Lotstock-Parameter definieren ........................................................................................................ 181
Zielmessungen .................................................................................................................................. 181
TPS – Winkelsätze ........................................................................................................................ 182
Liste der zu messenden Punkte definieren .......................................................................................... 182
Punkteliste verwalten........................................................................................................................... 182
Punkt aus der Punktetabelle auswählen .......................................................................................... 182
Neue Punkte messen........................................................................................................................ 182
Liste löschen ..................................................................................................................................... 182
Punkteliste laden .............................................................................................................................. 183
Nach Richtung sortieren ................................................................................................................... 183
Reihenfolge ändern .......................................................................................................................... 183
Höhe und Zieltyp zuweisen .............................................................................................................. 183
Messeinstellungen ............................................................................................................................... 183
Punkte messen ..................................................................................................................................... 184
Ergebnisse ............................................................................................................................................ 184
TPS-ABSTECKUNG .............................................................................................................................. 185
Absteckungsinformationen .................................................................................................................. 185
Absteckungstoleranz ........................................................................................................................ 187
Informationen bezogen auf das Ziel, die Totalstation, den Norden oder auf einen Referenzpunkt 187
Grafische und analytische Ansicht ................................................................................................... 187
Audioinformationen ......................................................................................................................... 187
Allgemeine Verfahren bei der Absteckung........................................................................................... 187
Punkt messen ................................................................................................................................... 187
Absteckungsparameter .................................................................................................................... 188
Zu Punkt drehen ............................................................................................................................... 189
Notiz einfügen .................................................................................................................................. 189
Punkte abstecken ................................................................................................................................. 189
Punkteliste abstecken ...................................................................................................................... 189
ONH-Koordinaten abstecken ........................................................................................................... 190

17
Absteckungsverfahren ..................................................................................................................... 190
Nächsten Punkt abstecken ............................................................................................................... 190
Linien/Bögen/Objekte abstecken ......................................................................................................... 191
Linie durch 2 Punkte abstecken ....................................................................................................... 191
Bogen durch 3 Punkte abstecken ..................................................................................................... 191
Bogen durch 2 Punkte und Radius abstecken .................................................................................. 192
CAD-Element abstecken ................................................................................................................... 192
Offset ................................................................................................................................................ 192
Absteckungsverfahren ..................................................................................................................... 192
Linien/Bögen/Objekte durch Offset abstecken .................................................................................... 193
Absteckung durch Offset mit Bezug zu einer Linie durch 2 Punkte ................................................. 193
Absteckung durch Offset mit Bezug auf einen Bogen durch 3 Punkte ............................................ 193
Absteckung durch Offset mit Bezug auf einen Bogen durch 2 Punkte und Radius .......................... 194
Absteckung durch Offset mit Bezug auf ein CAD-Element ............................................................... 194
Offset-Parameter ............................................................................................................................. 194
Absteckungsverfahren ..................................................................................................................... 194
Nächsten Punkt durch Offset abstecken .......................................................................................... 195
Böschungen abstecken ......................................................................................................................... 195
Böschungen ...................................................................................................................................... 195
Absteckungsverfahren ..................................................................................................................... 195
Oberflächen abstecken ........................................................................................................................ 196
Absteckungsbericht .............................................................................................................................. 196
TPS – Auto-Messung .................................................................................................................... 198
Auto-Messung-Ablauf .......................................................................................................................... 198
Kontrollpunkte ..................................................................................................................................... 198
Neuen Prüfpunkt einfügen ............................................................................................................... 198
Zu messende Punkte ............................................................................................................................ 199
Neuen zu messenden Punkt einfügen .............................................................................................. 199
Stationsorientierung............................................................................................................................. 200
Orientierungsmodus ........................................................................................................................ 200
Stationsdaten ................................................................................................................................... 200
Referenzpunkte messen ................................................................................................................... 200
Automatische Messung ........................................................................................................................ 201
Einzelmessung (manuell) ...................................................................................................................... 201
Bericht .................................................................................................................................................. 202
Bericht Punkte .................................................................................................................................. 202
Bericht Sitzungen ............................................................................................................................. 202

18
Bericht exportieren und teilen ......................................................................................................... 202
Aktivitätsprotokoll ................................................................................................................................ 203
Einstellungen ........................................................................................................................................ 203
PicPoint -Messen auf Fotos .......................................................................................................... 206
Foto und Position ermitteln ................................................................................................................. 206
Kameraverbindung ........................................................................................................................... 206
Messverfahren ................................................................................................................................. 206
Auf Fotos messen ................................................................................................................................. 207
Neue Punkte erstellen ...................................................................................................................... 208
Distanzen messen............................................................................................................................. 208
Visualisierungsoptionen ................................................................................................................... 208
Messoptionen .................................................................................................................................. 208
PicPoint vom Feldbuch der Messungen ............................................................................................... 209
COGO ................................................................................................................................................. 210
Inverse .................................................................................................................................................. 210
Inverse mit Bezug zu einem Punkt ................................................................................................... 210
Inverse mit Bezug zu einer Linie durch 2 Punkte ............................................................................. 210
Inverse mit Bezug zu einem Bogen durch 3 Punkte ......................................................................... 211
Inverse mit Bezug zu einem Bogen durch 2 Punkte und Radius ...................................................... 211
Inverse mit Bezug zu einem CAD-Element ....................................................................................... 211
Referenzlinie......................................................................................................................................... 212
Linie durch 2 Punkte ......................................................................................................................... 212
Bogen durch 3 Punkte ...................................................................................................................... 212
Bogen durch 2 Punkte und Radius ................................................................................................... 212
CAD-Element .................................................................................................................................... 213
Offset ................................................................................................................................................ 213
Referenzlinie .................................................................................................................................... 213
Distanz & Offset ................................................................................................................................... 214
Schnittpunkt ......................................................................................................................................... 215
Schnittpunkt Doppeldistanz ............................................................................................................. 216
Schnittpunkt Distanz und Azimut ..................................................................................................... 216
Schnittpunkt Doppelazimut ............................................................................................................. 217
Schnittpunkt 4 Punkte ...................................................................................................................... 218
Bereichsunterteilung ............................................................................................................................ 218
Volumen und Oberflächen ................................................................................................................. 220
Oberflächen .......................................................................................................................................... 220

19
Oberflächen erstellen ....................................................................................................................... 220
Oberflächen editieren ...................................................................................................................... 221
Visualisierung der Oberfläche in Google Maps .......................................................................... 222
Visualisierung der Oberfläche in 3D ................................................................................................. 222
Parameter zur Oberflächenvisualisierung ........................................................................................ 222
Oberflächen löschen ........................................................................................................................ 223
Absteckung einer Oberfläche durchführen ............................................................................... 223
Oberflächen importieren ................................................................................................................. 223
Betrachten der Oberflächen im CAD ................................................................................................ 223
Volumenberechnung ............................................................................................................................ 224
Volumen mit Bezug zu einer Referenzhöhe ..................................................................................... 224
Volumen mit Bezug zu einem Referenzpunkt .................................................................................. 224
Volumen einer Halde/Grube ............................................................................................................ 224
Volumen mit Bezug zu einer Referenzebene ................................................................................... 225
Berechnungsparameter.................................................................................................................... 225
Berechnete Daten betrachten .......................................................................................................... 225
Berechnetes Volumen löschen ......................................................................................................... 226
Roading - Straßenabsteckung ............................................................................................................. 227
Road Manager ...................................................................................................................................... 227
Straßenprojekt im LandXML-Format importieren ........................................................................... 227
Straßenachse aus DXF-Dateien importieren .................................................................................... 228
Umwandlung einer Polylinie in eine Straßenachse oder eine seitliche Polylinie ............................. 228
Eine Straßenachse editieren ............................................................................................................ 228
Straßenachse löschen....................................................................................................................... 229
Absteckung ........................................................................................................................................... 229
Böschungen abstecken ......................................................................................................................... 230
Böschungen ...................................................................................................................................... 230
Absteckungsverfahren ..................................................................................................................... 231
Wo bin ich? ........................................................................................................................................... 231
Vorlagen für Querschnitte .................................................................................................................... 232
Ausschnittsmodell hinzufügen ......................................................................................................... 232
Ausschnittsmodell editieren ............................................................................................................ 233
Ausschnittsmodell löschen ............................................................................................................... 233
XLive – Gemeinsame Messungen ............................................................................................... 234
XLive-Verbindung herstellen .............................................................................................................. 234
Mit einer XLive-Verbindung verbinden .............................................................................................. 234

20
Von einer XLive-Verbindung trennen ................................................................................................. 234
Chat verwenden ................................................................................................................................... 235
Nachrichten senden ......................................................................................................................... 235
Dateien teilen ................................................................................................................................... 235
Punkte mit XLive versenden ............................................................................................................... 235
Koordinatensystem mit XLive versenden ........................................................................................... 235
In Echtzeit gemessene Punkte teilen ................................................................................................... 236
Einstellungen ........................................................................................................................................ 236
Optionen .......................................................................................................................................... 236
Exportoptionen ................................................................................................................................ 237
Cloud Server-Optionen ..................................................................................................................... 237
Externe Referenzen ............................................................................................................................ 238
Externe Referenz hinzufügen ............................................................................................................... 238
AutoCAD DXF-Datei oder XPAD-Job importieren ........................................................................... 238
Rasterbild importieren ..................................................................................................................... 239
Externe Referenz löschen ..................................................................................................................... 239
Externe Referenzdaten laden ............................................................................................................... 239
Daten einer externen Referenz downloaden ....................................................................................... 239
Sichtbarkeitsstatus einer externen Referenz ändern ........................................................................... 239
Externe Referenz erneut verbinden ..................................................................................................... 240
Daten importieren ............................................................................................................................. 240
Aus AutoCAD DXF-Dateien importieren ............................................................................................... 240
Aus Dateien im ASCII-Format importieren ........................................................................................... 240
Aus Dateien im GSI-Format importieren .............................................................................................. 241
Aus Dateien im LandXML-Format importieren .................................................................................... 242
Aus Dateien im ESRI Shape-Format importieren ................................................................................. 242
Aus Dateien im Trimble DC-Format importieren ................................................................................. 242
Rasterkarte importieren ....................................................................................................................... 242
Daten exportieren & teilen ................................................................................................................ 244
Datei im XPAD Office MPS-Format exportieren ................................................................................. 244
Datei im AutoCAD DXF-Format exportieren ......................................................................................... 244
Datei im ASCII-Format exportieren ...................................................................................................... 245
Datei im GSI-Format exportieren ......................................................................................................... 246
Datei im LandXML-Format exportieren ................................................................................................ 247
Datei im Google Earth KML-Format exportieren ................................................................................. 247
Datei im STAR*NET-Format exportieren .............................................................................................. 247
Messungen exportieren ....................................................................................................................... 247

21
In andere Formate exportieren ............................................................................................................ 248

22

- 23
Einführung
Vielen Dank für den Kauf von XPAD Survey3!
Diese Bedienungsanleitung liefert Ihnen alle notwendigen Informationen, damit Sie XPAD in allen
Situationen schnell und effizient einsetzen können.
Diese Bedienungsanleitung enthält Informationen über XPAD sowohl für die Version Windows
Mobile/Windows CE als auch Android. Wenn ein spezieller Befehl oder Funktion nur in einer Version
vorkommt, wird dies durch die folgenden Symbole angezeigt.
Symbol Beschreibung
Funktion oder Befehl ist nur in der Windows Mobile/Windows CE-Version vorhanden.
Funktion oder Befehl ist nur in der Android-Version vorhanden.
Die XPAD-Funktionen sind in Modulen organisiert, die die verschiedenen Bedürfnisse der Anwender
abdecken. Es gibt die folgenden Module:
Module Beschreibung Version
Hauptmodul mit allen Basisfunktionen für die Vermessung und Absteckung mit GPS
Hauptmodul mit allen Basisfunktionen für die Vermessung und Absteckung mit einer Totalstation
Zusatzmodul zur Verwendung von automatischen und motorisierten Totalstationen Das TPS-Modul ist erforderlich.
Zusatzmodul, das die gleichzeitige Verwendung des GPS-Receivers und der Totalstation ermöglicht.
Zusatzmodul für die GIS-Datenmessung. Neben der Punktposition ermöglicht die Software auch andere Eigenschaften aufzuzeichnen, die vom Benutzer frei definierbar sind.
Zusatzmodul für die Absteckung von Volumen sowie Volumen- und Oberflächenberechnungen
Ermöglicht den Import von Straßenprojekt-Daten aus verschiedenen Formaten und die Absteckung von jedem Element des Verlaufsprofils entsprechend den unterschiedlichen Modi.
Zusatzmodul für die automatische Messung mit GPS-Ausrüstung
Zusatzmodul für die automatische Messung mit motorisierten Totalstationen
GPS
TPS
Robotic
XPole
GIS
VOLUMEN
ROADING
GPS-Auto-
Messung
TPS-Auto-Messung

24
Ermöglicht die Verwaltung von Bathymetrie-Messungen durch die Erfassung von Tiefendaten von einem Echolot und der GPS-Position. Beinhaltet eine Routenkontrolle.
Ermöglicht die Verbindung mit Leitungsortungssystemen und die Aufzeichnung der Tiefe entsprechend der GPS-Positionen.
Ermöglicht die Erfassung und die Verarbeitung von Fotos und die direkte Messung von Punkten auf den Fotos.
In den Befehlsbeschreibungen sind die Logos der entsprechenden Module aufgeführt.
Bathymetrie
Ortungssysteme
PicPoint

Softwareinstallation, Aktivierung und erster Start - 25
Softwareinstallation, Aktivierung und erster Start
XPAD Survey für Windows Mobile & Windows CE
Zur Installation der Software auf dem Controller sind die folgenden Dateien erforderlich.
Datei Beschreibung
X-PAD Survey 3 Setup.CAB
Software-Installationsdatei Für alle Windows Mobile und Windows CE Controller, für GeoMax Zoom90 Totalstation
X-PAD Survey 3 Zipp20 Setup.CAB
Software-Installationsdatei Nur für GeoMax Zipp20 Totalstation
X-PAD Survey Country Setup.CAB
Lokalisierungsdatei entsprechend Ihrem Land (optional)
Für alle Geräte
Installationsvorgang
Gehen Sie wie folgt vor:
1. Kopieren Sie die Datei X-PAD Survey 3 Setup.CAB (X-PAD Survey 3 Zipp20 für GeoMax Zipp20) in
das Hauptverzeichnis des Controllers.
2. Kopieren Sie die Datei X-PAD Survey Country Setup.CAB in das Hauptverzeichnis des Controllers.
3. Klicken Sie auf Start auf dem Controller und dann auf Programme.
4. Wählen Sie aus der Programmliste den Punkt Datei-Explorer aus.
5. Wechseln Sie in das Hauptverzeichnis des Controllers.
6. Starten Sie die Anwendung X-PAD Survey 3 Setup.
7. Bestätigen Sie die Standardeinstellungen und drücken Sie dann auf OK oder Installieren.
8. Warten Sie auf die Beendigung des Installationsverfahrens. Die Installationsdatei wird automatisch
aus dem Verzeichnis gelöscht.
9. Starten Sie die Anwendung X-PAD Survey Country Setup.
10. Bestätigen Sie die Standardeinstellungen und drücken Sie dann auf OK oder Installieren.
11. Warten Sie auf die Beendigung des Installationsverfahrens. Die Installationsdatei wird automatisch
aus dem Verzeichnis gelöscht.
Software starten
Wählen Sie Start und dann Programme, um die Software auf dem Controller zu starten. Wählen Sie
XPAD aus der Programmliste aus.
Aktivierungsvorgang
Beim ersten Start ist es notwendig, XPAD zu aktivieren.
Schritt Beschreibung
1 Drücken Sie die Schaltfläche Datei generieren. Die Datei GF_HOSTID.txt wird in das Hauptverzeichnis des Gerätes geladen.
2 Senden Sie die Datei an Ihren Ansprechpartner von GeoMax mit der Seriennummer des Gerätes, der Marke und dem Modell.

26
3 Warten Sie auf die Datei GF_LICENSE.txt, die die Lizenz enthält, mit der Sie die Software aktivieren können.
4 Kopieren Sie die Datei GF_LICENSE.txt in das Hauptverzeichnis des Gerätes.
5 Drücken Sie die Schaltfläche Lizenz aktivieren.
6 XPAD wird automatisch mit den angeforderten Modulen aktiviert.
Andere Module hinzufügen
Es können andere Module zur aktuellen Konfiguration hinzugefügt werden.
Schritt Beschreibung
1 Starten Sie XPAD .
2 Klicken Sie auf das XPAD -Symbol links oben.
3 Wählen Sie Lizenz aus.
4 Drücken Sie die Schaltfläche Ändern und dann Lizenz ändern.
5 Fahren Sie fort wie es im vorherigen Abschnitt Aktivierungsvorgang beschrieben wurde.
XPAD-Versionsinformation
Schritt Beschreibung
1 Klicken Sie auf das XPAD -Symbol links oben.
2 Wählen Sie die Seite Info über XPAD.
3 Auf der Seite wird die aktuelle Version von XPAD angezeigt.
Informationen über aktive Module
Schritt Beschreibung
1 Klicken Sie auf das XPAD -Symbol links oben.
2 Wählen Sie Lizenz und dann Module.
3 Auf der Seite finden Sie verschiedene Informationen wie zum Beispiel die Anzahl und die Art der Lizenzen sowie die aktiven Module.
XPAD Survey für Android
Zur Installation der Software auf dem Gerät sind die folgenden Dateien erforderlich.
Datei Beschreibung
it.geomax.xpad3.apk Installationsdatei (Setup)
XPAD_*_Pack.lpk Lokalisierungsdatei entsprechend Ihrem Land (optional)

Softwareinstallation, Aktivierung und erster Start - 27
Installationsvorgang
Schritt Beschreibung
1 Kopieren Sie die Datei it.geomax.xpad3.apk und optional die Lokalisierungsdatei (*.lpk) in das Hauptverzeichnis des Android-Gerätes.
2 Starten Sie die Installation von XPAD auf dem Gerät, indem Sie auf das Dateisymbol it.geomax.xpad3.apk klicken.
3 Bestätigen Sie Nachfragen und fahren Sie mit der Installation fort.
4 XPAD ist startbereit.
Software starten
Schritt Beschreibung
1 Wählen Sie das Android-Symbol Apps aus und suchen das Symbol XPAD Survey 3 unter den vorhandenen Apps.
2 Klicken Sie auf das Symbol XPAD Survey 3 .
Aktivierungsvorgang
Zuerst ist es notwendig, XPAD zu aktivieren. Es gibt zwei Möglichkeiten der Softwareaktivierung.
Online-Aktivierung (Internetverbindung erforderlich)
Schritt Beschreibung
1 Wählen Sie die Option Online (Internet). Das Gerät muss mit dem Internet verbunden sein.
2 Geben Sie die Seriennummer des Gerätes ein.
3 Geben Sie die E-Mail-Adresse an, an die die E-Mail mit der Lizenzaktivierung gesendet werden soll.
4 Halten Sie die Lizenzdatenblätter für jedes einzelne zu aktivierende Modul bereit. Wenn Sie die Software zum ersten Mal aktivieren, muss zumindest ein Modul ein Hauptmodul sein. XPA-GPS und XPA-TPS sind Hauptmodule.
5 Geben Sie für jedes Lizenzblatt die Produktseriennummer und die Produkt-ID in den entsprechenden Feldern ein.
6 Drücken Sie die Schaltfläche Anfordern.
7 Eine E-Mail mit der Aktivierungsbestätigung wird an die angegebene E-Mail-Adresse gesendet.
8 Wenn Sie die E-Mail erhalten, drücken Sie die Schaltfläche Aktivieren.
9 XPAD wird automatisch mit den angeforderten Modulen aktiviert.

28
Offline-Aktivierung
Schritt Beschreibung
1 Wählen Sie die Option Offline.
2 Drücken Sie die Schaltfläche HostID erstellen. Die Datei GF_HOSTID.txt wird im Hauptverzeichnis des Gerätes erstellt.
3 Senden Sie die Datei an Ihren Ansprechpartner von GeoMax mit der Seriennummer des Gerätes, der Marke und dem Modell.
4 Warten Sie auf die Datei GF_LICENSE.txt, die die Lizenz enthält, mit der Sie die Software aktivieren können.
5 Kopieren Sie die Datei GF_LICENSE.txt in das Hauptverzeichnis des Gerätes.
6 Drücken Sie die Schaltfläche Lizenz aktivieren.
7 XPAD wird automatisch mit den angeforderten Modulen aktiviert.
Andere Module hinzufügen
Es können andere Module zur aktuellen Konfiguration hinzugefügt werden.

Softwareinstallation, Aktivierung und erster Start - 29
Schritt Beschreibung
1 Starten Sie XPAD .
2 Klicken Sie auf das XPAD -Symbol links oben.
3 Wählen Sie die Seite Lizenz & Module.
4 Drücken Sie die Schaltfläche Lizenz ändern.
5 Fahren Sie fort wie es im vorherigen Abschnitt Aktivierungsvorgang beschrieben wurde.
XPAD-Versionsinformation
Schritt Beschreibung
1 Klicken Sie auf das XPAD -Symbol links oben.
2 Gehen Sie auf die Seite Über.
3 Auf der Seite finden Sie die Versionsnummer von XPAD, die Sie verwenden.
Informationen über aktive Module
Schritt Beschreibung
1 Klicken Sie auf das XPAD -Symbol links oben.
2 Wählen Sie die Seite Lizenz & Module.
3 Auf der Seite finden Sie verschiedene Informationen wie zum Beispiel die Anzahl und die Art der Lizenzen sowie die aktiven Module.
Lokalisierungspakete installieren
Lokalisierungspakete ermöglichen die Installation von einigen Systemdateien auf Ihrem Gerät, die
notwendig sind, um das Produkt in einem bestimmten Land oder mit einer bestimmten Sprache zu
verwenden. Lokalisierungspakete können von ihrem Ansprechpartner bei GeoMax angefordert werden.
Lokalisierungspakete können enthalten:
Inhalt von Lokalisierungspaketen
Sprachnachrichten in der entsprechenden Sprache
Korrekturmodelle für Koordinaten
Geoid-Modelle
Andere Einstellungen
Schritt Beschreibung
1 Kopieren Sie die Datei des Lokalisierungspaketes in das XPAD -Verzeichnisses Ihres Gerätes.

30
2 Starten Sie XPAD .
3 Drücken Sie die Schaltfläche Einstellungen.
4 Wählen Sie die Option Sonstiges.
5 Drücken Sie die Schaltfläche Installieren entsprechend dem Lokalisierungstext.
6 Es erscheint die Liste aller verfügbaren Lokalisierungspakete im Controller.
7 Wählen Sie die zu installierenden Pakete, um die Installation zu starten.
8 Die entsprechende Datei kann nach dem Installationsvorgang automatisch gelöscht werden, um Speicherplatz auf der Festplatte zu gewinnen.
Automatische Updates
Beim Start sucht XPAD automatisch nach Updates. Wenn ein Update verfügbar ist, erscheint das
entsprechende Symbol auf der oberen Leiste des Hauptbildschirms.
Schritt Beschreibung
1 Klicken Sie auf die Schaltfläche , um die Liste der neuen Updates zu sehen.
2 Drücken Sie auf Install., um das Update herunterzuladen und es zu installieren.
Ältere Version wiederherstellen
Alle Updates, die heruntergeladen und auf dem Gerät installiert werden, werden gespeichert, um eine
eventuelle Wiederherstellung einer älteren Version zu ermöglichen.
Schritt Beschreibung
1 Klicken Sie auf das XPAD -Symbol links oben.
2 Wählen Sie die Seite Release.
3 Wählen Sie die wiederherzustellende Version aus.

Softwareinstallation, Aktivierung und erster Start - 31

32
Arbeitsbereich
Um die Software schnell und effizient einzusetzen, ist es wichtig, die Regeln für das Arbeiten mit dem
Arbeitsbereich zu verstehen.
XPAD Survey für WinMobile
Hauptfenster
Das Hauptfenster wird bestimmt durch das obere "Kreis"-Menü, den Befehlen, die dem Hauptmenü
entsprechen, und den Symbolen mit den allgemeinen Befehlen.
Das "Kreis"-Menü ermöglicht den Zugang zu der Liste von Befehlen, die dem ausgewählten Menü
entsprechen.
Um von einem Menü zu einem anderen zu wechseln, drücken Sie die entsprechenden Schaltflächen
oder verwenden Sie die zwei Schaltflächen der Controller-Tastatur.
In der Mitte werden die Befehle angezeigt, die dem ausgewählten Hauptmenü entsprechen. Um einen
Befehl auszuführen, berühren Sie den entsprechenden Menüpunkt oder wählen Sie die entsprechende
Zahl auf der Controller-Tastatur.
Im unteren Bereich befinden sich die allgemeinen Befehle.
Befehl Beschreibung
CAD
Zugang zum grafischen CAD.
GPS
Zugang zum Fenster, in dem Sie den allgemeinen Status des verbundenen Receivers steuern und das aktuelle Profil ändern können. Das Symbol stellt den Typ des aktuell verbundenen

Arbeitsbereich - 33
Instrumentes dar: Rover GPS, Basis GPS oder Totalstation.
Einstellungen
Hier können Sie Parameter des Receivers und der Software definieren.
Beend.
Schließt die Software.
Dialogboxen
Dialogboxen zeichnen sich durch eine obere Leiste, eine Titelleiste, den Inhalt der Dialogbox und eine
Statusleiste aus.
Die obere Leiste zeigt verschiedene nützliche Informationen an:
▪ Softwaresymbol: Durch einen Klick auf das Symbol werden allgemeine Informationen über die
Software angezeigt. Innerhalb eines Befehls können Sie mit diesem Symbol den Befehl direkt
schließen und zur vorherigen Dialogbox zurückkehren.
▪ Name des aktuellen Jobs
▪ Batteriestatus des Receivers: Durch das Klicken auf das Symbol erhalten Sie allgemeine
Informationen über den Status des Receivers.
▪ Batteriestatus des Controllers: Durch das Klicken auf das Symbol erhalten Sie allgemeine
Informationen über den Status des Controllers.
▪ Uhrzeit
Die Titelleiste ermöglicht das Schließen der Dialogbox und das Durchführen von den wichtigsten
Operationen:
▪ Schließen/Abbrechen: Mit dieser Schaltfläche können Sie die Dialogbox schließen und zur
vorherigen Dialogbox zurückkehren.
▪ Name der Dialogbox
▪ Befehl: Wenn die Schaltfläche vorhanden ist, kann damit eine spezielle Funktion ausgeführt
werden. Es gibt die folgenden Arten von Schaltflächen:
Schaltfläche Bedeutung Beschreibung
Befehl Ermöglicht das Ausführen einer Funktion in der Dialogbox und mit seinen Daten.
Bestätigen Bestätigt das Ändern von Daten.
Schritt Wechselt zum nächsten Schritt einer geführten Konfiguration.
Die Statusleiste bietet die Möglichkeit, weiterführende Funktionen auszuwählen.

34
Falls der Bildschirm horizontal ausgerichtet ist, werden die oberen Schaltflächen in der Statusleiste
angezeigt, die sich im unteren Bereich des Bildschirms befindet.
Wenn der Inhalt der Dialogbox im vorgesehenen Bereich nicht vollständig sichtbar ist, können Sie
vertikal scrollen durch Drücken oder Ziehen oder mit der Schaltfläche .
Virtuelles Keyboard
Um das virtuelle Keyboard in einem Eingabefeld zu aktivieren, klicken Sie in das entsprechende
Eingabefeld. Über das virtuelle Keyboard können Sie alphabetische, numerische und symbolische
Zeichen eingeben.
XPAD Survey für Zoom90
Wenn die Software mit der GeoMax Zoom90 Totalstation verwendet wird, können Sie, außer dem
Touchscreen, auch die physikalische Tastatur verwenden, um verschiedene Funktionen auszuführen.
Hauptfenster
Funktionstasten Funktion
Zahlen 1 - 9 Wählt den entsprechenden Menüpunkt aus.
Pfeil LINKS Zurück zum vorherigen Menü
Pfeil RECHTS Weiter zum nächsten Menü
Pfeil NACH OBEN Scrollen nach oben
Pfeil NACH UNTEN Scrollen nach unten
F1 CAD
F2 TPS- oder GPS-Status
F3 Messpunkte
F4 Absteckungspunkte
F5 Einstellungen
F6 Beenden

Arbeitsbereich - 35
Fenster mit Listen
Funktionstasten Funktion
Pfeil NACH OBEN Scrollen nach oben
Pfeil NACH UNTEN Scrollen nach unten
Fenster mit 9 Schaltflächen
Funktionstasten Funktion
Zahlen 1 - 9 Wählt die entsprechende Schaltfläche aus.
Eingabefelder
Funktionstasten Funktion
Zurück gehen und löschen
Pfeil NACH UNTEN Nächstes Eingabefeld
Pfeil NACH OBEN Vorheriges Eingabefeld
Texteingabefelder
Drücken Sie die Schaltfläche, bis in der Vorschau das gewünschte Zeichen erscheint.
Funktionstasten Funktion
7 7 A B C a b c
8 8 D E F d e f
9 9 G H I g h i
4 4 J K L j k l
5 5 M N O m n o

36
6 6 P Q R p q r
1 1 S T U s t u
2 2 V W X v w x
3 3 Y Z Leerzeichen y z
0 0 / $ %
. . _ @ &
+/- - *? !
Alle Fenster
Funktionstasten Funktion
F1-F2-F3-F4-F5-F6 Wählen Sie die entsprechende Option in der Befehlsleiste.
ESC Schließt das Fenster.
Mess- und Absteckungsfenster
Funktionstasten Funktion
F7 Ermöglicht die Auswahl des Zieltyps.
F8 Ändert die Zielhöhe
F9 Smart Drawing
F10 Orientierung der Totalstation
F11 Auswahl des Messmodus
F12 Zugang zu den Steuerungsfunktionen der Totalstation.
FNC + 0 Tastaturbeleuchtung
FNC + . Elektronische Libelle
Eingabetaste (Return)
Startet das Messen.
CAD
Funktionstasten Funktion
Pfeile Zum Verschieben der Ansicht
XPAD Survey für Zipp20
Wenn die Software mit der GeoMax Zipp20 Totalstation verwendet wird, können Sie, außer dem
Touchscreen, auch die physikalische Tastatur verwenden, um verschiedene Funktionen auszuführen.
Hauptfenster
Funktionstasten Funktion
Zahlen 1 - 9 Wählt den entsprechenden Menüpunkt aus.
Pfeil LINKS Zurück zum vorherigen Menü

Arbeitsbereich - 37
Pfeil RECHTS Weiter zum nächsten Menü
Pfeil NACH OBEN Scrollen nach oben
Pfeil NACH UNTEN Scrollen nach unten
F1 CAD
F2 TPS- oder GPS-Status
F3 Einstellungen
F4 Beenden
Fenster mit Listen
Funktionstasten Funktion
Pfeil NACH OBEN Scrollen nach oben
Pfeil NACH UNTEN Scrollen nach unten
FNC1 Seite nach oben
FNC2 Seite nach unten
Fenster mit 9 Schaltflächen
Funktionstasten Funktion
Zahlen 1 - 9 Wählt die entsprechende Schaltfläche aus.
Eingabefelder
Funktionstasten Funktion
Pfeil LINKS Zurück gehen und löschen

38
Pfeil RECHTS Nächstes Eingabefeld
Pfeil NACH OBEN Vorheriges Eingabefeld
Texteingabefelder
Drücken Sie die Schaltfläche, bis in der Vorschau das gewünschte Zeichen erscheint.
Funktionstasten Funktion
7 7 A B C a b c
8 8 D E F d e f
9 9 G H I g h i
4 4 J K L j k l
5 5 M N O m n o
6 6 P Q R p q r
1 1 S T U s t u
2 2 V W X v w x
3 3 Y Z Leerzeichen y z
0 0 / $ %
. . _ @ &
+/- - *? !
Alle Fenster
Funktionstasten Funktion
F1-F2-F3-F4 Wählt die entsprechende Option in der Befehlsleiste.
ESC Schließt das Fenster.
Mess- und Absteckungsfenster
Funktionstasten Funktion
FNC1 Ermöglicht die Auswahl des Zieltyps.
FNC2 Ermöglicht die Auswahl des Messmodus und anderen Optionen.
Eingabetaste (Return)
Startet das Messen.
CAD
Funktionstasten Funktion
FNC1 Heranzoomen
FNC2 Herauszoomen
Pfeile Ansicht verschieben

Arbeitsbereich - 39
XPAD Survey für Android
Hauptfenster
Das Hauptfenster ist durch das Menü gekennzeichnet, das die unterschiedlichen Befehle mit den
entsprechenden Funktionen enthält.
Im unteren Bereich befinden sich die allgemeinen Befehle.
Befehl Beschreibung
CAD
Wechselt zum grafischen CAD.
GPS
Im Fenster können Sie den allgemeinen Status des verbundenen Receivers steuern und das aktuelle Profil ändern. Das Symbol stellt den Typ des aktuell verbundenen Instrumentes dar: Rover GPS oder Basis GPS.
TPS
Zugang zum Fenster, das einfache Messungen mit der Totalstation und das Überprüfen von allen Messeinstellungen ermöglicht.
Einstellungen
In diesem Fenster können Sie die Parameter des Receivers und der Software definieren.
Beend.
Schließt die Software.
Dialogboxen
Dialogboxen sind durch eine obere Leiste gekennzeichnet, die verschiedene nützliche Informationen
anzeigen.

40
Objekt Beschreibung
XPAD -Symbol
Durch einen Klick auf dieses Symbol erhalten Sie allgemeine Informationen über die Software, sowie über Lizenzen, aktive Module und frühere installierte Versionen.
Jobname oder Dialogname
Im Hauptbildschirm können Sie den Namen des Jobs sehen, in der Dialogbox den Namen der Box.
Update verfügbar
Dieses Symbol zeigt an, dass ein Update für XPAD vorhanden ist. Klicken Sie auf das Symbol, um die neuen Inhalte des Updates anzuschauen und führen Sie den Download und die Installation durch.
Wetter
Das Symbol zeigt das aktuelle Wetter an. Ein Klick auf das Symbol zeigt die Wettervorhersage für die nächsten Stunden und Tage an.
Gerätebatterie
Ladezustand der Gerätebatterie. Durch Anklicken werden verschiedene Informationen über das Gerät angezeigt.
GPS-Batterie
Batteriestand des GPS-Receivers. Ein Klick auf das Symbol zeigt verschiedene Informationen über den Receiver oder die Totalstation an.
TPS-Batterie
Batteriestand der Totalstation Ein Klick auf das Symbol zeigt verschiedene Informationen über den Receiver oder die Totalstation an.
XLive
Zugang zum XLive Chat.
XLive-Benachrichtigungen
Zeigt eine neue XLive-Benachrichtigung und Zugang zum Chat an.
Aktuelle Uhrzeit
Im unteren Bereich der meisten Dialogboxen befindet sich eine Leiste mit Befehlen, die Sie in der
Dialogbox verwenden können.
Standardschaltflächen
Schaltfläche Beschreibung
Schließt das Fenster. In einem Schritt-für-Schritt-Vorgang wird zum vorherigen Schritt zurückgekehrt.
Speichert den Inhalt der Felder und schließt das Fenster.
Speichert die erhaltenen Ergebnisse und fährt mit dem Vorgang fort.
Hilfsprogramme zur Verwaltung von Fensterdaten.
Fügt einen neuen Eintrag zu den im Fenster vorhandenen Daten hinzu.
Löscht ausgewählte Objekte, die sich im Fenster befinden.

Arbeitsbereich - 41
Lädt in einem Schritt-für-Schritt-Vorgang die nächste Seite.
Ermöglicht den Zugriff auf Cloud Server. Sie können Dateien von einem Cloud Server auf den Controller herunterladen. Ebenfalls können Sie von der Software erzeugte Dateien auf dem Cloud Server speichern.
Aktiviert das Verfahren für die Punktabsteckung.
Wettervorhersage
Das Fenster zeigt die Wettervorhersage für die nächsten Stunden und Tagen an.
Durch das Anklicken eines Tages wird die Wettervorhersage für die jeweiligen Stunden dieses Tages
angezeigt.
Schaltfläche Beschreibung
Aktualisiert die Wettervorhersage.
Geräteinformation
Dieses Fenster zeigt allgemeine Informationen über das Gerät an.
Informationen über den Receiver/Totalstation
Dieses Fenster zeigt allgemeine Informationen über verbundene GPS-Receiver und Totalstationen an.

42
Virtuelle Tastatur
Um die Tastatur in einem Eingabefeld zu aktivieren, klicken Sie in das entsprechende Eingabefeld. Über
daie virtuelle Tastatur können Sie alphabetische, numerische und symbolische Zeichen eingeben.
Schaltfläche Beschreibung
Schließt das Fenster.
Aktiviert die alphabetische Tastatur.
Aktiviert daie numerische Tastatur.
Stellt die Startwerte wieder her.
Speichert den Inhalt der Felder und schließt das Fenster.
Werte für Breiten- und Längengrad einfügen
Bei den Eingabefeldern für die Breiten- und Längengrade müssen Sie Werte nach folgender Regel
eingeben:
<vorzeichen>DG.MMSSssss
Zeichen Beschreibung
<vorzeichen> + für Breitengrad Nord und Längengrad Ost - für Breitengrad Süd und Längengrad West
DG Dezimalgrad
. Trennzeichen
MM Zwei Zeichen für Minuten
SS Zwei Zeichen für Sekunden
ssss Zehntelsekunden
Wert Eingabewert
12°34’56.7890 N 12.34567890

Job Management - 43
12°34’56.7890 S -12.34567890
123°45’56.7890 O 123.45567890
123°34’56.7890 W -123.45567890
Job Management
Jobs sind in Baustellen organisiert. Sie können neue Baustellen erstellen und vorhandene Baustellen
verwalten. Jeder neue Job wird in der aktuellen Baustelle erstellt. Jede Baustelle kann mehrere Jobs
enthalten.
Baustellen Management
JOB Menü Neu/Job öffnen
Die Liste der vorhandenen Baustellen im Gerät wird angezeigt. Für jede Baustelle wird die Anzahl der
vorhandenen Jobs angezeigt.
Schaltfläche Beschreibung
LISTE Alphabetische Liste der Baustellen
MAP Die Baustellen werden in Google Maps angezeigt.
NEU
Neue Baustelle wird erstellt.
Ermöglicht die Anzeigereihenfolge der Baustellen zu ändern: alphabetisch, aufsteigend, absteigend
Ermöglicht das Referenzverzeichnis der Jobs und Baustellen zu ändern.
Aktuelle Baustelle anlegen
JOB Menü Neu/Job öffnen
Wählen Sie die Linie aus, die der Baustelle entspricht, die als aktuelle Baustelle angelegt werden soll.
Wechseln Sie zurück in das Fenster mit der Jobliste. Nur Jobs der ausgewählten Baustelle werden
angezeigt.
Neue Baustelle erstellen
JOB Menü Neu/Job öffnen
Feld Beschreibung

44
Baustellenname Name der zu erstellenden Baustelle.
POSITION Adresse und Position der Baustelle. Wenn Ihr Gerät eine gültige GPS-Position hat, wird sie automatisch angezeigt. Wenn Ihr Gerät mit dem Internet verbunden ist, wird auch die entsprechende Adresse angezeigt.
Baustelle löschen
JOB Menü
Job Dienstprog.
Baustelle löschen
Wählen Sie die Baustelle aus, die gelöscht werden soll. Jobs, die in der Baustelle enthalten sind, werden
ebenfalls gelöscht.
Job Management
Die Liste der im Gerät vorhandenen Jobs wird in verschiedenen Modi angezeigt.
Visualisierungsmodi
Modus Beschreibung
GALERIE Galerie der Jobs
LISTE Liste der Jobs
MAP Visualisierung der Jobs in Google Maps
KALENDER Visualisierung der Jobs im Kalender
GALERIE
Die Jobs werden in einer Karussellansicht visualisiert, entweder mit einem Foto des Jobs oder einem
Vorschaufoto der Zeichnung. Es werden ebenfalls das Änderungsdatum der Datei und die Dateigröße
angezeigt. Klicken Sie auf ein Foto, um den Job zu öffnen.
Liste
Die Jobs werden in einer Liste mit Änderungsdatum und Dateigröße angezeigt. Klicken Sie auf die Reihe,
die dem Job entspricht, um ihn zu öffnen.
Map
Die Position von jedem Job wird auf Google Maps angezeigt. Klicken Sie auf das Symbol, um
Informationen über einen Job zu erhalten und ihn zu öffnen. In demselben Bereich gibt es mehrere Jobs,
eine entsprechende Liste wird angezeigt.
Kalender
Die Jobs werden auf einem Kalender visualisiert, basierend auf ihrem Erstellungsdatum. Um einen Job
zu öffnen, klicken Sie auf den entsprechenden Tag. Wenn an einem Tag mehrere Jobs erstellt wurden,
wird die Anzahl der an diesem Tag erstellten Jobs angezeigt und dann die entsprechende Liste.
Schaltfläche Beschreibung

Job Management - 45
Baustellen Management
Galerieansicht
Listenansicht
Kartenansicht
Kalenderansicht
Zugang zu den Jobs, die auf einer Cloud-Plattform, wie z.B. Dropbox, Google Drive, SkyDrive, vorhanden sind.
Ermöglicht die Darstellungsreihenfolge der Jobs zu ändern: alphabetisch aufsteigend oder absteigend, Änderungsdatum aufsteigend oder absteigend
NEU
Erstellung eines neuen Jobs
Neuen Job erstellen
JOB Menü Neu/Job öffnen
NEU
Feld Beschreibung
Baustelle Baustelle, in der der Job erstellt wird.
Jobname Name des zu erstellenden Jobs.
Referenzjob
Sie können einen Link zwischen dem neuen Job und einem vorhandenen Job erstellen. Wenn Sie den Job öffnen, werden die Punkte des Referenzjobs in den neuen Job als Referenzpunkte geladen und sie können für alle Arbeitsabläufe, wie die Orientierung der Totalstation, die Kalibrierung der GPS-Baustelle usw., verwendet werden.
Codebibliothek
Eine Messcode-Bibliothek, die mit dem Job verlinkt wird. Die Bibliothek enthält eine Liste von Codes, Beschreibungen und Symbole, die dazu verwendet werden können, die gemessenen Punkte zu beschreiben.
GIS-Feature
Bibliothek für GIS-Features, die einem Job zugeordnet ist. Die Bibliothek enthält Definitionen von GIS-Features und Eigenschaften, die den Messcodes zugeordnet werden können, wenn ein Punkt gespeichert wird. Zusätzlich zur Position können die Eigenschaften, die durch die zugeordneten GIS-Features definiert sind, gespeichert werden.
Kommentar Beschreibende Notizen des Jobs.
KOORDINATENSYSTEM Informationen über das dem Job zugewiesenen Koordinatensystem werden angezeigt. Einem neuen Job
GIS

46
wird das Standard-Koordinatensystem zugewiesen.
POSITION
Adresse und Position der Baustelle. Wenn Ihr Gerät eine gültige GPS-Position hat, wird sie automatisch angezeigt. Wenn Ihr Gerät mit dem Internet verbunden ist, wird auch die entsprechende Adresse angezeigt.
FOTO
Foto, das einem Job zugeordnet wurde. Es kann ein schon auf dem Controller vorhandenes Foto verwendet werden, oder ein neues Foto aufgenommen werden. Das Foto wird dazu verwendet, um den Job in der Galerieansicht darzustellen.
Vorhandenen Job öffnen
JOB Menü Neu/Job öffnen
Wählen Sie die Baustelle aus, die den zu öffnenden Job enthält. Dann wählen sie den Job aus der
Galerie, aus der Liste, von Google Maps oder aus dem Kalender aus.
Job auf dem Cloud Server öffnen
JOB Menü Neu/Job öffnen
Schritt Beschreibung
1 Wählen Sie den Cloud Server aus, auf dem die Jobs gespeichert sind.
2 Manchmal wird nach den Anmeldedaten auf dem Server gefragt.
3 Wählen Sie den zu öffnenden Job aus. Der Job wird in die aktuelle Baustelle kopiert und dort können Sie ihn öffnen.
Jobeigenschaften
JOB Menü Job Dienstprog. Jobeigenschaften
Feld Beschreibung
Baustelle Baustelle des Jobs
Jobname Name des Jobs
Referenzjob
Sie können einen Link zwischen dem neuen Job und einem vorhandenen Job erstellen. Wenn Sie den Job öffnen, werden die Punkte des Referenzjobs in den neuen Job als Referenzpunkte geladen und sie können für alle Arbeitsabläufe, wie die Orientierung der Totalstation, die Kalibrierung der GPS-Baustelle usw., verwendet werden.
Codebibliothek Eine Messcode-Bibliothek, die mit dem Job verlinkt ist. Die Bibliothek enthält eine Liste von Codes, Beschreibungen

Job Management - 47
und Symbole, die dazu verwendet werden können, die gemessenen Punkte zu beschreiben.
GIS-Feature
Bibliothek für GIS-Features, die einem Job zugeordnet ist. Die Bibliothek enthält Definitionen von GIS-Features und Eigenschaften, die den Messcodes zugeordnet werden können, wenn ein Punkt gespeichert wird. Zusätzlich zur Position können die Eigenschaften, die in den zugeordneten GIS-Features definiert sind, gespeichert werden.
Notizen Beschreibende Notizen des Jobs.
KOORDINATENSYSTEM Informationen über das dem Job zugeordneten Koordinatensystem werden angezeigt. Einem neuen Job wird das Standard-Koordinatensystem zugewiesen.
POSITION
Adresse und Position der Baustelle. Wenn Ihr Gerät eine gültige GPS-Position hat, wird sie automatisch angezeigt. Wenn Ihr Gerät mit dem Internet verbunden ist, wird auch die entsprechende Adresse angezeigt.
Aktuellen Job kopieren oder eine Kopie senden
JOB Menü Job Dienstprog.
Kopie des Jobs speichern
Feld Beschreibung
Jobname Name, der der Jobkopie zugewiesen wird.
Gerät/Cloud Ermöglicht die Speicherung der Jobkopie auf Ihrem Gerät oder auf einem Cloud Server.
Datei teilen Ermöglicht die Verwendung von verfügbaren Diensten auf Ihrem Android-Gerät, wie z.B. das Versenden von Dateien per E-Mail, WLAN, Bluetooth usw.
Job löschen
JOB Menü Job Dienstprog. Job löschen
Wählen Sie die Jobs aus, die gelöscht werden sollen.
Job komprimieren und reparieren
JOB Menü Job Dienstprog.
Job komprimieren und reparieren
Der Vorgang führt eine Komprimierung und eine eventuelle Wiederherstellung eines Jobs durch, falls
viele Daten gelöscht oder beschädigt sind. Eine Auswahl des zu bearbeitenden Jobs ist erforderlich. Eine
Kopie des Originaljobs wird erstellt.
GIS

48
Job wiederherstellen
JOB Menü Job Dienstprog. Job wiederherst.
Die Wiederherstellung ermöglicht den Import der RAW-Datei eines beschädigten Jobs, der nicht mehr
geöffnet werden kann, in einen neuen Job. Sie werden aufgefordert, die zu ladende RAW-Datei
auszuwählen und der neu zu erstellenden Datei einen Namen zu vergeben.
Schritt Beschreibung
1 Wählen Sie die RAW-Datei des wiederherzustellenden Jobs aus.
2 Weisen Sie dem neuen Job, der die wiederhergestellten Daten enthält, einen Namen zu.
Jobdatei
Jeder Job wird in einer Datei mit der Dateierweiterung GFD gespeichert. Wenn Sie den Job öffnen, wird
automatisch eine Kopie mit der Dateierweiterung GFD_BAK erstellt.
Außerdem wird jedes Mal, wenn ein Job geschlossen wird, eine Datei mit der Dateierweiterung RAW
erstellt. Die RAW-Datei ist eine Textdatei mit allen wesentlichen Daten über den Job: topographische
Punkte und Messungen. Die RAW-Datei kann mit Fremdsoftware verwendet werden, um Felddaten zu
importieren.
Skizzen, die sich auf Punkte oder auf ein Feldbuch beziehen, werden in einem Unterverzeichnis des
Jobverzeichnisses gespeichert. Der Name des Unterverzeichnisses lautet <Job_Name>_IMG.

Einstellungen - 49
Einstellungen
Die Software wird weitestgehend über benutzerdefinierte Parameter und Optionen gesteuert.
Einheiten
Konfig. Einheiten
Diese Seite erlaubt die Angabe von Messeinheiten, die für den jeweiligen Datentyp verwendet werden
sollen.
Dezimalzahlen
Konfig. Dezimalzahlen
Diese Seite erlaubt die Angabe der Anzahl von Dezimalstellen, die für den jeweiligen Datentyp angezeigt
werden sollen.
Koordinaten
Konfig. Koordinaten
Diese Seite erlaubt die Definition der Symbole, die die Abszissen, die Ordinaten und die Höhen
markieren. Darüber hinaus ist es möglich, die Reihenfolge der Visualisierung und das Einfügen von
Abszissen und Ordinaten zu definieren. Weiterhin können Sie die Richtung der Ordinaten einstellen: Die
Standardrichtung der Ordinaten ist nach Norden, aber in einigen Ländern ist dies umgekehrt.
GPS-Genauigkeitsprüfung
Konfig. GPS-Genauigkeitsprüfung
Der Reiter erlaubt das Setzen von verschiedenen Parametern, die die Erfassung der GPS-Position
steuern und die Funktionsmodi definieren.
Feld Beschreibung
Nur im Fixed-Modus speichern
Die Intervallaufzeichnung wird nur durchgeführt, wenn der Receiver sich in der Fixed-Position befindet.
Genauigkeitsprüfung Aktiviert die Genauigkeitsprüfung. Das GPS-Intervall wird akzeptiert, wenn die eingestellten Präzisionsbedingungen erfüllt sind.
H Maximale horizontale Präzision für die Akzeptanz des GPS-Intervalls.
V Maximale vertikale Präzision (Höhe) für die Akzeptanz des GPS-Intervalls.

50
DOP Check Aktiviert die Überprüfung des DOP-Wertes. Das GPS-Intervall wird nur akzeptiert, wenn der DOP-Wert niedriger ist, als der eingestellte Wert.
Maximum DOP Maximaler DOP-Wert für die Akzeptanz des GPS-Intervalls.
Satelliten Check Aktiviert die Anzahl der der Satellitenüberprüfungen. Das GPS-Intervall wird nur akzeptiert, wenn die Anzahl der verfolgten Satelliten höher ist als der eingestellte Minimalwert.
Minimale Anzahl der Satelliten
Minimale Anzahl von Satelliten für die Akzeptanz des GPS-Intervalls.
Sensormodus
In den Mess- und Absteckungsphasen können Sie verschiedene Sensortypen wählen.
• Kein: Ohne Sensor
• E-Bubble (Controller): Aktiviert die elektronische Libelle des Controllers. Das GPS-Intervall wird nur akzeptiert, wenn die elektronische Libelle innerhalb des Toleranzbereichs ist.
• E-Bubble (GPS-Receiver): Aktiviert die elektronische Libelle des GPS-Receivers (falls vorhanden). Das GPS-Intervall wird nur akzeptiert, wenn die elektronische Libelle innerhalb des Toleranzbereichs ist.
• Geneigter Lotstock (GPS-Receiver): Aktiviert die Sensoren für Neigung und Kompass des GPS-Receivers (falls vorhanden). Die Sensoren ermöglichen die Berechnung der Punktposition, auch wenn der Lotstock nicht vertikal ist.
Max. Fehler (2-Meter-Lostock)
Maximal akzeptabler Fehler außerhalb der Libelle unter Berücksichtigung eines 2-Meter-Lotstocks.
Lokalisierungszone Check
Aktiviert die Überprüfung der GPS-Lokalisierungszone. Wenn ein Koordinatensystem, das durch eine Lokalisierung von mehr als zwei Punkten definiert ist, eingestellt ist, überprüft die Software, ob die Receiverposition sich innerhalb der Lokalisierungszone befindet. Wenn die aktuelle Position sich außerhalb der Lokalisierungszone befindet, wird ein Symbol auf der Koordinatenanzeige im Mess - und Absteckungsfenster angezeigt. Die Lokalisierungszone wird im grafischen Fenster gezeichnet.
Mittelwert der Messungen
Aktiviert die Berechnung des Mittelwertes der Koordinaten eines Punktes, wenn er mehrmals gemessen wird.
Horizontal Toleranz von Distanzen und Höhen: Wenn eine Messung mehr vom Mittelwert abweicht, als es die Toleranz erlaubt, wird er als außerhalb der Toleranz betrachtet und in der Liste der Messungen markiert. Vertikal
GPS-Messmodus
Konfig. GPS-Messmodus
Der Reiter erlaubt das Setzen der wichtigsten Funktionsparameter für die verschiedenen GPS-
Messmodi.
GPS-Messung
Feld Beschreibung

Einstellungen - 51
Messmodus Automatisch: Die Messung endet automatisch nach der eingestellten Anzahl von Sekunden.
Zeit auf Punkt (Sek.)
Sekunden für die Ermittlung der Position des Punktes. Für jede Sekunde wird eine Anzahl von Intervallen gespeichert, die der eingestellten Frequenz im GPS-Profil entspricht. Bei einer Frequenz von 1 Hz wird eine Position (Intervall) pro Sekunde gespeichert. Bei einer Frequenz von 5 Hz werden 5 Positionen pro Sekunde gespeichert.
Automatische Messung
Feld Beschreibung
Messmodus
Modus für die automatische Punktmessung:
• Zeit: Die Position wird nach eingestellten Zeitintervallen ermittelt.
• 2D-Distanz: Die Position wird nach eingestellten Intervallen von Horizontaldistanzen ermittelt.
• 3D-Distanz: Die Position wird nach eingestellten Intervallen von dreidimensionalen Distanzen ermittelt.
• Stop & Go: Die Position wird im Stop & Go-Modus ermittelt. Wenn die Antenne sich in der Ruheposition befindet, beginnt die Software mit der Ermittlung der Position.
Messen jede (Sek.) Im Zeit-Modus wird das Zeitintervall für die automatische Positionsermittlung definiert.
Distanz 2D Im Distanz-2D-Modus wird das Intervall der Horizontaldistanz definiert, das zwischen der zu ermittelnden Position und der zuvor ermittelten Position liegen muss.
Distanz 3D Im Distanz-3D-Modus wird das Intervall der dreidimensionalen Distanz definiert, das zwischen der zu ermittelnden Position und der zuvor ermittelten Position liegen muss.
Messzeit (Sek.) Im Stop & Go-Modus wird die Zeit des Verbleibens auf einem Punkt definiert, um die Position des Punktes zu ermitteln.
Max. Antennenbeweg.
Im Stop & Go-Modus stellt der Wert die maximale Bewegung der Antenne dar, die den Ruhestand der Antenne definiert. Wenn die Software feststellt, dass die Antenne mit einem niedrigeren Wert als dem Maximalwert sich im Ruhestand befindet, beginnt die Ermittlung der Position für die definierte Messzeit.
Post-Processing-Messung
Feld Beschreibung
Messmodus Automatisch: Die Messung endet automatisch nach der eingestellten Anzahl von Sekunden.
Messcodes
Feld Beschreibung
Numerische Codes Aktiviert die bevorzugte Nutzung von numerischen Codes mit Bezug auf die Vermessungscodes. Die erscheinende virtuelle Tastatur ist numerisch.
Messung nach Quick Code
Nach Aktivierung dieser Option wird die Messung automatisch sofort nach der Auswahl des Quick Codes gestartet.

52
TPS-Messung
Konfig. TPS-Messung
Der Reiter erlaubt die Definition der Parameter für die Steuerung und die Funktionen der Totalstation.
Genauigkeitsprüfung
Feld Beschreibung
Horiz.Winkel (Sek.) Maximal akzeptabler Fehler für Horizontalwinkel bei Mehrfachmessungen und bei Messungen in Lage 1 und Lage 2.
Vert.Winkel (Sek.) Maximal akzeptabler Fehler für Vertikalwinkel bei Mehrfachmessungen und bei Messungen in Lage 1 und Lage 2.
Distanz Maximal akzeptabler Fehler für die Distanz bei Mehrfachmessungen und bei Messungen in Lage 1 und Lage 2.
E-Bubble Check Aktiviert die Verwendung der elektronischen Libelle. Die elektronische Libelle wird im Mess- und Absteckungsfenster angezeigt.
Max. Fehler (2-Meter-Lostock)
Maximal akzeptabler Fehler außerhalb der Libelle unter Berücksichtigung eines 2-Meter-Lotstocks.
Mittelwert der Messungen
Aktiviert die Berechnung des Mittelwertes der Koordinaten eines Punktes, wenn er mehrmals gemessen wird.
Horizontal Toleranz von Distanzen und Höhen: Wenn eine Messung mehr vom Mittelwert abweicht, als es die Toleranz erlaubt, wird er als außerhalb der Toleranz betrachtet und in der Liste der Messungen markiert. Vertikal
Messcodes
Feld Beschreibung
Numerische Codes Aktiviert die bevorzugte Nutzung von numerischen Codes mit Bezug auf die Vermessungscodes. Die erscheinende virtuelle Tastatur ist numerisch.
Messung nach Quick Code
Nach Aktivierung dieser Option wird die Messung automatisch sofort nach der Auswahl des Quick Codes gestartet.
Winkel
Feld Beschreibung
Vertikalwinkel
• Speichern nach dem Messen: Der vertikale Winkel der Messung wird gespeichert.
• Aktuellen Wert speichern: Der aktuelle Wert des vertikalen Winkels wird gespeichert. Diese Option ermöglicht es, den Vertikalwinkel vor dem Speichern der Messung zu ändern, sowohl beim Messen als auch beim Abstecken.
Suchen nach Verlust
Aktiviert das automatische Suchen des Prismas, nachdem die Station es verloren hat. Die Modi für das automatische Suchen nach Verlust sind:
• Keine: Keine Aktion
• 360°-Suche: Eine 360° -Suche des Prismas wird gestartet.
• Fenster + 360°-Suche: Eine Fenstersuche wird in der Zone gestartet, in der das Prisma verloren wurde, dann erfolgt eine 360°-Suche.

Einstellungen - 53
• Zurück zur letzten Position: Die Station geht zurück zur letzten Position, in der das Prisma gesperrt war.
Absteckung
Einstellungen Absteckung
Der Reiter ermöglicht die Einstellung der Funktions- und Steuerungsparameter für die Messung und
Absteckung mit GPS und Totalstationen.
Feld Beschreibung
Distanztoleranz
Maximale horizontale Distanz zwischen der aktuellen Position und der zu erreichenden Position, die berücksichtigt werden muss, um sich auf der Absteckungsposition zu befinden. Wenn die Distanz zwischen der aktuellen Position und der zu erreichenden Position kleiner oder gleich der Toleranz ist, zeigt die Software an, dass die Absteckungsposition erreicht wurde.
Höhentoleranz Maximal akzeptable Differenz zwischen der aktuellen Höhe und der Absteckungshöhe. Wenn die Höhendifferenz kleiner oder gleich der Toleranz ist, zeigt die Software das Erreichen der Höhenposition an.
Audioinfo Aktiviert die Audioinformationen während den Absteckungsvorgängen.
Bestätigen vor Speichern
Ermöglicht die Überprüfung der Absteckungsposition vor dem Speichern des neuen Punktes auf der Absteckungsposition. Durch Deaktivierung dieser Option wird der Absteckungspunkt ohne Nachfrage gespeichert.
GPS-Referenz
Definiert die Referenz, zu der die Informationen bereitgestellt werden, um die Absteckungspositionen mit GPS zu erreichen. Referenzen können sein: - Norden: Bereitgestellte Informationen beziehen sich auf den Norden.
Drehen Sie den Controller in Richtung Norden und folgen Sie den Anweisungen.
- Sonne: Bereitgestellte Informationen beziehen sich auf die Sonne. Drehen Sie den Controller in Richtung Sonne und folgen Sie den Anweisungen.
- Punkte: Bereitgestellte Informationen beziehen auf einen zuvor definierten Punkt. Drehen Sie den Controller in Richtung des Punktes und folgen Sie den Anweisungen.
Richtungspfeil-Limit
Die Distanz, die den automatischen Wechsel der Anzeige der Absteckungsinformationen bestimmt. Wenn die Distanz des Receivers vom abzusteckenden Punkt größer ist als der vordefinierte Wert, erscheint der Pfeil, der die Richtung anzeigt. Wenn die Distanz des Receivers vom abzusteckenden Punkt kleiner als der vordefinierte Wert ist, erscheint die Absteckungsskizze mit der Referenz auf Norden, die Sonne oder zum Punkt.
TPS-Referenz
Definiert die Referenz, zu der die Informationen bereitgestellt werden, um die Absteckungspositionen mit der Totalstation zu erreichen. Referenzen können sein: - Ziel: Informationen werden geliefert, die den Bediener am Ziel
berücksichtigen, der in Richtung der Totalstation schaut. - Totalstation: Informationen werden geliefert, die den Bediener an der
TPS berücksichtigen.

54
- Norden: Informationen werden geliefert, die sich auf Norden beziehen.
Zu Punkt drehen Wenn diese Option aktiviert ist, richtet sich die motorisierte Totalstation automatisch auf den Absteckungspunkt aus, sobald er ausgewählt wurde.
GPS-Messung und -Absteckung
Konfig. Messung & Absteckung
Die verschiedenen Reiter ermöglichen die Einstellung der Funktions- und Steuerungsparameter für die
Messung und Absteckung mit GPS.
Präzisionsüberprüfung
Feld Beschreibung
Intervalle
Anzahl von zu ermittelnden Intervallen für jede Messung. Die Anzahl der Intervalle hängt von der Ermittlungsfrequenz des Receivers ab:
• Frequenz 5Hz: 5 Intervalle entsprechen einer Sekunde.
• Frequenz 1Hz: 1 Intervall entspricht einer Sekunde.
Genauigkeitsprüfung Aktiviert die Präzisionsprüfung. Das GPS-Intervall wird akzeptiert, wenn die aktuelle Präzision die eingestellten Präzisionsbedingungen erfüllt.
Horizontal Maximale horizontale Präzision (Höhe) für die Akzeptanz des GPS-Intervalls.
Vertikal Maximale vertikale Präzision (Höhe) für die Akzeptanz des GPS-Intervalls.
DOP Check Aktiviert die Überprüfung des DOP-Wertes. Das GPS-Intervall wird nur akzeptiert, wenn der DOP-Wert niedriger ist, als der eingestellte Wert.
Max DOP Maximaler DOP-Wert für die Akzeptanz des GPS-Intervalls.
Sensor
In den Mess- und Absteckungsphasen können Sie verschiedene Sensortypen wählen.
• Kein: Ohne Sensor
• E-Bubble: Aktiviert die elektronische Libelle des GPS-Receivers (falls vorhanden). Das GPS-Intervall wird nur akzeptiert, wenn die elektronische Libelle innerhalb der Toleranzgrenzen ist.
• Geneigter Lotstock (GPS-Receiver): Aktiviert die Sensoren für Neigung und Kompass des GPS-Receivers (falls vorhanden). Die Sensoren ermöglichen die Berechnung der Punktposition, auch wenn der Lotstock nicht vertikal ist.
Max. Fehler (2-Meter-Lostock)
Maximal akzeptabler Fehler außerhalb der Libelle unter Berücksichtigung eines 2-Meter-Lotstocks. Dieser Wert wird verwendet, wenn die Sensornutzung eingestellt ist.
Koordinaten
Feld Beschreibung
Durchschnittskoord. Aktiviert die Berechnung des Mittelwertes der Koordinaten eines Punktes, wenn er mehrmals gemessen wird.
Horizontal Toleranz von Distanzen und Höhen: Wenn eine Messung mehr vom

Einstellungen - 55
Vertikal Mittelwert abweicht, als es die Toleranz erlaubt, wird er als außerhalb der Toleranz betrachtet und in der Liste der Messungen markiert.
Automatische Messung
Feld Beschreibung
Messmodus
Modus für die automatische Punktmessung.
• Zeit: Die Position wird in festgelegten Zeitintervallen ermittelt.
• Distanz 2D: Die Position wird in festgelegten horizontalen Distanzintervallen ermittelt.
• Distanz 3D: Die Position wird in festgelegten dreidimensionalen Distanzintervallen ermittelt.
• Stop & Go: Die Position wird im Stop & Go-Modus ermittelt. Wenn die Antenne sich in der Ruheposition befindet, beginnt die Software mit der Ermittlung der Position.
Messen jede (Sek.) Im Zeit-Modus wird das Zeitintervall für die automatische Positionsermittlung definiert.
Distanz 2D Im Distanz-2D-Modus wird das horizontale Distanzintervall gesetzt, das zwischen der zu ermittelnden Position und der zuvor ermittelten Position liegen muss.
Distanz 3D Im Distanz-3D-Modus wird das dreidimensionale Distanzintervall gesetzt, das zwischen der zu ermittelnden Position und der zuvor ermittelten Position liegen muss.
Messzeit (Sek.) Im Stop & Go-Modus wird die Zeit des Verbleibens auf einem Punkt definiert, um die Position des Punktes zu ermitteln.
Max. Antennenbeweg.
Im Stop & Go-Modus stellt der Wert die maximale Bewegung der Antenne dar, die den Ruhestand der Antenne definiert. Wenn die Software feststellt, dass die Antenne mit einem niedrigeren Wert als dem Maximalwert sich im Ruhestand befindet, beginnt die Ermittlung der Position für die definierte Messzeit.
Codes
Feld Beschreibung
Smart Drawing Blendet die Schaltfläche Smart Drawing im Messfenster ein oder aus.
Messung nach Quick Code
Durch die Aktivierung dieser Option wird die Messung automatisch aktiviert nachdem Sie den Quick Code ausgewählt haben.
Codierungsstufen Definiert die gewünschten Codierungsstufen (nur im Textmessmodus). Es können 3 Codierungsstufen eingestellt werden.
Trennzeichen Trennzeichen, für die Unterscheidung der einzelnen Codes innerhalb des vollständigen Codes (zusammengesetzter Code).
Absteckung
Feld Beschreibung
Distanztoleranz
Maximale horizontale Entfernung zwischen der aktuellen Position und der zu erreichenden Position, die berücksichtigt werden muss, um sich auf der Absteckungsposition zu befinden. Wenn die Entfernung zwischen der aktuellen Position und der zu erreichenden Position kleiner oder gleich der

56
Toleranz ist, zeigt die Software an, dass die Absteckungsposition erreicht wurde.
Höhentoleranz Maximal akzeptable Differenz zwischen der aktuellen Höhe und der Absteckungshöhe. Wenn die Höhendifferenz kleiner oder gleich der Toleranz ist, zeigt die Software das Erreichen der Höhenposition an.
Böschungstoleranz Maximal akzeptable Differenz zwischen der aktuellen Böschung und der Projektböschung.
Info v. d. Speichern Ermöglicht die Überprüfung der Absteckungsposition vor dem Speichern des neuen Punktes auf der Absteckungsposition. Durch Deaktivierung dieser Option wird der Absteckungspunkt ohne Nachfrage gespeichert.
Referenz GPS
Stellen Sie die Referenz ein, in dessen Bezug die Informationen geliefert werden sollen, um die Absteckungsposition mit GPS zu erreichen. Referenzen können sein: - Norden: Bereitgestellte Informationen beziehen sich auf den Norden.
Drehen Sie den Controller in Richtung Norden und folgen Sie den Anweisungen.
- Sonne: Bereitgestellte Informationen beziehen sich auf die Sonne. Drehen Sie den Controller in Richtung Sonne und folgen Sie den Anweisungen.
Kompasslimit
Die Distanz, die den automatischen Wechsel der Anzeige der Absteckungsinformationen bestimmt. Wenn die Distanz des Receivers vom abzusteckenden Punkt größer ist als der vordefinierte Wert, erscheint der Pfeil, der die Richtung anzeigt. Wenn die Distanz des Receivers vom abzusteckenden Punkt kleiner als der vordefinierte Wert ist, erscheint das Schema der Absteckung mit der Referenz auf Norden, die Sonne oder zum Punkt.
Vollständige Zeichnung
Ermöglicht die Visualisierung der Zeichnungsinformationen im grafischen Fenster während der Absteckung.
Messung und Absteckung mit TPS
Konfig. Mess. & Absteckung
Auf den verschiedenen Reitern können sie Funktions- und Steuerungsparameter für die Messung und
Absteckung mit der Totalstation einstellen.
Toleranzen
Feld Beschreibung
Horiz.Winkel (Sek.) Maximal akzeptabler Fehler für Horizontalwinkel bei Mehrfachmessungen und bei Messungen in Lage 1 und Lage 2.
Vert.Winkel (Sek.) Maximal akzeptabler Fehler für Vertikalwinkel bei Mehrfachmessungen und bei Messungen in Lage 1 und Lage 2.
Distanz Maximal akzeptabler Fehler für Distanzen bei Mehrfachmessungen und bei Messungen in Lage 1 und Lage 2.

Einstellungen - 57
Koordinate
Feld Beschreibung
Durchschnittskoord. Aktiviert die Berechnung des Mittelwertes der Koordinaten eines Punktes, wenn er mehrmals gemessen wird.
Horizontal Toleranz bei Distanzen und Höhen: Wenn eine Messung mehr vom Mittelwert abweicht, als es die Toleranz erlaubt, wird er als außerhalb der Toleranz betrachtet und in der Liste der Messungen markiert. Vertikal
Codes
Feld Beschreibung
Smart Drawing Blendet die Schaltfläche Smart Drawing im Messfenster ein oder aus.
Messung nach Quick Code
Durch die Aktivierung dieser Option wird die Messung automatisch aktiviert, nachdem Sie den Quick Code ausgewählt haben.
Codierungsstufen Definiert die gewünschten Codierungsstufen (nur im Textmessmodus). Es können 3 Codierungsstufen eingestellt werden.
Trennzeichen Trennzeichen, für die Unterscheidung der einzelnen Codes innerhalb des vollständigen Codes (zusammengesetzter Code).
Absteckung
Feld Beschreibung
Distanztoleranz
Maximale horizontale Distanz zwischen der aktuellen Position und der zu erreichenden Position, die berücksichtigt werden muss, um sich auf der Absteckungsposition zu befinden. Wenn die Entfernung zwischen der aktuellen Position und der zu erreichenden Position kleiner oder gleich der Toleranz ist, zeigt die Software an, dass die Absteckungsposition erreicht wurde.
Höhentoleranz Maximal akzeptable Differenz zwischen der aktuellen Höhe und der Absteckungshöhe. Wenn die Höhendifferenz kleiner oder gleich der Toleranz ist, zeigt die Software das Erreichen der Höhenposition an.
Böschungstoleranz Maximal akzeptable Differenz zwischen der aktuellen Böschung und der Projektböschung.
Info v. d. Speichern Ermöglicht die Überprüfung der Absteckungsposition vor dem Speichern des neuen Punktes auf der Absteckungsposition. Durch Deaktivierung dieser Option wird der Absteckungspunkt ohne Nachfrage gespeichert.
Referenz TPS
Stellen Sie die Referenz ein, in dessen Bezug die Informationen geliefert werden sollen, um die Absteckungsposition mit der Totalstation zu erreichen. Referenzen können sein: - Ziel: Informationen werden geliefert, die den Bediener am Ziel
berücksichtigen, der in Richtung der Totalstation schaut. - Totalstation: Informationen werden geliefert unter Berücksichtigung
des Bedieners an der Totalstation. - Norden: Informationen werden geliefert, die sich auf Norden beziehen.
Vollständige Zeichnung
Ermöglicht die Visualisierung der Zeichnungsinformationen im grafischen Fenster während der Absteckung.

58
Laser Scanner
Einstellungen Laser Scanner
Auf dem Reiter können sie den Messmodus des Laser Scanners aktivieren. Dieser Modus ist nützlich,
wenn Sie mit einem Laser Scanner arbeiten, sowie mit einem darüber installieren GPS-Receiver und mit
einem Receiver, der an einem oder mehreren Zielen platziert ist. Direkt vom XPAD können Sie
Positionen des Scanzentrums sowie von Zielen, die durch ein spezielles Präfix identifiziert worden sind,
erfassen. Entsprechend dem Scanzentrum wird ein Kreis gezeichnet, dessen Radius dem
Durchschnittsbereich entspricht, der von dem Scanner erfasst wurde. Die Kreiszeichnung der
abgedeckten Zonen ermöglicht die Angabe der korrekten Positionierung des nächsten Scans, um eine
gute Abdeckung des gesamten Bereichs zu gewährleisten.
Felder Beschreibung
Scanzone zeichnen Ermöglicht das Zeichnen der Scanzone. Die Zeichnung besteht aus einem Kreis, dessen Mittelpunkt sich in den Scanpunkten befindet.
Scanradius Der Radius, der für die Zeichnung des Scanbereichs verwendet wird, entspricht dem Durchschnittsbereich des Scanners.
Präfix Scanzentrum Präfix, mit denen die Scanzentren identifiziert werden können. Entsprechend des Scanzentrums werden die Scanzonen gezeichnet.
Präfix Ziel Präfix, mit denen die Zielpunkte angezeigt werden.
Scannersteuerung
Aktiviert den Steuerungsmodus des Scanners direkt vom XPAD aus. Im Messmenü ist ein Menüpunkt mit Zugang zur Webseite hinzugefügt worden, auf der Sie den Scanner steuern können (im Falle von GeoMax Zoom300 Scanner).
XLive
Einstellungen XLive
Dieser Reiter ermöglicht die Einstellung des Funktionsmodus des XLive-Systems, das im Kapitel XLive -
Gemeinsame Messungen erklärt wird.
Sonstiges
Einstellungen Sonstiges
Verschiedene Konfigurationen
Feld Beschreibung
Soforttastatur Wenn diese Option aktiviert ist, erscheint das virtuelle Keyboard, wenn Sie durch Klicken ein Eingabefeld aktivieren. Wenn die Option deaktiviert ist, müssen Sie das Eingabefeld aktivieren und noch einmal in das gleiche Feld

Einstellungen - 59
klicken, damit das Keyboard erscheint.
Meteo Info Durch Aktivierung dieser Option fragt die Software periodisch den Server nach aktuellen Wetterinformationen ab.
GPS-Positionssymbole Symbole zur Repräsentation der GPS-Position im grafischen Fenster.
Sprache Sprache, die von der Software verwendet wird. Für eine korrekte Funktionalität empfehlen wir einen Neustart nach dem Ändern der Sprache.
Lokalisierung Ermöglicht die Installation des Lokalisierungspaketes für die verschiedenen Länder.
Automatischer Export
Feld Beschreibung
Format
Ermöglicht die Auswahl des Formattyps für den automatischen Datenexport, wenn ein Job geschlossen wird. Durch die Aktivierung dieser Option generiert die Software automatisch das gewünschte Format bei jedem Schließen eines Jobs. Dies zu vermeiden, muss durch den Bediener geschehen.
Sonstiges
Konfig. Sonstiges
Feld Beschreibung
Numerische Codes Aktiviert die bevorzugte Nutzung von numerischen Codes mit Bezug auf die Vermessungscodes.
Autosave Aktiviert die automatische Speicherung des aktuellen Jobs. Die automatische Speicherung erstellt eine Kopie des aktuellen Jobs mit einer geänderten Dateierweiterung.
Jede (Min.) Zeitintervall der automatischen Speicherung
Sprache Sprache, die von der Software verwendet wird. Für eine korrekte Funktionalität empfehlen wir einen Neustart nach dem Ändern der Sprache.
Befehlsmanager
Einstellungen Befehlsmanager
Mit diesem Reiter können Sie jeden einzelnen Befehl der verschiedenen Menüs der Software ein- oder
ausblenden. Dies verhindert die unabsichtliche Änderung der Einstellungen und Parameter durch
unerfahrene Benutzer. Nach der Auswahl, welche Befehle verfügbar sein sollen, müssen Sie ein
Passwort definieren. Um die Einstellungen zu ändern, müssen Sie das Passwort wieder eingeben.

60
Berichte
Einstellungen Berichte
Dieser Reiter ermöglicht die Eingabe eines Textes und eines Bildes (Logo), die in der Kopfzeile jedes
generierten Berichtes erscheinen.
Einstellungen speichern und laden
Alle Konfigurationen können als Standardkonfiguration gespeichert werden, um sie als
Referenzkonfiguration für jeden neuen Job zu verwenden. Andererseits können Sie Konfigurationen mit
einem Namen speichern, und sie dann gegebenenfalls für jeden anderen Job laden.
Einstellungen als Standard speichern
Einstellungen
Die aktuelle Konfiguration wird als Standardkonfiguration gespeichert. Jeder neue Job verwendet
automatisch diese Konfiguration.
Konfiguration speichern als
Einstellungen
Einstell. mit Namen speichern
Geben Sie einen Namen ein, um die aktuelle Konfiguration zu speichern.
Einstellungen laden
Einstellungen
Einstellungen laden
Wählen Sie Datei mit der Konfiguration aus, um sie in die aktuelle Datei zu laden.

Management von Punkten, Messungen, Messcodes und GIS-Features - 61
Management von Punkten, Messungen, Messcodes und GIS-
Features
Diese Befehle ermöglichen eine numerische Visualisierung der Daten im Job. Auf die Tabellen der
topographischen Punkte sowie der Referenzpunkte der Baustellenmessungen und auf das Management
der Messcodes kann zugegriffen werden.
Topographische Punkte
JOB Punkte/Messungen/Codes Seite Punkte
Topographische Punkte sind alle Positionen, die einen Namen und einige zusätzliche Eigenschaften
haben. Sie können aus dem direkten Messen, dem manuellen Einfügen oder vom Import aus externen
Dateien resultieren.
Die Tabelle enthält eine Liste mit allen topographischen Punkten des Jobs. Die Punkte werden
entsprechend der Einfügereihenfolge aufgelistet. Dementsprechend erscheint der zuletzt eingefügte
Punkt an erster Stelle. Ein Symbol, das die Herkunft, den Namen, den Code und die Koordinaten eines
Punktes darstellt, wird angezeigt.
Nach Auswahl eines Punktes erscheint ein Menü, mit dem Sie spezielle Funktionen am Punkt ausführen
können.
Neuen Punkt erstellen
NEU
Die Daten des Punktes sind in Seiten organisiert.
Seite Koordinaten
Punkt Name des Punktes
Ermöglicht unten die Visualisierung der Ebenenkoordinaten oder der geographischen Koordinaten des Punktes.
NOH Ebenenkoordinaten des Punktes
Breit. / Läng. / Höhe Geographische Koordinaten des Punktes
Seite Eigenschaften
Code Messcode des Punktes. Die Schaltfläche ermöglicht die Eingabe der Codebibliothek und das Auswählen eines Codes von der Liste.
Beschreibung Weitere Beschreibung des Punktes
Datum Datum und Uhrzeit der Speicherung des Punktes
GIS-Daten Wenn das GIS-Modul aktiviert ist und ein oder mehrere Codes mit GIS-Informationen dem Punkt zugeordnet worden sind, ist es möglich, mit der

62 - Topographische Punkte
Schaltfläche Editieren die entsprechenden GIS-Eigenschaften einzufügen und zu editieren.
Seite Skizze
Löscht die Skizze und das Foto.
Stellt den ursprünglichen Inhalt wieder her.
Fügt ein Label mit den Hauptinformationen des Punktes hinzu. Das Label kann in jede Position verschoben werden.
Fügt ein Label mit einem Freitext hinzu. Das Label kann in jede Position verschoben werden.
Fügt ein Pfeilsymbol hinzu. Der Pfeil kann bewegt und gedreht werden.
Aktiviert den freien Zeichnungsmodus.
Ermöglicht die Speicherung von Sprachnachrichten.
Startet die Anwendung zur Aufnahme eines Fotos und der Möglichkeit, es zu speichern.
Wenn ein Punkt mehrmals gemessen wurde und die Option Mittelwert Koordinaten in der
Messkonfiguration aktiviert ist, erscheint ebenfalls die Seite MITTELWERT. Die Seite enthält die
verschiedenen Messungen, die für die Berechnung der Koordinaten des Punktes verwendet werden. Für
jede Messung werden die Abweichungen zu den berechneten Mittelwerten angezeigt. Sie können
entscheiden, welche Messungen für die Berechnungen verwendet werden und eine Messung auch
direkt editieren.
Punkt editieren
Wählen Sie einen Punkt aus der Tabelle aus und wählen den Menüpunkt Editieren aus dem
erscheinenden Menü aus. Der Fensterinhalt ist derselbe wie bei der Erstellung eines neuen Punktes.
Punkt im CAD visualisieren
Wählen Sie einen Punkt aus der Tabelle aus und wählen den Menüpunkt Anzeige in CAD aus dem
erscheinenden Menü aus. Der Punkt wird in der Mitte des grafischen Fensters angezeigt.
Punkt abstecken
Wählen Sie einen Punkt aus der Tabelle aus und wählen den Menüpunkt Absteckung, um den
Absteckungsvorgang des ausgewählten Punktes zu starten. Weitere Informationen finden Sie im Kapitel
Punktabsteckung.
Punkt löschen
Wählen Sie einen Punkt aus der Tabelle aus und wählen sie den Menüpunkt Löschen, um den
ausgewählten Punkt zu löschen.

Management von Punkten, Messungen, Messcodes und GIS-Features - 63
Gruppe von Punkten löschen
WERKZEUGE Löschen
Topographische Punkte
Schritt Beschreibung
1 Wählen Sie die zu löschenden Punkte aus.
2 Drücken Sie , um alle Punkte der Liste aus- oder abzuwählen.
3 Löscht die Punkte.
Übereinstimmende Punkte löschen
Löschen
Übereinstimmende Punkte
Mit diesem Befehl können Sie Punkte löschen, die sich an der gleichen Position befinden wie ein anderer
Punkt.
Punktdaten teilen
Wählen Sie einen Punkt in der Tabelle aus und wählen den Menüpunkt Teilen. Wählen Sie die Teilen-
Methode und schließen Sie den Vorgang ab. Für den ausgewählten Punkt werden die Informationen
bezüglich der Koordinaten (geographisch und Ebene), Code, Beschreibung und das dazugehörige Foto
oder Skizze gesendet.
Punkt suchen
WERKZEUGE Punkt suchen
Geben Sie den Namen des zu suchenden Punktes an. Wenn der Punkt gefunden wurde, wird er an die
erste Stelle der Tabelle gesetzt.
Breitengrad, Längengrad und Höhe visualisieren
WERKZEUGE Ansicht BLH
Für jeden Punkt werden die geografischen Koordinaten angezeigt, wenn sie verfügbar sind.

64 - Topographische Punkte
Osten/X, Norden/Y, und Höhe/Z visualisieren
WERKZEUGE Ansicht ONH/XYZ
Für jeden Punkt werden die Ebenen (Gitter-) Koordinaten angezeigt.
Distanz und Richtung visualisieren
WERKZEUGE Ansicht
Distanz & Richtung
Für jeden Punkt werden die Distanz zur aktuellen Position und die Richtung des Punktes zur Richtung
des Gerätes angezeigt. Um diese Informationen anzuzeigen, kann die Software den verbundenen GPS-
Receiver verwenden, oder das GPS des Gerätes.
Diagramm Distanzen/Höhe
WERKZEUGE Diagramm Distanzen/Höhe
Die Punkte werden in einem Diagramm angezeigt, das die Distanzen auf der Horizontalachse angibt,
und die Höhen auf der Ordinatenachse.
Punkte in Tabelle Referenzpunkte übertragen
WERKZEUGE Speich./Laden
Punkte auf Referenzpunkte übertragen
Der Befehl ermöglicht das Kopieren oder das Verschieben von ausgewählten Punkten in die Tabelle
Referenzpunkte.
Schritt Beschreibung
1 Wählen Sie die zu kopierenden/verschiebenden Punkte aus.
2 Drücken Sie , um alle Punkte der Liste aus- oder abzuwählen.
3
4 Geben Sie an, ob die Punkte kopiert oder verschoben werden sollen.

Management von Punkten, Messungen, Messcodes und GIS-Features - 65
Punkte aus Job laden
Speich./Laden Punkte aus Job laden
Der Befehl ermöglicht das Importieren von Punkten aus einem anderen Job.
Schritt Beschreibung
1 Wählen Sie den Job aus, von dem die Punkte geladen werden sollen.
2 Wählen Sie die zu ladenden Punkte aus. Auf der Seite MAP können die Punkte auf Google Maps angezeigt werden.
3 Drücken Sie , um alle Punkte der Liste aus- oder abzuwählen.
4 zum Fortfahren mit dem Importvorgang.
Punkte in anderem Job speichern
Speich./Laden Punkte in Job speichern
Der Befehl ermöglicht das Exportieren von Punkten in einen anderen Job.
Schritt Beschreibung
1 Wählen Sie die zu speichernden Punkte aus.
2 Drücken Sie , um alle Punkte der Liste aus- oder abzuwählen.
3
4 Wählen Sie den Job aus, in den die ausgewählten Punkte exportiert werden sollen.
Darstellungsreihenfolge ändern
WERKZEUGE Sortieren
Mit diesem Befehl können Sie sich die Punktliste in auf- oder absteigender Reihenfolge, nach dem
Punktnamen oder nach dem Erstellungsdatum anzeigen lassen.
Feldbuch der Messungen
Das Feldbuch der Messungen liefert eine chronologische Liste aller Messungen, die auf der Baustelle
durchgeführt wurden. Die Messungen werden entsprechend der Reihenfolge ihrer Erfassung aufgelistet.
An erster Stelle finden Sie die zuletzt ausgeführte Messung. Für jede Messung wird ein Symbol mit den
folgenden Informationen angezeigt: Typ der Messung, Name des gemessenen Punktes, Datum und
Zeitpunkt der Erfassung, Code, Beschreibung und andere Informationen.

66 - Feldbuch der Messungen
JOB Punkte/Messungen/Codes
Seite Messungen
Messung editieren
Wählen Sie einen Punkt aus der Tabelle aus und wählen sie den Menüpunkt Editieren aus dem
erscheinenden Menü. Auf den verschiedenen Seiten werden alle Daten der Messung angezeigt,
editierbar sind allerdings nur einige von ihnen.
Feld Beschreibung
Punkt Name des Punktes
Antennenhöhe Zielhöhe
Antennenhöhe (GPS) oder Zielhöhe (TPS)
Code Code des Punktes
Beschreibung Ausführliche Beschreibung des Punktes
Skizze/Foto Zum Punkt gehörende Skizze
Das Verändern der Antenne oder der Zielhöhe löst eine neue Berechnung der Höhe des entsprechenden
topographischen Punktes aus.
Messung löschen
Wählen Sie einen Punkt aus der Tabelle aus und wählen sie den Menüpunkt Löschen aus dem
erscheinenden Menü aus.
Gruppe von Messungen löschen
JOB Punkte/Messungen/Codes
Seite Messungen
WERKZEUGE Messungen löschen
Schritt Beschreibung
1 Wählen Sie die zu löschenden Messungen aus.
2 Drücken Sie , um alle Punkte der Liste aus- oder abzuwählen.
3 löscht die Messungen.
Messung suchen
WERKZEUGE Messung suchen
Geben Sie den Namen des zu suchenden Punktes an. Wenn der Punkt gefunden wurde, wird er an die
erste Stelle der Tabelle gesetzt und ausgewählt.

Management von Punkten, Messungen, Messcodes und GIS-Features - 67
Notizen anzeigen
Die Tabelle zeigt die Liste der Messungen an. Es ist jedoch möglich, auch Notizen anzuzeigen. Es gibt
zwei Arten von Notizen.
Automatisierte Notizen
Die Notizen werden automatisch durch die Software eingefügt, als Antwort auf die folgenden Ereignisse:
• Verbindung mit dem Instrument
• Unterbrechung der Verbindung zum Instrument
• Start der Basis
• Start der Aufzeichnung der Rohdaten
• Unterbrechung der Aufzeichnung der Rohdaten
Notizen des Bedieners Texte, Skizzen und Fotos, die vom Bediener gespeichert wurden.
Es ist möglich, Notizen anzuzeigen, oder sie auszublenden.
WERKZEUGE Notizen anz./ausbl.
Notiz hinzufügen
Die erste Seite ermöglicht das Einfügen eines beschreibenden Textes während auf der zweiten Seite
eine Skizze oder ein Foto hinzugefügt werden kann.
GPS-Basis verschieben
WERKZEUGE GPS-Basis verschieben
Nach dem Post-Processing der von der Basis ermittelten Rohdaten und nach dem Erhalt der
entsprechenden korrigierten Koordinaten, können die neuen Koordinaten der Basis definiert werden
und die aktualisierten Koordinaten aller Punkte des Jobs erfasst werden.
Feld Beschreibung
Basisname Liste der im Job enthaltenen Basispunkte Wählen Sie die Basis, für die die neuen Koordinaten eingefügt werden sollen.
Modus Geben Sie an, ob die neuen Koordinaten der Basis eingefügt oder die verschobenen Werte, die sich auf die vorherigen Werte beziehen, eingefügt werden sollen.
Breitengrad Längengrad Höhe
Geben Sie die neuen Koordinaten der Basis ein oder die Verschiebewerte.
Nach der Bestätigung werden die Koordinaten der Basis durch die neuen Werte geändert und die
Koordinaten von allen gemessenen Punkten der Basis werden entsprechend aktualisiert.

68 - Referenzpunkte
Messbericht
WERKZEUGE Messbericht
Dieser Befehl erstellt einen detaillierten Bericht aller Messungen des Jobs. Der Bericht kann folgende
Formate haben: ASCII, CSV für Excel, XML für Excel oder PDF.
Oberfläche aus Bathymetrie erstellen
WERKZEUGE
Oberfläche aus Bathymetrie erstellen
Dieser Befehl erstellt eine dreieckige, dreidimensionale Oberfläche unter Verwendung der Punkte der
Bathymetrie-Sitzungen.
Feld Beschreibung
Name Name der zu erstellenden Oberfläche
Konturlinien Aktiviert die Visualisierung der Konturlinien der Oberfläche.
Konturschritt Zu verwendende Äquidistanz, um die Kurven zu zeichnen.
Konturfarbe Zu verwendende Farbe, um die Kurven zu zeichnen.
Wählen Sie die Bathymetrie-Sitzungen aus und fahren Sie mit der Erstellung der Oberfläche fort.
Referenzpunkte
Die Tabelle Referenzpunkte ermöglicht die Verwaltung aller topographischer Punkte mit bekannten
Koordinaten, die deshalb in verschiedenen Situationen als Referenzpunkte und Prüfpunkte verwendet
werden können.
JOB Punkte/Messungen/Codes Referenz
Die Funktionalität der Tabelle entspricht der Tabelle Punkte.
Messcodes
Messcodes ermöglichen die präzise Identifizierung jedes Punktes und die Automatisierung von vielen
Vorgängen, um die Messzeichnungen zu vervollständigen. Dem Code können nicht nur eine ausführliche
Beschreibung hinzugefügt werden, sondern auch ein Symbol und ein Layer. So werden die Punkte, die
auf dem zugehörigen Code basieren, mit einem bestimmten Symbol und auf einem bestimmten Layer
dargestellt.
Verschiedene Codebibliotheken können erstellt und in verschiedenen Jobs verwendet werden. Sie
können die aktuelle Bibliothek jederzeit gegen eine andere austauschen.
Zu jedem Code kann ein GIS-Feature zugeordnet werden. Ein GIS-Feature setzt sich aus einer Gruppe
von vom Anwender frei definierbaren Eigenschaften zusammen. Wenn ein Code oder ein GIS-Feature
Bathymetrie

Management von Punkten, Messungen, Messcodes und GIS-Features - 69
einem Punkt zugeordnet werden, ist es möglich, die Informationen, die den Eigenschaften des Features
entsprechen, in den Punkt zu integrieren.
JOB Punkte/Messungen/Codes Codes
Die Tabelle Messcode enthält die Liste der Messcodes der aktuellen Bibliothek. Für jeden Code werden
neben seinem Wert das Symbol und die ausführliche Beschreibung angezeigt.
Hinweis: Codebibliotheken werden in verschiedenen Dateien innerhalb des Verzeichnisses X-PAD\_Data\Codes der Software gespeichert. Sie werden im XML-Format gespeichert.
Neuen Code erstellen
Die Daten des Codes sind in Seiten organisiert.
Seite Hauptdaten
Code Kurzcode
Beschreibung Ausführliche Beschreibung
Layer Zum Punkt gehörender Layer
Farbe (des Layers) Gibt an, ob die Layerfarbe für die Zeichnung des Symbols des Punktes verwendet werden soll.
Farbe Farbe, die verwendet werden soll, um das Symbol des Punktes zu zeichnen (wenn die Layerfarbe nicht verwendet wird).
Symbolgröße Dimension des Symbols
Zeichnungstyp
Der Code kann den Modus identifizieren, mit dem das gemessene Objekt grafisch dargestellt wird. Es gibt folgende Typen:
• Einzelpunkt: Das gemessene Objekt wird durch eine einzige Position repräsentiert. Zum Beispiel durch einen Baum oder eine Straßenlaterne.
• Linie: Das gemessene Objekt wird durch eine Polylinie repräsentiert. Zum Beispiel eine Straßenseite oder eine Mauer.
• Diagonales Quadrat: Das gemessene Objekt ist quadratisch und wird durch die Messung der Punkte am gegenüberliegenden Ende eingefügt.
• Zentrum Quadrat: Das gemessene Objekt ist quadratisch und wird durch die Messung des Zentrums (Schnittpunkt der Diagonalen) und des Mittelpunktes einer Seite eingefügt.
• Rechteck Basis: Das gemessen Objekt ist rechteckig und wird durch die Messung der Punkte auf dem gegenüberliegenden Ende der Basis und einem Punkt auf der gegenüberliegenden Seite eingefügt.
• Zentrum Rechteck: Das gemessen Objekt ist rechteckig und wird durch die Messung des Zentrums (Schnittpunkt der Diagonalen), des Mittelpunktes auf einer Seite und einem dritten Punkt auf der anderen Seite eingefügt.

70 - Messcodes
GIS-Feature
Einem Code kann eines der im aktuellen Job vorhandenen GIS-Features zugeordnet werden. Weitere Informationen können einem Punkt eingefügt werden, dem ein Messcode zugeordnet ist, und diesem wiederum ein GIS-Feature zugeordnet ist. Diese Informationen sind durch die Eigenschaften des zugeordneten GIS-Features definiert.
Seite Symbol
Wählen Sie das Symbol aus, mit dem der Punkt zu zeichnen ist, und dem der Code zugeordnet wurde.
Öffnet den Symbol Manager
Code editieren
Wählen Sie einen Code aus der Tabelle aus und wählen sie den Menüpunkt Editieren aus dem
erscheinenden Menü. Der Fensterinhalt ist derselbe wie bei der Erstellung eines neuen Codes.
Code löschen
Wählen Sie einen Code aus der Tabelle aus und wählen sie den Menüpunkt Löschen, um den Code zu
löschen.
Gruppe von Codes löschen
WERKZEUGE Codes löschen
Schritt Beschreibung
1 Wählen Sie die zu löschenden Codes aus.
2 Drücken Sie , um alle Punkte der Liste aus- oder abzuwählen.
3 löscht die Codes.
Neue Bibliothek erstellen
Neue Bibliothek
Weisen Sie der zu erstellenden Bibliothek einen Namen zu. Die Tabelle ist leer und kann neue Codes
aufnehmen.
Bestehende Bibliothek laden
WERKZEUGE XPAD-Bibliothek laden
Wählen Sie Datei mit der zu ladenden Bibliothek aus.
GIS

Management von Punkten, Messungen, Messcodes und GIS-Features - 71
Codeliste aus ASCII-Dateien importieren
Bibliothek laden von Textdateil (ASCII)
Schritt Beschreibung
1 Wählen Sie die zu ladende Datei aus.
2 Wählen Sie das gewünschte Importschema oder wählen Sie * Benutzerdefiniert *, um Ihr eigenes Schema zu erstellen.
3 Geben Sie das Trennzeichen an (benutzerdefiniertes Schema).
4 Geben Sie die Anzahl der Linien an, die den Dateiheader darstellen, und die nicht importiert werden sollen.
5
6 Bei einem benutzerdefinierten Schema ist es möglich, zu entscheiden, welche Felder in der Datei vorhanden sind und in welcher Reihenfolge.
7
8 Eine Vorschau des Importergebnisses wird angezeigt.
9
10 Weisen Sie dem Importschema einen Namen zu, so dass Sie es bei den nächsten Importen verwenden können.
11 Startet den Import.
Hinweis: Import/Export-Schematas werden mit der Dateierweiterung PSC im Verzeichnis X-PAD\_Data\Schemes der Software gespeichert.
Codeliste aus LandXML-Datei importieren
WERKZEUGE
Bibliothek aus LandXML laden
Geben Sie an, ob Codes zu der aktuellen Bibliothek hinzugefügt werden sollen, oder ob eine neue
Bibliothek erstellt werden soll. Wählen Sie dann die LandXML-Datei, die die zu importierenden Codes
enthält.
Aktuelle Bibliothek exportieren
WERKZEUGE
Bibliothekskopie speichern
Weisen Sie einen Namen zu, unter dem die aktuelle Bibliothek gespeichert werden soll.

72 - Symbol Manager
Aktuelle Bibliothek als Standard-Codebibliothek exportieren
WERKZEUGE
Bibliothek als Standard speichern
Die aktuelle Bibliothek wird als Standard-Codebibliothek gespeichert. Die neuen Jobs verwenden die
Standard-Codebibliothek.
GIS-Daten verwalten
WERKZEUGE GIS Manager
Zugang zur Tabelle der GiS-Features, die den Messcodes zugeordnet werden können.
Symbol Manager
Der Symbol Manager ermöglicht das Einfügen und das Löschen von Symbolen, die Punktcodes
zugeordnet sind.
JOB
Punkte/Messungen/Codes
Seite Codes
Code einfügen oder editieren
Seite Symbol
Symbol löschen
Wählen Sie das Symbol aus und wählen Sie den Menüpunkt Löschen.
Neue Symbole importieren
Es können neue Symbol aus Blöcken einer DXF-Datei importiert werden.
WERKZEUGE Blöcke importieren
Wählen Sie die DXF-Datei aus, die die zu importierenden Blöcke enthält. Für jeden in der DXF-Datei
enthaltenen Blöcke wird die maximale Größe und ein entsprechender Skalierungsfaktor berechnet. Mit
diesen Angaben kann das Symbol dargestellt werden.
Warnung: Blöcke, die zur Erstellung von Symbolen verwendet werden, müssen die Basisentitäten als Linien, Polylinien, Bögen und Kreise enthalten und müssen von geringer Größe sein.
GIS-Feature
JOB Punkte/Messungen/Codes Seite Codes
GIS Manager

Management von Punkten, Messungen, Messcodes und GIS-Features - 73
Ein GIS-Feature setzt sich aus einer Gruppe von Eigenschaften zusammen, deren Werte beschreiben die
Art und Weise, mit der ein Landschaftselement gemessen wird. GIS-Feature werden deshalb verwendet,
nicht nur um die Position eines Landschaftselementes zu messen, sondern enthalten auch weitere
beschreibende Daten, um ein GIS-System zu erstellen.
Beispiele für GIS-Feature:
GIS-Feature Attributname Attributtyp Beschränkungen
Schacht Typ Werteliste
Tiefe Gleitkommawert Obligatorisch
Anzahl Verbindungen
Integerwert Minimum 1 Maximum 4
Wartung Wahr/Falsch
Baum Typ Werteliste
Höhe Gleitkommawert Obligatorisch
Durchmesser Gleitkommawert Obligatorisch
Baumschnitt Wahr/Falsch
Der Anwender kann seine eigene GIS-Feature-Bibliothek erstellen und für jedes Feature die
entsprechenden Attribute definieren. Jedes GIS-Feature kann einem Messcode zugeordnet werden.
Während der Messung, wenn Sie den Punkt speichern, prüft die Software den dem Punkt zugeordneten
Messcode. Wenn ein GIS-Feature einem Messcode zugeordnet ist, erscheint ein Fenster, in dem die
entsprechenden Attribute gefüllt werden können.
Alle Informationen, die Punkten zugeordnet sind, können auf verschiedenen Wegen exportiert werden.
Neues GIS-Feature erstellen
GIS-Feature
Name Name des GIS-Features
Attribute Attributliste, die durch das Feature definiert ist.
Ermöglicht das Erstellen eines neuen Attributes.
Verschiebt das Attribut in die vorherige Position.
Verschiebt das Attribut in die nächste Position.
GIS

74 - GIS-Feature
Um ein GIS-Attribut zu editieren, wählen Sie es in der Tabelle aus und wählen den Menüpunkt Editieren
aus dem erscheinenden Menü. Der Fensterinhalt ist derselbe wie bei der Erstellung eines neuen
Attributes.
Um ein GIS-Attribut zu löschen, wählen Sie es in der Tabelle aus und wählen den Menüpunkt Löschen
aus dem erscheinenden Menü.
GIS-Attribut hinzufügen
GIS-Attribut
Name Name des Attributes
Typ
Typ des Attributwertes: Text: alphanumerischer Text Integerzahl Reale Zahl Ja/Nein Titel: Es ist kein Attribut, aber der Titel der Gruppe der folgenden Attribute.
Eingabeaufforderung Aufforderungstext für das Attribut
Standardwert Wert des Standardwertes
Liste Werteliste
Feststeh. Liste Wenn diese Option aktiviert ist, kann der Wert des Attributes nur aus der Werteliste ausgewählt werden und kann nicht vom Anwender selber eingefügt werden.
Modus
Abfragemodus des Wertes: Aktiv: normale Abfrage Read only: das Attribut ist nicht editierbar Nicht sichtbar: das Attribut ist ausgeblendet und wird nicht angezeigt.
Obligatorisch Wenn diese Option aktiviert ist, muss dem Attribut zwingend ein Wert zugewiesen werden.
GIS-Feature speichern
WERKZEUGE GIS-Feature speichern
Exportiert die GIS-Feature des aktuellen Jobs in eine externe Bibliothek, um sie in anderen Jobs zu
verwenden.
GIS-Feature laden
WERKZEUGE GIS-Feature laden
Ermöglicht das Laden einer GIS-Feature-Bibliothek in den aktuellen Job, die zuvor von einem anderen
Job exportiert worden ist.

Koordinatensystem - 75
Koordinatensystem
Das Koordinatensystem erlaubt das Definieren von verschiedenen Parametern und
Berechnungsmethoden, einschließlich solcher für die Umwandlung von geographischen Koordinaten
vom GPS-Instrument.
Achtung! Eine Modifikation der Parameter des Koordinatensystems bedeutet eine automatische Neuberechnung der Koordinaten der GPS-Punkte im Job. Dadurch ist es jederzeit möglich, das System zu ändern, und die Punktkoordinaten in einem neuen System zu erhalten.
Kartographisches System
JOB Koordinatensystem
Kartographisches System
Das kartographische System zu definieren ist notwendig, wenn sich die Punktkoordinaten auf ein System
beziehen, das durch eine Referenzprojektion, Datum und Ellipsoid und durch einige
Umwandlungsparameter definiert ist. Das kartographische System kann sowohl für die Berechnung von
den geographischen Koordinaten des GPS-Instrumentes als auch für die Berechnung des
Skalierungsfaktors verwendet werden, der auf mit der Totalstation gemessenen Distanzen angewendet
wird.
Bei der Definition des kartographischen Systems ist es möglich, ein vordefiniertes System zu wählen
oder ein eigenes System mit allen Parametern selber zu definieren.
Feld Beschreibung
Name Name, der dem System zuzuweisen ist.
Projektion Zu verwendende kartographische Projektion.
Datum
Zu verwendendes Datum für die Umwandlung von einem WGS84-Ellipsoid zu einem kartographischen Systemellipsoid. Klicken Sie auf das Feld, um in das Fenster mit der Liste der Standarddaten und von den Benutzern erstellten Daten zu wechseln.
Ellipsoid Ellipsoid des kartographischen Systems. Klicken Sie auf das Feld, um in das Fenster mit der Liste der Standarddaten und von den Benutzern erstellten Daten zu wechseln.
Feld Beschreibung
Ursprung Längengrad Ursprung Breitengrad Offset Rechtswert Offset Nord Maßstab
Parameter des Koordinatensystems
Um das kartographische System für die Umwandlung der GPS-Koordinaten zu verwenden, muss
angegeben werden, dass Sie es für den Befehl GPS-Lokalisierung verwenden wollen.

76 - GPS-Lokalisierung
Warnung: Auf dem XPAD für Windows Mobile kann das kartographische System direkt durch Auswahl des Menüpunktes Job > Koordinatensystem > GPS-Lokalisierung > Kartographisches System definiert werden.
Vordefiniertes System laden
Die Software verfügt über eine große Bandbreite von Koordinatensystemen, die in verschiedenen
Ländern verwendet werden und sofort verwendet werden können.
Vordefiniertes System laden
Eine Liste der verfügbaren Systeme wird vorgeschlagen, unter denen das gewünschte System
ausgewählt werden kann. Die Systeme sind nach Ländern organisiert, aber es gibt auch eine Gruppe **
BENUTZER **, in der benutzerdefinierte Systeme gespeichert sind.
System als vordefiniert speichern
Das aktuelle System kann in der Gruppe ** BENUTZER ** der vordefinierten Systeme gespeichert
werden, um es in anderen Jobs zu verwenden.
Als vordefiniert speichern
Aktuelles kartographisches System löschen
Der Befehl löscht die Einstellungen des aktuellen kartographischen Systems.
Aktuelles kartographisches System löschen
GPS-Lokalisierung
Mit diesem Befehl definieren Sie die Methode für die Umwandlung der GPS-Koordinaten in Ebene
Koordinaten und umgekehrt. Die Methode unterscheidet zwischen der Berechnung für die Umwandlung
der Koordinaten und der Berechnung von Höhen.
Wenn die GPS-Lokalisierung nicht verfügbar ist, werden nur die geographischen Koordinaten der Punkte
aufgezeichnet, aber sie können im grafischen Fenster nicht angezeigt werden.
JOB Koordinatensystem GPS-Lokalisierung
Systeme Beschreibung
Kein System Kein Koordinatensystem wird angewendet.
Lokal - Einzelpunkt Ein System wird erstellt, das auf einer lokalen Projektion basiert, die sich auf einen Ursprungspunkt bezieht.
GPS

Koordinatensystem - 77
Lokal - Baust.-Kalibrierung Es wird ein lokales System erstellt, das auf mehreren Punkten beruht, von denen jeweils die geographischen Koordinaten sowie die entsprechenden lokalen Ebenenkoordinaten bekannt sind.
Kartographisches System Die Berechnung der Ebenenkoordinaten aus den geographischen Koordinaten erfolgt durch die Verwendung des kartographischen Systems, das im vorhergehenden Abschnitt erklärt wurde.

78 - GPS-Lokalisierung
Lokales System - Einzelpunkt
Schritt Beschreibung
1 Wählen Sie die Option Lokal - Einzelpunkt.
2 Weiter
3
Geben Sie die geographischen Koordinaten des Referenzpunktes des Systems an. Wenn ein Punkt mit den gewünschten Koordinaten schon vorhanden ist, kann er wieder abgerufen werden, indem sein Name eingegeben wird, und er aus der Grafik oder aus der Tabelle ausgewählt wird. Die aktuelle Position kann mit der Schaltfläche Messen ermittelt werden. Ein Fenster wird geöffnet, indem die Höhe der Antenne angegeben werden kann, und die Position ermittelt wird.
4 Weiter
5
Geben Sie die geographischen Koordinaten des Referenzpunktes des Systems an. Wenn ein Punkt mit den gewünschten Koordinaten schon vorhanden ist, kann er wieder abgerufen werden, indem sein Name eingegeben wird und er aus der Grafik oder aus der Tabelle ausgewählt wird.
6 Weiter
7 Es folgt die Abfrage, welcher Modus für die Höhenberechnung verwendet werden soll.
Lokales System - Baustellenkalibrierung
Schritt Beschreibung
1 Wählen Sie die Option Lokal - Baust.-Kalibrierung.
2
3
Die Tabelle enthält die Punktpaare, die zur Berechnung des lokalen Systems verwendet werden. Bei jedem Paar ist es möglich zu entscheiden, ob die Daten für die Berechnung der Ebenentransformation und für die Höhentransformation verwendet werden. Aufgrund der vorhandenen Informationen entscheidet die Software automatisch, welche Methode sie zur Berechnung der Ebenenkoordinaten verwendet. Für jedes Paar wird ebenfalls die berechnete Abweichung der Koordinaten und der Höhen angegeben.
4 Neu zum Hinzufügen eines neuen Punktpaares.
5
Geben Sie die geographischen Koordinaten des Referenzpunktes des Systems an. Wenn ein Punkt mit den gewünschten Koordinaten schon vorhanden ist, kann er wieder abgerufen werden, indem sein Name eingegeben wird und er aus der Grafik oder aus der Tabelle ausgewählt wird. Die aktuelle Position kann mit der Schaltfläche Messen ermittelt werden. Ein Fenster wird geöffnet, indem die Höhe der Antenne angegeben werden kann, und die Position ermittelt wird.

Koordinatensystem - 79
6 Weiter
7
Geben Sie die lokalen Koordinaten des Referenzpunktes des Systems an. Wenn ein Punkt mit den gewünschten Koordinaten schon vorhanden ist, kann er wieder abgerufen werden, indem sein Name eingegeben wird und er aus der Grafik oder aus der Tabelle ausgewählt wird.
8 Fügen Sie weitere Punkte hinzu.
9
Überprüfen Sie die für jeden Punkt berechneten Abweichungen und den Skalierungsfaktor, der im unteren Bereich des Fensters angezeigt wird.
10
11 Es folgt die Abfrage, welcher Modus für die Höhenberechnung verwendet werden soll.
Im unteren Bereich des Fensters wird die gewählte Berechnungsmethode angezeigt, die auf der Anzahl
der vorhandenen Lokalisierungspunkte basiert. Durch Klicken auf das Anzeigefeld, kann der Modus
Skalierungsanwendung aktiviert werden.
Berechnung Beschreibung
Starrer Körper (unskaliert) Es wird kein Skalierungsfaktor angewendet. Die Originaldistanzen zwischen den gemessenen Punkten bleiben erhalten.
Konform (skaliert) Ein Skalierungsfaktor wird berechnet und angewendet, um eine Anpassung der gemessenen Punkte an die Referenzpunkte zu ermöglichen.
Punkte importieren
Das Menü Werkzeuge enthält Importbefehle, die das direkte Erstellen der Liste der
Kalibrierungspunkte ermöglicht:
Befehl Beschreibung
Von Referenzpunkten importieren
Importiert alle Kalibrierungspunkte, die sowohl die kartographischen Punkte (Nord, Ost, Höhe) als auch die geographischen Punkte (Längengrad, Breitengrad, Höhe) definiert haben.
FieldGenius RAW-Datei importieren
Import des Kalibrierungssystems, das in einem Job definiert ist, der mit der Software FieldGenius erstellt wurde. Die RAW-Datei von FieldGenius ist erforderlich.

80 - GPS-Lokalisierung
Kartographisches System
Vor der Einstellung des kartographischen Systems, müssen entsprechende Einstellungen vorgenommen
werden. Siehe den vorherigen Abschnitt Kartographisches System.
Warnung: Auf dem XPAD für Windows Mobile wird das kartographische System direkt durch Auswahl des Menüpunktes Kartographisches System definiert.
Schritt Beschreibung
1 Wählen Sie die Option Kartographisches System aus.
2 Weiter
3 Die Parameter des aktuellen kartographischen Systems werden wieder vorgeschlagen. Auf dem XPAD für Windows Mobile können Sie das kartographische System aus den vorhandenen Systemen auswählen.
4 Weiter
5 Es folgt die Abfrage, welcher Modus für die Höhenberechnung verwendet werden soll.
Höhenberechnung
Nach der Definition des Berechnungsmodus der Koordinaten können Sie den Modus für die
Höhenberechnung einstellen.
Systeme Beschreibung
Höhe WGS84-Ellipsoid Die Höhe des WGS84-Ellipsoids bleibt erhalten.
Höhe Referenzellipsoid Die Höhe in Bezug zum Referenzellipsoid des kartographischen Systems wird zugewiesen (nur wenn ein kartographisches System eingestellt wurde).
Lokale Systemhöhe Die Höhe wird auf der Basis von lokalen Systemdaten berechnet (nur wenn ein lokales System eingestellt wurde).
Geoid
In der Liste werden die verfügbaren Geoid-Modelle angezeigt, die mit den Lokalisierungspaketen installiert wurden. Die Höhe wird durch Interpolation auf dem ausgewählten Geoid-Modell berechnet.
Aktuelles Koordinatensystem als Standardsystem exportieren
Die Parameter und Einstellungen eines Koordinatensystems können als Standardsystem exportiert
werden. Alle neuen Jobs, die erstellt werden, verwenden das Standardkoordinatensystem.
WERKZEUGE
Als Standard speichern
Aktuelles Koordinatensystem exportieren
Die Parameter und Einstellungen eines Koordinatensystems können in einer externen Datei gespeichert
werden, um in anderen Jobs verwendet zu werden, die sich auf die gleiche Zone beziehen.

Koordinatensystem - 81
WERKZEUGE Aktu. System speich.
Geben Sie den Namen der Datei und das Verzeichnis an, wo sie gespeichert werden soll.
Hinweis: Dateien, die die Definition eines Koordinatensystems enthalten, haben die Dateierweiterung PCS.
Koordinatensystem laden
Ein Koordinatensystem, das zuvor von einem anderen Job gespeichert wurde, kann im aktuellen Job
geladen und verwendet werden.
WERKZEUGE System laden
Wählen Sie die Datei des zu ladenden Koordinatensystems aus.
Bericht des aktuellen Koordinatensystems
Die Einstellungen des aktuellen Koordinatensystems können in einem Bericht in den Formaten ASCII,
Excel (CSV oder HTML) und PDF exportiert werden.
WERKZEUGE Bericht
TPS-Koeffizienten
TPS-Koeffizienten ermöglichen die Definition von Parametern für die Reduktion von Distanzen, die mit
der Totalstation auf Meereshöhe und auf kartographischer Ebene gemessen wurden.
JOB Koordinatensystem
Ground-to-Grid Skalierungsfaktor
Feld Beschreibung
Auf Meereshöhe Reduzierung der Distanzen auf Meereshöhe basierend auf der definierten Durchschnittshöhe.
Mittlere Geländehöhe Durchschnittshöhe für die Berechnung der Reduzierung der Distanzen.
Auf kartographischer Ebene
Reduzierung der Distanzen auf kartographischer Ebene.
Skalierungsfaktor Skalierungsfaktor für die Reduzierung auf kartographischer Ebene. Der Skalierungsfaktor kann manuell eingefügt werden oder basierend auf einer Koordinate berechnet werden. Ein kartographisches System muss definiert
TPS

82 - Anpassung der Basisposition
sein.
Anpassung der Basisposition
Diese Funktion erlaubt das Einfügen oder das Berechnen eines Korrekturfaktors der Basisposition, so
dass der Rover die exakten Koordinaten hat. Es ist zum Beispiel möglich, die Basis an einer unbekannten
Position zu starten und dann mit dem Rover Receiver auf einen Punkt mit bekannten Koordinaten zu
gehen und dann zu messen. Die Differenz zwischen der bekannten Position und der Position, die von der
Basis geliefert wird, stellt die Korrektur dar (in Längengrad, Breitengrad und Höhe), die ständig auf die
Koordinaten des Rover Receivers angewendet werden muss.
JOB Koordinatensystem
Anpassung der Basisposition
Feld Beschreibung
Δ Breitengrad Δ Längengrad Δ Höhe
Korrektur der geographischen Koordinaten, die auf die Koordinaten anzuwenden ist, die von der Basis erhalten worden sind, um die korrekten Koordinaten zu erhalten (als wäre die Basis auf einem bekannten Punkt positioniert).
Drücken Sie die Schaltfläche Messen, um mit dem Rover Receiver einen Punkt zu messen, von dem die
Koordinaten in dem definierten Koordinatensystem bekannt sind. Geben Sie dann die lokalen
Koordinaten an, die dem Referenzpunkt entsprechen. Wenn ein Punkt mit den gewünschten
Koordinaten noch gespeichert ist, kann er durch Eingabe des Namens, durch Auswahl aus der Grafik
oder aus den Tabellen abgerufen werden.
Der Unterschied zwischen den Koordinaten des Punktes, der von der Basis geliefert wird, und den
Koordinaten, die vom bekannten Punkt aus berechnet werden, ist die Differenz, die gespeichert wird
und die automatisch auf die Koordinaten des Rover Receivers angewendet wird.

CAD - 83
CAD
Das CAD von XPAD ist ein Hauptbestandteil der Software. Dadurch ist nicht nur eine Vermessung und
Absteckung möglich, sondern die Software stellt eine Hilfe für jede Situation dar.
Zugang zum grafischen CAD.
Das Fenster enthält im unteren Bereich eine Werkzeugleiste mit allen CAD-Funktionen.
CAD schließen
Durch Klicken auf den Bereich der grafischen Visualisierung erscheinen die Schaltflächen für die
Visualisierung und die Schaltfläche, um das CAD-Fenster zu schließen.
Schießt das CAD-Fenster.
Visualisierungsbefehle
Durch das Klicken auf den grafischen Visualisierungsbereich erscheinen die Schaltflächen für die Anzeige
der Zeichnung.
Visualisierungsbefehle
Alles zoomen Visualisiert alle Zeichenelemente.
Zoom-Fenster
Ermöglicht die Angabe des Visualisierungsfensters durch Angabe der gegenüberliegenden Winkel.
Einzoomen Zoomt den Blickpunkt heran, vergrößert die Visualisierung.
Auszoomen Zoomt den Blickpunkt heraus, verkleinert die Visualisierung.

84 - GPS-Navigationsmodus
Werkzeuge
Zusatzwerkzeuge wie 3D-Visualisierung, Hintergrundkarten, Erweiterte Realität
GPS-Navigation
Zeigt die aktuelle Position der Antenne auf der Zeichnung an. Dazu muss ein Koordinatensystem konfiguriert sein. Die Position der Antenne wird innerhalb des grafischen Fensters angezeigt.
Pan Das Verschieben der Ansichten ist immer aktiv. Klicken Sie auf den grafischen Bereich und ziehen Sie die Ansicht.
Nach ein paar Sekunden der Nichtbenutzung werden die Schaltflächen automatisch ausgeblendet.
GPS-Navigationsmodus
Lok. mich
Stop lok. mich
Zeigt die aktuelle Position auf der Zeichnung an. Dazu muss ein Koordinatensystem konfiguriert sein. Für
die Visualisierung der aktuellen Position kann die Software den verbundenen Receiver oder das interne
GPS des Gerätes verwenden. Die aktuelle Position verbleibt innerhalb der grafischen Ansicht.
3D-Ansicht
3D-Ansicht
Aktiviert die 3D-Visualisierung der Zeichnung.
Visualisierungsbefehle
Ansicht ändern Klicken Sie auf den grafischen Bereich und ziehen Sie, um die Ansicht zu ändern.
Ansichten Ermöglicht die Auswahl einer der vordefinierten Ansichten.
Modus
Der Visualisierungsmodus von 3D-Lagen kann geändert werden. Die 3D-Lagen können als Linien oder als Füllung dargestellt werden.
Karten verwenden
X•PAD ermöglicht die Verwendung von verschiedenen Kartentypen als Basisreferenz für die
Vermessungs- und Absteckungsaktivitäten. Sie können alle Daten von einer Karte überlagert sehen. Sie
können zwischen Google Maps, Bing, Open Street und vielen anderen wählen. Auf den Hauptkarten
können Sie die WMS-Karten (Web Map Service) überlagern, die von Regierungs- oder anderen Behörden

CAD - 85
bereitgestellt werden. Diese stellen zusätzliche Elemente bereit, die typisch für den Bereich sind und
von speziellem Interesse für Ihre Vermessungsaktivitäten sind.
Zu visualisierende Karten auswählen
Auf dem Reiter ONLINE MAPS erscheint eine Liste von vorgegebenen Karten. Wählen Sie die
gewünschte Karte aus, oder KEINE, wenn Sie keine Hauptkarte wollen, sondern nur die WMS-Karten.
Auf dem Reiter ONLINE WMS wird die Liste der definierten WMS-Karten dargestellt, es können mehr als
eine WMS-Karte angezeigt werden.
WMS-Karten (Web Map Server)
Zusätzlich zu den vorgegebenen Karten können auch Verbindungen zu den WMS-Karten erstellt werden.
ONLINE WMS
Feld Beschreibung
Name Name, der der WMS-Karte zuzuweisen ist.
URL Adresse der WMS-Karte
Layer Wählen Sie das zu visualisierende Layer auf dem Server aus.
Karten für die Verwendung im Offline-Modus erstellen
Offline-Karte speichern
Bevor Sie mit dem Speichern der Offline-Karte fortfahren, blenden Sie die Referenzkarte und schließlich
die WMS-Karten ein.
Dann stellen Sie die Ansicht ein, um die Sie interessierende Zone einzuschließen und für die Offline-
Modus-Verwendung zu speichern.
Feld Beschreibung
Kartenname Name, der der Offline-Karte zuzuweisen ist.
Zoom Min Minimale Zoomstufe
Zoom Max Maximale Zoomstufe
Anzahl Pixel Basierend auf den Grenzen der Zone und der Zoomstufe wird die Anzahl der herunterzuladenden Pixel berechnet.

86 - Erweiterte Realität
Wenn alle Pixel heruntergeladen worden sind, ist die Offline-Karte verfügbar und kann verwendet
werden.
Warnung: Die Anzahl der Pixel kann sehr groß sein und der Download einige Zeit und viel Festplatten-Kapazität in Anspruch nehmen. Es ist zu empfehlen, die Ausdehnung der zu speichernden Zone nicht zu überschreiten, und nur die notwendige Zoomstufe zu speichern.
Offline-Karten verwenden
Offline-Karten verwenden
Wählen Sie die zu visualisierende Offline-Karte aus.
Die aktuelle Ansicht als Bild speichern
Screenshot speichern
Die aktuelle Ansicht wird als Bilddatei gespeichert.
Erweiterte Realität
Kamera (ER)
Die Fotokamera des Gerätes ist aktiviert. Basierend auf der GPS-Position und auf Neigungs- und
Richtungsparametern des Gerätes wird die Zeichnung überlagernd zu den Kamerabildern angezeigt..
CAD-Konfiguration
Das CAD wird durch jederzeit änderbare, benutzerdefinierte Parameter und Optionen gesteuert.
Einstellungen

CAD - 87
Messung
Die Seite ermöglicht die Einstellung von Messdaten, die im grafischen Fenster angezeigt werden sollen.
Punkte
Die Seite ermöglicht die Einstellung von Informationen von topographischen Punkten, die im grafischen
Fenster angezeigt werden sollen.
CAD
CAD-Filter
Hauptzeichnung Aktiviert die Anzeige von Zeichenelementen im grafischen Fenster.
Externe Referenzen
Nicht verwendet
Linientyp verwenden
Aktiviert die Visualisierung der Linientypen bei der Visualisierung der Zeichnung.
Doppelte Liniendicke
Aktiviert die Visualisierung der Zeichnung mit doppelter Liniendicke.
Einfarbige Zeichnung
Aktiviert die einfarbige Visualisierung der Zeichnung
Einfarbige Zeichnung
Farbe, die verwendet wird bei der Visualisierung der Zeichnung, wenn die Option Einfarbige Zeichnung aktiviert ist.
Qualitätszeichnung
Aktiviert die Visualisierung der Zeichnung im Modus Qualitätszeichnung. Der Modus Qualitätszeichnung verbessert signifikant die Qualität, mit der Linien und grafische Elemente dargestellt werden und sorgt damit für eine bessere Sichtbarkeit und Lesbarkeit.
Externe Referenzen
Externe Referenzen
Informationen über den Import von DXF-Dateien erhalten Sie im Kapitel Externe Referenzen.
DXF-Dateien importieren
DXF Imp.
Informationen über den Import von DXF-Dateien erhalten Sie im Kapitel Daten importieren.
DXF-Dateien exportieren
DXF Exp.

88 - Layer Management
Informationen über den Export von DXF-Dateien erhalten Sie im Kapitel Daten exportieren.
Layer Management
Layer
Das Fenster ermöglicht die Verwaltung der Layer der Zeichnungen.
Aktuellen Layer definieren
Der aktuelle Layer wird durch das Symbol angezeigt. Um das aktuelle Layer zu definieren, reicht es
aus, das entsprechende Symbol auszuwählen .
Neuen Layer erstellen
Weisen Sie dem Layer einen Namen zu und drücken Sie OK.
Layer sichtbar/unsichtbar machen
Sichtbare Layer werden durch das Symbol dargestellt. Unsichtbare Layer werden durch das Symbol
dargestellt. Um den Sichtbarkeitsstatus eines Layers zu ändern, klicken Sie auf das Symbol.
Alle Layer sichtbar/unsichtbar machen
Alle ein
Alle aus
Farbe/Linientyp eines Layers ändern
Um die Farbe eines Layers zu ändern, reicht es aus, auf das Anzeigefeld der Farbe zu klicken, um zum
Fenster mit den Farbeinstellungen zu gelangen.
Um den Linientyp eines Layers zu ändern, reicht es aus, auf den Namen des Linientyps zu klicken, um
zum Fenster mit den Einstellungen für Linientypen zu gelangen.
Layer löschen
Ni. verw. Layer löschen
Hiermit ist es möglich, alle Layer, die von keinem Zeichenelement verwendet werden, automatisch zu
löschen.

CAD - 89
Objektsnap
Wenn ein Zeichen- oder Editierbefehl aktiv ist, kann das Objektsnap ausgewählt werden. Mit
Objektsnaps können Sie genaue Positionen auf Zeichenobjekten lokalisieren.
Snap
Typ Identifizierter Punkt
Endpunkte Endpunkt von Objekten wie zum Beispiel Linien und Bögen.
Schwerpunkt Schwerpunkt von Objekten wie zum Beispiel Linien und Bögen.
Senkrechte Normalenfußpunkt auf einer Linie, Bogen, Kreisobjekt mit Bezug zum Referenzpunkt.
Schnittpunkt Schnittpunkt zwischen Objekten wie zum Beispiel Linien und Bögen.
Knickpunkt Einfügepunkt eines Objektes mit topographischem Punkt.
Zentrum Zentrum eines Bogen oder Kreises.
Tangente Berührungspunkt eines Bogens oder Kreises mit Bezug zum Referenzpunkt.
Hinweis: Wenn kein Objektsnap definiert wurde, ist es möglich, eine freie Zeichnung anzufertigen, die jede Position anzeigt.
Mit Objektsnap arbeiten
Bei der Abfrage eines Punktes durch einen CAD-Befehl klicken Sie auf das entsprechende Zeichenobjekt
und nahe dem zu identifizierenden Punkt. Ein Symbol wird an der identifizierten Position angezeigt. Das
Symbol repräsentiert den Snaptyp, der zur Identifizierung der Position verwendet wird.
Snap zu topographischen Punkten
Die Definition von Koordinaten eines topographischen Punktes können Sie durch ein Knickpunkt-Snap
erhalten, oder durch das Eingeben des Namens des topographischen Punktes, wenn die Position des
Punktes abgefragt wird.
Zeichenfunktionen
Zeichenbefehle ermöglichen das Hinzufügen von neuen Objekten zu Zeichnungen.
Zeichnen
Objekt Beschreibung
Topographischer Punkt Geben Sie den Namen des Punktes und dann die Einfügeposition an.
Linien und Polylinien Geben Sie die Punkte an, die das Objekt Linie oder Polylinie bilden.
Bog Geben Sie drei Punkte an, die den Bogen bilden.

90 - Neue Punktfunktionen editieren oder erstellen
Kreis Geben Sie den Mittelpunkt des Kreises und den Wert für den Radius an, oder geben Sie den Durchlaufpunkt an.
Kreis durch 3 Punkte Geben Sie drei Punkte an, die den Kreis bilden.
Grundstück Geben Sie die Eckpunkte des Grundstückes an. Um ein Grundstück zu schließen, geben Sie den ersten Eckpunkt erneut an. Die Eckpunkte des Grundstücks müssen topographische Punkte sein.
Text Geben Sie den einzufügenden Text, die Dimensionen und den Drehwinkel und dann die Einfügeposition an.
Für eine präzise Zeichnung verwenden Sie den Objektsnap oder geben den Namen des Punktes ein, mit
dem der Eckpunkt der Linie zu verbinden ist.
Neue Punktfunktionen editieren oder erstellen
Die Editierbefehle ermöglichen es Ihnen, die Zeichnung zu ändern und neue Objekte zu erstellen,
ausgehend von bereits vorhandenen Objekten.
Editieren
Objekte löschen
Mit dem Befehl Löschen können Sie ausgewählte Objekte löschen. Wählen Sie die Objekte durch die
Definition eines Auswahlbereichs auf dem Bildschirm aus.
Distanz Schnittpunkt
Der Befehl Schnitt.2Di berechnet die Position eines neuen topographischen Punktes, der sich in einer
bestimmten Entfernung von zwei Referenzpunkten befindet.
Abfrage Beschreibung
Erster Punkt Geben Sie den ersten Referenzpunkt an.
Erste Distanz
Geben Sie die Distanz von dem berechnenden Punkt zum ersten Referenzpunkt an. Es ist möglich, einen Punkt anzugeben, der verwendet wird, um den Wert der Distanz mit Bezug zum ersten Punkt zu berechnen.
Zweiter Punkt Geben Sie den zweiten Referenzpunkt an.
Zweite Distanz
Geben Sie die Distanz von dem zu berechnenden Punkt zum zweiten Referenzpunkt an. Es ist möglich, einen Punkt anzugeben, der verwendet wird, um den Wert der Distanz mit Bezug zum zweiten Punkt zu berechnen.
Lösung selektieren Die zwei möglichen Lösungen werden vorgeschlagen. Wählen Sie die gewünschte Lösung aus.
Schnittpunkt
Der Befehl Schnitt.4 Punkte berechnet die Position eines neuen topographischen Punktes auf dem
Schnittpunkt von zwei Geraden.

CAD - 91
Abfrage Beschreibung
Erster Punkt Geben Sie den ersten Punkt der ersten Geraden an.
Zweiter Punkt Geben Sie den zweiten Punkt der ersten Geraden an.
Dritter Punkt Geben Sie den ersten Punkt der zweiten Geraden an.
Vierter Punkt Geben Sie den zweiten Punkt der zweiten Geraden an.
Punkt einfügen Bestätigen Sie, um mit der Punkteinfügung fortzufahren.
Distanz und Offset
Der Befehl Dst. & Offset berechnet die Position eines neuen topographischen Punktes bezogen auf ein
Referenzobjekt.
Abfrage Beschreibung
Objekt selektieren Wählen Sie das Referenzobjekt aus, auf das sich die Positionsberechnung des Punktes bezieht.
Distanz Distanz entlang des Referenzobjektes
Offset Distanz vom Referenzobjekt
Lösung selektieren Die zwei möglichen Lösungen werden vorgeschlagen. Wählen Sie die gewünschte Lösung aus.
Teilen
Der Befehl Teilen erstellt topographische Punkte entlang eines Referenzobjektes, und unterteilt sie in
eine definierte Anzahl von Teilstücken.
Abfrage Beschreibung
Objekt selektieren Wählen Sie das Referenzobjekt aus, auf dem die topographischen Punkte erstellt werden sollen.
Anzahl Teilstücke Anzahl der Teilstücke, in das das Objekt unterteilt wird.
Name erster Punkt Name des ersten zu erstellenden topographischen Punktes
Messen
Der Befehl Messen erstellt topographische Punkte entlang eines Referenzobjektes in einer konstanten
Entfernung.
Abfrage Beschreibung
Objekt selektieren Wählen Sie das Referenzobjekt aus, auf dem die topographischen Punkte erstellt werden sollen.
Segmentlänge Distanz zwischen Punkten beim Einfügen. Bei der Angabe 0 für den Längenwert werden sie nur entsprechend den Eckpunkten von Polylinien eingefügt.
Name erster Punkt Name des ersten zu erstellenden topographischen Punktes

92 - Informationsbefehle
Offset
Mit dem Befehl Offset können Sie ein neues Objekt parallel zum Referenzobjekt zu einer definierten
Distanz erstellen.
Abfrage Beschreibung
Objekt selektieren Wählen Sie das Referenzobjekt aus.
Punkt oder Wert Geben Sie den Durchlaufpunkt oder die Offset-Distanz an.
Lösung selektieren Die zwei möglichen Lösungen werden vorgeschlagen. Wählen Sie die gewünschte Lösung aus.
Anzahl Wiederholungen Anzahl der nacheinander auszuführenden Offset-Operationen.
Verlängern
Der Befehl Verläng. ermöglicht das Verlängern einer Linie, Polylinie oder eines Bogens um eine
definierte Länge. Neben einem Objekt können auch zwei Punkte angegeben werden, die die Richtung
festlegen, in der der neue Punkt erstellt wird.
Abfrage Beschreibung
Distanz Distanz, um welche ein Objekt verlängert wird.
Objekt oder 1. Punkt selektieren
Geben Sie das zu verlängernde Objekt oder den ersten Punkt an.
Zweiter Punkt Wenn ein Punkt angegeben wurde, wird nach dem zweiten Punkt gefragt.
Ursprung
Der Befehl Ursprung ermöglicht die Umwandlung jeder ausgewählten Polylinie in die Basiselemente, die
sie bilden. Linien und Kreise. Die ursprüngliche Polylinie wird gelöscht und durch seine Basiselemente
ersetzt.
Informationsbefehle
Informationsbefehle liefern verschiedene Informationen über Zeichnungen und Objekte.
Info
Koordinaten eines Punktes
Der Befehl Koordinate zeigt Informationen über die angegebene Position an.
Abfrage Beschreibung
Punktangabe Geben Sie die Position an. Die Koordinaten der angegebenen Position werden angezeigt.

CAD - 93
Distanz zwischen zwei Punkten
Der Befehl Distanz zeigt Informationen über die Distanz zwischen zwei Punkten an.
Abfrage Beschreibung
Erster Punkt Geben Sie den ersten Punkt an.
Zweiter Punkt Geben Sie den zweiten Punkt an.
Die Distanz zwischen zwei Punkten und andere Informationen, wie zum Beispiel Azimut, Neigung usw., werden angezeigt.
Distanz Punkt-Objekt
Der Befehl Dist.Objekt liefert Informationen über die Distanz zwischen einem Punkt und einem Objekt.
Abfrage Beschreibung
Referenzpunkt Geben Sie den Referenzpunkt an.
Objekt selektieren Geben Sie das Objekt mit Bezug auf die zu berechnende Distanz an.
Es wird visualisiert: - Die Distanz des Punktes mit Bezug auf das Objekt. - Die Stationierung, an der sich die Projektion des Punktes befindet. Mit der Schaltfläche Speichern können Sie einen Punkt auf der Projektion des Punktes auf dem Objekt erstellen.
Winkel
Der Befehl Winkel zeigt den Winkel zwischen drei Punkten an.
Abfrage Beschreibung
Winkelmittelpunkt Geben Sie den Mittelpunkt des Winkels an.
Erster Punkt Geben Sie den ersten Punkt an.
Zweiter Punkt Geben Sie den zweiten Punkt an.
Es werden der eingeschlossene und der Komplementärwinkel angezeigt.
Bereich
Der Befehl Bereich zeigt den Polygonbereich an, der durch eine Reihenfolge von Punkten definiert ist.
Abfrage Beschreibung
Erster Punkt Geben Sie den ersten Punkt der Sequenz an.
Nächster Punkt Geben Sie den nächsten Punkt der Sequenz an.
…
Die Fläche, der Durchmesser und der Schwerpunkt des Polygons wird visualisiert.

94 - Kontextsensitive Werkzeugleiste - Punkte
Liste
Der Befehl Liste liefert allgemeine Informationen über das selektierte Objekt.
Abfrage Beschreibung
Objekt selektieren Geben Sie das Objekt an.
Es werden ebenfalls die Objekteigenschaften wie Layer, Farbe, Linientyp angezeigt. Die Eigenschaften
können editiert werden.
Topographischen Punkt suchen
Führt man den Befehl Suchen aus, wird der gefundene topographische Punkt in der Mitte des grafischen
Fensters angezeigt.
Abfrage Beschreibung
Punkt benennen Name des zu suchenden topographischen Punktes.
Längsprofil
Der Befehl Längsprofil visualisiert das Längsprofil der ausgewählten Polylinie und liefert einige
Informationen über die Polylinie.
Abfrage Beschreibung
Polylinie auswählen. Wählen Sie die Polylinie aus.
Kontextsensitive Werkzeugleiste - Punkte
Nach Auswahl eines topographischen Punktes, ohne dass ein Befehl aktiv ist, erscheint die folgende
Werkzeugleiste mit kontextsensitiven Befehlen für die ausgewählten Punkte.
Befehl
Absteckung Führt die Absteckung auf einem ausgewählten Punkt durch. Weitere Informationen finden Sie im Kapitel Punkte abstecken.
Editieren Öffnet das Fenster, um die Punktdaten anzuzeigen und zu editieren.
Distanz Berechnet die Distanz vom ausgewählten Punkt zu einem anderen Punkt und zeigt das Ergebnis im grafischen Fenster an.
Distanz Objekt Berechnet die Distanz vom ausgewählten Punkt zu einem Zeichenobjekt und zeigt das Ergebnis im grafischen Fenster an.
Löschen Löscht den ausgewählten Punkt.
Um die Hauptleiste wiederherzustellen, reicht es aus, die Auswahl des Punktes durch einen Klick in
jeden anderen Bereich des grafischen Fensters aufzuheben.

CAD - 95
Kontextsensitive Werkzeugleiste – CAD-Objekte
Nach Auswahl eines topographischen Punktes, ohne dass ein Befehl aktiv ist, erscheint die folgende
Werkzeugleiste mit kontextsensitiven Befehlen für die ausgewählten Punkte.
Befehl
Absteckung Führt die Absteckung eines ausgewählten Punktes durch.
ID Zeigt Informationen über das ausgewählte Objekt an.
Löschen Löscht den ausgewählten Punkt.
Isolier. Schaltet alle Layer aus, außer den Layer des ausgewählten Objekts. Um die vorherige Situation wiederherzustellen, wählen Sie ein Objekt aus und verwenden den Befehl Wiederherst.
Um die Hauptleiste wiederherzustellen, reicht es aus, die Auswahl des Punktes durch einen Klick in
jeden anderen Bereich des grafischen Fensters aufzuheben.

96 - Neues GPS-Profil erstellen
Instrumenteneinstellungen
Die Instrumenteneinstellungen ermöglichen die Verbindung zwischen dem Controller und den
Instrumenten zu definieren, aber ebenfalls Parameter für den Betrieb derselben zu definieren.
Alle Verbindungs- und Betriebsparameter sind in Profilen organisiert. Ein Profil enthält die
Verbindungsmodi zum Instrument und alle damit verbundenen Betriebsparameter. Es ist möglich für
das gleiche Instrument verschiedene Profile mit verschiedenen Betriebsparametern anzulegen, und
diese wieder abzurufen. Es ist immer nur ein Profil das aktuelle Profil, und dieses wird während der
Verwendung der Software benutzt.
Einstellungen
GPS & Totalstationen
Symbol Beschreibung
Aktuelles Profil
Rover GPS ohne RTK-Verbindung
Rover GPS mit GPRS-RTK-Verbindung
Rover GPS mit Funk-RTK-Verbindung
Basis GPS
Totalstation
Neues GPS-Profil erstellen
Einstellungen
GPS & Totalstationen
NEU GNSS-Receiver (GPS)
GPS

Instrumenteneinstellungen - 97
Abgefragte Parameter und Optionen sind entsprechend dem Receiver-Modell und dem Betriebsmodus
unterschiedlich. Die Parameter werden in Seiten organisiert.
Seite Profil
Feld Beschreibung
Profilname Name, der dem Profil zugewiesen wird.
Modus GPS Rover: Der Receiver arbeitet als Rover. GPS Basis: Der Receiver arbeitet als Basis.
Marke Marke des Receivers
Modell Modell des Receivers
Seite Gerät
Feld Beschreibung
Gerät
Bluetooth-Name des zu verbindenden Instrumentes. Wenn das Instrument nicht in
der Liste erscheint, drücken Sie und dann , um die Suche zu starten.
Seite RTK
Feld Beschreibung
Gerät
Gerätetyp, der zum Versenden (Basis) und zum Empfangen (Rover) von Differenzialkorrekturen verwendet wird. Es gibt folgende Optionen: Keine: Keine RTK-Verbindung. Receiver arbeitet autonom Interner Funk: Verwendung des internen Funks des Receivers Internes GPRS: Verwendung des internen GPRS-Modems des Receivers Externer Funk: Verwendung des externen Funks zum Receiver Externes GPRS: Verwendung des GPRS-Modems des Gerätes (Controller) oder die Internetverbindung des Controllers
Extra-Safe Aktiviert und deaktiviert den Extra-Safe-Modus, der die maximale Präzision der Koordinaten gewährt (nur für Zenith 35).
RTK - Seite Funk
Feld Beschreibung
Modell Funkmodell
Spacing Spacing Parameter - nur für Zenith 10/20
Hochfrequenz Hochfrequenzfunk - nur für Zenith 10/20
Kanal
Funkkanal für Übertragung und Empfang. Basis und Rover müssen denselben Kanal und dieselbe Frequenz verwenden. Bei Zenith 10/20 ist es möglich den Eintrag Frequenzen aus der Liste zu wählen und die Frequenzen für die verschiedenen Kanäle einzustellen.
Format Korrekturformat: Basis und Rover müssen das gleiche Datenformat verwenden.
Basis-ID verwenden
Für Rover-Profile: Definiert den Receiver, um Korrekturen nur von der Basis zu empfangen, die durch die angegebene Basis-ID identifiziert wird.

98 - Neues GPS-Profil erstellen
Für Basis-Profile: Gibt den Namen der Basis an.
Basis-ID Identifikation der Basis
RTK - Seite GPRS
Feld Beschreibung
Provider
Name des Telefonproviders, der den GPRS-Service anbietet. Wählen Sie den Eintrag Provider, um einen neuen Provider zu definieren oder die Parameter eines vorhandenen Providers zu ändern. Siehe nächsten Abschnitt Management von Internet Provider-Profilen.
Server
Name des zu verbindenden permanenten Stationsservice (NTRIP) oder Name des Direct-Call-Profils. Wählen Sie NTRIP Server, um einen neuen Service zu definieren oder die Parameter eines existierenden Service zu ändern. Siehe nächsten Abschnitt NTRIP-Server Management oder Direct-Call-Profile.
Mountpoint Name des zu verwendenden Mountpoints. Es ist möglich den Namen einzugeben oder ihn in der Liste auszuwählen. Nur wenn ein NTRIP-Server eingestellt wurde.
Format Datenformat der Korrekturen: Es ist das gleiche Datenformat anzugeben, wie das Format, das die permanente Station (Quelle) sendet.
Netzwerktyp Der zu verwendende Netzwerktyp. Nur wenn ein NTRIP-Server eingestellt wurde und nur für Zenith25 Receiver.
RTCM3.1 Meldungen
Durch die Aktivierung dieser Option ist die Software in der Lage, einige Meldungen des RTCM3.1 Protokolls und insbesondere jene, die sich auf die Transformationsparameter des Koordinatensystems und die anzuwendenden Korrekturen bei der Koordinatenberechnung beziehen, zu verarbeiten. Um diese Option korrekt zu verwenden, ist es notwendig, dass ein korrektes kartographisches System, auf das die Korrekturen und die Transformationsparameter angewendet werden müssen, definiert und verwendet wird.
RTCM3.1 Modus
RTCM3.1 Meldungen können in den folgenden Modi verwendet werden:
• Horizontal & Vertikal: Korrektur und Berechnung von Koordinaten und Höhen
• Nur horizontal: Korrektur und Berechnung nur von Koordinaten
• Nur vertikal: Korrektur und Berechnung nur von Höhen
GPUID zum Server senden
Ermöglicht das Senden von Identifikationsinformationen des Benutzers zum Server, um die Berechtigung zu erhalten, einige Services zu verwenden.
Seite Parameter
Feld Beschreibung
Winkel unberück. Satelliten
Minimalhöhe zur Berücksichtigung der verwendbaren Satelliten, in Grad bezogen auf den Horizont. Sie verhindert, dass Satelliten verwendet werden, die sich zu niedrig über dem Horizont befinden. Dadurch wird die Präzision erhöht.
GLONASS verw. Ermöglicht die Verwendung von Satelliten in der GLONASS-Konstellation.
BEIDOU verw. Ermöglicht die Verwendung von Satelliten in der BeiDou-Konstellation

Instrumenteneinstellungen - 99
(Kompass).
SBAS verw.
Ermöglicht die Verwendung von geostationären SBAS-Satelliten. Diese Option ist nur verfügbar, wenn Keine als RTK -Gerät (Seite RTK) definiert wurde. Der Receiver kann Korrekturen direkt von SBAS-Satelliten empfangen und ohne jede RTK-Korrekturen (Funk oder GPRS) die Positionsqualität verbessern.
Freq. Positionsaktu. Häufigkeit, mit der der Wert der Position aktualisiert wird. Speziell für das Tracking empfehlen wir den Wert 5 Mal pro Sekunde.
Seite Antenne
Feld Beschreibung
Modell Antennentyp des Receivers
Höhe Standardhöhe der Receiverantenne
Management von Internet Provider-Profilen
Der Provider liefert den Service GPRS-Datenverkehr. Zur Definition des Providers werden folgende
Daten abgefragt.
Feld Beschreibung
Name Beschreibung (Name) des Providers
APN-Server Name des Zugangspunktes für GRPS- und UMTS-Netze, Beispiel: web.omnitel.it
Benutzer-ID Geben Sie die Benutzer-ID für den Zugang zum Service an (nur bei Zugangsschutz durch Benutzer-ID und Passwort).
Passwort Geben Sie das Passwort für den Zugang zum Service an (nur bei Zugangsschutz durch Benutzer-ID und Passwort).
PIN PIN für die SIM-Karte
Management von Server-Profilen von permanenten Stationen (NTRIP)
Ein NTRIP-Server ist ein permanenter Stationsservice, mit dem Sie sich über das Internet verbinden
können, um Differentialkorrekturen in Echtzeit zu empfangen. Sie benötigen die folgenden Parameter
zum Konfigurieren eines Servers:
Server
Name Beschreibung (Name) des Providers
Modus NTRIP
IP-Adresse IP-Adresse, von der der Service antwortet.
Port Nummer des verwendeten Ports
Benutzer-ID Identifikation des beim Service registrierten Users
Passwort Passwort, das einem registrierten Benutzer durch den Service zugewiesen wurde.

100 - Neues GPS-Profil erstellen
IP-Adresse, Port, Benutzer-ID und Passwort sind Daten, die Sie bei der Registrierung beim Service
eingeben.
Management von Direct-Call-Profilen
Ein Direct-Call-Profil ermöglicht die Telefonnummer der SIM-Karte anzugeben, die von der Receiver-
Basis verwendet wird, die es dem Rover erlauben, Korrekturen von der Basis zu empfangen unter der
Verwendung des GPRS-Modems anstelle von Funk.
Server
Name Beschreibung (Name) des Profils
Modus CSD (Direct Call)
Telefonnummer Basis Telefonnummer der SIM-Karte, die von der Basis verwendet wird.
Protokoll Übertragungsprotokoll: nur für Zenith 10/20
Geschw. Übertragungsgeschwindigkeit: nur für Zenith 10/20
Verbindung Verbindungstyp: nur für Zenith 10/20
Sowohl Basis als auch Rover müssen das gleiche Direct-Call-Profil verwenden.
Management von Point-To-Point-Profilen (PPP)
Ein Point-To-Point-Profil ermöglicht die Einstellung der IP-Adresse und der Portnummer, an der die
Verbindung hergestellt wird, um Korrekturen zu erhalten.
Server
Name Beschreibender Name des Profils
Modus PPP (Point-To-Point)
IP IP-Adresse
Port Verwendete Portnummer
Benutzer-ID Identifikation des beim Service registrierten Benutzers.
Passwort Das dem Benutzer zugewiesene Passwort, der bei dem Service angemeldet ist.
Management von dynamischen DNS-Profilen (DDNS)
Mit dynamischem DNS ist es möglich ein, Basis- und Rover-System einzustellen, bei dem die Basis in der
Lage ist, bis zu 10 Rover gleichzeitig zu unterstützen unter der Verwendung eines GPRS-Netzwerkes.
Server
Name Beschreibender Name des Profils
Modus DDNS (dynamisches DNS)
Service Provider
Geben Sie die Adresse des Service Providers an. Einige der zu verwendenden Provider sind:
• DynDNS.com (Standard)

Instrumenteneinstellungen - 101
• easydns.com
• no-ip.com
• two-dns.com Es ist notwendig den Service einer dieser Provider zu abonnieren. Hostname, Benutzer-ID und Passwort werden von dem Service Manager bereitgestellt.
Hostname Vom Service Provider zugewiesener Hostname
Port Verwendete Portnummer
Benutzer-ID Identifikation des beim Service registrierten Benutzers.
Passwort Das dem Benutzer zugewiesene Passwort, der bei dem Service angemeldet ist.
Profi erstellen mit dem GPS des Gerätes
Konfig.
GPS & Totalstationen
Receiver GNSS (GPS)
Schritt Beschreibung
1 Weisen Sie dem Profil einen Namen zu.
2 Modus GPS-Rover
3 Marke: NMEA
4 Modell: GPS-Hardware
5
6 Antennenhöhe: Geben Sie die Standard-Antennenhöhe an.
7
Neues Profil einer Totalstation erstellen
Konfig.
GPS & Totalstationen
Totalstation (TPS)
Abgefragte Parameter und Optionen sind entsprechend dem Modell der Totalstation und dem
Betriebsmodus unterschiedlich. Die Parameter werden in Seiten organisiert.
Seite Profil
Feld Beschreibung
Profilname Name, der dem Profil zugewiesen wird.
Modus Totalstation
Marke Marke der Station
TPS

102 - Profil editieren
Modell Modell der Station
Seite Gerät
Feld Beschreibung
Gerät
Bluetooth-Name des zu verbindenden Instrumentes. Wenn das Instrument nicht
in der List erscheint, drücken Sie und dann , um die Suche zu starten.
Frequenz Winkelaktual.
Häufigkeit, mit der der Wert der Winkel aktualisiert wird. Bei einigen Modellen ist es möglich eine Maximalfrequenz einzustellen (2 Mal pro Sekunde). Bei älteren Modellen müssen Sie Keine einstellen.
Seite Einstellungen
Feld Beschreibung
Vertikalwinkel
• Speichern nach Messung: Der vertikale Winkel der Messung wird gespeichert.
• Aktuellen Wert speichern: Der aktuelle Wert des vertikalen Winkels wird gespeichert. Diese Option ermöglicht den Vertikalwinkel vor dem Speichern der Messung zu ändern, sowohl beim Messen als auch beim Abstecken.
Zu Punkt drehen Wenn diese Option aktiviert ist, richtet sich die motorisierte Totalstation automatisch auf den Absteckungspunkt aus, sobald er ausgewählt wurde.
Suche n. Verlust
Aktiviert die automatische Suche des Prismas, nachdem die Totalstation es verloren hat. Die Modi für das automatische Suchen nach Verlust sind:
• Keine: Keine Aktion wird ausgeführt.
• 360°-Suche: Eine 360° -Suche des Prismas wird gestartet.
• Fen + 360°: Eine Fenstersuche wird in der Zone gestartet, in der das Prisma verloren wurde, dann erfolgt eine 360°-Suche.
• Zurück zur letzten Position: Die Totalstation geht zurück zur letzten Position, in der das Prisma gesperrt war.
ATR-Sichtbarkeit Ermöglicht die automatische Kollimation basierend auf den Umweltbedingungen: geringe Sichtbarkeit oder hohe Reflektivität.
Passive Aufzeichnungen
Bei der Verwendung der GeoMax Totalstationen Zoom20/30/35 ist es möglich, die REC-Taste auf der
Tastatur der Station zu drücken, um die Messdaten direkt zum XPAD zu senden, das die gemessenen
Punkte direkt aufzeichnet.
Profil editieren
Konfig.
GPS & Totalstationen
Wählen Sie das zu editierende Profil aus und dann Editieren.

Instrumenteneinstellungen - 103
Profil löschen
Konfig.
GPS & Totalstationen
Wählen Sie das zu löschende Profil aus und dann Löschen.
Profil zum aktuellen Profil machen
Konfig.
GPS & Totalstationen
Wählen Sie das Profil aus, das zum aktuellen Profil gemacht werden soll, und wählen dann Aktuell.
Instrumente rekonfigurieren
Konfig.
GPS & Totalstationen
Wählen Sie das Profil aus, das dem zu rekonfigurierenden Instrument entspricht, und wählen dann
Konfigurieren. Das Instrument wird rekonfiguriert basierend auf den im Profil definierten Einstelllungen.
Neues Laser-Disto-Profil erstellen
Konfig. Laser Disto
Es ist möglich ein oder mehrere Profile zu erstellen, die sich auf Instrumente wie den Laser Disto
beziehen. Das Programm kann diese Profile für die Messung von Punkten verwenden, die durch den
GPS-Receiver nicht zugänglich sind. Der zu messende Punkt wird durch den Schnittpunkt von zwei
Distanzen von zwei bekannten GPS-Positionen berechnet. Die Distanzmessung kann mit dem Disto
ausgeführt werden und automatisch in die Software übertragen werden.
Seite Profil
Feld Beschreibung
Profilname Name, der dem Profil zugewiesen wird.
Marke Marke des Laser Disto
Modell Modell des Laser Disto
Seite Gerät
Feld Beschreibung
Gerät
Bluetooth-Name des zu verbindenden Instrumentes. Wenn das Instrument nicht
in der List erscheint, drücken Sie und dann , um die Suche zu starten.

104 - Neues Echolot-Profil erstellen
Seite Parameter
Feld Beschreibung
Laserhöhe Höhe des Laser Disto vom Boden. Die Höhe vom Boden wird für die Neigungsberechnung zwischen der GPS-Position und dem zu messenden Punkt verwendet.
Neues Echolot-Profil erstellen
Einstellungen Echolot
Es ist möglich ein oder mehrere Profile für Echolote zu erstellen. Echolot-Profile werden in der
Bathymetrie verwendet, die im Bathymetrie-Modul möglich sind.
Seite Profil
Feld Beschreibung
Profilname Name, der dem Profil zugewiesen wird.
Marke Marke des Echolots
Modell Modell des Echolots
Seite Gerät
Feld Beschreibung
Gerät
Bluetooth-Name des zu verbindenden Instrumentes. Wenn das Instrument nicht
in der List erscheint, drücken Sie und dann , um die Suche zu starten.
Neues Profil für Kabelortungssystem erstellen
Einstellungen Kabelortungssystem
Es ist möglich ein oder mehrere Profile für Kabelortungssysteme zu erstellen, um die Position mit GPS
und die Tiefe mit dem Kabelortungssystem zu erfassen.
Seite Profil
Feld Beschreibung
Profilname Name, der dem Profil zugewiesen wird.
Marke Marke des Kabelortungssystems
Bathymetrie
Ortungs
systeme

Instrumenteneinstellungen - 105
Modell Modell des Kabelortungssystems
Seite Gerät
Feld Beschreibung
Gerät
Bluetooth-Name des zu verbindenden Instrumentes. Wenn das Instrument nicht
in der List erscheint, drücken Sie und dann , um die Suche zu starten.

106 - Qualität
GPS – GPS-Status
Wenn ein Instrumentenprofil von Rover-GPS oder Basis-GPS aktiv ist, ist jederzeit ein Fenster
erreichbar, das den allgemeinen Status des GPS-Receivers anzeigt und es ermöglicht, verschiedene
Betriebsparameter zu editieren. Das Fenster zeigt alle aktuellen Parameter des Receivers an, wie z.B. die
Position, Signalqualität, Anzahl und Position der Satelliten, Informationen über die Basis und die Position
auf Google Maps.
Das Fenster GPS-Status kann auf folgende Weise erreicht werden:
Werkzeugleiste im Hauptmenü, wenn ein Rover-GPS-Profil aktiv ist.
Werkzeugleiste im Hauptmenü, wenn ein Basis-GPS-Profil aktiv ist.
Klicken Sie auf das Anzeigefeld im Mess- und Absteckungsfenster.
Die Informationen werden in Seiten organisiert.
Qualität
Die Seite gibt Auskunft über die Qualität, mit der der Receiver arbeitet.
GPS-Status - Qualität
Position
RTK Fixed (Safe-Modus): Der Receiver erhält die Korrekturen von einer Quelle und die Ambiguität (Mehrdeutigkeit) wurde im Safe-Modus behoben (maximale Präzision und Sicherheit). Nur bei Zenith35 Receiver.
RTK Fixed: Der Receiver erhält Korrekturen von einer Quelle und die Ambiguität (Mehrdeutigkeit) wurde bereits behoben (maximale Präzision).
Quick Fix: Der Receiver hat die Ambiguität (Mehrdeutigkeit) behoben, aber die maximale Präzision wurde noch nicht erreicht. Nur für Zenith25 Receiver.
RTK Mobile: Der Receiver erhält Korrekturen von einer Quelle, aber die Ambiguität (Mehrdeutigkeit) wurde noch nicht behoben.
DGPS: Der Receiver erhält Differentialkorrekturen im DGPS-Modus.
GPS ohne RTK: Der Receiver ermittelt die Position selbständig ohne Korrekturen von einer Quelle zu bekommen (minimale Präzision).
GPS

GPS – GPS-Status - 107
2D-Präzision Präzision der aktuellen Position mit Bezug auf die Koordinaten
Präzision Höhe Präzision der aktuellen Position mit Bezug auf die Höhe
Extra-Safe-Modus Aktiviert den Extra-Safe-Modus (nur für Zenith35 Receiver), der in der Lage ist, maximale Präzision bei der Berechnung von Koordinaten zu gewährleisten.
Satelliten Anzahl der Satelliten der verschiedenen Konstellationen
HDOP Horizontal DOP
VDOP Vertikal DOP
PDOP Allgemeine DOP mit Bezug auf die Satellitenpositionen
Verzögerte Korrekturen Verzögerung beim Empfang der Korrekturen (Sekunden). Ein hoher Wert zeigt ausstehende Korrekturen an.
GSM-Signal Stärke des GSM-Signals
NTRIP-Server Name des verwendeten NTRIP-Servers
Mountpoint Name des Mountpoint, über den auf Sie zugegriffen wurde.
Position
GPS-Status – Position
Geographische Koordinaten
Aktueller Breitengrad, Längengrad und Höhe
Antennenhöhe Höhe der Antenne
Ebenenkoordinaten Korrespondierende Ebenenkoordinaten: Werte sind nur verfügbar, wenn ein Koordinatensystem definiert wurde.
SkyPlot
Sky-Plot, der die Position und die Höhe der verfolgten Satelliten liefert. Nach dem Klicken auf einen
Satelliten öffnet sich ein Fenster mit seinen vollständigen Informationen.
Satelliten
Die Tabelle enthält die vollständige Liste der verfolgten Satelliten mit allen dazugehörigen
Informationen.
GPS-Status – SV
Zeigt Satelliten an, die zur Positionsberechnung beitragen und ebenfalls Satelliten, die ignoriert werden.
Anzahl der Satelliten und Konstellationen
Position Zeigt die Satellitenposition mit Kardinalpunkten an.
Höhe Zeigt die Höhe der Satelliten am Himmel an.

108 - Basis
Signal/Messrauschen Signal/Messrauschen-Verhältnis
Basis
Die Tabelle enthält Informationen bezüglich der Referenzbasis.
Status GPS – Basis
Basis Name der Basis
Standort Standort, an dem sich die Basis befindet (nur für Verbindung mit Leica ITALPOS Netzwerk).
Breitengrad/Längengrad/Höhe Koordinaten der Basis
Distanz Distanz zwischen Basis und aktueller Position
Map
Die Seite zeigt die aktuelle Position auf Google Maps an.
Programmbefehle
Im Fenster GPS-Status ist es möglich, die Betriebsparameter des Receivers zu editieren.
RTK-Korrektur zurücksetzen
RTK zurücksetz.
Führt ein Zurücksetzen der zuvor erhaltenen RTK-Korrekturen durch und zwingt damit den Receiver
dazu, die Positionsberechnung erneut zu initialisieren.
Verwendung der Konstellationen aktivieren/deaktivieren
Satelliten >
Erlaubt die Aktivierung und Deaktivierung von GLONASS-, BEIDOU-, und SBAS-Konstellationen durch den
Receiver.
Winkel unberücksichtigter Satelliten ändern
Winkel unberück. Satelliten
Ermöglicht die minimale Satellitenhöhe zu ändern, in der sich die Satelliten befinden müssen, um für die
Positionsberechnung verwendet zu werden.

GPS – GPS-Status - 109
GPRS verbinden/trennen
GPRS verbinden
GPRS trennen
Ermöglicht das Stoppen und erneute Starten der GPRS-Verbindung.
Mountpoint ändern
Mountpoint ändern
Der Befehl ermöglicht den Mountpoint zu ändern, von dem RTK-Korrekturen durch GPRS empfangen
werden.
Achtung! Die gewählte Mountpoint-Kompatibilität mit dem RTCM-Format in der eingestellten Receiverkonfiguration muss erhalten bleiben. Wenn in der Konfiguration des Receivers RTCM2 als Datenformat für Korrekturen eingestellt wurde, darf kein Mountpoint gewählt werden, der die Korrekturen in einem anderen Format überträgt.
Receiver rekonfigurieren
Receiver rekonfigurieren
Der Befehl startet die vollständige Rekonfiguration des Receivers gemäß des aktuellen GPS-Profils.
GPS-Profil editieren
Receivereinstellungen
Der Befehl öffnet das Fenster, in dem alle Einstellungen des aktuellen GPS-Profils nachgesehen und
editiert werden können.
File Manager
Hilfsprogramme File Manager
Öffnet ein Fenster und zeigt alle Dateien mit Rohdaten an, die sich im Receiverspeicher befinden.
Dateien können gelöscht oder ausgewählt werden, um sie in den Controllerspeicher zu kopieren.
Rohdaten protokollieren stoppen
Hilfsprogramme
Rohdatenaufzeichnung stoppen
Stoppt die Aufzeichnung von Rohdaten durch den Receiver.

110 - GPS-Statusanzeige
Funkkanal wechseln
Hilfsprogramme Funkkanal wechseln
Ermöglicht das Wechseln der Kanalnummer, die von dem Receiverfunk verwendet wird.
NMEA-Ausgabe starten
Hilfsprogramme NMEA-Ausgabe
Einstellung des Receivers zum Senden von NMEA-Strings über den seriellen Port, den USB-Port oder den
Bluetooth-Port, die von anderen Geräten und von externer Software, wie z.B. Echoloten, Georadaren
etc., genutzt werden.
Es ist möglich den Ausgangsport, die NMEA-Strings und die Ausgangsfrequenz einzustellen. Der Receiver
ist wie gewünscht konfiguriert und XPAD stoppt die Verbindung mit dem Receiver und unterhält eine
freie Kommunikation mit der Software, die die NMEA-Strings zu verarbeiten hat.
GPS-Statusanzeige
In allen Fenstern, in denen Sie GPS-Messungen und -Absteckungen durchführen können, ist eine
Anzeige ähnlich der folgenden vorhanden.
Horizontalmodus
Vertikalmodus
Durch Klicken auf die Anzeige wechseln Sie in das Fenster GPS-Status.
GPS-Statusanzeige
Aktuelle Präzision für Koordinate (H) und Höhe (V).
Ampel: oder zeigen an, ob die Präzision, die zuvor in den Vermessungsparametern definiert wurde, erreicht wurde. Die Intervalle werden nur gemessen, wenn die Präzision erreicht wurde.

GPS – GPS-Status - 111
RTK Fixed (Safe-Modus): Der Receiver erhält die Korrekturen von einer Quelle und die Ambiguität (Mehrdeutigkeit) wurde im Safe-Modus behoben (maximale Präzision). Nur für Zenith35 Receiver.
RTK Fixed: Der Receiver erhält Korrekturen von einer Quelle und die Ambiguität (Mehrdeutigkeit) wurde bereits behoben (maximale Präzision).
Quick Fix: Der Receiver hat die Ambiguität (Mehrdeutigkeit) behoben, aber die maximale Präzision wurde noch nicht erreicht. Nur für Zenith25 Receiver.
RTK Mobile: Der Receiver erhält Korrekturen von einer Quelle, aber die Ambiguität (Mehrdeutigkeit) wurde noch nicht behoben.
DGPS: Der Receiver erhält Differentialkorrekturen im DGPS-Modus.
Die Antenne: oder zeigen an, ob der Receiver Korrekturen empfängt.
Anzahl der Satelliten für GPS-, GLONASS-, BEIDOU-, SBAS-Konstellationen, die aktuell verfolgt werden.

112 - Basis an einer bekannten Position starten
GPS - Basis starten
Eine GPS-Basis zu starten ist ein wichtiger Vorgang und der erste Schritt, wenn Sie mit zwei Receivern
arbeiten: Der erste Receiver (Basis) bleibt in einer festen Position auf dem Boden und sendet
Korrekturen über Funk zum zweiten Receiver (Rover), der frei beweglich auf dem Boden ist,
entsprechend dem Funkbereich und für das Erfassen oder Abstecken von Positionen.
Hinweis: Die Receiver können im Basis-Rover-Modus, sowohl mit Funk als auch mit GPRS-Modem verwendet werden. Im letzteren Fall ist es notwendig, zwei SIM-Karten zu haben (eine für die Basis und eine für den Rover) und einen Server im CSD-Modus (Direct Call) im GPR-Profil der Basis und des Rovers einzustellen. Im CSD-Profil muss die Anzahl der SIM-Karten in der Basis definiert sein.
1
Hinweis: Befehle zum Start einer Basis sind nur verfügbar, wenn ein GPS-Instrumentenprofil im BASIS-Modus definiert wurde.
Wenn das aktuelle Profil sich auf einen GPS-Receiver bezieht, der als BASIS definiert wurde, hat die
Software nur zwei Menüs. Mit dem Job Menü können Sie die aktuellen Jobdaten verwalten und mit dem
Basis starten Menü können Sie den BASIS-Receiver in dem gewünschten Modus starten.
Basis an einer bekannten Position starten
Verwenden Sie diesen Modus, wenn die Basis auf einer bekannten Position positioniert ist, von der Sie
die geographischen Koordinaten kennen. Wenn Sie nur die Ebenenkoordinaten kennen, ist es
notwendig, das Koordinatensystem zu definieren, das es erlaubt, die geographischen Koordinaten
ausgehend von den Ebenenkoordinaten zu berechnen.
BASIS STARTEN
Bek. Position
Feld Beschreibung
Basis-ID Weisen Sie der Basis den Namen zu. Der Name der Basis wird auf dem Rover angezeigt. Der Rover kann so eingestellt werden, dass er nur Korrekturen von einer Basis mit einer bestimmten Basis-ID akzeptiert.
Code Code, der einem Punkt zugeordnet wird, der entsprechend der Position der Basis erstellt wird.
Antennenhöhe Eingeben der Antennenhöhe vom MRP (Mechanischer-Referenz-Punkt) bis zum Boden.
Daten protokollieren für das Post-Processing
Aktivieren Sie diese Option, um das gleichzeitige Aufzeichnen der Rohdaten durch die Basis zu starten. Aufgezeichnete Rohdaten können für eine Post-Processing-Verarbeitung nützlich sein.
Protokollfrequenz Häufigkeit der Rohdatenaufzeichnung
Datei für PP Name der Datei, in der die Rohdaten gespeichert werden.
Feld Beschreibung
GPS

GPS - Basis starten - 113
Referenzpunkt
Um Koordinaten einer Basis zuzuordnen ist es möglich: - einen Punkt aus dem Archiv auszuwählen (aus der Grafik oder Tabelle). Die
Koordinaten des Punktes werden in den entsprechenden Feldern angezeigt. - die geographischen Koordinaten der Basisposition manuell einzufügen. - die Ebenenkoordinaten der Position manuell einzufügen. In allen Fällen, wenn die geographischen Koordinaten nicht verfügbar sind und Sie nur die Ebenenkoordinaten zur Verfügung haben, ist es notwendig, zuerst ein Koordinatensystem zu definieren, damit die entsprechenden geographischen Koordinaten berechnet werden können.
Feld Beschreibung
Lokales System auf Basis erstellen
Diese Option ermöglicht, zum gleichen Zeitpunkt wie die Programmierung der Basis, ein lokales Koordinatensystem auf einem Punkt mit der Basis als Referenzpunkt zu erstellen. Wenn die Option aktiviert ist, können die lokalen Koordinaten spezifiziert werden, die der Position der Basis entsprechen.
Basis starten
Drücken Sie die Schaltfläche, um eine vollständige Programmierung der Basis durchzuführen und den Betrieb zu starten. In dieser Phase ermittelt der Receiver die aktuelle Position und prüft, dass es keine größere Abweichung als fünf Sekunden zwischen der eingefügten und der aktuellen Position gibt.
Wenn die Programmierung und das Starten der Basis beendet ist, wird die Liste der verfügbaren Rover-
GPS-Profile angezeigt. Wählen Sie das Rover-Profil aus, mit dem Sie bei dem Job weiter arbeiten wollen.
Das ausgewählte Profil wird automatisch zum aktuellen Instrumentenprofil.
Basis an der aktuellen Position starten
Verwenden Sie diesen Modus, wenn die Basis an einem Ort positioniert ist, von dem Sie die Koordinaten
nicht kennen. Die Basis wird mit der Position gestartet, die durch den Receiver annäherungsweise
bestimmt wurde.
BASIS STARTEN
Aktuelle Position
Die Bedeutung der Felder und der auszuführenden Schritte sind dieselben wie im vorhergehenden
Abschnitt. Wenn Sie die Basiskoordinaten angeben müssen, drücken Sie die Schaltfläche Hier messen.
Die aktuelle Position des Receivers wird im entsprechenden Feld angezeigt.
Basis mit vorherigen Einstellungen starten
Mit diesem Befehl können Sie die Programmierung der Basis mit den vorherigen Daten wiederholen. Die
geführte Konfiguration zeigt die Koordinaten an, die der Basis zugeordnet werden sollen, und fährt dann
mit der Konfiguration fort.
BASIS STARTEN
Vorherige Konfiguration

114 - Elektronische Libelle
Punktmessung – Allgemeine GPS- und TPS-Funktionen
Dieses Kapitel erklärt einige Befehle und Funktionen, die bei der Punktmessung mit GPS sowie mit der
Totalstation vorhanden sind.
Elektronische Libelle
Die Software verwendet die Sensoren im Controller, um eine elektronische Libelle direkt auf dem
Display anzuzeigen. Auf diese Weise kann der Bediener seine Aufmerksamkeit auf dem Display halten,
anstatt immer auf die Libelle auf dem Lotstock zu schauen. Darüber hinaus ist die Software in der Lage,
die Ermittlung von Intervallen zu vermeiden, wenn der Lotstock außerhalb der Libelle ist.
Für ein korrektes Funktionieren des Systems liegt die Annahme zugrunde, dass der Controller mit einer
festen Strebe auf dem Lotstock verbunden ist, so dass der Controller und der Lotstock sich zusammen
und nicht unabhängig voneinander bewegen.
Aktivierung der elektronischen Libelle
Einstellungen GPS-Genauigkeitsprüfung
Um die elektronische Libelle zu aktivieren, muss die Option E-Bubble Check in den Einstellungen der
Genauigkeitsprüfung der Totalstation und des GPS aktiviert sein.
Wählen Sie den Menüpunkt E-Bubble (Controller) entsprechend dem Menüpunkt Sensormodus. Um die
Verwendung der elektronischen Libelle schnell zu deaktivieren, klicken Sie auf die Libelle und wählen
dann den Eintrag Keine Sensoren.
Einstellungen TPS-Messung
Kalibrierung der elektronischen Libelle
Wenn ein Mess- oder Absteckungsbefehl ausgewählt ist, wird das Fenster angezeigt, in dem die
Kalibrierung der elektronischen Libelle durchgeführt werden kann. Die Kalibrierung ist ein notwendiger
Vorgang zur Bestimmung der Position des Controllers mit Bezug zum Lotstock.
GPS TPS

Punktmessung – Allgemeine GPS- und TPS-Funktionen - 115
Zur Durchführung der Kalibrierung ist es notwendig, die physikalische Libelle zu verwenden, um den
Lotstock für einige Sekunden perfekt im Lot zu halten. Am Ende des Kalibrierungsvorgangs entspricht die
Position der elektronischen Libelle, die im Mess- und Absteckungsfenster angezeigt wird, der Position
der physikalischen Libelle.
Wenn der Kalibrierungsvorgang bereits durchgeführt wurde, und der Controller verändert die Position
nicht mit Bezug zum Lotstock, ist es möglich, den Vorgang zu überspringen und zum nächsten Fenster
weiter zu gehen.
Zuweisung von Messcodes
Messcodes können Punkten auf verschiedene Weise zugewiesen werden.
Manuelles Einfügen des Codes
Tippen sie den Code direkt in das Feld Code.
Auswahl aus der Codetabelle
Drücken Sie die Schaltfläche , um in das Fenster zu gelangen, in dem die Codes ausgewählt
werden können. Auf der Seite Liste finden Sie eine Tabelle, die die Messcodes enthält. Wählen Sie den
gewünschten Code aus der Liste aus.
Das Eingabefeld im unteren Bereich erlaubt eine Durchsuchung der Codes. Mit der Schaltfläche auf der
linken Seite können Sie angeben, wie die Suche auszuführen ist:

116 - Zuweisung von Messcodes
Status Beschreibung
AUTO Code und Beschreibung werden durchsucht.
COD Nur der Code wird durchsucht
BESCHR Nur die Beschreibung wird durchsucht
Alphab. sortieren
Zuletzt verw. sort.
Die Codes können alphabetisch oder entsprechend der Verwendung sortiert sein. Im letzteren Fall
werden die am häufigsten verwendeten Codes an erster Stelle in der Tabelle geführt.
Quick Codes
Drücken Sie die Schaltfläche , um in das Fenster zu gelangen, indem die Codes ausgewählt
werden können. Auf der Seite Q-Code1/Q-Code2/Q-Code3 werden Schaltflächen angezeigt, die einigen
Codes entsprechen. Wählen Sie einen Code aus, indem Sie die entsprechende Schaltfläche drücken.
In den Messeinstellungen kann eine Option aktiviert werden, die automatisch die Messung nach der
Auswahl des Quick Codes startet.
Anpassung der Quick Codes
Schritt Beschreibung
1 Mit der Schaltfläche gelangen Sie in das Fenster zur Auswahl der Codes.
2 Wählen Sie eine der drei Seiten mit den Quick Codes aus.
3 Aktiviert den Anpassungsmodus der Quick Codes.
4 Drücken Sie auf einer der Schaltflächen und wählen Sie einen Code aus der Liste aus.
5 Wiederholen Sie den Vorgang für alle Schaltflächen, die Sie anpassen wollen.

Punktmessung – Allgemeine GPS- und TPS-Funktionen - 117
6 Beendet den Anpassungsmodus für die Quick Codes.
GIS-Feature
Wenn ein GIS-Feature einem Punktcode zugeordnet wurde, erscheint ein Fenster, das die Attribute des
GIS-Features anzeigt, deren Werte vom Anwender definiert werden müssen.
Das Fenster kann in Seiten organisiert werden. Eine Seite für jedes GIS-Feature, weil jedem Punkt mehr
als ein Code zugeordnet werden kann (zusammengesetzte Codes).
Auf jeder Seite werden die Attribute angezeigt, die Eingabefelder der Features darstellen.
GIS-Daten
Von Punkt
Attributwerte werden geladen, die in einem der Punkte des Jobs gespeichert sind. Wählen Sie den Punkt aus, von dem die Attributwerte geladen werden sollen.
Von vorherig
Attributwerte werden geladen, die im vorherigen Punkt gespeichert sind.
Smart Drawing - Zeichnen während der Messung
Smart Drawing ist eine Funktion zum Erzeugen einer Zeichnung während dem Messen von Punkten. Die
folgenden Funktionsmodi sind vorhanden:
Modus Beschreibung
Einzellinien Ermöglicht die Erstellung von Einzellinien zwischen Punkten und das Zeichnen von Kreisen, Rechtecken und Quadraten.
Mehrfachlinien Ermöglicht die Erstellung von mehreren Linien, sogar mit demselben Code, für komplexe Vermessungssituationen.
Um zu Smart Drawing zu gelangen, klicken Sie auf die untere Schaltfläche auf der linken Seite des
Anzeigefeldes im Fenster für die Puntkmessung.
Einzellinien
Die Werkzeugleiste Smart Drawing erscheint nach dem Drücken der entsprechenden Schaltfläche im
Messfenster.
Werkzeug Beschreibung
Punkt Einfaches Speichern von Einzelpunkten
Linie Erstellt Linien zwischen Punkten.
Bog Erstellt Bögen zwischen Punkten.
Kreis 3P Erstellt einen Kreis durch Messung von 3 Punkten.
GIS

118 - Smart Drawing - Zeichnen während der Messung
Kreis M + R Erstellt einen Kreis durch Messung des Mittelpunktes und eines Punktes auf der Kreislinie.
Quadrat Erstellt ein Quadrat durch Messung von 2 gegenüberliegenden Winkeln.
Zentrum Quadrat Erstellt ein Quadrat durch Messung eines Zentralpunktes und eines Mittelpunktes auf einer Seite.
Basis Rechteck Erstellt ein Rechteck durch Messung von zwei Punkten der Basis und einem Punkt gegenüber der Basis.
Zentrum Rechteck Erstellt ein Rechteck durch Messung des Zentrums, einem Mittelpunkt einer Seite und einem Punkt auf der gegenüberliegenden Seite.
Stopp Stoppt das Zeichnen der aktuellen Linie.
Schließen Schließt die aktuelle Linie zum ersten Punkt.
Punktauswahl Ermöglicht die Auswahl des gewünschten Punktes im CAD Fenster.
Letzten Punkt verwenden
Ermöglicht die Verwendung des letzten gespeicherten Punktes.
Wenn Sie ein Werkzeug auswählen wird in Smart Drawing die entsprechende Schaltfläche angezeigt mit
Bezug zu dem zu messenden Punkt. Beispiel:
Wenn ein Messcode ausgewählt wird, wird automatisch das Werkzeug aktiviert, das dem Typ der
Zeichnung entspricht, der im Code definiert ist.
Mehrfachlinien
Der Modus Mehrfachlinien ermöglicht die Erstellung von Linien zwischen Punkten, die auf dem Code
des Punktes und der Nummer der Linie basieren. Die Linien werden in AKTIVE und NICHT AKTIVE Linien
unterschieden. AKTIVE Linien sind die tatsächlich verwendeten Linien in der Vermessung und ihre
Zeichnung ist noch nicht vollständig. NICHT AKTIVE Linien sind schon gemessene und gezeichnete Linien
und deshalb vollständig.
Eine Linie, die als AKTIVE Linie entstanden ist, wird mit Punkten integriert und formt seine Entwicklung
und wird zum Schluss eine NICHT AKTIVE LINIE. Eine NICHT AKTIVE Linie kann wiederum eine AKTIVE
Linie werden, falls Sie seine Zeichnung mit neuen Punkten vervollständigen müssen.
Beispiel für einen Job mit Mehrfachlinien
Bei einer Straßenvermessung gibt es zwei Seiten (links und rechts) und die Straßenachse. In diesem Fall
ist es möglich, zwei Linien mit dem Code SS (Straßenseite) und eine Linie mit dem Code ZL
(Zentrumslinie) zu erstellen Die zwei Linien SS haben den selben Code und werden durch die
Liniennummer unterschieden. Die erste Linie hat die Nummer 1 und die zweite Linie die Nummer 2.
Die Codes SS und ZL müssen als Zeichnungstyp das Attribut Linie haben.
Zur Straßenvermessung müssen sie folgendermaßen vorgehen.

Punktmessung – Allgemeine GPS- und TPS-Funktionen - 119
Schritt Beschreibung
Schaltfläche Smart Drawing
Öffnen Sie das Steuerungsfenster Smart Drawing.
Öffnen Sie das Linienverwaltungsfenster.
Fügen Sie eine neue Linie ein.
Wählen Sie den Code SS, der der Straßenseite entspricht. Der Code muss dem Linientyp entsprechen. Die Linie SS Nummer 1 wird erstellt.
Fügen Sie eine neue Linie ein.
Wählen Sie den Code ZL, der der Straßenachse entspricht. Der Code muss dem Linientyp entsprechen. Die Linie ZL Nummer 1 wird erstellt.
Fügen Sie eine neue Linie ein.
Wählen Sie den Code SS, der der Straßenseite entspricht. Der Code muss dem Linientyp entsprechen. Die Linie SS Nummer 2 wird erstellt.
Wählen Sie aus der Liste die Linie aus, von der aus gestartet werden soll: SS 1
Gehen Sie zurück zum Messfenster. Der aktuelle Code ist jetzt SS und die Linie Nummer 1 wird angezeigt.
Messen Sie den ersten Punkt der Straßenseite.
Schaltfläche Smart Drawing
Öffnen Sie das Steuerungsfenster Smart Drawing. In diesem Fall gelangen Sie direkt in das Linienverwaltungsfenster.
Wählen Sie aus der Liste die Linie der Straßenachse aus: ZL 1
Gehen Sie zurück zum Messfenster. Der aktuelle Code ist jetzt ZL und die Linie Nummer 1 wird angezeigt.
Messen Sie den ersten Punkt der Straßenachse.
Schaltfläche Smart Drawing
Öffnen Sie das Steuerungsfenster Smart Drawing. In diesem Fall gelangen Sie direkt in das Linienverwaltungsfenster.
Wählen Sie aus der Liste die zweite Linie der Straßenseite aus: SS 2
Gehen Sie zurück zum Messfenster. Der aktuelle Code ist jetzt SS und die Linie Nummer 2 wird angezeigt.
Messen Sie den ersten Punkt der zweiten Straßenseite.
Messen Sie den zweiten Punkt der zweiten Straßenseite. Die Zeichnung der Linie der zweiten Straßenseite erscheint im grafischen Fenster.
Wählen Sie im Linienverwaltungsfenster die zu messende Linie aus.

120 - Smart Drawing - Zeichnen während der Messung
Neue Linie hinzufügen
Geben Sie den Code an, der der Linie zuzuweisen ist. Der Code muss vom Typ Linie sein. Die
Liniennummer wird die erste frei verfügbare Nummer sein unter Berücksichtigung der vorhandenen
Linien mit demselben Code. Ein anderer Weg zum Erstellen einer Linie ist das direkte Einfügen des Codes
in dem Messfenster des Punktes. Wenn der eingefügte Code vom Typ Linie ist, wird automatisch eine
Linie mit diesem Code erstellt.
Zu verwendende Linie auswählen
Wählen Sie aus der Liste die Linie aus, die für die nächste Messung verwendet werden soll. Zurück im
Messfenster, wird der Code der Linie als aktueller Code gesetzt. Sie können die Linie, die für die nächste
Messung verwendet werden soll, auch aus dem grafischen Fenster auswählen.
Linie duplizieren
Erstellen Sie eine neue Linie, die leer ist, jedoch mit demselben Code der ausgewählten Linie. Die
Liniennummer wird die erste frei verfügbare Nummer sein unter Berücksichtigung der vorhandenen
Linien mit demselben Code.
Linie beenden (deaktivieren)
Wenn die Zeichnung einer Linie abgeschlossen ist, ist es nicht notwendig, sie in der Liste der AKTIVEN
Linien zu behalten. Es ist möglich, sie zu beenden und sie in die Liste der NICHT AKTIVEN Linien
einzufügen.
Linie löschen
Um eine Linie endgültig zu löschen, wählen Sie sie aus und wählen den Menüpunkt Löschen aus dem
erscheinenden Menü.
Linie invertieren
Wenn eine Linie ausgewählt wurde, werden die neu gemessenen Punkte immer an das Ende der Linien
hinzugefügt. Manchmal kann es notwendig sein, Punkte am Beginn der Linie hinzuzufügen. In diesem
Fall ist es notwendig die Richtung der Linie zu invertieren, bevor die neuen Punkte hinzugefügt werden.
Wählen Sie die Linie aus der Liste aus und wählen Sie den Menüpunkt Invertieren.
Linie schließen
Wenn die Zeichnung einer Linie ein geschlossenes Element als Teilstück betrachtet, die Konturen eines
Gebäudes etc., kann die Linie geschlossen werden. Der erste Eckpunkt wird durch eine Linie mit dem

Punktmessung – Allgemeine GPS- und TPS-Funktionen - 121
letzten Eckpunkt verbunden. Die Linie wird automatisch in die Liste der NICHT AKTIVEN Linien
aufgenommen. Wählen Sie die Linie aus der Liste aus und wählen Sie den Menüpunkt Schießen.
Mehrfachcodes
In manchen Fällen kann ein gemessener Punkt der Endpunkt mehrerer Linien gleichzeitig sein.
Mehrfachcodes
Wählen Sie die Linien in der Liste aus, zu denen Sie den Punkt hinzufügen wollen, der gemessen werden
soll. Zu allen ausgewählten Linien wird als neuer Eckpunkt der nächste gemessene Punkt hinzugefügt.
Automatische Kodierung
Das automatische Kodierungssystem macht die Vermessungsphasen sehr schnell, wenn die zu
messenden Elemente regelmäßig auftreten. Im Fall einer Straßenvermessung müssen Sie die
Seitenelemente und die Achse vermessen.
In diesen Fällen ist es möglich, die Liste der zu messenden Linien in der korrekten Reihenfolge zu
definieren und den Zig-Zag-Modus oder Gleiche Richtung-Modus zu aktivieren. Wenn einer dieser Modi
aktiv ist, ist es nicht mehr notwendig, die zu zeichnende Linie auszuwählen, stattdessen schlägt das
System die Linie basierend auf der definierten Reihenfolge vor.
Zwei Reihenfolgetypen können ausgeführt werden:
Reihenfolge Beschreibung
Zig-Zag Die Messung muss von links nach rechts und dann von rechts nach links und dann wieder von links nach rechts ausgeführt werden.
Gleiche Richtung Die Messung muss immer von links nach rechts oder immer von rechts nach links ausgeführt werden.
Zig-Zag
Gleiche Richtung
Nach der Aktivierung des automatischen Code-Modus wird der Code der ersten Linie in der Liste
vorgeschlagen. Direkt nach der Messung des ersten Punktes wird der Code der zweiten Linie in der Liste
vorgeschlagen, usw.
Es ist möglich, die Reihenfolge endgültig zu stoppen, einen Code zu überspringen und zum nächsten zu
gehen, oder das System pausieren zu lassen, da es vor dem Fortfahren notwendig ist, andere
Einzelpunkte zu messen, die sich nicht in der Reihenfolge befinden.
Mittelwert Koordinaten
Ein Punkt kann mehr als einmal und zu verschiedenen Zeitpunkten gemessen werden. Während dem
Messvorgang, wenn ein Name von einem bereits gemessenen Punkt eingegeben wird, wird der
Anwender gefragt, wie er fortfahren will:
Existierender Punkt

122 - Karten verwenden
Punkt überschreiben Der vorherige Punkt wird gelöscht und ein neuer Punkt mit dem gleichen Namen wird erstellt.
Zusätzliche Messung
Eine neue Messung wird für den Punkt gespeichert. Wenn in den Messeinstellungen die Option Mittelwert Koordinaten eingestellt wurde, werden die Punktkoordinaten erneut berechnet unter Berücksichtigung aller durchgeführten Messungen.
Nächster Punkt Es wird der Name des nächsten, noch nicht gespeicherten Punktes vorgeschlagen.
Karten verwenden
Die Modi zur Verwendung von Karten werden im Abschnitt Karten verwenden im Kapitel CAD
beschrieben.
Werkzeuge und Softwarebefehle
Im Messfenster sind verschiedene Werkzeuge und Funktionen vorhanden, die während des
Messvorgangs sehr nützlich sind.
Letzten Punkt editieren
Letzten Punkt editieren
Öffnet die Dialogbox, um den letzten gemessenen Punkt zu editieren.
Letzten Punkt löschen
Letzten Punkt löschen
Öffnet die Dialogbox, um den letzten gemessenen Punkt zu löschen.
Letzten Punkt teilen
Letzten Punkt teilen
Öffnet die Dialogbox, um den letzten gemessenen Punkt zu teilen. Wählen Sie die Teilen-Methode und
schließen Sie den Vorgang ab. Für den ausgewählten Punkt werden die Informationen bezüglich der
Koordinaten (geographisch und Ebene), Code, Beschreibung und das dazugehörige Foto oder Skizze
gesendet.
Notiz hinzufügen
Notiz hinzufügen
Während des Messvorgangs können in dem Feldbuch Messungen, beschreibende Notizen und Skizzen
hinzugefügt werden, die eine brauchbare Referenz für die Bearbeitung der gemessenen Daten im Büro
darstellen.

Punktmessung – Allgemeine GPS- und TPS-Funktionen - 123
Punkte & Messungen
Punkte & Messungen
Während des Messvorgangs kann es nützlich sein, Zugriff auf die Punktetabelle oder auf das Feldbuch
der Messungen zu haben, um Daten zu prüfen und eventuell einige falsche Werte der Antennenhöhe,
des Codes oder der Beschreibung zu korrigieren.
Für weitere Informationen zum Fenster Feldbuch der Messungen finden Sie im Kapitel Management
von Punkten und Messungen.

124 - XPole bei der Stationierung verwenden
XPole: Ein Lotstock, zwei Systeme
Die XPole-Lösung macht es Ihnen möglich, gleichzeitig mit TPS und GNSS zu arbeiten und dabei die
besten Features beider Systeme je nach Anforderung zu verwenden, und dies mit maximaler Flexibilität.
Die TPS kann direkt orientiert werden dank der GNSS-Position, die gleichzeitig mit der Messung des
Prismas ermittelt werden kann. Es ist nicht notwendig, zuerst Punkte mit GNSS zu messen, und
anschließend noch einmal mit der TPS. Der Vorgang kann zur gleichen Zeit mit größerer Geschwindigkeit
und Genauigkeit erfolgen.
Mit einem einfachen Klick können Sie den Messmodus ändern und von GNSS zu TPS wechseln und
umgekehrt. Aus der Sicht des Bedieners ist der Systemwechsel kaum bemerkbar, da sich nur die Anzeige
seines aktuellen Instrumentes ändert.
Das über dem Prisma positionierte GNSS-System ermöglicht eine direkte Drehung in die Prismarichtung
und beschleunigt Sperrvorgänge des Prismas nach Verlust. Mit initialisiertem GNSS wird die TPS in die
exakte Position des Prismas gedreht und die Sperrung erfolgt sofort ohne Suche. Mit nicht initialisiertem
GNSS wird die TPS in die annähernde Position gedreht und die Prismasuche wird in der Umgebung
gestartet. In beiden Fällen ist die Sperrgeschwindigkeit des Prismas schneller als bei der traditionellen
Suche.
XPole bei der Stationierung verwenden
Das XPole-System ist besonders nützlich bei der Stationierung, da die Position verwendet werden kann,
die vom GPS, das auf den Lotstock montiert ist, geliefert wird. Auf diese Weise wird die Station im
gleichen Referenzsystem, das vom GPS-Receiver verwendet wird, orientiert und positioniert.
Freie Station
Die Stationierung bei freier Station erfordert das Messen von Punkten mit bekannten Koordinaten. Mit
XPole werden die Punkte mit den bekannten Koordinaten durch das GPS geliefert.
Während dem Messen von Punkten für die Berechnung der freien Station wird die Angabe des Punktes
mit bekannten Koordinaten verlangt. Öffnen Sie das Menü und wählen den Menüpunkt Messen, um mit
dem Messen mit GPS fortzufahren.
Der Punkt für die freie Station kann auf diese Weise mit dem GPS-Receiver gemessen werden. Der Punkt
wird gemessen und zu der Punkteliste hinzugefügt und wird zum erforderlichen bekannten Punkt. Der
Vorgang geht weiter mit der Messung des gleichen Punktes mit der Totalstation und damit wird der
Messvorgang des bekannten Punktes für die Berechnung der freien Station abgeschlossen.
XPole

XPole: Ein Lotstock, zwei Systeme - 125
Rückvisurpunkt
Die Stationierung mit einem Rückvisurpunkt erfordert einen Punkt mit bekannten Koordinaten. Mit
XPole kann die Punktposition per GPS geliefert werden.
Der Stationierungsvorgang verlangt die Angabe des Punktes mit bekannten Koordinaten. Öffnen Sie das
Menü und wählen den Menüpunkt Messen, um mit dem Messen mit GPS fortzufahren.
Der Rückvisurpunkt kann dann mit dem GPS-Receiver gemessen werden. Der Punkt wird gemessen und
zu der Punkteliste hinzugefügt und wird zum erforderlichen bekannten Punkt. Der Vorgang geht weiter
mit der Messung des gleichen Punktes mit der Totalstation und damit wird der Messvorgang des
bekannten Punktes für die Berechnung der Orientierung der Station abgeschlossen.
XPole bei der Baustellenkalibrierung verwenden
Das XPole-System kann verwendet werden, um die Baustellenkalibrierung zu berechnen unter
Verwendung von Positionen, die von der Totalstation gemessen wurden. Auf diese Weise können Sie
GPS im gleichen Referenzsystem verwenden, das von derTotalstation angelegt wurde.
Die Baustellenkalibrierung erfordert die Messung eines Punktes mit GPS und von dem gleichen Punkt
müssen die Ebenenkoordinaten geliefert werden. Die Koordinaten können das Ergebnis von Messungen
mit der Totalstation sein.
Wenn Sie aufgefordert werden, den Punkt mit den bekannten Koordinaten anzugeben, können Sie das
Menü öffnen und den Menüpunkt Messen auswählen, um den gleichen Punkt mit der Totalstation zu
messen.
Der Punkt wird mit der Totalstation gemessen, zu der Punkteliste hinzugefügt und wird zum benötigten
Punkt, um mit der GPS-Baustellenkalibrierung fortzufahren.
XPole während der Messung verwenden
Das XPole-System ist im Messfenster für Punkte verfügbar. Im oberen Bereich des Fensters können Sie
mit einer Schaltfläche in den anderen Messmodus wechseln. Im GPS-Messfenster können Sie zur
Totalstation wechseln und umgekehrt.

126 - Lotstockhöhe
Symbol Beschreibung
Vom GPS-Messmodus wechseln Sie in den Messmodus der Totalstation. Die Zielhöhe wird automatisch angepasst.
Vom Messmodus der Totalstation wechseln Sie in den GPS-Messmodus. Die Lotstockhöhe wird automatisch angepasst.
Lotstockhöhe
Das XPole-System erfordert die Installation des GPS-Receivers über dem Prisma. Die Höhe des GPS-
Receivers ist dann nicht mehr die des Lotstocks, aber sie muss die Entfernung zwischen dem Zentrum
des Prismas und dem Referenzpunkt des Receivers berücksichtigen.
Wenn Sie damit Anfangen das XPole-System zu verwenden, wird die Lotstockhöhe des Receivers
automatisch eingestellt unter Berücksichtigung des Offsets zwischen dem Zentrum des Prismas und dem
Receiver.
Wenn Sie die Lotstockhöhe ändern, erscheint ein Fenster ähnlich dem folgenden, indem Sie die korrekte
Höhe angeben können und Fehler vermeiden.
Prismasuche von GPS-Position
Wenn das XPole-System funktioniert, ist die automatische Prismasuche aktiviert unter Verwendung der
Position, die vom GPS-Receiver geliefert wird. Wenn das Prisma verloren wurde, verwendet die
Software die vom GPS gelieferte Position, um die Station in die Richtung zu drehen, in der sich das
Prisma befindet, und unterstützt hiermit das automatische Sperren. Sie können auch den manuellen
Modus verwenden und die Station in Richtung des Prismas drehen (GPS-Receiver Position ist bekannt).

GPS - Punktmessung - 127
GPS - Punktmessung
Dieses Kapitel beschreibt die Befehle zum Messen von Punkten mit GPS-Instrumenten. Es werden die
verschiedenen Betriebsmodi analysiert.
Hinweis: Die Befehle zur Punktmessung sind verfügbar, wenn ein GPS-Instrumentenprofil im ROVER-Modus definiert wurde.
Punktmessung
Der Vorgang misst und zeichnet die Position von Punkten auf. Sogar bei Bedingungen, wenn der zu
messende Punkt nicht direkt mit dem Receiver gemessen werden kann.
MESSUNG Messpunkte
Das Fenster enthält einige Anzeigen am Rand, die verschiedene Informationen über den Receiverstatus
anzeigen und die verschiedenen vorhandenen Funktionen verwalten.
Anzeige Titel Beschreibung
1 Koordinate
Die Anzeige enthält die geographischen Koordinaten (Breitengrad, Längengrad, Höhe) des Receivers. Durch das Klicken auf die Anzeige erhalten Sie die Ebenenkoordinaten (Osten, Norden, Höhe). Durch erneutes Klicken werden die geographischen Koordinaten wieder angezeigt.
2 Antennenhöhe Höhe der Antenne des Receivers. Durch das Klicken auf die Anzeige kann die Höhe geändert werden.
3 Smart Drawing - Zeichnen während der Messung
Das Anzeigefeld zeigt den aktuellen Status der Smart-Drawing-Funktion an. Durch das Klicken auf das Anzeigefeld kann das Zeichenwerkzeug oder die durchzuführende Operation ausgewählt werden. Siehe Abschnitt Smart Drawing.
4 Genauigkeit Die Ampel: oder zeigen an, ob die Präzisionsstufe, die zuvor in den Vermessungsparametern definiert wurde, erreicht wurde. Intervalle werden nur erfasst, wenn die erforderliche
GPS

128 - Punktmessung
Präzisionsstufe erreicht wurde (horizontale und vertikale Präzision, minimale Anzahl von Satelliten, maximale DOP-Werte, elektronische Libelle). Unter der Ampel werden die aktuellen Präzisionswerte für die Koordinaten (H) und für die Höhen (V) angegeben.
5 Receiverstatus
RTK Fixed (Safe-Modus): Der Receiver erhält die Korrekturen von einer Quelle und die Ambiguität wurde im Safe-Modus behoben (maximale Präzision und Sicherheit). Nur für Zenith35 Receiver.
RTK Fixed: Der Receiver erhält Korrekturen von einer Quelle und die Ambiguität wurde bereits behoben (maximale Präzision).
Quick Fix: Der Receiver hat die Ambiguität behoben, aber die maximale Präzision wurde noch nicht erreicht. Nur für Zenith25 Receiver.
RTK Mobile: Der Receiver erhält Korrekturen von einer Quelle, aber die Ambiguität wurde noch nicht behoben.
DGPS: Der Receiver erhält Differentialkorrekturen im DGPS-Modus.
GPS ohne RTK: Der Receiver ermittelt die Position selbständig ohne Korrekturen von einer Quelle zu bekommen (minimale Präzision).
6 Satelliten
Anzahl der Satelliten der verschiedenen Konstellationen, die momentan verfolgt werden. GPS: GPS-Konstellation GLS: GLONASS-Konstellation BDU: BeiDou/Kompass-Konstellation SBAS: SBAS-Konstellation
7 Grafischer Bereich Grafische Ansicht mit der Visualisierung von Messung und Zeichnung. Durch zweimaliges Klicken in den grafischen Bereich öffnet sich das CAD-Hauptfenster.
8 Aktuelle Position
Anzeige der aktuellen Position. Wenn das Symbol blau ist, bedeutet dies, dass alle Betriebsparameter die vordefinierte Genauigkeitsstufe erfüllen. Die rote Farbe zeigt an, dass alle Genauigkeitsparameter im Moment nicht erfüllt sind.
Hinweis: Durch das Klicken auf die Anzeige der GPS-Informationen gelangen Sie in das Fenster GPS-Status.
Erforderliche Daten für die Punktaufzeichnung sind:
Feld
Punkt Name des nächsten zu messenden Punktes.
Code Code, der dem nächsten zu messenden Punkt zuzuordnen ist.
Im unteren Bereich befindet sich eine Befehlsleiste mit einem Menü für weiterführende Funktionen und
Punktmessbefehlen.

GPS - Punktmessung - 129
Schnellmessung von Punkten
Befehl
Messen - Speichern
Misst die aktuelle Position und speichert den Punkt direkt.
Stopp
Stoppt die Messung.
Der Befehl beginnt mit der Ermittlung der Position für die Anzahl von Intervallen, die bei den
Vermessungsparametern eingestellt wurden.
Die Intervalle werden ermittelt, wenn die Bedingungen erfüllt sind, die in der Genauigkeitsprüfung
festgelegt sind. Wenn sie nicht erfüllt sind, wartet die Software auf einen manuellen Stopp oder bis die
Bedingungen erfüllt sind.
Wenn die Anzahl der definierten Intervalle erreicht wurde, wird der Punkt gespeichert. Der Name des
nächsten Punktes wird automatisch vorgeschlagen.
Hinweis: Sie können die Messung stoppen, wenn die vordefinierten Bedingungen nicht erfüllt sind, und trotzdem mit der Aufzeichnung des Punktes fortfahren.
Hinweis: Weitere Informationen über die Genauigkeitsprüfung finden Sie im Abschnitt Genauigkeitsprüfung in diesem Kapitel.
Hinweis: Wenn ein GIS-Feature einem Punktcode zugeordnet wurde, erscheint ein Fenster, das die Attribute des GIS-Feature anzeigt, deren Werte vom Anwender definiert werden müssen.
Punktmessung
Befehl
Messen
Misst die aktuelle Position.
Stopp
Stoppt die Messung.
Der Befehl beginnt mit der Ermittlung der Position für die Anzahl von Intervallen, die bei den
Vermessungsparametern eingestellt wurden.
Intervalle werden ermittelt, wenn die Bedingungen erfüllt sind, die in der Genauigkeitsprüfung definiert
sind. Wenn sie nicht erfüllt sind, wartet die Software auf einen manuellen Stopp oder bis die
Bedingungen erfüllt sind.
Hinweis: Sie können die Messung stoppen, wenn die definierten Bedingungen nicht erfüllt sind, und trotzdem mit der Aufzeichnung des Punktes fortfahren..

130 - Punktmessung
Hinweis: Weitere Informationen über die Genauigkeitsprüfung finden Sie im Abschnitt Genauigkeitsprüfung in diesem Kapitel.
Wenn die Anzahl der definierten Intervalle erreicht wird, wird die Bestätigung der folgenden Daten
abgefragt.
Seite Daten
Punkt Name des zu speichernden Punktes
Antennenhöhe Höhe der Antenne zum Zeitpunkt der Punktermittlung
Code Code, der dem Punkt zugeordnet ist. Siehe Abschnitt Zuweisung von Messcodes und Quick Codes im Kapitel über Messcodes.
Beschreibung Ausführliche Beschreibung des Punktes
Seite Skizze
Löscht die Skizze und das Foto.
Stellt den ursprünglichen Inhalt wieder her.
Startet die Anwendung zur Aufnahme eines Fotos und der Möglichkeit, es zu speichern.
Seite Ergebnis
Allgemeine Informationen über den aufzuzeichnenden Punkt
Hinweis: Wenn ein GIS-Feature einem Punktcode zugeordnet wurde, erscheint ein Fenster, das die Attribute des GIS-Feature anzeigt, deren Werte vom Anwender definiert werden müssen.
Genauigkeitsprüfung
Die Einstellungen bei der Genauigkeitsprüfung ermöglichen die Definition von Steuerungsparameter zur
Akzeptanz der Intervalle, die vom Receiver gesendet werden. Nur wenn alle Bedingungen erfüllt sind,
wird das Einzelintervall akzeptiert und die Punktmessung fortgesetzt.
Messkonfig. GPS-Genauigkeitsprüfung
Feld Beschreibung
Nur im Fixed-Modus speichern
Die Intervallaufzeichnung wird nur durchgeführt, wenn der Receiver sich in der Fixed-Position befindet.
Genauigkeitsprüfung Aktiviert die Genauigkeitsprüfung. Das GPs-Intervall wird akzeptiert, wenn die eingestellten Präzisionsbedingungen erfüllt sind.
H Maximale horizontale Präzision für die Akzeptanz des GPS-Intervalls.
V Maximale vertikale Präzision (Höhe) für die Akzeptanz des GPS-Intervalls.

GPS - Punktmessung - 131
DOP Check Aktiviert die Überprüfung des DOP-Wertes. Das GPS-Intervall wird nur akzeptiert, wenn der DOP-Wert niedriger ist, als der eingestellte Wert.
Max. DOP Maximaler DOP-Wert für die Akzeptanz des GPS-Intervalls.
Satelliten Check Aktiviert die Anzahl der Satellitenüberprüfungen. Das GPS-Intervall wird nur akzeptiert, wenn die Anzahl der verfolgten Satelliten höher ist, als der eingestellte Minimalwert.
Min. Satelliten Minimale Anzahl von Satelliten für die Akzeptanz des GPS-Intervalls.
Sensormodus
In den Mess- und Absteckungsphasen können Sie verschiedene Sensortypen wählen.
• Kein: Ohne Sensor
• E-Bubble (Controller): Aktiviert die elektronische Libelle des Controllers. Das GPS-Intervall wird nur akzeptiert, wenn die elektronische Libelle innerhalb der Toleranzgrenzen ist.
• E-Bubble (GPS-Receiver): Aktiviert die elektronische Libelle des GPS-Receivers (falls vorhanden). Das GPS-Intervall wird nur akzeptiert, wenn die elektronische Libelle innerhalb der Toleranzgrenzen ist. Nur für Zenith35 TAG
• Geneigter Lotstock (GPS-Receiver): Aktiviert die Sensoren für Neigungen und Kompass des GPS-Receivers (falls vorhanden). Sensoren ermöglichen die Berechnung von Punktpositionen, auch wenn der Lotstock nicht vertikal positioniert ist. Nur für den Receiver Zenith35 TAG und es ist erforderlich, dass die Kalibrierung des internen Kompasses erfolgte.
Max. Fehler (2-Meter-Lostock)
Maximal akzeptabler Fehler außerhalb der Libelle unter Berücksichtigung eines 2-Meter-Lotstocks.
Lokalisierungszone Check
Aktiviert die Überprüfung der GPS-Lokalisierungszone. Wenn ein Koordinatensystem, das durch eine Lokalisierung von mehr als zwei Punkten definiert ist, eingestellt ist, überprüft die Software, ob die Receiverposition sich innerhalb der Lokalisierungszone befindet. Wenn die aktuelle Position sich außerhalb der Lokalisierungszone befindet, wird ein Symbol auf der Koordinatenanzeige im Mess - und Absteckungsfenster angezeigt. Die Lokalisierungszone wird im grafischen Fenster angezeigt.
Punktmessung mit GeoMax Zenith35 TAG
Der GPS-Receiver GeoMax Zenith35 TAG ist mit Sensoren ausgestattet, die die Punkterfassung mit zwei
neuen Modi ermöglichen, die mit den traditionellen Receivern nicht möglich waren.
Modus Beschreibung
E-Bubble
Unter Verwendung des internen Neigungsmessers kann eine elektronische Libelle direkt auf dem Bildschirm angezeigt werden. Dadurch kann der Bediener seine Aufmerksamkeit auf dem Bildschirm halten, anstatt ständig auf den Controller und die physikalische Libelle auf dem Lotstock zu schauen. Darüber hinaus ist die Software in der Lage, die Ermittlung von Intervallen zu vermeiden, wenn der Lotstock außerhalb der Libelle ist.
Dual
Unter Verwendung des internen Neigungsmessers kann eine Doppelmessung des Punktes mit geneigtem Lotstock erfolgen (bis zu und über 30 °) und die Position bestimmt werden. Dieser Modus erfordert keine Systemkalibrierung und ist nicht anfällig für externe Faktoren. Weitere Informationen über Punktmessung im Dualmodus finden Sie im

132 - Punktmessung
Abschnitt Nicht messbare Punkte mit geneigtem Lotstock.
Einzel
Unter Verwendung des internen Neigungsmessers und des internen Kompasses ist das System in der Lage, die dreidimensionale Position und Richtung des Lotstocks zu bestimmen und die Koordinaten des Punktes auf dem Boden zu berechnen, auch wenn der Lotstock geneigt ist (bis zu 15 °). Das System erfordert die Kompass-Kalibrierung und kann externen Faktoren unterliegen, wie z.B. magnetischen Feldern, die von Elementen auf der zu vermessenden Baustelle stammen. Weitere Informationen über den Kalibrierungsmodus und den Arbeitsabläufen im Feld finden Sie in der Dokumentation der gelieferten Receiver. Um Punkte im Singlemodus zu messen, aktivieren Sie einfach die Option Geneigter Lotstock (GPS-Receiver). Die Einstellungen der Genauigkeitsprüfung sind im vorherigen Abschnitt erklärt worden. Bevor Sie diesen Modus verwenden, ist es erforderlich, dass eine Kalibrierung des internen Kompasses durchgeführt wurde.
Elektronische Libelle
Einstellungen GPS-Genauigkeitsprüfung
Wählen Sie den Menüpunkt E-Bubble (GPS-Receiver) entsprechend dem Menüpunkt Sensormodus. Im
Mess- und Absteckungsfenster wird die Libelle angezeigt. Wenn die Neigung des Lotstocks größer ist als
die eingestellte Toleranz während den Phasen der Positionserfassung, wird die Position nicht ermittelt.
Durch das Klicken auf die elektronische Libelle erscheint ein Menü, mit dem Sie die Verwendung der
Libelle deaktivieren, die Kalibrierung aktivieren oder zum Einzelmodus wechseln können.
Dualmodus
Nicht messbare Punkte
Geneigter Lotstock
Bei diesem Messmodus können Sie Punkte messen, ohne dass Sie den Lotstock vertikal halten müssen.
Es sind zwei geneigte Messungen in zwei Richtungen erforderlich, während mit der Spitze des Lotstocks
auf den Punkt gehalten wird.
Schritt Beschreibung
Erste Messung
Stellen Sie die Spitze des Lotstocks auf den zu messenden Punkt. Neigen Sie den Lotstock zu einer Position, die es dem Receiver erlaubt, die Position zu fixieren. Überschreiten Sie nicht 30/40 °. Drücken Sie Messen, um die Position aufzuzeichnen.
Zweite Messung
Halten Sie immer die Spitze des Lotstocks auf den Punkt und der geneigte Lotstock dreht sich um den Punkt. Auf der Grafik erscheint ein Kreis, der die erste Messung repräsentiert und ein zweiter Kreis, der die zweite Messung repräsentiert. Gehen Sie so vor, dass die zwei Kreise eine überlappende Zone und zwei Schnittpunkte haben. Drücken Sie Messen, um die Position aufzuzeichnen.
Berechnung
Die Schnittpunkte der zwei Kreise werden berechnet. Bringen Sie den Lotstock leicht zurück in eine vertikale Richtung, damit die Software automatisch den Schnittpunkt in Bezug auf die gemessenen Punkte auswählt. Drücken Sie Speichern, um den berechneten Punkt zu akzeptieren.

GPS - Punktmessung - 133
Falls notwendig können Sie eine dritte Messung mit den vorherigen Modi durchführen, um die Genauigkeit der berechneten Daten zu verbessern.
Einzelmodus
Einstellungen GPS-Genauigkeitsprüfung
Wählen Sie den Menüpunkt Geneigter Lotstock (GPS Receiver) aus. Im Mess- und Absteckungsfenster
wird die Libelle angezeigt. Wenn die Kalibrierung korrekt ist, ist die berechnete Position immer die
Position des Punktes auf dem Boden in jedem Winkel (bis zu15 °).
Durch das Klicken auf die elektronische Libelle erscheint ein Menü, mit dem Sie die Verwendung der
Libelle deaktivieren, zur Verwendung der Libelle wechseln oder zum Dualmodus wechseln können.
Nicht messbare Punkte
Die nicht messbaren Punkte sind Positionen, bei denen das GPS des Receivers keine exakten
Koordinaten bestimmen kann aufgrund fehlender oder unzureichender Sichtbarkeit von Satelliten. Um
die Position jedoch zu ermitteln, werden einige Vorrichtungen verwendet. Diese Vorrichtungen
integrieren die GPS-Position bei der Messung von Distanzen und Neigungen.
Distanzen und Höhenunterschiede zwischen Referenzpunkten und dem zu messenden Punkt können
direkt per Laser Disto mit Bluetooth ermittelt werden. Nach dem Messen der Distanz drücken Sie die
Schaltfläche Bluetooth auf dem Gerät und der gemessene Wert wird automatisch in das Distanzfeld im
Fenster übertragen. Wenn Sie die Software so eingestellt haben, dass auch die Neigungswinkel
gemessen werden, dann werden beide Werte (Distanz und Höhenunterschied) übertragen.
Um den Laser Disto zu verwenden, ist es notwendig, ein entsprechendes Profil in den
Instrumentenprofilen zu erstellen.
Messen von nicht messbaren Punkten durch den Schnittpunkt von zwei Distanzen
Berechnet die Punktposition basierend auf zwei Distanzen mit zwei Referenzpunkten.
Nicht messbare Punkte
Distanz - Distanz
Eine geführte Konfiguration ermöglicht es, die zwei Referenzpunkte und die Distanzen zu definieren und
die gewünschte Lösung zu wählen. Es werden Daten abgefragt, die sich auf den ersten Referenzpunkt
beziehen.
Erster Punkt (A)
Referenzpunkt (A) Geben Sie den Namen des ersten Referenzpunktes an. Der Name kann eingetippt werden oder aus dem grafischen Fenster oder einer Tabelle ausgewählt werden.
Wenn der Referenzpunkt noch nicht gemessen wurde, kann er gemessen und gespeichert werden.
Distanz von A Ermöglicht die Messung des Referenzpunktes.
Höhendifferenz von A Höhendifferenz des zu messenden Punktes zum Referenzpunkt.
Laserhöhe Höhe des Laser Disto vom Boden. Dadurch ist es möglich, den exakten Wert der Neigung vom Referenzpunkt zu bestimmen.

134 - Punktmessung
Drücken Sie Weiter, um mit dem geführten Vorgang fortzufahren.
Zweiter Punkt (B)
Referenzpunkt (B) Geben Sie den Namen des zweiten Referenzpunktes an. Der Name kann eingetippt werden oder aus dem grafischen Fenster oder einer Tabelle ausgewählt werden.
Wenn der Referenzpunkt noch nicht gemessen wurde, kann er jetzt gemessen und gespeichert werden.
Distanz von B Ermöglicht die Messung des Referenzpunktes.
Höhendifferenz von B Höhendifferenz des zu messenden Punktes zum Referenzpunkt.
Laserhöhe Höhe des Laser Disto vom Boden. Dadurch ist es möglich, den exakten Wert der Neigung vom Referenzpunkt zu bestimmen.
Drücken Sie Weiter, um mit dem geführten Vorgang fortzufahren. Die Berechnung wird ausgeführt und
sowohl die zwei Referenzpunkte als auch die zwei möglichen Lösungen werden in einem grafischen
Fenster angezeigt. Wählen Sie die gewünschte Lösung durch Klicken auf die Halbebene aus, zu der die
Lösung RECHTS oder LINKS gehört. Die Lösung, die verwendet wird, wird in roter Farbe dargestellt.
Das Berechnungsschema und der gemessene Punkt können auch in Google Maps visualisiert werden.
Hinweis: Zum Zeitpunkt der Auswahl der Lösung empfehlen wir, den Receiver in Richtung des zu messenden Punktes anzunähern. Die Position des Receivers wird im grafischen Fenster angezeigt, und hilft dabei zu verstehen, welche Lösung die gewünschte Lösung ist.
Drücken Sie Weiter, um mit dem geführten Vorgang fortzufahren. Die Daten des gemessenen Punktes
durch den Schnittpunkt von zwei Distanzen werden abgefragt.
Seite Daten
Punkt Name des zu aufzuzeichnenden Punktes
Antennenhöhe Höhe der Antenne zum Zeitpunkt der Punktermittlung.
Code Code, der dem Punkt zugeordnet ist Siehe Abschnitt Zuweisung von Messcodes und Quick Codes im Kapitel über Messcodes.
Beschreibung Ausführliche Beschreibung des Punktes

GPS - Punktmessung - 135
Seite Skizze
Löscht die Skizze und das Foto.
Stellt den ursprünglichen Inhalt wieder her.
Startet die Anwendung zur Aufnahme eines Fotos und der Möglichkeit, es zu speichern.
Seite Ergebnis
Allgemeine Informationen über den aufzuzeichnenden Punkt.
Am Ende der Aufzeichnung kann entschieden werden, ob weitere nicht messbare Punkte gemessen
werden sollen, oder zum Hauptfenster zurückgekehrt werden soll.
Messen von nicht messbaren Punkten durch Ausrichtung und Offset
Berechnet die Punktposition basierend auf einem Alignment, das durch zwei Referenzpunkte definiert
ist.
Nicht messbare Punkte
Ausrichtung-Offset
Ein geführter Vorgang ermöglicht es, die zwei Referenzpunkte, die Distanz und die Position in Bezug auf
eine Ausrichtung zu definieren und die gewünschte Lösung zu überprüfen. Es werden Daten abgefragt,
die sich auf die zwei Referenzpunkt beziehen.
Referenzpunkte
Referenzpunkt (A) Geben Sie den Namen des ersten Referenzpunktes an. Der Name kann eingetippt werden oder aus dem grafischen Fenster oder einer Tabelle ausgewählt werden.
Referenzpunkt (B) Geben Sie den Namen des zweiten Referenzpunktes an. Der Name kann eingetippt werden oder aus dem grafischen Fenster oder einer Tabelle ausgewählt werden.
Wenn die Referenzpunkte noch nicht gemessen wurden, können jetzt weitere Punkte gemessen und gespeichert werden.
Drücken Sie Weiter, um mit dem geführten Vorgang fortzufahren.
Distanz & Offset
Referenz Die Referenzdistanz entlang der Ausrichtungkann sich auf den Startpunkt (A) oder den Endpunkt (B) beziehen.
Distanz von B Die Distanz entlang der Ausrichtung und bezogen auf Punkt A oder B der Projektion des zu messenden Punktes.
Offset Die Distanz des zu messenden Punktes mit Bezug zur definiertenAusrichtung. Die Position des Punktes bezogen auf die

136 - Punktmessung
Ausrichtung (links oder rechts) wird später im grafischen Fenster entschieden.
Höhenunterschied Die Höhendifferenz des zu messenden Punktes zum Referenzpunkt A oder B.
Laserhöhe Höhe des Laser Disto vom Boden. Dadurch ist es möglich, den exakten Wert der Neigung vom Referenzpunkt zu bestimmen.
Drücken Sie Weiter, um mit dem geführten Vorgang fortzufahren. Die Berechnung wird ausgeführt und
die zwei Referenzpunkte und die zwei möglichen Lösungen werden im grafischen Fenster angezeigt.
Rechts oder links mit Bezug zum Alignment. Wählen Sie die gewünschte Lösung durch Klicken auf die
Halbebene, die die LINKE oder RECHTE Lösung enthält. Die Lösung, die verwendet wird, wird in roter
Farbe dargestellt.
Hinweis: Zum Zeitpunkt der Auswahl der Lösung empfehlen wir, den Receiver in Richtung des zu messenden Punktes anzunähern. Die Position des Receivers wird im grafischen Fenster angezeigt, und hilft dabei zu verstehen, welche Lösung die gewünschte Lösung ist.
Drücken Sie Weiter, um mit dem geführten Vorgang fortzufahren. Die Daten des gemessenen Punktes
durch Ausrichtung und Offset werden abgefragt.
Seite Daten
Punkt Punkt
Antennenhöhe Antennenhöhe
Code Code
Beschreibung Beschreibung
Seite Skizze
Löscht die Skizze und das Foto.
Stellt den ursprünglichen Inhalt wieder her.
Startet die Anwendung zur Aufnahme eines Fotos und der Möglichkeit, es zu speichern.

GPS - Punktmessung - 137
Seite Ergebnis
Allgemeine Informationen über den aufzuzeichnenden Punkt.
Am Ende der Aufzeichnung kann entschieden werden, ob weitere nicht messbare Punkte gemessen
werden sollen, oder zum Hauptfenster zurückgekehrt werden soll.
Aufzeichnung von Rohdaten während der Messung
In Fällen in denen Sie keine eigene Basis haben und keine Verbindung zu einem Netzwerk von
permanenten Stationen vorhanden ist, kann ein in fast allen Receivern vorhandenes Feature verwendet
werden. Mit diesem Feature können Sitzungsdaten von Messungen in einer Datei mit proprietärem
Format oder dem RINEX-Standardformat protokolliert werden. Diese Daten können bei der Post-
Processing-Verarbeitung im Büro verwendet werden, um präzise Koordinaten zu erhalten.
Protok. starten
Dieser Befehl startet das Protokollieren von Rohdaten auf dem Receiver. In dieser vom Receiver
erstellten Datei befinden sich die gemessenen Punkte mit der vollständigen kinematischen Kette. Die
Datei des Receivers muss am Ende der Messung für ein Post-Processing mit einer ausgereiften Software
übertragen werden, die kompensierte Koordinaten liefert.
Ein Fenster ermöglicht die Definition von einigen Parametern, die für die Speicherung von Sitzungsdaten
durch den Receiver notwendig sind. Solche Abfragen hängen vom Receiver-Modell ab.
Messung - Post-Processing
Protokolldatei Name der Datei, in der die Rohdaten gespeichert werden.
Aufzeichnungszeit Zeit der Ermittlung eines Einzelpunktes
Protokollfrequenz Häufigkeit, mit der Daten für das Post-Processing aufgezeichnet werden.
Die Protokollierung von Rohdaten wird automatisch gestoppt, wenn der Vorgang der Punktmessung
endet. Er kann auch jederzeit unterbrochen werden.
Protok. stoppen
Automatische Aktualisierung der Anzeige
Mit diesem Befehl können Sie die automatische Aktualisierung der Ansicht, basierend auf der aktuellen
Position des Receivers, aktivieren oder deaktivieren. Wenn die Option aktiv ist, wird das grafische
Fenster aktualisiert, so dass die Receiver-Position immer sichtbar ist.

138 - Automatisches Punktmessung
Ansicht erste Person
Der Modus Erste-Person-Ansicht wechselt den Visualisierungsmodus der Daten durch Aktivierung der
3D-Ansicht und Platzierung der aktuellen Position in der Mitte des Bildschirmes. Die Ansicht wechselt
auf der Basis der Richtung des Controllers.
Automatisches Punktmessung
Die automatische Vermessung erlaubt die automatische Ermittlung der Punktpositionen basierend auf
zurückgelegten Distanzen oder nach verstrichenen Zeitregeln.
VERMESSUNG Automatisches Punktmessung
Vor dem Ermitteln der Punkte können Funktionsparameter und Regeln definiert werden.
Automatische Messung
Modus
Modus für die automatische Punktmessung. - Zeit: Die Position wird nach eingestellten Zeitintervallen ermittelt. - 2D-Distanz: Die Position wird nach eingestellten Intervallen von
Horizontaldistanzen ermittelt. - 3D-Distanz: Die Position wird nach eingestellten Intervallen von 3D-
Distanzen ermittelt. - Stop & Go: Die Position wird im Stop & Go-Modus ermittelt. Wenn
die Antenne sich in der Ruheposition befindet, beginnt die Software mit der Ermittlung der Position.
GPS – Automatische Messung – Zeitmodus
Messen jede (Sek.) Setzt das Zeitintervall zwischen jeder automatischen Positionsermittlung.
GPS – Automatische Messung – 2D-Distanz
Messen jede Setzt das Intervall der Horizontaldistanz, das sich zwischen der zu ermittelnden Position und der vorherigen ermittelten Position befinden muss.
GPS – Automatische Messung– 3D-Distanz
Messen jede Setzt das Intervall der 3D-Distanz, das sich zwischen der zu ermittelnden Position und der vorherigen ermittelten Position befinden muss.
GPS – Automatische Messung– Stop & Go
Messzeit (Sek.) Definiert die Zeit, die verwendet wurde, um den Punkt zu ermitteln.

GPS - Punktmessung - 139
Max. Antennenbeweg.
Maximale erlaubte Bewegung, mit der die Antenne als ruhig betrachtet wird. Wenn die Software feststellt, dass die Antenne mit einer geringeren Bewegung als dem Maximalwert fast ruhig ist, dann beginnt sie mit der Ermittlung der Position für die voreingestellte Messzeit.
Hinweis: Das Fenster hat die gleichen Funktionalitäten wie das einfache Messfenster. Weiter Informationen finden sie im vorherigen Kapitel Punktmessung.
Starten der automatischen Messung
Befehl
Autostart
Startet die automatische Punktmessung. Die Punktnummer wird bei jedem gespeicherten Punkt automatisch erhöht.
Stopp
Stoppt die automatische Messung.
Die Position wird ermittelt, wenn die Bedingungen erfüllt sind, die bei der Genauigkeitsprüfung
eingestellt wurden. Sonst wartet die Software darauf, bis ein manueller Stopp durchgeführt wurde oder
bis die Bedingungen erfüllt wurden.
Der Befehl stellt automatisch fest, ob die Bedingungen für das Aufzeichnen erfüllt sind. Dies geschieht
durch Auswertung der verstrichenen Zeit oder der zurückgelegten Distanz. Wenn die Bedingungen
erfüllt sind, wird der Punkt aufgezeichnet.
Statische Messung
Mit diesem Befehl können statische Daten der Receiverposition für eine weitere Verarbeitung mit einer
Post-Processing-Software aufgezeichnet werden. Dadurch können präzise Koordinaten bestimmt
werden.
MESSUNG Statische Messung
Ein Fenster ermöglicht die Definition von einigen Parametern, die für die Aufzeichnung von
Sitzungsdaten durch den Receiver notwendig sind.
Messung - Post-Processing
Präfix Protokolldatei
Präfix, das der Protokolldatei zugewiesen wird, die die Aufzeichnungsdaten enthält. Es wird eine Datei für jeden Punkt erstellt. Der Dateiname besteht aus dem Präfix und dem Namen des Punktes. Die Protokolldateien werden im Receiver aufgezeichnet und müssen dadurch auf den PC mit einem speziellen Kabel übertragen werden. Die Dateien müssen dann mit der STH2RINEX-Anwendung in RINEX-Dateien umgewandelt werden.
Protokollfrequenz Häufigkeit, mit der Daten für das Post-Processing aufgezeichnet werden.
Aufz. Zeit Aufzeichnungszeit des Punktes. Eine Standardzeit kann eingestellt werden oder die Option Manuell gewählt werden. In diesem Fall muss der Anwender die Aufzeichnung des Punktes manuell stoppen.

140 - Bathymetrie-Messung
Drücken Sie Weiter und gehen Sie zum Fenster für die statische Punktmessung. Die Funktionsweise des
Fensters entspricht den Fenstern, die in den zwei vorhergehenden Kapiteln Punktmessung und
Automatische Punktmessung erklärt wurden.
Aufzeichnung starten
Befehl
Aufzeichnung
starten
Startet die statische Positionsmessung. Der Receiver startet mit der Datenaufzeichnung im Controller oder in seinem internen Speicher.
Aufzeichnung
stoppen
Stoppt die Aufzeichnung.
Wenn die Aufzeichnungszeit definiert wurde, wird ein Zähler der verbleibenden Zeit bis zur Beendigung
des Vorgangs angezeigt. Ebenfalls wird ein Zähler der verstrichenen Zeit seit dem Beginn der
Aufzeichnung angezeigt.
Am Ende der Aufzeichnung oder nach einem Stopp wird eine Bestätigung der Punktdaten abgefragt.
Bathymetrie-Messung
Bathymetrie ist ein Modul der X•PAD Survey Software, das Bathymetrie-Messungen mit Hilfe eines
Echolots und einem GPS-Receiver ermöglicht. Die Software verbindet sich mit dem Echolot über
Bluetooth und erhält in Echtzeit die Tiefe. Gleichzeitig werden die exakten Positionen durch den GPS-
Receiver gesendet, der sich direkt über dem Echolot befindet. Positionen und Tiefe können automatisch
durch die Definition von Zeitintervallen, Distanz- oder Tiefenintervallen aufgezeichnet werden. Die
aktuelle Tiefe und das Längsprofil des Bodens werden in Echtzeit in einem speziellen Anzeigefeld
angezeigt.
Um sicher zu sein, dass der gesamte Bereich abgedeckt und kein Detail vergessen wird, ist es möglich,
Routen zu definieren, damit sie alle notwendigen Informationen auf dem Bildschirm haben, um die
richtige Richtung zu halten. Eine Route kann eine Linie oder eine Polylinie sein, die einfach auf dem
Bildschirm ausgewählt werden kann. Eine andere Möglichkeit zum Definieren einer Route ist die Eingabe
eines Azimut-Wertes als zu folgender Referenzrichtung. Die gesammelten Daten können im
benutzerdefinierbaren ASCII-Format oder als AutoCAD DXF-Zeichnung exportiert werden.
VERMESSUNG Bathymetrie-Messung
Bathymetrie

GPS - Punktmessung - 141
Die Bathymetrie-Messung erfasst kontinuierlich die GPS-Position und die Tiefe entsprechend den Regeln
der Distanz und der verstrichenen Zeit. Das GPS muss entsprechend dem Echolot positioniert sein.
Bathymetrie-Messung
Modus
Modus für die automatische Punktmessung. - Zeit: Die Position wird nach festen Zeitintervallen ermittelt. - 2D-Distanz: Die Position wird nach festen Intervallen von
Horizontaldistanzen ermittelt. - Tiefe: Die Position wird nach festen Zeitintervallen von
Tiefenunterschieden ermittelt.
Bathymetrie-Messung – Zeitmodus
Messen jede (Sek.) Definiert das Zeitintervall zwischen den Positionen für die automatische Erfassung.
Bathymetrie-Messung – 2D-Distanz
Messen jede Definiert das horizontale Distanzintervall, das verstreichen sein muss zwischen der zu erfassenden Position und der zuvor erfassten Position.
Bathymetrie-Messung – Tiefe
Messen jede Definiert das Tiefenintervall, das verstreichen sein muss zwischen der zu erfassenden Tiefe und der zuvor erfassten Tiefe.
Starten der Bathymetrie-Messung
Im Fenster werden die Werte für Geschwindigkeit, Richtung und Tiefe in Echtzeit angezeigt. Es werden
auch die Bodenkonturen während der Messung visualisiert.

142 - Messung mit Ortungssystemen (Kabelortungsysteme)
Befehl
Sitzungen Weisen Sie der Bathymetrie-Sitzung den Namen zu.
Sitzung starten
Startet die Sitzung der Bathymetrie-Messung.
Stopp
Stoppt die Sitzung der Bathymetrie-Messung.
Feste Route einstellen
Sie können eine Routenrichtung (Azimut) einstellen, der Sie folgen wollen. Während der Messung
erscheint ein neues Anzeigefeld, das es erlaubt, die eingestellte Route einzuhalten.
Routenmodus Feste Richtung
Routeneinstellung durch ein Zeichenelement
Der zu folgenden Route kann durch ein Zeichenelement dargestellt werden (Linien und Polylinien).
Routenmodus
Route aus CAD auswählen
Wählen Sie eine Linie oder Polylinie aus dem grafischen Fenster aus. Das ausgewählte Element wird zu
dem zu folgenden Referenzelement. Das Anzeigefeld mit der Angabe der Route zeigt exakt die Richtung
an, die einzuhalten ist, um auf der ausgewählten Route zu bleiben.
Messsitzungen visualisieren
Bathymetrie-Sitzung
Es wird eine Liste von ausgeführten Bathymetrie-Sitzungen angezeigt. Durch Auswahl eine Sitzung
können zusätzliche Informationen erhalten werden oder die Sitzungen gelöscht werden.
Messsitzungen exportieren
Die Daten der Bathymetrie-Sitzungen können im ASCII-Format exportiert werden.
JOB Export & Teilen Textdatei (ASCII) Bathymetrie-Sitzung
Messung mit Ortungssystemen (Kabelortungsysteme)
Die Methode der GPS-Messung mit Ortungssystemen ist die gleiche wie bei der Standard-GPS-Messung.
Sie müssen ein aktives Ortungssystemprofil definiert haben, das verwendet wird, um die Tiefenwerte zu
erfassen.
MESSUNG MESSUNG PUNKTE
Ortungssysteme

GPS - Punktmessung - 143
Wenn das Profil des Ortungssytems aktiv ist, erscheint im GPS-Messfenster eine Liste ähnlich der
folgenden.
Drücken Sie die LOG-Taste des Ortungssystems, um die gemessenen Tiefenwerte an die Software des
Controllers zu senden. Die Software erfasst die Tiefe und speichert einen neuen Punkt unter
Verwendung der aktuellen GPS-Position.

144 - Absteckungsinformationen
GPS - Absteckung
Absteckungsvorgänge liefern Informationen im grafischen und numerischen Format, sowie im
Audioformat, um einen Punkt, ein Element oder allgemein eine Position zu erreichen. Viele Optionen
und Betriebsmodi sind verfügbar.
Bevor Sie mit der Absteckung beginnen, ist es notwendig, das Koordinatensystem des Jobs genau zu
definieren, um das korrekte Übereinstimmen von gemessenen Positionen und abzusteckenden
Positionen sicherzustellen.
Wenn kein Koordinatensystem definiert ist, können Sie nur Positionen abstecken, die in WGS84-
Koordinaten definiert sind.
Hinweis: Die Befehle zum Messen von Punkten sind verfügbar, wenn ein Instrumentenprofil im ROVER-Modus konfiguriert wurde.
Absteckungsinformationen
Die bei der Absteckung einer Position von der Software gelieferten Informationen sind ziemlich
allgemein und in allen Modellen ähnlich. Ob Sie einen Punkt, ein Element oder eine Position durch
Offset abstecken, die Software verwendet immer ein allgemeines Schema für die Hinweise, um die
Absteckungsposition zu erreichen.
Das Absteckungsfenster enthält einige Anzeigen am Rand, die verschiedene Informationen über den
Receiverstatus anzeigen und die verschiedenen vorhandenen Funktionen verwalten.
Anzeige Titel Beschreibung
1 Koordinaten
Die Anzeige enthält die geographischen Koordinaten (Breitengrad, Längengrad, Höhe) des Receivers. Durch das Klicken auf die Anzeige erhalten Sie die Ebenenkoordinaten (Osten, Norden, Höhe). Durch erneutes Klicken werden die geographischen Koordinaten wieder angezeigt.
2 Genauigkeit
Die Ampellichter oder zeigen an, ob die Präzisionsstufe, die zuvor in den Vermessungsparametern definiert wurde, erreicht wurde. Intervalle werden nur gemessen, wenn die erforderliche Präzisionsstufe erreicht
GPS

GPS - Absteckung - 145
wurde (horizontale und vertikale Präzision, minimale Anzahl von Satelliten, maximale DOP-Werte, elektronische Libelle). Unter den Ampellichtern werden die aktuellen Präzisionswerte für Koordinaten (H) und für Höhen (V) angegeben.
3 Receiverstatus
RTK Fixed (Safe-Modus): Der Receiver erhält die Korrekturen von einer Quelle und die Ambiguität wurde im Safe-Modus behoben (maximale Präzision und Sicherheit). Nur für Zenith35 Receiver.
RTK Fixed: Der Receiver erhält Korrekturen von einer Quelle und die Ambiguität wurde bereits behoben (maximale Präzision).
Quick Fix: Der Receiver hat die Ambiguität behoben, aber die maximale Präzision wurde noch nicht erreicht. Nur für Zenith25 Receiver.
RTK Mobile: Der Receiver erhält Korrekturen von einer Quelle, aber die Ambiguität wurde noch nicht behoben.
DGPS: Der Receiver erhält Differentialkorrekturen im DGPS-Modus.
GPS ohne RTK: Der Receiver ermittelt die Position selbständig ohne Korrekturen von einer Quelle zu bekommen (minimale Präzision).
4 Satelliten
Anzahl der Satelliten der verschiedenen Konstellationen, die momentan verfolgt werden. GPS: GPS-Konstellation GLS: GLONASS-Konstellation BDU: BeiDou/Kompass-Konstellation SBAS: SBAS-Konstellation
5 Höhe der Antenne Höhe der Antenne des Receivers. Durch Klicken auf die Anzeige kann die Höhe geändert werden.
6
Grafischer Bereich und aktuelle Position
Grafische Visualisierung der aktuellen Position und der zu erreichenden Position. Wenn das Symbol blau ist, bedeutet dies, dass alle Betriebsparameter die vordefinierte Genauigkeitsstufe erfüllen. Die rote Farbe zeigt an, dass alle Genauigkeitsparameter im Moment nicht erfüllt sind.

146 - Absteckungsinformationen
7
Numerische Anzeige der zu erreichenden Position. Die Angaben beziehen sich auf Norden oder auf die Sonne oder auf den Referenzpunkt. Der erste Wert bezieht sich auf die Distanz Vorwärts-Rückwärts. Der zweite Wert bezieht sich auf die Distanz Rechts - Links. Der dritte Wert spezifiziert den Höhenunterschied.
8
Dieses Anzeigefeld zeigt einen Kompass, der die Richtung der zu erreichenden Position anzeigt, mit Bezug zur aktuellen Richtung. Im unteren Bereich wird die Distanz des Punktes angezeigt. Dieser Ansichtsmodus ist aktiv, wenn Sie sich in mehr als einem Meter Entfernung von der zu erreichenden Position befinden. Der Pfeil des Kompasses ist rot, wenn der Receiver die vorgegebene Präzisionsprüfung bisher noch nicht erreicht hat. Bei den Absteckungseinstellungen kann ein Distanzlimit definiert werden, das angibt, wann diese Art der Visualisierung verwendet werden soll. Der Standardwert ist ein Meter.
9
Ist die Entfernung von der zu erreichenden Position weniger als ein Meter, wird dieser Ansichtsmodus angezeigt. Hinweise und angezeigte Positionen beziehen sich auf Norden oder die Sonne.
10
Der Hintergrund wird grün, wenn Sie die gewünschte Position innerhalb der Toleranzwerte erreichen.
Hinweis: Durch das Klicken auf die Anzeige der GPS-Informationen gelangen Sie in das Fenster GPS -Status.
Absteckungstoleranz
Die Position ist erreicht, wenn die Distanz zwischen der aktuellen Position und der zu findenden Position
kleiner oder gleich der Absteckungstoleranz ist. Die Absteckungstoleranz wird in den
Absteckungsparametern definiert. Bei jedem Absteckungsvorgang ist es möglich, die Toleranzwerte in
den Absteckungsparametern zu prüfen.
Informationen mit Bezug auf den Norden oder die Sonne oder zu einem
Referenzpunkt
Die Informationen, die auf dem Anzeigefeld auf der rechten Seite angezeigt werden, beziehen sich auf
den Norden, die Sonne oder auf einen Referenzpunkt. Um die Distanzwerte richtig abzulesen, ist eine

GPS - Absteckung - 147
Ausrichtung auf den Norden oder die Sonne oder auf den Referenzpunkt notwendig. Mit den
Schaltflächen kann das Referenzelement geändert werden.
Grafische und analytische Ansicht
Um von der analytischen in die grafische Ansicht zu wechseln, verwenden Sie die Schaltflächen
.
Audioinformationen
Die Software führt den Benutzer mit Audioinformationen, vor allem wenn Sie sich weit vom Punkt
entfernt befinden. Deshalb müssen Sie nicht immer Ihren Blick auf den Controller gerichtet haben.
Ein Ton zeigt an, wenn die gewünschte Position, innerhalb der definierten Toleranzgrenzen, erreicht
wurde.
Verwenden Sie die Schaltflächen , um die Audioinformationen zu aktivieren und zu
deaktivieren.
Wie werden die erhaltenen Informationen interpretiert?
Nachdem die zu erreichende Position definiert wurde, empfehlen wir die folgenden zwei Regeln zu
befolgen, um die Position schnellstmöglich und effektiv zu erreichen.
1. Wenn Sie sich weit entfernt vom Punkt befinden, befolgen Sie die Audiohinweise ohne immer auf
das Controllerdisplay zu schauen. Die Audioinformationen über das Ankommen an der zu
erreichenden Position reichen völlig aus.
2. Wenn Sie in der Nähe der Position angekommen sind, d.h. bei einer Entfernung von weniger als
einem Meter, drehen Sie den Controller in Richtung Norden oder in Richtung der Sonne, je
nachdem welchen Referenztyp Sie gewählt hatten. Bewegen Sie die Antenne entsprechend der
Anzeige auf dem rechten Anzeigefeld. Ein Ton weist Sie darauf hin, wenn Sie die Position erreicht
haben.
Allgemeine Verfahren bei der Absteckung
Alle Absteckungsvorgänge haben gemeinsame Arbeitsschritte und Funktionen, die im Folgenden
beschrieben werden.
Punkt messen
Nach dem Erreichen der Absteckungsposition kann der Punkt aufgezeichnet werden.
Befehl
Messen
Beginnt mit der Messung des Absteckungspunktes.
Stopp
Stoppt die Messung.

148 - Allgemeine Verfahren bei der Absteckung
Der Befehl beginnt mit der Ermittlung der Position für eine Anzahl von Intervallen, die bei den
Vermessungsparametern eingestellt wurden. Intervalle werden ermittelt, wenn die Bedingungen,
definiert in der Genauigkeitsprüfung, erfüllt sind. Wenn nicht, wartet die Software auf einen manuellen
Stopp oder bis die Bedingungen erfüllt sind.
Hinweis: Weitere Informationen über die Genauigkeitsprüfung finden Sie unter Genauigkeitsprüfung und Absteckungsparameter in diesem Kapitel.
Wenn die eingestellte Anzahl von Intervallen erreicht wurde, zeigt der Befehl einige Absteckungsdaten
an: Drücken Sie Weiter und schließen Sie die Messung mit der Definition der Daten des
aufzuzeichnenden Punktes ab.
Die Absteckungsdaten werden gespeichert und können im Fenster Absteckungsbericht gelesen und
exportiert werden.
Der nächste abzusteckende Punkt wird automatisch von der Software vorgeschlagen.
Absteckungsparameter
Messeinstellungen Absteckung
Feld Beschreibung
Distanztoleranz
Maximale horizontale Distanz zwischen der aktuellen Position und der zu erreichenden Position, die berücksichtigt werden muss, um sich auf der Absteckungsposition zu befinden. Wenn die Entfernung zwischen der aktuellen Position und der zu erreichenden Position kleiner oder gleich der Toleranz ist, zeigt die Software an, dass die Absteckungsposition erreicht wurde.
Höhentoleranz Maximal akzeptable Differenz zwischen der aktuellen Höhe und der Absteckungshöhe. Wenn die Höhendifferenz kleiner oder gleich der Toleranz ist, zeigt die Software das Erreichen der Höhenposition an.
Audioinfo Aktiviert die Audioinformationen während den Absteckungsvorgängen.
Bestätigen vor Speichern
Ermöglicht die Überprüfung der Absteckungsposition vor dem Speichern des neuen Punktes auf der Absteckungsposition. Durch Deaktivierung dieser Option wird der Absteckungspunkt ohne Nachfrage gespeichert.
GPS-Referenz
Definiert die Referenz, zu der die Informationen bereitgestellt werden, um die Absteckungspositionen mit GPS zu erreichen. Die Referenzen können sein: - Norden: Bereitgestellte Informationen beziehen sich auf Norden.
Drehen Sie den Controller in Richtung Norden und folgen Sie den Anweisungen.
- Sonne: Bereitgestellte Informationen beziehen sich auf die Sonne. Drehen Sie den Controller in Richtung Sonne und folgen Sie den Anweisungen.
- Punkte: Bereitgestellte Informationen beziehen auf einen zuvor definierten Referenzpunkt. Drehen Sie den Controller in Richtung des Punktes und folgen Sie den Anweisungen.
Richtungspfeil-Limit
Die Distanz, die den automatischen Wechsel der Anzeige der Absteckungsinformationen bestimmt. Wenn die Distanz des Receivers vom abzusteckenden Punkt größer ist als der vordefinierte Wert, erscheint der Pfeil, der die Richtung anzeigt. Wenn die Distanz des Receivers vom abzusteckenden Punkt kleiner als der vordefinierte Wert ist, erscheint die

GPS - Absteckung - 149
Absteckungsskizze mit der Referenz auf Norden, die Sonne oder zum Punkt.
Drücken Sie Beenden um die Änderungen zu speichern.
Notiz einfügen
Notiz hinzufügen
Während der Absteckung ist es möglich, Notizen und Skizzen dem Feldbuch hinzuzufügen. Diese können
hilfreich sein, wenn die ermittelten Daten im Büro bearbeitet werden.
Automatische Aktualisierung der Ansicht
Mit diesem Befehl können sie die automatische Aktualisierung der Ansicht, basierend auf der aktuellen
Position des Receivers, aktivieren oder deaktivieren. Wenn die Option aktiv ist, wird das grafische
Fenster aktualisiert, so dass die Receiver-Position immer sichtbar ist.
Ansicht erste Person
Der Modus Erste-Person-Ansicht wechselt den Modus der Datenvisualisierung durch Aktivierung der 3D-
Ansicht und Platzierung der aktuellen Position in der Mitte des Bildschirmes. Die Ansicht wechselt auf
der Basis der Richtung des Controllers.
Punkte abstecken
Beim Abstecken von Punkten kann der Benutzer die zu erreichende Position in verschiedenen Modi
definieren. Er wird von der Software geführt, um die Position auf dem schnellsten Weg zu erreichen.
ABSTECKUNG Punkte
Modus auswählen
Punkt aus CAD Wählen Sie den abzusteckenden Punkt direkt in dem grafischen Fenster aus.
Punkt aus Tabelle Wählen Sie den abzusteckenden Punkt aus der Punkteliste aus.
Punkteliste Eine Liste von abzusteckenden topographischen Punkten kann erstellt werden.
Koordinaten Manuelle Eingabe der abzusteckenden Koordinaten Osten, Norden und Höhe. Die Koordinaten können aus der CAD-Zeichnung ausgewählt werden.
WGS84-Koordinaten Manuelle Eingabe der abzusteckenden WGS84-Koordinaten

150 - Punkte abstecken
Punkteliste abstecken
Ein Fenster erscheint, in dem über die Schaltfläche Tools wichtige Operationen durchgeführt werden
können.
Tools
Alle Punkt laden Lädt alle im Job vorhandenen topographischen Punkte in die Liste.
Alle Referenzpunkte laden
Lädt alle im Job vorhandenen Referenzpunkte in die Liste.
Aus Tabelle selektieren Ermöglicht die Auswahl von topographischen Punkten in der Tabelle und fügt sie der Liste hinzu.
Aus CAD selektieren Ermöglicht die Auswahl von topographischen Punkten im grafischen Fenster und fügt sie der Liste hinzu.
Liste aus Datei laden Ermöglicht die Liste aus einer Datei mit Punkten zu laden, die zuvor erstellt wurde.
Liste in Datei speichern Speichert die Punkteliste in einer externen Datei, die später geladen werden kann.
Punkteliste löschen Löscht den Inhalt der Liste.
Nach dem Auswählen eines Punktes in der Liste können Sie dessen Position in der Liste ändern oder ihn
aus der Liste löschen. Das Symbol neben jedem Punkt zeigt an, ob der Punkt schon abgesteckt wurde.
Symbol
Punkt der Liste, der schon abgesteckt wurde.
Punkt der Liste, der noch nicht abgesteckt wurde.
ONH-Koordinaten abstecken
ONH-Koordinaten
O/N/H Koordinaten der abzusteckenden Position.
Drücken Sie Selektieren, um Koordinaten durch Auswahl in der Zeichnung im grafischen Fenster zu definieren.
WGS84-Koordinaten abstecken
WGS84-Koordinaten
Breitengrad, Längengrad, Höhe
Geographische Koordinaten der abzusteckenden Position

GPS - Absteckung - 151
Absteckungsverfahren
Nachdem Sie eine Position zum Abstecken definiert haben, erscheint das Hauptabsteckungsfenster.
Nächsten Punkt abstecken
Nächster
Der nächste abzusteckende Punkt kann in den folgenden Modi ausgewählt werden:
Nächster abzusteckender Punkt
Nächster Der nächste Punkt nach dem aktuellen Punkt wird selektiert, entsprechend der Speicherreihenfolge.
Vorheriger Der vorherige Punkt vor dem aktuellen Punkt wird selektiert, entsprechend der Speicherreihenfolge.
Nahester Es wird der Punkt mit der geringsten Entfernung zum aktuellen Punkt selektiert, der noch nicht abgesteckt wurde.
Von CAD Manuelle Auswahl des abzusteckenden Punktes im grafischen Fenster.
Von Tabelle Manuelle Auswahl des abzusteckenden Punktes aus der Tabelle.
Linien/Bögen/Objekte abstecken
Dieser Vorgang ermöglicht die präzise Positionierung entlang geometrischer Elemente wie zum Beispiel
Linien, Bögen oder Zeichenelementen.
ABSTECKUNG Objekte
Das abzusteckende Element kann in verschiedenen Modi definiert werden.
Referenz
Typ
Auswahl des Modus, mit dem die abzusteckenden Elemente definiert werden. Es gibt folgende Optionen: Linie (2 Punkte): Linie definiert durch zwei topographische Referenzpunkte Bogen (3 Punkte): Bogen definiert durch drei topographische Referenzpunkte

152 - Linien/Bögen/Objekte abstecken
Bogen (2 Punkte +R): Bogen definiert durch zwei topographische Punkte und den Radius. Zeichenobjekt: Zeichenelement (Linie, Polylinie, Bogen, Kreis), das im grafischen Fenster ausgewählt werden kann.
Linie durch 2 Punkte abstecken
Linie durch 2 Punkte
Punkt 1 Erster Punkt der Referenzlinie
Punkt 2 Zweiter Punkt der Referenzlinie
Bogen durch 3 Punkte abstecken
Bogen durch 3 Punkte
Punkt 1 Erster Punkt des Referenzbogens
Punkt 2 Zweiter Punkt des Referenzbogens
Punkt 3 Dritter Punkt des Referenzbogens
Bogen durch 2 Punkte und Radius abstecken
Bogen durch 2 Punkte und Radius
Punkt 1 Startpunkt des Referenzbogens
Punkt 2 Endpunkt des Referenzbogens
Radius Radius des Referenzbogens
Bogen rechtsläufig Richtung des Referenzbogens
CAD-Element abstecken
Das abzusteckende Zeichenelement ist aus dem grafischen Fenster auszuwählen.
Offset
Nach dem Definieren des Absteckungselementes kann ein zusätzlicher Offset links oder rechts
angegeben werden.
Offset
Offset Aufzuzeichnende Distanz mit Bezug zum Referenzelement
Absteckungsverfahren
Nachdem Sie das Element zum Abstecken definiert haben, erscheint das Hauptabsteckungsfenster.

GPS - Absteckung - 153
Im unteren Bereich werden die Stationsdistanz und die aktuelle Distanz mit Bezug zum abzusteckenden
Element angezeigt.
Informationen über die Absteckung
Die aktuelle Position befindet sich links vom Referenzelement.
Die aktuelle Position befindet sich rechts vom Referenzelement.
Die aktuelle Position ist auf dem Referenzelement.
Linien/Bögen/Objekte durch Offset abstecken
Dieser Vorgang ermöglicht die Absteckung einer Position, die mit Bezug zu einer Stationsdistanz und
einer Offsetdistanz an einem Referenzelement berechnet wurde.

154 - Linien/Bögen/Objekte durch Offset abstecken
ABSTECKUNG Station & Offset
Das Referenzelement kann in verschiedenen Modi definiert werden.
Typ
Typ
Auswahl des Modus, mit dem die abzusteckenden Elemente definiert werden. Es gibt folgende Optionen: Linie (2 Punkte): Linie definiert durch zwei topographische Referenzpunkte. Bogen (3 Punkte): Bogen definiert durch drei topographische Referenzpunkte. Bogen (2 Punkte +R): Bogen definiert durch zwei topographische Punkte und den Radius. Zeichenobjekt: Zeichenelement (Linie, Polylinie, Bogen, Kreis), das im grafischen Fenster ausgewählt werden kann.
Absteckung durch Offset mit Bezug zu einer Linie durch 2 Punkte
Linie durch 2 Punkte
Punkt 1 Erster Punkt der Referenzlinie
Punkt 2 Zweiter Punkt der Referenzlinie
Absteckung durch Offset mit Bezug auf einen Bogen durch 3 Punkte
Bogen durch 3 Punkte
Punkt 1 Erster Punkt des Referenzbogens
Punkt 2 Zweiter Punkt des Referenzbogens
Punkt 3 Dritter Punkt des Referenzbogens
Absteckung durch Offset mit Bezug auf einen Bogen durch 2 Punkte und Radius
Bogen durch 2 Punkte und Radius
Punkt 1 Startpunkt des Referenzbogens
Punkt 2 Endpunkt des Referenzbogens
Radius Radius des Referenzbogens
Bogen rechtsläufig Richtung des Referenzbogens
Absteckung durch Offset mit Bezug auf ein CAD-Element
Das Referenz-Zeichenelement ist aus dem grafischen Fenster auszuwählen.
Offset-Parameter
Parameter
Station Distanz zum Referenzelement, an der sich die zu erreichende Position befindet.
Intervall Distanz entlang des Referenzelementes, die Sie zwischen den nächsten Absteckungspunkten beibehalten wollen. Mit der Schaltfläche auf der rechten

GPS - Absteckung - 155
Seite können Sie das Intervall berechnen, das die Länge des Referenzelementes in eine spezifische Anzahl von Teilstücken unterteilt.
Offset Distanz bezogen auf das Referenzelement. Mit der Schaltfläche daneben kann bestimmt werden, ob die gewünschte Position links oder rechts vom Referenzelement liegt.
Höhendiff.
Anzuwendende Höhendifferenz auf den berechneten Punkt. Die Software interpoliert die Höhe auf dem Referenzelement mit der definierten Stationsdistanz. Zu der interpolierten Höhe kann eine Neigung hinzugefügt werden.
Drücken Sie Weiter, um mit der Absteckung der berechneten Position zu beginnen.
Absteckungsverfahren
Nach dem Definieren des Referenzelementes und der Offset-Parameter erscheint das
Hauptabsteckungsfenster.
Im unteren Bereich wird die Stationsdistanz und der Offset der Position angezeigt.
Nächsten Punkt durch Offset abstecken
Nächster
Führt zurück zur Seite, auf der die Stationsdistanz und das Offset auf dem Absteckungselement definiert
werden kann. Eine Stationsdistanz erhöht um den Intervallwert wird vorgeschlagen.
Böschungen abstecken
Bei diesem Verfahren können Sie die Berechnung und die Absteckung des Schnittpunktes der
Projektböschung mit dem existierenden Gelände ausführen. Die Position wird basierend auf einer
Projektböschung berechnet und mit einer Stationierung und einer Distanz (Offset) eines
Referenzelementes verglichen.
ABSTECKUNG Böschungen
Die durchgeführten Abfragen sind genau dieselben wie im vorherigen Abschnitt und wie bei der
Absteckung durch Offset. Zusätzlich wurde ein Reiter hinzugefügt, auf dem Sie die Projektböschungen in
den Abtrags- und Auftragsbedingungen definieren können:

156 - Oberflächen abstecken
Böschungen
Böschungen
Abtrag Böschungswert in der Abtragsbedingung (Höhe des Receivers ist höher als die Starthöhe der Böschung).
Auftrag Böschungswert in der Auftragsbedingung (Höhe des Receivers ist niedriger als die Starthöhe der Böschung).
Absteckungsverfahren
Nach dem Definieren des Referenzelementes, der Offset-Parameter und den Böschungen erscheint das
Hauptabsteckungsfenster.
Zusätzlich zu den Ansichtmodi, die in den vorhergehenden Abschnitten analysiert wurden, bietet dieser
Vorgang eine grafische Ansicht des Querprofils, in der die Zeichnung der Projektböschung und die
aktuelle Position angezeigt wird. Zum Ändern des Ansichtsmodus, betätigen Sie die Schaltflächen
und .
Die Anzeige auf der Seite enthält als Information den Schnittpunkt. Die letzte Information gibt den aktuellen Wert der Böschung an, sowie die einzuhaltende Richtung, senkrecht zum Referenzelement, um den Wert der Projektböschung zu erreichen.
Oberflächen abstecken
Bei diesem Vorgang kann die Entwurfshöhe einer dreidimensionalen Oberfläche auf dem Feld bestimmt
werden, die im aktuellen Job geladen ist. Für jede Position wird die Höhe der aktuellen Position
verglichen mit der interpolierten Höhe auf der Oberfläche und die Differenz zwischen den Höhen wird
berechnet. Die Oberflächenabsteckung kann verwendet werden für:
• die Absteckung einer Entwurfsoberfläche auf dem Feld
• den Qualitätscheck, um die Übereinstimmung zwischen der aktuellen Situation und dem
Entwurf zu überprüfen.
ABSTECKUNG Oberflächen
Volumen

GPS - Absteckung - 157
Wählen Sie die abzusteckende Oberfläche unter den im Job geladenen Oberflächen aus.
Die Seitenanzeige visualisiert in Echtzeit den Höhenunterschied zwischen der aktuellen Position und der
interpolierten Höhe auf der Oberfläche.
Absteckungsbericht
Alle Absteckungsdaten, sowohl mit Bezug auf die Absteckung von Punkten als auch von Elementen,
werden im Job gespeichert. Dieser Befehl ermöglicht das Lesen und Exportieren der Daten in einer CSV-
Datei, die auch mit einer Anwendungssoftware wie zum Beispiel Microsoft Excel geöffnet werden kann.
ABSTECKUNG Bericht
Eine Tabelle beinhaltet alle Absteckungspunkte mit Abweichungen der Distanzen und Höhen zwischen
den Koordinaten der Projektdaten und den Absteckungskoordinaten.
Drücken Sie die Schaltfläche Export um eine Datei im CSV- oder XML-Format mit allen Absteckungsdaten
für jeden Punkt zu erstellen.

158 - Auto-Messung
GPS – Auto-Messung
Mit dem Modul Auto-Messung können Sie in Echtzeit und basierend auf definierten Parametern
Bewegungen von Böschungen, Dämmen, Bauwerken, Brücken und anderen Strukturen überprüfen.
Die Auto-Messung registriert automatisch die Position des Receivers in einer Rohdaten-Datei und sendet
sie zu einer E-Mail-Box oder zu einem FTP-Server für anschließende Überprüfungen oder Bearbeitungen.
Auto-Messung
AUTO-MESSUNG
Auto-Messung
Der Start der Auto-Messung aktiviert die Aufzeichnung der Rohdaten durch den Receiver. Bei
benutzerdefinierten Zeitintervallen blockiert die Software vorübergehend das Aufzeichnen, um die
aktuellen Rohdaten-Dateien in den Controller zu kopieren. Die Rohdaten-Datei wird per E-Mail gesendet
oder in einen FTP-Bereich kopiert. Dann wird das Aufzeichnen der Rohdaten wieder aufgenommen bis
zum nächsten Versenden.
Befehl
Start Messen
Startet die Auto-Messung basierend auf definierten Parametern.
Stopp Messen
Stoppt die Auto-Messung.
Aktivitätsprotokoll
Dieses Verfahren visualisiert alle durchgeführten Vorgänge während den Messsitzungen in
chronologischer Reihenfolge.
AUTO-MESSUNG
Aktivitätsprotokoll
Die visualisierten Vorgänge werden nach Typ unterschieden.
Nachrichtentypen
Information
Es werden verschiedene Vorgänge während dem Messen ohne auftretende Probleme ausgeführt.
Achtung
Identifizieren eventuelle Probleme, wie z.B. der unzureichende interne Speicher des Receivers.
Auto-Messung
GPS

GPS – Auto-Messung - 159
Fehler
Identifizieren die Fehler, die während der Messung aufgetreten sind. Zum Beispiel wird die Rohdaten-Datei nicht korrekt heruntergeladen.
Befehle
Aktualisieren
Aktualisiert das Aktivitätsprotokoll.
Teilen
Teilt das Aktivitätsprotokoll jederzeit per E-Mail, Bluetooth, etc.
Einstellungen
Die Auto-Messung kann durch verschiedene, benutzerdefinierbare Parameter und Optionen gesteuert
werden.
AUTO-MESSUNG
Einstellungen
Die Einstellungen der Auto-Messung werden auf Seiten organisiert.
Seite GPS
Post-Processing-Rate Häufigkeit, mit der Daten für das Post-Processing aufgezeichnet werden.
Post-Processing-Dateien löschen
Bei jeder Messsitzung können die Post-Processing-Dateien gelöscht werden, die älter sind als: Modus für die automatische Punktmessung:
• 1 Woche
• 2 Wochen
• 1 Monat
Datensendungs-Rate
Häufigkeit, mit der Messsitzungen gesendet werden können:
• Nie: Daten werden nie gesendet
• Jede Stunde
• Alle 2 Stunden
• Alle 4 Stunden
• Alle 6 Stunden
• Alle 8 Stunden
• Einmal pro Tag
• Zweimal pro Tag
Referenzzeit
Referenzzeit für das Versenden von Messsitzungen. Beispiel: Referenzzeit: 8 Uhr Datensendungs-Rate: Jede Stunde Die Messsitzungen beginnen um 8 Uhr stündlich (9 Uhr, 10 Uhr, etc.).
Seite DATENVERSENDUNG - Benachrichtigungs-E-Mail
Benachrichtigungs- Aktiviert die Möglichkeit, die Mess-Benachrichtigungen an eine E-Mail-Box

160 - Einstellungen
E-Mail zu senden.
E-Mail E-Mail-Box zum Senden von Mess-Benachrichtigungen
Dateianhang Aktiviert die Möglichkeit, der Benachrichtigungs-E-Mail die Post-Processing-Datei anzuhängen, die während der Messsitzung heruntergeladen wurde.
Seite DATENVERSENDUNG - Server FTP1/FTP2
FTP-Server verwenden Aktiviert die Möglichkeit, die Post-Processing-Dateien in einen FTP-Bereich zu kopieren.
Host Adresse des FTP-Servers
Benutzer-ID Benutzer für die Anmeldung beim FTP-Server
Passwort Passwort für die Anmeldung beim FTP-Server
Verbindung überprüfen Durch das Drücken der Schaltfläche Verbindung prüfen ist es möglich, zu überprüfen, ob die Parameter des FTP-Servers korrekt sind.
Seite AKTIVITÄTSPROTOKOLL
Datensendungs-Rate
Häufigkeit des Versendens des Mess-Aktivitätsprotokolls an eine bestimmte E-Mail-Box. Häufigkeit des Versendens:
• Nie: Aktivitätsprotokoll wird nie versendet
• Für jede Überprüfung: Am Ende jeder Sitzung wird eine E-Mail mit dem Aktivitätsprotokoll versendet.
• Einmal pro Tag: Das Aktivitätsprotokoll wird nur einmal pro Tag um 12 Uhr versendet.
E-Mail E-Mail-Box zum Senden von Mess-Aktivitätsprotokollen.
Seite SMTP
Name Name des SMTP-Servers zum Versenden von E-Mails Beispielkonto Google SMTP-Server: smtp.gmail.com
Benutzer-ID Benutzer für die Anmeldung beim FTP-Server
Passwort Passwort für die Anmeldung beim FTP-Server

TPS - Steuerung der Totalstation - 161
TPS - Steuerung der Totalstation
In diesem Kapitel wird erklärt, wie die Hauptparameter der Totalstation geändert werden können, wie
z.B. der Zieltyp und der Messmodus. Für die automatische Totalstation wird die Prismasuche erklärt und
wie die Richtung der Station gesteuert wird.
Die folgenden Funktionen sind in allen Fenstern der Mess- und Absteckungsbefehle der Totalstation
aktiviert.
Mechanisches Steuerungsfeld der Totalstation
Mit diesem Bedienfeld können die Basisfunktionen der mechanischen Totalstation gesteuert werden.
Befehl
Modus für Standardmessung
Modus für Schnellmessung
Modus für Tracking-Messung (Dauermessung)
Aktiviert die Anzeige der Libelle.
Zeigt den Aktivierungsstatus der Fernbedienung an. Aktivieren Sie die Fernbedienung, wenn Sie den Controller auf dem Lotstock verwenden. Deaktivieren Sie die Fernbedienung, wenn Sie den Controller der Totalstation verwenden.
Einstellen der Umweltparameter (Temperatur, Druck, Lichtbrechung, Sphärizität)
In dem Fenster können Sie die Werte für Temperatur, Druck und Lichtbrechung einstellen, die für die
Berechnung der gemessenen Distanzen berücksichtigt werden müssen.
TPS

162 - Steuerungsfeld der automatischen Totalstation
Steuerungsfeld der automatischen Totalstation
Mit diesem Bedienfeld haben Sie die vollständige Kontrolle über alle Funktionen der automatischen
Totalstation.
Seite Robotic
Befehl
Status der Prismasperrung. Durch das Klicken auf die Schaltfläche startet die Suche nach dem Prisma.
Aktueller Messmodus. Drei Status sind verfügbar: Standard, Schnell, Tracking (Dauermessung)
Automatisches Zielen auf das Prisma. Durch das Klicken auf die Schaltfläche aktivieren oder deaktivieren Sie das automatische Zielen auf das Prisma.
Startet die automatische Prismasuche nach links.
Startet die automatische Prismasuche in einem definierten Fenster. Wenn das Fenster noch nicht definiert wurde, kann mit der Definition der Grenzen der Suchzone fortgefahren werden.
Startet die automatische Prismasuche nach rechts.
Startet die automatische Prismasuche mit der GPS-Position des Receivers, der über dem Lotstock positioniert ist (XPole).
Robotic

TPS - Steuerung der Totalstation - 163
Aktiviert die Lichtanzeige für die Absteckungsrichtung.
Aktiviert die Anzeige der Libelle.
Zeigt den Aktivierungsstatus der Fernbedienung an. Aktivieren Sie die Fernbedienung, wenn Sie den Controller auf dem Lotstock verwenden. Deaktivieren Sie die Fernbedienung, wenn Sie den Controller der Totalstation verwenden.
Seite Rotation
Befehl
Rotiert das Teleskop horizontal.
Rotiert die Totalstation in einem bestimmten horizontalen Winkel.
Rotiert die Totalstation in einem angegebenen Winkelwert.
Rotiert die Totalstaion mit 100 Gon/90 Grad nach links.
Rotiert die Totalstation zu einem topographischen Punkt. Der topographische Punkt muss direkt im grafischen Fenster ausgewählt werden.
Rotiert die Totalstaion mit 100 Gon/90 Grad nach rechts.

164 - Steuerungsfeld der automatischen Totalstation
Rotiert die Totalstation in die gegenüberliegende Lage.
Rotiert die Totalstation zu einer Position. Der topographische Punkt muss direkt im grafischen Fenster ausgewählt werden.
Rotiert die Totalstaion mit 200 Gon/180 Grad.
Seite Joystick
Befehl
Startet die Rotation nach links. Durch erneutes Klicken erhöhen Sie die Geschwindigkeit.
Startet die Rotation nach rechts. Durch erneutes Klicken erhöhen Sie die Geschwindigkeit.
Startet die Rotation nach oben. Durch erneutes Klicken erhöhen Sie die Geschwindigkeit.
Startet die Rotation nach unten. Durch erneutes Klicken erhöhen Sie die Geschwindigkeit.
Stoppt die Rotation
Definition des Suchbereichs

TPS - Steuerung der Totalstation - 165
Fenster Parameter
Fenst. suchen Aktivieren Sie die Option zum Suchen des Prismas nur innerhalb des definierten Fensters.
HW Minimum Horizontalwinkel, der die linke Grenze der Suchzone definiert.
HW Maximum Horizontalwinkel, der die rechte Grenze der Suchzone definiert.
VW Minimum Vertikalwinkel, der die untere Grenze der Suchzone definiert.
VW Maximum Vertikalwinkel, der die obere Grenze der Suchzone definiert.
Distanzgrenzen
Distanzbereich Aktivieren Sie die Option zum Begrenzen der Suche innerhalb von Distanzgrenzen.
Distanz Minimum Minimale Distanz der Suche
Distanz Maximum Maximale Distanz der Suche
Die Werte des Suchfensters können manuell eingefügt werden oder sie können registriert werden und
dabei die Totalstation als Zeigeinstrument verwendet werden.
Fenst. defin.
Die untere linke Ecke und die obere rechte Ecke des Suchfensters muss angegeben werden.
Es kann die gleiche Dimension des Suchfensters beibehalten werden, aber eine neue Position
angegeben werden.
Neu. Mittelp.
Der neue Mittelpunkt des Fensters wird abgefragt. Am Ende kann überprüft werden, welches das
Suchfenster der Station ist.
Fenst. anzei.
Einstellen der Umweltparameter (Temperatur, Druck, Lichtbrechung, Sphärizität)
In dem Fenster können Sie die Werte für Temperatur, Druck und Lichtbrechung einstellen, die für die
Berechnung der gemessenen Distanzen berücksichtigt werden müssen.

166 - Einstellungen des Zieltyps
Einstellung des Funktionsmodus AiM360
Ermöglicht die Konfiguration der automatische Kollimation basierend auf den Umweltbedingungen:
geringe Sichtbarkeit oder hohe Reflektivität.
Einstellungen des Zieltyps
Dieses Bedienfeld ermöglicht das Ziel zu editieren, das für die Messungen verwendet wird.
Die drei Schaltflächen im oberen Bereich enthalten drei Prismentypen. Die Schaltflächen können
angepasst werden, indem Sie Ihre drei bevorzugten Prismentypen spezifizieren.
Befehl
Drei obere Schaltflächen
Auswahl der zu verwendenden Prismentypen
Aktiviert den Messmodus ohne Prisma.
Aktiviert den Messmodus mit hoher Reichweite mit Prisma.
Aktiviert den Messmodus Tape.
Zeigt den Aktivierungsstatus des Laserpointers an. Durch Klicken auf das Anzeigefeld aktivieren und deaktivieren Sie den Pointer.

TPS - Steuerung der Totalstation - 167
Öffnet das Fenster zum Definieren der Konstanten bei der Messung mit und ohne Prisma.
Ermöglicht das Ändern der Lotstockhöhe.
Bevorzugte Prismen
Mit dieser Funktion ist es möglich, die drei am meisten verwendeten Prismen auf den ersten drei
Bedienfeldern des Zielauswahlfensters zu positionieren. Klicken Sie auf die Schaltflächen bis das
gewünschte Prisma erscheint.
Zielkonstanten
In diesem Fenster können die Konstanten von verschiedenen Prismentypen überprüft werden, und die
Konstante angegeben werden, die für den "Benutzer"-Typ des Prismas verwendet werden soll.
Prisma
Typ Prismatyp
Konstante (mm) Konstante des Prismas. Der Wert ist nur bei dem Prismatyp "Benutzer" editierbar.
Absolute Konstante (mm) Absolute Konstante des Prismas. Der Wert ist nur bei dem Prismatyp "Benutzer" editierbar.
Es ist auch möglich, eine Konstante zu definieren, die bei Messungen ohne Prisma oder auf Tape zu
verwenden ist.
Offsets
Reflektorlos (mm) Konstante für die Messung ohne Prisma.
Tape (mm) Konstante für die Messung auf Tape.

168 - Hauptbefehle
TPS - Basis
Wenn das aktuelle Profil sich auf eine Totalstation bezieht, können Sie aus dem Hauptmenü jederzeit ein
Fenster öffnen, indem einfache Messungen ausgeführt werden können, ohne die Daten zu speichern.
Öffnet das Fenster zum Ausführen von Messungen mit der Totalstation ohne Daten zu speichern.
Hauptbefehle
Befehl
Robotic
Zugang zu dem Steuerungsfeld der automatischen Totalstation.
Konfig.
Zugang zu dem Steuerungsfeld der mechanischen Totalstation.
HW setzen
Einstellung des Horizontalwinkels der Station.
Messen
Starten der Messung. Am Ende der Messung werden die Distanzen in den entsprechenden Feldern angezeigt:
Im oberen Bereich des Fensters befinden sich in einem Bedienfeld die anderen Funktionen, um die
Totalstation zu steuern.
Befehl
Zeigt den aktuellen Zieltyp an. Durch Klicken auf das Anzeigefeld gelangen Sie zum Fenster, indem Sie den Zieltyp ändern können.
Zeigt den Status der Prismasperrung an. Durch Klicken auf die Schaltfläche startet die Suche nach dem Prisma.
TPS

TPS - Basis - 169
Auto-Kollimation ist aktiviert.
Zeigt den Aktivierungsstatus des Laserpointers an. Durch Klicken auf das Anzeigefeld aktivieren und deaktivieren Sie den Pointer.
Zeigt den aktuellen Messmodus an. Drei Status sind verfügbar: Standard, Schnell, Tracking (Dauermessung)

170 - Vorherige Stationierung verwenden
TPS – Stationierung
Die Orientierung der Station ist ein wichtiger Schritt um Messungen, Absteckungen und die Auto-
Messung mit der Totalstation durchzuführen.
MESSUNG Stationierung
Vorherige Stationierung verwenden
Wenn vorher schon eine Orientierung definiert war, wird sie als die aktuelle Orientierung
vorgeschlagen. Die aktuelle Orientierung kann akzeptiert werden oder Sie können eine neue
Orientierung definieren.
Befehl
Definiert eine neue Orientierung.
Drücken Sie Übernehmen, um die aktuelle Orientierung zu bestätigen.
Orientierung eines anderen Jobs verwenden
Die Software speichert die Orientierung des aktuellen Jobs, damit Sie sie weiterhin verwenden können,
wenn Sie einen Job öffnen oder erstellen. Wenn Sie einen anderen Job öffnen, wird Ihnen
vorgeschlagen, die Orientierung des vorhergehenden Jobs zu verwenden.
Laden der in der Station gespeicherten Orientierung
Bei einigen Totalstationen kann es passieren, dass ein Teil der Vermessungsarbeit mit der XPAD-
Version auf dem Instrument und ein anderer Teil mit der Version auf dem externen Controller
durchgeführt wird. Wenn die Stationierung mit einer der zwei Versionen durchgeführt wurde, kann die
andere Version dieselbe Orientierung benutzen, da die Daten der in der Station gespeichert wurden.
Aber es ist notwendig, die Orientierungsdaten zu laden, indem Sie angeben, dass Sie eine neue
Orientierung verwenden wollen. Danach wählen Sie den Modus Interne TPS-Orientierung laden wie
zuvor beschrieben aus.
Neue Orientierung
Die Station kann in den folgenden Modi orientiert verwendet werden.
Systeme Beschreibung
Rückvisur zu bekannt. Punkt
Die Station wurde auf einem Punkt mit bekannten Koordinaten stationiert und die Orientierung wird durch die Messung eines Referenzpunktes mit bekannten Koordinaten bestimmt.
TPS

TPS – Stationierung - 171
Rückvisur durch Azimut Die Station wurde auf einem Punkt mit bekannten Koordinaten stationiert und die Orientierung wird durch die Messung eines Referenzpunktes mit bekanntem Azimut bestimmt.
Freie Station Die Position und die Orientierung der Totalstation werden durch die Messung von mindestens zwei Referenzpunkten mit bekannten Koordinaten bestimmt.
Orientierung zu mehreren Punkten
Die Station wurde auf einem Punkt mit bekannten Koordinaten stationiert und die Orientierung wird durch die Messung von einigen Referenzpunkten mit bekannten Koordinaten bestimmt.
Keine Orientierung Keine Orientierung ist eingestellt. Es ist möglich, die Koordinaten der Station zuzuweisen.
Interne TPS-Orientierung laden
Einige Totalstationen können die Orientierung speichern, die mit einer anderen Software durchgeführt wurde. Dabei wird die interne Orientierung der Totalstation geladen und als aktuelle Orientierung definiert. Die Orientierung besteht aus den Koordinaten der Station und der Instrumentenhöhe. Es wird angenommen, dass der Korrekturwinkel gleich 0 ist. Dadurch ist es möglich, die Orientierung zwischen verschiedenen Sitzungen von XPAD zu teilen, die auf dem externen Controller laufen. (Nur für die Totalstationen GeoMax Zoom80 and Zoom90)
Orientierung zu bekanntem Punkt
Bei dieser Art der Orientierung muss die Position der Station und der Referenzpunkt angegeben werden.
Der Referenzpunkt muss sich noch in der Tabelle der topographischen Punkte oder der Referenzpunkte
befinden.
Station
Station Name der Station. Es kann ein bereits existierender Punkt ausgewählt werden.
Instrumentenhöhe Höhe der Totalstation vom Boden
Code Code, der dem Stationspunkt zugewiesen wird, falls ein neuer Punkt erstellt wird.
Position
ONH Koordinaten der Station. Wenn ein Punkt aus dem Archiv ausgewählt wurde, können die Werte nicht editiert werden.
Drücken Sie Weiter, um mit dem Vorgang fortzufahren.
Orientierungspunkt
Punkt Geben Sie den zu messenden Referenzpunkt an, um die Orientierung der Station zu berechnen.
Azimut Der Azimut wird zwischen der Position der Station und dem Referenzpunkt berechnet.
Kreis Ermöglicht die Definition, wie der Horizontalwinkel der Station eingestellt

172 - Neue Orientierung
wird.
• Aktueller Wert: Der Winkel der Station wird nicht geändert.
• Null: Der Winkel der Station wird auf den Referenzpunkt zurückgesetzt.
• Azimut: Der Winkel der Station wird auf den Wert des Azimuts gesetzt.
Drücken Sie Messen, um mit der Messung des Referenzpunktes fortzufahren. Zielen Sie auf den
Orientierungspunkt und fahren mit der Messung fort. Ein Bericht mit berechneten Daten und den
Unterschieden zwischen Winkel und Distanz wird angezeigt.
Drücken Sie Orientierung übernehmen, um die Daten zu bestätigen und den Vorgang abzuschließen.
Orientierung durch Azimut
Diese Art der Orientierung verlangt die Angabe der Stationsposition und des Referenzpunktes, für den
nicht die Position, aber der Azimut bekannt ist.
Station
Station Name der Station. Es kann ein bereits existierender Punkt ausgewählt werden.
Instrumentenhöhe Höhe der Totalstation vom Boden
Code Code, der dem Stationspunkt zugewiesen wird, falls ein neuer Punkt erstellt wird.
Position
ONH Koordinaten der Station. Wenn ein Punkt aus dem Archiv ausgewählt wurde, können die Werte nicht editiert werden.
Drücken Sie Weiter, um mit dem Vorgang fortzufahren.
Orientierungspunkt
Azimut Der Azimut wird zwischen der Position der Station und dem Referenzpunkt berechnet.
Kreis
Ermöglicht die Definition, wie der Horizontalwinkel der Station eingestellt wird.
• Aktueller Wert: Der Winkel der Station wird nicht geändert.
• Null: Der Winkel der Station wird auf den Referenzpunkt zurückgesetzt.
• Azimut: Der Winkel der Station wird auf den Wert des Azimuts gesetzt.
Drücken Sie Messen, um mit der Messung des Referenzpunktes fortzufahren. Zielen Sie auf den
Orientierungspunkt und fahren mit der Messung fort. Ein Bericht mit berechneten Daten und den
Unterschieden zwischen Winkel und Distanz wird angezeigt.
Drücken Sie Orientierung übernehmen, um die Daten zu bestätigen und den Vorgang abzuschließen.

TPS – Stationierung - 173
Freie Station
Diese Art der Orientierung berechnet die Position der Station basierend auf der Messung von
mindestens zwei Punkten, deren Position bekannt ist.
Station
Station Name der Station. Es ist notwendig, einen neuen Punkt anzugeben.
Instrumentenhöhe Höhe der Totalstation vom Boden
Code Code, der dem Stationspunkt zugewiesen wird, falls ein neuer Punkt erstellt wird.
Drücken Sie Weiter, um mit dem Vorgang fortzufahren. Sie werden aufgefordert den ersten
Referenzpunkt anzugeben und die entsprechende Messung auszuführen. Der Name des
Referenzpunktes kann eingegeben werden oder von der Punktetabelle, von der Tabelle der
Referenzpunkte oder aus dem grafischen Fenster ausgewählt werden. Zielen Sie auf den Referenzpunkt
und drücken Sie Messen.
Wenn Sie über das XPole-Modul verfügen und sich der Lotstock in der XPole-Konfiguration befindet,
ist es möglich, die Position zu verwenden, die vom GPS-Receiver als bekannter Punkt geliefert wird, und
mit ihr die Messung mit der Totalstation durchzuführen. In diesem Fall, wenn Sie nach dem Punkt mit
den bekannten Koordinaten gefragt werden, können Sie den Menüpunkt Messen (mit GPS) wählen und
damit fortzufahren, den Punkt mit GPS und danach den gleichen Punkt mit der Totalstation zu messen.
Dann werden Sie aufgefordert, den gleichen Vorgang für den zweiten Referenzpunkt auszuführen.
Die zwei gemessenen Punkte werden in einer Tabelle aufgeführt, die die berechneten Abweichungen für
jeden Punkt und die Gesamtstandardabweichung der Positionsberechnung der Station enthält.
Befehl
Aktiviert und deaktiviert die Messung zur Berechnung der Stationskoordinaten.

174 - Neue Orientierung
Aktiviert und deaktiviert die Messung zur Berechnung der Stationshöhe.
Es können Messungen von weiteren Referenzpunkten hinzugefügt werden, um die Qualität der Berechnung zu verbessern und um eine bessere Überprüfung der Daten zu gewährleisten.
Bestätigung der berechneten Daten. Ein Bericht mit den berechneten Daten wird angezeigt.
Drücken Sie Orientierung übernehmen, um die Daten zu bestätigen und den Vorgang abzuschließen.
Orientierung zu mehreren Punkten
Diese Art der Orientierung der Station berechnet die Orientierung von bekannten Koordinaten auf der
Basis von Messungen einer Anzahl von Orientierungspunkten, für die die Positionen bekannt sind.
Station
Station Name der Station. Ein existierender Punkt kann ausgewählt werden.
Instrumentenhöhe Höhe der Totalstation vom Boden
Code Code, der dem Stationspunkt zugewiesen wird.
Drücken Sie auf Weiter, um mit dem Vorgang fortzufahren. Sie werden aufgefordert den ersten
Referenzpunkt anzugeben und die entsprechende Messung auszuführen. Der Name des
Referenzpunktes kann eingegeben werden oder von der Punktetabelle, von der Tabelle der
Referenzpunkte oder aus dem grafischen Fenster ausgewählt werden. Zielen Sie auf den Referenzpunkt
und drücken Sie Messen.
Dann werden Sie aufgefordert, den gleichen Vorgang für den zweiten Referenzpunkt auszuführen.
Die zwei gemessenen Punkte werden in einer Tabelle aufgeführt, die die berechneten Abweichungen für
jeden Punkt und die Gesamtstandardabweichung der Orientierungsberechnung enthält.
Befehl
Aktiviert und deaktiviert die Messung für die Orientierungsberechnung der Station.
Ermöglicht das Hinzufügen der Messung von weiteren Referenzpunkten, um die Qualität der Berechnung zu verbessern und um eine bessere Kontrolle der Daten zu gewährleisten.
Bestätigung der berechneten Daten Sie erhalten einen Bericht mit den berechneten Daten.
Drücken Sie Orientierung übernehmen, um die Eingabe zu bestätigen und schließen Sie den Vorgang ab.
Keine Orientierung
In diesem Modus ist die Station nicht orientiert, nur die Position ist festgelegt.
Station

TPS – Stationierung - 175
Station Name der Station. Es kann ein bereits existierender Punkt ausgewählt werden.
Instrumentenhöhe Höhe der Totalstation vom Boden
Code Code, der dem Stationspunkt zugewiesen wird, falls ein neuer Punkt erstellt wird.
Position
ONH Koordinaten der Station. Wenn ein Punkt aus dem Archiv ausgewählt wurde, können die Werte nicht editiert werden.
Drücken Sie Orientierung übernehmen, um die Daten zu bestätigen und den Vorgang abzuschließen.
Einstellung der Höhe der Totalstation von einem Referenzpunkt aus
Um die Höhe der Totalstation mit Bezug auf einen Referenzpunkt mit bekannter Höhe zu definieren, ist
es notwendig, zuerst die Orientierung der Totalstation mit einem der vorherigen Modi auszuführen.
Nach dem abermaligen Öffnen des Fensters Stationierung werden die berechneten Koordinaten der
Station angezeigt. Drücken Sie die Schaltfläche Von Punkt.
Höhe von Referenz
Referenzwert Geben Sie an, ob der Referenzwert ein Punkt im Archiv ist, oder ob es sich um eine Höhe handelt.
Punkt Wählen Sie den Punkt, der als Referenz für die Berechnung der Stationshöhe verwendet werden soll.
Höhe Geben Sie die Höhe des Referenzpunktes an.
Zielen Sie auf den Referenzpunkt und Drücken Sie Messen. Die Höhe der Station wird basierend auf der
Messung zum Referenzpunkt und seiner Höhe berechnet.
Höhe der Station zurücksetzen
Um die Höhe der Station zurückzusetzen, wechseln Sie in das Fenster Stationierung mit den
Stationskoordinaten und drücken Sie die Schaltfläche Höhe zurücks.

176 - Neue Orientierung
TPS - Punktmessung
Dieses Kapitel beschreibt Befehle zum Messen von Punkten mit der mechanischen und automatischen
Totalstation. Die verschiedenen Betriebsmodi werden analysiert.
MESSUNG Messpunkte
Das Fenster enthält einige Anzeigen am Rand, die verschiedene Informationen über die Einstellungen
der Station anzeigen und die verschiedenen vorhandenen Funktionen verwalten.
Anzeige Titel Beschreibung
1 Winkel Das Anzeigefeld zeigt die aktuellen Winkel der Totalstation an.
2 Aktuelles Ziel Zeigt den Typ des aktuellen Ziels an. Durch Klicken auf das Anzeigefeld ist es möglich, den Zieltyp zu ändern. Siehe Abschnitt Einstellungen des Zieltyps.
3 Höhe des Ziels Zeigt die aktuelle Höhe Ziels an. Durch Klicken auf das Anzeigefeld ist es möglich, die Höhe zu ändern.
4 Smart Drawing - Zeichnen während der Messung
Das Anzeigefeld zeigt den aktuellen Status der Smart-Drawing-Funktion an. Durch das Klicken auf das Anzeigefeld kann das Zeichenwerkzeug oder die durchzuführende Operation ausgewählt werden. Siehe Abschnitt Smart Drawing.
5 Aktuelle Station Name und Höhe der aktuellen Station. Durch Klicken auf das Anzeigefeld gelangen Sie in das Fenster, um die Orientierung der Station zu ändern. Siehe Kapitel Stationierung.
6 Messmodus
Zeigt den Messmodus an. Die folgenden Messmodi sind verfügbar:
Direktmessung: Direkte Messung auf den Punkt.
Punkt polygonal: Bedeutet, dass der nächste gemessene Punkt ein Polygonalpunkt ist. Die Polygonalpunkte werden gespeichert, um einen schnellen Wechsel der Station zu ermöglichen.
TPS

TPS - Punktmessung - 177
Offset HW: Ermöglicht die Messung eines Objekts, bei dem es nicht möglich ist, das Prisma auf den Messpunkt zu positionieren.
Offset VW: Ermöglicht die Messung eines Punktes, der durch das Prisma nicht erreichbar ist, aber sich über oder unter ihm befindet.
Offset Distanz: Ermöglicht die Messung eines Punktes, der durch das Prisma nicht erreichbar ist, aber der sich auf einer bestimmten Distanz entlang der Richtung Station - Prisma befindet.
F1/F2: Misst den Punkt in zwei Lagen und ermittelt den Mittelwert der Messungen.
Nur HW: Misst nur die Horizontalwinkel des Punktes.
7
Status der Prismasperrung (automatische Station)
Status der Prismasperrung. Durch das Klicken auf die Schaltfläche öffnet sich das Kontrollfenster der automatischen Totalstation.
Es wird der Status der automatischen Prisma-Kollimation angezeigt.
8 Stationierung (mechanische Station)
Durch Klicken auf das Anzeigefeld erscheint das Fenster zur Verwaltung der Parameter der mechanischen Totalstation.
9 Messmodus Zeigt den aktuellen Messmodus an. Drei Status sind verfügbar: Standard, Schnell, Tracking (Dauermessung)
10 Status der Libelle Zeigt den Status der Libelle an. Das rote Symbol bedeutet, dass das Instrument sich außerhalb der Libelle befindet.
11 Grafischer Bereich Grafische Ansicht mit der Visualisierung von Messung und Zeichnung. Durch zweimaliges Klicken in den grafischen Bereich öffnet sich das CAD-Hauptfenster.
12 Stationsposition Aktuelle Position der Station. Die rote Linie repräsentiert die Richtung der Orientierung. Die blaue Linie repräsentiert die aktuelle Richtung der Totalstation.
Erforderliche Daten für die Punktaufzeichnung sind:
Feld
Punkt Name des nächsten zu messenden Punktes.
Code Code, der dem nächsten zu messenden Punkt zuzuordnen ist.

178 - Schnellmessung von Punkten
Im unteren Bereich befindet sich eine Werkzeugleiste mit einem Menü für weiterführende Funktionen
und Punktmessbefehlen.
Schnellmessung von Punkten
Befehl
Messen - Speichern
Misst die aktuelle Position und speichert den Punkt direkt.
Stopp
Stoppt die Messung.
Hinweis: Wenn ein GIS-Feature einem Punktcode zugeordnet wurde, erscheint ein Fenster, das die Attribute des GIS-Feature anzeigt, deren Werte vom Anwender definiert werden müssen.
Punktmessung
Befehl
Messen
Zielmessung. Zum Abschluss der Messung kann entschieden werden, ob mit der Aufzeichnung der Punkte fortgefahren wird. In dieser Phase kann der Winkel editiert werden, der gemessen wurde, als auf den Punkt gezielt wurde, auf den das Prisma nicht positioniert werden konnte.
Stopp
Stoppt die Messung.
Speichert die Messung und fährt mit der Visualisierung der Punktdaten fort.
Seite Daten
Punkt Name des nächsten zu speichernden Punktes
Antennenhöhe Höhe des Ziels
Code Code, der dem Punkt zugeordnet ist. Siehe Abschnitt Zuweisung von Messcodes und Quick Codes im Kapitel über Messcodes.
Beschreibung Ausführliche Beschreibung des Punktes
Seite Skizze
Löscht die Skizze und das Foto.
Stellt den ursprünglichen Inhalt wieder her.
Startet die Anwendung zur Aufnahme eines Fotos und der Möglichkeit, es zu speichern.

TPS - Punktmessung - 179
Seite Ergebnis
Allgemeine Informationen über den registrierenden Punkt
Hinweis: Wenn ein GIS-Feature einem Punktcode zugeordnet wurde, erscheint ein Fenster, das die Attribute des GIS-Features anzeigt, deren Werte vom Anwender definiert werden müssen.
Polygonzug-Punkt messen
Polygonzug-Punkt
Wenn diese Option aktiviert ist, wird der nächste gemessene Punkt als Polygon-Punkt gespeichert. Es ist
deshalb sinnvoll, diese Option zu aktivieren, bevor man Punkte misst, die die nächsten Stationen sein
werden.
Zum Zeitpunkt des Stationswechsels kann man auf das Anzeigefeld klicken, das die Daten der aktuellen
Station (Name und Höhe) anzeigt. Vor dem Wechsel zum Orientierungsfenster der Station, wird gefragt,
ob Sie einen dieser zuvor gemessenen Polygonzug-Punkte aufzeichnen wollen. Wählen Sie den
Polygonzug-Punkt aus, den Sie aufzeichnen. Die Software wechselt direkt zur Orientierung der Station
an einem bekannten Punkt und stellt den Polygonzug-Punkt als Station und die vorherige Station als
Orientierungspunkt ein.
Hinweis: Nachdem der Polygonzug-Punkt gemessen wurde, wird die Option Polygonzug-Punkt deaktiviert. Deshalb ist es notwendig die Einstellungen für den nächsten Polygonal-Punkt zu wiederholen.
Punktmessung durch Offset von Horizontalwinkel
Offset HW
Dieser Messmodus misst die Position eines Objekts, wenn es nicht möglich ist, das Prisma wie
gewünscht zu positionieren. Das Prisma muss an der Seite des zu messenden Objekts positioniert
werden, und dann wird es normal gemessen. Danach muss auf das Zentrum des Objekts gezielt werden.
Eine Messung mit Winkel des Objektzentrums und der gemessenen Distanz zum Prisma wird
aufgezeichnet.
Punktmessung durch Offset von Vertikalwinkel
Offset VW
Dieser Messmodus ermöglicht die Positionsmessung eines Objektes, das sich vertikal zur Position des
Prismas befindet, aber durch das Prisma nicht erreichbar ist. Das Prisma muss auf der Vertikalen des zu
messenden Objekts positioniert werden, und dann wird es normal gemessen. Danach muss auf das

180 - Punktmessung durch Offset von Distanz
Zentrum des Objekts gezielt werden. Eine Messung mit dem Vertikalwinkel des Objektzentrums und der
gemessenen Distanz zum Prisma wird aufgezeichnet.
Punktmessung durch Offset von Distanz
Offset Distanz
Dieser Modus ermöglicht die Messung eines Punktes, der durch das Prisma nicht erreichbar ist, aber der
sich auf einer bestimmten Distanz in Bezug auf das Prisma entlang der Richtung Station - Prisma
befindet.
Positionieren Sie das Prisma in einer sichtbaren und messbaren Position durch die Totalstation und
fahren dann mit der Messung fort. Vor dem Aufzeichnen der Messung werden drei Offset-Werte
abgefragt:
Messen mit Offset
Vorwärts/rückwärts Distanz entlang Richtung der Station - Prisma
Rechts/links Lateraler Offset mit Bezug zu der Richtung Station - Prisma
Hoch/runter Böschungsdifferenz mit Bezug zur Position des Prismas.
Hinweis: Die Richtungen Vorwärts/rückwärts, Links/rechts müssen entgegengesetzt betrachtet werden, wenn Sie im Fernmodus arbeiten (Controller auf dem Lotstock).
Punktmessung in Lage 1 und Lage 2
F1/F2
Mit diesem Messmodus kann der gleiche Punkt mit Lage1 und dann mit Lage 2 gemessen werden. Die
aufgezeichnete Messung ist das Ergebnis des Durchschnitts der einzelnen Messungen. Wenn die zwei
Messwerte weiter als die definierte Toleranz auseinander liegen, wird eine Warnmeldung angezeigt.
Punktmessung nur mit Winkel
Nur Winkel
Dieser Modus zeichnet eine Messung mit lediglich den Werten der Horizontal- und Vertikalwinkel auf.
Da die Distanz fehlt, können die Koordinaten des Punktes nicht berechnet werden, und der Punkt kann
nicht angezeigt werden.
Lotstock für Mehrfachziele
Der Lotstock für Mehrfachziele ist ein spezieller Lotstock für Messungen, bei denen es zwei oder
mehrere Ziele (Prismen, Tape, ...) gibt, und er wird verwendet um komplexe Situationen zu messen, bei

TPS - Punktmessung - 181
denen die zu messenden Punkte nicht sichtbar sind und es nicht möglich ist, den Lotstock vertikal zu
halten. Die Messung von zumindest zwei Zielen ermöglicht die Berechnung der dreidimensionalen
Position des Punktes.
Mehrfachziele
Drücken Sie die Schaltfläche Messen, um in das Fenster Lotstockmessungen mit Mehrfachzielen zu
gelangen.
Lotstock-Parameter definieren
Lotstock--Konfiguration
Feld Beschreibung
Länge Gesamtlänge des Lotstocks
Anz. Ziele Anzahl der vorhandenen Ziele
Distanz zwischen Ziel Distanz zwischen den Zielen
Berechnungstoleranz Zu verwendende Toleranz, um die Berechnung zu akzeptieren.
Zielmessungen
Wählen Sie die Anzahl der zu messenden Ziele aus, zielen Sie und drücken Sie auf die Schaltfläche
Messen. Wiederholen Sie den Vorgang für das zweite Ziel. Bei zwei Messungen erscheint eine Tabelle
mit den Ergebnissen der Berechnung und den Fehlern für jede Messung.
Schaltfläche Beschreibung
Die Messung eines weiteren Ziels wird hinzugefügt.
Speichert die Messungen und den Punkt.

182 - Liste der zu messenden Punkte definieren
TPS – Winkelsätze
Winkelsätze ist eine Funktion, die es ermöglicht, Mehrfachmessungen in der Richtung und der Distanz
von vordefinierten Punkten durchzuführen. Die Daten der Messungen werden verwendet, um die
Durchschnittswerte von Distanz und Richtung zu berechnen, und um neue Koordinaten zu berechnen. Es
ist möglich die maximal gemessenen Differenzen zwischen den Messwerten zu überprüfen und einige
Messungen von der Berechnung auszuschließen.
MESSUNG Winkelsätze
Liste der zu messenden Punkte definieren
Die erste Abfrage betrifft die Definition der Liste der zu messenden Punkte.
Was möchten Sie tun?
Punkte auswählen Wählen Sie die Punkte aus der Tabelle der topographischen Punkte aus.
Punkte messen Messen Sie die Punkte, die in der Liste enthalten sein sollen. Sie müssen den Namen des Punktes eingeben und dann mit der Messung fortfahren.
Punkteliste laden Laden Sie eine Punkteliste aus einer zuvor gespeicherten Datei derselben Arbeit oder von anderen Jobs. Wählen Sie die Datei aus, die die Liste der Punkte enthält.
Punkteliste verwalten
Geben Sie die zu messende Punkteliste an.
Punkt aus der Punktetabelle auswählen
WERKZEUGE Punkte auswählen
Wählen Sie die zu messenden Punkte aus der Tabelle der topographischen Punkte aus.
Neue Punkte messen
WERKZEUGE Neue Punkte messen
Messen Sie die Punkte, die in der Liste enthalten sein sollen. Sie müssen den Namen des Punktes
eingeben und dann mit der Messung fortfahren.
Liste löschen
WERKZEUGE Liste verwalten Liste löschen
Alle Punkte der Liste sind gelöscht.

TPS – Winkelsätze - 183
Punkteliste laden
WERKZEUGE Liste verwalten Punkteliste laden
Laden Sie eine Punkteliste aus einer zuvor gespeicherten Datei derselben Arbeit oder von anderen Jobs.
Wählen Sie die Datei aus, die die Liste der Punkte enthält.
Nach Richtung sortieren
WERKZEUGE Liste verwalten Nach Richtung sortieren
Die Punkte der Liste sind in einer Weise sortiert, so dass die Messreihenfolge in eine Richtung
kontinuierlich erfolgt, ohne dass sie sich umkehrt.
Reihenfolge ändern
WERKZEUGE Liste verwalten Reihenfolge ändern
Ermöglicht das manuelle Ändern der Reihenfolge der Punkte durch Verschieben nach oben oder unten.
Höhe und Zieltyp zuweisen
Für jeden Punkt kann die Zielhöhe und der -typ angegeben werden. Wählen Sie den Punkt aus und
drücken Sie Editieren.
Feld Beschreibung
Punktname Name des zu messenden Punktes
Zielhöhe Zielhöhe
Zieltyp Zieltyp. Drücken Sie die Schaltfläche, um den Zieltyp auszuwählen.
Auf alle Punkte anwenden
Aktivieren Sie diese Position, um die gleichen Einstellungen allen Punkten der Liste zuzuweisen.
Messeinstellungen
In dieser Phase können Sie einige Regeln angeben, mit denen die Messungen durchgeführt werden.
Feld Beschreibung
Sequenz
Geben Sie die Sequenz an, mit der die Messungen durchgeführt werden sollen:
• A’A’’ B’B’’: Jeder Punkt wird zuerst in Lage 1 und dann in Lage 2 gemessen. Dann gehen Sie zum nächsten Punkt.
• A’B’ B’’A”: Jeder Punkt wird zuerst in Lage 1 gemessen und dann in entgegengesetzter Reihenfolge.
• A’B’ A’’B”: Jeder Punkt wird zuerst in Lage 1 gemessen und dann in gleicher Reihenfolge in Lage 2.
• A’B’C’D’: Jeder Punkt wird nur in Lage 1 gemessen.
Messungen Anzahl der durchzuführenden Messsequenzen

184 - Punkte messen
Autodrehung Im Fall von automatischen Stationen kann die Option Autodrehung auf den zu messenden Punkt aktiviert werden.
Autoziel Aktiviert die automatische Kollimation des Punktes.
Die nächsten Einstellungen beziehen sich auf die Toleranzwerte, die während den Messphasen
berücksichtigt werden müssen.
Feld Beschreibung
Horizontalwinkel Maximal akzeptable Differenz bei Messungen des Horizontalwinkels.
Vertikalwinkel Maximal akzeptable Differenz bei Messungen des Vertikalwinkels.
Distanzen Maximal akzeptable Differenz bei Messungen von Distanzen.
Pause
Option zum Stoppen des Vorgangs:
• Nie: Der Vorgang wird nie gestoppt.
• Außerhalb der Toleranz: Der Vorgang stoppt, die Daten werden angezeigt und eine Bestätigung ist erforderlich, falls es Toleranzabweichungen gibt.
Punkte messen
Der Vorgang beginnt mit der Messung der Punkteliste entsprechend den definierten Parametern. Wenn
die Optionen Autodrehung und Autoziel aktiviert sind, läuft der Vorgang vollständig automatisch ab.
Ansonsten blockiert das System die Drehung zum Punkt und die Kollimation.
Ergebnisse
Am Ende des Messvorgangs werden die Ergebnisse für jeden Punkt angezeigt. Es werden die maximalen
Restwerte zwischen den berechneten Durchschnittswerten und den gemessen Werten angegeben. Für
jeden Punkt können die Ergebnisse in Bezug zu jeder Sequenz angesehen werden.
Um den Abschlussbericht zu generieren, drücken Sie die Schaltfläche Bericht.
Der Vorgang endet mit den Möglichkeiten,
• die Punkteliste in einer Datei zu speichern, um sie in zukünftigen Messsitzungen zu verwenden.
• die Koordinaten der Punkte mit den berechneten Werten der aktuellen Sitzung zu aktualisieren.

TPS-ABSTECKUNG - 185
TPS-ABSTECKUNG
Absteckungsvorgänge liefern Informationen im grafischen und numerischen Format, sowie im
Audioformat, um einen Punkt, ein Element oder allgemein eine Position zu erreichen. Viele Optionen
und Betriebsmodi sind verfügbar.
Bevor Sie mit der Absteckung fortfahren, ist es notwendig, die Orientierung der Station exakt zu
definieren, um das korrekte Übereinstimmen von gemessenen Positionen und abzusteckenden
Positionen sicherzustellen.
Absteckungsinformationen
Die bei der Absteckung einer Position von der Software gelieferten Informationen sind ziemlich
allgemein und in allen Modi ähnlich. Ob Sie einen Punkt, ein Element oder eine Position durch Offset
abstecken, die Software verwendet immer ein allgemeines Schema für die Hinweise zur Erreichung der
Absteckungsposition.
Das Fenster enthält einige Anzeigen am Rand, die verschiedene Informationen über den Receiverstatus
anzeigen und die verschiedenen vorhandenen Funktionen verwalten.
Anzeige Titel Beschreibung
1 Winkel Das Anzeigefeld zeigt den aktuellen Horizontalwinkel der Totalstation an.
2 Aktuelles Ziel Zeigt den Typ des aktuellen Ziels an. Durch Klicken auf das Anzeigefeld ist es möglich, den Zieltyp zu ändern. Siehe Abschnitt Einstellungen des Zieltyps.
3 Höhe des Ziels Zeigt die aktuelle Höhe Ziels an. Durch Klicken auf das Anzeigefeld ist es möglich, die Höhe zu ändern.
4 Aktuelle Station Name und Höhe der aktuellen Station
5 Status der Prismasperrung (automatische Station)
Status der Prismasperrung. Durch das Klicken auf die Schaltfläche öffnet sich das Kontrollfenster der automatischen Totalstation.
5 Einstellung Station (mechanische Station)
Durch das Klicken auf das Anzeigefeld erscheint das Fenster zur Verwaltung der Parameter der mechanischen Totalstation.
TPS

186 - Absteckungsinformationen
6 Messmodus Zeigt den aktuellen Messmodus an. Drei Status sind verfügbar: Standard, Schnell, Tracking (Dauermessung)
7 Status der Libelle Zeigt den Status der Libelle an. Das rote Symbol bedeutet, dass das Instrument sich außerhalb der Libelle befindet.
8
Grafischer Bereich
Grafische Ansicht mit der Visualisierung von Messung und Zeichnung.
9 Stationsposition Aktuelle Position der Station. Die blaue Linie zeigt die aktuelle Richtung der Totalstation an.
10
Dieses Anzeigefeld zeigt die aktuelle Richtung der Totalstation mit Bezug zur Richtung des Absteckungspunktes an. Drehen Sie die Station in Richtung der Absteckungsposition. Im unteren Bereich des Anzeigefeldes wird die Distanz in Meter, und die Winkeldifferenz zwischen der aktuellen Richtung und dem Absteckungspunkt angezeigt.
11
Wenn eine Messung ausgeführt wird, zeigt das Anzeigefeld die Position des Ziels mit Bezug auf die Station und auf die Absteckungsposition an. Im unteren Bereich des Anzeigefeldes wird die Distanz zwischen dem Ziel und der Absteckungsposition angezeigt.
12
Wenn Sie sich ziemlich nahe der zu erreichenden Position befinden (innerhalb der Toleranzwerte), wird der Kreis grün.
13
Numerische Anzeige der zu erreichenden Position. Die Hinweise beziehen sich auf die Station, die auf das Ziel gerichtet ist, oder auf das Ziel in Richtung der Station. Der erste Wert bezieht sich auf die Distanz Vorwärts-Rückwärts. Der zweite Wert bezieht sich auf die Distanz Rechts - Links. Der dritte Wert spezifiziert den Höhenunterschied.

TPS-ABSTECKUNG - 187
Hinweis: Wenn der Modus Fernbedienung aktiviert ist und der Controller sich auf dem Lotstock befindet, werden die vorhergehenden Daten auf der gegenüberliegenden Seite angezeigt. Dies berücksichtigt, dass der Bediener zur Station schaut.
Absteckungstoleranz
Die Position ist gefunden, wenn die Distanz zwischen der aktuellen Position und der zu erreichenden
Position kleiner oder gleich der Absteckungstoleranz ist. Die Absteckungstoleranz wird in den
Absteckungsparametern definiert. Bei jedem Absteckungsvorgang ist es möglich, die Toleranzwerte in
den Absteckungsparametern zu prüfen.
Informationen bezogen auf das Ziel, die Totalstation, den Norden oder auf einen
Referenzpunkt
Die Informationen, die auf dem Anzeigefeld auf der rechten Seite angezeigt werden, beziehen sich auf:
Position des Ziels: Von der Zielposition schauen Sie mit dem Controller in Richtung Totalstation.
Totalstation: Von der Totalstation schauen Sie in Richtung Ziel.
Norden: Sie schauen mit dem Controller in Richtung Norden.
Referenzpunkt: Sie schauen mit dem Controller in Richtung zum Referenzpunkt.
Klicken Sie auf die Schaltfläche, um die Referenz zu wechseln.
Grafische und analytische Ansicht
Um von der analytischen in die grafische Ansicht zu wechseln, verwenden Sie die Schaltflächen
.
Audioinformationen
Die Software führt den Benutzer mit Audioinformationen, vor allem wenn Sie sich weit vom Punkt
entfernt befinden. Deshalb müssen Sie nicht immer Ihren Blick auf den Controller gerichtet haben.
Ein Ton zeigt an, wenn die gewünschte Position, innerhalb der definierten Toleranzgrenzen, erreicht
wurde.
Verwenden Sie die Schaltflächen , um die Audioinformationen zu aktivieren und zu
deaktivieren.
Allgemeine Verfahren bei der Absteckung
Alle Absteckungsvorgänge haben gemeinsame Arbeitsschritte und Funktionen, die im Folgenden
beschrieben werden.
Punkt messen
Befehl

188 - Allgemeine Verfahren bei der Absteckung
Messen
Beginnt mit der Messung des Absteckungspunktes.
Übernehmen
Nach dem Erreichen der Absteckungsposition kann der Punkt aufgezeichnet werden.
Der Befehl fährt fort, indem er einige Absteckungsdaten anzeigt. Drücken Sie Weiter, um fortzufahren
und die Aufzeichnung abzuschließen.
Die Absteckungsdaten werden gespeichert und können im Fenster Absteckungsbericht gelesen und
exportiert werden.
Der nächste abzusteckende Punkt wird automatisch von der Software vorgeschlagen.
Hinweis: Weitere Informationen über die Genauigkeitsprüfung finden Sie im Abschnitt Genauigkeitsprüfung und Absteckungsparameter in diesem Kapitel.
Absteckungsparameter
TPS-Messung Absteckung
Feld Beschreibung
Distanztoleranz
Maximale horizontale Distanz zwischen der aktuellen Position und der zu erreichenden Position, die berücksichtigt werden muss, um sich auf der Absteckungsposition zu befinden. Wenn die Entfernung zwischen der aktuellen Position und der zu erreichenden Position kleiner oder gleich der Toleranz ist, zeigt die Software an, dass die Absteckungsposition erreicht wurde.
Höhentoleranz Maximal akzeptable Differenz zwischen der aktuellen Höhe und der Absteckungshöhe. Wenn die Höhendifferenz kleiner oder gleich der Toleranz ist, zeigt die Software das Erreichen der Höhenposition an.
Audioinfo Aktiviert die Audioinformationen während den Absteckungsvorgängen.
Bestätigen vor Speichern
Ermöglicht die Überprüfung der Absteckungsposition vor dem Speichern des neuen Punktes auf der Absteckungsposition. Durch Deaktivierung dieser Option wird der Absteckungspunkt ohne Nachfrage gespeichert.
Referenz TPS
Definiert die Referenz, zu der die Informationen bereitgestellt werden, um die Absteckungspositionen mit der Totalstation zu erreichen. Referenzen können sein: - Ziel: Die Informationen werden geliefert, die den Bediener am Ziel
berücksichtigen, der in Richtung der Totalstation schaut. - Totalstation: Die Informationen werden geliefert unter Berücksichtigung
des Bedieners an der Totalstation. - Norden: Die Informationen werden geliefert, die sich auf Norden
beziehen.
Zu Punkt drehen Wenn diese Option aktiviert ist, richtet sich die motorisierte Totalstation automatisch auf den Absteckungspunkt aus, sobald er ausgewählt wurde.
Drücken Sie Beenden um die Änderungen zu speichern.

TPS-ABSTECKUNG - 189
Zu Punkt drehen
Zu Punkt drehen
Dieser Befehl startet die automatische Drehung der motorisierten Station in Richtung des
abzusteckenden Punktes.
Notiz einfügen
Notiz hinzufügen
Während der Absteckung ist es möglich, Notizen und Skizzen dem Feldbuch hinzuzufügen. Diese können
hilfreich sein, wenn die ermittelten Daten im Büro bearbeitet werden.
Punkte abstecken
Beim Abstecken von Punkten kann der Benutzer die zu erreichende Position in verschiedenen Modi
definieren. Er wird von der Software geführt, um die Position auf dem schnellsten Weg zu erreichen.
ABSTECKUNG Punkte
Modus auswählen
Punkt aus CAD Wählen Sie den abzusteckenden Punkt direkt in dem grafischen Fenster aus.
Punkt aus Tabelle Wählen Sie den abzusteckenden Punkt aus der Punkteliste aus.
Punkteliste Eine Liste von abzusteckenden topographischen Punkten kann erstellt werden.
Koordinaten Manuelle Definition der abzusteckenden Koordinaten Osten, Norden und Höhe. Die Koordinaten können aus der CAD-Zeichnung ausgewählt werden.
Punkteliste abstecken
Ein Fenster erscheint, in dem über die Schaltfläche Tools wichtige Operationen durchgeführt werden
können.
Tools
Alle Punkt laden Lädt alle im Job vorhandenen topographischen Punkte in die Liste.
Aus Tabelle selektieren Ermöglicht die Auswahl von topographischen Punkten aus der Tabelle und fügt sie der Liste hinzu.
Aus CAD selektieren Ermöglicht die Auswahl von topographischen Punkten im grafischen

190 - Punkte abstecken
Fenster und fügt sie der Liste hinzu.
Liste aus Datei laden Ermöglicht die Liste aus einer Datei mit Punkten zu laden, die vorher erstellt wurde.
Liste in Datei speichern Speichert die Punkteliste in einer externen Datei, die später geladen werden kann.
Punkteliste löschen Löscht den Inhalt der Liste.
Alle Punkt laden Lädt alle im Job vorhandenen topographischen Punkte in die Liste.
Nach dem Auswählen eines Punktes in der Liste können Sie dessen Position in der Liste ändern oder ihn
von der Liste löschen. Das Symbol neben jedem Punkt zeigt an, ob der Punkt schon abgesteckt wurde.
Symbol
Punkt der Liste, der schon abgesteckt wurde.
Punkt der Liste, der noch nicht abgesteckt wurde.
ONH-Koordinaten abstecken
Koordinaten ONH
O/N/H Koordinaten der abzusteckenden Position.
Drücken Sie Selektieren, um die Koordinaten durch Auswahl in der Zeichnung im grafischen Fenster zu definieren.
Absteckungsverfahren
Nachdem Sie eine Position zum Abstecken definiert haben, erscheint das Hauptabsteckungsfenster.
Nächsten Punkt abstecken
Nächster
Der nächste abzusteckende Punkt kann in folgenden Modi ausgewählt werden:

TPS-ABSTECKUNG - 191
Nächster abzusteckender Punkt
Nächster Der nächste Punkt nach dem aktuellen Punkt wird selektiert, entsprechend der Speicherreihenfolge.
Vorheriger Der vorherige Punkt vor dem aktuellen Punkt wird selektiert, entsprechend der Speicherreihenfolge.
Nahester Es wird der Punkt mit der geringsten Entfernung zum aktuellen Punkt selektiert, der noch nicht abgesteckt wurde.
Von CAD Manuelle Auswahl des abzusteckenden Punktes im grafischen Fenster.
Von Tabelle Manuelle Auswahl des abzusteckenden Punktes aus der Tabelle.
Linien/Bögen/Objekte abstecken
Dieser Vorgang ermöglicht die präzise Positionierung entlang geometrischer Elemente wie zum Beispiel
Linien, Bögen oder Zeichenelementen.
ABSTECKUNG Objekte
Das abzusteckende Element kann in verschiedenen Modi definiert werden.
Referenz
Typ
Auswahl des Modus, mit dem die abzusteckenden Elemente definiert werden. Es gibt folgende Optionen: Linien (2 Punkte): Linie definiert durch zwei topographische Referenzpunkte. Bogen (3 Punkte): Bogen definiert durch drei topographische Referenzpunkte. Bogen (2 Punkte +R): Bogen definiert durch zwei topographische Punkte und den Radius. Zeichenobjekt: Zeichenelement (Linie, Polylinie, Bogen, Kreis), das im graphischen Fenster ausgewählt werden kann.
Linie durch 2 Punkte abstecken
Linie durch 2 Punkte
Punkt 1 Erster Punkt der Referenzlinie
Punkt 2 Zweiter Punkt der Referenzlinie
Bogen durch 3 Punkte abstecken
Bogen durch 3 Punkte
Punkt 1 Erster Punkt des Referenzbogens
Punkt 2 Zweiter Punkt des Referenzbogens
Punkt 3 Dritter Punkt des Referenzbogens

192 - Linien/Bögen/Objekte abstecken
Bogen durch 2 Punkte und Radius abstecken
Bogen durch 2 Punkte und Radius
Punkt 1 Startpunkt des Referenzbogens
Punkt 2 Endpunkt des Referenzbogens
Radius Radius des Referenzbogens
Bogen rechtsläufig Richtung des Referenzbogens
CAD-Element abstecken
Das abzusteckende Zeichenelement ist aus dem grafischen Fenster auszuwählen.
Offset
Nach dem Definieren des Absteckungselementes kann ein zusätzlicher Offset links oder rechts
angegeben werden.
Offset
Offset Aufzuzeichnende Distanz mit Bezug zum Referenzelement
Absteckungsverfahren
Nachdem Sie die Position zum Abstecken definiert haben, erscheint das Hauptabsteckungsfenster.
Im unteren Bereich werden die Stationsdistanz und die aktuelle Distanz mit Bezug zum abzusteckenden
Element angezeigt.
Informationen über die Absteckung
Die aktuelle Position befindet sich links vom Referenzelement.

TPS-ABSTECKUNG - 193
Die aktuelle Position befindet sich rechts vom Referenzelement.
Die aktuelle Position ist auf dem Referenzelement.
Linien/Bögen/Objekte durch Offset abstecken
Dieser Vorgang ermöglicht die Absteckung einer Position, die mit Bezug zu einer Stationsdistanz und
einer Offsetdistanz zu einem Referenzelement berechnet wurde.
ABSTECKUNG Station & Offset
Das Referenzelement kann in verschiedenen Modi definiert werden.
Typ
Typ
Auswahl des Modus, mit dem die abzusteckenden Elemente definiert werden. Es gibt folgende Optionen: Linien (2 Punkte): Linie definiert durch zwei topographische Referenzpunkte. Bogen (3 Punkte): Bogen definiert durch drei topographische Referenzpunkte. Bogen (2 Punkte +R): Bogen definiert durch zwei topographische Punkte und den Radius. Zeichenobjekt: Zeichenelement (Linie, Polylinie, Bogen, Kreis), das im grafischen Fenster ausgewählt werden kann.
Absteckung durch Offset mit Bezug zu einer Linie durch 2 Punkte
Linie durch 2 Punkte
Punkt 1 Erster Punkt der Referenzlinie
Punkt 2 Zweiter Punkt der Referenzlinie
Absteckung durch Offset mit Bezug auf einen Bogen durch 3 Punkte
Bogen durch 3 Punkte
Punkt 1 Erster Punkt des Referenzbogens

194 - Linien/Bögen/Objekte durch Offset abstecken
Punkt 2 Zweiter Punkt des Referenzbogens
Punkt 3 Dritter Punkt des Referenzbogens
Absteckung durch Offset mit Bezug auf einen Bogen durch 2 Punkte und Radius
Bogen durch 2 Punkte und Radius
Punkt 1 Startpunkt des Referenzbogens
Punkt 2 Endpunkt des Referenzbogens
Radius Radius des Referenzbogens
Bogen rechtsläufig Richtung des Referenzbogens
Absteckung durch Offset mit Bezug auf ein CAD-Element
Das Referenz-Zeichenelement ist aus dem grafischen Fenster auszuwählen.
Offset-Parameter
Parameter
Station Distanz zum Referenzelement, an der sich die zu erreichende Position befindet.
Intervall
Distanz entlang des Referenzelementes, die Sie zwischen den nächsten Absteckungspunkten beibehalten wollen. Mit der Schaltfläche auf der rechten Seite können Sie das Intervall berechnen, das die Länge des Referenzelementes in eine spezifische Anzahl von Teilstücken unterteilt.
Offset Distanz bezogen auf das Referenzelement. Mit der Schaltfläche daneben kann bestimmt werden, ob die gewünschte Position links oder rechts vom Referenzelement liegt.
Höhendiff.
Anzuwendende Höhendifferenz auf den berechneten Punkt. Die Software interpoliert die Höhe auf dem Referenzelement mit der definierten Stationsdistanz. Zu der interpolierten Höhe kann eine Böschung hinzugefügt werden.
Drücken Sie Weiter, um mit der Absteckung der berechneten Position zu beginnen.
Absteckungsverfahren
Nach dem Definieren des Referenzelementes und der Offset-Parameter erscheint das
Hauptabsteckungsfenster.

TPS-ABSTECKUNG - 195
Im unteren Bereich wird die Stationsdistanz und der Offset der Position angezeigt.
Nächsten Punkt durch Offset abstecken
Nächster
Führt zurück zur Seite, auf der die Stationsdistanz und das Offset auf dem Absteckungselement definiert
werden kann. Eine Stationsdistanz erhöht um den Intervallwert wird vorgeschlagen.
Böschungen abstecken
Bei diesem Verfahren können Sie die Berechnung und die Absteckung des Schnittpunktes der
Projektböschung mit dem existierenden Gelände ausführen. Die Position wird basierend auf einer
Projektböschung berechnet und mit einer Stationierung und einer Distanz (Offset) eines
Referenzelementes verglichen.
ABSTECKUNG Böschung
Die durchgeführten Abfragen sind genau dieselben wie im vorherigen Abschnitt und wie bei der
Absteckung durch Offset. Zu den vorherigen Einstellungen wurde ein Reiter hinzugefügt, auf dem Sie die
Projektböschungen und die Abtrag- und Auftragsbedingungen definieren können.
Böschungen
Böschungen
Abtrag Böschungswert in der Abtragsbedingung (Höhe des Receivers ist höher als die Starthöhe der Böschung).
Auftrag Böschungswert in der Auftragsbedingung (Höhe des Receivers ist niedriger als die Starthöhe der Böschung).
Absteckungsverfahren
Nach dem Definieren des Referenzelementes, der Offset-Parameter und den Böschungen erscheint das
Hauptabsteckungsfenster.
Zusätzlich zu den zuvor beschriebenen Ansichtsmodi bietet dieser Vorgang eine grafische Ansicht des
Querschnitts, in der der Entwurf der Projektböschungen und die aktuelle Position angezeigt werden.
Zum Ändern des Ansichtsmodus, betätigen Sie die Schaltflächen und .

196 - Oberflächen abstecken
Die Anzeige auf der Seite enthält die Informationen, um den Schnittpunkt zu erhalten. Die letzte Information gibt den aktuellen Wert der Böschung an, sowie die einzuhaltende Richtung, senkrecht zum Referenzelement, um den Wert der Projektböschung zu erreichen.
Oberflächen abstecken
Bei diesem Vorgang kann die Entwurfshöhe einer dreidimensionalen Oberfläche auf dem Feld bestimmt
werden, die im aktuellen Job geladen ist. Für jede Position wird die Höhe der aktuellen Position mit der
interpolierten Höhe auf der Oberfläche verglichen und die Differenz zwischen den Höhen wird
berechnet. Die Oberflächenabsteckung kann verwendet werden für:
• die Absteckung einer Entwurfsoberfläche auf dem Feld.
• einen Qualitätscheck, um die Übereinstimmung zwischen der aktuellen Situation und dem
Entwurf zu überprüfen.
ABSTECKUNG Oberflächen
Wählen Sie die abzusteckende Oberfläche unter den im Job geladenen Oberflächen aus.
Die Seitenanzeige visualisiert in Echtzeit den Höhenunterschied zwischen der aktuellen Position und der
interpolierten Höhe auf der Oberfläche.
Absteckungsbericht
Alle Absteckungsdaten, sowohl mit Bezug auf die Absteckung von Punkten als auch von Elementen,
werden im Job gespeichert. Dieser Befehl ermöglicht das Lesen und Exportieren der Daten in einer CSV-
Datei, die auch mit einer Anwendungssoftware wie zum Beispiel Microsoft Excel geöffnet werden kann.
Volumen

TPS-ABSTECKUNG - 197
ABSTECKUNG Bericht
Eine Tabelle beinhaltet alle Absteckungspunkte mit den Differenzen der Distanzen und Höhen zwischen
den Koordinaten der Projektdaten und den Absteckungskoordinaten.
Drücken Sie die Schaltfläche Export um eine Datei im CSV- oder XML-Format mit allen Absteckungsdaten
für jeden Punkt zu erstellen.

198 - Auto-Messung-Ablauf
TPS – Auto-Messung
Mit dem Modul Auto-Messung können Sie in Echtzeit und basierend auf definierten Parametern
Bewegungen von Böschungen, Dämmen, Anlagen, Brücken und anderen Strukturen überprüfen.
Bei der Auto-Messung werden Referenzpunkte gemessen, von denen aus die Position der Station
geprüft und ein Skalierungsfaktor für die Korrektur der gemessenen Distanzen nach Änderungen von
Umweltfaktoren (Temperatur, Druck) berechnet wird. Dies geschieht nach der automatischen Messung
von Punkten.
Am Ende einer Messsitzung wird automatisch ein Bericht generiert, mit dem für jeden Punkt die
gemessenen Abweichungen in verschiedenen Sitzungen visualisiert werden können, und für jede Sitzung
können die Abweichungen der verschiedenen Punkt visualisiert werden.
Die während einer Messsitzung gefundenen Probleme können per E-Mail oder SMS gemeldet werden.
Auto-Messung-Ablauf
Um eine korrekte Auto-Messung (manuell oder automatisch) durchzuführen, führen Sie folgende
Schritte aus.
1. Definieren Sie die Kontrollpunkte.
2. Stellen Sie die Orientierung der Station ein, basierend auf den definierten Punkten.
3. Messen Sie die Punkte.
4. Starten Sie den Vorgang Auto-Messung.
Kontrollpunkte
Die Kontrollpunkte sind Punkte, die gebraucht werden, um die Position der Station für jede Auto-
Messung-Sitzung neu zu berechnen.
AUTO-MESSUNG
Kontrollpunkte
Neuen Prüfpunkt einfügen
Punkte können manuell oder von direkten Messungen eingefügt werden.
AUTO-MESSUNG
Kontrollpunkte
Auto-Messung TPS

TPS – Auto-Messung - 199
Punkte können für die Auto-Messung aktiviert oder nicht aktiviert sein. Um einen Punkt zu aktivieren
oder zu deaktivieren, reicht es aus, auf das Symbol des Punktes zu klicken.
Kontrollpunkt ist nicht für die Auto-Messung aktiviert.
Kontrollpunkt ist für die Auto-Messung aktiviert.
Zu messende Punkte
Zu messende Punkte sind die Punkte, die während der Sitzung gemessen und geprüft werden.
AUTO-MESSUNG
Zu messende Punkte
Neuen zu messenden Punkt einfügen
Das Einfügen eines Punktes geschieht durch die direkte Messung des Punktes und kann nach der
Einstellung der Orientierung der Station erfolgen.
AUTO-MESSUNG Zu messende Punkte
Punkte können für die Auto-Messung aktiviert oder nicht aktiviert sein. Um einen Punkt zu aktivieren
oder zu deaktivieren, reicht es aus, auf das Symbol des Punktes zu klicken.
Punkt ist nicht für die Auto-Messung aktiviert.
Punkt ist für die Auto-Messung aktiviert.

200 - Stationsorientierung
Stationsorientierung
Dieser Vorgang ermöglicht die manuelle Orientierung der Station.
AUTO-MESSUNG
Stationierung
Die Konfiguration der Stationsorientierung geschieht durch eine geführte Konfiguration, bei der die
folgenden Daten abgefragt werden.
1. Orientierungsmodus
2. Stationsdaten
3. Messen von Referenzpunkten
Orientierungsmodus
Der anzugebende Orientierungsmodus ist Freie Station, bei dem die Position und die Orientierung der
Station durch die Messung von mindestens zwei Referenzpunkten mit bekannten Koordinaten bestimmt
werden.
Stationsdaten
Für die Definition der Orientierung der Station werden die folgenden Daten abgefragt:
Station Name der Station
Instr. Höhe Höhe des Instrumentes
Code Messcode
Referenzpunkte messen
In dieser Phase der geführten Konfiguration werden Sie aufgefordert den ersten Referenzpunkt
anzugeben und die entsprechende Messung auszuführen. Der Name des Referenzpunktes kann
eingegeben werden oder von der Punktetabelle oder der Tabelle der Prüfpunkte ausgewählt werden.
Zielen Sie auf den ausgewählten Referenzpunkt und drücken Sie Messen.
Dann werden Sie aufgefordert, den gleichen Vorgang für den zweiten Referenzpunkt auszuführen.
Die gemessenen Punkte werden in einer Tabelle aufgeführt, die die berechneten Abweichungen für
jeden Punkt und die Gesamtstandardabweichung der Positionsberechnung der Station enthält.
Drücken Sie auf Neuen Punkt, um eine Messung von weiteren Referenzpunkten hinzuzufügen, um die
Qualität der Berechnung zu verbessern und um eine bessere Überprüfung der Daten zu gewährleisten.
Wenn die Abweichungen und die Standardabweichungen akzeptabel sind, drücken Sie auf Orientierung
akzeptieren, um den Vorgang abzuschließen.

TPS – Auto-Messung - 201
Hinweis: Während dem automatischen Messen wird die Orientierung der Station basierend auf eingefügten Prüfpunkten automatisch berechnet
Automatische Messung
AUTO-MESSUNG
Automatische Messung
Während benutzerdefinierten Zeitintervallen wird die Verbindung zur Station aktiviert und
Referenzpunkte gemessen, von denen aus die Position der Station geprüft wird und ein
Skalierungsfaktor für die Korrektur der gemessenen Distanzen nach Änderungen von Umweltfaktoren
(Temperatur, Druck) berechnet wird. Es folgt dann die automatische Messung der Punkte. Am Ende der
Messsitzung wird automatisch ein Bericht generiert, der per E-Mail versendet werden kann, oder in
einem FTP-Bereich gespeichert werden kann.
Die während der Sitzung auftretenden Probleme (nicht gemessene Punkte, Bewegungen außerhalb der
Toleranz, etc.) können per E-Mail oder SMS gemeldet werden.
Befehl
Start Messen
Startet den automatisieren Vorgang der Auto-Messung basierend auf definierten Parametern.
Stopp Messen
Stoppt die Auto-Messung.
Einzelmessung (manuell)
AUTO-MESSUNG
Einzelmessung
Das Messen von Punkten kann auch vom Bediener gesteuert werden. Die durchgeführten Vorgänge der
Software sind exakt dieselben wie beim automatischen Modus, aber der Vorgang wird durch den
Bediener ausgelöst, der auf die Baustelle kommt, die Station positioniert und den Messvorgang startet.
Befehl
Messen
Startet die Auto-Messung-Sitzung
Stopp
Stoppt die Auto-Messung.
Hinweis: Während der manuellen Sitzung werden keine Benachrichtigungen versendet.

202 - Bericht
Bericht
Mit diesem Befehl können die Ergebnisse der Messsitzung angezeigt werden. Für jeden Punkt können
die gemessenen Abweichungen in verschiedenen Sitzungen visualisiert werden, und für jede Sitzung
können die Abweichungen der verschiedenen Punkte visualisiert werden.
AUTO-MESSUNG Bericht
Bericht Punkte
Für jeden Punkt werden die Abweichungen in verschiedenen Sitzungen angezeigt und verschiedene
Ampellichter zeigen an, ob die Abweichungen innerhalb oder außerhalb der Toleranz liegen.
Bericht Sitzungen
Für jede Sitzung werden die gemessenen Punkte mit Abweichungen angezeigt und verschiedene
Ampellichter zeigen an, ob die Abweichungen innerhalb oder außerhalb der Toleranz liegen.
Bericht exportieren und teilen
Der Bericht kann jederzeit per E-Mail, Bluetooth, etc. in den Formaten CSV, XML kompatibel mit MS-
Excel und im ASCII-Format exportiert und geteilt werden.
AUTO-MESSUNG
Bericht

TPS – Auto-Messung - 203
Aktivitätsprotokoll
Der Vorgang ermöglicht die Visualisierung aller Operationen in chronologischer Reihenfolge, die
während den Messsitzungen durchgeführt wurden.
AUTO-MESSUNG
Aktivitätsprotokoll
Die visualisierten Operationen werden in dem Protokoll nach dem Typ unterschieden.
Meldungstyp
Information
Es werden verschiedene Vorgänge während des Messens ohne auftretende Probleme ausgeführt.
Achtung
Eventuelle Probleme, wie z.B. die Berechnung der neuen Position der Station, werden identifiziert.
Fehler
Identifizieren die Fehler, die während der Messung aufgetreten sind. Zum Beispiel, wenn es nicht möglich ist, sich mit dem Instrument zu verbinden.
Befehle
Aktualisieren
Aktualisiert das Aktivitätsprotokoll.
Teilen
Teilt das Aktivitätsprotokoll jederzeit per E-Mail, Bluetooth, etc.
Einstellungen
Die Auto-Messung kann durch verschiedene, benutzerdefinierbare Parameter und Optionen gesteuert
werden.
AUTO-MESSUNG
Konfig.

204 - Einstellungen
Die Einstellungen der Auto-Messung werden auf Seiten organisiert.
TPS - Seite Toleranz
Toleranz Distanz
Maximale horizontale Distanz zwischen der aktuellen Position und der Position des zu messenden Punktes. Wenn die Distanz zwischen der aktuellen Position und der gemessenen Position größer ist, als die Toleranz, meldet die Software die Überschreitung.
Toleranz Höhe Maximaler akzeptabler Unterschied zwischen der aktuellen Höhe und der Höhe des zu messenden Punktes. Wenn die Differenz zwischen den Höhen größer ist, als die Toleranz, meldet die Software die Überschreitung.
TPS - Seite Messung
Lage1 & Lage2 Aktiviert die Punktmessung in Lage1 und Lage2.
Messungen pro Punkt Anzahl der durchzuführenden Messungen pro Punkt
Häufigkeit der Messungen
Häufigkeit, mit der Messsitzungen gestartet werden:
• Nie: Die automatische Messung wird nie ausgeführt.
• Alle 15 Minuten
• Alle 30 Minuten
• Jede Stunde
• Alle 2 Stunden
• Alle 4 Stunden
• Alle 8 Stunden
• Einmal pro Tag
• Zweimal pro Tag
Referenzzeit
Referenzzeit für das Starten von Messsitzungen. Beispiel: Referenzzeit: 8 Uhr Häufigkeit des Versendens von Daten: Jede Stunde Die Messsitzungen beginnen um 8 Uhr stündlich (9 Uhr, 10 Uhr, etc.).
Seite DATEN SENDEN – Datenformat Bericht
Format Das Exportformat von Sitzungsergebnissen kann definiert werden. Die Software erstellt die Berichtsdateien automatisch und sendet sie per E-Mail oder FTP.

TPS – Auto-Messung - 205
Seite DATENVERSENDUNG - Benachrichtigungs-E-Mail
Benachrichtigungs- E-Mail
Aktiviert die Möglichkeit, die Messbenachrichtigungen an eine E-Mail-Box zu senden.
E-Mail E-Mail-Box zum Senden von Messbenachrichtigungen
Dateianhang Aktiviert die Möglichkeit, der Benachrichtigungs-E-Mail die Post-Processing-Datei anzuhängen, die während der Messsitzung heruntergeladen wurde.
Seite DATENVERSENDUNG - Server FTP1/FTP2
FTP-Server verwenden Aktiviert die Möglichkeit, die Post-Processing-Dateien in einen FTP-Bereich zu kopieren.
Host Adresse des FTP-Servers
Benutzer-ID Benutzer für die Anmeldung beim FTP-Server
Passwort Passwort für die Anmeldung beim FTP-Server
Verbindung überprüfen Durch das Drücken der Schaltfläche Verbindung prüfen ist es möglich, zu überprüfen, ob die Parameter des FTP-Servers korrekt sind.
Seite DATENVERSENDUNG - SMS-Benachrichtigung
SMS-Alarm verwenden Aktiviert die Möglichkeit, Benachrichtigungen per SMS an die angegebene Telefonnummer zu senden.
Telefonnummer
Telefonnummer, an die auftauchende Probleme während den Sitzungen gesendet werden. Es können mehrere Telefonnummern angegeben werden, es reicht aus, sie mit dem Zeichen ";" zu trennen. Beispiel: 3331234567;3318901234
Seite AKTIVITÄTSPROTOKOLL
Datensendungs-Rate
Häufigkeit des Versendens des Mess-Aktivitätsprotokolls an eine bestimmte E-Mail-Box. Häufigkeit des Versendens:
• Nie: Aktivitätsprotokoll wird nie versendet.
• Nach jeder Sitzung: Am Ende jeder Sitzung wird eine E-Mail mit dem Aktivitätsprotokoll versendet.
• Einmal pro Tag: Das Aktivitätsprotokoll wird nur einmal pro Tag um 12 Uhr versendet.
E-Mail E-Mail-Box zum Senden von Mess-Aktivitätsprotokollen
Seite SMTP
Name Name des SMTP-Servers zum Versenden von E-Mails Beispielkonto Google SMTP Server: smtp.gmail.com
Benutzer-ID Benutzer für die Anmeldung beim FTP-Server
Passwort Passwort für die Anmeldung beim FTP-Server

206 - Foto und Position ermitteln
PicPoint -Messen auf Fotos
PicPoint ist ein innovativer Weg, Punkte zu messen, die mit der GPS-Ausrüstung nicht direkt zugänglich
sind. Die Kombination des GPS-Standortes und des Fotos, das durch eine kalibrierte Kamera auf einem
Lotstock aufgenommen wurde, ermöglicht es Ihnen, direkt im Feld zu messen, aber ebenfalls später im
Büro. Durch das Hinzufügen von neuen Punkten können Sie direkt auf dem Foto messen. Fassaden,
unerreichbare Punkte, Kanten, Elemente, die von Zäunen verdeckt sind, etc., sind alles Situationen, bei
denen PicPoint eine praktische, schnelle und präzise Lösung ist.
Um PicPoint zu verwenden, ist es notwendig, die Kamera am Lotstock zu platzieren, und sie über die
Software per WLAN zu steuern.
Foto und Position ermitteln
MESSUNG Messpunkte
PicPoint
Kameraverbindung
Beim Start des Befehls wird die WLAN-Verbindung mit der Kamera hergestellt. Wenn die Kamera
verbunden ist, erscheint auf dem Hauptbildschirm die Kamera-Liveansicht. Auf der seitlichen Anzeige
wird der Status der Kamera angezeigt.
Wenn die Kamera nicht verbunden ist, können Sie auf das Anzeigefeld klicken, um einen neuen
Verbindungsversuch zu starten.
Feld Beschreibung
Auflösung Auflösung der Kamera
Liveansicht-Assistent Aktivieren Sie diese Option, wenn Sie das im vorherigen Schritt aufgenommene Foto transparent sehen wollen. Das System hilft bei der Aufnahme des zweiten und dritten Fotos.
Wenn die Kamera verbunden ist, können Sie auf das Anzeigefeld klicken, um sich die Betriebsparameter
der Kamera anzeigen zu lassen.
Messverfahren
Das Messverfahren erfordert die Aufnahme von mindestens drei Fotos und entsprechende Positionen.
Die Positionserfassung muss ein Dreieck mit dem zentralen Eckpunkt weiter weg vom Gegenstand
bilden.
PicPoint

PicPoint -Messen auf Fotos - 207
Schritt Beschreibung
Erstes Foto und Position
Gehen Sie zum ersten Punkt des Objektes und rahmen das zu messende Objekt ein. Drücken Sie Messen: Das Foto und die Position wird aufgenommen. Drücken Sie Übernehmen, um das Foto zu akzeptieren. Drücken Sie die Zurück-Taste, um die Aufnahme zu wiederholen.
Zweites Foto und Position
Gehen Sie zum zweiten Punkt des Objektes und rahmen das zu messende Objekt ein. Drücken Sie Messen: Das Foto und die Position wird aufgenommen. Drücken Sie Übernehmen, um das Foto zu akzeptieren. Drücken Sie die Zurück-Taste, um die Aufnahme zu wiederholen.
Drittes Foto und Position
Gehen Sie zum dritten Punkt des Objektes und rahmen das zu messende Objekt ein. Drücken Sie Messen: Das Foto und die Position wird aufgenommen. Drücken Sie Übernehmen, um das Foto zu akzeptieren. Drücken Sie die Zurück-Taste, um die Aufnahme zu wiederholen.
Überprüfung des Fotos
Es erscheint ein Fenster, in dem Sie die aufgenommenen Fotos prüfen können, bevor Sie mit der Bearbeitung fortfahren. Klicken Sie auf Punkt hinzufügen, um ein weiteres Foto und die Position für die Berechnung aufzunehmen. Drücken Sie auf Berechnen, um die Ausrichtung des Fotos zu starten. Dies kann ein paar Zehntelsekunden dauern.
Ergebnisse
Die Ausrichtung liefert Ergebnisse über das verarbeitete Foto und diese beeinflussen dann die nachfolgenden Messungen auf dem Foto. Die Ausrichtung ist nicht möglich, wenn das System nicht in der Lage ist, gemeinsame Elemente zwischen den Fotos zu finden. Es ist wichtig, dass der Gegenstand der Messung ebenfalls in den Fotos sichtbar ist.
Auf Fotos messen
Nach Beendigung des Aufnahmevorgangs und der Ausrichtung können Sie neue Punkte und Distanzen
auf den Fotos messen.

208 - Auf Fotos messen
Neue Punkte erstellen
Wählen Sie die Schaltfläche Punkt und bewegen Sie das Foto so, dass der zu messende Punkt sich im
Zentrum des Ziels befindet. Drücken Sie Messen, um die Messung des Punktes durchzuführen. Wenn die
automatische Punktmessung nicht möglich ist, müssen Sie denselben Punkt auf dem nächsten Foto
angeben.
Distanzen messen
Wählen Sie die Schaltfläche Distanz.
Schritt Beschreibung
Erster Punkt Wählen Sie einen der gemessenen topographischen Punkte oder messen Sie einen neuen Punkt auf dem Foto.
Zweiter Punkt Wählen Sie einen der gemessenen topographischen Punkte oder messen Sie einen neuen Punkt auf dem Foto.
Ergebnisse Distanz 2D, Distanz 3D und Höhendifferenz
Visualisierungsoptionen
Feld Beschreibung
Punkte anzeigen Aktiviert die Visualisierung von topographischen Punkten des Jobs auf dem Foto. Es werden nur die Punkte visualisiert, die sich im Kamerablickwinkel befinden.
Ausrichtungspunkte anzeigen
Visualisiert die Schlüsselpunkte, die für die Ausrichtung der Fotos verwendet werden. Der abgedeckte Bereich des Schlüsselpunktes ist der beste zu messende Bereich.
Foto wechseln Ermöglicht Ihnen das Auswählen eines anderen Fotos, um die Messung durchzuführen.
Messoptionen
Einstellungen
Feld Beschreibung
Messmodus
Auswahl des Messmodus: • Auto: Geben Sie die Position des Punktes auf einem der Fotos an. Das System berechnet automatisch die Koordinaten. • Manuell: Geben Sie den Standort des zu messenden Punktes auf zwei aufgenommenen Fotos an.
Automatischer Wechsel zur manuellen Messung
Wenn die Auto-Messung nicht automatisch ausgeführt werden kann wird zum manuellen Modus gewechselt mit der Angabe des Punktes auf zwei Fotos.
Alle Fotos verwenden Im Automodus können alle Fotos verwendet werden, um die Berechnung

PicPoint -Messen auf Fotos - 209
auszuführen, und um eine bessere Kontrolle über die Qualität der Ergebnisse zu haben.
Topographische Punkte anzeigen
Ermöglicht die Angabe des Punkttyps, der in den Fotos sichtbar bleiben soll.
Epipolare Linie Durch das manuelle Messen des Punktes auf dem zweiten Foto wird die epipolare Linie durch den Punkt, der auf dem ersten Punkt angegeben wurde, visualisiert.
PicPoint vom Feldbuch der Messungen
Das Messen von neuen Punkten auf den Fotos kann jederzeit nach der Aufnahme des Fotos erfolgen.
Jede Messsitzung mit PicPoint wird im Feldbuch gespeichert und in der Tabelle aufgelistet.
JOB Punkte/Messungen/Codes
Seite Messungen
Wählen Sie die PicPoint-Sitzung aus und dann den Menüpunkt Messen mit PicPoint. Es erscheint erneut
das Fenster, das die aufgenommenen Fotos anzeigt, und erlaubt die Messung von neuen Punkten.

210 - Inverse
COGO
Mit den COGO-Befehlen können Sie sowohl neue Punkte mit den verschiedenen Methoden erstellen, als
auch Informationen bezüglich der Punktpositionen, wie z.B. Distanzen, Winkel, etc., anzeigen lassen,
auch mit Bezug zu der aktuellen Position des Receivers.
Inverse
Inverse berechnet die Distanz und andere Informationen zwischen dem Referenzelement und einem
Basispunkt oder zwischen einem Referenzelement und der aktuellen Position. Das Referenzelement
kann ein anderer Punkt, eine Linie, ein Bogen oder ein Zeichenelement sein.
COGO Inverse
Berechnungsmethode
Referenzobjekt
Geben Sie das Referenzelement an, auf die sich die Berechnung der Distanz und andere Informationen beziehen. Referenzelemente können sein: - Punkt: Distanz zwischen einem Basispunkt und einem
Referenzpunkt oder zwischen der aktuellen Position und dem Referenzpunkt.
- Linie (2 Punkte): Distanz zwischen einem Basispunkt, oder der aktuellen Position, und einer Linie, die durch zwei Punkte läuft.
- Bogen (3 Punkte): Distanz zwischen einem Basispunkt, oder der aktuellen Position, und einem Bogen, der durch drei Punkte läuft.
- Bogen (2 Punkte + R): Distanz zwischen einem Basispunkt, oder der aktuellen Position, und einem Bogen, der durch zwei Punkte mit bekanntem Radius läuft.
- Zeichenobjekt: Distanz zwischen einem Basispunkt, oder der aktuellen Position, und einem Zeichenelement, das im grafischen Fenster auszuwählen ist.
Antennenhöhe Höhe der Receiverantenne. Das Feld wird angezeigt, wenn die Option Aktuelle Position aktiviert ist.
Inverse mit Bezug zu einem Punkt
Berechnungsparameter
Punkt 1 Referenzpunkt: Die Distanz zwischen dem Basispunkt und dem Referenzpunkt oder zwischen der aktuellen Position und dem Referenzpunkt wird berechnet.
Drücken Sie Weiter, um die Berechnung auszuführen. Die Distanz und andere in Echtzeit berechnete
Werte werden angezeigt, die auf der Position des Receivers basieren.
Inverse mit Bezug zu einer Linie durch 2 Punkte
Berechnungsparameter

COGO - 211
Punkt 1 Erster Punkt der Referenzlinie
Punkt 2 Zweiter Punkt der Referenzlinie
Drücken Sie Weiter, um die Berechnung auszuführen. Die Distanz und andere in Echtzeit berechnete
Werte werden angezeigt, die auf der Position des Receivers basieren.
Aktiviert die Erstellung eines Punktes auf der Projektion des Basispunktes, oder der aktuellen Position auf der Referenzlinie.
Aktiviert den Absteckungsvorgang der berechneten Position auf der Projektion des Basispunktes, oder der aktuellen Position auf der Referenzlinie.
Inverse mit Bezug zu einem Bogen durch 3 Punkte
Berechnungsparameter
Punkt 1 Erster Punkt des Referenzbogens
Punkt 2 Zweiter Punkt des Referenzbogens
Punkt 3 Dritter Punkt des Referenzbogens
Drücken Sie Weiter, um die Berechnung auszuführen. Die Distanz und andere in Echtzeit berechnete
Werte werden angezeigt, die auf der Position des Receivers basieren.
Aktiviert die Erstellung eines Punktes auf der Projektion des Basispunktes, oder der aktuellen Position auf dem Referenzbogen.
Aktiviert den Absteckungsvorgang der berechneten Position auf der Projektion des Basispunktes, oder der aktuellen Position auf dem Referenzbogen.
Inverse mit Bezug zu einem Bogen durch 2 Punkte und Radius
Berechnungsparameter
Punkt 1 Startpunkt des Referenzbogens
Punkt 2 Endpunkt des Referenzbogens
Radius Radius des Referenzbogens
Bogen rechtsläufig Richtung des Referenzbogens
Drücken Sie Weiter, um die Berechnung auszuführen. Die Distanz und andere in Echtzeit berechnete
Werte werden angezeigt, die auf der Position des Receivers basieren.
Aktiviert die Erstellung eines Punktes auf der Projektion des Basispunktes, oder der aktuellen Position auf dem Referenzbogen.
Aktiviert den Absteckungsvorgang der berechneten Position auf der Projektion des Basispunktes, oder der aktuellen Position auf dem Referenzbogen.
Inverse mit Bezug zu einem CAD-Element
Das Referenz-Zeichenelement, das als Bezug dient zur Distanzberechnung vom Basispunkt oder von der
aktuellen Position, muss aus dem grafischen Fenster ausgewählt werden.

212 - Referenzlinie
Drücken Sie Weiter, um die Berechnung auszuführen. Die Distanz und andere in Echtzeit berechnete
Werte werden angezeigt, die auf der Position des Receivers basieren.
Aktiviert die Erstellung eines Punktes auf der Projektion des Basispunktes, oder der aktuellen Position auf dem Referenzelement.
Aktiviert den Absteckungsvorgang der berechneten Position auf der Projektion des Basispunktes, oder der aktuellen Position auf dem Referenzelement.
Referenzlinie
Mit diesem Vorgang erhalten Sie Informationen in Bezug auf die aktuelle Position mit der Referenz auf
geometrische Elemente wie z.B. Linien, Bögen oder Entwurfselemente.
COGO Referenzlinie
Das Referenzelement kann auf verschiedene Weise definiert werden.
Referenz
Referenz
Sie können die Modi auswählen, mit denen die Referenzelemente definiert werden. Die möglichen Optionen sind: Linie (2 Punkte): Linie definiert durch zwei topographische Referenzpunkte. Bogen (3 Punkte) Bogen definiert durch drei topographische Referenzpunkte. Bogen (2 Punkte +R): Bogen definiert durch zwei topographische Punkte und den Radius. Zeichenobjekt: Entwurfselement (Linie, Polylinie, Bogen, Kreis), das im grafischen Fenster ausgewählt werden kann.
Linie durch 2 Punkte
Linie durch 2 Punkte
Punkt 1 Erster Punkt der Referenzlinie
Punkt 2 Zweiter Punkt der Referenzlinie
Bogen durch 3 Punkte
Bogen durch 3 Punkte
Punkt 1 Erster Punkt des Referenzbogens
Punkt 2 Zweiter Punkt des Referenzbogens
Punkt 3 Dritter Punkt des Referenzbogens
Bogen durch 2 Punkte und Radius
Bogen (2 Punkte + R)
Punkt 1 Startpunkt des Referenzbogens
Punkt 2 Endpunkt des Referenzbogens
Radius Radius des Referenzbogens

COGO - 213
Bogen rechtsläufig Richtung des Referenzbogens
CAD-Element
Das abzusteckende Zeichenelement ist aus dem grafischen Fenster auszuwählen.
Offset
Nach dem Definieren des Absteckungselementes kann ein zusätzlicher Offset links oder rechts
angegeben werden.
Offset
Offset Zu erhaltende Distanz mit Bezug zum Referenzelement
Referenzlinie
Symbol Absteckungsinformationen
Distanz vom Beginn des Referenzelementes. Drücken Sie , um die Distanz vom Ende des Elementes anzuzeigen.
Distanz vom Ende des Referenzelementes. Drücken Sie , um die Distanz vom Ende des Elementes anzuzeigen.
Die aktuelle Position befindet sich links vom Referenzelement.
Die aktuelle Position befindet sich rechts vom Referenzelement.
Die aktuelle Position ist auf dem Referenzelement.

214 - Distanz & Offset
Die Höhe ist auf der Referenzhöhe.
Die aktuelle Höhe ist unter der Referenzhöhe.
Die aktuelle Höhe ist über der Referenzhöhe.
Höhenunterschied
Symbol Beschreibung
Die Referenzhöhe wird auf dem Referenzelement berechnet.
Die Referenzhöhe ist die Höhe am Beginn des Referenzelementes.
Die Referenzhöhe ist die Höhe am Ende des Referenzelementes.
Grafische und analytische Visualisierung
Um von der grafischen zu der analytischen Visualisierung zu wechseln, verwenden Sie die Schaltflächen
.
Distanz & Offset
Distanz & Offset berechnet die Koordinaten eines Punktes entlang eines Referenzelementes und an
einer bestimmten Distanz zum Referenzelement.
COGO Distanz & Offset
Referenz
Referenz
Wählen Sie das Referenzelement unter den folgenden Optionen aus: - Linie (2 Punkte): Linie durchläuft zwei Punkte. - Bogen (3 Punkte): Bogen durchläuft drei Punkte. - Bogen (2 Punkte + R): Bogen durchläuft zwei Punkte mit
bekanntem Radius. - Zeichenelement: Auszuwählendes Zeichenelement im grafischen
Fenster
Distanz & Offset - Linie (2 Punkte)
Punkt 1 Erster Punkt der Referenzlinie
Punkt 2 Zweiter Punkt der Referenzlinie

COGO - 215
Distanz & Offset - Bogen (3 Punkte)
Punkt 1 Erster Punkt des Referenzbogens
Punkt 2 Zweiter Punkt des Referenzbogens
Punkt 3 Dritter Punkt des Referenzbogens
Distanz & Offset - Bogen (2 Punkte + R)
Punkt 1 Startpunkt des Referenzbogens
Punkt 2 Endpunkt des Referenzbogens
Radius Radius des Referenzbogens
Bogen rechtsläufig Richtung des Referenzbogens
Distanz & Offset - Zeichenelement
Wählen Sie aus dem grafischen Fenster das Referenz-Zeichenelement aus.
Drücken Sie Weiter, um mit dem geführten Vorgang fortzufahren.
Parameter
Distanz entlang Distanz, an der der Punkt entlang eines Referenzelementes zu positionieren ist.
Offset rechts Laterale Distanz, an der der Punkt mit Bezug zum Referenzelement zu positionieren ist.
Offset Richtung Position, rechts oder links, des Punktes mit Bezug zum Referenzelement
Höhendiff. Anzuwendende Höhendifferenz auf die interpolierte Höhe des Punktes.
Drücken Sie Weiter, um mit der Positionsberechnung des Punktes fortzufahren. Die Koordinaten des
Punktes und eine grafische Vorschau der Position werden angezeigt.
Aktiviert die Erstellung des berechneten Punktes.
Aktiviert die Absteckung der berechneten Position.
Schnittpunkt
Der Schnittpunkt berechnet die Koordinaten eines Punktes auf dem Schnittpunkt zwischen Geraden und
Kreislinien, die auf verschiedene Weise definiert werden können.
COGO Schnittpunkt

216 - Schnittpunkt
Methode
Methode
Wählen Sie die Methode für die Schnittpunktberechnung aus: - Doppeldistanz: Die Schnittpunktposition wird basierend auf zwei
Distanzen mit Bezug zu zwei Referenzpunkten berechnet. - Distanz und Azimut: Die Schnittpunktposition wird berechnet
basierend auf der Distanz von einem Referenzpunkt und entlang einer geraden Linie, die durch den zweiten Referenzpunkt läuft.
- Doppelazimut: Die Schnittpunktposition wird berechnet durch den Schnittpunkt von zwei geraden Linien, die durch zwei Referenzpunkt laufen.
- 4 Punkte: Die Schnittpunktposition wird berechnet durch den Schnittpunkt von zwei geraden Linien, die durch vier Referenzpunkt laufen.
Schnittpunkt Doppeldistanz
Die Schnittpunktposition wird basierend auf zwei Distanzen mit Bezug zu zwei Referenzpunkten
berechnet.
Schnittpunkt - Erster Punkt
Punkt 1 Erster Referenzpunkt
Distanz 1 Distanz vom ersten Referenzpunkt
Drücken Sie Weiter, um mit dem geführten Vorgang fortzufahren.
Schnittpunk - Zweiter Punkt
Punkt 2 Zweiter Referenzpunkt
Distanz 2 Distanz vom zweiten Referenzpunkt
Drücken Sie Weiter, um mit der Berechnung der Punktposition fortzufahren. Die zwei möglichen
Lösungen werden angezeigt: Wählen Sie die gewünschte Lösung aus dem grafischen Fenster aus.
Aktiviert die Erstellung des berechneten Punktes.
Aktiviert die Absteckung der berechneten Position.
Schnittpunkt Distanz und Azimut
Die Schnittpunktposition wird berechnet basierend auf der Distanz von einem Referenzpunkt und
entlang einer Geraden, die durch den zweiten Referenzpunkt läuft.
Schnittpunkt - Erster Punkt
Punkt 1 Erster Referenzpunkt
Distanz 1 Distanz vom ersten Referenzpunkt
Drücken Sie Weiter, um mit dem geführten Vorgang fortzufahren.

COGO - 217
Schnittpunk - Zweiter Punkt
Punkt 2 Zweiter Referenzpunkt
Azimut Azimut der Geraden, die den Punkt durchläuft.
Offset Offset-Distanz mit Bezug zu der Geraden, die den Punkt durchläuft.
Offset Richtung Offset-Richtung, rechts oder links, mit Bezug zu der Geraden, die den Punkt durchläuft.
Drücken Sie Weiter, um mit der Berechnung der Punktposition fortzufahren. Die zwei möglichen
Lösungen werden angezeigt: Wählen Sie die gewünschte Lösung aus dem grafischen Fenster aus.
Aktiviert die Erstellung des berechneten Punktes.
Aktiviert die Absteckung der berechneten Position.
Schnittpunkt Doppelazimut
Schnittpunkt - Erster Punkt
Punkt 1 Erster Referenzpunkt
Azimut Azimut der Geraden, die den Punkt durchläuft.
Offset Offset-Distanz mit Bezug zu der Geraden, die den Punkt durchläuft.
Offset Richtung Offset-Richtung, rechts oder links, mit Bezug zu der Geraden, die den Punkt durchläuft.
Drücken Sie Weiter, um mit dem geführten Vorgang fortzufahren.
Schnittpunk - Zweiter Punkt
Punkt 2 Zweiter Referenzpunkt
Azimut Azimut der geraden Linie, die den Punkt durchläuft.
Offset Offset-Distanz mit Bezug zu der Geraden, die den Punkt durchläuft.
Offset Richtung Offset-Richtung, rechts oder links, mit Bezug zu der Geraden, die den Punkt durchläuft.
Drücken Sie Weiter, um mit der Positionsberechnung des Punktes fortzufahren. Die Koordinaten des
Punktes werden angezeigt.
Aktiviert die Erstellung des berechneten Punktes.
Aktiviert die Absteckung der berechneten Position.

218 - Bereichsunterteilung
Schnittpunkt 4 Punkte
Schnittpunkt - Erster Punkt
Punkt 1 Erster Referenzpunkt der ersten Geraden
Punkt 2 Zweiter Referenzpunkt der ersten Geraden
Offset Offset-Distanz mit Bezug zu der Geraden, die durch die zwei Punkte läuft.
Offset Richtung Offset-Richtung, rechts oder links, mit Bezug zu der Geraden, die durch die zwei Punkte läuft.
Drücken Sie Weiter, um mit dem geführten Vorgang fortzufahren.
Schnittpunk - Zweiter Punkt
Punkt 1 Erster Referenzpunkt der zweiten Geraden
Punkt 2 Zweiter Referenzpunkt der zweiten Geraden
Offset Offset-Distanz mit Bezug zu der Geraden, die durch die zwei Punkte läuft.
Offset Richtung Offset-Richtung, rechts oder links, mit Bezug zu der Geraden Linie, die durch die zwei Punkte läuft.
Drücken Sie Weiter, um mit der Positionsberechnung des Punktes fortzufahren. Die Koordinaten des
berechneten Punktes werden angezeigt.
Aktiviert die Erstellung des berechneten Punktes.
Aktiviert die Absteckung der berechneten Position.
Bereichsunterteilung
Mit diesem Befehl kann eine Unterteilung eines Oberflächenbereichs durchgeführt werden, die durch
eine Polylinie, ein Grundstück oder eine Reihenfolge von Punkten definiert wird. Die Unterteilungslinie
kann parallel oder senkrecht zu zwei Referenzpunkten sein.
COGO Bereichsunterteilung
Zu unterteilendes Element
Bereichskontur Wählen Sie die Kontur aus, die den zu unterteilenden Bereich aufteilt.
Drücken Sie Weiter, um mit dem geführten Vorgang fortzufahren.
Teilungslinie
Methode Geben Sie die Position der Teilungslinie mit Bezug zu den Referenzpunkten an:

COGO - 219
- Parallele zu 2 Punkten: Die Teilungslinie ist parallel zu den Referenzpunkten.
- Senkrecht zu 2 Punkten: Die Teilungslinie ist senkrecht zu den Referenzpunkten.
Punkt 1 und Punkt 2 Referenzpunkte, auf die sich die Berechnung der Position der Teilungslinie bezieht.
Zu unterteil. Bereich selekt. Wählen Sie in der grafischen Vorschau den Bereich aus, auf die sich die Berechnung des zu unterteilenden Bereichs bezieht.
Drücken Sie Weiter, um mit dem geführten Vorgang fortzufahren.
Unterteilung - Zu teilender Bereich
Bereichstyp
Modus, bei dem der Wert des zu unterteilenden Bereichs definiert wird. - Wert: Wert des zu unterteilenden Bereichs. - % Anteil: Wert in Prozent des zu unterteilenden Bereichs.
Gesamtbereich Bereich der definierten Oberfläche
Bereich (Wert) Wert des zu unterteilenden Bereichs
Bereich (%) Wert in Prozent des zu unterteilenden Bereichs
Drücken Sie Weiter, um die Position der kreuzenden Punkte anzusehen. Wählen Sie im grafischen
Fenster den kreuzenden Punkt aus, um ihn aufzuzeichnen oder für die Absteckung zu verwenden.
Aktiviert die Erstellung des berechneten Punktes.
Aktiviert die Absteckung der berechneten Position.

220 - Oberflächen
Volumen und Oberflächen
Mit dem Volumenmodul kann in verschiedenen Modi die Materialbewegung einer dreieckigen,
dreidimensionalen Oberfläche berechnet werden, ausgehend von bestehenden Punkten im Archiv oder
importiert aus verschiedenen Formaten.
Oberflächen
Die Oberfläche ist das notwendige Element, um mit der Volumenberechnung fortzufahren.
Verschiedene Oberflächen können im selben Jobarchiv erstellt und verwaltet werden.
Die Oberfläche kann automatisch von der Software berechnet werden, basierend auf den vorhandenen
Punkten im Archiv und auf den definierten Bruchkanten. Die Oberfläche kann auch manuell erstellt und
geändert werden. Dadurch entspricht das Ergebnis am ehesten einer realen Oberfläche und das
Berechnungsergebnis wird verbessert.
Die Oberflächen können auf verschiedene Arten dargestellt werden: Nur mit Linien, mit einer
Schraffierung, mit Farben basierend auf den Höhen und mit Konturlinien.
VOLUMEN & OBERFLÄCHEN
Oberflächen
Die Tabelle enthält die Liste aller Oberflächen, die im Archiv vorhanden sind. Für jede Oberfläche ist die
minimale und maximale Höhe, die 2D-Oberfläche und die 3D-Oberfläche angegeben.
Oberflächen erstellen
NEU
Eigenschaften
Name Name, der der Oberfläche zugewiesen wird.
Stil
Mögliche Darstellungsstile der Oberfläche: - Drahtmodell: Die Segmente der Dreiecke, die die Oberfläche bilden,
werden gezeichnet. - Schraffierung: Die Flächen der Dreiecke werden entsprechend der
Richtung der Belichtung koloriert.
Farbe
Farbe, die zur Darstellung der Oberfläche verwendet wird. - Original: Die Farbe des Layers, der die Dreiecke enthält, wird verwendet. - Durch Höhe: Die Flächen werden entsprechend der Höhe des
Gravitationszentrums koloriert. Die Farbskala beginnt bei grün, über gelb bis rot.
- Oberfläche: Eine Farbe wird verwendet, die im Feld Oberflächenfarbe ausgewählt werden kann.
Oberflächenfarbe Farbe, die als Oberflächenfarbe verwendet wird, wenn die Option Farbe von Oberfläche gewählt wurde.
Volumen

Volumen und Oberflächen - 221
Punkte und Linien
Manuelle Triangulation
Mit dieser Option können Dreiecke, die die Oberfläche bilden, manuell erstellt werden.
Punkte
Bei automatischer Erstellung ist es notwendig, den Satz der zu verwendenden Punkte zu definieren. Drücken Sie die Schaltfläche auf der rechten Seite des Eingabefeldes, um auf die Punkteliste oder auf ein Menü zur Auswahl der Punkte zuzugreifen. Es gibt die folgenden Optionen: - Alle Punkte laden: Alle Punkte des Archivs werden zur Berechnung der
Oberfläche verwendet. - Von Tabelle selektieren: Die Punkte können von der Punktetabelle
ausgewählt werden. - Von CAD selektieren: Die Punkte können aus dem grafischen Fenster
ausgewählt werden. Die Tabelle beinhaltet die Liste der zu verwendenden Punkte. Um einen Punkt zu löschen, selektieren Sie die entsprechende Linie und drücken Löschen.
Bruchkanten
Um die Form der Oberfläche zu überprüfen, können einige Bruchkanten spezifiziert werden. Die Bruchkanten müssen vorher als Polylinien im grafischen Fenster eingefügt worden sein. Drücken Sie die Schaltfläche auf der rechten Seite des Eingabefeldes, um auf das folgende Menü zuzugreifen.
- Von CAD selektieren: Wählen Sie Bruchkanten aus dem grafischen Fenster aus.
- Alle löschen: Löscht die zuvor selektierten Bruchkanten.
Konturen
Um die Form der Oberfläche zu umranden, können einige Konturlinien spezifiziert werden. Die Konturlinien müssen vorher als Polylinien im grafischen Fenster eingefügt worden sein. Drücken Sie die Schaltfläche auf der rechten Seite des Eingabefeldes, um auf das folgende Menü zuzugreifen. - Von CAD selektieren: Wählen Sie die Konturlinien aus dem grafischen
Fenster aus. - Alle löschen: Löscht die zuvor ausgewählten Konturlinien
BERECHNEN
Drücken Sie Berechnen, um mit der Berechnung der Oberfläche fortzufahren. Am Ende der Berechnung wird die Oberfläche in einer speziellen grafischen Ansicht angezeigt. Wenn die Option Manuelle Triang. aktiviert wurde, wird keine Berechnung ausgeführt, aber die grafische Ansicht mit den Punkten des Archivs wird aktiviert. Verwenden Sie die Befehle der Ansicht, um die Oberfläche zu erstellen oder zu ändern.
Oberflächen editieren
Um die Form der Dreiecke, die die Oberfläche repräsentieren, zu editieren, wählen Sie die
entsprechende Linie in der Liste der Oberflächen aus und drücken Sie die Schaltfläche Ansicht. Mit den
Befehlen der grafischen Ansicht können Sie die Oberfläche editieren.
Befehl
Konfig.
Ermöglicht die Visualisierungsparameter der Oberfläche zu editieren.

222 - Oberflächen
Neu
Ermöglicht das Erstellen eines neuen Dreiecks. Sie werden dazu aufgefordert, die drei Punkte anzugeben, die das Dreieck bilden.
Tauschen
Tauscht die Richtung der Flächen von zwei Dreiecken aus, die eine gemeinsame Seite haben.
Löschen
Ermöglicht die Auswahl der zu löschenden Dreiecke.
Visualisierung der Oberfläche in Google Maps
Um die Oberfläche in Google Maps zu visualisieren, ist es notwendig, ein Koordinatensystem zu
definieren, das die Umwandlung der Koordinaten in das WGS84-System erlaubt, das von Google Maps
verwendet wird.
Visualisierung der Oberfläche in 3D
Befehl
Konfig.
Ermöglicht die Visualisierungsparameter der Oberfläche zu editieren.
Ansichten
Ermöglicht die Auswahl einer der vordefinierten Ansichten.
Parameter zur Oberflächenvisualisierung
Um die Visualisierungsparameter einer Oberfläche zu editieren, wählen Sie die entsprechende Linie in
der Liste der Oberflächen aus und drücken Sie die Schaltfläche Eigenschaften.
Eigenschaften
Name Name der Oberfläche
Stil
Mögliche Darstellungsstile der Oberfläche: - Drahtmodell: Die Segmente der Dreiecke, die die Oberfläche bilden,
werden gezeichnet.
- Schraffierung: Die Flächen der Dreiecke werden entsprechend der Richtung der Belichtung koloriert.
Farbe Farbe, die zur Darstellung der Oberfläche verwendet wird. - Original: Die Farbe des Layers, das die Dreiecke enthält, wird verwendet.

Volumen und Oberflächen - 223
- Durch Höhe: Die Flächen werden entsprechend der Höhe des
Gravitationszentrums koloriert. Die Farbskala beginnt bei grün, über gelb
bis rot.
- Oberfläche: Eine Farbe wird verwendet, die im Feld Oberflächenfarbe ausgewählt werden kann.
Oberflächenfarbe Farbe, die als Oberflächenfarbe verwendet wird, wenn die Option Farbe von Oberfläche gewählt wurde.
Konturlinien
Konturlinien Aktiviert die Visualisierung der Konturlinien der Oberfläche.
Konturschritt Zu verwendender Konturschritt um die Konturlinien zu zeichnen.
Konturfarbe Zu verwendende Farbe um die Konturlinien zu zeichnen.
Oberflächen löschen
Um eine Oberfläche zu löschen, wählen Sie die entsprechende Linie in der Liste der Oberflächen aus und
drücken Sie die Schaltfläche Löschen.
Absteckung einer Oberfläche durchführen
Von dem Fenster, das die Oberflächen auflistet, kann direkt eine Absteckung erfolgen. Die Absteckung
von Oberflächen ermöglicht in jeder Position die Höhendifferenz zwischen dem existierenden Boden
und der Entwurfsoberfläche zu bestimmen.
Um zur Absteckung zu gelangen, wählen Sie die abzusteckende Oberflächenlinie und dann den
Menüpunkt Absteckung.
Oberflächen importieren
Bereits definierte Oberflächen können im DXF- oder LandXML-Format importiert werden. Drücken Sie
die Schaltfläche Tools und wählen Sie das zu importierende Format. Wählen Sie dann die zu
importierende Datei. Die Oberfläche wird in der Tabelle gespeichert.
Betrachten der Oberflächen im CAD
Im grafischen Hauptfenster können die Visualisierungen der Oberfläche des Archivs verwaltet werden.
Die erscheinende Tabelle enthält die Liste der vorhandenen Oberflächen. Klicken Sie auf das Symbol
oder auf , um eine Oberfläche anzuzeigen oder auszublenden.
In der Tabelle können jederzeit die Visualisierungsparameter geändert oder zum Absteckungsvorgang
gewechselt werden.

224 - Volumenberechnung
Volumenberechnung
Es können verschiedene Volumenberechnungen durchgeführt werden. Die Ergebnisse können Sie als
berechnete Werte oder als grafische Darstellung erhalten.
VOLUMEN & OBERFLÄCHEN
Volumen
Die Tabelle beinhaltet die Liste aller berechneten Volumen. Zu jedem berechneten Volumen werden
Informationen wie zum Beispiel die verwendete Berechnungsart, das Volumen für Abtrag und Auftrag
angezeigt.
Volumen mit Bezug zu einer Referenzhöhe
Dieser Modus ermöglicht die Berechnung des Volumens, das zwischen einer Referenzoberfläche und
einer horizontalen Ebene hin zu einer vorhandenen Höhe existiert.
NEU Referenzhöhe
Volumenberechnung
Referenzhöhe Referenzhöhe, auf die sich die Volumenberechnung bezieht.
Volumen mit Bezug zu einem Referenzpunkt
Dieser Modus ermöglicht die Berechnung des vorhandenen Volumens zwischen einer
Referenzoberfläche und einer horizontalen Ebene an einer vorhandenen Höhe durch einen
Referenzpunkt.
NEU Referenzpunkt
Volumenberechnung
Referenzpunkt Punkt des Archivs, der sich auf die Höhe bezieht, dessen Volumen berechnet werden soll.
Volumen einer Halde/Grube
In diesem Modus können Sie das Volumen einer Halde oder einer Grube berechnen. Die Berechnung
bezieht sich auf die Referenzoberfläche. Eine zweite Oberfläche berücksichtigt nur die im Umfang der
Referenzoberfläche enthaltenen Punkte. Das Volumen zwischen der Referenzoberfläche und einer
zweiten Oberfläche wird dann bestimmt. Die zweite Oberfläche stellt bei einer Halde die untere Seite
dar, bei einer Grube die obere Seite.
NEU Lagerhalde/Baugrube

Volumen und Oberflächen - 225
Volumen mit Bezug zu einer Referenzebene
Dieser Modus ermöglicht die Berechnung des Volumens zwischen einer Referenzoberfläche und einer
Ebene, die durch drei Punkte läuft.
NEU Referenzebene
Volumenberechnung
Punkt 1 Erster Referenzpunkt, der sich auf die zu berechnende Projektebene bezieht.
Punkt 2 Zweiter Referenzpunkt, der sich auf die zu berechnende Projektebene bezieht.
Punkt 3 Dritter Referenzpunkt, der sich auf die zu berechnende Projektebene bezieht.
Drücken Sie Weiter, um mit dem geführten Vorgang fortzufahren.
Berechnungsparameter
Nachdem Sie die Berechnungsart gewählt haben und die entsprechenden Parameter gesetzt haben,
werden Sie zur Eingabe der folgenden Daten aufgefordert:
Volumenberechnung
Name Name, der der Volumenberechnung zugewiesen wird.
Ausdehnungsfaktor Expansionsfaktor für das Grubenvolumen. Der Expansionsfaktor kann manuell eingefügt oder aus einer vordefinierten Liste ausgewählt werden.
Gewicht berechnen Aktiviert die Berechnung des Gewichtes des ausgegrabenen oder gefüllten Materials und berücksichtigt das spezifische Gewicht.
Gewicht (t/m3) Spezifisches Gewicht in Tonnen pro Kubikmeter. Das spezifische Gewicht kann manuell eingefügt werden, oder aus einer Liste mit vordefinierten Materialien ausgewählt werden.
BERECHNEN
Es wird die Liste der sich im Archiv befindlichen Oberflächen vorgeschlagen. Wählen Sie die Oberflächenreferenz aus, zu der die Volumenberechnung ausgeführt wird.
Am Ende der Berechnung werden alle Ergebnisse angezeigt bezüglich des Volumens und des Abtrags
und des Auftrags von Oberflächen.
Drücken Sie Ansicht, um die grafische Visualisierung des berechneten Volumens sich anzeigen zu lassen.
Die Farbe der Dreiecke in der Visualisierung hängt von der Höhendifferenz beim Abtrag und Auftrag ab.
Die Abstufung der Farben beginnt mit rot für maximale Ausgrabungszonen, über gelb für Zonen mit
keiner Ausgrabung oder Auftrag und endet mit grün für Zonen mit maximalem Auftrag.
Berechnete Daten betrachten
Über den Menüpunkt Details erhalten Sie Informationen über die Ausarbeitung und zur grafischen
Visualisierung.
Berechnete Daten

226 - Volumenberechnung
Details Detaillierte Liste der Daten der Ausarbeitung. Mit der Schaltfläche Bericht können Sie einen Bericht über die berechneten Daten in verschiedenen Formten erhalten.
Ansicht Grafische Visualisierung der Ausarbeitung. Bereiche in rot beziehen sich auf eine Baugrube. Bereiche in grün beziehen sich auf eine Lagerhalde.
Berechnetes Volumen löschen
Um eine Ausarbeitung zu löschen, wählen Sie die entsprechende Linie in der Volumenliste aus und
wählen Sie den Menüpunkt Löschen.

Roading - Straßenabsteckung - 227
Roading - Straßenabsteckung
XPAD Roading ist ein Modul zur Verwaltung von Straßenentwurfsdaten im Feld und für die
Durchführung aller Absteckungsarbeiten ohne Punktkoordinaten, jedoch unter der Verwendung der
ursprünglichen Entwurfsdaten. Der Anwender kann jederzeit die Absteckung durchführen und hat die
Straßenentwurfsdaten an jeder Station zur Verfügung.
Straßenentwurfsdaten können im LandXML-Format oder im Datenformat von lokaler
Straßenentwurfssoftware importiert werden, und der vollständige Entwurf kann direkt im Controller
verwaltet werden. Es kann mehr als eine Achse zur gleichen Zeit verwaltet werden und alle
Entwurfsdaten werden in der Ebenen-, der Längsprofil- und der Querschnittsansicht angezeigt.
Drei Arbeitsmethoden sind möglich:
• Querschnitte an speziellen Stationen: In diesem Fall wird an jeder Station der interpolierte
Querschnitt berechnet.
• Straßenkanten Polylinie: Querschnitte werden an jeder Station vom Schnittpunkt mit den
Polylinien der Straßenkanten berechnet.
• Vorlagen Querschnitte: Eine oder mehrere Vorlagen für Querschnitte können entlang der
Zentrumslinie angewendet werden. Vorlagen für Querschnitte sind vollständig
benutzerdefinierbar in Bezug auf die Form der Querschnitte und auch in Bezug auf zusätzliche
Informationen, wie z.B. Überhöhungen und Ausdehnungen.
Die Straßenentwurfsdaten und Böschungen können an jeder Station und mit jedem Offset abgesteckt
werden. Der abzusteckende Punkt kann einfach in der Querschnittsansicht angegeben werden und ihre
aktuelle Position wird in drei verschiedenen Ansichten angezeigt: Ebene, Längsprofil und Querschnitt.
Ein nützlicher Befehl mit dem Namen "Wo bin ich?" liefert alle Entwurfsinformationen über Ihre aktuelle
Position entlang der Straße: Station, Offset, horizontales Ausrichtungselement, vertikales
Ausrichtungselement, Höhendifferenz von der Entwurfshöhe und von der aktuellen Oberfläche.
Wenn das Roading-Modul zusammen mit dem Volumen & Absteckungs-Modul verwendet wird, können
Sie Straßenentwurfsdaten abstecken und ein dreidimensionales Entwurfsmodell (Oberfläche) als
Referenz für die Höhen verwenden.
Road Manager
Der Road Manager ist das Steuerungsfeld der gesamten Daten des Straßenprojektes. Es werden alle
Achsen und alle seitlichen Polylinien, die geladen wurden, aufgelistet. Die Projektdaten können aus
verschiedenen Formaten importiert werden.
Straßen Road Manager
Straßenprojekt im LandXML-Format importieren
WERKZEUGE
Straßendaten importieren
LandXML
Wählen Sie die zu importierende LandXML-Datei aus. Alle Achsen und seitlichen Polylinien werden
geladen und in der Liste angezeigt.
ROADING

228 - Road Manager
Straßenachse aus DXF-Dateien importieren
WERKZEUGE
Straßendaten importieren
DXF
Polylinien in der DXF-Datei werden importiert und werden zu Straßenachsen, jedoch nur mit der
planimetrischen Entwicklung und ohne Längsprofile oder Ausschnitte. Sie können für die Absteckung
verwendet werden, aber ohne Referenz zu den Höhen.
Umwandlung einer Polylinie in eine Straßenachse oder eine seitliche Polylinie
WERKZEUGE
Straßendaten importieren
Polylinie CAD
Wählen Sie eine Polylinie im grafischen Fenster aus, um sie in eine Straßenachse mit der
planimetrischen Entwicklung aber ohne Längsprofile oder Ausschnitte umzuwandeln. Die Achse kann für
die Absteckung verwendet werden, aber ohne Referenz zu den Höhen.
Eine Straßenachse editieren
Es ist nicht möglich die Projektelemente der horizontalen oder vertikalen Verlaufsprofile zu editieren. Es
ist jedoch möglich, den Entwurf mit zusätzlichen Informationen, wie z.B. den zu verwendenden
Ausschnittsmodellen, den Anstiegen und Verbreiterungen in Kurven, zu integrieren.
Wählen Sie die zu editierende Achse aus und wählen den Menüpunkt Editieren.
Die Projektdaten werden auf Reitern aufgeteilt.
Reiter Straße
Feld Beschreibung
Name Name der Achse
Start der Station Stationierung am Beginn der Achse
Ost Nord
Koordinaten des Startpunktes der Achse
Reiter Planimetrische Achse
Der Reiter listet die planimetrischen Elemente des Projektes auf. Das grafische Fenster visualisiert das
planimetrische Verlaufsprofil. Das ausgewählte Projektelement wird im grafischen Fenster im
Vordergrund angezeigt.
Reiter Längsprofil
Der Reiter listet die längsverlaufenden Elemente des Projektes auf. Das grafische Fenster visualisiert das
altimetrische Verlaufsprofil. Das ausgewählte Projektelement wird im grafischen Fenster im
Vordergrund angezeigt.
Reiter Querschnitt
Der Reiter listet die Querschnitte des Projektes auf. Wählen Sie den Menüpunkt Ansicht, um die Liste
der Koordinaten der Linien und Eckpunkte zu erhalten, die den Ausschnitt darstellen. Ein neues Fenster
zeigt die Liste der Eckpunkte für jedes Ausschnittselement an, die den Ausschnitt bilden.

Roading - Straßenabsteckung - 229
Reiter Modellausschnitt
Dieser Reiter ermöglicht die Angabe der Modelle des Ausschnitts, die entlang des Verlaufsprofils
verwendet werden. Das definierte Ausschnittsmodell wird bei der Stationierung einer Anwendung
angewendet, bis zum Ende des Verlaufsprofils oder bis zum nächsten Intervall.
Feld Beschreibung
Stationierung Stationierung, von der die Anwendung des Ausschnittsmodell gestartet wird.
Links Zu verwendendes Ausschnittsmodell auf der linken Seite des Ausschnitts.
Rechts Zu verwendendes Ausschnittsmodell auf der rechten Seite des Ausschnitts.
Reiter Überhöhungen und Ausdehnungen
Dieser Reiter ermöglicht die Angabe von Überhöhungen (Böschungen) und Ausdehnungen, die in den
Elementen des Ausschnittsmodells verwendet werden.
Feld Beschreibung
Stationierung Stationierung, auf die sich die Werte der Überhöhung und Ausdehnung beziehen.
Links Überhöhung und Ausdehnung auf der linken Seite
Rechts Überhöhung und Ausdehnung auf der rechten Seite
Nachdem die zu verwendenden Ausschnittsmodelle und die Überhöhungswerte definiert worden sind,
ist das Programm in der Lage, für jede Stationierung den Querschnitt des Projektes zu bestimmen. Bei
der Stationierung erhalten sie das Ausschnittsmodell und die interpolierten Werte der Überhöhungen
und Ausdehnungen werden auf die entsprechenden Elemente des Ausschnittsmodells angewendet.
Die berechneten Werte der Überhöhung und Ausdehnung werden nur auf die Elemente des
Ausschnittsmodells angewendet, die als zu drehende und zu vergrößernde Objekte identifiziert wurden.
Reiter Straßenseiten
Dieser Reiter ermöglicht die Definition der Poylinien, die zu der Achse gehören und die verwendet
werden müssen, um den Querschnitt zu erhalten. Bei jeder Stationierung führt das Programm einen
Schnittpunkt mit den seitlichen Polylinien durch, um den Querschnitt zu erhalten, der in der Absteckung
verwendet wird.
Straßenachse löschen
Wählen Sie die Achse, oder die seitliche Polylinie aus der Liste aus, und wählen Sie den Menüpunkt
Löschen. Alle Daten der Achse werden gelöscht.
Absteckung
Die Absteckung einer Straßenachse ist ziemlich ähnlich der Absteckung eines Elementes durch
Stationierung und Offset. Nach der Auswahl der Referenzachse geben Sie die Stationierung und die
Absteckungsdistanz an.

230 - Böschungen abstecken
STRASSEN Straßenabsteckung
Feld Beschreibung
Stationierung Absteckung Stationierung
Intervall Zu verwendendes Intervall zur Erhöhung der Stationierung
Oberfläche Wenn es Querschnitte gibt, können Sie die für die Absteckung zu verwendende Ausschnittslinie angeben.
Entsprechend der eingegebenen Stationierung wird der entsprechende Querschnitt interpoliert und
visualisiert. Geben Sie die Distanz von der Achse auf dem berechneten Ausschnitt an. Sie können den
Eckpunkt auch aus dem grafischen Fenster auswählen.
Feld Beschreibung
Offset Eckpunkt des abzusteckenden Ausschnitts
Offset Distanz von der Achse. Sie können einen zusätzlichen Offset hinzufügen.
Höhe Höhe der Absteckung. Sie können einen zusätzlichen vertikalen Offset hinzufügen.
Nach der Definition der Stationierung und des Offsets wird der Vorgang mit den gleichen Funktionen
fortgeführt wie sie in dem Kapitel über Absteckungen erklärt wurden.
Böschungen abstecken
Bei diesem Verfahren können Sie die Berechnung und die Absteckung des Schnittpunktes der
Projektböschung mit dem existierenden Gelände ausführen. Die Position wird basierend auf einer
Projektböschung berechnet und mit einer Stationierung und einer Distanz (Offset) eines
Referenzelementes verglichen.
STRASSEN Böschungen abstecken
Die durchgeführten Abfragen sind genau dieselben wie im vorherigen Abschnitt. Auf einem weiteren
Reiter können Sie die Projektböschungen in den Abtrags- und Auftragsbedingungen definieren: Die
Böschungen werden auf den Punkt angewendet, der als Stationierung und Offset von der Referenzachse
aus definiert wurde.
Böschungen
Böschungen
Abtrag Böschungsswert in der Abtragsbedingung (Höhe des Receivers ist höher als die Starthöhe der Böschung).
Auftrag Böschungsswert in der Auftragsbedingung (Höhe des Receivers ist niedriger als

Roading - Straßenabsteckung - 231
die Starthöhe der Böschung).
Absteckungsverfahren
Nach dem Definieren des Referenzelementes, der Offset-Parameter und den Böschungen erscheint das
Hauptabsteckungsfenster.
Die Anzeige auf der Seite enthält die Informationen, um den Schnittpunkt zu erhalten. Die letzte Information gibt den aktuellen Wert der Böschung an, sowie die einzuhaltende Richtung, senkrecht zum Referenzelement, um den Wert der Projektböschung zu erreichen.
Wo bin ich?
Mit dieser Funktion können Sie vielfältige Informationen über die aktuelle Position in Bezug zum
ausgewählten Straßenprojekt erhalten.
STRASSEN Wo bin ich?
Wählen Sie die Referenzachse aus, die für die Berechnung verwendet wird. Im Fall der Totalstation
starten Sie die Messung, um eine Position für die Berechnung zu erhalten.
Basierend auf der Position werden die folgenden Informationen angezeigt:
Beschreibung
Stationierung, auf der Sie sich befinden.
Distanz von der Referenzachse
Element des planimetrischen Verlaufsprofils
Element des altimetrischen Verlaufsprofils
Absolute Höhe / Achsenhöhe / Höhendifferenz
Linke oder rechte Seite des Verlaufsprofils
Es gibt drei grafische Ansichten: Planimetrie, Profil und Ausschnitt

232 - Vorlagen für Querschnitte
Vorlagen für Querschnitte
Die Ausschnittsmodelle definieren die Form und die Eigenschaften des Ausschnitts, der entlang des
Verlaufsprofils anzuwenden ist. Durch die Zusammensetzung von einfachen, linearen Elementen können
Sie auch Modelle von komplexen Ausschnitten definieren, die auch Überhöhungen und Ausdehnungen
in Kurven unterliegen können.
Das Ausschnittsmodell muss nur für die rechte Seite des Ausschnitts definiert werden, aber die
Definition kann auch für die linke Seite verwendet werden.
STRASSEN Vorlagen Querschnitte
Ausschnittsmodell hinzufügen
Auf dem Reiter Allgemein können Sie den Namen des Ausschnittsmodells und die Distanz des
Drehpunktes angeben.
Feld Beschreibung
Name Name des Ausschnittsmodells
Drehpunkt
Distanz des Drehpunktes in Bezug zu der Zentralachse des Projektes.
• Straße mit gleichmäßige Gefälle zu beiden Seiten: Der Drehpunkt stimmt mit der Straßenachse überein und deshalb ist die Distanz des Drehpunktes gleich 0.
• Getrennte Straßenverläufe mit Drehung des Straßenverlaufs auf der inneren Kante: Die Distanz des Drehpunktes stimmt mit der Breite der inneren Kante überein.
• Getrennte Straßenverläufe mit Drehung entsprechend der Achse jedes Straßenverlaufs: Die Distanz des Drehpunktes entspricht der Breite der inneren Kante plus der Breite des halben Straßenverlaufs.
Auf dem Reiter Eckpunkte muss die Ausschnittsform definiert werden.
Jeder Eckpunkt wird durch die horizontale und vertikale Distanz in Bezug zum vorherigen Eckpunkt
definiert.
Feld Beschreibung
Typ
Eingabetyp
• Offset X & Y: horizontale und vertikale Distanz
• Offset X & Böschung: horizontale Distanz und Böschung
Offset X Horizontale Eckpunktdistanz vom vorherigen Eckpunkt
Offset Y Vertikale Eckpunktdistanz vom vorherigen Eckpunkt
Böschung Böschung des Eckpunktes zum vorherigen Eckpunkt
Überhöhung und Ausdehnung anwenden
Durch diese Option werden die Werte der Überhöhung und Ausdehnung auf dieses Segment angewendet. Aktivieren Sie diese Option für Teile, die den Straßenverlauf repräsentieren.

Roading - Straßenabsteckung - 233
Ausschnittsmodell editieren
Wählen Sie das Modell aus und wählen den Menüpunkt Ändern.
Ausschnittsmodell löschen
Wählen Sie das Modell aus und wählen den Menüpunkt Löschen.

234 - XLive-Verbindung herstellen
XLive – Gemeinsame Messungen
X•Live ist ein innovatives "Gemeinschaftsmess"-System, das mit Hilfe von X•PAD eine
Datenkommunikation innerhalb einer Gruppe ermöglicht, die täglich topographische Instrumente
verwendet. X•Live ermöglicht die Erstellung von Arbeitsgruppen und Messsitzungen, an denen die
Teammitglieder teilnehmen können und Nachrichten, gemessene Punkte, Koordinatensysteme,
Jobdateien oder generische Dateien austauschen können.
Alle Aktivitäten finden innerhalb und durch X•PAD statt, das die hereinkommenden Meldungen anzeigt
und es ermöglicht, die notwendigen Daten an andere Teammitglieder zu senden. Sogar Büromitarbeiter
können an Aktivitäten durch die Verwendung von X•PAD Office MPS teilnehmen.
XLive-Verbindung herstellen
JOB XLive
Neue X•Live-Verbindung herstellen
Jede Verbindung enthält einen Gruppennamen und ein Passwort, das es den Teammitgliedern erlaubt,
an den Gruppensitzungen teilzunehmen. Jeder Benutzer wird durch einen vollständigen Namen und
eine Abkürzung identifiziert.
Feld Beschreibung
Gruppenname Name der Gruppe
Passwort Passwort für den Zugang zur Gruppe
Benutzername Vollständiger Name des Benutzers, der die Verbindung ausführt.
Benutzerabkürzung Abkürzung des Benutzers, der die Verbindung ausführt.
Bestätigen Sie, um die Gruppe zu erstellen.
Mit einer XLive-Verbindung verbinden
JOB XLive Mit X•Live verbinden
Um eine Gruppe zu betreten, die bereits erstellt wurde, müssen Sie zusätzlich zu Ihren
Identifikationsdaten (Benutzername und Benutzerabkürzung) den Zugangsnamen und das
Zugangspasswort angeben.
Von einer XLive-Verbindung trennen
JOB XLive Logout

XLive – Gemeinsame Messungen - 235
Chat verwenden
Wenn eine XLive-Verbindung aktiv ist, ist es möglich, Zugang zu einem Chat zu erhalten, indem
Meldungen und Dateien ausgetauscht werden können.
JOB XLive Chat
Darüber hinaus können Sie in den Chat über die obere Leiste der Anwendung gelangen, auf der das
Symbol des Chats angezeigt wird.
Symbol Beschreibung
Hiermit können Sie dem Chat beitreten.
Neue Nachrichten sind angekommen und Sie können den Chat betreten.
Nachrichten senden
Um eine Nachricht an alle Teilnehmer der Gruppe zu senden, geben Sie den Text in das Feld ein und
drücken Sie auf Senden.
Dateien teilen
Um eine Datei an alle Teilnehmer der Gruppe zu senden, ist es notwendig, in den XLive-Einstellungen
den Cloud Server anzugeben, der verwendet wird, um die Dateien zu speichern, so dass sie von den
Gruppenmitgliedern heruntergeladen werden können.
Beim erstmaligen Zugang zum Cloud Server ist ein Einloggen per E-Mail-Adresse und Passwort
erforderlich. Danach wählen Sie die zu sendende Datei aus, fügen gegebenenfalls eine Nachricht hinzu,
und fahren mit dem Versenden fort.
Die Datei wird auf den Cloud Server gespeichert und die Gruppenmitglieder erhalten eine
Benachrichtigung. Durch einen Klick auf die Benachrichtigung wird die Datei auf den Controller des
Gruppenmitglieds heruntergeladen.
Punkte mit XLive versenden
JOB Punkte/Messungen/Codes
Seite PUNKTE
WERKZEUGE Speichern/Laden
Mit X•Live teilen
Wählen Sie die zu teilenden Punkt aus und fahren mit dem Versenden fort. Eine Datei mit den
Koordinaten der ausgewählten Punkte wird auf den Cloud Server hochgeladen und die
Gruppenmitglieder erhalten eine Benachrichtigung. Mit einem Klick auf die Benachrichtigung können Sie
die Punkte direkt in die Punkteliste ihres Jobs herunterladen.
Koordinatensystem mit XLive versenden
JOB Koordinatensystem GPS-Lokalisierung
WERKZEUGE Mit X•Live teilen

236 - In Echtzeit gemessene Punkte teilen
Das aktuelle Koordinatensystem wir über den Cloud Server an alle Gruppenmitglieder versendet, die
eine Benachrichtigung erhalten. Durch einen Klick auf die Benachrichtigung wird das Koordinatensystem
heruntergeladen und als aktuelles Job-Koordinatensystem definiert.
In Echtzeit gemessene Punkte teilen
Zusätzlich zum Chat und dem in Echtzeit Teilen von Nachrichten, Punkten, Koordinatensystemen und
generischen Dateien können Sie die Funktion der Gemeinschaftsmessung aktivieren, die es während den
Messphasen erlaubt, gemessene Punkte mit Gruppenmitgliedern zu teilen, die dieselbe Funktion
aktiviert haben.
MESSUNG Messpunkte
Werkzeuge Teilen mit X•Live starten
Feld Beschreibung
Sitzungsname Name der Messsitzung. Alle Benutzer müssen den gleichen Sitzungsnamen eingeben.
Gemessene Punkte teilen
Aktiviert das Teilen von gemessenen Punkten in Echtzeit mit anderen Benutzern der Arbeitsgruppe. Andere Benutzer erhalten die gemessenen Punkte.
Gemessene Punkte erhalten
Aktiviert den Erhalt von gemessenen Punkten von anderen Benutzern der Arbeitsgruppe.
Meine Position teilen Aktiviert das Teilen der aktuellen Position mit anderen Benutzern der Arbeitsgruppe.
Benutzerposition erhalten
Aktiviert den Erhalt der Position von anderen Benutzern der Arbeitsgruppe.
Mit dem Beginn der gemeinsamen Messsitzung und mit den vorherigen Einstellungen können Sie Ihre
Punkte versenden, Ihre Position teilen sowie Punkte und Positionen von anderen Benutzern erhalten.
Einstellungen
Bei den XLive-Einstellungen können Sie verschiedene Parameter und Regeln für das Betriebssystem
definieren.
JOB XLive Einstellungen
Einstellungen XLive
Optionen
Feld Beschreibung
Gemessene Punkte Aktiviert das Teilen von gemessenen Punkten in Echtzeit mit anderen

XLive – Gemeinsame Messungen - 237
teilen Benutzern der Arbeitsgruppe. Andere Benutzer erhalten die gemessenen Punkte.
Gemessene Punkte erhalten
Aktiviert den Erhalt von gemessenen Punkten von anderen Benutzern der Arbeitsgruppe.
Meine Position teilen Aktiviert das Teilen der aktuellen Position mit anderen Benutzern der Arbeitsgruppe.
Benutzerposition erhalten
Aktiviert den Erhalt der Position von anderen Benutzern der Arbeitsgruppe.
Exportoptionen
Feld Beschreibung
Export Punkte
Aktiviert den Export von Punkten, die von anderen Gruppenmitgliedern geteilt wurden. Wenn diese Option aktiv ist, können nicht nur vom Bediener erfasste Punkte exportiert werden, sondern auch aktuelle Punkte, die von anderen Bedienern erfasst wurden.
Cloud Server-Optionen
Feld Beschreibung
Cloud Server
XLive ermöglicht das Teilen von verschiedenen Dateitypen. Um Dateien zu teilen, müssen sie auf den Cloud Sever hochgeladen werden und den Benutzern der Gruppe einen Link gesendet werden, damit sie die Datei herunterladen können. Dafür muss der zu verwendende Cloud Server als Kopierbereich für die zu teilenden Dateien definiert werden.

238 - Externe Referenz hinzufügen
Externe Referenzen
Externe Referenzen sind Verbindungen, die zwischen dem aktuellen Job und anderen Jobs auf dem
XPAD, anderen Dateien im AutoCAD DXF-Format oder Rasterkarten erstellt werden.
Anstatt die realen Daten innerhalb des aktuellen Jobs zu importieren, können Sie die Referenz zu den
Daten verwalten und die Daten nur temporär, wenn sie benötigt werden, laden. Wenn der Hauptjob
geöffnet wird, können ebenfalls referenzierte Dateien geladen werden.
Externe Referenzen sind deshalb eine flexible Methode zur Datenverwaltung für die Jobphasen, da sie
es erlauben, nur die Daten zu laden, die benötigt werden, ohne die Hauptdatei zu wechseln. Sie können
immer die aktualisierte Version der Referenzdatei laden und Sie können die Referenzdateien auch
zwischen mehreren Jobs teilen.
Die Elemente des importierten Dokumentes als externe Referenz können nicht modifiziert werden.
Nach der Definition einer Referenz auf eine externe Datei ist folgendes möglich:
- Daten Download: Die Referenz bleibt aktiv, aber die Daten werden aus dem Speicher
heruntergeladen.
- Daten laden: Die Datei mit den Daten wird in den Speicher geladen.
- Sichtbarkeitsstatus ändern: Externe Referenzdaten ein- oder ausblenden
- Link wiederherstellen: Wenn die externe Referenzdatei in ein neues Verzeichnis verschoben wurde,
können Sie den neuen Speicherort angeben und die Verbindung wiederherstellen.
JOB Externe Referenzen
Externe Referenz hinzufügen
NEU
Eine neue Referenz wird zum externen Dokument hinzugefügt, die gemeinsam mit dem aktuellen Job
hochgeladen wird.
Feld Beschreibung
XPAD -Dokument AutoCAD DXF Rasterkarte
Wählen Sie den Dokumententyp aus, der als eine externe Referenz hinzugefügt werden soll.
AutoCAD DXF-Datei oder XPAD-Job importieren
Wählen Sie das Verzeichnis und die zu ladende Datei aus.
Feld Beschreibung
Modus Sie können wählen, ob die gesamten Daten des ausgewählten Dokumentes in einen einzigen Layer importiert werden, oder der ursprüngliche Layer erhalten bleiben soll
Layer Nur ein Layer wird zum Gruppieren der Dokumentendaten verwendet.

Externe Referenzen - 239
Layerfarbe Farbe des Layers
Originalfarbe verwenden
Sie können alle Daten auf einen einzelnen Layer laden und können die Originalfarbe der Zeichnung beibehalten.
Punkte importieren Punkte der Dokumentenliste werden den Jobpunkten hinzugefügt.
Punktepräfix Präfix, das den Punkten hinzugefügt wird, die aus dem Dokument geladen werden.
Rasterbild importieren
Wählen Sie das Verzeichnis und die zu ladende Bilddatei aus.
Position und Maßstab
Eckpunkt links oben Koordinaten des Eckpunktes, links oben, an dem das Bild positioniert wird.
Maßstabskarte 1: Skalierungsfaktor, der der Karte für die korrekte Darstellung zuzuweisen ist.
Kartenbreite Breite des Bildes in realen Koordinaten
Kartenhöhe Höhe des Bildes in realen Koordinaten
Wenn die Datei, die das Foto enthält eine Word-Datei ist, ermöglichen die Positionierungsparameter das
Foto in der korrekten Position und Größe darzustellen.
Externe Referenz löschen
Wählen Sie das Dokument aus und wählen dann den Menüpunkt Löschen aus dem erscheinenden
Menü. Die externen Dokumentdaten werden heruntergeladen und die Referenz auf das externe
Dokument wird gelöscht.
Externe Referenzdaten laden
Wählen Sie das Dokument aus und wählen dann den Menüpunkt Laden aus dem erscheinenden Menü.
Die externen Dokumentdaten werden in das aktuelle Dokument geladen.
Daten einer externen Referenz downloaden
Wählen Sie das Dokument aus und wählen dann den Menüpunkt Entladen aus dem erscheinenden
Menü. Die Daten werden in das aktuelle Dokument heruntergeladen und der Speicher wird gelöscht. Die
Referenz zu dem externen Dokument bleibt erhalten.
Sichtbarkeitsstatus einer externen Referenz ändern
Die Daten für jedes externe Dokument können im grafischen Fenster ein- und ausgeblendet werden.
Sichtbare Dokumente werden mit dem Symbol angezeigt, während nicht sichtbare Dokumente mit
dem Symbol angezeigt werden. Um den Sichtbarkeitsstatus des Dokumentes zu ändern, klicken Sie
auf das Symbol.

240 - Externe Referenz erneut verbinden
Externe Referenz erneut verbinden
Ein externes Dokument kann in ein anderes Verzeichnis verschoben werden und dadurch ändert sich der
Speicherpfad. Um die Verbindung wiederherzustellen, wählen Sie das Dokument aus und wählen dann
den Menüpunkt Verbinden aus dem erscheinenden Menü. Geben Sie den neuen Dateipfad an.
Daten importieren
Durch einen Import können Sie Punkte, Zeichnungen oder andere Informationen aus Dateien in
verschiedenen Formaten laden. Zu importierende Dateien können sich im Geräteverzeichnis oder auf
einem Cloud Server befinden.
Aus AutoCAD DXF-Dateien importieren
Eine DXF-Datei mit Zeichnungsinformationen und Punkten kann in den aktuellen Job geladen werden.
JOB Daten importieren AutoCAD DXF
Wählen Sie die zu ladende DXF-Datei aus. Verschiedene Importoptionen in Bezug auf topographische
Punkte werden Ihnen vorgeschlagen:
Import als topographische Punkte
Zeichnungspunkte Aktiviert den Import von Zeichnungspunkten (POINT Entität) als topographische Punkte.
Blöcke Aktiviert den Import von Blockreferenzen (INSERT Entität) als topographische Punkte.
Name erkennen
Aktiviert die automatische Erkennung des Punktnamens durch die Suche eines Textes in der Nähe des Punktes. Für jeden zu importierenden Punkt prüft die Software, ob es einen Text nahe der Position des Punktes gibt. Der gefundene Text wird als Name des Punktes identifiziert. So können Punkte aus Zeichnungen im DXF-Format importiert werden und dabei bleibt der ursprüngliche Name des Punktes erhalten.
Eckpunkte v. Objekt Aktiviert die automatische Erstellung von topographischen Punkten an Eckpunkten von Objekten.
Startname Name des ersten zu importierenden Punktes.
Aus Dateien im ASCII-Format importieren
Punkte können aus einer Textdatei als topographische Punkte oder Referenzpunkte importiert werden.
Die Importparameter können in einem Schema gespeichert werden und beim nächsten Import oder
Export direkt wieder geladen werden.
JOB Daten importieren Textdatei (ASCII)

Daten importieren - 241
Wählen Sie die zu ladende Datei aus. Es gibt die folgenden Importoptionen:
Parameter
Daten
Beim Laden der Punkte können Sie auswählen, ob topographische Punkte oder Referenzpunkte geladen werden. - Topographische Punkte - Referenzpunkte
Schema Die aktuell vorhandenen Importschemata werden vorgeschlagen. Wählen Sie ein Schema aus oder wählen Sie * Benutzerdefiniert *, um Ihr eigenes Schema zu erstellen.
Trennzeichen Zeichen, das den Inhalt in verschiedene Felder unterteilt.
Titelzeilen Anzahl von Zeilen, die den Dateikopf darstellen und deshalb nicht importiert werden.
Die Tabelle enthält die Liste der Felder, die importiert werden können. Wenn das Schema *
Benutzerdefiniert * ausgewählt wurde, können die zu importierenden Felder ausgewählt werden und
die Importreihenfolge mittels Schaltflächen geändert werden.
Felder
Wählen Sie die zu importierenden Felder aus.
Ausgewähltes Feld nach unten
Ausgewähltes Feld nach oben
Eine Vorschau des Importergebnisses wird angezeigt.
Schema speichern
Schema speichern Wenn Sie das Schema * Benutzerdefiniert * ausgewählt haben, ist es möglich, die Einstellungen in einem Schema zu speichern.
Schemaname Name des zu erstellenden Schemas.
Starten Sie den Importvorgang
Hinweis: Export-Schematas werden in Dateien mit der Dateierweiterung PSC im Verzeichnis Schemes der Software gespeichert.
Aus Dateien im GSI-Format importieren
Punkte können aus einer Datei im GSI-Format importiert werden.
JOB Daten importieren GSI-Format

242 - Aus Dateien im LandXML-Format importieren
Wählen Sie die zu ladende GIS-Datei aus. Geben Sie an, ob die Daten als topographische Punkte oder als
Referenzpunkte importiert werden sollen.
Aus Dateien im LandXML-Format importieren
Punkte können aus einer Datei im LandXML-Format importiert werden.
JOB Daten importieren LandXML-Format
Wählen Sie die zu ladende LandXML-Datei aus.
Aus Dateien im ESRI Shape-Format importieren
Eine Datei im ESRI-Shape-Format kann importiert werden. Es können Punkte, Polylinien und Polygone
importiert werden.
JOB Daten importieren ESRI Shape-Format
Wählen Sie die zu ladende ESRI Shape-Datei aus.
Aus Dateien im Trimble DC-Format importieren
Eine Datei im Trimble DC-Format kann importiert werden. Es können Punkte und Kalibrierungen der
GPS-Baustelle importiert werden.
JOB Daten importieren Trimbe DC-Format
Wählen Sie die zu ladende Datei aus.
Rasterkarte importieren
Ermöglicht das Importieren einer Karte im Rasterformat. Wenn sich die Bilddatei in einer Word-Datei
befindet, werden die Positionierungsparameter, die die Visualisierung in der korrekten Position und
Dimension ermöglichen, angezeigt.
JOB Daten importieren Rasterbild
Wählen Sie das Verzeichnis und die zu ladende Fotodatei aus.
Position und Maßstab
Obere linke Ecke Koordinaten der linken oberen Ecke des Bildes
Maßstabskarte 1: Maßstab, mit dem das Bild ermittelt wird.

- 243
Kartenbreite Breite der Karte in realen Koordinaten
Kartenhöhe Höhe der Karte in realen Koordinaten
Die Karte wird im grafischen Fenster des CAD visualisiert.

244 - Datei im XPAD Office MPS-Format exportieren
Daten exportieren & teilen
Sie können Punkte, Zeichnungen und andere Information in verschiedenen Formaten für andere
Anwendungen exportieren. Die generierten Dateien können exportiert, geteilt und direkt geöffnet
werden.
Export & Teilen
Gerät/Cloud
Die Datei wird auf den Controller exportiert oder sie wird auf der Cloud-Plattform gespeichert. Wenn sie auf dem Controller gespeichert wird, wird nach dem Verzeichnis gefragt, indem sie gespeichert werden soll.
Teilen
Die Datei kann auf verschiedenen Wegen an andere Anwender gesendet werden: - E-Mail - Bluetooth - WLAN - Andere auf dem Controller verfügbare Modi.
Öffnen mit Bei einigen Dateien ist es möglich, sie direkt mit Apps, die auf dem Controller vorhanden sind, zu öffnen und zu visualisieren.
Datei im XPAD Office MPS-Format exportieren
Die Punkte des Jobs und die Zeichnung können im XPAD Office MPS-Format exportiert werden.
JOB Export & Teilen XPAD Office MPS
Alle Jobdateien, einschließlich den Fotos zu den entsprechenden Punkten, werden in einer einzigen
Datei mit der Dateierweiterung XPAD zusammengefasst, und diese kann von der Office Software XPAD
Office MPS importiert werden.
Datei im AutoCAD DXF-Format exportieren
Die Punkte des Jobs und die Zeichnung können im AutoCAD DXF-Format exportiert werden.
JOB Export & Teilen AutoCAD DXF
Andere
Version Version des zu erstellenden DXF-Formats
Export Messzeichnung Aktiviert den Export aller Zeichenelemente, die während den Messvorgängen mit Smart Drawing erstellt wurden.
Export Zeichnung Aktiviert den Export der Zeichnung des Jobs.
Export 3D Aktiviert den Datenexport mit Höhen.
Punkte

Daten exportieren & teilen - 245
Export Punkte Aktiviert den Export von topographischen Punkten.
Labelgröße Größe der Labeltexte der topographischen Punkte
Als Blöcke Aktiviert den Export von topographischen Punkten als AutoCAD-Blöcke mit Attributen.
Export Skizzen Aktiviert den Export von Fotos zu den entsprechenden Punkten. Die Fotos sind mit den Punkten verlinkt, die als Referenz (Hyperlink) von AutoCAD geöffnet werden.
Export XLive-Punkte Aktiviert den Export auch von anderen Mitgliedern des XLive-Teams gemessenen Punkte, die in der Sitzung geteilt wurden.
Datei im ASCII-Format exportieren
Topographische Punkte, Referenzpunkte und TPS-Messungen können im benutzerdefinierbaren ASCII-
Format exportiert werden. Die Exportparameter können in einem Schema gespeichert werden und beim
nächsten Import oder Export direkt wieder geladen werden.
JOB Export & Teilen Textdatei (ASCII)
Parameter
Daten
Wählen Sie den zu exportierenden Dateityp aus.
• Topographische Punkte
• Referenzpunkte
• GPS-Messung
• TPS-Messung
• Bathymetrie-Sitzung
Schema Die aktuell vorhandenen Exportschemata werden vorgeschlagen. Wählen Sie ein Schema aus oder selektieren Sie * Benutzerdefiniert *, um Ihr eigenes Schema zu erstellen.
Trennzeichen Zeichen, das den Inhalt in verschiedene Felder unterteilt.
Titelzeile Aktiviert den Export einer Titelzeile, die den Namen des Feldes enthält.
Dezimalstellen
Winkel Koordinaten Höhe Distanzen
Sie können Daten mit anderen Dezimalstellen exportieren als es in den Einstellungen definiert wurde und normalerweise bei der Anwendung verwendet werden.
Die Tabelle enthält die Liste der Felder, die exportiert werden können. Wenn das Schema *
Benutzerdefiniert * ausgewählt wurde, können die zu exportierenden Felder ausgewählt werden und
die Exportreihenfolge mittels Schaltflächen geändert werden.
Felder
Wählen Sie die zu exportierenden Felder aus.

246 - Datei im GSI-Format exportieren
Ausgewähltes Feld nach oben
Ausgewähltes Feld nach unten
Eine Vorschau des Exportergebnisses wird angezeigt.
Schema speichern
Schema speichern Wenn Sie das Schema * Benutzerdefiniert * ausgewählt haben, ist es möglich, die Einstellungen in einem Schema zu speichern.
Schemaname Name des zu erstellenden Schemas
Startet den Exportvorgang
Hinweis: Import/Export-Schematas werden in Dateien mit der Dateierweiterung PSC im Verzeichnis Schemes der Software gespeichert.
Datei im GSI-Format exportieren
Topographische Punkte, Referenzpunkte und TPS-Messungen können im GSI-Format exportiert werden.
JOB Export & Teilen GSI-Format
Parameter
Daten
Wählen Sie den zu exportierenden Dateityp aus.
• Topographische Punkte
• Referenzpunkte
• TPS-Messungen
• TPS -Messung Phytagoras
• Gemessene Punkte Phytagoras
• TPS -Messung LSS
Exportattribute Mit der Aktivierung dieser Option wird der Code des Punktes als Attribut im GSI-Format exportiert.
Trennzeichen
Trennzeichen werden für zusammengesetzte Codes verwendet. Im Punktcode können mehrere Einzelcodes gespeichert werden, die durch ein Zeichen (Punkt, Komma, Leerzeichen oder andere) getrennt werden. Während dem Export von Attributen wird der komplette Code in Subcodes unterteilt, basierend auf dem benutzten Trennzeichen.
Attribute vereinen Bei Aktivierung dieser Option werden die Einzelcodes, die den kompletten Code bilden, als Einzelcode exportiert. Das Trennzeichen wird nicht berücksichtigt.
Drücken Sie Export um den Export zu starten.

Daten exportieren & teilen - 247
Datei im LandXML-Format exportieren
Topographische Punkte und Referenzpunkte können im LandXML-Format exportiert werden.
JOB Export & Teilen LandXML-Format
Datei im Google Earth KML-Format exportieren
Topographische Punkte und Referenzpunkte können im KML-Format für Google Earth exportiert
werden.
JOB Export & Teilen Google Earth KML
Höheneinstellungen
Höhen
Die Höhen können auf drei verschiedenen Arten definiert werden:
• Halterung bis zum Boden: Die Höhe ist jedoch an das 3D-Modell von Google Earth angelehnt.
• Relativ bis zum Boden: Die Höhe bezieht sich auf das 3D-Modell von Google Earth.
• Absolut: Die Höhen sind absolut.
Wenn Google Earth auf Ihrem Gerät installiert ist, ist es auch möglich, den Dateiinhalt zu öffnen und
anzuzeigen.
Datei im STAR*NET-Format exportieren
Sie können die TPS-Messungen im STAR*NET-Format exportieren.
JOB Export & Teilen STAR*NET-Format
Messungen exportieren
Aufgrund der Uneinheitlichkeit der Daten von GPS-Messungen sowie von Messungen von nicht
messbaren Punkten und Messungen von Totalstationen gibt es keine explizite Funktion zum Export von
Messungen, die im Feld erfasst wurden.
Jedes Mal wenn ein Job geschlossen wird, wird jedoch automatisch die XPAD RAW-Datei erstellt. Die
RAW-Datei ist eine Textdatei, die die Haupteinstellungen des Jobs, die Punktkoordinaten und die
chronologische Liste der erfassten Messungen mit allen verfügbaren Informationen enthält.
Um Mess- und Vermessungsdaten mit Software von Drittanbietern zu verwenden, empfehlen wir die
RAW-Datei zu verwenden.
Weitere Informationen über das XPAD-Format finden Sie in dem entsprechenden Benutzerhandbuch.

248 - In andere Formate exportieren
In andere Formate exportieren
Datenexporte sind in vielen Formaten möglich, auch abhängig von der ausgewählten Sprache. Neue
Formate werden ständig hinzugefügt.

Daten exportieren & teilen - 249