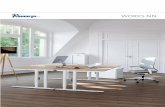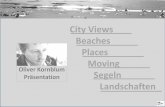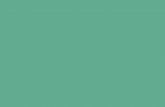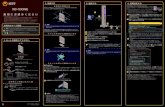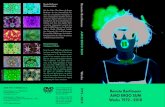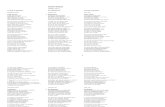XG, XG Works und XF sind eingetragene © Warenzeichen der ...musikpc.de/XGWS/XG-Works...
Transcript of XG, XG Works und XF sind eingetragene © Warenzeichen der ...musikpc.de/XGWS/XG-Works...
XG, XG Works und XF sind eingetragene © Warenzeichen der Fa. YAMAHA
© C.Kurtz, Musik mit MIDI, Keyboard und PC, Recording, Schulungen, 04.02.2003 Seite 1
Inhaltsübersicht Inhaltsübersicht .......................................................................................................... 2 Impressum.................................................................................................................. 4 Hereinspaziert ! .......................................................................................................... 5 Notwendige Utensilien................................................................................................ 6 Erste Schritte .............................................................................................................. 7 XG-Editor: Die Steuerzentrale .................................................................................. 12 Loop Playback .......................................................................................................... 13 Songpassagen blitzschnell finden: Die Markierungen .............................................. 14 Instrumentenauswahl ............................................................................................... 15 Lautstärke, Panorama und Effekte einstellen ........................................................... 18 Pause ....................................................................................................................... 24 Der Trick mit den verschiedenen Abmischungen ..................................................... 25 Wiederkehrende Songeinstellungen verwenden ...................................................... 30 Noch mehr Tipps und Tricks..................................................................................... 31
Schrittweite einzufügender Daten anpassen......................................................................31 Instrumentenauswahl bei Verwendung von PlugIn Boards (9000pro) ...............................32 Drum-Editor ........................................................................................................................32 Aufzeichnung dynamischer Reglerbewegungen ................................................................34 Songeinstellungen direkt vom Keyboard abrufen...............................................................35 XG-Daten übertragen, XG-Reset und XG-Parameter laden ..............................................36
XG-Works Mixer ....................................................................................................... 37 Stolperfallen, Fußangeln und Fallgruben.................................................................. 38
Instrumentenwechsel im List-Editor eingeben....................................................................38 Warum Controllerverläufe im Piano-Roll-Fenster einzeichnen?.........................................42 Songbearbeitung ohne XG-Editor: Wann sinnvoll?............................................................47 GM-ON, XG-ON und nicht XG spezifische SysEx Daten ...................................................49
Masterspur, XF Informationen, Akkordsymbole und Lyrics....................................... 51 XF Informations-Editor .......................................................................................................52 Akkordsymbole hinzufügen, ändern und löschen...............................................................53 Da stimmt doch was nicht: Tonart und Taktart einstellen !.................................................57 Lyrics: Songtext zum mitsingen..........................................................................................60
Auflockerungsübung: Mit Pitch Bend Gitarrenspur aufpeppen ! ............................... 62 Akkordsymbole im Noteneditor anzeigen und ausdrucken....................................... 64 MIDI-Songs transponieren und mitsingen!................................................................ 68
Auto Play inklusive Lyricsanzeige ......................................................................................71 Helfer in der Not: GNMIDI ..................................................................................................71
Achtung Aufnahme ................................................................................................... 75 Nachträglich Quantisieren ..................................................................................................77 Fehlermeldung: XF Version wird nicht unterstützt..............................................................79
MIDI-Songs als Audiospur aufnehmen ..................................................................... 80 Weitere Audiospuren hinzufügen .......................................................................................83 Mischen von Audiospuren ..................................................................................................83
Very Important: Der Importer .................................................................................... 84 Styleerstellung und –bearbeitung mit XG-Works ...................................................... 85 Nette Sache: Voice To Score und der Auto Arranger ............................................... 86 Die Jobbörse: Hilfskräfte und wichtige Handgriffe .................................................... 88
Strumming: Kollege Gitarre wird sich freuen. .....................................................................88 Ändern der Anschlagwerte (Velocity) .................................................................................89 Notenlänge ändern.............................................................................................................90 Clockweise verschieben.....................................................................................................91
© C.Kurtz, Musik mit MIDI, Keyboard und PC, Recording, Schulungen, 04.02.2003 Seite 2
Quantisieren und Drum Editor ............................................................................................92 Daten reduzieren................................................................................................................95 Hilfe bei der Notendarstellung und der Blockauswahl ........................................................96 Spuren Kopieren ................................................................................................................97 Mehrfache Kopie einer Spur anlegen.................................................................................97 Noten kopieren ...................................................................................................................97
Anregungen oder Fragen?........................................................................................ 98 Platz für Ihre Notizen: ............................................................................................... 99 Anhang ....................................................................................................................100
XG-Works Hilfe zu weiteren Funktionen...........................................................................100 Songabmischung mit Hilfe des Keyboardsequenzers ......................................................101 MIDI Controller Übersicht .................................................................................................103 Interessante Links ............................................................................................................104
© C.Kurtz, Musik mit MIDI, Keyboard und PC, Recording, Schulungen, 04.02.2003 Seite 3
Impressum Herausgeber Clemens Kurtz, Musik mit MIDI, Keyboard und PC, Recording, Schulungen Autor Clemens Kurtz Alle Rechte vorbehalten. Kein Teil dieses Workshopscripts darf ohne schriftliche Genehmigung von Clemens Kurtz verwertet, reproduziert, übertragen oder gespeichert werden – ganz gleich, in welcher Form oder über welches Medium. Vervielfältigung dieses Werkes oder in Teilen, außer für den ausschließlichen persönlichen Gebrauch, verstößt gegen die Copyright-Bestimmungen. Die Inhalte dieses Workshopscripts und der beiliegenden CD-ROM wurden mit größter Sorgfalt erstellt. Weder Clemens Kurtz noch beteiligte Mitarbeiter übernehmen irgendeine Haftung für Fehler. Auch für eventuelle Schäden, die durch die Anwendung der Informationen oder das Befolgen von Anweisungen in diesem Workshopscript entstehen – etwa Verlust von Daten oder Schäden an Geräten – , wird keinerlei Haftung übernommen. Erste Auflage, Stand Januar 2003 © Copyright 2003 by Clemens Kurtz, Musik mit MIDI, Keyboard und PC, Recording, Schulungen. Printed in Germany Die Wiedergabe von Gebrauchsnamen, Handelsnamen, Warenbezeichnungen usw. in diesem Werk berechtigt auch ohne besondere Kennzeichnung nicht zur Annahme, dass solche Namen im Sinne der Warenzeichen- und Markenschutz-Gesetzgebung als frei zu betrachten wären und daher von jedermann benutzt werden dürfen. Haben Sie diesen Workshop in Form einer Acrobat PDF Datei erworben möchte ich darauf hinweisen, dass diese PDF Datei digital signiert ist. Damit wird sichergestellt, dass Sie Ihr persönliches Exemplar erhalten. Es lässt sich außerdem feststellen, welche Workshopversion Sie erworben haben. Diese Maßnahme erleichtert mir die Identifizierung im Falle von Updates. Sie hat aber auch zur Folge, dass ich illegal im Internet verbreitete Workshopscripts identifizieren und auf den Verteiler rückschließen kann. Die Erstellung dieses Workshops hat einige Wochen meiner Zeit in Anspruch genommen und ich möchte nicht, dass dieser Workshop unrechtmäßig im Internet verbreitet wird. Zuwiderhandlungen werde ich strafrechtlich verfolgen. Bitte haben Sie dafür Verständnis.
© C.Kurtz, Musik mit MIDI, Keyboard und PC, Recording, Schulungen, 04.02.2003 Seite 4
Hereinspaziert ! Herzlich willkommen zum XG-Works Workshop. Was erwartet Sie auf den nächsten Seiten? Nun, ich möchte Ihnen schon jetzt versprechen, dass Sie in kurzer Zeit in der Lage sind, Ihre MIDI-Songs in XG-Works ganz einfach abzumischen und zu bearbeiten. Mit ein paar Tricks, die Sie in diesem Workshop erfahren, ist es zum Beispiel möglich, gleich mehrere Song-Abmischungen innerhalb eines Arrangements zu erstellen. Damit haben Sie die Möglichkeit, diese Abmischungen direkt zu Vergleichen. Mit dieser Vorgehensweise kommen Sie sehr schnell zu dem für Sie optimalen Ergebnis. Zahlreiche Tipps und Hinweise ergänzen diesen Workshop. Sie helfen Ihnen, die Stolperfallen zu vermeiden. Damit wird gewährleistet, dass Sie später im Live-Betrieb keine Pannen bei dem Einsatz von selbst erstellten und abgemischten MIDI-Songs erleben. Sie werden feststellen, dass dieser Workshop recht unkonventionell aufgebaut ist. Ich werde Sie in der Einleitung nicht seitenlang mit den Grundfunktionen des Sequenzerprogramms belästigt. Diese Funktionen erlernen Sie ganz einfach nebenbei, während Sie bereits den ersten Song bearbeiten. So ist sichergestellt, dass Sie schnell an das Ziel Ihrer Wünsche kommen: Die Bearbeitung Ihrer MIDI-Songs. Und Sie werden anhand der Songbeispiele, die sich auf der mitgelieferten Workshop CD befinden, immer von Musik begleitet. Sind Sie Besitzer eines XG-kompatiblen Keyboards der PSR-Baureihe aus dem Hause Yamaha – zum Beispiel eines PSR9000, 9000pro oder TYROS - , ist das Sequenzerprogramm XG-Works von Yamaha ein Werkzeug zur schnellen und unkomplizierten Bearbeitung Ihrer MIDI-Songs am PC. Natürlich lassen sich solche Aufgaben auch mit anderen Sequenzerprogrammen erledigen. Aber die Flut an MIDI-Steuerdaten, die Sie dann „zu Fuß“ modifizieren oder eingeben müssen, werden Ihnen schnell die Freude an der Musik mit dem PC verderben. Und genau hier greift das Konzept von XG-Works. Durch den integrierten und sehr leistungsfähigen XG-Editor ist es nicht notwendig, sich umfassend in das Thema MIDI-Steuerdaten einzuarbeiten. Die geschickte Gestaltung dieses Editors mit dem direkten Zugriff auf alle wichtigen Steuerfunktionen ermöglicht Ihnen schnell alle notwendigen Parameter ohne Umwege einzustellen. In Verbindung mit der XG-Works Anpassung (Patch) für die Keyboardmodelle PSR9000, 9000pro und TYROS haben Sie jetzt innerhalb von XG-Works auch Zugriff auf alle keyboardspezifischen Instrumentalstimmen. Etwas Basiswissen möchte ich Ihnen im Verlauf dieses Workshops dennoch vermitteln. Dann macht XG-Works noch mehr Spaß und Sie erfahren, was hinter den Kulissen geschieht. Bitte beachten Sie, dass dieser Workshop das Handbuch von XG-Works nicht ersetzen sondern sinnvoll ergänzen möchte. Deshalb bitte ich Sie, parallel zu diesem Workshop den grundlegenden Funktionsumfang von XG-Works im mitgelieferten XG-Works Handbuch nachzulesen. Der Aufbau dieses Workshops ist jedoch so gestaltet, dass Sie nicht andauernd zwischen Handbuch und diesem Skript hin und herblättern müssen. Alle notwendigen Bedienschritte sind in diesem Workshop genau beschrieben und erleichtern Ihnen das Studium. Schon jetzt wünsche ich Ihnen viel Spaß. Haben Sie Fragen zum Thema Musik mit dem PC besuchen Sie doch einmal meine Homepage http://www.musik-mit-pc.de . Oder vielleicht sehen wir uns ja bei einer Workshopveranstaltung. Herzliche Grüße Clemens Kurtz
© C.Kurtz, Musik mit MIDI, Keyboard und PC, Recording, Schulungen, 04.02.2003 Seite 5
Notwendige Utensilien Wie Sie schon richtig vermuten sollten Sie für diesen Workshop folgendes haben:
1. Yamaha XG-Works Sequenzerprogramm ab Version 3.05 2. Yamaha Keyboard, das mindestens XG-kompatibel ist oder einen XG-kompatiblen
Klangerzeuger, zum Beispiel eine SW1000XG-Soundkarte, ein MU100 Soundmodul, etc. 3. Einen PC, auf dem XG-Works nach Anleitung von Yamaha korrekt installiert ist 4. Bei Benutzung eines externen Klangerzeugers eine funktionierende MIDI-Verbindung 5. Den XG-Works Instrumentennamen Patch, sofern Sie ein Keyboard der Baureihe PSR9000,
9000pro oder TYROS einsetzen 6. Und natürlich einige MIDI-Songs, die Sie nach Ihren Vorstellungen abmischen möchten. Mit
dem Script erhalten Sie auf der mitgelieferten CD auch MIDI-Songs. Anhand dieser Songs wurde der Workshop aufbereitet. Benutzen Sie diese Songs als Trainingspartner !
In den folgenden Beispielen gehe ich davon aus, dass Sie ein Yamaha TYROS Keyboard mit Ihrem PC verbunden haben. Falls Sie ein anderes XG-kompatibles Keyboard, zum Beispiel ein PSR9000 oder ein XG-Soundmodul, eine XG-Soundkarte oder ähnliches verwenden, gehen Sie entsprechend vor. Wenn erforderlich gebe ich Ihnen die notwendigen Hinweise, damit alles reibungslos funktioniert.
© C.Kurtz, Musik mit MIDI, Keyboard und PC, Recording, Schulungen, 04.02.2003 Seite 6
Erste Schritte Los geht’s ! Schalten Sie bitte Ihr Keyboard ein, starten Sie den PC und laden XG-Works. Wählen Sie über den XG-Works Menüpunkt Datei / Öffnen den MIDI-Song Aqua-Barbiex.mid von der Workshop CD aus. Das funktioniert auch mit der Tastenkombination Strg+O.
Nach dem Öffnen des MIDI-Songs werden alle Spuren innerhalb des Spurfensters angezeigt. In diesen Spuren – XG-Works benennt sie zunächst mit dem Namen Block und einer Zählnummer – sind die MIDI-Daten enthalten, die Ihr Keyboard beim Abspielen dieses MIDI-Songs ansteuern. Das sind nicht nur Notendaten (Notenwert, Notenlänge, Anschlagstärke) sondern auch Steuerinformationen, damit der Song korrekt abgespielt wird. Dazu gehören Daten zur
• Instrumentenbankauswahl (BankSelect) • Instrumentenauswahl (ProgramChange) • Lautstärkeeinstellung (Volume) • Stereobild (Panorama) • Einstellung der Hallstärke (Reverb) • Modifikationen verschiedener Effektparameter (zum Beispiel die Nachhalldauer, die
Raumgröße, etc.) über sogenannte System-Exklusivbefehle (SysEx) • Tonbeugung (Pitch) • Nachdruck auf die Tastatur zur Klangsteuerung (Aftertouch) • und vieles mehr....
Bitte erschrecken Sie jetzt nicht ! Es ist alles überhaupt nicht schwer. Sie müssen bei der Arbeit mit XG-Works keine MIDI-Steuerbefehle auswendig lernen oder gar stundenlang in Handbüchern danach suchen. Aber es ist trotzdem gut wenn man weis, welche anfallenden Arbeiten XG-Works im Hintergrund wie von Geisterhand erledigt.
© C.Kurtz, Musik mit MIDI, Keyboard und PC, Recording, Schulungen, 04.02.2003 Seite 7
Ein Ratschlag aus Musikerhand: Bitte hören Sie sich den in XG-Works geöffneten Song zuerst genau an. Machen Sie sich ein paar Notizen was Sie an diesem Song verändern möchten:
• Gefällt die Instrumentierung? • Stimmen die Lautstärkenverhältnisse? • Sind zuwenig oder – wie so oft – zuviel Effektanteile dazugemischt. Zum Beispiel zuviel Hall
oder Chorus auf der Drumspur. • etc.
Diese Notizen helfen Ihnen nachher, die Steuermöglichkeiten im XG-Editor zielgerichtet einzusetzen. Möchten Sie den Song anhören, klicken Sie mit der rechten Maustaste einmal auf den grünen Start-Pfeil im Transportfeld von XG-Works.
Aktuelle Gesamt- Songtempo Songtempo Metronom Abspielposition Transponieren einstellen zurücksetzen einschalten
Rückspulen Stoppen Starten Aufnahme Vorsteppen Vorspulen Loop
Eingabe Taktposition, Transponierung und Tempo (Felder doppelklicken, Wert eingeben und Enter).
Anmerkung: Rückspulen bedeutet bei XG-Works Zurücksetzen zum Songanfang, Vorspulen bedeutet Vorsetzen zum Songende. Ich behalte aber im folgenden Skript die Bezeichnungen Vor- und Rückspulen bei. Sie merken schon: Ich komme eigentlich aus dem Cubase Lager.
☺ Sie können dieses Transportfeld übrigens beliebig innerhalb des Programmfensters positionieren. Damit bleibt die Sicht frei auf das Arrangement und die Spuren. Tipp: Sie finden sich im Song viel schneller zurecht, wenn Sie die Spuren benennen. Als Namen geben Sie zum Beispiel die Instrumentennamen ein. Diese Arbeit ist im Spurfenster schnell erledigt. Klicken Sie einfach mit der linken Maustaste in das gewünschte Spurfeld der Spalte Name und geben die Bezeichnung ein. Bestätigen Sie die Eingabe mit der Enter Taste der PC-Tastatur. Sie können auch die Namen der Spurbalken ändern. Hier zum Beispiel den Namen Block1. Markieren Sie die Spur Block1 mit dem Pfeil (linke Maustaste). Er wird danach rot dargestellt. Klicken Sie auf den Namen Block1 mit der rechten Maustaste und wählen den Menüpunkt Eigenschaften. In diesem Fenster vergeben Sie einen neuen Namen im Feld Blockname. Bestätigen Sie diese Eingabe bitte mit dem Taster OK.
© C.Kurtz, Musik mit MIDI, Keyboard und PC, Recording, Schulungen, 04.02.2003 Seite 8
Im weiteren Verlauf dieses Workshops werde ich immer wieder Funktionen mit der rechten Maustaste aufrufen. Natürlich gibt es in XG-Works die Alternative, diese Menüpunkte meistens auch über das Hauptmenü von XG-Works auszuwählen. Dazu muss man aber oft überlagernde Fenster wieder verkleinern damit man an das Hauptmenü rankommt. Die rechte Maustaste ist sehr schnell gedrückt und erleichtert die Auswahl der vielen Helfer in XG-Works enorm. Sofern zur Auswahl einer Funktion mit der rechten Maustaste gedrückt werden soll, werde ich in diesem Workshop darauf hinweisen. Falls nicht extra erwähnt wählen Sie bitte die benötigte Funktion mit der linken Maustaste aus. Ich hoffe jetzt nur, dass Sie kein Linkshänder sind und die Maus in Windows genau spiegelverkehrt eingerichtet haben...... oh, oh, das gibt Ärger..... Hilfsmenüs wählen
Bearbeitungswerkzeuge wählen Eigenschaften einstellen u.s.w.
© C
Hauptmenüs auswählen Spuren markieren Noten markieren MIDI-Daten markieren Schneiden, Kleben, Radieren Feldinhalte auswählen u.s.w.
.Kurtz, Musik mit MIDI, Keyboard und PC, Recording, Schulungen, 04.02.2003 Seite 9
Hilfestellung: Sie hören nichts? Kein Problem. Wahrscheinlich sind die Grundeinstellungen der MIDI-Schnittstellen – sie werden in XG-Works auch Port genannt – nicht richtig eingestellt. Die MIDI-Grundeinstellungen prüfen Sie bitte in den Systemeinstellungen von XG-Works. Sie erreichen sie über das Menü Einstellung / Systemeinstellung und in diesem Fenster unter dem Registerblatt Peripherie. Im Feld MIDI-OUT1 wählen Sie bitte den MIDI-Anschluss, mit dem Ihr Keyboard verbunden ist. Sie können auch – sofern vorhanden – weitere MIDI-Anschlüsse (Ports) in den Feldern 2, 3, usw. wählen. Haben Sie eine Soundkarte mit interner MIDI-Klangerzeugung wählen Sie unter MIDI-OUT2 diesen MIDI-Ausgang. Im Spurfenster haben Sie jetzt die Möglichkeit, den gewünschten MIDI-Ausgang in der Spalte Port einzustellen. Beim Starten von XG-Works oder beim Öffnen eines MIDI-Songs wird immer der unter MIDI-OUT1 eingestellte Port vorzugsweise gewählt. Es ist daher ratsam, den am meisten benutzten MIDI-Ausgang in den Systemeinstellungen unter MIDI-OUT1 zu wählen. Ich denke das wird Ihr Yamaha-Keyboard sein.
Achten Sie auf die MIDI-Thru Einstellung. Hier werden die von Ihrem Keyboard an XG-Works übertragenen MIDI-Daten direkt und ohne Umwege wieder zurück zu Ihrem Keyboard gesendet. Das hört sich nicht so gut an (Dopplereffekt) und kann zu Problemen führen. Gerade wenn gerätespezifische Systemdaten (SysEx Daten) übermittelt werden kommt es unter Umständen zu unerwarteten Fehlreaktionen bis hin zum Absturz des Keyboard-Betriebssystems. Entweder Sie trennen die Klaviatur vom Synthesizerteil des Keyboards (Local-Off Funktion) oder Sie wählen keine MIDI-Schnittstelle im Feld MIDI-Thru in den Systemeinstellungen von XG-Works, siehe Abbildung oben. Tipp: Wenn Sie gerade das Fenster Systemeinstellungen geöffnet haben werfen Sie bitte einen Blick in die Registerblätter MIDI-Out-Filter, MIDI-Thru-Filter und MIDI-Eingangsfilter. Hier sollten außer im Feld Echtzeitbefehle keine Häkchen gesetzt sein. Alle anderen Einstellungen im Fenster Systemeinstellungen verändern Sie zunächst nicht. Sie wurden bei der Installation von XG-Works auf sinnvolle Grundeinstellungen gesetzt.© C.Kurtz, Musik mit MIDI, Keyboard und PC, Recording, Schulungen, 04.02.2003 Seite 10
Noch einen Tipp: Es ist zuweilen lästig, die MIDI-Ports jeder einzelnen Spur im Spurfenster nach einander einzustellen. Es geht auch anders. Markieren Sie alle gleich einzustellenden Ports mit gedrückter linker Maustaste von oben nach unten (Reihenfolge beachten !). Stellen Sie den untersten markierten Port wie gewünscht ein. Es werden alle markierten Ports dem entsprechend eingestellt. Das funktioniert auch mit den Spalten:
• REC (alle Spuren gleichzeitig auf Aufnahmebereitschaft einstellen),
• M (Mute = Stummschalten),
• TYP (Spurtyp festlegen / MIDI oder WAVE für Audioaufnahmen) und
• Instrument Typ.
© C.Kurtz, Musik mit MIDI, Keyboard und PC, Recording, Schulungen, 04.02.2003 Seite 11
XG-Editor: Die Steuerzentrale Im XG-Editor haben Sie die gesamte Kontrolle über das Geschehen innerhalb des Songs. Hier werden alle Informationen angezeigt, die für eine erfolgreiche Abmischung erforderlich sind. Auch die grafische Aufbereitung ist wirklich gelungen. Cubase User werden neidisch ! Bitte spulen Sie den Song nach dem Stoppen wieder an den Anfang zurück. Das funktioniert sehr einfach mit dem ganz links angeordneten Rückspultaster im Transportfeld. Öffnen Sie den XG-Editor mit einem Klick auf das XG-Symbol unterhalb des Hauptmenüs oder mit der Tastenkombination Alt+F+X (Strg+F7 geht auch !) oder über den Menübaum Fenster / XG-Editor. Spielen Sie den Song noch einmal an. Es reicht aus, wenn Sie die ersten drei bis fünf Takte abspie-len. Sie werden feststellen, dass im XG-Editor automatisch Einstellungen vorgenommen werden. In der Spalte Voice erscheinen Instrumentennamen, die daneben horizontal angeordneten Schieberegler werden eingestellt, usw. Was geschZwischensin XG-Worstellt sich dZwischensaber den XRegler auf Bitte unbe Das ist einsich diesenwerden allursprünglicursprünglicAus diesemdes folgengewähltenfestsetzen
© C.Kurtz, M
ieht hier eigentlich? Nun, den XG-Editor können Sie mit einem Monitor mit peicher vergleichen. Der XG-Editor liest – bis auf die Noten, für deren Bearbeitung gibt es ks andere Editoren – alle Steuerinformationen aus allen vorhandenen MIDI-Spuren aus und ementsprechend ein. Erste wenn Sie den XG-Editor wieder schließen wird dieser peicher geleert und der XG-Editor in den Ausgangszustand zurückgesetzt. Solange Sie G-Editor geöffnet haben und damit arbeiten, werden die in diesem Editor eingestellten den Song angewendet.
dingt beachten:
ganz wichtiger Punkt für unsere weiteren Tätigkeiten bei der Songabmischung. Sie sollten Sachverhalt deshalb bitte genau merken. Solange Sie den XG-Editor geöffnet lassen
e dort vorgenommenen Einstellungen verwendet. Ganz egal, was für Einstellungen h in den einzelnen Spuren vorhanden waren. Deshalb ist es wichtig, dass Sie die hen Songeinstellungen zuerst einmal in dem Zwischenspeicher des XG-Editors ablegen. Grund haben Sie direkt nach dem Öffnen des XG-Editors den Song angespielt. Während
den Abmischvorgangs schließen Sie bitte den XG-Editor nicht. Anderenfalls sind alle Einstellungen verloren. Wie Sie diese Einstellungen aber dauerhaft in Ihrem Song oder separat abspeichern können zeige ich Ihnen noch im Verlauf dieses Workshops.
usik mit MIDI, Keyboard und PC, Recording, Schulungen, 04.02.2003 Seite 12
Loop Playback Solange Sie bei geöffnetem XG-Editor in den folgenden Übungen Ihren Song abmischen können Sie natürlich den gesamten Song oder einen Taktbereich innerhalb des Songs in einer sich ständig wiederholenden Schleife (Loop Playback) abspielen. Das erspart Ihnen das ständige Stoppen und Rückspulen. Lassen Sie den XG-Editor bitte geöffnet und klicken das Spurfenster an, damit es in den Vordergrund geholt wird. Tipp: Ordnen Sie den XG-Editor und das Spurfenster innerhalb des XG-Works Hauptfensters so an, dass Sie bequem auf beide Fenster direkten Zugriff haben. Das geht zum Beispiel mit der Funktion Fenster / Nebeneinander, die Sie über das Hauptmenü von XG-Works aufrufen können. Mit den Tastern Zoomen, können Sie die Spuransicht horizontal zoomen. Sie bekommen damit einen größeren oder kleineren Taktbereich im Spurfenster angezeigt. Markieren Sie mit den roten Songmarkern S (Start) und E (Ende) den Bereich innerhalb des Songs, der in der Schleife wiedergegeben werden soll. Sie bewegen diese Songmarker indem Sie sie mit der linken Maustaste anfassen und verschieben.
© C.Kurtz, Musik mit MIDI, Keyboard und PC, Recording, Schulungen, 04.02.2003 Seite 13
Songpassagen blitzschnell finden: Die Markierungen Es ist äußerst hilfreich, wenn man blitzschnell einzelne Songstellen anspringen kann. Dazu gibt es in XG-Works Markierungspunkte. Sie fügen sie direkt über dem horizontalen Taktlineal im Spurfenster ein.
Hier mit der rechten Maustaste klicken
Klicken Sie mit der rechten Maustaste in diesen Bereich und wählen im Auswahlfenster Markierung einfügen.
Im Fenster Markierung einfügen wird der Name der Markierung vergeben und die exakte Position eingestellt. Bestätigen Sie die Eingabe mit Hinzufügen. Diese Markierungspunkte lassen sich direkt verschieben wenn man sie mit dem Mauszeiger (linke Maustaste) anfasst und verschiebt. Oder genau so schnell wieder löschen. Einfach mit der rechten Maustaste den Marker anklicken, Übersicht wählen, Markierungspunkt im Fenster Markierungs-Übersicht auswählen und mit Löschen entfernen. Die Stellen im Song, die mit einem Markierungspunkt gekennzeichnet sind springt man anschließend an mit einem Klick direkt über dem horizontalen Taktlineal, der rechten Maustaste und der Auswahl des gewünschten Markierungspunktes. Probieren Sie das bitte gleich einmal aus und vergeben drei bis vier Marker.
© C.Kurtz, Musik mit MIDI, Keyboard und PC, Recording, Schulungen, 04.02.2003 Seite 14
Instrumentenauswahl In der folgenden Übung werden Sie die Instrumentenauswahl kennen lernen. Mit der Instrumentenauswahl haben Sie einen direkten Zugriff auf das komplette Instrumentenarsenal, das Ihnen Ihr Keyboard bereithält. Doch bevor Sie dieses leistungsfähige Paket im XG-Editor verwenden können müssen Sie im XG-Editor das von Ihnen verwendete Keyboard- bzw. Synthesizermodell einstellen.
Mit dem Taster Modell einstellen oder über die Funktionstaste F5 gehen Sie jetzt bitte zur Geräteauswahl im XG-Editor. Sofern Sie den mit diesem Script mitgelieferten Tyros-PSR9000 Patch noch nicht installiert haben sollten Sie das jetzt bitte nachholen. In dem sich öffnenden Fenster Modellangaben manövrieren Sie in den Zweig Portatone, klicken hier auf das kleine Pluszeichen und wählen TYROS aus. Entsprechend funktioniert die Modellauswahl bei anderen Synthesizern, Portatone Keyboards, Soundmodulen etc.. Haben Sie ein 9000pro Keyboard und eines der Sound-Erweiterungsboards installiert? Sie können bei Auswahl des Keyboards PSR9000(pro) im Fenster Modellangaben für bis zu drei PlugIn-Slots das von Ihnen verwendete Sound-Erweiterungsboard angeben. So ist sichergestellt, dass Sie die erweiterte Instrumentenauswahl auch für diese Sound-Erweiterungsboards der 9000pro im XG-Editor nutzen können. Bestätigen Sie die Modellauswahl mit OK.© C.Kurtz, Musik mit MIDI, Keyboard und PC, Recording, Schulungen, 04.02.2003 Seite 15
Spulen Sie den Song noch einmal ganz an den Anfang zurück und starten die Wiedergabe. Sie werden feststellen, dass die angezeigten Instrumente im XG-Editor anderen Namen bekommen haben. Der XG-Editor greift fortan auf eine speziell angepasste Instrumentendatenbank zurück. In dieser Datenbank sind die Namen und Daten aller General MIDI, General MIDI 2, Yamaha XG und TYROS-spezifischen Instrumente abgelegt. Sie wurde von mir speziell für dieses Instrument angepasst und ist ein Bestandteil des XG-Works Patches. In der Spalte VOICE im XG-Editor doppelklicken Sie auf das Instrument SynStrings1 [GM] . Das Fenster Klangübersicht wird geöffnet. Hier haben Sie Zugriff auf alle verfügbaren Instrumente. Zur besseren Übersicht stehen hinter den Instrumentennamen Abkürzungen. Diese Abkürzungen geben Ihnen einen Überblick, aus welcher der zahlreichen Instrumentenbanken die einzelnen Instrumente kommen. Blick hinter die Kulissen: Wie bei vielen heute hergestellten Keyboards hält auch der TYROS eine sehr große Instrumentenauswahl im Speicher bereit. Jeweils 128 Instrumente sind in einer Instrumentenbank zusammengefasst. Damit ein Instrument gezielt ausgewählt werden kann ist es innerhalb des MIDI-Songs notwendig, mit speziellen MIDI-Befehlen die Instrumentenbank und das gewünschte Instrument innerhalb dieser Instrumentenbank anzugeben. Die Bankauswahl erfolgt mit Hilfe der MIDI Befehle BankSelect (MIDI Controller 0 und MIDI Controller 32) und dem ProgramChange-Befehl. Sie müssen sich natürlich diese ganzen Befehle nicht merken. Die Arbeit erledigt für Sie der XG-Editor im Hintergrund. In Kategorie 1 im Fenster Klangübersicht sind die Haupt-Instrumentenbänke unter-gebracht und in der Kategorie 3 die untergeordneten Instrumentenbänke inklusive der einzelnen Instrumente je Instrumentenbank. Kategorie 2 ist lediglich eine Vorsortierung der Instrumenten-Gattungen und hilft Ihnen, die Übersicht zu bewahren. Keine Regel ohne Ausnahmen: Die Instrumente in den Bänken Mega-Voice und Custom-Voice werden direkt in Kategorie 2 ausgewählt. Sie haben keine Kategorie 3. Die Abkürzungen hinter den Instrumentennamen bedeuten dabei: [GM] = Instrument aus der General MIDI Bank [GM2] = Instrument aus den General MIDI 2 Bänken [XG] = Instrument aus den Yamaha XG Bänken [TY] = TYROS-spezifisches Instrument [TY DB] = TYROS Drawbar Orgel Instrument [MV] = TYROS Mega-Voice
© C.Kurtz, Musik mit MIDI, Keyboard und PC, Recording, Schulungen, 04.02.2003 Seite 16
MarkiereKategoriim InstruIst das HSie das In der VO[GM] dverwendgabe. Ex
© C.Kurtz,
n Sie bitte in Kategorie 1 Panel-XG-Tyros, in Kategorie 2 Ensemble GM-XG-TY und in e 3 Strings2 – [GM] . Klicken Sie auf das Pluszeichen vor Strings2 – [GM] und wählen mentenbaum das Instrument ChamberStrs – [TY] . Bestätigen Sie die Auswahl mit OK. äkchen Spielen gesetzt, wird zur Kontrolle das gewählte Instrument kurz angespielt. Wenn
eher stören sollte, klicken Sie dieses Häkchen einfach weg.
ICE-Übersicht im XG-Editor ist jetzt an Stelle des ursprünglichen Instruments SynStrings1 as Instrument ChamberStrs – [TY] eingesetzt und wird auch bei der Songwiedergabe et. Diese Neuinstrumentierung funktioniert übrigens auch direkt während der Songwieder-perimentieren Sie und testen bitte verschiedene Instrumentenauswahlen.
Musik mit MIDI, Keyboard und PC, Recording, Schulungen, 04.02.2003 Seite 17
Lautstärke, Panorama und Effekte einstellen Neben der Instrumentenauswahl bietet der XG-Editor Zugriff auf eine ganze Reihe weiterer Steuerungsmöglichkeiten. Auf alle hier einzugehen würde den Rahmen dieses Workshops sprengen. Durch den leichten Zugang auf die diversen Regler ist es aber für Sie sicher kein Problem auf Entdeckungsreise zu gehen. Kaputtmachen können Sie nichts. Nur dazulernen ! Die wichtigsten Regler erkläre ich Ihnen selbstverständlich. Und Sie bekommen auch jede Menge Tipps. Direkt neben der Spalte VOICE sind die Schieberegler für Volume (Lautstärke), Variation (Variationseffekt, DSP1 bzw. 3), Reverb (Hall) und Chorus (Soundanreicherung) angeordnet. Ein Klick auf den entsprechenden Taster und die dazu passenden Schieberegler werden sofort angezeigt. Die Stellung dieser Schieberegler ist abhängig von den Einstellungen, die in den einzelnen Spuren eingetragen sind. Fassen Sie einen der Schieber mit der linken Maustaste an wird der eingestellte Wert als Zahl angezeigt. Mit dem Panoramaregler wird die Position des Instruments innerhalb des Stereobildes festgelegt. Und wo bitte ist der Panoramaregler? Der XG-Editor bietet Ihnen die Möglichkeit, die anzuzeigenden Schieberegler je nach Wunsch festzulegen. Dafür existiert der Taster ASSIGN. Drücken Sie jetzt bitte einmal diesen Taster.
© C.Kurtz, Musik mit MIDI, Keyboard und PC, Recording, Schulungen, 04.02.2003 Seite 18
Es öffnet sich das Fenster XG-Editor Zuordnungen. Hier legen Sie fest, welche Schieberegler mit einem Klick auf einen der vier Taster angezeigt werden. Wählen Sie bitte in der Spalte Slider in Reihe 2 anstelle Var Snd den Eintrag Pan aus.
In der Spalte Preset Name tippen Sie in Zeile 2 Pan ein und bestätigen mit OK. Fortan werden bei betätigen des zweiten Tasters die Schieber zur Steuerung des Panoramas angezeigt. Leider bietet der XG-Editor keine Möglichkeit mehr als vier Taster festzulegen. Finde ich auch schade, aber man kann damit leben.
Möchten Sie später wieder den Variationseffekt mit den Schiebern steuern müssen Sie diese Schritte in umgekehrter Reihenfolge wiederholen. Vergessen Sie dabei nicht, den entsprechenden Namen in der Spalte Preset Name (Var) einzutragen. Sonst passt die Tasterbezeichnung nicht mehr zu der gewählten Schieberfunktion. Wie Sie vielleicht bereits festgestellt haben ist beim Klick auf den Var-Taster die entsprechende Schieberreihe inaktiv. Sie können die Schieber zwar sehen aber nicht einstellen. Auch das kleine Fenster VARIATION Detail direkt rechts neben den vier Tastern ist dunkelgrau und kann nicht bedient werden. Unternehmen wir deshalb einen kleinen Ausflug in die Effektsteuermöglichkeiten, bevor wir an der Abmischung weiterarbeiten.
© C.Kurtz, Musik mit MIDI, Keyboard und PC, Recording, Schulungen, 04.02.2003 Seite 19
Neben den Grundeffekten Chorus und Hall, die bereits im General MIDI Standard festgelegt sind, bieten XG kompatible Instrumente mindestens einen weiteren Effektzweig: Den Variationseffekt. Darüber hinaus haben die größeren Yamaha-Keyboards zusätzliche Effektzweige, auch Insertions-Effekte genannt (engl. insert = einfügen). Betrachten wir zunächst den Variationseffekt, der bei den Keyboards PSR9000, 9000pro und TYROS den DSP1 bzw. DSP3 steuert. Diesen Variationseffekt kann man auf zwei verschiedene Wege in die Songmischung einfügen: Als Inserteffekt (INS) und als Systemeffekt (SYS). Inserteffekt (INS): In dieser Betriebsart wir der Variationseffekt einem von Ihnen bestimmten Part zugeordnet, sprich zugemischt. Der Variationseffekt wird parallel zu den Effektzweigen Reverb und Chorus ausgegeben. Er kann aber in dieser Betriebsart den Effekten Reverb und Chorus nicht beigemischt werden. Das Verhältnis von trockenem Signal ohne Variationseffektanteil (Dry) und mit Variationseffekt angerei-chertem Signal (Wet) kann eingestellt werden. Auch ein Rückspeisen (Feedback) dieses Effekts in den eigentlichen Variationseffektzweig ist möglich. Aber wie gesagt: Das gilt nur für den einen von Ihnen ausgewählten Part. Möchten Sie einen Part mit dem Variationseffekt anreichern, ziehen Sie bitte bei gedrückter linker Maustaste das kleine V-Symbol links über dem INS-Taster auf das Feld V in der VOICE Tabelle und lassen dann die linke Maustaste wieder los. In diesem Beispiel habe ich den Variationseffekt Delay LCR dem Drumpart zugeordnet. Sie löschen diese Zuordnung durch Zurückziehen.
© C.Kurtz, Musik mit MIDI, Keyboard und PC, Recording, Schulungen, 04.
02.2003 Seite 20Den Effekt selbst und dessen Einstellungen wählen Sie im Effektfeld neben dem V-Taster. Die Details stellen Sie im Fenster Quick Variation ein. Sie öffnen dieses Fenster mit einem Klick auf den Taster DETAIL. Im Fenster Quick Variation öffnen Sie mit dem dort vorhandenen Taster DETAIL die endgültige Detailansicht. Hier haben Sie auf weitere Parameter Zugriff. Systemeffekt (SYS): In dieser Betriebsart wird der VarSchiebereglern neben der VOICEeingeschaltet werden auch die enVariationseffekt wird parallel zu ddieser Betriebsart den Effekten Reffektanteil zum Reverb oder zumREV und to CHO. Den Grundanteil des Variationsedes Variationseffekts im StereobiZu den Detailansichten gelangen
© C.Kurtz, Musik mit MIDI, Keyboard und
iationseffekt allen Parts zugeordnet und kann anteilig mit den Tabelle je Part zugemischt werden. Ist der Systemeffekt tsprechenden Schieberegler neben der VOICE Tabelle aktiviert. Der en Effektzweigen Reverb und Chorus ausgegeben. Er kann jedoch in everb und Chorus beigemischt werden. Wie viel Variations- Chorus beigemischt wird beeinflussen Sie mit den Schiebern to
ffekts steuern Sie mit dem Schieber RTN (Return), die Platzierung ld steuern Sie mit dem Regler PAN. Sie wie schon beschrieben mit dem Taster DETAIL.
PC, Recording, Schulungen, 04.02.2003 Seite 21
Neben dem Variationseffekt, der den DSP1 des TYROS steuert, gibt es im XG-Editor noch vier weitere Insert Effekte: i1, i2, i3 und i4. Diese Effekte fügen Sie wie einen Variations- Insert Effekt den Parts bei. Also auch hier mit einem Klick auf den entsprechenden i-Taster, den Sie mit gedrückter linker Maustaste in das entsprechend Feld in der VOICE Tabelle ziehen und dort ablegen. Die Effektauswahl und die Details erreichen Sie wie bereits zuvor beschrieben. Hier noch einmal die Übersicht der Effekte und deren Zuordnung zu den DSPs der Keyboards:
XG-Works Effekt TYROS PSR9000(pro) Zuordnung Reverb Reverb Reverb Systemeffekt, alle Parts Chorus Chorus Chorus Systemeffekt, alle Parts Variation DSP1 DSP3 (DSP1 und 2 gibt
es hier nicht !) Insert (ausgewählter Part) oder System (alle Parts)
i1 DSP2 DSP4 Insert / Voice Right1 I2 DSP3 DSP5 Insert / Voice Right2 I3 DSP4 DSP6 Insert / Voice Right3 i4 DSP5 DSP7 Insert / Voice Left
In der aktuellen XG-Works Version 3.05 (WIN98) und 3.07 (WIN XP) ist es leider im XG-Editor nicht möglich, weitere DSP-Effekte der Keyboards PSR9000(pro) und TYROS zu steuern (z.B. DSP6 für den Mikrofonklang). Diese Effekte können im Sequenzer des Keyboards beigemischt werden (Details dazu finden Sie im Anhang zu diesem Workshop) Auf erweiterte Effekteinstellungen haben Sie Zugriff über den Taster DETAILS neben der Beschriftung MULTI PART unterhalb der VOICE Tabelle. Hier haben Sie zum Beispiel die Möglichkeit die Filter und EG Daten (Hüllkurvenverlauf einer Instrumentalstimme) einzustellen. Weiteren Zugriff auf Regler gibt es über den Taster DETAILS im Quick Part Fenster.
© C.Kurtz, Musik mit MIDI, Keyboard und PC, Recording, Schulungen, 04.02.2003
Seite 22Ein ganz heißer Tipp: Der Einsatz der Effekte bei den Keyboards PSR9000, 9000pro und TYROS erlaubt es Ihnen, neben dem Variationseffekt - DSP1 bei TYROS bzw. DSP3 bei PSR9000(pro) - die zusätzlichen Insert Effekte: i1, i2, i3 und i4 auf den Parts anzuwenden. Dadurch ergeben sich völlig neue Effektmöglichkeiten ! Das sollten Sie unbedingt ausprobieren. Stellen Sie die Insertion Effekte i1, i2, i3 und i4 entsprechend ein und verschalten Sie durch Klicken, Ziehen und Ablegen auf dem gewünschten Feld in der VOICE Tabelle diese Effekte mit den entsprechenden Parts. Sie können auch auf einen Part mehrere Effekte gleichzeitig anwenden. Also zum Beispiel i1 und i3 auf Part 3. An eines sollten Sie dabei aber denken: Zuviel Effekte erzeugen oft einen matschigen Sound. Setzen Sie deshalb die Effektmöglichkeiten gezielt ein und verwenden Sie homöopathische Dosen. Sie können diese Effektzuordnungen auch wieder löschen indem Sie auf eines der i-Symbole in der VOICE Tabelle mit der rechten Maustaste klicken und löschen mit der linken Maustaste wählen. Bitte beachten: Ordnen Sie den Insert Effekt i1 (TYROS DSP2 / Insert - Voice Right1) einem Part im XG-Editor zu, können Sie diesen Effekt nicht mehr auf das über die Keyboardtastatur gespielte Instrument von Right1 anwenden. Spielen Sie zum Beispiel während einer Live-Darbietung parallel zum MIDI-Song ein Instrument auf Right1, sollten Sie diese Effektzuordnung im MIDI-Song nicht verwenden. Das gilt natürlich auch für i2 - Right2, etc.
© C.Kurtz, Musik mit MIDI, Keyboard und PC, Recording, Schulungen, 04.02.2003 Seite 23
Pause Eine Pause gefällig? Gut, trinken wir einen Kaffee und sprechen noch einmal über das bisher gelernte XG-Works Know-How.
1. Zuerst haben Sie einen MIDI-Song geöffnet und das Spurfenster sowie die Funktionen des Transportfensters kennen gelernt.
2. Nach einem kurzen Ausflug in den XG-Editor, der beim Abmischen bitte immer geöffnet bleiben sollte, haben Sie die Start- und Endmarken gesetzt und die Schleifenwiedergabe eingeschaltet. Damit Sie den Song beim Abmischen nicht andauernd anhalten und neu starten müssen.
3. Sie wissen noch, wie man Fenster in XG-Works nebeneinander anordnet und das Spurfenster zoomt? Gut !
4. Ja, die Instrumentenauswahl. Die beherrschen Sie mittlerweile im Schlaf. 5. Und wie Sie die Schieberegler für Volume, Reverb, Chorus etc. bedienen. 6. Auch das Umfunktionieren des Variations Tasters zum Pan Taster, damit die entsprechenden
Schieber angezeigt werden ist mittlerweile ein Kinderspiel. 7. Dann waren die Effekte dran. Kennen Sie noch den Unterschied von Insert- zu Systemeffekt? 8. Wie Sie die erweiterten Effekteinstellungen erreichen ist auch kein Geheimnis mehr.
© C.Kurtz, Musik mit MIDI, Keyboard und PC, Recording, Schulungen, 04.02.2003 Seite 24
Der Trick mit den verschiedenen Abmischungen Sie haben bestimmt soviel an dem MIDI-Song verändert, dass dieses Gebilde mittlerweile etwas seltsam klingt. Kein Problem. Schließen Sie bitte den XG-Editor und auch das Spurfenster und laden den Song Aqua-Barbiex.mid erneut. Er wird uns geduldig für die weiteren Experimente dienen. Dieser Song ist ein Werk, das ich aus dem Internet runtergeladen habe. Er entspricht im Aufbau vielen Songs, die Sie im Internet finden oder von einem der zahlreichen MIDI-Song Anbieter kaufen können. Markieren Sie bitte im Spurfenster alle Spurbalken, indem Sie mit gedrückter linker Maustaste einen rosa Rahmen um alle Spurbalken ziehen. Die Balken werden rot. Sie werden feststellen, dass einzelne Spurabschnitte mit schwarzen Querlinien durchzogen sind. Diese Markierung weist darauf hin, dass in den entsprechenden Taktabschnitten keine MIDI-Daten vorhanden sind.
In Takt 1 befinden sich üblicherweise Einstellungen, die für die richtige Wiedergabe des Songs verantwortlich sind. Das sind Daten zur Einstellung des gewünschten Instruments, der Lautstärke, des Effektanteils und so weiter.
Öffnen Sie bitte einmal das Event-List Fenster des zweiten Parts (Block2). Dazu klicken Sie den Balken von Block2 mit der linken Maustaste einmal an. Dieser Balken ist jetzt rot, alle anderen Balken sind wieder blau. Öffnen Sie das Event-List Fenster über Menüpunkt Fenster / Event-List oder mit dem entsprechenden Taster unterhalb des Hauptmenüs. Damit Sie den ersten Takt im Event-List Fenster sehen, spulen Sie bitte den Song ganz an den Anfang zurück.© C.Kurtz, Musik mit MIDI, Keyboard und PC, Recording, Schulungen, 04.02.2003 Seite 25
In dieser Spur sind erst ab Takt 17 Noten vorhanden. Im ersten Takt sind die Voreinstellungen für:
• Instrumentenbankauswahl (BankSelect MSB und LSB) • Instrumentenauswahl (Program Change, hier Muted Pick Bass) • Chorus- und Reverbeinstellung • Filtereinstellung (Harmonic Content und Brightness) • Lautstärke (Volume).
Genau diese Daten liest der XG-Editor beim Starten des Songs in seinen Zwischenspeicher ein und zeigt die Einstellungen entsprechend an. Schließen Sie bitte das Event-List Fenster wieder und öffnen die Event-Liste für die Spur 3. Machen Sie diese Schritte für die restlichen Spuren. Sie werden feststellen, dass alle Spuren nach dem selben Schema aufgebaut sind. In Spur 1 werden Sie noch ein paar besondere Daten finden. Das sind die Grundeinstellungen, damit der Song als GM bzw. XG-Song vom jeweiligen Klangerzeuger erkannt wird. Fehlt zum Beispiel der Eintrag XG System ON ganz am Anfang des Songs, so werden die XG spezifischen Einstellungen innerhalb des Songs vom Klangerzeuger nicht verstanden. Also doch ein Ausflug in Bits und Bytes? NEIN ! Sie sollten nur wissen, dass es Einstellungen am Songanfang gibt die notwendig sind, den Song korrekt wiederzugegeben. Auch die gerätespezifischen MIDI-Daten (SysEx Daten wie zum Beispiel XG System ON) werden vom XG-Editor völlig unauffällig und im Hintergrund dem Song hinzugefügt. Sie werden nachdenklich. Ich sehe das. Wenn diese Einstellungen am Songanfang vorhanden sind und in den geöffneten XG-Editor übertragen werden sind sie doch doppelt vorhanden. Einmal in den Songspuren und gleichzeitig im Zwischenspeicher des XG-Editors ?! Richtig. So ist es auch. Nur mit dem Unterschied, dass die Daten des XG-Editors – solange er geöffnet ist – Vorrang haben. Soll heißen, dass die Spurdaten in diesem Fall nicht auch noch ausgelesen werden. Deshalb ist es wichtig, den XG-Editor während des gesamten Abmischvorgangs geöffnet zu lassen. Lediglich die Noten bleiben dort wo sie hingehören: In den Songspuren. Sie werden ja vom XG-Editor nicht übernommen. Und was macht man mit den MIDI-Daten im ersten Takt? Auch richtig ! Die benötigen Sie jetzt nicht mehr, da sie im Zwischenspeicher des XG-Editors lagern. Also weg damit ! Hier die genaue Anleitung der nächsten Schritte:
• Schließen Sie alle Fenster außer dem Spurfenster • Markieren Sie noch einmal alle Spurbalken damit sie rot dargestellt werden • Nehmen Sie die Schere (Taster direkt unterhalb des Hauptmenüs mit dem Scherensymbol) • Schneiden Sie am Ende des ersten Taktes irgendeine Spur an. Alle Spuren werden jetzt
geschnitten. Übrig bleiben jeweils ein Takt lange Parts und der Rest der Spuren • Öffnen Sie jetzt bitte den XG-Editor und spielen die ersten drei bis vier Takte von Beginn des
Songs an ab • XG-Editor nicht schließen ! • Markieren Sie die ersten Takte im Spurfenster. Sie werden jetzt alle rot dargestellt. • Drücken Sie die Entfernen Taste am PC. Die Parts aller Spuren auf Takt 1 sind jetzt
gelöscht. • Speichern Sie den Song im XG-Works eigenen Format unter anderem Namen ab (zum
Beispiel Aqua-Barbie1.xws) • Wählen Sie wieder das Pfeil-Symbol (dritter Taster links neben dem Scheren-Taster)
Tipp: Mehrere Spurbalken oder deren einzelne Parts lassen sich auch markieren mit gedrückter Strg Taste (PC Tastatur) und einem Klick mit der linken Maustaste auf die Spuren / Parts.
© C.Kurtz, Musik mit MIDI, Keyboard und PC, Recording, Schulungen, 04.02.2003 Seite 26
Sie finden auf der Workshop CD diese Schritte in Form von XG-Works Songs:
• Aqua-Barbiex_Cut.XWS und • Aqua-Barbiex_Cut2.XWS
Und: Es gibt in XG-Works ja noch die Rückgängig (UNDO) Funktion ! Also keine Angst vor dem Schneiden und Löschen.Achtung, ganz wichtig: Bei MIDI-Songs mit Gesangstext und Akkordsymbolen (Lyrics bzw. Chords im XF-Format) können bereits in Takt 1 entsprechende Steuerdaten vorhanden sein. Sie sollten sie nicht einfach löschen. Hier ist es wichtig, im Event-List Fenster jeder Spur nachzusehen, ob Lyrics oder Chords enthalten sind. Und noch ein Hinweis: Es gibt durchaus MIDI-Songs mit Grundeinstellungen (Controllerdaten, Instrumentenauswahl und Co.), die über den ersten Takt hinausgehen. Auch in diesem Fall bleibt ein Blick in die Event-List jeder einzelnen Spur nicht erspart. Tipps und Hilfestellung dazu finden Sie im Kapitel Stolperfallen, Fußangeln und Fallgruben. Wir werden in diesem Kapitel einen entsprechenden Song genauer unter die Lupe nehmen.
© C.Kurtz, Musik mit MIDI, Keyboard und PC, Recording, Schulungen, 04.02.2003 Seite 27
Jetzt können Sie im XG-Editor mit dem eigentlichen Abmischen beginnen. Wählen Sie andere Instrumente, andere Effekte und so weiter. Bis Sie mit dem Ergebnis erst einmal zufrieden sind. Diese Abmischung fügen Sie dem Song auf Takt 1 wieder zu. Das geht ganz einfach:
• Drücken Sie den Taster XG-Parameter zu Song im XG-Editor. Das ist der Taster mit der roten Linie und dem grünen Pfeil. Oder über Funktionstaste F10.
• XG-Works fragt Sie, auf welcher Zielspur die Daten abgelegt werden sollen. Wählen Sie bitte Spur 1 und bestätigen mit OK.
• Die Frage, ob am Beginn dieser Spur ein neuer Block angelegt werden soll, bestätigen Sie mit JA.
Sind Sie zufrieden mit dem Song? Falls das zutrifft sind Sie fast schon am Ziel ! Sie müssen jetzt nur noch den Song als MIDI-Datei abspeichern. Dazu öffnen Sie über Menü Datei / Speichern unter das entsprechende Fenster und speichern den Song bitte im Format SMF File Format 0 (*.mid) ab. Kopieren Sie diesen Song auf Diskette und laden ihn in Ihrem Keyboard. Der Song wird genau so wiedergegeben, wie Sie ihn abgemischt haben. Bitte beachten Sie an dieser Stelle das Speicherformat SMF 0. Enthält Ihr Song auch Songtext (Lyrics), werden diese Daten nur korrekt vom Keyboard erkannt wenn Sie in diesem Format abspeichern ! Sie sind Songtüftler? Dann haben wir etwas gemeinsam. Mit der ersten Mischung bin ich selten zufrieden. Spätestens nach zehn Minuten fällt mir noch etwas neues ein. Kein Problem. Legen Sie einfach nach und probieren andere Einstellungen im XG-Editor aus. Zum Beispiel andere Filtereinstellungen. Haben Sie diese Arbeiten erledigt, fügen Sie Ihren zweiten Mix wieder dem Song mit der Funktion XG-Parameter zu Song (F10) zu. Jetzt wählen Sie aber nicht Zielspur 1 aus sondern eine freie Zielspur. Zum Beispiel die Spur 11. Dieses Spiel können Sie beliebig fortsetzen. Auf der Workshop CD finden Sie die Songs Aqua-Barbiex_Mix1.XWS und Aqua-Barbiex_Mix2.XWS. Hier habe ich verschiedene Abmischungen vorbereitet.
© C.Kurtz, Musik mit MIDI, Keyboard und PC, Recording, Schulungen, 04.02.2003 Seite 28
Ganz wichtig: Die Spuren, deren Abmischungen nicht verwendet werden sollen, schalten Sie bitte im erweiterten Spurfenster stumm. Anderenfalls gibt es MIDI-Salat !
Im Song Aqua-Barbiex_Mix2.XWS sind die Abmischungen auf Spur 1, Spur 11 und Spur 12 verteilt. Im oben gezeigten Beispiel wird aktuell die Abmischung von Spur 12 verwendet. Die anderen Abmischungen sind mit Mute stummgeschaltet. Das erweiterte Spurfenster – also die Spalten S (für Solo), M (für Mute) etc. erreichen Sie, wenn die vertikale Trennlinie zwischen Spaltendarstellung und Spurdarstellung mit der linken Maustaste nach rechts aufgezogen wird. Speichern Sie den Song mit den verschiedenen Abmischungen im XG-Works Format XWS ab. Die Mischung, die Ihnen am besten gefällt speichern Sie im Format SMF File Format 0 (*.mid) auf Diskette ab. Dazu müssen Sie lediglich die Parts mit den Abmischungen, die Sie nicht verwenden möchten, löschen und den Rest wie beschrieben abspeichern. Die Version mit den verschiedenen Abmischungen haben Sie dann noch als XWS Datei, auf die Sie später noch einmal zurückgreifen können.
© C.Kurtz, Musik mit MIDI, Keyboard und PC, Recording, Schulungen, 04.02.2003 Seite 29
Bitte beachten: Fügen Sie mit der Funktion XG-Parameter zu Song eine Abmischung einer Zielspur zu kann es passieren, dass die XG-Works Mitteilung Bitte zu einer MIDI-Spur kopieren angezeigt wird. Was ist passiert? Die XG-Parameter aus dem XG-Editor können nur Spuren hinzugefügt werden, die als MIDI-Spur im Spurfenster in der Spalte Typ gekennzeichnet sind. Hier müssen Sie vor dem Hinzufügen der XG-Parameter zum Song den Typ der Zielspur auf MIDI einstellen.
Wiederkehrende Songeinstellungen verwenden Neben der Möglichkeit, die Abmischung des Songs mit Hilfe des XG-Editors im Song als Spurenpart festzusetzen bietet der XG-Editor auch die Option, Einstellungen als eigenständige Datei abzuspeichern. Welche Vorteile hat das? Immer wiederkehrende Einstellungen oder besonders gelungene Instrumentenabmischungen stehen in diesem Fall auch für andere Songs auf Knopfdruck bereit. Oder Sie nehmen direkt in XG-Works Ihren Song auf. Dann können Sie die Grundeinstellungen für alle Spuren sofort laden ohne zuerst im XG-Editor verschiedene Regler einzustellen. Diese Funktion verbirgt sich hinter dem Taster Speichern oder Funktionstaste F3.
© C.Kurtz, Musik mit MIDI, Keyboard und PC, Recording, Schulungen, 04.02.2003 Seite 30
Noch mehr Tipps und Tricks Sie sind nach dem Studium der vorangegangenen Seiten neugierig geworden? Das verstehe ich. Deshalb gibt es jetzt noch ein paar nützliche Tipps und Tricks zum Thema XG-Editor. Auch wenn Sie vielleicht die eine oder andere Einstellung noch nicht benötigen, sollten Sie die folgenden Tipps ruhig einmal ausprobieren. Sie lernen dadurch die vielfältigen Möglichkeiten des XG-Editors noch besser kennen und können dann zu einem späteren Zeitpunkt gerne darauf zurückgreifen. Schrittweite einzufügender Daten anpassen Verändern Sie viele Einstellungen im XG-Editor wird die Liste der Daten, die dem Song letztendlich hinzugefügt werden, unter Umständen länger als ein Takt. Das kann stören. Vor allem dann, wenn der Song wirklich auf Takt 2 loslegen soll. Natürlich kann man den Part mit der Abmischung über Takt 1 hinausragen lassen. Er kann sich auch mit den folgenden Takten überschneiden. Nur kann es dann passieren, dass MIDI-Grundeinstellungen noch übertragen werden, wenn die Noten bereits anfangen zu spielen. Das kann unter Umständen zu unerwünschten Ergebnissen führen. Im XG-Editor kann man jedoch festlegen, in welchen Schrittweiten die Daten aus dem XG-Editor dem Song hinzugefügt werden. Sie stellen die Schrittweite über die Funktion XG-Editor einstellen oder Funktionstaste F3 ein. Im Feld Intervall legen Sie dausreichend. Sie können aber Schrittweite auf 5 reduzieren. Kpassieren, dass die MIDI-Datenmanche Keyboards zur MIDI-BTYROS haben damit allerdingsvorladen und damit diese Situa Probieren Sie bitte einmal untemit OK und fügen wie bereits beiner Spur zu. Öffnen Sie danneingefügten MIDI-Daten, siehe
© C.Kurtz, Musik mit MIDI, Keyboard u
ie Schrittweite fest. Die Grundeinstellung 10 ist normalerweise bei umfangreichen Reglermodifikationen innerhalb des XG-Editors die leinere Intervalle sind mit Vorsicht einzusetzen. Hier kann es in zu kurzer Reihenfolge übertragen werden. Beachten Sie, dass
efehlsausführung einige Zeit benötigen. Die Modelle PSR9000(pro) und kaum Probleme, da sie die MIDI-Daten in den Keyboardspeicher tion entschärfen.
rschiedliche Werte für Intervall aus, bestätigen Sie die Einstellungen eschrieben diese Daten mit der Funktion XG Parameter zu Song diesen Part im Fenster Event-List und prüfen die Zeitposition der Spalten L1, L2 und L3 (Takt, Schlag, Clock).
nd PC, Recording, Schulungen, 04.02.2003 Seite 31
Instrumentenauswahl bei Verwendung von PlugIn Boards (9000pro) Haben Sie ein 9000pro Keyboard und verwenden PlugIn Boards werden die Zuordnungen der Parts zu den entsprechenden Instrumentenauswahlen durch Klicken, Ziehen und Ablegen der PlugIn Taster auf die entsprechenden Parts in der VOICE Tabelle erledigt. Anderenfalls haben Sie keinen Zugriff auf die entsprechende Instrumentenauswahl im XG-Editor Drum-Editor Für die Einstellung und Abmischung der Schlaginstrumente gibt es im XG-Editor einen eigenen Bereich. Sie öffnen das Fenster Quick Drum über den Taster DETAILS im kleinen Fenster DRUM links unten im XG-Editor.
Ein individuell abgemischtes Drumset lässt sich anschließend über den XG-Editor abspeichern und in anderen Songs wiederverwenden. Siehe hierzu auch Kapitel Wiederkehrende Songeinstellungen speichern. Die Schlaginstrumente können auch mit einem Klick auf das entsprechende Instrument in der Grafik ausgewählt werden. Eine nette Sache ! Neben der grafischen Ansicht gibt es auch eine Listenansicht (Taster LIST). Hier gibt es Zugriff auf weitere Drum-Parameter.
© C.Kurtz, Musik mit MIDI, Keyboard und PC, Recording, Schulungen, 04.02.2003 Seite 32
Die Einbindung eines selbst abgemischten Drumsets in einen Song geht so:
• Sie öffnen den XG-Editor und wählen auf Part 10 ein Drumset • Betätigen Sie den Taster DETAIL im kleinen DRUM Fenster • Mischen Sie das Drumset nach Ihren Wünschen im Fenster Quick Drum ab • Schließen Sie danach dieses Fenster und kehren Sie zurück in den XG-Editor • Jetzt speichern Sie diese Daten (Einstellungen) über die Funktion Speichern (F3) vom XG-
Editor aus auf der Festplatte des PCs ab. Vergeben Sie einen aussagefähigen Dateinamen. Das erleichtert die spätere Suche enorm !
• Schließen Sie den XG-Editor und laden im Hauptmenü von XG-Works den Song, dem Sie dieses Drumset hinzufügen möchten
• Schalten Sie die Drumspur (meist auf Spur 10 / MIDI-Kanal 10) im Spurfenster mit Mute stumm
• Öffnen Sie jetzt den XG-Editor und laden über Öffnen (F2) die zuvor gespeicherten Drumeinstellungen
• Falls noch nicht geschehen spulen Sie an den Songanfang zurück und starten den Song • Alle Einstellungen außer die der Spur 10 – die haben Sie ja stummgeschaltet – werden in den
Zwischenspeicher des XG-Editors übertragen • Korrigieren Sie die Volume- und Effekte-Schieberegler im XG-Editor • XG-Editor geöffnet lassen und den Songanfang wie bereits beschrieben wegschneiden • Mit XG-Parameter zu Song (F10) übertragen Sie bitte die Einstellungen des XG-Editors
als Part auf eine Songspur • Schalten Sie Mute der Drumspur im Spurfenster wieder aus und hören Sie sich das
Kunstwerk an. • Mischen Sie nach Bedarf neu ab und fügen diese Abmischung als zweite Version dem Song
hinzu. Siehe Kapitel Der Trick mit den verschiedenen Abmischungen Diese gerade beschriebene Vorgehensweise funktioniert auch prima mit anderen Instrumenteneinstel-lungen und selbstverständlich auch auf anderen Parts. Hier verlasse ich mich ganz auf Ihre künstlerische Begabung. Sie sehen schon: Der XG-Editor ist eine riesige Spielwiese.
© C.Kurtz, Musik mit MIDI, Keyboard und PC, Recording, Schulungen, 04.02.2003 Seite 33
Aufzeichnung dynamischer Reglerbewegungen Reglerbewegungen innerhalb des XG-Editors lassen sich auch dynamisch aufzeichnen. Möchten Sie zum Beispiel den Lautstärkeverlauf einer Spur ausblenden, drücken Sie im XG-Editor den Taster XG-Parameter aufzeichnen (F11).
Der Song beginnt ab der aktuellen Position mit der Wiedergabe. Schieben Sie jetzt den Volume Regler von Part 10 nach links (ganz leise) und regeln dann die Lautstärke langsam wieder hoch. Sind sie damit fertig, drücken Sie bitte wieder auf den Taster XG-Parameter aufzeichnen. Die Songwiedergabe stoppt und das Taktlineal springt wieder in die Ausgangsposition zurück. Starten Sie jetzt die Songwiedergabe über den Start Taster im Transportfeld und beobachten die Bewegung des Volume Reglers von Part 10. Diese Reglerbewegungen werden in Form von MIDI-Daten in einer separaten Spur eingetragen (Spurname XG Editor Rec). Damit Sie die Übersicht nicht verlieren können Sie unter XG-Editor einstellen (F3) festlegen, in welche Spur diese Daten eingetragen werden. Siehe Feld Aufnahme auf Spur im Fenster XG-Editor Einstellung. Idealerweise nehmen Sie eine Songspur, die noch ganz leer ist. Sind zum Beispiel alle 16 MIDI-Spuren bereits durch Songmaterial belegt, nehmen Sie einfach Spur 17. Möchten Sie die dynamische Einstellung weiterer Regler aufzeichnen wiederholen Sie einfach diese Prozedur zum Beispiel für Part 4. Betrachten Sie diese Daten bitte einmal im Event-List Fenster. Legen Sie sich einen Spurenplan zurecht. Gerade wenn Sie mit der Aufnahme von dynamischen Reglerbewegungen in Verbindung mit dem Trick mit den verschiedenen Abmischungen arbeiten sollten Sie die statische Aufzeichnung der Abmischung auf Takt 1 und die Aufzeichnung der dynamischen Reglerbewegungen innerhalb des XG-Editors auf derselben Spur ablegen. Sonst verlieren Sie die Übersicht. Eine große Hilfe ist es, wenn man die Spuren und die Blöcke entsprechend benennt. Siehe Beispielsong Aqua-Barbiex_Mix2.XWS.Aufzeichnung der Reglerbewegungen
© C.Kurtz, Musik mit MIDI, Keyboard und PC, Recording, Schulungen, 04.02.2003 Seite 34
Songeinstellungen direkt vom Keyboard abrufen Möchten Sie die Songeintellungen direkt und ohne Umweg über Diskette von Ihrem Keyboard abrufen? Das funktioniert mit dem XG-Editor ganz einfach.
• Öffnen Sie den XG-Editor • Laden Sie den Song am Keyboard und starten mit der Start/Stop Taste die Wiedergabe • Ist der Song angelaufen (die berühmten 2 bis 5 Takte) drücken Sie die Pause, siehe
entsprechend belegten Taster neben dem Keyboarddisplay (bitte nicht mit Taste Start/Stop anhalten ! )
• Im XG-Editor betätigen Sie die Taste XG-Datenblock empfangen oder F8 • Im sich darauf öffnenden Fenster XG-Datenblockempfang wählen Sie bei Typ den
Eintrag Part 1-16 aus. Achten Sie darauf, dass das Feld Senden markiert ist • Drücken Sie bitte den Taster Start. Der XG-Editor sendet jetzt eine Nachricht an Ihr
Keyboard mit der Aufforderung, die entsprechenden Daten (Einstellungen der Parts 1 bis 16) zum XG-Editor zu übertragen (Daten-Dump Request). Den Fortschritt der Übertragung sehen Sie am blauen Balken. Ist die Übertragung beendet drücken Sie die Taste Beenden und prüfen die Einstellungen im XG-Editor
• Sie können auch den Eintrag All Block im Feld Typ wählen. Das ist zum Beispiel dann sinnvoll, wenn einzelne Drum-Instrumente in den Songeinstellungen definiert wurden. Probieren Sie verschiedene Einträge im Feld Typ aus.
© C.Kurtz, Musik mit MIDI, Key
Angeforderte DTYROS ges
XG-Edito
board und PC, Recording, Schulu
aten werden vom endet und vom r empfangen
ngen, 04.02.2003 Seite 35
XG-Daten übertragen, XG-Reset und XG-Parameter laden Noch drei Taster gibt es im XG-Editor Hauptmenü, deren Erklärung ich jetzt gerne nachholen möchte.
Die XG-Taste (F6) sendet an Ihr Keyboard einen XG-Reset Befehl. Dadurch werden alle Songeinstellungen im Keyboardspeicher – auch die Einstellungen im Keyboardmischer für die Tracks 1 bis 16 – zurückgesetzt. Diese Funktion ist zum Beispiel dann hilfreich, wenn Sie mal einen sogenannten Notenhänger haben. Aber passen Sie auf: Auch der XG-Editor wird komplett zurückgesetzt. Alle Einstellungen, die Sie vielleicht mühsam zurecht gebastelt haben, sind unwiderruflich weg. Es sei denn, Sie haben sie vorher mit der Funktion Speichern im XG-Editor gesichert oder bereits als Part in eine Spur übertragen. Die Taste direkt links vom der XG-Taste überträgt alle Einstellungen direkt an Ihr Keyboard (auch mit Funktionstaste F7 ausführbar). Sie wird in XG-Works leider falsch bezeichnet. Anstelle XG-Parameter zu Song müsste sie mit XG-Parameter senden bezeichnet sein.Zum Schluss gibt es noch die Funktion XG-Parameter laden (F9). Hier haben Sie die Möglichkeit, aus einem bestimmten Taktbereich die XG-Daten vom Song in den XG-Editor zu laden. Drücken Sie diese Taste wird ein Fenster geöffnet. Hier geben Sie den Taktbereich ein, den der XG-Editor ausliest und anschließend anzeigt. Mit der oben gezeigten Einstellung werden die Song-Einstellungen von Takt Anfang 12 bis Anfang Takt 20 in den XG-Editor geladen. Das betrifft natürlich nicht die Noten.
© C.Kurtz, Musik mit MIDI, Keyboard und PC, Recording, Schulungen, 04.02.2003 Seite 36
XG-Works Mixer Für die Freunde der Mischpultansicht existiert in XG-Works der Mixer. Sagen wir mal so: Der Mixer ist eine abgespeckte Version des XG-Editors. Er hat den entscheidenden Vorteil, dass die Notenwieder-gabe der MIDI-Spuren in Form von grünen LED Anzeigen mitgeteilt wird. Das erleichtert die Übersicht. Die vorhandenen Funktionen sind genau so anzuwenden wie bei dem XG-Editor bereits beschrieben. Ich möchte deshalb nicht näher auf den Mixer eingehen. Mit dem bisher gelernten Wissen finden Sie sich schnell im Mixer zurecht. LED Anzeigen Instrumenten- auswahl Effekte Solo / Mute Panorama und Volume
© C.Kurtz, Musik mit MIDI, Keyboard und PC, Recording, Schulungen, 04.02.2003 Seite 37
Stolperfallen, Fußangeln und Fallgruben Ja, die gibt es. Auch bei der Bearbeitung und Abmischung von MIDI-Songs. Diese netten Dinge möchte ich Ihnen natürlich nicht vorenthalten. Aber wo lauern diese üblen Sachen? Anhand von Beispielen zeige ich Ihnen, wie Sie auch damit zurecht kommen. Schließen Sie dazu bitte alle innerhalb XG-Works geöffneten Fenster und laden den Song Aqua-Falle.mid. Instrumentenwechsel im List-Editor eingeben Öffnen Sie den XG-Editor und spielen den Song vom Beginn an ab. Beobachten Sie dabei den Part 4 im XG-Editor. Zunächst ist hier das Instrument Shakuhachi – [GM] gewählt. Ab Takt 16 ändert aber plötzlich die Instrumentierung auf BriteTrumpet – [XG]. Egal welche Einstellungen Sie im XG-Editor in der Spalte VOICE auf Part 4 vornehmen: Dieser Wechsel ist im Song drin. Sie haben hier zunächst keine Möglichkeit über den XG-Editor die Instrumentenauswahl gezielt am Anfang des Takts 17 zu ändern. Klar ! Man kann doch im XG-Editor Einstellungen aufzeichnen. Genau so, wie Sie die Bewegung des Volume Schiebereglers aufgezeichnet haben ist es möglich, die Instrumentenauswahl aufzuzeichnen. Nur treffen Sie bitte über diesen Weg einmal genau den Takt 17. Nein, jetzt bitte nicht das Songtempo herunterdrehen und dann aufzeichnen. Das ist mit dem Pfeil durch die Brust ins Knie geschossen. Hier empfehle ich Ihnen einen gezielten Eingriff über den Event-List Editor. Das ist sehr einfach machbar. Gehen Sie zum Spurfenster, markieren die Spur 4 (rot) und öffnen das Event-List Fenster. Schieben Sie den Fensterbalken solange nach unten bis Takt 16 sichtbar wird. Die berühmte Suche im Heuhaufen. Wo ist der Instrumentenwechsel ? Deshalb gleich einen ganz wichtigen Tipp:
Hier klicken Klicken Sie bitte in die Spaltenüberschrift Typ in der Event-List mit der rechten Maustaste. Hier gibt es eine Auswahl Anzeigefenster, die Sie bitte mit der linken Maustaste wählen. Im darauf geöffneten Fenster Filter-Dialogfenster gibt es eine Auswahl diverser MIDI-Daten, die – wenn angehakt – im Event-List Fenster nicht angezeigt werden. Markieren Sie in diesem Fenster das Feld Note und bestätigen mit OK. In der Event-List werden jetzt alle Noten ausgeblendet. Das erleichtert die Suche nach den restlichen MIDI-Daten enorm.
© C.Kurtz, Musik mit MIDI, Keyboard und PC, Recording, Schulungen, 04.02.2003 Seite 38
Sie seheControGenau dunterleg Nun musden Instr Aber Sieprobiere
© C.Kurtz,
n ab Takt 16 die drei MIDI-Befehle Control BankSelect MSB [0] (0016-01-000), dann l BankSelect LSB [32] (0016-01-005) und Program Bright Trumpet [57] (0016-01-010). iese drei MIDI-Daten löschen Sie. Dazu markieren Sie jeden einzelnen Datensatz (blau t) und drücken die Entfernen Taste auf der PC Tastatur.
s nur noch ein neuer Instrumentenwechsel hinzugefügt werden. Es sei denn, Sie möchten umentenwechsel gar nicht haben. In diesem Fall schließen Sie einfach die Event-List wieder.
sind natürlich neugierig, wie man einen Instrumentenwechsel in der Event-List einfügt. Also n Sie es bitte gleich einmal aus.
Musik mit MIDI, Keyboard und PC, Recording, Schulungen, 04.02.2003 Seite 39
Markieren Sie eine beliebige Zeile in der Event-List. Der Filter, der zuvor von Ihnen eingeschaltet wurde, kann aktiv bleiben. Ich zeige Ihnen nachher, wie Sie ihn wieder entfernen. Klicken Sie mit der rechten Maustaste auf die markierte und blau unterlegte Zeile.
Es wird ein Auswahlfenster geöffnet. Markieren Sie den Eintrag Gruppe Klangwahl und klicken die linke Maustaste. Ein Fenster mit dem alles verheißenden Namen Eingeben öffnet sich. Zuerst wird die Songposition angegeben an der ein Instrumentenwechsel während des Songverlaufs erfolgen soll. Bei Takt tragen Sie 0016, bei Schlag 01 und bei Clock – das sind die kleinst möglichen Positionswerte innerhalb eines Taktes – die Zahl 000 ein. In den folgenden Feldern haben Sie die Auswahlmöglichkeit für die Instrumentierung. Diese Auswahl ist in Anlehnung an die Instrumentenwahl im XG-Editor aufgebaut und bedarf keiner weiteren Erklärung. Auch in dieser Auswahl wurden die gerätespezifischen Instrumente für die Keyboards PSR9000, 9000pro und TYROS hinzugefügt. Vorausgesetzt, Sie haben den XG-Works Patch, der diesem Workshop beiliegt, entsprechend installiert. Bestätigen Sie diese Auswahl mit Eingabe. Schließen Sie danach das Fenster mit Beenden. Sie sind am Ziel. Und die Controllerbefehle für die Bankauswahl? Die verstecken sich hinter der Gruppe Klangwahl und tauchen erst dann wieder auf, wenn Sie den Song als MIDI-Datei (*.mid) gespeichert haben und anschließend in XG-Works öffnen.
© C.Kurtz, Musik mit MIDI, Keyboard und PC, Recording, Schulungen, 04.02.2003 Seite 40
Anzeige nach Speichern des Songs als *.mid Datei (SMF 0 oder 1) und erneutem Öffnen in XG-Works.
Vergessen Sie nicht den Anzeigefilter herauszunehmen. Dazu klicken Sie erneut in die Spaltenüberschrift Type mit der rechten Maustaste, wählen Anzeigefilter mit der linken Maustaste, entfernen den Haken bei Note und bestätigen mit OK. Voila, hier sind die Noten wieder in der Event-List. Diese Vorgehensweise ist selbstverständlich auch für andere MIDI-Daten geeignet. Es lassen sich so Steuerdaten für Volume, Filter, Panorama usw. löschen und manuell nachtragen. Bitte beachten: Vermeiden Sie das Setzen einer Instrumentenauswahl auf der gleichen Zeitposition einer Note. Das führt in der Regel dazu, dass diese Note noch mit dem zuvor gewählten Instrument wiedergegeben wird und nicht wie gewünscht mit dem neu ausgesuchten Instrument. Wäre in unserem Beispiel auf Position 0016-01-000 eine Note gesetzt fügen Sie bitte den Instrumentenwechsel über Gruppe Klangwahl auf Position 0015-04-479 ein oder platzieren Sie die Note einen Tick nach hinten. Zum Beispiel auf Position 0016-01-001.
© C.Kurtz, Musik mit MIDI, Keyboard und PC, Recording, Schulungen, 04.02.2003 Seite 41
Warum Controllerverläufe im Piano-Roll-Fenster einzeichnen? Im Kapitel Aufzeichnung dynamischer Reglerbewegungen im XG-Editor haben Sie eine Möglichkeit kennen gelernt, die Lautstärke eines Parts aus- und wieder einzublenden. Diese Methode funktioniert auch problemlos. Hat aber einen Haken: Es werden auf einer speziellen Spur im Song die Steuerdaten für den Lautstärkeverlauf – das waren in unserem Beispiel die Lautstärken von Part 10 und Part 4 – aufgezeichnet. Sie werden also nicht in die Spur 10 bzw. Spur 4 direkt eingetragen. Eine direkte Zuordnung zu der gewählten Spur ist in manchen Fällen dennoch übersichtlicher. Gerade wenn man bei mehreren Spuren Controllerverläufe (hier das Volume) dynamisch verändert wird die Methode mit der Automation im XG-Editor schnell unübersichtlich, da die Steuerdaten aller Spuren (MIDI-Kanäle) in einer gemeinsamen Steuerspur zusammengefügt werden. Ein Beispiel habe ich Ihnen aufbereitet. Laden Sie bitte den Song Aqua-Falle2.mid. Bei diesem Song wurden mit Hilfe der Funktion XG-Parameter aufzeichnen im XG-Editor das Volume der Parts 3 und 4 dynamisch verändert. Öffnen Sie bitte den XG-Editor, spielen den Song an und beobachten die Bewegung der Volume Regler der Parts 3 und 4. Stoppen Sie bitte den Song und spulen an den Songanfang. Markieren Sie die erste Spur (Block1) und öffnen sie mit dem List-Editor. Bewegen Sie die Schieber in diesem Fenster bis etwa Ende Takt 4. Die MIDI-Steuerdaten für den Lautstärkeverlauf der Parts 3 und 4 (XG Prm00x Vol) sind direkt hintereinander angeordnet. Hier ist es ja noch einigermaßen übersichtlich da nur zwei Parts geregelt wurden. Hätte ich aber alle 9 Songparts entsprechend modifiziert, ist die Übersicht dahin. Versuchen Sie in diesem Fall einmal, gezielt den Volume Verlauf eines Parts wieder zu löschen. Da wünsche ich Ihnen jetzt schon viel Vergnügen. Und noch einen Aspekt zu diesem Thema: Möchten Sie in einem anderen Sequenzerprogramm – zum Beispiel in Cubase – diese Daten bearbeiten, herrscht die totale Unübersicht, da Cubase diese XG-System-Steuerdaten (XG Prm00x Vol) nicht kommentiert. In Cubase würde Block1 dann so aussehen: Hier gezielt einzugreifen würde selbst mir sehr schwer fallen.
© C.Kurtz, Musik mit MIDI, Keyboard und PC, Recording, Schulungen, 04.02.2003 Seite 42
Was tun? Zum Glück bietet XG-Works noch eine anderen Möglichkeit, Controllerverläufe gezielt in die jeweilige Spur einzufügen. Oder noch besser: Einzuzeichnen ! Probieren Sie das gleich einmal aus. Sie werden begeistert sein. Laden Sie bitte den Song Aqua-Falle.mid und öffnen die Spur 4 (Block4) mit dem Piano Roll Fenster
Ziehen Sie das Fenster auf Bildschirmbreite auf. Diese Ansicht ist zweigeteilt: Im oberen Fensterbereich sehen Sie die Noten in Form von Balken, im unteren Fensterbereich den Verlauf von Controller- bzw. Steuerdaten. Hier den Verlauf der Anschlagstärke (Velocity) der einzelnen Noten. Die Trennlinie zwischen beiden Fensterbereichen können Sie verschieben. Jeder Velocitywert wird in Form eines Balken angezeigt. Mit den Mauszeiger sind diese Balken mit der linken Maustaste verschiebbar. Dabei wird der aktuelle Wert angezeigt Markiert man die Balken mit dem Mauszeiger, erscheinen kleine Quadrate (zunächst blau und wenn markiert dann rot). Sie können mit der linken Maustaste angefasst und nach oben oder unten gezogen werden. Sie ahnen es schon. Anstelle der Velocity können auch andere Steuerdaten - zum Beispiel das Volume - angezeigt und geändert werden. Im Feld Velocity wählen Sie dazu bitte den Controller Volume.
© C.Kurtz, Musik mit MIDI, Keyboard und PC, Recording, Schulungen, 04.02.2003 Seite 43
Es gibt verschiedene Möglichkeiten, den Controllerverlauf für Volume einzuzeichnen.
Mit der Linienfunktion zeichnet man eine Gerade ein. Das eignet sich sehr gut für lineare Verlaufsformen. Daneben sind Taster angeordnet für Kurveverläufe und Freihandverläufe. Ran ans Werk ! Wählen Sie den Taster für den Linearen Verlauf (ganz links) und den Bleistift.Setzen Sie bei Takt 4 auf der in lila gezeigten Linie an und zeichnen mit gedrückter linker Maustaste eine Gerade bis Anfang Takt 7. Danach lassen Sie die linke Maustaste wieder los. XG-Works zeichnet den Volume Verlauf entsprechend ein.
Das Volume regeln Sie wieder ab Takt 7 bis Takt 10 mit der gleichen Vorgehensweise auf den Wert 105 hoch. Erleichtert wird die Auswahl des Endwertes, da der aktuelle Volume Wert in der Statuszeile von XG-Works (ganz unten im Hauptfenster) angezeigt wird. So sollte der Volume Verlauf jetzt aussehen: Spulen Sie den Song ganz an den Anfang und hören Sie sich das Ergebnis an.
© C.Kurtz, Musik mit MIDI, Keyboard und PC, Recording, Schulungen, 04.02.2003 Seite 44
Überprüfen Sie bitte das Ergebnis auch im Event-List Fenster. Mit dieser Methode werden die Controllerdaten für Volume direkt der bearbeiteten Spur hinzugefügt.
Erinnern Sie sich noch an die Filterfunktion im Event-List Fenster? Filtern Sie für die ausschließliche Darstellung der Controllerdaten Volume [7] alle anderen MIDI-Daten aus. Ihnen gefällt der Volume Verlauf nicht? In diesem Fall haben Sie jetzt zwei Möglichkeiten: Entweder Sie löschen im Event-List Fenster die entsprechenden MIDI-Controller Daten oder Sie öffnen noch einmal das Piano-Roll-Fenster und wählen im unteren Teil des Fensters den Radiergummi. Markieren Sie mit diesem Werkzeug alle zuvor eingezeichneten Volume Werte (grünen Rahmen über die blauen Markierungspunkte ziehen) und drücken die Entfernen Taste der PC Tastatur. Die zu löschenden Markierungspunkte werden rot dargestellt.
Diese Schritte müssen Sie gegebenenfalls mehrfach wiederholen bis alle zuvor eingezeichneten Werte wieder gelöscht sind.
© C.Kurtz, Musik mit MIDI, Keyboard und PC, Recording, Schulungen, 04.02.2003 Seite 45
Eine gezielte Auswahl einzelner Markierungspunkte ist auch möglich. Wählen Sie dazu wieder den Pfeil (links neben dem Bleistift) und markieren mit der linken Maustaste bei gedrückter Strg Taste (PC-Tastatur) einzelne Punkte der Volume Linie. Sie werden rot angezeigt. Mit Entfernen (PC-Tastatur) löschen Sie diese Markierungspunkte. Den Beispielsong mit eingezeichnetem Volume Verlauf auf Spur 4 finden Sie auf der Workshop CD, siehe Song Aqua-Volumeverlauf.mid. Laden Sie bitte diesen Song, öffnen den XG-Editor und beobachten den Volume Regler des Parts 4. Der Schieberegler für Volume fährt dem Volume Verlauf nach ! Diese Methode zum Einzeichnen von Controllerverläufen eignet sich selbstredend auch für andere Controllerdaten. Zum Beispiel für die Filterverläufe Harmonic Content und Brightness. Auch dazu gibt es einen Beispielsong auf der Workshop CD. Laden Sie bitte den Song Aqua-Filterverlauf.mid. Nach Öffnen der Spur 4 wählen Sie bitte im Feld Velocity der Eintrag HrmncCntnt (Harmonic Content) aus.
Mit dem Taster Ereignisfeld hinzufügen (oben in der Menüleiste im Piano-Roll-Fenster) öffnen Sie eine zweite Ansicht im unteren Bereich des Piano-Roll-Fensters. Dort wählen Sie im Feld Velocity der Eintrag Brightness aus. Beobachten Sie die beiden Controllerverläufe und hören sich bitte den Song an. Maximal drei Ereignisfelder lassen sich öffnen.
Mit dem Taster Ereignisfeld löschen werden die Felder wieder geschlossen. Öffnen Sie bitte zur Kontrolle den List-Editor der Spur 4 und beobachten die hinzugefügten Controllerdaten. Ich lasse Sie nun 30 Minuten alleine und wünsche Ihnen viel Spaß beim Experimentieren.
☺ © C.Kurtz, Musik mit MIDI, Keyboard und PC, Recording, Schulungen, 04.02.2003 Seite 46
Songbearbeitung ohne XG-Editor: Wann sinnvoll? Die Songabmischung mit dem XG-Editor ist eine feine Sache. Es gibt aber durchaus Situationen, in denen der gezielte Eingriff auf die zu ändernden MIDI-Steuerdaten sinnvoll ist. Folgende Situation: Sie haben sich einen MIDI-Song eines professionellen Anbieters gekauft. Das sind zum Beispiel Firmen wie HitBit, Styles&Musik, Geerdes, etc.. Diese Songs sind normalerweise schon (fast) perfekt abgemischt und in vielen Fällen auf das entsprechende Keyboardmodell abgestimmt. Hier sind meist nur kleinere Korrekturen an der Lautstärke oder den Effektanteilen notwendig. Diese MIDI-Songs können auch MIDI-Steuerdaten enthalten, die der XG-Editor nicht erkennt und deshalb in seinen Zwischenspeicher nicht ablegt. Mit der Folge, dass diese Daten auch nicht in den Song zurückgeschrieben werden, wenn Sie mit der Funktion XG Parameter zu Song arbeiten. Zum Beispiel Einstellungen der Drawbar-Organ Sektion. Da bleibt Ihnen nichts anderes übrig. Sie müssen Songanpassungen Spur für Spur im Event-List Fenster vornehmen. Diese Arbeit ist aber halb so schlimm ! Verschaffen Sie sich zunächst einen Überblick indem Sie den Song laden und Spur für Spur im Event-List Fenster betrachten. Am Beispiel eines Song von Styles&Musik sehen wir uns das einmal genauer an. Aus rechtlichen Gründen war es mir leider nicht möglich, diesen Song auf der Workshop CD mitzuliefern. Den Song können Sie aber gerne bei Styles&Musik erwerben (http://www.styles-music.de/ ) oder als Demosong (die ersten 31 Takte) herunterladen ( http://www.styles-music.de/download/D-26-Tyros.zip ). Er ist aus der Styles&Musik Box 26 (Song The Game of Love / Santana feat. Michelle Branch, Songname GAME_&ty.MID). Haben Sie ein PSR9000(pro) laden Sie bitte die Datei http://www.styles-music.de/download/D-26-Yamaha.zip (Songname GAME_&x9.MID) herunter. Die Songstruktur: In Takt 1 sind spurenspezifische Controller- und Programmwechseldaten.
In der Abbildung oben wird der Inhalt der Spur 1 gezeigt. Neben XG spezifischen Steuerdaten finden Sie auch die Einstellungen für die Instrumentenauswahl, die Lautstärkeeinstellung, etc.. Möchten Sie die Lautstärke dieser Spur verringern, doppelklicken Sie auf den Wert 127 in der Spalte Value2, Zeile Control / Volume [7] und stellen diesen Wert nach Wunsch ein. Die Werte reichen von 0 = ganz leise bis 127 = maximale Lautstärke. Bestätigen Sie bitte die Eingabe mit Enter. Tipp: Bei Änderungen an der Panoramaeinstellung / Pan [10] beachten Sie bitte, dass es sich um einen Centerregler handelt. Also Wert 0 = ganz links, Wert 64 = Mitte, Wert 127 = ganz rechts im Stereobild.
© C.Kurtz, Musik mit MIDI, Keyboard und PC, Recording, Schulungen, 04.02.2003 Seite 47
Interessant ist auch die Einstellung der Gesamtlautstärke, mit der dieser Song wiedergegeben wird. Sehen Sie sich diese Einstellung einmal genauer an. Ihnen ist die Wiedergabelautstärke zu gering geben Sie an Stelle des Wertes 100 in der Spalte Value1, Zeile XG Prm Sys Master Volume zum Beispiel 127 ein (volle Kanne ! ). Beobachten Sie die Werteänderung in der Spalte Value2. Die entsprechende Einstellung im XG-Editor würden Sie hier vornehmen: Sie könnten – sofern die Einstellung der Gesamtlautstärke im Song nicht vorhanden wäre – diese auch im Event-List Fenster manuell nachtragen. Eine kleine Übung:
• Löschen Sie die Zeile XG Prm Sys Master Volume in der Event-List • Markieren Sie eine der benachbarten Zeilen in der Event-List (rot / blau markiert) • Drücken Sie bitte die rechte Maustaste und wählen SysEx... • Es wird ein Fenster geöffnet (Eingeben)
• In den Feldern Measure / Beat / Clock geben• Im Feld Modell XG einstellen, im Feld Typ den
Param Master Volume wählen • Taster Eingabe und dann Beenden drücken • Geben Sie an Stelle der Wertes 0 in der Spalte V
Volume den gewünschten Wert ein
© C.Kurtz, Musik mit MIDI, Keyboard und PC, Recording, Schulungen, 0
Sie bitte 001 / 02 / 000 ein Eintrag System wählen und im Feld
alue1, Zeile XG Prm Sys Master
4.02.2003 Seite 48
GM-ON, XG-ON und nicht XG spezifische SysEx Daten Im Internet oder auch von professionellen MIDI-Song Anbietern gibt es eine Menge Songs, die nicht keyboardspezifisch programmiert wurden. Diese Songs sind so eingerichtet, dass sie auch bei der Wiedergabe über eine General MIDI fähige Soundkarte oder über ein Roland GS kompatiblen Klangerzeuger gut klingen. Woran erkennt man diese Songs? Hier sind im ersten Takt auf Spur 1 folgende Einträge vorhanden:
• GM-ON / Univ Non Real • Sysex …. • XG Prm Sys XG System On
Die Herstellerkennung entziffern Sie anhand der ersten Zahl im Feld Value2 der entsprechenden SysEx Zeile.
• Value2 beginnt mit 41 = Roland SysEx Befehl • Value2 beginnt mit 43 = Yamaha SysEx Befehl
Sofern Sie ausschließlich diese Songs auf Ihrem TYROS oder PSR9000(pro) verwenden, können Sie die SysEx Befehle mit der Herstellerkennung 41 (Roland) löschen. Auch den GM-ON Befehl benötigen Sie nicht. Das wären in dem oben gezeigten Beispiel die ersten 4 Einträge im Event-List Fenster. XG-Works kommentiert Roland spezifische SysEx Daten nicht. Das erkennen Sie daran, dass lediglich der Hinweis SysEx im Feld Type steht. Bei Yamaha spezifischen XG-Daten beginnt der Kommentar immer mit XG Prm ... Mischen Sie solche Songs mit Hilfe des XG-Editors ab, werden die oben gezeigten 4 Einträge beim Zurückschreiben mit XG Parameter zu Song eh gelöscht.
© C.Kurtz, Musik mit MIDI, Keyboard und PC, Recording, Schulungen, 04.02.2003 Seite 49
„Jetzt ist er endlich da, wo er uns haben wollte. Bei Bits und Bytes. Habe es doch gewusst.....“
Sie: Ja, ja, die Höhen und Tiefen eines Workshops. Aber Sie müssen doch zugeben, dass ich Sie wirklich auf die sanfte Tour zu den Bits und Bytes geführt habe.
Ich: ☺ Ich verspreche Ihnen auch, nicht auf jeden einzelnen MIDI-Befehl einzugehen. Viele Dinge sind selbsterklärend. Und als Alternative gibt es ja immer noch den XG-Editor. Ist Ihnen übrigens schon aufgefallen, dass XG-Works im Gegensatz zu anderen Sequenzerprogrammen die meisten MIDI-Daten wirklich vorbildlich kommentiert? Und die Eingabe von systemexklusiven Steuerdaten (SysEx) mit dem Eingabefenster (fast) ohne Handbuchstudium ermöglicht?
Sie: Ich: ☺ Machen wir eine Pause? Kaffee......? hmmmm........
Sie: ☺ Ich: ☺
© C.Kurtz, Musik mit MIDI, Keyboard und PC, Recording, Schulungen, 04.02.2003 Seite 50
Masterspur, XF Informationen, Akkordsymbole und Lyrics Weiter geht’s mit dem Styles&Musik Song. Neben den im Spurfenster von XG-Works sichtbaren Spuren gibt es noch eine versteckte Spur in der sich weitere interessante Dinge verbergen. Aber wo ist diese Spur? Direkt unter dem Hauptmenü gibt es einen Taster mit folgendem Symbol:
Klicken Sie dieses Symbol an (Master-Spurfenster öffnen) öffnet sich das Fenster Master-Spur. Das funktioniert auch mit der Tastenkombination Strg+F8. Hier sind unter anderem Angaben zu:
• Taktmaß (Time Signature) • Tonart (Key Signature) • Songtempo • Copyright • XF Version (wichtig für Lyrics im Songtext) • Songname • Markierungspunkten im Song (Marker) • Akkorde (XF Chord Name) • Etc.
Tipp: Die Ansicht von Einträgen in den Feldern Value1 erweitern Sie durch Ziehen der Trennlinie zwischen den Spalten Value1 und Value2.
© C.Kurtz, Musik mit MIDI, Keyboard und PC, Recording, Schulungen, 04.02.2003 Seite 51
XF Informations-Editor Änderungen in der Masterspur müssen nicht unbedingt im Fenster Master-Spur vorgenommen werden. Es gibt in XG-Works auch Möglichkeiten, in eigens dafür eingerichteten Fenstern Angaben zur Master Spur festzulegen. Zum Beispiel im Fenster XF Informations-Editor: Öffnen Sie bitte dieses Fenster über das XG-Works Hauptmenü Job / XF Informations-Editor. Das Yamaha XF-Format erweitert das Standard MIDI File Format (SMF) um weitere Funktionen. Dazu gehören unter anderem Angaben zum Song selbst, zu Lyrics, Akkorden, etc. Voila ! Da sind die Einträge, die auch in leicht kryptischer Form in der Mas Bitte unbedingt beachten: Im XF Informations-Editor sind Einträge zum © Copyright. Bitte entfernen möchte Sie nicht dazu verleiten, Copyright und Songherstellernamen zu lödann im Internet zum download anzubieten. Interessant sind die Einträge Taktart / Tempo im Register Andere. Iszu langsam, ändern Sie das Tempo im entsprechenden Feld. Eine Änderuwird direkt in die Masterspur übertragen. Tipp: Interessiert Sie das Thema XF Spezifikation? Im Internet gibt es Dokumenherunterladen können. Hier ist der Link: http://www.yamaha.co.uk/xg/htmlDie Dokumente gibt es auch direkt: http://www.yamaha.co.uk/eurohome/lihttp://www.yamaha.co.uk/eurohome/library/midi/xfspec.pdf
© C.Kurtz, Musik mit MIDI, Keyboard und PC, Recording, Schulungen, 04.02.2003
terspur eingetragen sind.
Sie diese Einträge nicht ! Ich schen und diese Songs
t Ihnen die Songwiedergabe ng des Wiedergabetempos
tationen, die Sie kostenlos /h_tech.htm . brary/midi/xfrec.pdf und
Seite 52
Akkordsymbole hinzufügen, ändern und löschen In der Masterspur sind Akkordsymbole eingetragen. Sie lassen sich direkt im Master-Spur Fenster ändern. Diese Akkordsymbole werden über dem laufenden Songtext im Keyboarddisplay angezeigt. Auch hierfür gibt es eine eigene Ansicht innerhalb XG-Works. Direkt unterhalb des Spurfensters ist ein Fensterbereich zur Anzeige der Akkordsymbole. Sie sehen dieses Fenster nicht? Unterhalb des Hauptmenüs von XG-Works gibt es den Taster Anzeige der Style- / Akkordspuren an/aus. Drücken Sie bitte diesen Taster zur Anzeige der Akkordspuren. Markieren Sie in der Akkordspur (C Zeile) einen Akkord mit der linken Maustaste. Drücken Sie jetzt die linke Maustaste und wählen Eigenschaften. Im folgenden Fenster bestimmen Sie den neuen Akkord. Bestätigen Sie bitte die Eingabe mit OK. Die Angabe von Grundton und Bass kann in diesem Fenster problemlos geändert werden. Beachten Sie bitte auch das Feld Pos.. Eine genaue Positionierung der Akkorde innerhalb der Akkordspur ist hier problemlos durch Eingabe von Takt, Schlag und Clock möglich.
© C.Kurtz, Musik mit MIDI, Keyboard und PC, Recording, Schulungen, 04.02.2003 Seite 53
Stört Sie die Anzeige der Akkorde über den Lyrics im Keyboarddisplay? Kein Problem. Markieren Sie einfach den oder die zu löschenden Akkorde in der Akkordspur und drücken auf Entfernen auf der PC-Tastatur. Wenn Ihr MIDI-Song noch keine Akkordanzeige enthält fügen Sie in der Akkordspur passende Akkordangaben hinzu. Klicken Sie bitte mit der rechten Maustaste in der Akkordspur und wählen den Bleistift. Mit dem Bleistift zeichnen Sie an der gewünschte Stelle im Song mit einem Klick auf die linke Maustaste und dem darauf öffnenden Fenster Akkord einfügen den gewünschten Akkord ein. Sind alle Akkorde eingezeichnet wählen Sie bitte wieder den Pfeil mit der rechten Maustaste. Mit dem Radiergummi ist es ebenfalls möglich, falsch eingegebene Akkorde zu löschen. Jetzt schnell den Song auf Diskette abspeichern, ran an das Keyboard, Song laden, abspielen und ...... DENKSTE ! Nix kommt.........hmmmmm....... Ja, ganz so einfach geht es dann doch nicht. Ein paar Angaben im XF Informations-Editor sind notwendig, damit die Akkorde (und auch Lyrics !) im Keyboarddisplay bei der Songwiedergabe angezeigt werden. Damit die Übungen nicht so trocken werden habe ich Ihnen einen weiteren Demosong vorbereitet, den Sie jetzt bitte von der Workshop CD öffnen. Es handelt sich dabei um den Song Amazing.mid, eine Ihnen sicher bekannte Melodie (Amazing Grace). Sehen wir uns zunächst die Akkordspur im unteren Teil des Spurfensters an. Das Spurfenster habe ich bewusst etwas mit den horizontalen Zoom Tastern unterhalb des XG-Works Hauptmenüs zusammengeschoben. So fällt die Zuordnung der Akkorde zu dem Taktlineal im oberen Teil des Spurfensters leichter. Die Akkorde wurden wie zuvor beschrieben mit dem Bleistift direkt in die Akkordspur eingezeichnet. Die Platzierung der Akkorde orientiert sich selbstverständlich an den Akkordwechseln im Song.
© C.Kurtz, Musik mit MIDI, Keyboard und PC, Recording, Schulungen, 04.02.2003 Seite 54
Über den Menüzweig Job / XF Informations-Editor öffnen Sie bitte das Fenster XF Informations-Editor und sehen sich die Registerkarten an. Folgende Felder müssen ausgefüllt sein damit die Akkorde und, falls Sie später Lyrics eingeben auch diese, angezeigt werden: Registerkarte Karaoke:
• Song-Name • Sprache (L1:Englisch [Latin1]) • Die anderen Felder sind optional
Registerkarte Song-Informationen:
• Jahr/Monat/Tag • Land (DE:Germany) • Kategorie (z.B. Easy Listening) • Beat (8 Beat) • Instrument (GM) • Gesangstyp (z-B. f1:female Solo) • Die anderen Felder sind optional
Registerkarte Andere:
• Sequenz Name (wird im Keyboarddisplay in der Lyricsansicht dargestellt) • Copyright (wird im Keyboarddisplay in der Lyricsansicht dargestellt) • Taktart / Tempo (wird im Keyboarddisplay in der Lyricsansicht dargestellt) • Kanal Melodie 1 • Kanal Melodie 2 • Sprache (Text) (L1:Englisch [Latin1]) • Die anderen Felder sind optional
Sehen Sie sich jetzt die Masterspur an. Hier tauchen die im XF Informations-Editor gemachten Eingaben wieder auf.
© C.Kurtz, Musik mit MIDI, Keyboard und PC, Recording, Schulungen, 04.02.2003 Seite 55
Auch die in der Akkordspur eingetragenen Akkorde erscheinen in Reih und Glied. Hier ist über die Zeitangabe in den Spalten L1, L2 und L3 eine exakte Positionierung der eingetragenen Akkorde möglich. Weiter geht es zur Event-List Ansicht von Spur 1. In dieser Spur habe ich einige Lyrics Eingaben gemacht. Sie wurden mit der rechten Maustaste, Auswahl Meta Ereignis und Auswahl Lyrics nacheinander hinzugefügt. Die Trennstriche (Bindestrich auf der PC-Tastatur) wurden im Feld Value1 der entsprechenden Lyrics Zeilen eingegeben. Tipp: Bei der Eingabe mehrerer Meta Ereignisse jeweils die Position angeben (Takt, Schlag, Clock) und Eingabe drücken. Erst wenn alle Lyrics Daten in der Event-List eingetragen sind das Fenster mit Beenden wieder schließen. So geht es ganz fix ! Achten Sie auf den XG System On Befehl ! Er darf nicht fehlen. Auch diesen Systembefehl habe ich in der Event-List „zu Fuß“ eingetragen. Damit das Keyboard etwas Zeit hat, diesen Systembefehl abzuarbeiten, ist er ganz vorne auf Position 0001-01-000 angegeben. Erst ab Takt 2 beginnt die Eingabe der Lyrics. Aber warum Lyrics? Spielen Sie den Song auf Ihrem PSR9000(pro) oder TYROS Keyboard ab, werden die Akkorde durch Trennlinien separiert. Das schafft Übersicht. Und das kleine Quadrat? Dieses Zeichen gibt es ja gar nicht auf der PC-Tastatur ! Dieser Lyrics Befehl erzeugt einen Zeilenumbruch. Sie erzeugen ihn durch Eingabe von 0D (Null und Großbuchstabe D) im Feld Value2 der entsprechenden Lyrics Zeile.
© C.Kurtz, Musik mit MIDI, Keyboard und PC, Recording, Schulungen, 04.02.2003 Seite 56
Beachten Sie den Zeitbezug der Positionierung der Akkordangaben im Master-Spur Fenster zu den Bindestrichen und den Zeilenumbrüchen (Lyrics im Event-List Fenster von Spur 1). Ganz wichtig: Den Song habe ich nach Fertigstellung im Format SMF File Format 0 (*.mid) abgespeichert. Hier werden alle Spuren zusammengemischt. Im SMF File Format 1 (*.mid) (alle Spuren entmischt) werden Lyrics nicht im Keyboarddisplay angezeigt. Da stimmt doch was nicht: Tonart und Taktart einstellen ! Sie haben es bestimmt schon festgestellt. Im Song Amazing.mid sind die Akkordabgaben zwar richtig platziert, aber der Bezug zu den Takten passt nicht. Der Song ist im ¾ Takt eingespielt und nicht im 4/4 Takt. Das korrigieren wir jetzt bevor wir mit den folgenden Übungen fortfahren.
• Markieren Sie die Spur 4 (MIDI Kanal 4). Das ist die Melodiespur (Trompete) • Öffnen Sie bitte mit dem Taster Notenfenster öffnen das Notenfenster • Wählen Sie im unteren Fensterbereich des Noteneditors anstelle Velocity den Eintrag Chord • Klicken Sie jetzt mit der rechten Maustaste auf die Taktart 4/4 oder den Notenschlüssel
und wählen in der Menüauswahl den Eintrag Tonart / Taktart
• Im Fenster Tonart / Taktart stellen Sie im oberen Feld Taktart die Zahl 3 ein und bei Tonart Bb
• Bestätigen Sie die Eingaben mit OK • Beobachten Sie die Korrektur der Taktlinien im Noteneditor
Hier mit der rechten Maustaste klicken !
© C.Kurtz, Musik mit MIDI, Keyboard und PC, Recording, Schulungen, 04.02.2003 Seite 57
Öffnen Sie auch die Masterspur und sehen Sie sich die Einträge Key Signature und Time Signature an. Sie wurden entsprechend korrigiert beziehungsweise hinzugefügt. Auf der Workshop CD finden Sie den Song Amazing_3-4.mid. Hier habe ich diese Korrektur bereits vorgenommen. Spielen Sie bitte diesen Song via Diskette mit Ihrem Keyboard ab. Wechseln Sie am Keyboard zur Lyrics Ansicht und beobachten Sie die Einträge für Key und Beat. Übung 1: Das ist schon eine ganz schöne Tüftelei. Deshalb empfehle ich Ihnen, an dieser Stelle zu experimentieren. Nehmen Sie den Beispielsong Amazing_3-4.mid und ersetzen bitte die Zeilenumbrüche ( 0D ) mit der Angabe 0A in der Spalte Value2 der entsprechenden Lyrics Zeile. Die vorangegangene Zeile wird zwar gelöscht aber es wird nicht mit einem herkömmlichen Zeilenumbruch zur nächsten Zeile weitergeschaltet. Speichern Sie den Song im SMF File Format 0 auf Diskette ab, laden ihn im Keyboard und beobachten die Lyricsansicht. Übung 2: Ersetzen Sie die Zeilenumbrüche (0D bzw. 0A) mit der Zeichenkette \| (Tasten AltGR + ß und AltGR + < der PC Tastatur) im Feld Value1. Oder geben Sie im Feld Value2 5C 7C ein ( Leerzeichen zwischen 5C und 7C beachten ! ). Der Backslash \ hat zur Folge, dass nachgestellte Sonder- oder Steuerzeichen als solche angezeigt werden und keine XF Steuerfunktion auslösen. Dazu finden Sie auf der Workshop CD den Song Amazing2.mid, den ich für Sie vorbereitet habe. Übung 3: Löschen Sie die Lyrics mit den Zeilenumbrüchen ( 0D bzw. 0A ). Die Akkorde und die Bindestriche werden in einer Zeile ohne Zeilenumbruch angezeigt. Übung 4: Als dritte Übung empfehle ich Ihnen, den Song mit den Akkordangaben in der Akkordspur zu vervollständigen und die entsprechenden Lyrics (Bindestrich und Zeilenumbruch) in Spur 1 hinzuzufügen. Diese Übungen sind eine gute Vorbereitung für das nächste Kapitel. Hier geht es nämlich um die Eingabe des Songtextes in Form von Lyrics.
© C.Kurtz, Musik mit MIDI, Keyboard und PC, Recording, Schulungen, 04.02.2003 Seite 58
Habe ich nicht etwas vergessen? Doch ja! Akkorde und Lyrics werden nur dann im Keyboarddisplay angezeigt, wenn der Song über den Keyboardsequenzer abgespielt wird. Hier müssen Sie den Song auf Diskette speichern und im Keyboard laden. Die Wiedergabe des Songs direkt von XG-Works aus via MIDI-Schnittstelle zum Keyboard genügt in diesem Fall nicht, da die Meta-Daten kein Bestandteil des Standard MIDI Formats (SMF) sind und deshalb über die MIDI Schnittstelle des PCs nicht übertragen werden. Mit diesen Daten kann nur ein XF kompatibler Keyboardsequenzer etwas anfangen.
© C.Kurtz, Musik mit MIDI, Keyboard und PC, Recording, Schulungen, 04.02.2003 Seite 59
Lyrics: Songtext zum mitsingen Die Eingabe von Lyrics ist eine logische Fortsetzung des vorangegangenen Kapitels. Anstelle der Bindestriche können Sie genau so gut Songtext eingeben. Entscheidend ist die richtige Platzierung der Zeilenumbrüche und die Zuordnung des Textes zur Melodie. Sie sollten versuchen, die Displaybreite des Keyboards gezielt auszunutzen. Auf der Workshop CD ist der Song Amazing3.xws. In diesen Song habe ich auf Spur 1 anstelle der Bindestriche ein paar Textpassagen hinzugefügt. Der Songtext muss aber nicht zwangsläufig in Spur 1 eingegeben werden. Es ist sicher zweckmäßiger, den Songtext in der Melodiespur einzutragen. Hier hat man den Bezug zu den Noten. Die Melodie im Song Amazing3.xws wird über Spur 4 (MIDI Kanal 4) wiedergegeben. Ab Takt 27 habe ich den Songtext in der Melodiespur eingetragen. Aber nicht im Event-List Fenster. Wir machen das im Notenfenster.
Markieren Sie die Spur 4 (Melodiespur / Trompete) und drücken den Taster Notenfenster öffnen. Ziehen Sie bitte das Fenster auf die volle Bildschirmbreite auf und gehen mit dem horizontalen Schieber im unteren Bildschirmrand bis etwa kurz vor Takt 27. Im Feld Velocity wählen Sie den Eintrag Lyric. Öffnen Sie bitte auch das Event-List Fenster dieser Spur und gehen dort ebenfalls zu Takt 27. Tipp: Beachten Sie den Schrägstrich ( / ) hinter dem Wort ....ist. Er erzeugt einen Zeilenumbruch. Zwischen dem letzten Wort der Zeile (hier: ...ist) und dem Schrägstrich darf kein Leerzeichen stehen !
© C.Kurtz, Musik mit MIDI, Keyboard und PC, Recording, Schulungen, 04.02.2003 Seite 60
Bitte beachten: Speichern Sie den Song nach Eingabe der Lyrics in der Melodiespur im Format SMF File Format 0 (*.mid) ab werden Sie feststellen, dass XG-Works diesen Text aus Spur 4 in die Spur 1 überträgt und aus der Melodiespur löscht. Das ist kein Fehler sondern die logische Folge des erweiterten XF Formats. Sehen Sie sich dazu auch den Song Amazing3.mid an ! Dennoch ärgerlich, wenn man mit der Texteingabe noch nicht fertig ist und zwischendurch am Keyboard das halb fertige Werk testen möchte. Deshalb: Zwischenversionen immer im XG-Works eigenen XWS Format sichern. Hier bleibt erst einmal der Text in der Melodiespur wo man dann zur weiteren Texteingabe aufsetzen kann. Gleich ausprobieren: Öffnen Sie den Song Amazing3.xws und geben bitte im Noteneditor der Spur Melody ab Takt 30 einige Textpassagen ein. Wählen Sie anstelle Velocity den Eintrag Lyric aus, klicken in den Fensterbereich unterhalb der Notation – also da, wo bereits Text steht - mit dem Bleistift (linke Maustaste), den Sie zuvor mit der rechten Maustaste ausgewählt haben. Es öffnet sich das Fenster Liedtext eingeben. Die genaue Position des Textes korrigieren Sie im Feld Position. Ist das Feld Nächste Note Ja markiert, wird bei Eingabe der folgenden Textpassagen immer die nächste Note automatisch angesprungen. Bitte beachten Sie die Haltebögen. Verbundene Noten werden als solche auch von XG-Works bei der Texteingabe erkannt ! Bestätigen Sie die Texteingabe mit OK. Denken Sie bei der Texteingabe – falls gewünscht - an den Schrägstrich (Zeilenumbruch) hinter dem letzten Wort, den Sie bitte ohne Leerzeichen anhängen. Textänderungen sind schnell möglich. Einfach mit dem Bleistift oder dem Pfeil (Doppelklick !) den Text markieren (rot) und im Fenster Liedtext eingeben korrigieren. Sie können den rot markierten Text mit dem Pfeil (linke Maustaste) anfassen und verschieben. Die aktuelle Songposition wird im Statusfeld von XG-Works angezeigt.
© C.Kurtz, Musik mit MIDI, Keyboard und PC, Recording, Schulungen, 04.02.2003 Seite 61
Auflockerungsübung: Mit Pitch Bend Gitarrenspur aufpeppen ! Habe ich Sie doch nun genug gequält mit Bits und Bytes, Akkorden, Lyrics und Co. Wollten Sie nicht lieber Musik machen? Beim Aufbereiten des Songs Amazing3.xws konnte ich es nicht lassen und habe angefangen an der Gitarrenspur rumzuspielen. Und an diesen Experimenten dürfen Sie jetzt teilhaben.
• Laden Sie bitte den Song Amazing3.xws und markieren die Spur Gitarre (Spur 14 / MIDI Kanal 14).
• Schalten Sie diese Spur auf Solo ( S ) – siehe Spalte S im Spurfenster - und öffnen sie mit dem Noteneditor
• Gehen Sie zu Takt 20. Auf Position 0020–03-000 befindet sich der Gitarrenakkord Bb. • Markieren Sie alle drei Noten dieses Akkords (Strg Taste gedrückt halten und mit linker
Maustaste die drei Noten nacheinander markieren). Die Noten werden jetzt rot dargestellt.
• Drücken Sie bitte den Taster Pitch Bend zu Song (oben im Tasterfeld des Noteneditors) • Das Pitch Bend Fenster wird geöffnet.
• Im Feld Datei markieren Sie Bottle U und in der Spalte rechts daneben 1H.mid. • Ein Klick auf den Taster Anhören, und..... FREUDE !
© C.Kurtz, Musik mit MIDI, Keyboard und PC, Recording, Schulungen, 04.02.2003 Seite 62
Was macht XG-Works hier? Bei der Installation von XG-Works wurden Pitch Bend Templates (Vorlagen) in Form von MIDI-Dateien installiert. In diesen Dateien sind typische Pitch Bend Verläufe hinterlegt, die Sie auswählen und auf Noten anwenden können. Nicht alle Templates hören sich in Verbindung mit dem Gitarrenpart auf Spur 14 gut an. Das zuvor gewählte Template Bottle U – 1H.mid klingt aber schon ganz anständig. Und Sie müssen keinen Griff zum Pitch Bend Rad am Keyboard machen. Mit dem Taster Einfügen wird der Pitchbendverlauf dem Song hinzugefügt. Schließen Sie das Pitch Bend Fenster wieder, wählen im Feld Velocity den Eintrag Pitch Bend und betrachten den Pitch Bend Verlauf bei Position 0020-03-000. Zur Übung: Fügen Sie bitte bei Takt 0026-02-000 einen weiteren Pitch Bend Verlauf ein. Hören Sie sich das Ergebnis an. Auf der Workshop CD finden Sie diesen Song mit dem Namen Amazing3-Pitch.xws. Spielen Sie den Song bitte von Beginn an ab, damit die ProgramChange- und Controllerdaten übernommen werden. Sonst hören Sie anstelle der Gitarre eventuell ein Piano. Und das klingt mit Pitch Bend nicht so toll. Noch eine kurze Erklärung der Funktionen im Fenster Pitch Bend:
• Intervall beeinflusst den Grad der Tonbeugung • Versatz ändert die Tonlage • Verbinden fügt die Pitch Bend Daten aneinander. Das ergibt interessante Effekte. • Anzeige verschiebt das Sichtfenster • Versatz dient zur Feinpositionierung des Pitch Bend Verlaufs • Geschwindigkeit erhöht oder verlangsamt den Pitch Bend Verlauf • Neutral stellt die Vorgabewerte wieder ein
© C.Kurtz, Musik mit MIDI, Keyboard und PC, Recording, Schulungen, 04.02.2003 Seite 63
Akkordsymbole im Noteneditor anzeigen und ausdrucken Öffnen Sie bitte noch einmal den Song Amazing3.xws. Die in der Akkordspur eingetragenen Akkorde werden in den Noteneditor übernommen. Markieren Sie irgendeine Spur – zum Beispiel die Melody Spur – und öffnen den Noteneditor. Im Feld Velocity wählen Sie bitte den Eintrag Chord. Die angezeigten Akkorde kann man auch hier direkt bearbeiten. Entweder markieren (rot) und anschließend löschen oder verschieben. Oder mit einem Doppelklick auf den markierten Akkord im Fenster Akkord einfügen bearbeiten. Selbstverständlich lassen sich Akkorde im Noteneditor auch hinzufügen. Tipp: Das Layout des Noteneditors lässt sich verändern. Falls bei Ihnen die Bass Spur angezeigt wird können Sie sie ausblenden. Klicken Sie dazu mit der rechten Maustaste auf den Notenschlüssel und wählen Layout. Im folgenden Fenster wählen Sie unter Systeme den Eintrag Oben aus.
© C.Kurtz, Musik mit MIDI, Keyboard und PC, Recording, Schulungen, 04.02.2003 Seite 64
Über den XG-Works Hauptmenüpunkt Datei / Drucken kommen Sie zur Druck Voransicht (Fenster Noteneditor geöffnet lassen !).
© C.Kurtz, Musik mit MIDI, Keyboard und PC, Recording, Schulungen, 04.02.2003 Seite 65
In der Voransicht kommen Sie mit dem Taster Einstellungen zum Fenster Einstellungen für den Notendruck. Im Feld Akkorde muss ein Häkchen gesetzt sein damit die Noten auch im Ausdruck erscheinen. Tipp Schließen Sie noch einmal alle Fenster bis auf das Spurfenster. Markieren Sie jetzt mit gedrückter Strg Taste vier Spuren und öffnen den Noteneditor. Gehen Sie bitte über Datei / Drucken zur Druck Voransicht. Dort markieren Sie die Spuren, die Sie ausdrucken möchten.
Im oben gezeigten Bild sind die Spuren 3, 4, 5 und 6 im Feld Drucken markiert. Sehen Sie sich die Voransicht an.
© C.Kurtz, Musik mit MIDI, Keyboard und PC, Recording, Schulungen, 04.02.2003 Seite 66
Noch ein paar Tipps zum Noteneditor: Dass Sie im Noteneditor einzelne Noten ändern können haben Sie sicher schon selbst herausgefunden. Noten können markiert, kopiert, verschoben und gelöscht werden. Auch kann man Noten einzeichnen. Achten Sie beim Einzeichnen auch auf die oben gezeigten Auswahlmöglichkeiten. Hier legen Sie fest, welche Notenlängen mit welcher Anschlagstärke hinzugefügt werden sollen. Wie so oft ist ein Klick auf die rechte Maustaste der Weg zum Ziel. Hier finden Sie zum Beispiel Menüpunkte zur Auswahl von Bleistift und Radierer. Aber auch zur Definition der Tonart / Takrart und des Layouts. Im unteren Fensterbereich des Noteneditors – also da, wo Akkorde, Pitch Bend, Velocity und Co. Eingestellt werden- , kann mit einem Klick auf die rechte Maustaste auch die Schriftart für Akkorde und Lyrics festgelegt werden.
Mit den Tastern im oberen Fensterbereich des Noteneditors ist das Raster definierbar. Es bietet eine gute Hilfe beim exakten Platzieren der einzutragenden Noten. Mit dem Taster FREE wird es ausgeschaltet. Für manche Bearbeitungsschritte ist jedoch das Piano Roll Fenster besser geeignet. In diesem Fenster ist zum Beispiel eine exakte Justage der Notenlänge viel besser möglich. Und: Über das XG-Works Hauptmenü Einstellung / Anzeige-Auflösung haben Sie Zugriff auf die Auswahl 1/32. Note, Sechzehntel, Achtel und Viertel. Das hilft in vielen Fällen bei der Gestaltung der Notenansicht. Direkt darunter ist der Menüpunkt Einstellung / Notengröße. Gerade wenn Sie mehrere Spuren bzw. Parts gleichzeitig mit dem Notenfenster öffnen haben Sie hier die Möglichkeit, die Notengröße anzupassen. Sie erhalten dann eine bessere Übersicht. Diese Funktionen stehen Ihnen aber nur bei geöffnetem Notenfenster zur Verfügung.© C.Kurtz, Musik mit MIDI, Keyboard und PC, Recording, Schulungen, 04.02.2003 Seite 67
MIDI-Songs transponieren und mitsingen! Nach Eingabe der Akkorde und der Lyrics ist der Song Amazing (fast) fertiggestellt. Jetzt sind Sie wieder gefragt. Oder besser gesagt: Ihre Stimme. Laden Sie bitte den Song Amazing Grace.mid. Das ist eine Variante der vorherigen Songs Amazing.mid. In diesem Song ist der gesamte Liedtext eingetragen. Er wird auf dem Display Ihres Keyboards – sofern XF kompatibel – angezeigt. In manchen Fällen ist es trotzdem nützlich, wenn man den Text auf einem ausgedruckten Blatt Papier vor sich liegen hat. Das werden wir jetzt als ersten Schritt machen. Markieren Sie Spur 4 (Melodiespur auf MIDI Kanal 4, Mundharmonika) und Spur 1 (Glockeninstrument auf MIDI Kanal 1). In der Glockenspur sind neben den Noten auch die Lyrics und die Melodiespur dient zur besseren Orientierung innerhalb des Songs. Öffnen sie beide Spuren mit dem Noteneditor. Ändern Sie das Layout so, dass nur das obere System angezeigt wird (rechter Mausklick auf Notenschlüssel, Layout wählen, Feld Systeme bei beiden Spuren auf Oben einstellen). Über Menü Datei / Drucken die Druck Voransicht öffnen. Die oben genannten Einstellungen können Sie auch mit dem Taster Einstellungen in der Druck Voransicht erledigen. So sollte die Voransicht aussehen. Mit dzurü
© C.K
en Tastern Nächste S. und Vorige S. blättern Sie seitenweiße nach vorne oder wieder ck.
urtz, Musik mit MIDI, Keyboard und PC, Recording, Schulungen, 04.02.2003 Seite 68
Drucken Sie die Notenseiten mit dem Liedtext bitte aus. Laden Sie den Song im Keyboard und singen mit. Sie werden vielleicht feststellen, dass die Tonlage für Ihre Stimme nicht passend ist. In diesem Fall bleibt es Ihnen nicht erspart, den Song zu transponieren. Das können Sie jetzt direkt am Keyboard erledigen und den Song inklusive der Transponierung auf einem Registrationsspeicherplatz sichern, sofern Ihr Keyboard diese Möglichkeit bietet. Der absolut sichere Weg aus meiner Sicht ist aber die komplette Transponierung des Songs innerhalb XG-Works. Damit liegen Sie in jedem Fall auf der sicheren Seite. In der Spalte Trns/Vol kann Spur für Spur transponiert werden. Es geht aber auch in einem Rutsch. Markieren Sie alle Spuren außer der Drumspur auf MIDI Kanal 10 ! Diese Spur sollten Sie nicht transponieren. Sonst stimmt die Zuordnung der ursprünglich gewählten Schlaginstrumente nicht mehr überein. Und das hört sich dann mitunter etwas seltsam an. Über das XG-Works Hauptmenu Job / Transponieren kommen Sie zum gewünschten Eingabefenster. Wählen Sie im Feld Transpos. Die benötigte Transponierung aus und bestätigen Sie mit OK. Speichern Sie diesen Song im Format SMF File Format 0 (*.mid) auf Diskette ab und laden Sie ihn im Keyboardsequenzer. Sie sehen: Es ist ganz einfach.
© C.Kurtz, Musik mit MIDI, Keyboard und PC, Recording, Schulungen, 04.02.2003 Seite 69
So sehen die Lyrics und die Noten des Songs Amazing.mid im Display des TYROS aus:
© C.Kurtz, Musi
Viel Spaß beim Singen !
k mit MIDI, Keyboard und PC, Recording, Schulungen, 04.02.2003 Seite 70
Auto Play inklusive Lyricsanzeige Um das Kapitel Lyrics zu vervollständigen möchte ich Ihnen noch ein paar Tipps geben, die Sie sicher interessieren werden. In XG-Works gibt es die Auto Play Funktion. Damit kann man mehrere MIDI-Songs öffnen und in Form einer Juke Box Liste abspielen. Der Auto Player in XG-Works kann aber noch mehr. Im Fenster des Auto Players werden – sofern vorhanden – auch die Lyrics im MIDI-Song angezeigt. Öffnen Sie bitte den Auto Player über das XG-Works Hauptmenü PlugIn / Auto Play und fügen mit dem Taster Einfügen ein paar MIDI-Songs ein. Klicken Sie auf einen der Songs und drücken anschließend die Taste Play (Spielen). Der Song wird wiedergegeben. Am Ende des Songs springt der Auto Player automatisch zum nächsten Song und spielt diesen ab. So toll sich das alles auch anhört: Leider hat der Auto Player Probleme mit manchen MIDI-Songs die Lyrics enthalten. Sofern Sie die Demoversion des Songs GAME_&ty.MID von Styles&Musik (siehe Kapitel Songbearbeitung ohne XG-Editor) heruntergeladen haben versuchen Sie doch bitte einmal, diesen Song über den Auto Player wiederzugeben. Die Wiedergabe ist zwar völlig in Ordnung, aber die Lyricsanzeige ist eine Fehlanzeige. Mit einigen Tricks konnte ich zwar die Lyrics doch noch zur Ansicht im Auto Player bringen, aber dazu musste ich einige XF-Daten aus der Masterspur löschen. Das ist aber nicht sinnvoll und deshalb möchte ich Ihnen auch nicht dazu raten. Ansonsten kann es Probleme bei der Anzeige der Lyrics auf im Keyboarddisplay geben. Nicht umsonst haben die Songspezialisten von Styles&Musik diese XF-Daten in der Masterspur eingetragen. Neben diesen oben beschriebenen MIDI-Songs mit Lyrics werden Sie vielleicht im Internet auch auf sogenannte Karaokesongs mit Textdaten stoßen. Sie haben die Dateiendung *.kar. dabei handelt es sich ebenfalls um MIDI-Songs. Das können Sie ganz leicht testen: Haben Sie einen Song mit der Dateiendung *.kar, ändern Sie bitte diese in *.mid ab. Auf der Workshop CD finden Sie als Übungsbeispiel einen dieser Songs. Bitte kopieren Sie den Song Awhiter.kar auf Ihre Festplatte und benennen ihr um in Awhiter.mid. Öffnen Sie ihn in XG-Works und spielen diesen Song ab. Damit ich jetzt nicht mit GEMA und Co. in Konflikt komme möchte ich Sie bitte darauf aufmerksam machen, dass dieser Song ausschließlich als Übungsbeispiel gedacht ist und sonst zu keinem anderen Zweck benutzt werden darf. Öffnen Sie bitte mit dem Event-List Fenster die Spur 1 (MIDI Kanal 1) und sehen sich die Text-Daten in diesem Song an. Es handelt sich hier nicht um Lyrics-Daten. Mit der Folge, dass bei der Wiedergabe dieses Songs über Ihr Keyboard im Lyrics-Display kein Text angezeigt wird. Sie können die Text-Daten löschen und als Lyrics-Daten erneut anlegen. Aber der Aufwand für diese Tätigkeit ist enorm. Helfer in der Not: GNMIDI Gäbe es da nicht ein kleines Programm von Günter Nagler: GNMIDI. Mit diesem Programm ist es möglich, in einem Rutsch alle Text-Daten im MIDI-Song – egal ob *.kar Song oder *.mid Song – in Lyrics-Daten zu konvertieren. Eine Super Sache ! Sie erhalten eine Demoversion dieses Programms über die Internetseite http://www.gnmidi.com/ . Die registrierte Version kostet 30,- € und ist eine absolut sinnvolle Ergänzung zu XG-Works. Der Funktionsumfang von GNMIDI ist enorm ! Bitte laden Sie über Internet die Demoversion von GNMIDI herunter, entpacken das heruntergeladene ZIP-File mit WinZip ( http://www.winzip.com ) und installieren dieses Programm wie in der Liesmich.txt Datei von GNMIDI beschrieben. Starten Sie GNMIDI. Bitte beachten Sie die Registrationshinweise nach dem Programmstart, die aber nach kurzer Zeit wieder verschwinden. Sie können GNMIDI fünf Tage lang kostenlos testen. Danach müssen Sie es kaufen (meine Empfehlung) oder wieder von Ihrer Festplatte löschen.
© C.Kurtz, Musik mit MIDI, Keyboard und PC, Recording, Schulungen, 04.02.2003 Seite 71
Über das Hauptmenü Datei / Öffnen von GNMIDI laden Sie bitte den Song Awhiter.kar bzw. Awhiter.mid . Bitte beachten Sie die Einträge im Informationsfenster von GNMIDI ! Danach konvertieren Sie diesen Song über den Menüzweig Konvertieren / Karaoke in MIDI mit Lyric in GNMIDI zu einem MIDI-Song mit Lyrics-Daten. GNMIDI analysiert den Song und wandelt alle Text-Daten in Lyrics-Daten. Im Fenster Karaoke zu MIDI mit Lyrik markieren Sie Yamaha XF (SL02).
Anschließend speichern Sie diesen konvertierten Song mit Datei / Speichern unter als MIDI-Song (*.mid) ab.
© C.Kurtz, Musik mit MIDI, Keyboard und PC, Recording, Schulungen, 04.02.2003 Seite 72
ü Fenster / ...)
Anzeige der Lyrics. Dieses Fenster und die Schriftgröße können auch vergrößert werden (Men
Tipp: Auch im Programm GNMIDI gibt es einen Song-Player, der den geladenen MIDI-Song abspielt und den Songtext – egal ob als Text-Daten oder Lyrics-Daten eingetragen – im unteren Teil des Informationsfensters anzeigt und Silbenweise markiert. Sie Starten den Player über den gleichnamigen Hauptmenüzweig oder mit der Leertaste der PC-Tastatur.
© C.Kurtz, Musik mit MIDI, Keyboard und PC, Recording, Schulungen, 04.02.2003 Seite 73
Zurück in XG-Works: Öffnen Sie jetzt den in GNMIDI konvertierten Song Awhiter.mid und sehen sich die Lyrics-Daten in der Spur 1 (MIDI Kanal 1) im Event-List Fenster an. Laden Sie den Song über Menü PlugIn / Auto Play und dem Taster Einfügen in den Auto Player von XG-Works ein und spielen ihn ab. Ja, jetzt werden die Lyrics angezeigt ! Diesen Song können Sie wie im Kapitel Masterspur, XF Informationen, Akkordsymbole und Lyrics beschrieben mit den notwendigen XF-Daten und Akkorden ergänzen. Damit steht einer erfolgreichen Wiedergabe über das Lyrics-Display Ihres Keyboards nichts mehr im Wege.
© C.Kurtz, Musik mit MIDI, Keyboard und PC, Recording, Schulungen, 04.02.2003 Seite 74
Achtung Aufnahme XG-Works wäre kein echten Sequenzerprogramm, wenn man damit nicht auch Musik aufnehmen könnte. Die Aufnahme Ihrer Musik in XG-Works ist recht einfach. Dennoch gibt es ein paar Dinge, die Sie dabei beachten sollten. Und die zeige ich Ihnen jetzt. Schließen Sie alle Fenster in XG-Works und erstellen ein neues leeres Spurfenster über das Hauptmenü Datei / Neu (Strg + N). Klicken Sie in der Spalte Rec der Spur 1 (MIDI Kanal 1) einmal mit der linken Maustaste. Diese Spur ist nun in Aufnahmebereitschaft versetzt. Drücken Sie im Transportfeld zuerst den Aufnahme Taster und dann den Starten Taster. Die Aufnahme beginnt mit einem ein Takt langen Vorzähler. Ist der Vorzähler abgelaufen spielen Sie mit der rechten Hand (R1) eine Melodie ein. Sie wird – vorausgesetzt Ihr Keyboard ist im MIDI Setup richtig eingestellt und über MIDI mit dem PC korrekt verbunden – auf Spur 1 aufgenommen. Klicken Sie nach der Aufnahme das R Symbol in der Spalte REC wieder aus und schalten Spur 2 in Aufnahmebereitschaft. Spielen Sie die zweite Spur ein. Natürlich kann man mit XG-Works auch gleich die komplette Keyboardbegleitung inklusive Solostimme der rechten Hand aufnehmen. Sie schalten in diesem Fall alle 16 Spuren (MIDI Kanäle 1 bis 16) in Aufnahmebereitschaft. Erinnern Sie sich noch: Einfach mit der linken Maustaste von oben nach unten alle Felder REC markieren und die Maustaste wieder loslassen.
© C.Kurtz, Musik mit MIDI, Keyboard und PC, Recording, Schulungen, 04.02.2003 Seite 75
Damit XG-Works synchron zum Keyboard mit der Aufnahme startet, schalten Sie über Hauptmenü Einstellungen / Systemeinstellungen und Register Synchronisation auf die Synchronisationsart MIDI um. Bestätigen Sie diese Auswahl mit OK. Drücken Sie im Transportfeld den Aufnahme Taster und dann den Starten Taster. XG-Works wartet nun mit der Aufnahme, bis Sie am Keyboard mit dem Spiel anfangen. Der präzise Start wird erleichtert indem Sie mit SYNC/START das Spiel der Begleitautomatik beginnen. Ist das Musikstück aufgenommen beenden Sie die Aufnahme mit dem START/STOP Taster am Keyboard oder über ENDING beziehungsweise FADE IN/OUT. Bitte beachten: Falls es mit der Synchronisation nicht auf Anhieb funktioniert prüfen Sie bitte im MIDI Setup Ihres Keyboards, ob hier CLOCK auf INTERNAL und TRANSMIT CLOCK auf ON eingestellt ist ! Alle anderen Einstellungen im MIDI Setup des Keyboards sollten den Grundeinstellungen im Auslieferzustand entsprechen. Bei Fragen ziehen Sie bitte das Handbuch Ihres Keyboards zu Rate. Spielen Sie die Aufnahme ab werden Sie feststellen, dass - mit Ausnahme der Drumspur - alle anderen Spuren mit dem Instrument Piano wiedergegeben werden. Und nun? Beim Starten der Begleitautomatik werden die Grundeinstellungen der Spuren (Instrumentenauswahl, Volume, Effekte, etc.) nicht übertragen. Diese Daten werden nur dann über MIDI-OUT zum PC gesendet, wenn man den Style auswählt beziehungsweise die Instrumente für R1, R2, etc. einstellt. Diese Grundeinstellungen müssen Sie noch aufnehmen !
© C.Kurtz, Musik mit MIDI, Keyboard und PC, Recording, Schulungen, 04.02.2003 Seite 76
Ich empfehle Ihnen folgende Vorgehensweise:
• Schalten Sie die Synchronisation wieder auf Intern um • Stellen Sie Ihr Keyboard vollständig ein. Also Styleauswahl, Instrumentenauswahl R1, R2, etc. • Speichern Sie diese Einstellung auf einem freien Registrationsplatz • Wählen Sie den vorhergehenden oder nachfolgenden Registrationsplatz • Verschieben Sie alle bisher aufgenommenen Parts um ca. 10 Takte nach hinten • Springen Sie zum Songanfang und versetzen alle Spuren in Aufnahmebereitschaft • Klicken Sie jetzt bitte auf Aufnahme und Starten im Transportfeld • Nach dem Einzählen wählen Sie am Keyboard den Registrationsplatz, den Sie zuvor mit den
gewünschten Einstellungen belegt haben • Beenden Sie danach sofort wieder die Aufnahme in XG-Works mit einem Klick auf den Stop
Taster Hier ist etwas Geschick notwendig. Sie sollten versuchen, die Aufnahme der Grundeinstellungen möglichst auf zwei Takte zu begrenzen. Gute Karten hat derjenige, dessen Keyboard direkt neben dem PC steht !
• Verschieben Sie anschließend alle zuvor nach hinten versetzten Parts wieder soweit nach vorne, dass Sie am Ende der Aufnahme der Grundeinstellungen ansetzen
• Springen Sie an den Songanfang zurück und starten die Wiedergabe. Der Song sollte jetzt mit der richtigen Instrumentierung wiedergegeben werden
• Nach Bedarf sollten Sie die Parts zurechtschneiden und die leeren Partschnipsel löschen Es gibt eine Ausnahme, bei der diese Methode nicht zum gewünschten Erfolg führt. Das ist dann der Fall, wenn bei dem Wechsel des Registrationsplatzes nicht alle Instrumente geändert werden. Zum Beispiel: Auf Registrationsplatz A ist im Style Beat1 der Pick Bass eingestellt. Bei dem Wechsel auf Registrationsplatz B wird zwar der Style Beat2 gewählt, aber in diesem Style ist ebenfalls der Pick Bass als Instrument vorgesehen. Hier hilft dann nur noch eine gezielte Nacharbeit in XG-Works. Ob Sie mit dieser Methode einen Song mit Begleitautomatik direkt in XG-Works aufnehmen oder doch lieber mit dem Keyboardsequenzer ist eine Frage der persönlichen Vorlieben. Ich nehme meistens mit dem Keyboardsequenzer auf, speichere den Song dann auf Diskette und lade ihn zur Nacharbeit in XG-Works. Die Aufnahme mit dem Keyboardsequenzer hat einen entscheidenden Vorteil: Markierungen und Akkorde werden im Keyboardsequenzer mit aufgenommen und anschließend auch im Song gespeichert. Nachträglich Quantisieren Auf der Workshop CD finden Sie den Song Dinner.mid. Diesen Song habe ich direkt mit dem Keyboardsequenzer der PSR9000 eingespielt. Öffnen Sie bitte diesen Song und sehen sich die Aufnahme an. Werfen Sie auch einen Blick in die Masterspur und in Spur 1 (MIDI Kanal 1). Die Spur 1 beinhaltet die Aufnahme der rechten Hand (Jazz Gitarre). So ganz hundertprozentig stimmt das Timing nicht. Öffnen Sie diese Spur mit dem Piano Roll Fenster und gehen zu Takt 10. Über das Hauptmenü Job / Quantisieren öffnen Sie bitte das gleichnamige Fenster.
© C.Kurtz, Musik mit MIDI, Keyboard und PC, Recording, Schulungen, 04.02.2003 Seite 77
Im Feld Auflösung wählen Sie 32tel Noten. Alle anderen Felder bleiben zunächst unverändert. Beobachten Sie die geänderte Platzierung der Noten im Piano Roll Fenster.
Mit den Tastern Rückgängig und Wiederholen vergleichen Sie bitte beide Versionen. Spielen Sie den Song ab und prüfen, ob sich mit der 32tel Quantisierung das Timing verbessert hat. Einzelne Noten können auch im Piano Roll Fenster unter Zuhilfenahme des Rasters - wie beim Noteneditor bereits beschrieben - zurechtgerückt werden. Doch Vorsicht mit der Quantisierung: Zu schnell klingt der Song bei einer Überdosis Quantisierung maschinenhaft. Hier ist nach wie vor Ihr musikalisches Gehör gefordert ! Testen Sie verschiedene Einstellungen im Quantisierungsfenster.
© C.Kurtz, Musik mit MIDI, Keyboard und PC, Recording, Schulungen, 04.02.2003 Seite 78
Noch eine kleine Übung: Wie bereits erwähnt werden bei der Songaufnahme mit dem Keyboardsequenzer die gespielten Akkorde der linken Hand mit aufgezeichnet und in der Akkordspur in XG-Works angezeigt. Auch die Bassnoten. Entfernen Sie bitte diese Bassnoten in der Akkordspur im Spurfenster. Dazu markieren Sie den Akkord mit der linken Maustaste (rot), drücken die rechte Maustaste und wählen Eigenschaften. Im Fenster Eigenschaften des Akkord-Ereignisses gehen Sie zum Register Bass und wählen Keine. Bestätigen Sie mit OK. So sollte die Akkordspur nach diesen chirurgischen Eingriffen anschließend aussehen:
Fehlermeldung: XF Version wird nicht unterstützt Ich ahne es: Sie sind natürlich neugierig und sehen gerade nach, welche XF Meta Daten der Keyboardsequenzer im Song Dinner.mid aufgezeichnet hat. Sie öffnen den XF Informationseditor und erhalten die seltsame Meldung: Ja, XG-Works entstand zu einer Zeit, als wohl noch nicht alle XF Spezifikationspunkte endgültig festlagen. Sehen Sie sich einmal die Masterspur an. Hier taucht der Eintrag XF Version ID auf. Löschen Sie ihn und öffnen dann den XF Informationseditor. Die Warnmeldung ist jetzt weg. Lassen Sie bitte diese XF Version ID in der Masterspur. Ihr Keyboard hat sie nicht umsonst in den Song eingetragen ! Die oben gezeigte Warnmeldung können Sie mit OK bestätigen und kommen anschließend trotzdem in den XF Informationseditor. Vielleicht wird dieser Fehler bei einem der nächsten Updates von XG-Works behoben. Tragisch ist er nicht.
© C.Kurtz, Musik mit MIDI, Keyboard und PC, Recording, Schulungen, 04.02.2003 Seite 79
MIDI-Songs als Audiospur aufnehmen Irgendwann kommt der Tag, an dem Sie Ihre MIDI-Songs als Audiotrack auf CD brennen möchten. Warten wir diesen Tag nicht ab sondern gehen wir gleich ran ans Werk. XG-Works kann nämlich auch Audiospuren aufzeichnen. Das Thema Audio ist in XG-Works sicher etwas unterbelichtet. Sequenzerriesen wie Cubase SX von Steinberg oder Sonar von Cakewalk lächeln in diesem Fall nur milde über XG-Works. Dafür lächelt XG-Works wieder über die anderen Programme, wenn es selbstsicher den XG-Editor öffnet. Sie brauchen aber sicher kein Cubase SX oder Sonar wenn Sie nur Ihre MIDI-Songs auf einer Audiospur aufnehmen möchten. XG-Works kann das auch ! Voraussetzung für die Aufnahme von MIDI-Spuren in einer Audiospur sind:
• Ihr PC hat eine halbwegs anständige Soundkarte (zum Beispiel eine Soundblaster Live) oder - noch besser - eine Recordingkarte (zum Beispiel eine Delta Audiophile 24/96 von M-Audio)
• Ihr Keyboard ist über Line-Out mit dem Line-In der Sound- oder Recordingkarte verbunden • Bitte verwenden Sie gute, abgeschirmte Audiokabel zur Verbindung von Keyboard und
Sound- / Recordingkarte ! • Sie haben einen Brenner mit einem Brennprogramm (Adaptec/Roxio CD Creator, Nero, etc.)
Line-Out Keyboard verbunden mit Line-In Sound- / Recordingkarte
© C.Kurtz, Musik mit MIDI, Keyboard und PC, Recording, Schulungen, 04.02.2003 Seite 80
So gehen Sie vor:
• Öffnen Sie über Menü Einstellungen / Systemeinstellungen das Register Peripherie. Prüfen Sie die Einträge in den Feldern Wave In und Wave Out. Hier müssen die Audioeingänge und Audioausgänge Ihrer Sound- oder Recordingkarte eingetragen sein (Line-In und Line-Out).
• Prüfen Sie im Fenster Systemeinstellungen im Register Wave-Format , ob 44.100 kHz, Stereo, 16 Bit eingestellt ist. Das ist das richtige Format für die spätere Archivierung als CD-Audio Track
• Öffnen Sie bitte – sofern noch nicht geschehen – den Song Dinner.mid. In der Spalte Typ der leeren Spur 17 wählen Sie WAVE.
• Spielen Sie den MIDI-Song ab und prüfen zuerst über den Mischer, der mit Ihrer Soundkarte geliefert und installiert wurde, den Line-In Pegel. Er sollte auf keinen Fall die 0dB Marke überschreiten. Ich empfehle Ihnen hier etwas Zeit zu investieren und den gesamten Song abzuspielen. Sind Sie aber bitte auch nicht zu ängstlich. Der maximale Pegel darf ruhig bis knapp vor die 0dB Marke reichen. Belassen Sie zuviel Reserve (zum Beispiel maximaler Pegel bei –10dB), müssen Sie nachträglich mit einem WAVE Editor über die Funktion Normalisieren den gesamten Pegel anheben. Und damit leider auch das Grundrauschen
• Regeln Sie die Eingangsempfindlichkeit des Line-In Ihrer Sound- oder Recordingkarte entsprechend mit Hilfe des Mischers der Sound- oder Recordingkarte, da es in XG-Works keine passende Aussteuerungsanzeige gibt. Leider.
Tipp für Soundblaster Live Besitzer: Über das Creative Menü Sound Blaster Live wählen Sie den Surround Mixer und öffnen den Recorder. Im Surround Mixer wählen Sie EAX und schalten alle Aufnahmequellen außer dem Line-In aus ! Das reduziert die Einstreuung von Rauschen deutlich ! Spielen Sie den MIDI-Song in XG-Works ab und beobachten die Aussteuerungsanzeigen im Recorder. Zeigen diese nichts an haben Sie vergessen, den Monitor oben im Recorder einzuschalten. Im Recorder oder im Surround Mixer regeln Sie die Recording (Eingangs-) Empfindlichkeit. Vergessen Sie bitte nicht im Surround Mixer den Audio Effekt auf No Effects einzustellen ! Abbildungen siehe nächste Seite.
© C.Kurtz, Musik mit MIDI, Keyboard und PC, Recording, Schulungen, 04.02.2003 Seite 81
• Ist der Aufnahmepegel richtig eingestellt schalten Sie jetzt die Spur 17 (WAVE Spur) auf Aufnahmebereitschaft R, wie bei einer MIDI Aufnahme
• Klicken Sie jetzt bitte auf Aufnahme und Starten im Transportfeld • Spielen Sie den Song zu Ende und stoppen dann die Aufnahme • Le Voila ! Die Audiospur ist drin im Kasten • Spulen Sie den Song ganz an den Anfang zurück und markieren dann die aufgenommene
WAVE Spur (Spur 17). Sie ist jetzt rot. • Öffnen Sie über Menü Job / Wave Editor TWE den mit XG-Works installierten Wave
Editor. Ja, Sie haben richtig gelesen. So mager ausgestattet ist die Audio Seite von XG-Works nun auch wieder nicht !
• Im TWE Audio Editor speichern Sie über Menü File / Save As diese Audioaufnahme in einem Verzeichnis Ihrer Wahl mit einem aussagefähigen Namen ab. Auf der Workshop CD finden Sie die Audioaufnahme des Songs Dinner.mid als Song Dinner.wav
• Schließen Sie den TWE Editor wieder
Monitor einschalten
Eingangsempfindlichkeit einstellen
Nur Line-In aktiv !
Effekte ausschalten !
Aussteuerungsanzeige
© C.Kurtz, Musik mit MIDI, Keyboard und PC, Recording, Schulungen, 04.02.2003 Seite 82
Diese WAVE Audio Datei müssen Sie jetzt nur noch mit Ihrem Brennprogramm als CD-Audio Track auf CD brennen. Hilfestellung dazu erhalten Sie aus dem Handbuch des auf Ihrem PC installierten Brennprogramms. Falls Sie noch kein passendes Brennprogramm haben empfehle ich Ihnen NERO. Sie erhalten dieses Programm in vielen PC Fachgeschäften. Tipps: Falls Sie den Gesamtpegel der Aufnahme doch noch etwas erhöhen möchten, können Sie das im TWE Audio Editor erledigen. Über das TWE Menü Edit / Select All ( Ctrl + A ) markieren Sie die gesamte Aufnahme. Bitte denken Sie daran: Der TWE Audio Editor benötigt mitunter etwas Zeit zum Berechnen und Analysieren der Audiospur. Das ist normal und kein Anzeichen für einen drohenden Programmabsturz ! Über Edit / Normalize rufen Sie das Normalize Fenster auf. Stellen Sie mit dem horizontalen Schieber die gewünschte Erhöhung der Amplitude der Audiospur ein und bestätigen mit OK. Mit Normalize wird die Amplitude der Audiospur erhöht oder verringert wobei die Pegelspitzen im gewählten Bereich der Wellenform als Verhältniswert für die Obergrenze verwendet werden. Neben der Funktion Normalize gibt es noch die Funktion Gain, siehe Menü Edit / Gain. Damit können Sie ebenfalls die Amplitude (Lautstärke) des gewählten Bereich verändern. Im Gegensatz zu Normalize werden hier die Pegelspitzen nicht mit berücksichtigt. Bedenken Sie bitte dabei, dass eine Erhöhung des Gesamtpegels über die 0dB Marke hinaus zu hässlichen Verzerrungen führt. Prüfen Sie deshalb vorher, wie hoch der Gesamtpegel der Aufnahme vor Aufruf von Gain ist. Mit View / Level Ruler / Show und dann View / Level Ruler / dB können Sie links vom oberen Wellen-Display eine Levelmarkierung anzeigen. Das hilft bei der Ermittlung des maximalen Pegels. Eine Gesamtansicht der kompletten Wellenform bekommen Sie mit der Funktion Zoom. Im dem Windows Ordner, in den XG-Works installiert wurde (zum Beispiel C:\Programme\Yamaha\ XGworks) , finden Sie die Datei TWE.pdf. Das ist die Dokumentation zum TWE Audio Editor. Bitte nehmen Sie Bezug zu dieser Dokumentation bei der Arbeit mit TWE. Weitere Audiospuren hinzufügen Zu der bereits vorhandenen Audioaufnahme im Spurfenster von XG-Works können Sie weitere Aufnahmen hinzufügen. Oder eine bereits auf Festplatte vorhandene Audioaufnahme öffnen und einbinden. Wählen Sie dazu die nächste Spur im Spurfenster und stellen bei Typ auch WAVE ein. Wählen Sie dann mit der rechten Maustaste den Bleistift und zeichnen ein kleines Spurstück ein (ca. 2 Takte lang). Lassen Sie die Maustaste wieder los öffnet sich ein Fenster. Hier wählen Sie die auf Ihrer Festplatte vorhandene Audiodatei (*.wav) aus und bestätigen mit dem Taster Offnen. Mischen von Audiospuren Auch das geht in XG-Works: Haben Sie zum Beispiel zwei Audiospuren in XG-Works, legen Sie eine dritte leere Audiospur an (Feld Typ auf WAVE einstellen). Schalten Sie diese Spur in Aufnahmebereitschaft R und drücken im Transportfeld auf Aufnahme und Starten. Das Audiomaterial der ersten beiden Audiospuren wird dann auf der dritten Audiospur aufgenommen. Achten Sie dabei auf die Pegel der ersten beiden Audiospuren. Ist der Summenpegel zu hoch, kommt es zum Knacksen in der neu aufgenommenen Summen-Audiospur. Gegebenenfalls müssen Sie die ersten beiden Audiospuren mit dem TWE Audio Editor in der Gesamtlautstärke zurücknehmen oder mit dem Audiomischer der Soundkarte runterregeln. Über den TWE Audio Editor speichern Sie diese Summen-Audiospur anschließend ab. Möchten Sie Ihren Gesang zu einem MIDI-Song aufnehmen und alles anschließend auf CD brennen, nehmen Sie zuerst den Gesang auf einer Audiospur auf. Line-Out des TYROS ist dabei nicht mit dem Line-In der Soundkarte verbunden. Dann schalten Sie die Gesangs-Audiospur stumm und nehmen den MIDI-Song als Audiospur wie zuvor beschrieben auf (Line-In Soundkarte mit Line-Out TYROS verbinden !). Mischen Sie beide Audispuren wie zuvor beschrieben. Ist aber eher eine Notlösung !
© C.Kurtz, Musik mit MIDI, Keyboard und PC, Recording, Schulungen, 04.02.2003 Seite 83
Very Important: Der Importer Der Importer ist eine große Hilfe bei der Auswahl und dem Vorhören von MIDI-Songs. Mit dem Importer kann man auch sehr bequem mehrere MIDI-Songs aneinander setzten um daraus zum Beispiel ein MIDI-Medley zu erzeugen.
• Legen Sie über das Hauptmenü (Datei / Neu) ein neues leeres Spurfenster an • Öffnen Sie über das Hauptmenü PlugIn Job / Importer das Importer Fenster
• Selektieren Sie von der Workshop CD über den Taster Hinzufügen die oben gezeigten Songs und markieren Sie im Feld Dateiname den Song Amazing Grace.mid
• Im Feld Markierung sehen Sie die im Song angelegten Markierungen. Ich hoffe, Sie haben bei Ihren Songs den Tipp mit den Markern – siehe Kapitel Songpassagen blitzschnell finden: Die Markierungen – befolgt
• Im Feld Master-Spur-Ereignisse klicken Sie alle Einträge an • Klicken Sie auf eine der Markierungen und drücken bitte den Taster Spielen • Der Song wird von dieser Markierung an abgespielt
Wählen Sie bitte im Feld Import-Typ Alle und drücken Sie jetzt den Taster Einfügen, wird der Song ab Takt 1 in das Spurfenster endgültig übernommen. Würden Sie im Feld Import-Typ die Markierung auf dem Feld Markierung belassen, würde XG-Works nur den im Feld Markierung gewählten Bereich des Songs in das Spurfenster übernehmen. Wählen Sie einen zweiten Song und stellen im Feld Takt / Schlag Clock die Endposition des Songs Amazing Grace.mid ein. Das ist die Position 0073:01:000. Drücken Sie erneut die Taste Einfügen. Der zweite Song wird ab Position 0073:01:000 hinzugefügt. Mit Schneiden und Zurechtrücken wäre Ihr erstes Medley fertiggestellt. Die Songauswahl im Importer speichern Sie mit Hilfe des Tasters Speichern. Mit dem Taster Laden öffnen Sie eine gespeicherte Importerauswahl. Auf der Workshop CD finden Sie die Datei Importer.imp. Hier sind die in unserem Beispiel gewählten MIDI-Songs bereits eingetragen.
© C.Kurtz, Musik mit MIDI, Keyboard und PC, Recording, Schulungen, 04.02.2003 Seite 84
Styleerstellung und –bearbeitung mit XG-Works Mit Hilfe von XG-Works und dem Programm CASM-Edit ist es möglich, Styles selbst zu erstellen oder vorhandene Styles zu bearbeiten. Auf der Workshop CD ist das Programm CASM-Edit und eine entsprechende Dokumentation. Kopieren Sie alle Dateien im Ordner CASM-Edit in einen entsprechenden Ordner auf Ihrer Festplatte und Starten Sie CASM-Edit mit einem Doppelklick auf Casmedit.exe. Warum benötigen Sie CASM-Edit? Styles, das sind Dateien mit der Endung *.sty, bestehen aus grundsätzlich zwei Datenpaketen: Den MIDI-Daten und den Steuerdaten für die korrekte Wiedergabe des Styles auf Ihrem Yamaha Keyboard. Der MIDI-Datenteil ist wie ein MIDI-Song aufgebaut. Er enthält Spuren und entsprechende Markierungen für den Styleanfang und die verschiedenen Style-Sektionen. Das können Sie ganz einfach prüfen: Nehmen Sie einen Style und benennen ihn im Windows Explorer um, indem Sie die Dateiendung sty ändern in mid. Danach öffnen Sie ihn mit XG-Works. Würden Sie diese Datei in XG-Works ändern, dann wieder speichern und die Dateiendung mid in sty ändern, wären die Steuerdaten (auch CASM-Daten genannt) leider verloren, da XG-Works damit nichts anfangen kann. Mit CASM-Edit ist es aber möglich, den Datenteil mit den CASM-Daten für die Stylesteuerung vom eigentlichen MIDI-Datenteil zu trennen. Sie können dann den MIDI-Teil dieses Styles in XG-Works bearbeiten, speichern und anschließend mit CASM-Edit zu den CASM-Daten erneut hinzufügen. Leider ist es mit der vorliegenden Version von CASM-Edit noch nicht möglich, Styles des TYROS zu bearbeiten. Styles der Keyboards PSR8000, 9000 und 9000pro können mit CASM-Edit jedoch bearbeitet werden. Weitere Informationen zu diesem Thema und zur Vorgehensweise erfahren Sie in der Dokumentation zu CASM-Edit auf der Workshop CD.
Separieren in CASM-Edit
MIDI-Daten CASM-Daten
Bearbeiten mit XG-Works CASM-Daten separat speichern
Mit CASM-Edit erneut verknüpfen zu einem Style
PSR8000, PSR9000, 9000pro Style Auf der Internetseite von Jørgen Sørensen gibt es außerdem das Programm midi2style. Damit können Sie aus MIDI-Songs Styles erstellen. Eine deutschsprachige Dokumentation finden Sie ebenfalls auf dieser Internetseite. Das Programm kostet nichts und ist die bisher beste Lösung für diesen Zweck. Hier ist der Link zu der Internetseite: http://home7.inet.tele.dk/js/midi2style/index.htm
© C.Kurtz, Musik mit MIDI, Keyboard und PC, Recording, Schulungen, 04.02.2003 Seite 85
Nette Sache: Voice To Score und der Auto Arranger Im Rahmen dieses Workshops werden wir nicht näher auf diese beiden PlugIns eingehen. Das hat zwei Gründe:
• Als Besitzer eines Keyboards mit Begleitautomatik werden Sie mit großer Wahrscheinlichkeit den Auto Arranger von XG-Works nicht einsetzen. Die Begleitband in einer PSR9000, 9000pro oder im TYROS erzeugen wesentlich bessere Begleitarrangements
• Das PlugIn Voice To Score ist der wohlgemeinte Versuch, einstimmig aufgenommene Audiosignale – zum Beispiel eine über ein Mikrofon eingesummte Melodiestimme – in MIDI-Noten umzusetzen. Ich hatte bisher keinen durchschlagenden Erfolg damit. Aber zum Experimentieren ist Voice To Score sicher bestens geeignet
Tipps zu beiden PlugIns möchte ich Ihnen dennoch geben: Der Auto Arranger orientiert sich ausschließlich an einer bereits vorhandenen MIDI-Spur. Ich empfehle Ihnen eine einstimmig aufgenommene Melodiespur mit einfacher Struktur als Vorlage. Ansonsten werden Sie mit den Resultaten kaum zufrieden sein. Die Melodiespur muss markiert sein. Erst dann rufen Sie den Auto Arranger auf (Menü PlugIn / Auto Arranger). Im Auto Arranger Feld Atmosphere wählen Sie die Stimmungslage (Standard, Einfach, Nur Moll, etc.). Den anzuwendenden Style stellt man im Feld Accompaniment Style ein. Anschließend berechnet man die Begleitband mit einem Klick auf den Taster Auto-Arranger Start. XG-Works berechnet Akkordvorschläge. Gespielt wird die blau markierte Akkordlinie. Alternativvorschläge gibt es auch. Sie können diese mit einem Mausklick auswählen. Auch während des laufenden Songs. In der Stylespur und der Akkordspur im Spurfenster werden die Akkorde und die Stylesteuerung eingefügt. Markieren Sie die komplette Stylespur, können Sie über das Hauptmenü Bearbeiten / Umwandeln in MIDI Spur aus dem Begleitarrangement einen komplette MIDI-Song im Spurfenster erzeugen.
© C.Kurtz, Musik mit MIDI, Keyboard und PC, Recording, Schulungen, 04.02.2003 Seite 86
Bei der Verwendung der Funktion Voice To Score sollten Sie mit der Pegelüberwachung zunächst einen ausreichenden – aber keinesfalls zu hohen – Eingangspegel der Eingangsquelle justieren. Tipps dazu finden Sie auch im Kapitel MIDI-Songs als Audiospur aufnehmen. Mit dem Taster Einstellungen wählen Sie die Grundeinstellungen. Verwenden Sie ein Mikrofon als Aufnahmequelle achten Sie bitte darauf, die einzelnen Töne möglichst mit gleichmäßiger Stimme und sauberer Tonlage einzusummen. Oder noch besser: Mit den Silben Ta, Ta einzusingen. Weitere Informationen zum PlugIn Voice To Score entnehmen Sie bitte dem XG-Works Handbuch.
Falls Interesse an diesen beiden PlugIns besteht und sich genügend Interessenten finden werden ich gerne diesen Workshop ergänzen. Bitte melden Sie sich in diesem Fall via e-mail bei mir. Sie erhalten dann ein Update dieses Workshops.
© C.Kurtz, Musik mit MIDI, Keyboard und PC, Recording, Schulungen, 04.02.2003 Seite 87
Die Jobbörse: Hilfskräfte und wichtige Handgriffe Neben dem bisher beschriebenen Funktionsumfang gibt es in XG-Works zahlreiche Dinge, welche die Arbeit enorm erleichtern. Mit den Jobs (Hauptmenü Job) haben Sie bereits Bekanntschaft gemacht. Zum Beispiel bei der Transponierung oder dem Importer. Strumming: Kollege Gitarre wird sich freuen. Öffnen Sie bitte in XG-Works den Song Amazing3.mid von der Workshop CD. Auf Spur 13 (MIDI-Kanal 13) ist eine Gitarrenspur mit entsprechenden Akkorden. Markieren Sie diese Spur und spielen den Song einmal kurz an. Die Gitarre klingt ja nicht so schlecht, aber etwas Kosmetik würde ihr sicher gut stehen. Stoppen Sie bitte die Wiedergabe und spulen im Transportfeld an den Songanfang zurück. Öffnen Sie jetzt bitte das Piano Roll Fenster und sehen sich diese Spur näher an. In den ersten 18 Takten stehen die Akkorde in Reih und Glied. Markieren Sie bitte die Noten. Benutzen Sie diesmal aber nicht die Maus sondern probieren Sie eine alternative Möglichkeit. Im Hauptmenü Bearbeiten / Alles markieren / Notenwahl (oder Strg + A) ist es ebenfalls möglich, Noten oder auch Ereignisse in einem Rutsch zu markieren. Siehe auch Bearbeiten / Alles markieren / Ereignisfeld – das ist der untere Teil des Notenfensters, in dem die Velocitydaten eingetragen sind. Über den Pfad Job / Strumming gelangen Sie zum Fenster Strumming.
Geben Sie im Feld Clock den Wert 40 ein und bestätigen mit OK. Beobachten Sie, wie die Notenbalken versetzt werden. Hören Sie sich das Ergebnis an und probieren andere Werte. Tipp: Während der Songwiedergabe bei geöffnetem Piano Roll Fenster können Sie mir der Tastenkombination Alt + S die Wiedergabe dieser Gitarrenspur auf Solo stellen. Drücken Sie erneut Alt + S ist Solo wieder ausgeschaltet. Die Tastenkombination Alt + M dient zum Stummschalten der Spur. So haben Sie eine ideale Kontrolle zum Vorhören. Ansicht vor und nachdem Sie die Funktion Strumming ausgeführt haben: Beachten Sie bitte den Notenversatz in Abb. 2.
© C.Kurtz, Musik mit MIDI, Keyboard und PC, Recording, Schulungen, 04.02.2003 Seite 88
Auf der Workshop CD finden Sie den Song Amazing3-Strumming.xws. Hier wurde das Strumming in die Gitarrenspur 13 bereits eingerechnet und gespeichert. Noch einen Tipp: Die Funktion Strumming können Sie auch ausführen ohne die Spur vorher zu markieren und ohne Öffnen eines Editorfensters. Wählen Sie einfach Job / Strumming und stellen im Feld Spur die gewünschte Spur ein. Hier wird auch der Taktbereich festgelegt, der mit Strumming bearbeitet werden soll.
Mit der Tastenkombination Ctrl + Z (Rückgängig) und Ctrl + Y (Wiederholen) oder den entsprechenden Tastern unterhalb des Hauptmenüs ist ein direkter Vorher / Nachher Vergleich möglich. Ab und an sind Tastenkombinationen doch sehr nützlich. Wenn diese Dinger nur nicht so weit auseinander liegen würden. Aber für uns Tastenakrobaten ist das ja kein Problem. Oder ? Ändern der Anschlagwerte (Velocity) Wenn wir schon diesen Song geladen haben testen wir gleich die Funktion Ändern der Anschlagwerte, die Sie ebenfalls im Job Menü finden. Öffnen Sie bitte das Piano Roll Fenster dieser Spur und werfen einen Blick in dem unteren Fensterbereich auf die Velocitywerte. Diese Velocitywerte (Anschlagstärke) reduzieren wir um 50%. Im Fenster Ändern der Anschlagwerte stellen Sie bitte die Werte wie gezeigt ein:
% = 50 Offset = 0
Vergessen Sie bitte nicht, im Feld Spur den Wert 13 einzustellen. Bestätigen Sie mit OK.
© C.Kurtz, Musik mit MIDI, Keyboard und PC, Recording, Schulungen, 04.02.2003 Seite 89
Mit der Funktion Relativ wird das gesamte Spektrum der einzelnen Velocitywerte um 50% reduziert. Die ursprünglich vorhandenen Abweichungen zwischen den Velocitywerten der einzelnen Noten bleibt dabei erhalten. Führen Sie bitte diese Funktion noch einmal aus. Aber diesmal markieren Sie Absolut und geben im Feld Value 50 ein. Alle Velocitywerte werden jetzt glattgebügelt und auf den Wert 50 gesetzt. Im Feld Offset kann bei Wahl von Relativ eine Grundanhebung oder bei negativen Werten eine Grundabsenkung der Velocitywerte mit berücksichtigt werden. Notenlänge ändern Und weil es gerade so schön gemütlich wird, ändern Sie bitte noch die Notenlängen in Spur 13 im Song Amazing3.mid. Diese Funktion ist ähnlich in der Anwendung wie das Ändern der Anschlagwerte. Öffne Sie bitte über Job / Notenlänge das Fenster Ändern der Dauer: Stellen Sie verschiedene Werte im Feld % und Offset ein und testen auch die Funktionen Absolut und Relativ. Beobachten Sie die Veränderungen der Notenbalken im Piano Roll Fenster. Hinweise zu den Funktionen entnehmen Sie bitte dem vorangegangenen Kapitel. Übung: Wenden Sie auf Spur 13 (Gitarre) zuerst die Funktion Strumming wie bereits beschrieben an und anschließend die Änderung der Notenlängen wie in der Abbildung oben gezeigt. Sie erhalten fließendere Übergänge zwischen den gezupften Gitarrensaiten. Das hören Sie vor allem ab Takt 19.
© C.Kurtz, Musik mit MIDI, Keyboard und PC, Recording, Schulungen, 04.02.2003 Seite 90
Clockweise verschieben Sie ahnen es bereits: Wieder die Gitarrenspur 13 vom Song Amazing3.xws muss dafür herhalten. Der Gitarrist ist wirklich eine arme Sau. Ich darf das sagen. Habe selbst viele Jahre als Gitarrist in
einer Band gespielt. ☺ Öffne Sie das Piano Roll Fenster dieser Spur und wählen über Job / Clockweise verschieben das gleichnamige Fenster.
Stellen Sie alle Felder wie oben gezeigt ein und beobachten den Notenversatz um 500 Zähleinheiten nach rechts.
500 Clocks nach rechts verschieben von Position 0003:01:000 auf 0003:02:000
• 500 Clocks entsprechen bei einem 4/4 Takt eine Verschiebung der Noten um einen viertel Takt nach rechts. 2000 Clocks ergeben demnach einen ganzen Takt.
• 500 Clocks entsprechen bei einem 3/4 Takt eine Verschiebung der Noten um einen drittel Takt nach rechts. 1500 Clocks ergeben demnach einen ganzen Takt.
Negative Werte im Feld Clock verschiebt die Noten nach links (vorgezogene Noten). In Kombination mit der Funktion Quantisieren (Swing Faktor) und kleinen Werten im Feld Clock im Fenster Clockweise verschieben kann man den sogenannten Laid Back oder Push Forward Effekt erzielen. Hier treibt zum Beispiel der Schlagzeuger das Songtempo voran (Push Forward) oder bremst es etwas aus (Laid Back). Für manche Musikstile das Salz in der Suppe !
© C.Kurtz, Musik mit MIDI, Keyboard und PC, Recording, Schulungen, 04.02.2003 Seite 91
Quantisieren und Drum Editor Mit Quantisieren können ungenau eingespielte Noten exakt platziert werden. Im Kapitel Achtung Aufnahme / Nachträglich Quantisieren haben Sie diese Funktion bereits kennen gelernt. Ich möchte an dieser Stelle auf die Funktion Quantisieren im Zusammenhang mit Clockweise verschieben und dem Schlagzeugfenster noch einmal eingehen. Dieses mal darf der Gitarrist seine Gitarre zur Seite legen. Jetzt ist der Schlagzeuger an der Reihe. Als Trainingspartner nehmen wir wieder den Song Amazing3.mid. Markieren Sie bitte im Spurfenster die Spur 10 (MIDI Kanal 10). Das ist die Schlagzeugspur.
Öffnen Sie diese bitte mit dem Taster Schlagzeugfenster öffnen. Rücken Sie das Fenster auf Takt 19 vor und setzen den grünen Taktzeiger im Taktlineal auf Takt 19 mit der linken Maustaste.
Taktzeiger auf Takt 19 setzen Spielen Sie den Song jetzt ab, startet die Wiedergabe ab Takt 19. Halt, noch nicht starten. Zuerst stellen wir die Quantisierung ein und anschließend die Funktion Clockweise verschieben.
© C.Kurtz, Musik mit MIDI, Keyboard und PC, Recording, Schulungen, 04.02.2003 Seite 92
Über Job / Quantisieren öffnen Sie das Fenster Quantisieren. Dort stellen Sie bitte alle Werte wie in der folgenden Abbildung gezeigt ein:
Bestätigen Sie die Eingaben mit OK. Anschließend öffnen Sie das Fenster Clockweise verschieben und stellen auch dort die Werte wie folgt ein:
Bestätigen Sie die Eingaben mit OK. Spielen Sie den Song ab und hören sich bitte das Ergebnis an. Mit der Tastenkombination Ctrl + Z (Rückgängig) und Ctrl + Y (Wiederholen) machen Sie einen direkten Vorher / Nachher Vergleich . Auf der Workshop CD finden Sie dieses Übungsbeispiel als Song Amazing3-Drum.xws Tipp: Schließen Sie den Drum Editor und wählen im Hauptmenu von XG-Works die Funktion Bearbeiten / Übersicht. Hier sind alle bisher ausgeführten Aktionen innerhalb XG-Works aufgelistet. Sie können diese anwählen und mit OK rückgängig machen. Eine nette Alternative zu Ctrl + Y und Ctrl + Z.
Vorsicht mit der Funktion Alle
© C.Kur
Löschen. Sie hat zur Folge, dass alle Undo (Rückgängig) Schritte fornicht mehr zur Verfügung stehen !
tan
tz, Musik mit MIDI, Keyboard und PC, Recording, Schulungen, 04.02.2003 Seite 93
Noch ein Wort zum Schlagzeugfenster. Die Funktionen innerhalb dieses Editors sind nahezu gleich wie bei dem Piano Roll - oder dem Noten Editor. Die Darstellung der Schlagzeugnoten erfolgt mit farbigen Kugeln. Jedes Schlaginstrument hat seine eigene Farbe und die Größe der Kugeln entspricht der Anschlagstärke. Anstelle der Pianotasten im Piano Roll Fenster hat jedes Schlaginstrument ein graues Kästchen. Dort ist der Namen des Schlaginstruments eingetragen. Sie können die Anordnung der Schlaginstrumente ändern ! Klicken Sie das Namenskästchen des gewünschten Schlaginstruments mit der linken Maustaste an, halten sie gedrückt und bewegen diese Zeile nach oben oder unten. Dann lassen Sie die Maustaste wieder los. Mit dieser Vorgehensweise kann man die Schlaginstrumente geschickt anordnen. Das erspart eine Menge Zeit bei der Suche nach Schlagzeugnoten im Schlagzeugfenster. So könnte das zum Beispiel dann aussehen:
© C.Kurtz, Musik mit MIDI, Keyboard und PC, Recording, Schulungen, 04.02.2003 Seite 94
Daten reduzieren Wie sagt der Engländer so schön: Reduce to the Max. Diese Weisheit gilt oft auch bei der Flut an MIDI-Daten, die in einem Song häufig unnötigerweise vorkommen. Das sind zum Beispiel Aftertouch Daten (Nachdruck auf die Keyboardtasten), die bei der Songaufzeichnung selbstverständlich mit übertragen werden. Wenn Sie diese nicht benötigen löschen sie die Aftertouch Daten einfach im Event-List Fenster oder sie dünnen die Datenflut mit Job / Daten reduzieren aus.
Im Feld Spur wählen Sie die Spur, deren Dateninhalt reduziert werden soll. Geben Sie den Taktbereich ein und wählen anstelle Control Change den Eintrag CH After Touch aus. Oder eine andere MIDI-Befehlsgruppe, zum Beispiel Control Change. Im Feld daneben haben Sie bei Control Change die Möglichkeit, den gewünschten MIDI-Controller anzugeben. Bestätigen Sie die Eingaben mit OK und prüfen das Ergebnis im Event-List Fenster. Eine Kontrolle im unteren Fensterbereich des Piano Roll Fensters oder des Notenfensters ist ebenfalls möglich. Hier am Beispiel des Volume Verlaufs einer MIDI-Spur:
Sie können die Funktion Daten reduzieren auch mehrfach hintereinander ausführen. Jedes mal werden weitere MIDI-Daten entfernt. Bis es nichts mehr zum Reduzieren gibt.
© C.Kurtz, Musik mit MIDI, Keyboard und PC, Recording, Schulungen, 04.02.2003 Seite 95
Hilfe bei der Notendarstellung und der Blockauswahl Wir haben schon oft das Notenfenster geöffnet. Dabei ist Ihnen sicher aufgefallen, dass die Notendarstellung nicht unbedingt übersichtlich ist. Ich möchte Ihnen deshalb zwei Einstellungen nicht vorenthalten. Über Menü Einstellung / Anzeige-Auflösung haben Sie Zugriff auf die Auswahl 1/32. Note, Sechzehntel, Achtel und Viertel. Das hilft in vielen Fällen bei der Gestaltung der Notenansicht. Direkt darunter ist der Menüpunkt Einstellung / Notengröße. Gerade wenn Sie mehrere Spuren bzw. Parts gleichzeitig mit dem Notenfenster öffnen haben Sie hier die Möglichkeit, die Notengröße anzupassen. Sie erhalten dann eine bessere Übersicht. Diese Funktionen stehen Ihnen aber nur bei geöffnetem Notenfenster zur Verfügung. In der oben gezeigten Abbildung wurde das Notenfenster für Block (Spur) 2, 3, 4, 13 und 14 geöffnet. Diese Blöcke wurden zuvor im Spurfenster mit gedrückter Strg Taste und einem Klick mit der linken Maustaste markiert (rot). Dann wurde das Notenfenster geöffnet und über Menu Einstellung / Notengröße Kleinste die Darstellung geändert. Tipp: Im Feld Block oben in der Menüzeile des Notenfensters können Sie den zu bearbeitenden Block (Spur) auswählen. Das funktioniert auch im Piano Roll Fenster. Markieren Sie zum Beispiel die oben genannten Spuren, öffnen das Piano Roll Fenster und wählen im oberen Fensterbereich nacheinander die Blöcke (Spuren). Sie werden feststellen, dass nur die Notenbalken des zuvor gewählten Blocks angezeigt werden. Hier am Beispiel des Songs Amazing_3-4.mid.
© C.Kurtz, Musik mit MIDI, Keyboard und PC, Recording, Schulungen, 04.02.2003 Seite 96
Spuren Kopieren Noch ein Handgriff der Ihnen Arbeit erspart. Manchmal möchte man mit wenigen Schritten eine Spur im Spurfenster kopieren. Das geht ganz einfach: Markieren Sie die zu kopierende Spur (rot), drücken die Strg Taste und verschieben mit gedrückter Strg Taste und dem linken Mauszeiger die Spur auf eine neue leere Spur. Lassen Sie die Maustaste wieder los, wird eine Kopie dieser Spur angelegt. Mehrfache Kopie einer Spur anlegen Auch das mehrfache Kopieren einer Spur ist mit XG-Works problemlos möglich. Markieren Sie eine Spur oder einen Part (Teil einer Spur), den Sie zuvor mit der Schere von der Spur abgetrennt haben. Wählen Sie über Menü Bearbeiten / Block wiederholen das Fenster Wiederholen. Geben Sie in den Feldern Von und Bis den zu kopierenden Bereich ein. Im Bereich Einfügen wählen Sie die Zielposition und geben im Feld Anzahl die gewünschte Menge Kopien ein. Bestätigen Sie bitte mit OK. Einen kleinen Fehler hat XG-Works beim mehrfachen Kopieren: Es funktioniert nur bei der ersten Spur im Spurfenster. Besteht Ihr Song aus mehreren Spuren, werden trotz Markierung einer einzelnen Spur alle Spuren mehrfach kopiert. Trennen Sie mit der Schere aus einer Spur einen Part ab, funktioniert das mehrfache Kopieren jedoch problemlos. Noten kopieren Eigentlich eine Funktion, die jeder Windows Anwender kennen sollte: Mit Ctrl + C kopieren Sie zuvor markierte Noten im Noteneditor, wählen die Taktposition, wo sie eingefügt werden sollen und drücken anschließend Ctrl + V. Das funktioniert auch im Piano Roll Fenster, im Schlagzeugfenster, im Event-List Fenster und im Spurfenster (Spuren oder Parts kopieren). Mit dieser Methode können Sie selbstverständlich auch andere MIDI-Daten kopieren.
© C.Kurtz, Musik mit MIDI, Keyboard und PC, Recording, Schulungen, 04.02.2003 Seite 97
Anregungen oder Fragen? Wir sind am Ende dieses Workshops angekommen. Ich hoffe, es hat Ihnen Spaß gemacht und Sie üben fleißig mit XG-Works. Haben Sie Anregungen oder Fragen zu diesem Workshop, erreichen Sie mich unter der e-mail Adresse [email protected] . Gerade vom Feedback der Workshopteilnehmer lebt diese Workshopreihe. Ihre Fragen und Anregungen werden gerne in diesen XG-Works Workshop eingearbeitet. Damit auch andere davon profitieren. Ich möchte mich an dieser Stelle für Ihre Aufmerksamkeit bedanken und wünsche Ihnen jetzt viel Erfolg mit der Musik und Ihren selbst erstellten MIDI-Songs.
☺
© C.Kurtz, Musik mit MIDI, Keyboard und PC, Recording, Schulungen, 04.02.2003 Seite 98
Platz für Ihre Notizen:
© C.Kurtz, Musik mit MIDI, Keyboard und PC, Recording, Schulungen, 04.02.2003 Seite 99
Anhang XG-Works Hilfe zu weiteren Funktionen Im dem Windows Ordner, in den XG-Works installiert wurde (zum Beispiel C:\Programme\Yamaha\ XGworks) , finden Sie Acrobat Reader Dateien (*.pdf) und Windows Hilfe-Dateien (*.hlp). Hier sind weitere Funktionen von XG-Works beschrieben. Bitte nehmen Sie Bezug zu dieser Dokumentation bei der Arbeit mit XG-Works. Hier eine Übersicht dieser Dokumentationen: Datei Hilfe zu... / Funktion AA.hlp Auto Arranger.
Erstellen von Begleitarrangements nach Vorlage einer Solo-Spur. AutoPlay.hlp Auto Play.
Wenn Sie Auto Play benutzen, können Sie nacheinander eine Folge von MIDI-Dateien in XG-Works abspielen. Wenn Text in die Dateien eingegeben ist (XF-Dateien), können Sie den Text während der Wiedergabe anzeigen lassen. Die Textanzeige funktioniert leider nicht zufriedenstellend mit allen XF-Songs.
GtrAr.hlp Guitar Arranger. Mit dem Guitar Arranger ist es möglich, Gitarrentabulaturen zu erstellen oder Gitarrenakkorde nach Vorlage einer Solo-Spur in XG-Works zu erstellen.
Importer.hlp Importer. Hinzufügen von mehreren MIDI-Songs
SwMixer.hlp Erweiterter Mixerumfang in Verbindung mit der SW1000XG Soundkarte von Yamaha
VtsR.hlp Voice To Score. Umwandlung von Audiosignalen in MIDI-Daten.
XGworks.pdf Yamaha XG-Works Handbuch Twe.pdf Yamaha TWE Audio Editor Handbuch
© C.Kurtz, Musik mit MIDI, Keyboard und PC, Recording, Schulungen, 04.02.2003 Seite 100
Songabmischung mit Hilfe des Keyboardsequenzers Es gibt ein paar wenige Keyboardeinstellungen innerhalb eines Songs, die man mit dem XG-Editor in XG-Works nicht vornehmen kann. Deshalb gebe ich Ihnen eine Anleitung, wie Sie mit Hilfe des Keyboardsequenzers die Songeinstellungen ebenfalls ändern und anschließend im Song speichern können. Die folgende Anleitung wurde von Robby (Robert Müller, Moderator im Yamaha Keyboardforum) erstellt:
• Song anwählen • MENU - DIGITAL RECORDING drücken. • Taste A drücken = Fenster SONG CREATOR • 1 x NEXT betätigen = Fenster CHANNEL • Taste B 4 x drücken = Auswahl 5 / SET UP
Abbildung TYROS Keyboarddisplay:
Nach der Auswahl 5 SET UP die Bedientaste MIXING CONSOLE betätigen
• Anschließend die Taste MIXING CONSOLE drücken Mixing Console vornehmen, die notwendig sind. ZumEffekteinstellungen, Instrumentenauswahl, etc.
• Die Songwiedergabe kann man immer wieder starten• Wenn alle Einstellungen vorgenommen wurden bei S
Taste TOP drücken, damit der MIDI-Song zum AnfanEXECUTE nicht ausführen (siehe inverse Darstellung
• 1 x Taste EXIT drücken. • Taste D drücken = EXECUTE. Das ist ga
Änderungen im MIDI-S• Taste I betätigen = SAVE. Der MIDI-Son
© C.Kurtz, Musik mit MIDI, Keyboard und PC, Recording, Schulungen, 04.02
und alle Änderungen innerhalb der Beispiel die Lautstärke- und
und alle Änderungen sofort prüfen. tart/Stop des Sequenzers einmal auf die g zurückkehrt. Sonst kann man )
nz wichtig sonst werden die ong nicht gespeichert !
g wird jetzt gespeichert.
.2003 Seite 101
Eine ähnliche Vorgehensweise führt auch bei den Modellen PSR9000 und 9000pro zum Erfolg: Dazu gehen Sie wie folgt vor:
• MIDI-Song auswählen (im Song-Player Mode) • Digital-Recording und Song Creator wählen • Current Song und Multi-Track Record wählen • Durch 3 x betätigen von NEXT auf Registerblatt SETUP gehen • Den Taster MIXING CONSOLE links neben dem Display unter Digital Studio drücken • Im Hintergrund läuft jetzt noch die Funktion DIGITAL RECORDING obwohl Sie die MIXING
CONSOLE aufgerufen haben • In der MIXING CONSOLE können Sie die gewünschten Änderungen vornehmen • Sind Sie mit allen Einstellungen zufrieden - Sie können auch hier jederzeit zur Probe mit dem
roten START Taster die Abmischung anhören - drücken Sie einmal die Taste EXIT • Jetzt sehen Sie wieder den DIGITAL-RECORDING / SETUP Bildschirm • Betätigen Sie nun die Taste (Funktion) EXECUTE. Alle Einstellungen werden im geladenen
MIDI-Song gespeichert • Sie müssen anschließend nur noch Speichern mit 1 x Taste NEXT damit Sie zum Register
SAVE/DELETE gelangen.
© C.Kurtz, Musik mit MIDI, Keyboard und PC, Recording, Schulungen, 04.02.2003 Seite 102
MIDI Controller Übersicht
Ctrl# XG kompatible Instrumente
0 BankSelMSB
... 0 = Panel Voices (GM, XG, gerätespezifisch), 8 = MegaVoice (nur TYROS), 63 = Custom-Voices (gerätespezifisch), 64 = SFX GM-XG, 120 = GM2 Drum (nur TYROS), 121 = GM2 Voices (nur TYROS), 126 = Drumset 1 (SFX-Kits), 127 = Drumset 2 (GM, XG und gerätespezifisch)
32 BankSelLSB
... 0 bis 127, MSB=0/LSB=1-127 für XG, MSB=1-127/LSB=0 für TG300 Danach immer ProgChange senden
Ctrl XG kompatible Instrumente
1 Modulation
2, 3, 4 --
5 Portam.Time
6 Data EntryMSB
38 Data EntryLSB
7 Volume
10 PanPot
11 Expression
12, 13 --
16 Assignable
64 Sustain
65 Protamento, OFF(0-63)/ON (64-127)
66 Sostenuto, OFF(0-63)/ON (64-127)
67 SoftPedal, OFF(0-63)/ON (64-127)
71 Harmonic Cont (Resonanz/Oberton)
72 EG-Release
73 AttackTime
74 Brightness FilterCutoff/Höhe
84 Protam.Contr.
91 Effect Reverb
92 --
93 Effect Chorus
94 Effect Varia. (nur aktiv, wenn Vari auf SYS eingestellt ist!)
96 RPN Incr.
97 RPN Decr.
98 NRPN LSB
99 NRPN MSB
100 RPN LSB
101 RPN MSB
120 All Sound OFF
121 Reset all
123 All Notes OFF
124 OMNI OFF
125 OMNI ON
126 Mono
127 Poly
© C.Kurtz, Musik mit MIDI, Keyboard und PC, Recording, Schulungen, 04.02.2003 Seite 103
Interessante Links
• http://home.a-city.de/robert.mueller/index.html Robert Müller / DIE Seite für PSR9000/pro und Tyros Besitzer (incl. PDF-Dokumentationen und weiteren interessanten Links!)
• http://heidrun.dolde.bei.t-online.de/musiker.htm Seite von Heidrun Dolde mit vielen Workshops und Tipps !
• http://home7.inet.tele.dk/js/musik/740pages/ Jørgen Sørensen PSR Seite mit vielen Tools und Infos
• http://www.heikoplate.de/ Seite von Heiko Plate mit sehr interessanten Infos zu den Themen XG, XF, Cakewalk, OTS, Styles, PSR-spezifischen Programmen, etc.
• http://people.freenet.de/MiMetz/ Michas PSR9000 Tools (RegEdit, DBEdit, etc. auch Ketron Software)
• http://www.svpworld.com/ SVP-Worls mit Styles, Freeware (Midiplayer, Stylemanager, RegEdit, etc.)
• http://www.crestonhall.com/music.htm Creston Hall (Visual Styler)
• http://forumstreff.mainchat.de/ Forumstreff Chatbox (beste Zeiten 13.00 oder zwischen 21.00 und 23.00)
• http://www.cd-soft.de/ Anbieter von PSR9000pro Instrunentalvoices und weiterer Software
• http://www.styles-music.de/ Internetseite der Fa. Styles und Music http://www.musitronics.de/ Fa. Musitronics, USB Interfaces für PSR-Keyboards ud andere Keyboarderweiterungen
• http://www.yamaha-europe.com/yamaha_europe/germany/10_musical_instruments/60_portable_keyboards/10_keyboards/10_portatone_psr_series/10_no_series/00030_TYROS/ Offizielle Yamaha Tyros-Seite
• http://www.yamaha-europe.com/UBB_threads/login.php Offizielles Yamaha Keyboardforum (Anmeldung erforderlich !)
• http://www.yamaha-europe.com/yamaha_europe/germany/service/040_downloads/10_download_products/
• Offizielle Yamaha Porodukt-Info/Downloadseite • http://www.yamaha-
europe.com/yamaha_europe/germany/30_computer_related_products/40_music_software/10_no_category/10_music_software/10_no_series/XGworks_3_0/ Offizielle Yamaha XG-Works Seite
• http://www.yamaha-europe.com/yamaha_europe/germany/40_general_accessories/10_software/40_computer_software/10_XGworks_3_0/10_no_series/XGworks_3_0 XG-Works 3.07 (XP-Version)
• http://home.t-online.de/home/Clemens.Kurtz/psr9000.htm PSR9000-Seite mit Infos und Links
• http://home.t-online.de/home/Clemens.Kurtz/psr_cps.zip Cubase VST Patchnamenscript für PSR9000/pro
• http://www.egroups.com/group/yamaha-psr-styles Yahoo egroups Styles Seite (Anmeldung erforderlich !)
• http://www.egroups.com/group/yamaha-psr-songs Yahoo egroups Songs Seite (Anmeldung erforderlich !)
• http://www.yamaha.co.uk/xg/html/h_tech.htm Offizielle Yamaha XF-Spezifikationen
• http://www.yamaha.co.uk/xg/html/software/s_serial.htm To Host Serial Treiber von Yamaha
© C.Kurtz, Musik mit MIDI, Keyboard und PC, Recording, Schulungen, 04.02.2003 Seite 104