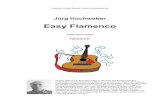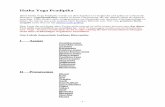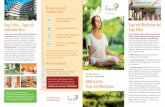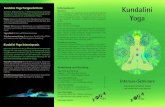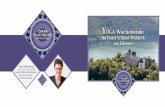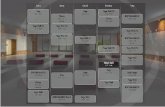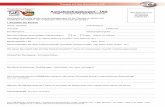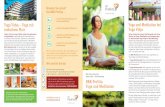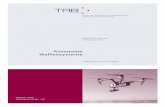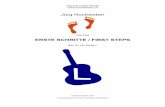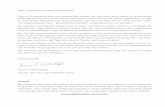YOGA Tab 3 Plus · YOGA Tab 3 Plus Benutzerhandbuch Lenovo YT-X703F ... Garantie und Erste Schritte...
Transcript of YOGA Tab 3 Plus · YOGA Tab 3 Plus Benutzerhandbuch Lenovo YT-X703F ... Garantie und Erste Schritte...

YOGA Tab 3 PlusBenutzerhandbuchLenovo YT-X703F
Lenovo YT-X703L
Lenovo YT-X703X
Alle Informationen mit einem Stern (*) beziehen sich auf das Modell
„WLAN + LTE“ (Lenovo YT-X703L und Lenovo YT-X703X).

Grundlagen
Vor Verwendung dieser Informationen und des darin beschriebenen Produkts sollten
Sie Folgendes lesen:
Sicherheit, Garantie und Erste Schritte
Zulassungshinweis
„Wichtige Sicherheitshinweise und Nutzungsinformationen“ finden Sie im
Abschnitt „Anhang“
Das Handbuch Sicherheit, Garantie und Erste Schritte sowie den Zulassungshinweis
finden Sie auf der Website http://support.lenovo.com.
Lenovo Companion
Sie benötigen Hilfe? Die App „Lenovo Companion“ bietet Direktzugriff auf die
Webunterstützung und Foren* von Lenovo, häufig gestellte Fragen und Antworten*,
Systemupgrades*, Hardwarefunktionstests, Überprüfungen des Garantiestatus*,
Serviceanfragen** und Informationen zum Reparaturstatus**.
Hinweis:
* Zugriff auf das Datennetzwerk erforderlich.
** Nicht in allen Ländern verfügbar.
Es gibt zwei Möglichkeiten, um diese App zu beziehen:
Die App in Google Play suchen und von dort herunterladen
Den folgenden QR-Code mit einem Lenovo-Android-Gerät scannen
Technische Daten

Modell Lenovo YT-X703F Lenovo YT-X703L Lenovo YT-X703X
CPUQualcomm®
Snapdragon 652
Qualcomm®
Snapdragon 652
Qualcomm®
Snapdragon 652
Akku 9300 mAh 9300 mAh 9300 mAh
Drahtlose
Verbindungsoptionen
Bluetooth 4.0,
WLAN 802.11
a/b/g/n/ac,
GPS/GLONASS/BeiDou
Bluetooth 4.0,
WLAN 802.11
a/b/g/n/ac,
A-GPS/GPS
/GLONASS/BeiDou,
FDD-LTE/TDD-
LTE/UMTS/TD-
SCDMA/GSM
Bluetooth 4.0,
WLAN 802.11
a/b/g/n/ac,
A-GPS/GPS
/GLONASS/BeiDou,
FDD-LTE/TDD-
LTE/UMTS/GSM
Hinweis: Lenovo YT-X703L unterstützt LTE Band 1, 2, 3, 5, 7, 8, 20, 38, 39, 40 und
41 (Narrow Band). Lenovo YT-X703X unterstützt LTE Band 1, 2, 3, 4, 5, 7, 8, 12, 17,
19, 21, 25, 26, 28a, 28b, 30 und 41 (Wide Band). In manchen Ländern wird LTE
jedoch nicht unterstützt. Kontaktieren Sie Ihren Mobilfunkanbieter, wenn Sie erfahren
möchten, ob Ihr Gerät mit den LTE-Netzwerken in Ihrem Land funktioniert.
Startbildschirm
Der Startbildschirm ist der Ausgangspunkt für die Verwendung des Geräts. Zum
leichten Einstieg ist der Startbildschirm bereits mit einigen nützlichen Apps und
Widgets eingerichtet.
Hinweis: Die Funktionen und der Startbildschirm Ihres Geräts können je nach
Standort, Sprache, Anbieter und Gerätemodell variieren.
Sie können Ihren eigenen Startbildschirm jederzeit anpassen.

Startbildschirm
Auf dem ersten Startbildschirm befinden sich die Google -Suchleiste und einige
nützliche Apps.
Vorschaubildschirm
Tippen und halten Sie auf dem Startbildschirm eine beliebige Stelle,
ausgenommen Symbole.
Am unteren Rand des Bildschirms befinden sich HINTERGRÜNDE ,
SPERRBILDSCHIRM-HINTERGRUNDBILD und WIDGETS.
Widget zu einem Startbildschirm hinzufügen
Tippen Sie unten auf dem Vorschaubildschirm auf WIDGETS. Tippen Sie dann
lang auf das Widget, das Sie hinzufügen möchten, ziehen Sie es an die
gewünschte Stelle und lassen Sie es los.
Hintergrund ändern
Gehen Sie zu Einstellungen > Display > Hintergrund und wählen Sie den
gewünschten Hintergrund.
Tippen Sie auf dem Startbildschirm lang auf eine beliebige Stelle außerhalb
der Symbole und wählen Sie HINTERGRÜNDE am unteren Bildschirmrand und
anschließend den gewünschten Hintergrund aus.
App in einen anderen Bildschirm verschieben
Tippen Sie lang auf eine App, die Sie verschieben möchten, ziehen Sie sie an
die gewünschte Stelle und lassen Sie los.
App deinstallieren
1. Tippen Sie auf und tippen Sie lang auf die zu deinstallierende App.
2. Ziehen Sie die App auf das Symbol oben im Bildschirm, bis die App rot
dargestellt wird. Lassen Sie dann los und tippen Sie auf OK .
Hinweis: Bestimmte System-Apps können nicht deinstalliert werden.
Bildschirmschaltflächen
Am unteren Bildschirmrand des Startbildschirms werden drei Schaltflächen angezeigt.
Schaltfläche „Zurück“ : Tippen Sie auf , um zur vorherigen Seite
zurückzukehren.
Schaltfläche „Start“: Tippen Sie auf , um zum Standard-Startbildschirm
zurückzukehren.
Schaltfläche „Zuletzt verwendete Apps“ : Tippen Sie auf , um die zuletzt
verwendeten Apps anzuzeigen. Ihnen stehen dann außerdem noch die
folgenden Möglichkeiten zur Verfügung:
Tippen Sie auf eine App, um sie zu öffnen.
Tippen Sie auf oder , um die App zu sperren oder entsperren.
Ziehen Sie ein App-Fenster nach links oder rechts, um es zu schließen.
Tippen Sie auf , um die Ausführung aller Apps mit Ausnahme der
gesperrten Apps zu stoppen.

Benachrichtigungen und Schnelleinstellungen
Ziehen Sie den Bildschirm von oben herunter, um Systembenachrichtigungen und
Schnelleinstellungen anzuzeigen. Durch Tippen auf die entsprechende Taste können
Sie häufig benutzte Funktionen schnell ein- oder ausschalten.
Herunterfahren erzwingen
Halten Sie die Taste „Ein/Aus“ 10 Sekunden lang gedrückt, bis der Bildschirm schwarz
wird.

Kamera
Gehen Sie zum Öffnen der App Kamera zu Kamera.
Fotos und Videos aufnehmen
Sie können Fotos und Videos mit der integrierten Kamera Ihres Geräts aufnehmen.
Tippen Sie auf , um ein Foto aufzunehmen.
Tippen Sie auf Video und dann auf , um ein Video aufzunehmen.
Tippen Sie auf , um zwischen der Kamera an der Vorderseite und der
an der Rückseite zu wechseln.
Tippen Sie auf , um den Szenenmodus auszuwählen.
Tippen Sie auf oder , um den HDR-Modus ein- oder auszuschalten.
Tippen Sie auf , um die Helligkeit anzupassen.
Tippen Sie auf , um die restlichen Kameraeinstellungen festzulegen.
Screenshots aufnehmen

Halten Sie die Taste „Ein/Aus“ und die Lautstärke-Taste „Leiser“ gleichzeitig
gedrückt.
Bilder und Video anzeigen
Fotos und Videos werden im internen Speicher des Geräts gespeichert. Sie können
Ihre Fotos und Videos wie folgt anzeigen:
Tippen Sie auf die Vorschauansicht des Fotos, wenn Sie die Kamera-App
verwenden.
Gehen Sie zu Galerie .
Gehen Sie zu Fotos.
Gehen Sie zu FileManager.
Screenshots werden im internen Speicher des Geräts gespeichert. Sie können Ihre
Screenshots wie folgt anzeigen:
Gehen Sie zu Galerie .
Gehen Sie zu Fotos.
Gehen Sie zu FileManager.

Netzwerk
Sie müssen ein Netzwerk einrichten, bevor Sie eine Internetverbindung herstellen.
Richten Sie ein WLAN-Netzwerk ein.
*Richten Sie ein mobiles Netzwerk ein.
Richten Sie ein VPN-Netzwerk ein.
Sie können auch einen Hotspot einrichten, um Ihr mobiles Netzwerk für andere
freizugeben.
WLAN-Netzwerk einrichten
Gehen Sie zu Einstellungen > WLAN.
Schalten Sie den WLAN-Block ein, und tippen Sie auf einen WLAN-Hotspot in der
Liste, um eine Internetverbindung herstellen.
Wenn Sie die Verbindung über einen sicheren Hotspot herstellen, müssen Sie Ihren
Benutzernamen für die Anmeldung und das Kennwort zum Verbinden eingeben.
*Mobiles Netzwerk einrichten
Gehen Sie zu Einstellungen > Datenverbrauch , um die mobilen Daten zu
aktivieren.
Hinweis: Sie benötigen eine gültige SIM-Karte mit Datendienst. Wenn Sie keine
SIM-Karte haben, wenden Sie sich an Ihren Anbieter.
VPN-Netzwerk einrichten
VPNs werden in Unternehmen genutzt, um eine sichere Übertragung von
vertraulichen Informationen über ein ungesichertes Netzwerk zu ermöglichen. Zum
Beispiel müssen Sie möglicherweise ein VPN konfigurieren, um die auf dem E-Mail -
Konto Ihres Arbeitsplatzes eingegangenen E-Mails einsehen zu können. Klären Sie
mit Ihrem Netzwerkadministrator ab, welche Einstellungen für die Einrichtung
eines VPNs für Ihr Netzwerk erforderlich sind.

Gehen Sie zu Einstellungen > Mehr > VPN.
Hinweis: Sie müssen eine Sperrbildschirm-PIN bzw. ein Sperrbildschirm-
Kennwort festlegen, bevor Sie VPN verwenden. Gehen Sie zu Einstellungen
> Sicherheit > Displaysperre, um eine Sperrbildschirm-Option auszuwählen
und die Bildschirmsperre einzurichten.
Tippen Sie zum Bearbeiten des VPN-Profils auf . Dies schließt die
Bearbeitung des Servernamens, des Servertyps und der Serveradresse mit
ein. Tippen Sie dann auf SPEICHERN.
Tippen Sie auf den Servernamen des VPNs, geben Sie Ihren
Benutzernamen und Ihr Kennwort ein, und tippen Sie dann auf
VERBINDEN, um eine Verbindung mit dem VPN-Netzwerk aufzubauen.
Tippen Sie auf , um das VPN zu bearbeiten oder löschen.
*Hotspot einrichten
Sie können die Funktion „Persönlicher Hotspot“ verwenden, um eine
Internetverbindung für einen Computer oder andere Geräte freizugeben.
Gehen Sie zu Einstellungen > Mehr > Tethering & mobiler Hotspot und
führen Sie die folgenden Schritte durch:
Schalten Sie den Mobiler WLAN-Hotspot ein.
Tippen Sie auf WLAN-Hotspot einrichten , um den Hotspot zu
konfigurieren.
Sie können auch die Optionen Bluetooth-Tethering oder USB-Tethering
verwenden.
Hinweis: Mitnutzer benötigen dann lediglich die Netzwerk-SSID und das Passwort,
um Ihr mobiles Netzwerk zu nutzen.

Chrome
Sie können im Internet surfen, wenn Ihr Gerät mit einem drahtlosen Netzwerk
verbunden ist.
Gehen Sie zum Öffnen der Browser-App zu Chrome .
Besuchen von Websites
Sie können mit der App Chrome Websites besuchen.
Internetadresse eingeben
Sie müssen nicht die vollständige Internetadresse einer „http://“ -Website
eingeben, um darauf zuzugreifen.
Wenn Sie „http://www.lenovo.com“ besuchen möchten, geben Sie einfach
„www.lenovo.com“ in die Adressleiste ein und tippen Sie dann auf .
Stichwörter suchen
Sie können auch Stichwörter in die Adressleiste eingeben, um nach
Webseiten zu suchen.
Sie können unter > Einstellungen > Suchmaschine eine Suchmaschine
einstellen.
Neue Webseite hinzufügen
Tippen Sie auf > Neuer Tab , um einen neuen Webseiten-Tab
hinzuzufügen.

Tippen > Neuer Inkognito-Tab , um eine Website zu besuchen, ohne
Spuren Ihres Besuchs zu hinterlassen.
Webseite schließen
Tippen Sie auf , um einen Webseiten-Tab zu schließen.
Webseite aktualisieren
Tippen Sie auf , um eine Webseite zu aktualisieren.
Tippen Sie auf , um zur vorherigen Webseite zurückzukehren.
Tippen Sie auf , um zu einer kürzlich besuchten Webseite zu wechseln.
Webseiten speichern
Sie können Bilder und Webseiten im internen Speicher des Geräts speichern.
Bilder speichern
Tippen Sie lang auf das Bild, und tippen Sie dann auf Bild speichern.
Lesezeichen setzen
Tippen Sie auf und dann auf Speichern, um ein Lesezeichen für eine
Webseite hinzuzufügen.
Tippen Sie auf > Lesezeichen, um mobile Lesezeichen anzuzeigen.
Einstellungen für Bedienungshilfen festlegen
Tippen Sie auf > Einstellungen > Bedienungshilfen zum Festlegen der
Textgröße und des Zoomfaktors bei der Darstellung von Webseiten.

Gmail
Sie können E-Mails empfangen und senden, wenn Ihr Gerät mit einem drahtlosen
Netzwerk verbunden ist.
Wenn auf die App Google E-Mail zugreifen möchten, gehen Sie zu Gmail .
E-Mail-Konto einrichten
Sie können sich bei der E-Mail -App anmelden, wenn Sie über ein E-Mail -Konto
verfügen. Andernfalls müssen Sie ein E-Mail -Konto erstellen.
Bei der ersten Verwendung der App Gmail müssen Sie ein E-Mail -Konto
einrichten.
Tippen Sie auf E-Mail-Adresse hinzufügen, wählen Sie den gewünschten
E-Mail-Typ aus, und tippen Sie dann auf WEITER. Schließen Sie die Einrichtung
ab, indem Sie die Eingabeaufforderungen auf der Seite befolgen.
E-Mail verwenden
Nach der Einrichtung eines E-Mail -Kontos können Sie mit der App Gmail E-Mails
versenden und empfangen.

Maps
Sie müssen die folgenden Einstellungen wählen, um Maps verwenden zu können.
Gehen Sie zu Einstellungen > Standort , um den Standortzugriff für Google-
Apps zu aktivieren.
Standort suchen
Geben Sie die zu suchende Adresse ein und tippen Sie auf .
Sie können auch auf tippen und dann die gewünschte Adresse ansagen.
Aktueller Standort
Tippen Sie auf , um Ihren aktuellen Standort anzuzeigen.
Tippen Sie dann auf Meine Umgebung erkunden , um Orte in der Umgebung
anzuzeigen.
Route planen
Tippen Sie auf und geben Sie Adressen unter „von Mein Standort“ und „Ziel
auswählen“ ein oder übernehmen Sie einfach Ihren Standort.

Wählen Sie die Reiseart (Auto, Bus, zu Fuß, Fahrrad).

Kommunikation
Sie können Ihr Gerät verwenden, um Anrufe zu tätigen, Nachrichten zu versenden
und Kontakte zu verwalten.
Kontakte verwalten
Sie können Kontakte mit der App Kontakte verwalten. Dort können Sie Kontakte
erstellen sowie Kontakte importieren und exportieren.
Erstellen eines Kontakts
Gehen Sie zu Kontakte .
Tippen Sie auf , um einen Kontakt hinzuzufügen.
Geben Sie die Kontaktinformationen wie Name, Telefon, E-Mail -Adresse
usw. ein.
Sie können diese auf dem Tablet oder auf einer SIM-Karte speichern.
Wenn Sie fertig sind, tippen Sie auf .
Kontakte importieren und exportieren
Gehen Sie zu Kontakte .
Tippen Sie auf > Importieren/Exportieren.
Wählen Sie Aus VCF-Datei importieren. Wählen Sie die vCard-Dateien,
die importiert werden sollen.
Oder wählen Sie In VCF-Datei exportieren und tippen Sie dann auf OK .

Synchronisieren
Sie können Daten zwischen dem Gerät und Ihrem Computer übertragen, wie z. B.
Musik, Bilder, Videos, Dokument, Android Application Package (APK)-Dateien usw.
Gerät mit dem Computer verbinden
Schließen Sie das Gerät über ein USB-Kabel an den Computer an.
Wenn Sie im Bildschirm von oben nach unten streichen, wird USB für die
Dateiübertragung in der Benachrichtigungsleiste angezeigt.
Tippen Sie auf USB für die Dateiübertragung für weitere Optionen.
Verbindungsmodus mit Computer auswählen
Sie können eine der nachfolgenden Optionen auswählen:
Mediengerät (MTP) : Wählen Sie diesen Modus aus, wenn Sie
Mediendateien wie Fotos, Videos und Klingeltöne zwischen Ihrem Tablet
und dem Computer übertragen möchten.
Kamera (PTP): Wählen Sie diesen Modus aus, wenn Sie nur Fotos und
Videos zwischen Ihrem Tablet und dem Computer übertragen möchten.
Ladevorgang: Wählen Sie diesen Modus aus, wenn Sie Ihr Telefon
lediglich aufladen möchten.

MIDI: Wählen Sie diesen Modus aus, wenn ein Datenaustausch zwischen
MIDI-fähigen Apps auf Ihrem Gerät und MIDI-Software auf dem Computer
vorgesehen ist.
APK installieren
Folgen Sie diesen Schritten:
Sie müssen das Gerät so einrichten, dass die Installation von Apps, die von
unbekannten Quellen abgerufen wurden, zugelassen wird.
Gehen Sie zu Einstellungen > Sicherheit , wählen Sie Unbekannte
Herkunft aus und tippen Sie auf OK .
Kopieren Sie die APK-Datei im Modus Mediengerät (MTP) vom Computer
auf das Gerät.
Öffnen Sie die Apps-Kategorie im FileManager.

Anhang
Wichtige Sicherheitshinweise und Nutzungsinformationen
Um Personenschäden, Sachschäden oder Schäden durch Unfälle an Ihrem Produkt zu
vermeiden, lesen Sie vor der Verwendung des Produkts alle Informationen in diesem
Abschnitt durch. Weitere Tipps zum sicheren Gebrauch Ihres Geräts finden Sie unter
http://www.lenovo.com/safety.
Gehen Sie vorsichtig mit dem Gerät um.
Lassen Sie das Gerät nicht fallen, biegen und durchstechen Sie es nicht, führen Sie
keine Fremdkörper in das Gerät ein und legen Sie keine schweren Objekte darauf ab.
Dies könnte empfindliche Bauteile im Inneren beschädigen.
Der Bildschirm Ihres Geräts besteht aus Glas. Das Glas kann zerbrechen, wenn das
Gerät auf eine harte Oberfläche fällt, starken Stößen ausgesetzt wird oder von einem
schweren Objekt zerdrückt wird. Wenn das Glas bricht oder Sprünge darin auftreten,
berühren Sie es nicht und versuchen Sie nicht, es vom Gerät zu entfernen. Stellen Sie
den Gebrauch des Geräts sofort ein, und wenden Sie sich an den technischen
Kundendienst von Lenovo, um Informationen zu Reparatur, Ersatz oder Entsorgung zu
erhalten.
Halten Sie Ihr Gerät während des Gebrauchs aus Umgebungen fern, in denen hohe
Temperaturen oder Spannungen vorliegen, etwa von elektrischen Geräten, wie
beispielsweise elektrischen Heiz- oder Kochgeräten. Verwenden Sie das Gerät nur im
Temperaturbereich von 0°C bis 40°C (Lagerung im Temperaturbereich von -20°C bis
60°C), um Schäden zu vermeiden.
Das Gerät darf Wasser, Regen, extremer Feuchtigkeit, Schweiß oder anderen
Flüssigkeiten nicht ausgesetzt werden.
Zerlegen oder verändern Sie Ihr Gerät nicht.
Ihr Gerät ist eine versiegelte Geräteeinheit. Das Gerät enthält keine durch den
Benutzer zu wartenden Teile. Alle internen Reparaturen müssen durch eine von
Lenovo autorisierte Reparaturwerkstatt oder Fachkraft durchgeführt werden. Durch
den Versuch, das Gerät zu öffnen oder zu verändern, erlischt die Garantie.

Hinweise zu integrierten wiederaufladbaren Akkus
Versuchen Sie nicht, den internen wiederaufladbaren Lithiumionenakku
auszutauschen. Es besteht Explosionsgefahr, wenn der Akku durch einen falschen Typ
ersetzt wird. Für den Werksaustausch wenden Sie sich bitte an den Lenovo Support.
Hinweis zu Plastiktüten
GEFAHR:
Plastiktüten können gefährlich sein. Bewahren Sie Plastiktüten nicht in
Reichweite von Kleinkindern und Kindern auf, um Erstickungsgefahr zu
vermeiden.
Hinweis zu Adaptern
Achten Sie darauf, dass das Gerät und das Netzteil nicht nass werden.
Tauchen Sie das Gerät nicht in Wasser und lassen Sie das Gerät auch nicht an einem
Standort, an dem es mit Wasser oder anderen Flüssigkeiten in Kontakt kommen kann.
Verwenden Sie nur zulässige Lademethoden.
Sie können eine der folgenden Lademethoden verwenden, um den integrierten Akku
Ihres Geräts sicher aufzuladen:
Lademethode Display An Display Aus
Netzteil
Unterstützt; allerdings lädt
sich der Akku langsam
auf.
Unterstützt.
Eine USB-Verbindung
zwischen der
Netzeingangsbuchse am
Gerät und einem USB-
Anschluss eines PCs oder
anderen Geräts, das den
USB 2.0-Standards
entspricht. Das Gerät muss
an USB-Schnittstellen mit
dem Standard USB 2.0 oder
höher angeschlossen
werden.
Unterstützt; allerdings
gleicht diese Methode den
Stromverbrauch aus,
wodurch sich der Akku
dann langsamer auflädt als
üblich.
Unterstützt; allerdings
lädt sich der Akku
langsam auf.
Hinweise:
Display An: Gerät ist eingeschaltet.
Display Aus: Gerät ist ausgeschaltet oder Bildschirm ist gesperrt.
Ladegeräte werden bei normalem Gebrauch warm. Stellen Sie sicher, dass rund um
das Ladegerät ausreichend Belüftung herrscht. Trennen Sie das Ladegerät in den
folgenden Fällen von der Stromversorgung:

Das Ladegerät wurde Regen, Flüssigkeiten oder starker Feuchtigkeit
ausgesetzt.
Das Ladegerät zeigt Zeichen von physischen Schäden.
Sie möchten das Ladegerät reinigen.
Warnung:
Lenovo ist nicht verantwortlich für die Leistung oder Sicherheit von
Produkten, die nicht von Lenovo hergestellt oder genehmigt wurden.
Verwenden Sie nur die von Lenovo zugelassenen Netzteile und Akkus.
Vorsicht bei großer Lautstärke
Achtung: Laute Geräusche von einer beliebigen Quelle über längere Zeiträume können
Ihr Gehör schädigen. Je höher die Lautstärke, desto schneller kann es passieren, dass
Ihr Gehör geschädigt wird. So können Sie Ihr Gehör schützen:
Nutzen Sie Headsets oder Kopfhörer nur für begrenzte Zeit mit hoher
Lautstärke.
Verhindern Sie es, die Lautstärke hochzudrehen, um laute
Umgebungsgeräusche zu übertönen.
Verringern Sie die Lautstärke, wenn Sie nicht verstehen können, was Personen
in Ihrer Nähe reden.
Falls Sie Hörbeschwerden feststellen, einschließlich Druck- oder Völlegefühl in den
Ohren, Ohrenklingeln oder einer gedämpften Wahrnehmung von Geräuschen, sollten
Sie das Hören über das Headset oder den Kopfhörer des Geräts beenden und Ihr
Gehör überprüfen lassen.
Seien Sie vorsichtig, wenn Sie Ihr Gerät in einem Fahrzeug oder auf einemFahrrad verwenden.
Ihre eigene Sicherheit und die Sicherheit anderer haben stets Vorrang. Halten Sie sich
an die Vorschriften. Es können örtliche Gesetze und Vorschriften existieren, die
bestimmen, wie Sie mobile Geräte wie dieses während des Führens eines Fahrzeugs
oder Fahrrads verwenden dürfen.
Entsorgen Sie das Gerät gemäß den örtlichen Gesetzgebungen und Richtlinien.
Wenn die Lebensdauer des Geräts abgelaufen ist, beschädigen oder verbrennen Sie
das Gerät nicht, tauchen Sie es nicht in Wasser und entsorgen Sie es nur gemäß den
örtlichen Gesetzgebungen und Richtlinien. Einige interne Komponenten enthalten
Substanzen, die explodieren, auslaufen oder negative Auswirkungen auf die Umwelt
haben können, wenn sie nicht ordnungsgemäß entsorgt werden.
Weitere Informationen finden Sie unter „Recycling- und Umweltinformationen“.
Halten Sie Gerät und Zubehör von kleinen Kindern fern
Das Gerät enthält kleine Teile, die Kleinkinder verschlucken könnten. Hierdurch
besteht Erstickungsgefahr. Außerdem kann der Glasbildschirm brechen oder reißen,

wenn er auf eine harte Oberfläche fällt oder dagegen stößt.
Schützen Sie Ihre Daten und Software
Löschen Sie keine unbekannten Dateien und ändern Sie nicht die Namen von Dateien
oder Verzeichnissen, die Sie nicht selbst erstellt haben. Dies kann zu Softwarefehlern
auf dem Gerät führen.
Beachten Sie, dass das Gerät durch den Zugriff auf Netzressourcen anfällig für
Computerviren, Hacker, Spyware und andere zerstörerische Aktivitäten ist, durch die
das Gerät, die Software oder Ihre Daten beschädigt werden können. Sie sind selbst
dafür verantwortlich, entsprechende Schutzmaßnahmen in Form von Firewalls,
Antivirensoftware und Anti-Spyware-Software einzurichten und diese Software immer
auf dem neuesten Stand zu halten.
Halten Sie elektrische Geräte von Ihrem Gerät fern. Dazu zählen elektrische
Ventilatoren, Radiogeräte, leistungsfähige Lautsprecher, Klimaanlagen oder
Mikrowellen. Elektrische Geräte erzeugen starke magnetische Felder, die den
Bildschirm und die Daten auf dem Gerät beschädigen können.
Ihr Gerät erzeugt Wärme
Wenn das Gerät eingeschaltet ist oder der Akku aufgeladen wird, können einige
Gerätekomponenten Wärme abgeben. Welche Temperatur erreicht wird, richtet sich
nach der Systemaktivität und dem Ladezustand des Akkus. Ein längerer Hautkontakt
kann sogar durch die Kleidung hindurch zu Hautirritationen oder im schlimmsten Fall
zu Hautverbrennungen führen. Vermeiden Sie es, stark erhitzte Gerätekomponenten
über längere Zeit mit den Händen, den Oberschenkeln oder anderen Körperteilen zu
berühren.
Hinweise zur elektromagnetischen Verträglichkeit
FCC-Konformitätserklärung
This equipment has been tested and found to comply with the limits for a Class B
digital device, pursuant to Part 15 of the FCC Rules. These limits are designed to
provide reasonable protection against harmful interference in a residential
installation. This equipment generates, uses, and can radiate radio frequency energy
and, if not installed and used in accordance with the instructions, may cause harmful
interference to radio communications. However, there is no guarantee that
interference will not occur in a particular installation. If this equipment does cause
harmful interference to radio or television reception, which can be determined by
turning the equipment off and on, the user is encouraged to try to correct the
interference by one or more of the following measures:
Reorient or relocate the receiving antenna.
Increase the separation between the equipment and receiver.
Connect the equipment into an outlet on a circuit different from that to which

the receiver is connected.
Consult an authorized dealer or service representative for help.
Lenovo is not responsible for any radio or television interference caused by
unauthorized changes or modifications to this equipment. Unauthorized changes or
modifications could void the user’s authority to operate the equipment.
This device complies with Part 15 of the FCC Rules. Operation is subject to the
following two conditions: (1) this device may not cause harmful interference, and (2)
this device must accept any interference received, including interference that may
cause undesired operation.
Responsible Party:
Lenovo (United States) Incorporated
1009 Think Place - Building One
Morrisville, NC 27560
Telephone: 1-919-294-5900
IC-Hinweis
Dieses Gerät entspricht dem bzw. den RSS-Standard(s) für lizenzfreie Geräte von
Industry Canada. Der Betrieb unterliegt den folgenden zwei Bedingungen:
(1) Dieses Gerät darf keine Interferenzen verursachen und
(2) Dieses Gerät muss Interferenzen empfangen können, einschließlich Interferenzen,
die einen unerwünschten Betrieb des Geräts zur Folge haben.
Le présent appareil est conforme aux CNR d'Industrie Canada applicables aux
appareils radio exempts de licence. L'exploitation est autorisée aux deux conditions
suivantes:
(1) l'appareil ne doit pas produire de brouillage, et
(2) l'utilisateur de l'appareil doit accepter tout brouillage radioélectrique subi, même
si le brouillage est susceptible d'en compromettre le fonctionnement.
Europäische Union – Einhaltung der Richtlinie zur elektromagnetischenKompatibilität
Dieses Produkt erfüllt alle Anforderungen und wesentlichen Normen der Richtlinie des
EU-Rates 1999/5/EG. Die Richtlinie des EU-Rates 1999/5/EG bleibt während der
Übergangsperiode zur Richtlinie des EU-Rates 2014/53/EU bis zum 12. Juni 2017 in
Kraft. Lenovo haftet nicht für die Nichteinhaltung der Schutzanforderungen, wenn
diese sich aus einer nicht empfohlenen Modifikation des Produkts ergeben,
einschließlich der Installation optionaler Karten von anderen Herstellern. Dieses
Produkt wurde getestet und hält die Grenzwerte zur elektromagnetischen
Verträglichkeit informationstechnologischer Geräte der Klasse B gemäß europäischem
Standard EN 55022 ein. Die Grenzwerte zu Geräten der Klasse B wurden basierend
auf typischen Wohnräumen erstellt, sodass ein angemessener Schutz von
Interferenzen mit lizenzierten Kommunikationsgeräten geboten werden kann.
EU-Kontakt: Lenovo, Einsteinova 21, 851 01 Bratislava, Slowakei

Hinweis bezüglich der deutschen Bestimmungen für Klasse B
Deutschsprachiger EU Hinweis:
Hinweis für Geräte der Klasse B EU-Richtlinie zur Elektromagnetischen Verträglichkeit
Dieses Produkt entspricht den Schutzanforderungen der EU-Richtlinie 2014/30/EU
(früher 2004/108/EC) zur Angleichung der Rechtsvorschriften über die
elektromagnetische Verträglichkeit in den EU-Mitgliedsstaaten und hält die
Grenzwerte der Klasse B der Norm gemäß Richtlinie. Um dieses sicherzustellen, sind
die Geräte wie in den Handbüchern beschrieben zu installieren und zu betreiben. Des
Weiteren dürfen auch nur von der Lenovo empfohlene Kabel angeschlossen werden.
Lenovo übernimmt keine Verantwortung für die Einhaltung der Schutzanforderungen,
wenn das Produkt ohne Zustimmung der Lenovo verändert bzw. wenn
Erweiterungskomponenten von Fremdherstellern ohne Empfehlung der Lenovo
gesteckt/eingebaut werden.
Deutschland:
Einhaltung des Gesetzes über die elektromagnetische Verträglichkeit von
Betriebsmitteln Dieses Produkt entspricht dem „Gesetz über die elektromagnetische
Verträglichkeit von Betriebsmitteln“ EMVG (früher „Gesetz über die
elektromagnetische Verträglichkeit von Geräten“). Dies ist die Umsetzung der EMV
EU-Richtlinie 2014/30/EU (früher 2004/108/EWG) in der Bundesrepublik Deutschland.
Zulassungsbescheinigung laut dem Deutschen Gesetz über die elektromagnetische
Verträglichkeit von Betriebsmitteln, EMVG vom 20. Juli 2007 (früher Gesetz über die
elektromagnetische Verträglichkeit von Geräten), bzw. der EMV EU Richtlinie
2014/30/EU (früher 2004/108/EC), für Geräte der Klasse B.
Dieses Gerät ist berechtigt, in Übereinstimmung mit dem Deutschen EMVG das EG-
Konformitätszeichen - CE - zu führen. Verantwortlich für die Konformitätserklärung
nach Paragraf 5 des EMVG ist die Lenovo (Deutschland) GmbH, Meitnerstr. 9, D-
70563 Stuttgart.
Informationen in Hinsicht EMVG Paragraf 4 Abs. (1) 4:
Das Gerät erfüllt die Schutzanforderungen nach EN 55024 und EN 55022 Klasse B.
VCCI-Klasse-B-Erklärung für Japan
この装置は、クラスB情報技術装置です。この装置は、家庭環境で使用することを目的としていますが、この装置がラジオやテレビジョン受信機に近接して使用されると、受信障害を引き起こすことがあります。 取扱説明書に従って正しい取り扱いをして下さい。VCCI-B
Konformitäts-Erklärung für Japan für Produkte, die an Stromnetzwerke mit einerNennstromspannung von weniger als oder gleich 20A pro Phase angeschlossenwerden.
日本の定格電流が 20A/相 以下の機器に対する高調波電流規制高調波電流規格 JIS C 61000-3-2 適合品

Informationen zu Umweltverträglichkeit, Wiederverwertung und Entsorgung
Allgemeine Recycling-AngabenLenovo fordert die Besitzer von IT-Geräten auf, diese Geräte nach ihrer Nutzung ordnungsgemäß der Wiederverwertung zuzuführen. Lenovo bietet Kunden entsprechende Programme zur umweltgerechten Wiederverwertung/Entsorgung ihrer IT-Produkte an. Informationen zur Wiederverwertung von Lenovo Produkten finden Sie unter folgender Adresse: http://www.lenovo.com/recycling.
Wichtige Informationen zum Akku und zu Elektro- und Elektronik-Altgeräten(WEEE)
Akkus sowie elektrische und elektronische Geräte, die mit dem Symbol einer
durchgestrichenen Abfalltonne auf Rädern gekennzeichnet sind, dürfen nicht als
allgemeiner Hausmüll entsorgt werden. Akkus sowie Elektro- und Elektronikaltgeräte
(WEEE) müssen gesondert im verfügbaren Sammelsystem zurückgegeben und damit
einem Recycling- oder Wiederherstellungsprozess zugeführt werden. Entfernen Sie
Akkus möglichst aus Elektro- und Elektronikaltgeräten (WEEE) und isolieren Sie sie,
bevor Sie sie dem Abfallentsorgungsprozess zuführen. Akkus müssen gesondert im
verfügbaren Sammelsystem zurückgegeben und damit dem Recycling- oder
Wiederherstellungsprozess zugeführt werden.
Landesspezifische Informationen erhalten Sie unter http://www.lenovo.com/recycling.
Batterie-Recycling-Informationen für Brasilien
Declarações de Reciclagem no Brasil
Descarte de um Produto Lenovo Fora de Uso Equipamentos elétricos e eletrônicos
não devem ser descartados em lixo comum, mas enviados à pontos de coleta,
autorizados pelo fabricante do produto para que sejam encaminhados e processados
por empresas especializadas no manuseio de resíduos industriais, devidamente
certificadas pelos orgãos ambientais, de acordo com a legislação local. A Lenovo
possui um canal específico para auxiliá-lo no descarte desses produtos. Caso você
possua um produto Lenovo em situação de descarte, ligue para o nosso SAC ou
encaminhe um e-mail para: [email protected], informando o modelo, número de
série e cidade, a fim de enviarmos as instruções para o correto descarte do seu
produto Lenovo.
Recycling-Informationen für Japan
Informationen zur Wiederverwertung und Entsorgung in Japan finden Sie unter:
http://www.lenovo.com/recycling/japan
Recycling-Informationen für Indien
Informationen zu Recycling und Entsorgung für Indien finden Sie unter:

http://www.lenovo.com/social_responsibility/us/en/sustainability/ptb_india.html
Batterie-Recycling-Kennzeichnungen
Batterie-Recycling-Informationen für Taiwan
Batterie-Recycling-Informationen für die USA und Kanada
Batterie-Recycling-Informationen für die Europäische Union
ENERGY STAR – Modellinformationen
ENERGY STAR® ist ein gemeinsames Programm der amerikanischen
Umweltschutzbehörde und des amerikanischen Energieministeriums, das darauf
abzielt, durch den Einsatz von energieeffizienten Produkten und Verfahren Geld zu
sparen und die Umwelt zu schützen.
Lenovo ist stolz darauf, seinen Kunden Produkte mit dem Umweltzeichen ENERGY
STAR anbieten zu können. Das Lenovo YT-X703F Plus wurde getestet und ist auf die
Anforderungen des Programms ENERGY STAR für Computer zugeschnitten.
Durch die Nutzung von Produkten mit dem Umweltzeichen ENERGY STAR und der
Energiemanagementfunktionen Ihres Computers können Sie dazu beitragen, den
Stromverbrauch zu senken. Ein niedrigerer Stromverbrauch kann zu beträchtlichen
Einsparungen, einer saubereren Umwelt und der Reduzierung von Treibhausgasen
führen.
Weitere Informationen zu ENERGY STAR finden Sie unter: http://www.energystar.gov
Exportbestimmungen

Dieses Produkt unterliegt der Ausführungsverordnung des amerikanischen
Exportkontrollrechts (United States Export Administration regulations (EAR)) und trägt
die Kennzeichnung für Exportgüter mit US-amerikanischem Ursprung (Export
Classification Control Number (ECCN)) 5A992.c. Es darf reexportiert werden, mit
Ausnahme der Länder, für die laut der Länderliste EAR E1 ein Embargo besteht.
Fehlerbehebung
Während der Installation wird zu wenig Speicherplatz gemeldet
Geben Sie Speicherplatz frei, und wiederholen Sie den Installationsvorgang.
Der Touchscreen funktioniert nicht oder reagiert nicht
Halten Sie die Taste „Ein/Aus“ länger als 10 Sekunden gedrückt, um das Gerät
auszuschalten. Anschließend schalten Sie das Gerät wieder ein.
Starten nicht möglich oder System abgestürzt
Laden Sie den Akku eine halbe Stunde lang und halten Sie dann die Taste „Ein/Aus“
länger als 10 Sekunden gedrückt, um das Gerät auszuschalten. Anschließend schalten
Sie das Gerät wieder ein.
Das Gerät kann über ein drahtloses Netzwerk nicht auf das Internet zugreifen.
Starten Sie den drahtlosen Router neu oder starten Sie WLAN in den Einstellungen
neu.
Das Gerät kehrt nicht aus dem Energiesparmodus zurück
Halten Sie die Taste „Ein/Aus“ länger als 10 Sekunden gedrückt, um das Gerät
auszuschalten. Anschließend schalten Sie das Gerät wieder ein.