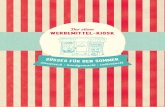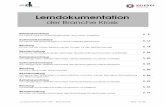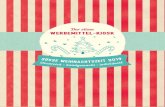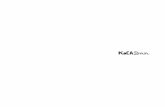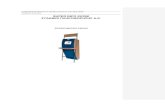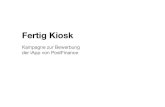Zeitungen im elektronischen Kiosk hören E... · Web viewWenn Sie mehrere Soundkarten oder...
Transcript of Zeitungen im elektronischen Kiosk hören E... · Web viewWenn Sie mehrere Soundkarten oder...
Zeitungen im elektronischen Kiosk hören
Elektronischer Kiosk
Autor: Jürg Cathomas, Schweizerischer Blinden- und Sehbehindertenverband.
Inhalt
21.Einleitung
32.Abholen von Zeitungen
32.1.Verwenden der Abholliste
32.2.Verwenden der Standardabholliste
43.Zeitungen lesen
43.1.Normales Lesen von Artikeln
53.2.Text suchen
64.Artikel und Zeitungen archivieren
65.Zeitungen und Word-Dokumente in Hörbücher wandeln
75.1.Wahl der zu wandelnden Zeitungen
75.2.Wandlung bei angeschlossenem Player
85.3.Wandlung auf Festplatte
85.4.Nachträgliches Kopieren der Hörbücherauf den Player
95.5.Auflisten und Löschen von Hörbüchern
95.5.1.Anzeige aller Kiosk-Hörbücher
95.5.2.Löschen von Hörbüchern
105.6.Wandlung von Word-Dokumenten
106.Einstellungen
106.1.Selber sprechender Kiosk
116.1.1.SAPI 4 und 5
116.1.2.Definition und Reihenfolge der Stimmen
116.1.3.Stimmzuweisung zu einer bestimmten Zeitung
116.1.4.Zusammenarbeit mit anderen Hilfsprogrammen
126.2.Optische Einstellungen
126.2.1.Artikelfenster verschmälern / verbreitern (SHIFT+CTRL+F9/F10):
126.2.2.Schrift verkleinern / vergrössern (SHIFT+CTRL+F11/F12):
126.2.3.Courier-Schrift (SHIFT+F8):
136.2.4.Cursor links (SHIFT+CTRL+F7):
136.2.5.Hervorgehobener Text im Artikel:
136.3.Internetzugang
136.4.Vorlesen am Artikelende
136.4.1.Vorlesen am Artikelende stoppen
136.4.2.Artikel-Endmeldung unterdrücken
146.5.Aktualisieren und Anpassen der Abholliste
146.5.1.Reihenfolge der Zeitungen in der Abholliste
146.5.2.Zeitungsliste aktualisieren
146.6.Erkennen des MP3-Players
146.6.1.Erkennen des Milestone 311
156.6.2.Erkennen anderer Player
156.6.3.Wandlung nur bei angeschlossenem Player
156.7.Playlisten für Handies
156.8.MP3-Qualität
166.9.Benützerstufen
166.9.1.Vollautomatischer Ablauf
166.9.2.Automatische Wahl mehrerer Zeitungen
166.10.Strukturierung der Zeitungen auf dem Player
176.11.Einzelne Rubriken von der Wandlung ausschliessen
186.12.Löschen alter MP3-Zeitungen
186.13.Stimmänderungen
186.13.1.Soundlevel
196.13.2.Lautstärkeänderung bei Zitaten und Text in Klammern
196.14.Freier Speicherplatz für die MP3-Wandlung
206.15.Ausspracheverbesserung
206.16.Wahl des Ausgabegerätes
206.17.Gewährleistung der Akuladung des MP3-Players
216.18.Lautstärkeanpassung
217.Bekannte Probleme
1. Einleitung
In diesem Handbuch wird das Hören von Zeitungen und Word-Dokumenten beschrieben. Voraussetzung ist die Kiosk-Software ETFread ab Version 6.0.
Das Abholen der Zeitungen ist nur für registrierte Abonnenten möglich.
Nicht registrierte Kiosk-Nutzer können dieses Programm dazu verwenden, ein Word-Dokument in ein Daisy-Hörbuch zu wandeln, siehe Abschnitt 5.6.
Wir empfehlen ausdrücklich, den Kiosk selber sprechen zu lassen (siehe Abschnitt 6.1). Viele der hier beschriebenen Möglichkeiten sind sonst nicht anwendbar.
Auf den MP3-Player Milestone 311 wird in den Abschnitten 5.4, 6.6.1, 6.14 und 6.17 eingegangen.
2. Abholen von Zeitungen
2.1. Verwenden der Abholliste
Drücken Sie die Taste F3, um die Liste der verfügbaren Zeitungen anzeigen zu lassen.
Wählen Sie nun mit der Cursortaste eine Zeitung aus und drücken Sie erneut die Taste F3, um das Herunterladen der Zeitung zu starten.
Auf diese Art wird die letzte verfügbare Ausgabe der gewählten Zeitung heruntergeladen.
Um eine ältere Ausgabe einer Zeitung herunterzuladen, gehen Sie wie folgt vor:
· drücken Sie F3
· gehen Sie mit der Cursortaste in der Liste zur gewünschten Zeitung
· drücken Sie Enter. Bei einigen Zeitungen werden Sie nun gefragt, ob Sie die ganze Ausgabe möchten. Bestätigen Sie in diesem Fall nochmals mit Enter.
· jetzt erscheint eine Liste mit möglichen Ausgaben der Zeitung. Wählen Sie mit der Cursortaste abwärts die gewünschte Ausgabe.
· drücken Sie am Schluss nochmals F3, um das Abholen zu starten.
Beachten Sie, dass nicht alle der angeführten Ausgaben bei allen Zeitungen verfügbar sein müssen.
2.2. Verwenden der Standardabholliste
Wenn Sie per Knopfdruck (mit der Taste F9) z.B. die heutige Ausgabe der NZZ und der Berner Zeitung abholen möchten, gehen Sie wie folgt vor:
· drücken Sie F3, um die Abholliste aufzurufen
· gehen Sie mit der Cursortaste zur NZZ
· drücken Sie zweimal Enter, um die ganze Ausgabe der NZZ auszuwählen
· gehen Sie mit Cursor abwärts zu "heutige Ausgabe" und bestätigen Sie mit Enter
· drücken Sie zweimal Escape, um wieder zur Abholliste zu gelangen
· gehen Sie mit der Cursortaste zur Berner Zeitung
· Hier werden Sie nicht gefragt, ob Sie die ganze Zeitung herunterladen möchten. Drücken Sie Enter und wählen Sie mit Cursor abwärts die "heutige Ausgabe"
· bestätigen Sie mit Enter
· drücken Sie nun Shift-F3, um diese beiden Zeitungen als Standardabholliste zu definieren.
In Zukunft können Sie mit F9 jederzeit die heutige Ausgabe dieser beiden Zeitungen abholen.
3. Zeitungen lesen
3.1. Normales Lesen von Artikeln
Um die gerade abgeholte Zeitung zu lesen, drücken Sie nach dem Abholen die Enter-Taste, entweder auf der Schreibmaschinentastatur oder auf dem Ziffernblock. Sie gelangen nun zu der Liste der Rubriken. Um die erste Rubrik zu öffnen, drücken Sie wiederum Enter. Sie gelangen nun zu der Liste der Artikel der ersten Rubrik. Drücken Sie wiederum Enter, um den ersten Artikel zu lesen.
Mit der Leertaste oder der Taste 0 auf dem Ziffernblock können Sie das Vorlesen stoppen und wieder starten. Wenn Sie der Artikel nicht interessiert, können Sie den Satzpunkt (.) auf der Schreibmaschinentastatur oder die Plus-Taste (+) auf dem Ziffernblock drücken. Sie gelangen dann automatisch zum nächsten Artikel.
Wenn Sie die ganze Rubrik überspringen möchten, drücken Sie den Bindestrich (-) auf der Schreibmaschinentastatur oder die Multiplikationstaste (*) auf dem Ziffernblock.
Mit der Kommataste (,) auf der Schreibmaschinentastatur oder der Minus-Taste (-) auf dem Ziffernblock gelangen Sie zum vorherigen Artikel.
Durch mehrmaliges Drücken der Escape-Taste oder der Num Lock-Taste auf dem Ziffernblock gelangen Sie ausserdem zurück zur Artikel-, Rubriken und Zeitungsliste.
Anmerkungen:
· In den Listen können Sie auch mit dem ersten Buchstaben direkt zu einer bestimmten Zeitung oder Rubrik springen. Ausserdem können Sie mit der Taste "Bild auf" zur ersten Zeitung respektive Rubrik und mit "Bild ab" zur letzten Zeitung respektive Rubrik springen. Diese beiden Tasten befinden sich auch auf den Ziffern 9 und 3 des Ziffernblocks. Mit den gleichen Tasten gelangen Sie auch an den Anfang respektive das Ende eines Artikels.
· Um das Löschen alter Zeitungen brauchen Sie sich nicht zu kümmern, da nie mehr als 500 Zeitungen gespeichert bleiben. Wenn Sie trotzdem alte Zeitungen löschen wollen, können Sie natürlich Zeitungen einzeln mit der Delete-Taste löschen oder mit Shift-Delete alle bis auf die letzten 50 Zeitungen löschen.
3.2. Text suchen
Wenn Sie eine Zeitung geöffnet haben, können Sie die ganze Zeitung nach einem Wort durchsuchen. Drücken Sie die Taste F5 oder Ctrl-F und tippen Sie das gesuchte Wort ein. Die Gross/Kleinschreibung spielt dabei keine Rolle.
Starten Sie die Suche mit der Enter-Taste.
War die Suche erfolgreich, gelangen Sie in die Liste der gefundenen Artikel. In dieser Liste erscheint jetzt vor dem Artikeltitel auch der entsprechende Rubrikentitel.
Der Artikel wird an der Stelle angezeigt, wo der Text gefunden wurde, also im Normalfall nicht am Anfang des Artikels. Sie können aber mit der Taste ”Bild auf” zum Anfang des Artikels gehen.
Um wieder normal Artikel zu lesen, gehen Sie mit der Escape-Taste zur Rubrikenliste. Nun sehen Sie wieder alle Artikel der Zeitung.
Wenn Sie innerhalb eines Artikels die Suchfunktion aufrufen, wird nur dieser Artikel ab der aktuellen Stelle durchsucht.
Wenn Sie noch gar keine Zeitung geöffnet haben, sich also in der Liste der abgeholten Zeitungen befinden, werden alle durchsucht, bis das Wort gefunden wird.
4. Artikel und Zeitungen archivieren
Beim Lesen eines Artikels können Sie mit der Taste F2 diesen Artikel archivieren. Sie werden dabei nach dem Namen der Archivdatei gefragt. Tippen Sie einen Namen beliebiger Länge ein. Eine Dateierweiterung (z. B. .txt) ist nicht erforderlich. Bestätigen Sie anschliessend mit der Enter-Taste.
Falls es eine solche Archivdatei noch nicht gibt, wird sie erzeugt. Andernfalls wird der Artikel an die bereits bestehende Archivdatei angehängt. Sie können also somit zu einem beliebigen Thema, z. B. zum Thema ”Rezepte” oder ”Internet” eine Sammlung von Artikeln archivieren. Anstatt einen Namen eines bereits bestehenden Archivs einzutippen, können Sie mit der Tabulator-Taste zur Liste der bereits vorhandenen Archivdateien gehen und dort eine auswählen.
Um Artikel im Archiv zu lesen, drücken Sie F4. Diese Taste wechselt zwischen den Zeitungen und dem Archiv.
Sie können archivierte Dateien genau gleich behandeln wie Zeitungen, es gibt einfach keine Rubriken, sondern nur Artikel in einer Archivdatei.
Sie können also genau gleich wie bei Zeitungen auch z. B. alle Archivdateien nach einem bestimmten Wort durchsuchen, wie oben beschrieben.
Sie können aber auch einen bestimmten Archivartikel mit F2 in eine andere Archivdatei einfügen.
Mit SHIFT-F2 können Sie auch eine ganze Zeitung archivieren. Einer solchen Datei können Sie aber mit F2 keine weiteren Artikel anhängen.
5. Zeitungen und Word-Dokumente in Hörbücher wandeln
Zeitungen (und über einen Umweg auch Word-Dokumente im Format "doc") können in MP3-Dateien oder Daisy-Hörbücher gewandelt und unabhängig vom PC angehört werden.
Zum Wandeln stehen die Befehle Ctrl-M und Shift-Ctrl-M (m wie MP3) bzw. Ctrl-Y und Shift-Ctrl-Y (für die Daisywandlung) zur Verfügung.
Verwenden Sie die Befehle Shift-Ctrl-M und Shift-Ctrl-Y um den PC nach der Wandlung automatisch herunterzufahren.
Ausserdem können Sie mit der Plus-Taste auf dem Ziffernblock eine Zeitung wandeln lassen, aber nur, wenn Sie sich in der Zeitungsliste befinden. Einzelne Rubriken lassen sich mit dieser Taste nicht wandeln.
Da das Wandeln grosser Zeitungen einige Zeit beansprucht, lohnt es sich auch, Rubriken, die nicht interessieren, von der Wandlung auszuschliessen. Lesen Sie hierzu Abschnitt 6.11.
Bezüglich MP3-Qualität beachten Sie bitte auch Abschnitt 6.8.
5.1. Wahl der zu wandelnden Zeitungen
· Wenn Sie gerade eine oder mehrere Zeitungen heruntergeladen haben, und Sie sich in der Zeitungsliste befinden, werden alle neu abgeholten Zeitungen gewandelt, d.h. Zeitungen, die vor dem Abholen bereits vorhanden waren, werden nicht automatisch gewandelt.
· Wenn aber noch keine Zeitung abgeholt wurde, wird die aktuelle Zeitung bzw. die ausgewählte Rubrik gewandelt.
· Wenn Sie mehrere Zeitungen (oder Word-Dokumente) in einem Rutsch wandeln möchten, können Sie in der Zeitungsliste dies mit Alt-Ctrl-Enter tun. Dieser Befehl bewirkt, dass eine weitere Zeitung in die Liste der zu wandelnden Zeitungen hinzugefügt bzw. daraus entfernt wird.
Bitte beachten Sie, dass es nicht möglich ist, einzelne Artikel zu wandeln.
5.2. Wandlung bei angeschlossenem Player
Voraussetzung ist, dass der Player auf Ihrem PC als sogenannte Wechselplatte sichtbar ist.
Da das Speichern je nach Sprachausgabe und Zeitungsgrösse ziemlich lange dauern kann und den Akkumulator entsprechend beansprucht, empfehlen wir, wenn möglich das netzgerät beim Player anzuschliessen oder darauf zu achten, dass ein genügend geladener Aku eingelegt ist. Beim Milestone 311 ist das nicht nötig, sein Aku wird beim Anschliessen an den Pc mit Strom versorgt.
1. Schliessen Sie den Player oder einen Kartenleser am USB-Anschluss des PC an.
2. Falls Sie nicht unmittelbar vorher Zeitungen abgeholt haben, gehen Sie auf eine bereits früher abgeholte Zeitung
3. Starten Sie nun die Wandlung mit einem der oben erwähnten Befehle.
4. Achtung: Die Wandlung startet nicht, wenn
· Zu wenig Speicherplatz auf dem Player verfügbar ist (siehe Abschnitt 6.14).
· der Player nicht angeschlossen ist und die Einstellungen so gewählt wurden, dass ein Player angeschlossen sein muss (siehe Abschnitt 6.2.3)
5. Je nach Einstellung (siehe Abschnitt 6.12) werden Sie nun noch gefragt, ob Sie alte MP3-Zeitungen vor der Wandlung löschen wollen.
6. Warten Sie, bis ein Dauersignal anzeigt, dass die Wandlung beendet ist. Sie können nun den Player vom PC trennen.
Anmerkungen:
· Während der Wandlung können Sie keine Arbeiten am PC verrichten. bei Sprachausgaben vom Typ SAPI 4 stoppt die Wandlung sofort, wenn Sie irgendeine Taste drücken oder der Bildschirmschoner aktiviert wird. Beenden Sie in diesem Fall den Kiosk.
· Das direkte Anschliessen des Milestone an die USB-Schnittstelle kann zu Fehlern beim Kopieren der MP3-Dateien führen. Es wird empfohlen, einen Kartenleser zu verwenden.
5.3. Wandlung auf Festplatte
Wenn Sie den Player nicht angeschlossen haben, erhalten Sie beim Start der Wandlung eine Warnung, anschliessend werden die Dateien im Ordner "eigene Dateien" gespeichert, falls das durch eine entsprechende Einstellung (siehe Abschnitt 6.2.3) nicht verboten ist. Sie können sie dann von Dort auf den Player kopieren.
Dieses Vorgehen hat den Vorteil, dass Sie während der Wandlung den Player wo anders einsetzen können.
5.4. Nachträgliches Kopieren der Hörbücherauf den Player
Mit Ctrl-C können Sie ein einzelnes Hörbuch von "eigene Dateien" auf den Player kopieren. Gehen Sie in der Zeitungsliste hierfür auf die zu kopierende Zeitung. Natürlich muss die Zeitung zuvor gewandelt worden sein. Ausserdem muss mindestens die Einstellung "Ein Ordner pro MP3-Zeitung" aktiviert sein (siehe hierzu Abschnitt 6.10)
Noch einfacher ist aber die Verwendung des Befehls Shift-Ctrl-C.
Mit diesem Befehl können Sie alle gewandelten Hörbücher von "eigene Dateien" auf den Player kopieren.
Anmerkungen:
· Wird beim Kopieren ein gleichnamiger Ordner angetroffen, so wird dieser auf dem Player zuerst gelöscht.
· Der Kiosk erzeugt für den Milestone Dateien, welche für die Navigation gebraucht werden. Diese Dateien können das Lesen auf anderen Playern stören. Beim Kopieren wird geprüft, ob ein Milestone angeschlossen ist (siehe Abschnitt 6.6.1). Wenn es sich nicht um den Milestone handelt, werden diese Dateien auf dem Player gelöscht. Aus diesem Grund empfiehlt es sich nicht, die Zeitungen über den Windows-Explorer auf den Player zu kopieren, da sonst diese Prüfung nicht gemacht wird.
5.5. Auflisten und Löschen von Hörbüchern
5.5.1. Anzeige aller Kiosk-Hörbücher
Mit Ctrl-K können Sie alle Kioskhörbücher auflisten lassen. Dieser Befehl zeigt auch an, auf welches Laufwerk momentan gewandelt wird.
5.5.2. Löschen von Hörbüchern
Wir empfehlen, dass Sie, wie
im Kapitel 6.12 beschrieben, nachfragen lassen, ob beim Erstellen und Kopieren von neuen Zeitungen die alten Zeitungen gelöscht werden sollen.
Mit dem Befehl Shift-Ctrl-D (d wie Delete) können Sie aber auch alle MP3-Zeitungen löschen.
Sie können diesen Befehl sowohl zum Löschen von Hörbüchern auf "eigene Dateien" als auch auf dem Player verwenden, je nachdem, ob der Player angeschlossen ist oder nicht.
Einzelne Kiosk-Hörbücher können Sie mit Delete auch in der im vorigen Abschnitt beschriebenen Liste aller Hörbücher löschen.
5.6. Wandlung von Word-Dokumenten
Sie können auch Word-Dokumente wandeln. Öffnen Sie das Dokument im Kiosk mit Ctrl-O bzw. Shift-Ctrl-O. Das Word-Dokument sollte durch Formatvorlagen mit Überschriften gegliedert sein.Der erste Absatz des Dokuments wird als Daisy-Titel genommen. Er sollte als Titel formatiert sein, darf insbesondere nicht als Überschrift formatiert sein.
Wenn Sie eine SAPI-5-Stimme als Sprachausgabe verwenden (zu erkennen am Doppelsignalton beim Stimmenwechsel) können Sie anstelle von Ctrl-O den Befehl Shift-Ctrl-O verwenden. Aufzählungen im Word-Dokument werden danach so markiert, dass sie bei der Wandlung akustisch angezeigt werden.
Ausserdem wird bei Shift-Ctrl-O nach jedem Absatz eine Marke eingefügt, die eine kleine Pause bewirkt.
Die Länge dieser Pause in Millisekunden können Sie durch einen Eintrag in ETFread.ini festlegen, z.B.
DelayAtEndOfParagraph=800
Hinweis: Enthält das Dokument nummerierte Abschnitte, vor denen ein Seitenumbruch eingefügt wurde, kann es vorkommen, dass die Überschriftennummerierungen bei der Wandlung verloren gehen.
6. Einstellungen
6.1. Selber sprechender Kiosk
Der Lesekomfort wird wesentlich besser, wenn Sie den Kiosk selber sprechen lassen.
Damit der Kiosk selber sprechen kann, muss auf Ihrem PC mindestens eine allgemein verwendbare SAPI-Sprachausgabe wie z.B. Infovox oder Scansoft installiert sein (JAWS alleine ist nicht ausreichend.)
Wenn Sie im Kiosk das Menü "Stimmen" öffnen können, ist dies auf Ihrem PC bereits richtig konfiguriert.
Falls das Menü "Stimmen" nicht zugänglich ist, drücken Sie Alt‑Ctrl-Shift-F12, um den Kiosk selber sprechen zu lassen.
Bei einem erneuten Drücken von Alt-Shift-Ctrl-F12 wird erreicht, dass der Kiosk auch die Menüleiste und die Menü-Optionen spricht.
6.1.1. SAPI 4 und 5
Stimmen vom Typ SAPI 5 sind der Version 4 vorzuziehen. Sie laufen stabiler und der Bedienkomfort des Kiosks ist grösser.
6.1.2. Definition und Reihenfolge der Stimmen
Im Selbstsprechmodus erkennt der Kiosk beim Programmstart die installierten Stimmen, die den Standard SAPI 5 unterstützen. Sie können mit den Befehlen im Menü "Stimmen" die Stimmen wählen und auch deren Reihenfolge Ihren Wünschen entsprechend ändern.
Um z.B. die dritte Stimme künftig als Standardstimme zu definieren, wählen Sie zuerst mit Ctrl-3 die dritte Stimme, und wählen Sie danach im Menü "Stimmen" den Befehl "aktuelle Stimme als Nr. 1 definieren".
Stimmen, die nur den Standard SAPI 4 unterstützen, können Sie mit dem Befehl "SAPI 4-Stimme hinzufügen" einbinden. Dieser Befehl befindet sich im Menü "Administrator". Damit dieses Menü überhaupt zugänglich ist, definieren Sie sich zuerst mit Shift-Ctrl-A als "Administrator".
Für jede Stimme können Sie ebenfalls mit Befehlen aus dem Menü "Stimmen" die Geschwindigkeit und Stimmhöhe ändern.
6.1.3. Stimmzuweisung zu einer bestimmten Zeitung
Wenn Sie auch fremdsprachige Zeitungen lesen, ist es angenehm, wenn der Kiosk automatisch die richtige Sprache zum Vorlesen aktiviert. Sie können dies erreichen, indem Sie jeder fremdsprachigen Zeitung eine spezielle Stimme zuweisen.
· gehen Sie in der Liste der abgeholten Zeitungen auf eine Ausgabe der betreffenden Zeitung
· wählen Sie die für diese Zeitung richtige Stimme
· wählen Sie im Menü "Stimmen" den Befehl "aktuelle Stimme dieser Zeitung zuweisen"
6.1.4. Zusammenarbeit mit anderen Hilfsprogrammen
Wenn auf Ihrem PC JAWS läuft, sind durch die Installation des Kiosks bereits Scripts installiert. Um zu verhindern, dass sowohl JAWS als auch der Kiosk sprechen, gehen Sie im gestarteten Kiosk wie folgt vor:
· Wählen Sie mit Insert-F2 den Konfigurationsmanager aus
· Wählen Sie im Menü "Optionen setzen" den Befehl "Erweiterte Optionen"
· Aktivieren Sie "einschalten", um den Schlafmodus zu aktivieren
· Schliessen Sie den Dialog und beenden Sie den Konfigurationsmanager
Als Alternative können Sie auch Folgendes machen:
· Drücken Sie Insert-0, um den Scriptmanager zu starten.
· Drücken Sie Ctrl-F und tippen Sietts
· Sie landen nach dem Drücken der Enter-Taste auf einer Zeile, wo sie die 0 durch eine 1 oder 2(siehe auch Abschnitt 6.1) ersetzen müssen.
· Schliessen Sie den Scriptmanager mit Alt-F4 und bejahen Sie die Nachfrage nach der Speicherung der Änderungen.
· Öffnen Sie nun noch mit Insert-6 den Konfigurationsmanager und wählen Sie im Menü "Optionen setzen" beim Befehl "Benutzeroptionen" das Zeichenecho auf "aus".
· Wenn Sie mit einem anderen Programm als JAWS arbeiten, können Sie mit folgendem Eintrag in ETFread.ini erreichen, dass nicht beide Programme in den Listen sprechen:TTSverbosityrestricted=1
6.2. Optische Einstellungen
6.2.1. Artikelfenster verschmälern / verbreitern (SHIFT+CTRL+F9/F10):
Wenn Sie mit Vergrösserung oder Braillezeile arbeiten, können Sie mit den beiden Befehlen die Breite des Artikelfensters so anpassen, dass die Zeilen nie breiter als ihr sichtbarer Bereich sind. Drücken Sie hierzu den entsprechenden Befehl mehrmals.
6.2.2. Schrift verkleinern / vergrössern (SHIFT+CTRL+F11/F12):
Hiermit können Sie die Schriftgrösse verändern. Wenn Sie die Artikel durch Jaws vorlesen lassen, darf die Schrift nicht zu gross sein.
6.2.3. Courier-Schrift (SHIFT+F8):
Wenn Sie mit einer Braillezeile arbeiten, aktivieren Sie diese Eigenschaft.
6.2.4. Cursor links (SHIFT+CTRL+F7):
Wenn Sie mit einem Vergrösserungsprogramm arbeiten, aktivieren Sie diese Einstellung. Dies erleichtert das Lesen in den Listen. Wenn Sie aber JAWS die Zeitungen lesen lassen, ist dies eine problematische Einstellung, weil dadurch die Zeitungen, Rubriken etc, nicht mehr gelesen werden.
6.2.5. Hervorgehobener Text im Artikel:
Normalerweise sehen Sie, wo die Sprachausgabe gerade im Artikel vorliest. Sie können dies aber im Menü "Einstellungen" unter dem Punkt "Cursor im Artikel" auch ausschalten.
6.3. Internetzugang
Mit diesem Befehl im Menü "Administrator" können Sie (nachdem Sie das Administrator-Menü mit Shift-Ctrl-A eingeblendet haben) festlegen, über welchen Provider Sie die Zeitungen herunterladen möchten. Wenn Sie kein Analogmodem verwenden, sondern z.B. mit ADSL surfen, wählen Sie "LAN".
6.4. Vorlesen am Artikelende
6.4.1. Vorlesen am Artikelende stoppen
Diese Administrator-Einstellung ist nur beim selber sprechenden Kiosk von Bedeutung. Ist sie nicht aktiviert, wird am Artikelende automatisch beim nächsten Artikel weitergelesen.
Sollte es vorkommen, dass bei Stimmen vom Typ SAPI 4 vor dem Artikelende beim nächsten Artikel weitergelesen wird, aktivieren Sie diese Einstellung wieder.
6.4.2. Artikel-Endmeldung unterdrücken
Wenn die Meldung "Ende" am Ende jedes Artikels stört, kann sie durch eine Zeile
NoEndMessage=1
in ETFread.ini unterdrückt werden.
Bei Stimmen vom Typ SAPI 4 kann jedoch das Unterdrücken dieser Meldung zu Problemen führen.
6.5. Aktualisieren und Anpassen der Abholliste
6.5.1. Reihenfolge der Zeitungen in der Abholliste
Sie können die Reihenfolge der Zeitungen in der Abholliste nach Ihren Wünschen anpassen. Überlegen Sie sich z.B., welche 5 Zeitungen zuoberst in der Liste stehen sollen.
Drücken Sie zuerst F3, um zur Abholliste zu gelangen.
Wenn Sie nun z.B. die Zeitschrift "K-Tipp" an fünfter Stelle haben möchten, gehen Sie zu "K-Tipp" und drücken dann CtrlEnter.
Gehen Sie nun zur Zeitung, die an vierter Stelle stehen soll und drücken Sie ebenfalls Ctrl-Enter. Fahren Sie so fort, bis Sie zur Lieblingszeitung kommen, die zuoberst in der Abholliste stehen soll. Drücken Sie auch dort Ctrl-Enter.
6.5.2. Zeitungsliste aktualisieren
Mit ShiftCtrl-R können Sie die Abholliste wiederherstellen. Dieser Befehl holt die aktuelle Abholliste übers Internet und garantiert dadurch, dass sie wieder auf dem aktuellen Stand ist. Die Abholliste wird auch vollständig wiederhergestellt, wenn Sie alle Einträge mit Delete löschen und danach die Abholliste nochmals mit F3 aufrufen.
Hinweis für Kiosknutzer mit unvollständiger Tastatur:Sollte der Befehl Shift-Ctrl-R nicht möglich sein, so kann bei der Installation des Kiosks im Menü "Administrator" (Shift-Ctrl-A) die Option "Abholliste automatisch aktualisieren" aktiviert werden.
In diesem Fall wird an jedem Ersten des Monats die Abholliste automatisch aktualisiert, falls der Kiosk an diesem Tag gestartet wird.
6.6. Erkennen des MP3-Players
MP3- und Daisy-Player erscheinen am PC meist als sogenannte Wechselplatten. Deshalb durchsucht das Programm den Windows-Arbeitsplatz nach solchen Wechselplatten, ausser in ETFread.ini ist ein fixer Wert für den Parameter "MP3Dir" definiert.
6.6.1. Erkennen des Milestone 311
Der Milestone wird anhand seines Namens, wie er im Arbeitsplatz erscheint, erkannt. Siehe hierzu auch Abschnitt 5.4.
Geben Sie hierzu jeder Speicherkarte, die Sie im Milestone verwenden wollen, im Arbeitsplatz den Namen "Milestone".
Achten Sie aber darauf, dass der Milestone bei der Benennung der Karte nicht auf dem internen Speicherbetrieb eingeschaltet ist.
6.6.2. Erkennen anderer Player
Falls am PC mehrere Wechselplatten angeschlossen sind, empfiehlt es sich, die Gerätebezeichnung des Players im Arbeitsplatz auf "KSK" zu setzen. Der Kiosk nimmt dann immer dieses Laufwerk.
6.6.3. Wandlung nur bei angeschlossenem Player
Im Menü "Administrator", das erst erscheint, nachdem Sie Shift-Ctrl-A gedrückt haben, können Sie festlegen, ob die Wandlung nur erfolgen soll, wenn ein MP3-Player angeschlossen ist. Aktivieren Sie hierzu die Option "MP3-Player muss angeschlossen sein".
6.7. Playlisten für Handies
Wenn Sie im Menü "Einstellungen" die Option "MP3 mit Playlisten" aktivieren, wird im MP3-Ordner der Zeitung ein Unterordner mit Playlisten erzeugt. Diese Playlisten erlauben das bequeme Anhören entweder der ganzen Zeitung oder einzelner Rubriken auf einem Handy.
Achtung: Wenn der Player auf dem Handy die Playlisten nicht lesen kann, klicken Sie nochmals auf "MP3 mit Playlisten". Die Playlisten werden dann nicht in einem separaten Unterordner gespeichert, was akustisch durch ein Doppelsignal angezeigt wird.
6.8. MP3-Qualität
Standardmässig wird mit 48 kB/s gewandelt. Sie können aber auch z.B. mit folgendem Eintrag in der Datei ETFread.ini eine höere Qualität festlegen:
MP3kBps=40
6.9. Benützerstufen
6.9.1. Vollautomatischer Ablauf
Die Benützerstufen "Automatisiertes Abholen, MP3 und Herunterfahren" bzw. "Automatisiertes Abholen, Daisy und Herunterfahren" stellen die einfachste Bedienung des Kiosks dar. Sie erlaubten es, ohne Tastendruck am PC die Lieblingszeitungen abzuholen und auf den MP3-Player zu übertragen.
Wählen Sie eine dieser Benützerstufen im Menü "Administrator", nachdem Sie zuvor mit Shift-Ctrl-A das Administratormenü eingeblendet haben. Starten Sie danach den Kiosk neu.
(Zur Definition der Lieblingszeitung siehe auch Abschnitt 6.5)
Um eine andere, als die Lieblingszeitung abzuholen, haben Sie beim Kioskstart einige Sekunden Zeit, mit der Cursortaste eine andere Zeitung auszuwählen. Weitere Tastendrücke sind nicht nötig.
Zur Gewährleistung der Akuladung über den PC siehe auch Abschnitt 6.17.
6.9.2. Automatische Wahl mehrerer Zeitungen
Wenn Sie automatisch mehr als eine Zeitung abholen und wandeln lassen wollen, können Sie das durch den Eintrag
AlwaysUseDefaultTransferList=1
in ETFread.ini erreichen.
Wenn Sie z.B. automatisch die NZZ und die Basler Zeitung abholen (und wandeln) lassen möchten, wählen Sie eine der nicht-Standard-Benützerstufen und definieren Sie die NZZ und die Basler zeitung in der Standardabholliste (siehe Abschnitt 2.2).
Es werden nun beide Zeitungen automatisch abgeholt, der Benützer kann weitere von Hand hinzufügen (siehe Abschnitt 2.1).
6.10. Strukturierung der Zeitungen auf dem Player
· Wir empfehlen im Menü "Einstellungen" die Option "Ein Ordner pro MP3-Rubrik". Dadurch wird pro Zeitung ein Ordner erstellt, in welchem seinerseits pro Rubrik ein Unterordner erzeugt wird. Wenn es Ihr Player erlaubt, ordnerweise zu navigieren, können Sie mit dieser Einstellung direkt von Rubrik zu Rubrik und von Zeitung zu Zeitung springen.
· Falls die Rubriken beim Abhören in falscher Reihenfolge abgespielt werden, aktivieren Sie im Menü "Einstellungen" die Option "MP3Rubrikenreihenfolge umkehren".
6.11. Einzelne Rubriken von der Wandlung ausschliessen
Wenn Sie z.B. bei der NZZ nie die Rubriken "Sport" und "Wirtschaft" auf dem MP3-Player hören möchten, können Sie diese Rubriken wie folgt von der Wandlung ausschliessen:
· holen Sie eine Ausgabe der NZZ ab
· öffnen Sie die abgeholte Zeitung, so dass Sie in der Liste der Rubriken stehen
· drücken Sie nun Shift-Ctrl-X
· gehen Sie nun auf die Rubrik "Wirtschaft" und drücken Sie Ctrl-X
· gehen Sie danach zur Rubrik "Sport" und drücken Sie ebenfalls Ctrl-X
· wenn Sie nochmals die Rubrikenliste durchgehen, hören Sie bei diesen beiden Rubriken einen Signalton, der besagt, dass die Rubriken als "von der Wandlung ausgeschlossen" markiert sind
· Drücken Sie zum Schluss nochmals Shift-Ctrl-X oder verlassen Sie einfach die Rubrikenliste. Ab nun ist der Befehl Ctrl-X nicht mehr wirksam.
wenn Sie später eine Rubrik wieder einschliessen möchten, gehen Sie wie oben beschrieben vor und drücken Sie bei der betreffenden Rubrik ebenfalls wieder Ctrl-X.
Anmerkungen:
· das oben beschriebene Vorgehen funktioniert nur in der Rubrikenliste einer abgeholten Zeitung, also nicht in der Abholliste!
· Der Ausschluss der Rubriken bezieht sich nur auf die eine Zeitung, in unserem Fall auf die NZZ.
· Wenn Sie einmal ausnahmsweise trotzdem den Sportteil der NZZ wandeln möchten, öffnen Sie einfach nach einem Neustart des Kiosks die entsprechende Ausgabe der NZZ, gehen Sie auf die Rubrik "Sport" und starten Sie die MP3-Wandlung mit Ctrl-M.
· wenn Sie bei einer Zeitung immer nur wenige Rubriken wandeln möchten, können Sie diese Rubriken zuerst (wie oben beschrieben) von der Wandlung ausschliessen. Danach entsteht im Ordner ETFread eine Datei, die mit "Exclude" beginnt. Sie können diese Datei bei den ersten beiden Buchstaben umbenennen, so dass ihr Name nun mit "Include" beginnt. Include-Dateien können Sie nur mit einem Editor ändern.
6.12. Löschen alter MP3-Zeitungen
Aktivieren Sie die Option "nach Löschen von MP3-Zeitungen fragen" im Menü "Einstellungen".
Sie werden nun vor der Wandlung (und vor dem Kopieren) gefragt, ob alte Zeitungen auf dem Player (bzw. auf der Festplatte, wenn kein Player angeschlossen ist) gelöscht werden sollen.
Mit der Option "MP3-Zeitungen automatisch löschen" können Sie sogar erreichen, dass solche Zeitungen ohne Rückfrage gelöscht werden.
6.13. Stimmänderungen
6.13.1. Soundlevel
In ETFread.ini können Sie jeder Stimme einen Soundlevel zuordnen. Er bestimmt, wie Text in Anführungszeichen und Klammern gelesen wird.
Der für die einzelnen Stimmen gültige Soundlevel wird im Menü "Stimmen" angezeigt, sobald die betreffende Stimme aktiviert ist.
Für SAPI 5-Stimmen empfehlen wir die Werte 2 oder 4.
Bei Zitaten und Text in Klammern wird der Text erstens etwas lauter bzw. leiser gesprochen (siehe auch Abschnitt 6.13.2).
Sind 2 SAPI 5-Stimmen vom gleichen Hersteller installiert, werden Zitate ausserdem mit der zweiten Stimme gelesen. Bei Soundlevel 4 wird auch Text in Klammern mit der Zweitstimme gelesen.
Will man den Stimmwechsel ausschalten, kann man dem Soundlevel den Wert 3 zuweisen.
Anmerkung:
Steht von einem Produkt keine Zweitstimme zur Verfügung, kann (für die MP3-Wandlung) auch mit einem Eintrag in ETFread.ini eine Stimme eines anderen Produkts definiert werden.
Will man z. B. als Zweitstimme zur Standardstimme (Stimme 0) die Stimme 1 definieren, sucht man zuerst die Zeile
TTSName1=xyz
in ETFread.ini und fügt dann eine Zeile wie folgt ein:
TTSPartnerName0=xyz
6.13.2. Lautstärkeänderung bei Zitaten und Text in Klammern
Bei Soundlevel 2 und 4 legen Einträge in ETFread.ini fest, wie stark die prozentuale Lautstärke bei Text in Klammern (ParenVolumeOffset) abgesenkt bzw. bei Zitaten (QuoteVolumeOffset) angehoben werden soll.
Vernünftige Werte liegen zwischen 0 und 30.
Damit ist es auch bei SAPI 5-Sprachausgaben, wo nur eine Stimme eines Herstellers installiert ist, möglich, das Vorlesen von Texten etwas zu animieren.
Obige Werte gelten für alle Stimmen. Will man aber z. B. für die vierte Stimme (sie hat die Nummer 3) ausnahmsweise andere Werte (30% resp. 20%) definieren, so kann man dies mit folgenden Einträgen in ETFread.ini erreichen:
TTSParenVolumeOffset3=30
und
TTSQuoteVolumeOffset3=20
6.14. Freier Speicherplatz für die MP3-Wandlung
In ETFread.ini können Sie mit der Zeile
MinimumFreeMp3Memory=128
definieren, dass z.B. mindestens 128 MByte freier Speicher für die Wandlung verfügbar sein müssen. Ist dies nicht der Fall, wird die Wandlung nicht gestartet.
Diese Einstellung kann insbesondere beim Milestone dazu verwendet werden, zu verhindern, dass auf den internen Speicher geschrieben wird.
Mit der Zeile
FreeMp3MemoryWarning=300
kann definiert werden, dass ab 300 Mbyte bei der Ansage der gerade gewandelten Rubrik (nur bei SAPI 5) die Anzahl freier Mbyte angesagt wird.
6.15. Ausspracheverbesserung
Der Kiosk erkennt bei den meisten Stimmen automatisch, um welche Sprache es sich handelt (deu, fra, ita) und zeigt das auch im Menü "Stimmen" an, sobald die entsprechende Stimme aktiviert ist.
Zu jeder Sprache existiert eine Datei, z.B. substitute.deu im Ordner ETFread. Dort sind allgemeine Ausspracheregeln für Wörter und Wortfragmente vordefiniert.
Für Stimmen vom Typ SAPI 5 kann eine zusätzliche produktspezifische Ausspracheverbesserung erstellt werden (z.B. at&t labs.deu).
Diese Dateien sollten Sie nicht verändern. Wenn Sie für die Wandlung eines Word-Dokuments spezielle Ausspracheregeln einführen wollen, können Sie hierfür eine eigene Datei erstellen. Falls die Datei rezepte.doc heisst, für die Sie die Aussprache einiger Wörter verbessern möchten, erzeugen Sie im Ordner ETFread eine Datei rezepte.deu.
Im Kiosk wird durch ein Piepston angezeigt, wenn für eine Zeitung eine spezifische Aussprachedatei existiert.
Anmerkungen:
· Bei den Einträgen in den Aussprachedateien ist die Gross- Kleinschreibung massgebend.
· Sie können die Ausspracheverbesserung im Menü "Administrator" deaktivieren, was aber vermutlich zu einer schlechteren Aussprache führen wird.
6.16. Wahl des Ausgabegerätes
Wenn Sie mehrere Soundkarten oder USB-Kopfhörer verwenden, können Sie im Menü "Stimmen" bei "Audio" festlegen, wohin die Stimme des Kiosk ausgegeben werden soll.
Diese Möglichkeit funktioniert aber nur für Stimmen vom Standard SAPI5.
6.17. Gewährleistung der Akuladung des MP3-Players
MP3-Player mit eingebautem Aku (wie z.B. der Milestone) werden meist über die USB-Schnittstelle mit Strom versorgt. Damit beim vollautomatischen Ablauf (siehe Abschnitt 6.9.1) der Aku ganz aufgeladen werden kann, können Sie in ETFread.ini eine Zeile wie folgt definieren
MinutesBeforeShutdown=90
Dies bedeutet, dass der Rechner nach der Wandlung noch 90 Minuten läuft (falls der Player nicht zuvor vom PC getrennt wird) und so den Aku noch auflädt.
6.18. Lautstärkeanpassung
Nicht alle Stimmen tönen gleich laut bzw. sind ungleich voreingestellt. Dies versuchte der Kiosk durch fest cprogrammierte Listen auszugleichen.
Bei Problemen kann dieser Ausgleich auch wie folgt in der ETFread.ini deaktiveert werden
TTSEqualizer=0
7. Bekannte Probleme
· Microsoft-Stimmen wie z. B. "Microsoft Anna" werden zwar im Menü "Stimmen" angezeigt, können aber nicht genutzt werden und blockieren evtl. sogar andere Stimmen. Solche Stimmen sollten nicht als erste in der Stimmen liste erscheinen. Ab Kiosk Version 6.1 werden die Microsoft-Stimmen am Schluss aufgelistet und sollten deshalb kein Problem beim Kioskstart machen. Wichtig ist aber, dass zuvor andere Stimmen, z. B. von Realspeak, installiert werden, bevor der Kiosk das erste Mal gestartet wird.
· Ansonsten ist die Datei ETFread.ini zu löschen, so dass alle Stimmen neu eingetragen werden.
· Falls das Programm beim Abholen blockiert, bevor irgendein Signalton hörbar ist, kann das daran liegen, dass der PC die Signaltöne nicht wiedergeben kann. In diesem Fall kann in der ETFread.ini folgende Zeile eingetragen werden:Sounds=0
· Aufdatieren der Zeitungsabholliste: Es kann vorkommen, dass beim ersten Versuch die Zeitungsliste nicht aufdatiert wird. Ein erneuter Versuch und allenfalls ein Neustart des Kiosks sollte das Problem beheben.
C:\Users\cchassot\OneDrive\Neue Seite T&I\EKiosk\Handbuch E-Kiosk (Word).doc
6/22