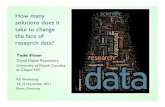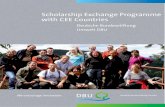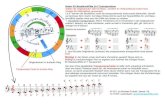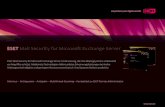Zugang zum Exchange System - hs- · PDF fileSollten Sie nach einem Server gefragt werden so...
Transcript of Zugang zum Exchange System - hs- · PDF fileSollten Sie nach einem Server gefragt werden so...

HS Regensburg - Zugang zum Exchange System
HS Regensburg
Zugang zum
Exchange System
Stand: 2011-10-25-08:19:15 1/20

HS Regensburg - Zugang zum Exchange System
Inhaltsverzeichnis
1. Zugang über die Weboberfläche.................................................................................................................. 3
2. Konfiguration von E-Mail-Clients.................................................................................................................. 6
2.1. Microsoft Outlook 2010........................................................................................................................ 6
a) Einrichten einer Exchangeverbindung mit angemeldetem Domänenbenutzer..................................7
b) Einrichten einer Exchangeverbindung ohne Benutzer der Domäne HSR..........................................8
c) Einrichten des Zugriffs auf Exchange Funktionspostfächer.............................................................10
2.2. Mozilla Thunderbird 5........................................................................................................................ 12
2.3. Apple iPhone via ActiveSync.............................................................................................................17
2.4. Allgemeine Verbindungsparameter....................................................................................................20
3. Referenzen, weiterführende Dokumentation und Links.............................................................................20
Stand: 2011-10-25-08:19:15 2/20

HS Regensburg - Zugang zum Exchange System
1. Zugang über die Weboberfläche
Der einfachste Weg für den Zugang zum Exchange System findet über die umfangreiche Weboberfläche
statt, die über folgende Adresse erreichbar ist:
https://xmail.hs-regensburg.de/owa/
Nach Aufruf der Seite müssen Benutzername in der Form „<Benutzername>@hs-regensburg.de“
(Alternativ: HSR\<Benutzername>) und das jeweilige Benutzerpasswort eingegeben werden:
Bei der ersten Anmeldung über die Weboberfläche müssen nun einige Einstellungen (Sprache, Zeitzone)
vorgenommen werden:
Stand: 2011-10-25-08:19:15 3/20
Abbildung 2: OWA Erstkonfiguration
Abbildung 1: OWA Anmeldebildschirm

HS Regensburg - Zugang zum Exchange System
Anschließend zeigt sich die OWA Standardansicht, über die alle Optionen der Weboberfläche verfügbar sind:
Weitere Konfigurationsoptionen finden sich über den Punkt „Optionen->Alle Optionen anzeigen...“.
In dieser Ansicht lassen sich unterschiedliche Optionen der Weboberfläche und des Exchange Systems
konfigurieren:
Stand: 2011-10-25-08:19:15 4/20
Abbildung 3: OWA Standardansicht
Abbildung 4: OWA Konfigurationsoptionen

HS Regensburg - Zugang zum Exchange System
Zugriff auf Funktionspostfächer sind über die Weboberfläche durch Wechsel auf ein anderes Benutzerkonto
möglich. Hierzu klicken Sie oben rechts auf Ihren Namen und geben den Namen oder die Adresse des
jeweiligen Funktionspostfaches ein:
Nach einem Klick auf „Öffnen...“ wird das Funktionspostfach angezeigt und Sie können damit wie mit Ihrem
eigenen Postfach arbeiten. Ein Wechsel zurück auf das eigene Postfach ist ebenfalls über die obige Option
möglich.
Stand: 2011-10-25-08:19:15 5/20
Abbildung 5: Zugriff auf ein Funktionspostfach über die Weboberfläche
Abbildung 6: Funktionspostfach geöffnet innerhalb der Weboberfläche

HS Regensburg - Zugang zum Exchange System
2. Konfiguration von E-Mail-Clients
In diesem Kapitel wird die Verbindungserstellung mit dem Exchange System schrittweise für verschiedene
Systeme erklärt.
2.1.Microsoft Outlook 2010
Bei der Konfiguration von Microsoft Outlook wird zwischen der Verwendung mit einem (a) angemeldeten
Domänenbenutzer und (b) einem Benutzer außerhalb der Domäne HSR unterschieden.
1. Öffnen Sie Microsoft Outlook.
2. Beim erstmaligen Start von Outlook wird folgender Assistent gestartet, der durch zweimaliges
Klicken auf „Weiter“ abgeschlossen wird:
3. Sollten Sie Outlook bereits gestartet und konfiguriert haben oder eine Novell Groupwise Installation
auf dem Rechner existieren, so empfiehlt sich das Anlegen eines neuen Outlook Profiles. Dies
geschieht durch Aufrufen des E-Mail Einstellungsdialoges in der Systemsteuerung:
Start > Systemsteuerung (> Ggf. auf „Große Symbole“ stellen) > E-Mail > Profile anzeigen... >
Profil hinzufügen > Namen des Profils vergeben (Achtung: Das neue Profil sollte anschließend
als Standardprofil ausgewählt werden, Siehe „Immer dieses Profil verwenden“ in Profildialog)
4. Nun wird der Kontoerstellungsassistent geöffnet, dieser wird in den folgenden Unterkapiteln für den
Domänen und nicht-Domänenbetrieb näher erläutert.
Stand: 2011-10-25-08:19:15 6/20
Abbildung 7: Outlook Startassistent Abbildung 8: Outlook Startassistent 2

HS Regensburg - Zugang zum Exchange System
a) Einrichten einer Exchangeverbindung mit angemeldetem
Domänenbenutzer
5. Der Kontoerstellungsassistent hat Ihren Benutzernamen und Ihre E-Mailadresse bereits eingetragen:
6. Durch einen Klick auf „Weiter“ werden die für den Benutzer gültigen Servereinstellungen ermittelt:
7. Durch einen Klick auf „Fertigstellen“ ist die Kontoerstellung abgeschlossen und das Konto kann mit
Microsoft Outlook in vollem Umfang verwendet werden.
Stand: 2011-10-25-08:19:15 7/20
Abbildung 9: Kontoerstellung im Domänenbetrieb
Abbildung 10: Automatisches Ermitteln der Servereinstellungen

HS Regensburg - Zugang zum Exchange System
b) Einrichten einer Exchangeverbindung ohne Benutzer der Domäne
HSR
5. Im Falle eines Benutzers, der sich nicht an der Domäne HSR angemeldet hat, müssen im folgenden
Dialog einige Daten angegeben werden:
- Name des Benutzers
- E-Mailadresse - Wichtig: Verwenden Sie Ihre hs-regensburg.de Adresse (Studenten verwenden
hier natürlich @stud.hs-regensburg.de, Externe @extern.hs-regensburg.de). Alte *.fh-regensburg.de
Adressen werden für die Autokonfiguration leider nicht unterstützt.
- Passwort des Benutzers (NDS-Kennwort)
6. Es findet nun eine Sicherheitsabfrage für eine Webseitenumleitung auf
https://xmail.hs-regensburg.de statt die „Zugelassen“ werden muss:
Stand: 2011-10-25-08:19:15 8/20
Abbildung 11: Kontoerstellung im nicht-Domänenbetrieb
Abbildung 12: Sicherheitsabfrage zur Webseitenumleitung

HS Regensburg - Zugang zum Exchange System
7. Anschließend werden Sie aufgefordert Benutzername und Passwort einzugeben. Als Benutzername
verwenden sie an dieser Stelle ihren AD Benutzer „[email protected]“ (bzw. die
veraltete Schreibweise „HSR\xyz12345“). Verwenden sie NICHT den vorgegebenen
Benutzernamen (E-Mailadresse), dies führt zu einem Fehler !
8. Nun wird Ihr Konto automatisch mit den richtigen Servereinstellungen konfiguriert:
9. Microsoft Outlook kann nun mit dem Exchange Konto verwendet werden und wird nach dem Start
wieder nach Benutzername und Passwort fragen. Hier tragen Sie bitte den aus Schritt 7
bekannten Benutzer ein.
Achtung: Sollten Sie die Option „Anmeldedaten speichern“ nutzen, so kann es trotzdem zu
mehrmaligen Passwortabfragen kommen. Hier sollten Sie die entsprechende Option „Anmeldedaten
speichern“ immer setzen. Dieser Vorgang lässt sich leider nicht verhindern, da Microsoft Outlook
mehrmals Anmeldeinformationen zum Exchange System benötigt und diese teilweise nicht
gleichzeitig speichern kann. Gleiches gilt nach einer Passwortänderung, nach der die Abfrage
ebenfalls mehrmals vorkommen kann.
Stand: 2011-10-25-08:19:15 9/20
Abbildung 13: Falscher BenutzernameAbbildung 14: Richtiger Benutzername
Abbildung 15: Automatisches Ermitteln der Servereinstellungen

HS Regensburg - Zugang zum Exchange System
c) Einrichten des Zugriffs auf Exchange Funktionspostfächer
1. Öffnen Sie die Outlook Kontoeinstellungen über einen Klick auf „Datei -> Kontoeinstellungen ->
Kontoeinstellungen...“
2. Wählen Sie Ihr Exchange Konto und klicken Sie auf „Ändern...“. Im folgenden Dialogfeld dann auf
„Weitere Einstellungen“:
Stand: 2011-10-25-08:19:15 10/20
Abbildung 16: Outlook Kontoeinstellungen
Abbildung 17: Kontoeinstellungen in Outlook

HS Regensburg - Zugang zum Exchange System
3. Im Register „Erweitert“ können nun die Funktionskennungen über einen Klick auf „Hinzufügen...“ zur
Anzeige in Outlook hinzugefügt werden:
4. Nach einem Klick auf „Ok -> Ok -> Weiter... -> Fertigstellen -> Schließen“ wird das
Funktionspostfach als zusätzliches Postfach in Outlook angezeigt:
Stand: 2011-10-25-08:19:15 11/20
Abbildung 18: Funktionspostfach hinzufügen
Abbildung 19: Outlook mit Funktionspostfach

HS Regensburg - Zugang zum Exchange System
2.2.Mozilla Thunderbird 5
Mozilla Thunderbird kann via IMAP und SMTP an Exchange angebunden werden. Die genaue Einrichtung
wird in den folgenden Seiten beschrieben. Die als „optional“ gekennzeichneten Schritte können bei Bedarf
übersprungen werden, Sie sind nur für eine parallele Nutzung von Thunderbird und der Weboberfläche nötig.
1. Öffnen Sie den Kontoeinstellungsdialog und erstellen Sie ein neues E-Mailkonto:
2. Geben Sie im folgenden Dialog Ihre Daten
(Name, E-Mailadresse und Passwort) an.
Klicken Sie anschließend auf „Weiter“. Es
wird nun versucht die Verbindungs-
informationen für Ihre E-Mailadresse zu
ermitteln, was über einen Klick auf
„Manuell bearbeiten“ abgebrochen
werden muss.
Stand: 2011-10-25-08:19:15 12/20
Abbildung 21: Konto erstellenAbbildung 20: Thunderbird (Windows)
Abbildung 22: Versuch einer automatischen Ermittlung

HS Regensburg - Zugang zum Exchange System
3. Im folgenden Dialog sind die Exchange Serverinformationen der Hochschule anzugeben, um eine
erfolgreiche Verbindung herstellen zu können:
Posteingangsserver: IMAP
Serveradresse: xmail.hs-regensburg.de
Port: 993 (mit SSL, empfohlen) oder alternativ 143 (mit STARTTLS)
Authentifizierung: „Passwort, normal“
Postausgangsserver: SMTP
Serveradresse: xsmtp.hs-regensburg.de
Port: 587 (mit STARTTLS)
Authentifizierung: „Passwort, normal“
Benutzername: An dieser Stelle wird ein Benutzername im Format
„<Benutzername>@hs-regensburg.de“ erwartet.
4. Durch einen Klick auf „Konto erstellen“ wird das Konto nun angelegt und in Thunderbird angezeigt:
Stand: 2011-10-25-08:19:15 13/20
Abbildung 24: Thunderbird 5 Windows
Abbildung 23: Thunderbird Servereinstellungen

HS Regensburg - Zugang zum Exchange System
5. (Optional) Um volle Kompatibilität mit anderen Exchange Clients und Funktionen zu erreichen,
sollten die Standardordner von Thunderbird noch passend umgestellt werden. Hierzu müssen die
benötigten Ordner jedoch zuerst „abonniert“ werden (Rechtsklick auf das Postfach -> Abonnieren...):
6. (Optional) Im folgenden Dialogfeld sind die Ordner Entwürfe, Gelöschte Elemente, Gesendete
Elemente, INBOX und Junk-E-Mail auszuwählen und durch einen Klick auf „OK“ zu bestätigen:
Stand: 2011-10-25-08:19:15 14/20
Abbildung 26: Auswahl der zu abonnierenden Ordner
Abbildung 25: Thunderbird: IMAP Ordner abonnieren

HS Regensburg - Zugang zum Exchange System
7. (Optional) Nun können in den Kontoeinstellungen für das angelegte Konto die jeweiligen Ordner den
Standardordnern von Thunderbird zugewiesen werden:
- Gelöschte Elemente unter Server-Einstellungen:
- Gesendete Elemente, Entwürfe unter „Kopien & Ordner“:
Stand: 2011-10-25-08:19:15 15/20
Abbildung 27: Einstellung für den Papierkorb in Thunderbird
Abbildung 28: Einstellungen für Gesendete Elemente und Entwürfe

HS Regensburg - Zugang zum Exchange System
- Junk E-Mail unter Junk-Filter:
8. Thunderbird ist nun für die Verwendung von E-Mail eingerichtet.
Stand: 2011-10-25-08:19:15 16/20
Abbildung 29: Einstellungen für Junk-E-Mail

HS Regensburg - Zugang zum Exchange System
2.3.Apple iPhone via ActiveSync
1. „Einstellungen“ öffnen
2. „Mail, Kontake und Kalender“ Einstellungen öffnen
Stand: 2011-10-25-08:19:15 17/20
Abbildung 30: Einstellungen öffnen
Abbildung 31: Mail Einstellungen

HS Regensburg - Zugang zum Exchange System
3. „Account hinzufügen“ auswählen
4. „Microsoft Exchange“ Konto auswählen
Stand: 2011-10-25-08:19:15 18/20
Abbildung 32: Account hinzufügen
Abbildung 33: Microsoft Exchange

HS Regensburg - Zugang zum Exchange System
5. E-Mailadresse, Domäne (HSR), Benutzername, Passwort und Kontobeschreibung eingeben und die
Einstellungen speichern. Sollten Sie nach einem Server gefragt werden so geben Sie bitte „xmail.hs-
regensburg.de“ an und speichern die Einstellungen erneut.
6. Abschließend wählen Sie die zu synchronisierenden Elemente aus und schließen die Einrichtung
über „Speichern“ ab.
7. Die Einrichtung des Exchange Kontos auf Ihrem iPhone ist nun abgeschlossen.
Stand: 2011-10-25-08:19:15 19/20
Abbildung 34: iPhone Exchange Einstellungen
Abbildung 35: Synchronisationsoptionen

HS Regensburg - Zugang zum Exchange System
2.4.Allgemeine Verbindungsparameter
Verbindungsart Serveradresse Port und
Verschlüsselung
Benutzername
IMAP xmail.hs-regensburg 993 mit SSL
oder
143 mit STARTTLS
<Benutzername>@hs-regensburg.de
Authentifizierung: Passwort, Normal /
Basic
SMTP xsmtp.hs-regensburg.de 587 mit STARTTLS <Benutzername>@hs-regensburg.de
Authentifizierung: Passwort, Normal /
Basic
ActiveSync xmail.hs-regensburg.de - <Benutzername>@hs-regensburg.de
(bzw. HSR\<Benutzername>)
Webzugang xmail.hs-regensburg.de - <Benutzername>@hs-regensburg.de
(bzw. HSR\<Benutzername>)
Hinweis: Funktionskennungen können auch über IMAP und SMTP verwendet werden, sofern der jeweilige
Benutzer dazu berechtigt ist. Hierzu ist kein Exchange Postfach auf Seiten des Benutzers nötig. Für den
Zugang verwenden Sie als IMAP-Benutzer:„<Benutzername>@hs-regensburg.de/<Postfachname>“. Der
Benutzername ist ihr eigener AD-Benutzer, der Postfachname entspricht in der Regel dem lokalen Teil der
Mailadresse des Funktionspostfaches. Der SMTP Zugang entspricht den oben angegeben
Verbindungsdaten, sie können über diese Verbindung dann zusätzlich mit der Adresse der
Funktionskennung verschicken.
Beispiel: Auf die Funktionskennung „[email protected]“ kann der Benutzer „xyz12345“ mit folgendem
IMAP-Benutzer zugreifen: „[email protected]/test“
3. Referenzen, weiterführende Dokumentation und Links
• Universität Erlangen: Microsoft Outlook und Exchange-Dokumentation
http://www.rrze.uni-erlangen.de/dienste/internet-zugang/shi/internet-software/outlook/
Stand: 2011-10-25-08:19:15 20/20