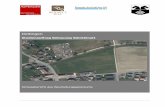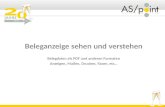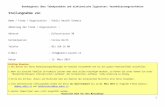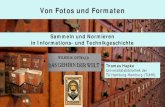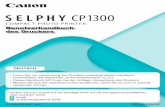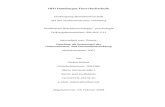Web viewDarüber hinaus können ausgewählte Medieneinträge in verschiedenen...
Click here to load reader
Transcript of Web viewDarüber hinaus können ausgewählte Medieneinträge in verschiedenen...

Dipl.-Päd. Mag. | FH | Frank Page 1 of 39
(Getting Stuff into Zotero)
WAS IST ZOTERO?
Zotero ist ein Open-Source-Werkzeug, das sich als Online-Erweiterung für den Firefox-Browser installieren lässt. Sie können damit bibliographische Daten von Büchern, Zeitschriften, Webseiten und vielen anderen Recherchequellen direkt aus einer Webseite extrahieren, sofern bestimmte Bedingungen erfüllt sind und die Angaben als neuen Medieneintrag zu einer zentralen Bibliothek oder untergeordneten Sammlung hinzufügen. Zudem erlaubt es Zotero den Benutzer Literatursammlungen kinderleicht zu verwalten, zu durchsuchen oder eben zu zitieren. Zotero kann auch Literaturlisten in verschiedenen Zitierstilen (APA, MLA, u.a.) ausgeben oder eine Liste aus einem anderen Programm (Endnote, Citavi, RefWorks) importieren. Darüber hinaus können ausgewählte Medieneinträge in verschiedenen Formaten für die Weiterbearbeitung mit LaTex, RefWorks oder Endnote als Dokument in dem entsprechenden Format ausgeben werden.
Die folgende Übersicht beinhaltet die wesentlichen Stärken des Programms:
Daten sammeln Ordnen und verwalten Zitieren Exportieren/Importieren Zusammenarbeit in Gruppen
Zotero ist leicht zu bedienen und lässt sich innerhalb von Stunden gut beherrschen. Während Sie eine wissenschaftliche Arbeit schreiben, können Sie mit Zotero Verweise und Literaturverzeichnissen automatisiert erstellen, was die Arbeit sehr erleichtert. Die Software ist mit dem FF-Browser über Plug-Ins mit Word, OpfenOffice oder NeoOffice für Mac kompatibel.
WIE ERFASSE ICH MEDIEN IN ZOTERO?
BIBLIOTHEK UND SAMMLUNGEN
Sämtliche Medien, die Sie in Ihrer Zotero-Bibliothek ablegen, werden in einem zentralen Ordner namens „Meine Bibliothek“ gesammelt. Die Gestaltung Ihrer Bibliothek ist Ihnen überlassen. Um Ihre Einträge darin zu organisieren, können Sie beliebig viele Unterordner („Sammlungen“) erstellen. Eine Sammlung stellt eine themenverwandte Teilmenge Ihrer Bibliothek dar und hilft Ihnen die Übersicht zu behalten. Jede Sammlung kann auch Untersammlungen enthalten.
MEDIEN ERFASSEN
Es gibt viele verschiedene Wege, Medien in Zotero hineinzubekommen. Die folgende Liste zeigt sechs Möglichkeiten, einen Eintrag (sei es ein Buch, eine Zeitungsartikel, ein Video oder anderes) mit Zotero zu erfassen:
1. Icons in der Adresszeile Ihres Browsers: Wenn Sie dieses Symbol anklicken, speichert Zotero die bibliografischen Informationen zu dem angezeigten Buchtitel oder Artikel

Dipl.-Päd. Mag. | FH | Frank Page 2 of 39
automatisch als einen neuen Eintrag. Bei einigen Webseiten, wie zum Beispiel Google Scholar, können Sie bereits aus den Ergebnislisten Daten in Zotero übernehmen.
2. Eintrag per individuelle Identifier (ISBN, DOI oder PMID) hinzufügen: Wenn eine DOI, ISBN, or PubMed ID-Nummer vorliegt, kann Zotero die Quellenangaben automatisch abrufen. Hierfür soll man auf die Schaltfläche Eintrag per Identifier hinzufügen klicken und die Nummer eingeben. Wenn keine Metadaten gefunden werden können, meldet sich das Programm mit einer Nachricht „ PDF enthält keine OCR-Daten“ oder „Keine passende Bezüge gefunden“. (Tipp: Um die bibliografischen Daten zu recherchieren, benutzt Zotero die folgenden Datenbanken: WorldCat für ISBNs, CrossRef für DOIs, und NCBI PubMed für PubMed IDs).
3. Webseiten mit dem Werkzeug Neuen Eintrag aus der aktueller Seite erstellen erfassen: Mit Firefox oder Chrome (nur Zotero Standalone) können Sie über die rechte Maustaste oder direkt in Zotero über den Werkzeug mit der -Icon, Einträge aus aufgerufenen Webseiten erstellt werden. Wenn “Automatisch einen Schnappschuss erstellen, sobald ein Eintrag aus einer Webseite erstellt wird” in den Einstellungen angehakt ist, dann wird automatisch eine Kopie bzw. einen Schnappschuss einer Webseite auf Ihrem Computer zu den bibliografischen Daten gespeichert. (Alternativ: Sie deaktivieren diese Option, um Speichplatz zu sparen und machen Anhänge wie Schnappschüsse nur manuell)
4. Eintrag manuell erstellen: Zotero kann nicht alle Inhalte automatisch übernehmen. Sie können jedoch eine Vielzahl von Medien-Typen in Zotero anlegen, indem Sie diese händisch einpflegen. Man benutzt hierfür die Schaltfläche Neuer Eintrag und wählt die gewünschte Eintragsart (Zeitschrift, Buch, usw.) aus dem umfassenden Listenangebot. Quellenangaben (Infos) werden danach per Hand in der rechten Spalte ergänzt.
5. Metadaten-Abruf für PDF-Dokumente: Zotero kann auch versuchen, PDF-Datieen zu identifizieren, die in der Bibliothek oder auf dem Computer gespeichert sind. Just drag them into the middle pane and right click on them and select “Retrieve Metadata for PDF”. If Zotero can find the PDF in Google Scholar, it creates a new library item for the paper, downloads the citation information and attaches the original PDF to the new item.
6. Importing Records from Other Tools: Many users come to Zotero with extensive collections stored in other reference management software. To import entire collections into Zotero, click on the gear icon and select “Import.” Browse to your file, select it, and click open.
Notes: ISBN=International Standard Book Number, DOI= Digital Object Identifier, PMID= PubMed Identifier, OCR = Optical Character Recognition (Dies ist ein Verfahren, das es Computern erlaubt, Abbildungen von Texten wieder in binäre Textinformationen zurückzuwandeln).

Dipl.-Päd. Mag. | FH | Frank Page 3 of 39
ÜBUNGSAUFGABEN (MEDIEN ERFASSEN)
Aufgabe Eins:
a) Vorweg legen Sie bitte eine neue Sammlung für ihre Einträge an:
1. Öffnen Sie Zotero und klicken Sie auf das Icon neue Sammlung… Geben Sie diese den Namen „Schulung-Zotero“...
Nun sind Sie bereit zu arbeiten!
b) Eine Zeitschriftartikel erfassen:
1. Navigieren Sie zu PubMed: http://www.ncbi.nlm.nih.gov/pubmed
2. Suchen Sie einen Artikel, indem Sie im Suchfeld lappe m 2012 eingeben.
3. Wählen Sie einen Artikel aus der Liste aus und klicken Sie drauf. Übernehmen Sie die Artikel per Klick auf das Icon-Symbol in der Adresszeile.
4. Kontrollieren Sie die Eingaben auf ihre Vollständigkeit (Hinweise: Nach APA soll der Titel der Zeitschrift mit Groß- und Kleinschreibung angegeben werden. Kontrollieren Sie dies in der Infos-Tab des Eintrags unter Publikation. Die Angabe Ausgabe ist nach den APA-Regeln optional. Nur wenn es sich um eine Zeitschrift handelt, bei welcher die Seitennummerierung in jede Ausgabe neu bei 1 beginnt, ist es Pflicht).
Aufgabe zwei:
Mehrere Medien auf einmal ablegen…
Wenn Zotero mehrere Einträge findet, die ausgelesen werden können, erkennen Sie dies am Ordnericon in der Adresszeile des Browsers. Probieren Sie es aus:
1. Suchen Sie nochmals in PudMed. Geben Sie im Suchfeld lappe m 2011 ein.
2. Schon auf der Übersichtsseite der Suchresultate klicken Sie auf das Ordner-Icon in der Adresszeile des Browsers. Es öffnet sich ein Auswahlfenster.
3. Wählen Sie aus der Ergebnisliste einige Einträge aus und legen Sie diese durch einen Klick aufOK in Zotero ab.
4. Kontrollieren Sie die Eingaben der importierten Texten.
Aufgabe drei:
Artikel per ISBN-Nummer importieren…
1. Gehen Sie zur Seite bol.ch.

Dipl.-Päd. Mag. | FH | Frank Page 4 of 39
2. Suchen Sie dort das Buch Der Mann, der seine Frau mit einem Hut verwechselte von Oliver Sacks.Wie Sie sehen, erscheint in der Adresszeile KEIN Icon von Zotero.
3. Also suchen Sie die ISBN-Nummer auf der Website aus und kopieren Sie sie dies mit Strg-C
4. Klicken Sie in Zotero auf das Zauberstab-Icon , fügen Sie in das Fenster die ISBN-Nummer ein (Strg-V) und bestätigen Sie mit OK. Nun ruft Zotero diese Information online ab und trägt sie in die Datenbank ein.
Aufgabe vier:
Eine Webseite abspeichern und einen Schnappschuss anhängen…
1. Navigieren Sie zur Seite www.wn.de
2. Wählen Sie einen beliebigen Artikel und lassen Sie sich die Druckversion des Artikels anzeigen.
3. Speichern Sie die Webseite in Zotero, indem Sie auf das Icon klicken (dieses erscheint nicht in der Adresszeile des Browsers, sondern im Zotero-Fenster selbst!). Ein Datenbank-Eintrag aus der aktuell angezeigten Website wird nun erstellt.
4. Falls das automatische Hinzufügen von Schnappschüssen unter „Einstellungen“ aktiviert ist (s. oben), hat Zotero bereits einen Schnappschuss erstellt, den Sie sich im Datenbankeintrag mit einem Klick auf die Schaltfläche „Schnappschuss anzeigen“ (auch Offline) ansehen können.
5. Falls nicht, können sie auch nachträglich einen Schnappschuss hinzufügen: Wählen Sie Schnappschuss von aktueller Webseite anhängen wie in der Abbildung gezeigt.
Aufgabe fünf:
Medien „von Hand“ erfassen…
Suchen Sie einen Zeitschriftartikel in ScienceDirect aus: www.sciencedirect.com unter dem Stichwort „addictive behaviors“ und erfassen Sie dies manuell:
1. Klicken Sie hierfür auf das Plus-lcon („Neuer Eintrag“).
2. Wählen Sie nun den Medientyp Zeitschriftenartikel aus. Diesen Medientyp benötigen Sie zum Erfassen von Artikeln aus wissenschaftlichen Zeitschriften (Journals) gemäß dem APA-Zitierstil. Verwenden Sie nicht den Typ «Magazin-Artikel».
3. Anschließend erfassen Sie alle wichtigen Daten (Infos) zum Medium. Die folgende Einträge sind unbedingt notwendig:
Titel: Titel des Artikels,

Dipl.-Päd. Mag. | FH | Frank Page 5 of 39
Autor: Nach- und Vorname. Keine Punkte verwenden beim gekürzten Namen! Bspl: Helmut, Kurt B
Publikation: Namen des JournalsBand: Jahrgang des JournalsAusgabe: Nach APA nur bei Zeitschriften, deren Seriennummerierung in jedem Band neu
beginnt (!)Seiten: z.B. 112-123 (Kürzungen wie 112-23 sind nach APA nicht zulässig!)Datum: Nach APA reicht es nur die Jahreszahl einzutragen, aber man kann auch Monat, Tag
eingeben.---Bei einem Buch/Buchteil kommen natürlich hinzu:
Herausgeber: Anstatt Autor, falls es sich um einen Sammelband handelt (TIPP: Klick auf die Pfeile neben „Autor“ und wechseln Sie die Bezeichnung zu „Herausgeber“!)
Erscheinungsort: Stadt, Bundesland, z.B. New York, NYVerlag: z.B. Oxford University Press
---Optional aber nützlich sind:
Zusammenfassung (Abstract): zur eigenen InformationURL/Heruntergeladen: Damit sie den Artikel wiederfinden können oder falls es sich um ein
Online-Journal handelt. ISSN/DOI Nummer: Standort: z.B. Elsevier, ULB oder SpringerLink (zur Information)

Dipl.-Päd. Mag. | FH | Frank Page 6 of 39
MEDIEN ZITERIEREN UND LITERATURVERZEICHNIS ERSTELLEN
In Word 2010 oder höher ist die Symbolleiste für Zotero unter den Register Add-Ins integriert und sieht so aus:
1 Verweis erstellen Einen neuen Quellenverweis einfügen an dem Punkt, wo der Mauszeiger sich befindet.
2 Verweis bearbeiten Einen bestehenden Quellenverweis bearbeiten. Der Mauszeiger müssen Sie direkt in der Quellenangaben platzieren, bevor Sie diese Schaltfläche
betätigen.
3 Literaturverzeichnis erstellen
Ein Literaturverzeichnis wir an der Stelle, wo der Mauszeiger sich befindet erzeugt.
4 Literaturverzeichnis bearbeiten
Hiermit können Sie ein bestehendes Literaturverzeichnis bearbeiten.
5 Verweise / Literaturverzeichnis
Aktualisieren
Alle Zitate und das Literaturverzeichnis im Text werden aktualisiert.
6 Dokument-Einstellungen Hiermit können Sie einen anderen Zitierstil wählen.
7 Remove Codes Verweise und Literaturverzeichnisse von Zotero abkoppeln.(Hinweis: Diesen Vorgang kann nicht rückgängig gemacht werden und
soll deshalb normalerweise nur beim fertigen Arbeiten verwendet werden.)
In OpenOffice muss das Symbolleiste für Zotero eventuell zuerst aktiviert werden, bevor es angezeigt wird: ANSICHT/SYMBOLLEISTEN Zotero Bibliographic Management aktivieren. Sie ähnelt allerdings die Symbolleiste-Darstellung Word aus (siehe oben). In Office für Mac gibt es diese Leiste mit Icons nicht, sondern die Zotero-Befehle sind über das Script-Menu abrufbar:

Dipl.-Päd. Mag. | FH | Frank Page 7 of 39
ÜBUNGSAUFGABEN (MEDIEN ZITERIEREN UND LITERATURVERWEISE ERSTELLEN )
Aufgabe sechs:
Zotero – Verweise in Word einfügen
1. Erstellen Sie ein neues Word Dokument.2. Überprüfen Sie, ob die Zotero-Symbolleiste angezeigt wird:
i.
3. Schreiben Sie ein paar Buchstaben Blindtext in Ihr Word-Dokument und klicken Sie auf das erste Icon(1) in der Symbolleiste um ein Zitat anzulegen.
a. Beim ersten Mal müssen Sie zuerst den gewünschten Zitierstil auswählen. Vorgeschlagen wird das Standard-Ausgabeformat. Bestätigen sie durch Klick auf OK.
4. Nun öffnet sich die Zotero-Oberfläche. Wechseln Sie zu klassischer Ansicht: Suchen Sie das gewünschte Medium(1) und geben Sie die Seitenzahl(2) ein. Falls es sich um ein indirektes Zitat handelt, geben Sie in das Feld Präfix „vgl. „(3) ein. Klicken Sie auf OK(4) um den Verweis einzufügen:
5. Probieren Sie mit Mehrere Quellen (5) zu arbeiten. Schließen Sie mit OK (4) wieder ab.
Aufgabe Sieben:
Literaturverzeichnis erstellen
Erstellen Sie einige Verweise im Text. Danach können Sie probehalber einmal das Literaturverzeichnis erstellen:
1. Gehen Sie in Ihrem Textdokument an die Stelle, an der das Literaturverzeichnis erscheinen soll.

Dipl.-Päd. Mag. | FH | Frank Page 8 of 39
2. Erstellen Sie das Literaturverzeichnis durch einen Klick auf das dritte Icon (Literatur-verzeichnis erstellen).3. Wenn Sie an einer Angabe im Literaturverzeichnis manuelle Änderungen vornehmen möchten, klicken Sie auf das vierte Icon: (Literaturverzeichnis bearbeiten)
4. Oft wird es der Fall sein, dass Sie die Angaben zu Medien nachträglich in Zotero ergänzenoder verändern, nachdem Sie bereits Zitate erstellt haben. Durch einen Klick auf das fünfte Icon
(aktualisieren) können sie sämtliche von Zotero generierten Angaben in Ihrem Word Dokument aktualisieren.5. Falls der Zitierstil für das Dokument noch nicht als APA gesetzt wurde (oder, um
einen anderen Zitierstil für das Dokument auszuwählen) klicken Sie auf das sechste Icon:
(Dokument-Einstellungen) und ändern Sie diese.
TIPPS ZUR ARBEIT MIT ZOTERO UND WORD
1. Für Verweise im Text wird automatisch die in dieser Zeile eingestellte Schrift/Größe verwendet. Bei einer Änderung der Schrift/Größe wirkt sich dies auch auf die Verweise im Text aus.
2. Für das Literaturverzeichnis wird das in Word festgelegte Standardformat gewählt (oft Times New Roman, 12 Pkt.) Bei Bedarf einfach das Standardformat anpassen. (Ausnahme: In Word 2008 für Mac wird das Literaturverzeichnis zunächst immer in Times New Roman, 12 Pkt. dargestellt).
3. Weitere Änderungen an der Typografie oder am Satz (z.B. Umbrüche) des Literaturverzeichnisses ganz am Ende vornehmen, da diese Änderungen durch jede Aktualisierung des Literaturverzeichnisses wieder rückgängig gemacht werden.
ERSTELLEN SIE UNBEDINGT REGELMÄSSIGE BACKUPS SOWOHL IHRER ZOTERO-DATENBANK ALS AUCH IHRES WORD-DOKUMENTES.
1. In Word muss die Funktion „Änderungen verfolgen“ (engl. „Track Changes“) deaktiviert sein, da Zotero sonst nicht einwandfrei funktioniert.
2. Gesperrte Dokumente können ebenfalls nicht mit Zotero zusammenarbeiten. Bei Bedarf die Sperre des Dokumentes aufheben.
3. Bei der Arbeit mit Zotero und Word kann es zu verschiedenen Problemen kommen: Unterstützung und Informationen finden Sie in den Zotero-Foren. Einige wichtige Informationen sind auf dieser Seite zusammengestellt: http://www.zotero.org/support/word_processor_plugin_troubleshooting

Dipl.-Päd. Mag. | FH | Frank Page 9 of 39
1 ZUSAMMENARBEI TEN MIT ZOTERO
ZUSAMMENARBEIT UND SYNCHRONISIERUNG
Seit der Version 2.0 bietet Zotero auch Funktionen zur Synchronisation und Zusammenarbeit an. Diese fortgeschrittenen Funktionen sind dann interessant, wenn Sie
von mehreren Computern Zugriff auf Ihre Zotero-Daten haben möchten. Ihre Zotero-Sammlungen im Internet öffentlich zugänglich machen wollen. in einer Gruppe gemeinsam eine Sammlung/Bibliothek pflegen möchten. Bibliotheken oder Sammlungen abonnieren möchten.
Wichtig: Um diese Funktionen nutzen zu können, benötigen Sie Einen Zotero-Account Einen Speicherplatz für Ihre Zotero-Datenbank auf den Sie über WEBDAV
Zugang haben. Anbieter welche kostenfrei Online-Speicherplatz mit WEBDAV-Zugriff anbieten sind z.B. mydrive.ch oder box.net .
ÜBUNG: EINEN ACCOUNT BEI ZOTERO EINRICHTEN
1. Rufen Sie den Link https://www.zotero.org/user/register auf und füllen Sie das Registrierungsformular aus.
2. Klicken Sie auf den „Register“ – Button3. Sie bekommen eine Email mit einem Registrierungslink zugeschickt. Klicken Sie auf
diesen Link um die Registrierung abzuschließen.4. Es öffnet sich eine Website mit Anweisungen, wie Sie ihren Zotero – Account in die
Zotero- Einstellungen bei Ihnen eintragen können. Folgen Sie diesen Anweisungen
ONLINE-SPEICHERPLATZ EINRICHTEN
Um einen Online-Speicherplatz für Ihre Zotero-Daten einzurichten wählen Sie Ihren Anbieter aus (z.B. mydrive.ch) und richten Sie sich dort einen Account ein.
SYNCRONISATIONS-EINSTELLUNGEN IN ZOTERO VORNEHMEN
Die Einstellungen für die Synchronisation erreichen Sie durch Klick auf das Zahnrad
>>Einstellungen. Wählen Sie die Registerkarte „Sync“ und die Unterkarte „Settings“. Im Abschnitt
„Zotero Sync Server“ geben Sie Ihren Zotero-Benutzernamen(1) und Ihr Passwort(2) ein.
Deaktivieren Sie die Checkbox bei „Automatisch sychronisieren“(3) um zu vermeiden, dass nach jeder Änderung an Ihrer Zotero-Datenbank ein Synchronisatonsprozess gestartet wird, aber: Denken Sie daran, Ihre Arbeit abschließend durch einen Klick auf
den Kreispfeil zu synchronisieren.

Dipl.-Päd. Mag. | FH | Frank Page 10 of 39
Im Abschnitt „Datei-Synchronisierung“ aktivieren Sie bitte die Checkbox(4) und wählen Sie WEBDAV aus dem Pulldownmenü(5) aus. Geben Sie bei URL die Adresse(6) für Ihren WEBDAV-Speicherplatz ein. Weiters müssen Sie den Benutzernamen(7) und das Passwort(8) das Sie beim Anbieter des Speicherplatzes gewählt haben eingeben.
Um die Verbindung zu prüfen, klicken Sie auf den „Verify Server“-Button.
RESET – EINSTELLUNGEN
In der Registerkarte „Sync“ im Abschnitt „Reset“ können Sie:1. Alle lokalen Zotero-Daten löschen und vom Sync-Server wiederherstellen.2. Alle Server-Daten löschen und mit lokalen Zotero-Daten überschreiben.3. Eine Überprüfung des Sicherungsservers für alle lokalen Datei-Anhänge
erzwingen
Hinweis: Eine Reset-Aktion kann nicht rückgängig gemacht werden.

Dipl.-Päd. Mag. | FH | Frank Page 11 of 39