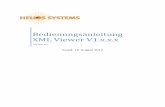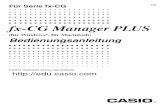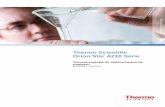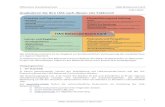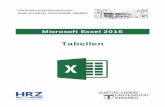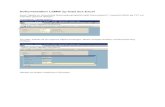1 Auswahl Menü in Excel - chemievt.de · 1.1 Kopieren von Excel Tabellen Dass man Inhalte, d.h....
Transcript of 1 Auswahl Menü in Excel - chemievt.de · 1.1 Kopieren von Excel Tabellen Dass man Inhalte, d.h....

Tipps für Excel und Word
1 Auswahl Menü in Excel
Schreiben Sie die drei folgenden Zellen, die Position spielt keine Rolle
Wählen Sie nun eine beliebige neue Zelle und wählen Sie und dann
Wählen Sie dann
OK

OK
Geben Sie bei „Quelle“ die Adresse der oben eingegeben drei Zellen ein. Nun erhält die Zelle folgendes
Aussehen
Klicken Sie auf das Dropdown Symbol: und wählen Sie einen der
angezeigten Werte aus.
Ergebnis:
Wir werden diesen Wert aus der Zelle in VBA einlesen und nach der Nr. 1 bis 3 abfragen. Der Text dahinter soll
uns nicht interessieren, so dass sie diesen jederzeit ändern können.
Auf dieselbe Weise gehen wir vor, um die Ausgangsvariable auszuwählen. In Abhängigkeit von dieser Auswahl
entscheidet VBA, welche der Formeln verwendet werden muss. Wir haben insgesamt 9 Kombinationen.

1.1 Kopieren von Excel Tabellen
Dass man Inhalte, d.h. Zellbereiche aus einer Excel Tabelle innerhalb derselben Tabelle derselben Mappe
kopieren und einfügen kann, dazu dient die bekannte Funktion
Der zu kopierende Zellbereich muss natürlich zuvor markiert sein.
Nach demselben Verfahren kann man auch Zellbereiche von z.B. Tabelle1 in Tabelle2 innerhalb derselben Excel
Mappe kopieren.
Desweiteren ist es mit dieser Methode auch möglich, von einer Tabelle der Mappe1 in eine Tabelle der Mappe2
zu kopieren, Es ist empfehlenswert, beide Excel Mappen geöffnet zu haben.
Wenn jedoch in einer Excel Tabelle der Mappe1 eine Grafik vorhanden ist, kann man zwar auf dieselbe Weise
die Daten der Grafik in eine Tabelle der Mappe2 kopieren. Kopiert man auch die Grafik, greift diese jedoch
weiterhin auf die Daten in der Tabelle der Mappe1 zurück und nicht auf die Daten in der Tabelle der Mappe2.
Würde man letztere ändern, hätte das keine Auswirkung auf die Grafik.
Die Lösung besteht darin, eine komplette Tabelle zu kopieren. Das geht aber nicht, indem man die Tabelle
markiert und kopiert. Der nachstehend beschriebene Vorgang ist wenig bekannt und soll daher hier beschrieben
werden.
In einer Excel Mappe1 befindet sich eine Tabelle1, die eine Grafik enthält. Diese Tabelle1 soll komplett in eine
vorhandene Excel Mappe2 kopiert werden.
Öffnen Sie beide Excel Mappen 1 und 2. Prüfen Sie, ob beide Mappen zur Auswahl stehen, wenn Sie auf
„Ansicht, Fenster wechseln“ gehen.
Nur dann werden diese beiden Excel Mappen erkannt.
Nun soll aus Mappe1 die gesamte Tabelle1 nach Mappe2 kopiert werden. In Mappe1 Tabelle2 befindet sich eine
einfache Grafik.

Sie befinden sich in der Mappe1, Tabelle2. Klicken Sie mit der rechten Maustaste auf das Register Tabelle2.
Wählen Sie „Zur Mappe“: Mappe2.xlsx, „Einfügen vor:“ Tabelle3 und setzen Sie den Haken bei „Kopie
erstellen“, sonst würde die Tabelle versetzt. Dann OK.

Nun wird der Kopiervorgang ausgeführt und Excel wechselt sofort in die Mappe2 mit der neu eingeführten
Tabelle2:
.
Sie befinden sich ab jetzt in der Mappe2. Wenn Sie nun in der Grafik auf die Grafiklinie klicken, werden die
Tabellendaten markiert.
Das bedeutet, dass diese Daten verwendet werden. Zur Prüfung können Sie mit der rechten Maustaste auf die
Grafiklinie klicken und wählen:

Wählen Sie „Bearbeiten“.
Hier finden Sie den Datenbereich. Sollte hier eine andere Tabelle bzw. Mappe angegeben sein, liegt ein Fehler
vor. Damit ist sicher, dass die Grafik samt Daten in die Mappe2 kopiert wurde. Prüfen Sie, ob die ursprüngliche
Tabelle sich noch in Mappe1 befindet.

Eine andere Möglichkeit des Kopierens besteht über „Format“. Wählen Sie wieder „Mappe1“ und Start:
, dann
„Blatt verschieben/kopieren“
Danach erscheint dasselbe Menü wie oben.

2 Dokumentation in Word
Für das Schreiben einer Dokumentation bietet Word einige Hilfen an, die man leider sind in den allgemein
bekannten Büchern über Word vergeblich sucht. Zusätzliche Bücher zu diesem Thema sind daher
empfehlenswert wie z.B.: Natascha Nicol, Ralf Albrecht: Wissenschaftliche Arbeiten schreiben in Word 2007
und Markus Hahner, Dr. Wolfgang Scheide, Elisabeth Wilke-Thissen: Wissenschaftliche [s] Arbeiten mit Word
2007. Es sollen hier die Themen angesprochen werde, die auch in dieser Arbeit angewandt wurden:
Inhaltsverzeichnis, Literaturverzeichnis, Bildunterschriften, Formelnummerierung.
2.1 Inhaltsverzeichnis
Das Inhaltsverzeichnis soll die Kapitel nummerieren und die Seitenzahl angeben und zwar automatisch. Bei
Änderungen soll dies aktualisiert werden können.
Voraussetzung für ein automatisches Inhaltsverzeichnis sind die Kapitelüberschriften im Text. Diesen weist man
Überschriftenformate aus „Formatvorlagen“ zu.
„Start, Formatvorlagen:“
Diese hier wurden bereits geändert. In der Standardeinstellung sieht das etwas einfacher aus. Klickt man in
„Formatvorlagen“ rechts unten auf , öffnet sich das Fenster „Formatvorlagen“ wie folgt:

Klickt man auf die Überschrift „Einleitung“ wird in „Formatvorlagen“ „Überschrift 1“ markiert wie hier
dargestellt. Ebenfalls wir in der Kopfzeile die Formatvorlagen markiert, d.h. eingerahmt. Dadurch kann man
schneller erkennen, welches Kapitel hat welche Formatvorlage.
Wir können die Formatvorlagen individuell einstellen und anpassen. Das sollte man machen, bevor man das
Verzeichnis einrichtet, kann aber jederzeit geändert werden. Alles passt sich an.
Start, Formatvorlagen, anklicken .
„Überschrift 1“ ändern:
rechts anklicken: , ändern:
Es erscheint ein Menü:

Hier kann die Schriftart, Farbe usw. eingestellt werden:
Dieses Kapitel ist mit der Überschrift 4 versehen
wird zwar nummeriert aber nicht im Verzeichnis angezeigt!
Auf „Format“ klicken

Hier ändern wir „Abstand, Vor: und Nach:“
In „Vorschau“ wird dies angezeigt.
Nach den Einstellungen einer Überschrift kann diese aktualisiert werden.
In „Formatvorlagen“ eine Überschrift mit rechts anklicken:
Nummerierungen der Kapitelüberschriften sind ebenfalls möglich.
Es soll hier die wissenschaftliche Nummerierung gewählt werden. Damit erhalten die Überschriften und damit
das Inhaltsverzeichnis automatisch eine Struktur der Nummerierung.

„Start, Absatz“: Liste mit mehreren Ebenen:
Listenbibliothek, 2. Zeile, 3. Spalte. Jede neue Nummerierung ist einer Überschrift zugewiesen.
Nun wird jeder Kapitelüberschrift im Text eine Formatvorlage zugewiesen.
Die Kapitelüberschrift „Einleitung“ markieren, „Überschrift 1“ wählen.
Dies muss für alle Kapitelüberschriften gemacht werden.
Das Einrichten des Verzeichnisses geschieht auf die schnellste Weise wie folgt:
Verweise, Inhaltsverzeichnis,
Damit ist das Verzeichnis fertig. Sollte eine Überschrift fehlen, wurde dieser wahrscheinlich keine Überschrift
aus der Formatvorlage zugewiesen.
Sollte eine Nummerierung fehlen, die Kapitelüberschrift anklicken und unter „Absatz, Liste mit mehreren
Ebenen„: wählen. Damit wird die Nummerierung zugewiesen.
Nach einer Erweiterung oder Änderung muss das Inhaltsverzeichnis aktualisiert werden. An einer Stelle des
Inhaltsverzeichnisses mit rechts anklicken:

Der Verweis auf das Inhaltsverzeichnis geschieht durch „Querverweis“

2.2 Literaturverzeichnis
Am Ende eines Buches steht üblicherweise ein Literaturverzeichnis, auf das im Buchtext bei Bedarf hingewiesen
wird.
Unter dem Menü „Verweise“
befindet sich
Hier werden zunächst alle Literaturdaten eingetragen. Dann geht es darum, das Literaturverzeichnis in dem
Dokument anzulegen. Dazu dient
Es erscheint:
Daraus ist zu entnehmen, dass es mehrere Literaturverzeichnisse geben kann. Der Klick mit der rechten
Maustaste auf „1 Literaturverzeichnis“ bewirkt:

Meist wird man „Am Ende des Dokuments einfügen“ wählen. Genau das wird nun Word tun und den Inhalt des
Literaturverzeichnisses in das Dokument setzen.
Im Text selber können Sie nun darauf verweisen, indem Sie „Zitat einfügen“ wählen

2.3 Bildunterschriften
Unter wichtigen Bildern steht eine Bildunterschrift mit der Bezeichnung „Abb. Nr.“ davor. Nr. steht für eine
fortlaufende Nummer. Die Nummerierung erfolgt kapitelweise, d.h. die jeweilige Kapitelnummer steht vornean.
Kleine Screenshots haben in diesem Buch keine Unterschrift.
Unter dem Menü „Verweise“
befindet sich
Danach erscheint
Wichtig ist zunächst die Einstellung „Bezeichnung:“
Damit lässt sich steuern, ob es sich um eine Abbildung, eine Formel oder eine Tabelle handelt.
Um z.B. die Bezeichnung „Abbildung“ in „Abb.“ zu ändern, dient „Neu Bezeichnung“

Die Nummerierung“ ist das nächste Thema:
Abb. 2.3-1
In der Regel genügt die Wahl „1, 2, 3, „ sowie „Kapitelnummer einbeziehen“.
Als Ergebnis erhält die obige Abbildung eine Nummer. Dem kann man nun eine Bezeichnung hinzufpügen.
Wenn in einem Text nun auf die abbildung bezug genommen, diese also zitiert werdne soll, ist wie
folbtZitierung.

2.4 Formelnummerierung
Zumindest die im Text verwendeten Formeln sollten nummeriert werden. Diese steht am rechten Rand während
die Formel selbst linksbündig stehen sollte. Die Nummerierung erfolgt kapitelweise, d.h. die jeweilige
Kapitelnummer steht vornean.
Man wählt eine 2-spaltige Tabelle, deren Mittelsenkrechte nach rechts gezogen wird. Ober- oder unterhalb der
Tabelle setzt man den Cursor und wählt „Verweise“, “Beschriftung einfügen“
Bei „Nummerierung“ wählt man
Nun erscheint die Nummer
Diese wird nun in den rechten Teil der Tabelle kopiert und geg. mit () versehen. Die Tabelle sollte man so wie
sie ist kopieren, um sie für weitere Formeln zu verwenden. Dann kann man die Formel in den linken Tabellenteil
schreiben bzw. kopieren. Die Formelnummer muss durch Markieren und
aktualisiert werden.
Damit der Tabellenrahmen beim Drucken nicht angezeigt wird, Tabelle anklicken, bei „Tabellentools“ (oben
rechts)

„Layout“ wählen, links „Gitternetzlinien anzeigen“
Tabelle mit rechter Maustaste anklicken, „Rahmen und Schattierung“, „Rahmen“, „Einstellungen“, „Ohne“
wählen:
Der Rahmen sieht dann wie folgt aus:
So kann man zwar den Rahmen im Dokument sehen, er wird aber nicht gedruckt.
Da das viele Schritte sind kann man sich das auch vereinfachen, indem man daraus ein Makro generiert.
Auf „Entwicklungstools“ klicken.
Auf „Makros aufzeichnen“ klicken.
und alles weitere bestätigen. Dann die Aktion wie oben beschrieben durchführen. Danach auf „Aufzeichnen
beenden“ klicken.
Danach auf „Makros“ klicken:
Es öffnet sich das VBA Fenster. Dort nichts ändern.

Nun auf das Office Logo klicken:
„Word Optionen“ und „Anpassen“ wählen
Links oben „Befehle auswählen“, „Makros“ wählen
Das soeben erstellte Makro wählen
„Hinzufügen“
Damit erscheint das hier gezeigte Symbol oben links in die Ausführungsliste

Nun genügt es, in einen Rahmen zu klicken und dann oben links das Symbol
anzuklicken und schon wird der Tabellenrahmen „unsichtbar“.
So kann man zwar den Rahmen im Dokument sehen, er wird aber nicht gedruckt.

2.5 Tastenkombination einfügen
Für alles gibt es bekanntlich ein Menü. Manchmal sind aber mehrere Schritte erforderlich, um das gewünschte
zu erreichen. Wenn z.B. aus x2 x2
werden soll, ist ein Tastaturkürzel bequemer als das Schriftartenmenü:
In diesem Fall steht sogar eine Vereinfachung zur Verfügung: Dies finden Sie unterhalb der
Schriftartenanzeige. Eine eigenen Tastenkombination ist zusätzlich möglich. Um also ein Zeichen hochzustellen,
klicken Sie auf die Schaltfläche „Office“ oben links:
und wählen dann „Word Optionen“, „Anpassen“, „Anpassen“

In „Tastenkombinationen“ wählen Sie die Tastenkombination Strg und + und klicken dann auf „Zuordnen“.
Wenn Sie nun im Text x2 schreiben, brauchen Sie nu die 2 zu markieren und die Tastenkombination Strg und +
zu drücken und schon wird die 2 hochgestellt x2. Um die 2 tiefzustellen, könnten wird z.B. die
Tastenkombination Strg und # einsetzen.
Hinweis: Dass es in Word bereits viele Tastenkombination gibt erfährt man aus den einschlägigen Word
Büchern oder im Internet.
Wolfgang Schmidt
März 2014