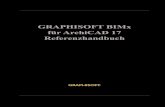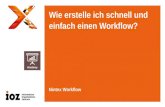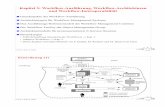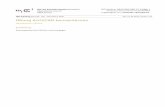Workflow Tool für den SAP Workflow Engine Produktpräsentation
3 Open BIM Workflow - ARCHICAD und...
Transcript of 3 Open BIM Workflow - ARCHICAD und...

GRAPHISOFT Deutschland GmbH • Lindwurmstraße 129 e • 80337 München • Tel. +49(0)89-746 43 0 • Fax +49(0)89-746 43 299 22.11.2013 E-Mail: [email protected] • Vertrieb Österreich • Mittersteig 10 • 1050 Wien • Tel. +43(0)1-972 10 31 • E-Mail: [email protected] 1/5
3 Open BIM Workflow – ARCHICAD und Allplan
Dieses Handbuch gibt Ihnen einen Überblick, welche Einstellungen Sie tätigen müssen, um die besten Er-gebnisse im IFC-Datenaustausch zwischen den Disziplinen Architektur und Tragwerk zu erhalten. Wir konzentrieren uns hierbei auf die Softwarelösungen GRAPHISOFT ARCHICAD 17 (Architektur) und Nemetschek ALLPLAN (Tragwerk). 1. Export aus ARCHICAD .............................................................................................................................. 2 2. Kontrolle der IFC-Datei .............................................................................................................................. 3 3. Import geänderter Bauteile ........................................................................................................................ 4

3 Open BIM Workflow – ARCHICAD und Allplan 22.11.2013 - 2/5
1. Export aus ARCHICAD Um das Gebäude aus ARCHICAD nach Allplan zu übertragen, stellen Sie zuerst die richtige Ebenenkombi-nation und die passende Strukturdarstellung ein.
Mit der Strukturdarstellung, Ebenenkombination und der Filterung der Anzeige der 3D-Elemente (Fenster und Türen ausblenden) sowie der passenden Modelldarstellung (Türen und Fenster nur als Öffnung) zeigen Sie nur die gewünsch-ten Elemente des Rohbaus an. Erstellen Sie von dieser Grundriss- und 3D-Darstellung Ausschnitte im Navigator.
Wählen Sie den Übersetzer für den Datenaustausch mit Nemetschek Allplan Ingenieurbau. Sie können diesen Übersetzer auch als Export-Standard für alle weiteren Exporte festlegen. (Icons mit dem Pfeil rechts unter Standard für:)
Wählen Sie unter IFC-Domain „Tragwerk“ aus. Wenn Sie auf Optionen klicken, sehen Sie, dass hier nur die für den Tragwerksplaner wichtigen Dinge aktiviert sind.
In diesem Fenster legen Sie die Importoptionen des Modells aus Allplan fest. ARCHICAD legt automatisch Ebenen mit der Erweiterung Allplan an. Sollte ARCHICAD einen Baustoff nicht besitzen, wird der gewählte Baustoff verwendet.
Wenn Sie auf Konvertierungsoptionen klicken, öffnet sich dieses Fenster. Hier legen Sie fest, in was Elemente aus Allplan konvertiert werden sollen. Meist bietet sich aufgrund der möglichen verschiedenen Formen die Umwandlung in Morph-Elemente an, da ARCHICAD sonst Objekte erstellen würde, die Sie schlech-ter weiter bearbeiten können.

3 Open BIM Workflow – ARCHICAD und Allplan 22.11.2013 - 3/5
Stellen Sie hier die gewünschten Optionen ein. Wenn die Software bereits für Coordination View 2.0 zertifi-ziert ist, können Sie von 1.0 auf 2.0 wechseln (Kontrolle unter http://www.buildingsmart-tech.org/certification/ifc-certification-2.0/ifc2x3-cv-v2.0-certification/participants)
Hier stellen Sie ein, was Sie übergeben möchten. Da Allplan keine Räume benötigt in diesem Fall, bleiben die Haken aus.
Für die Übergabe an Allplan ist dieses Fenster wichtig. Hier legen Sie die Verschneidungen der Bauteile fest, bzw, wie diese übergeben werden sollen. Mit diesen Einstellungen übergeben Sie an Allplan korrekt.
Legen Sie ein Publisher-Set für den Export an, damit Sie später wieder darauf zurück greifen können. Wenn möglich, exportieren Sie das komplette Modell. Zie-hen Sie dazu den 3D-Ausschnitt (Siehe oben). Falls Ihr Projekt sehr groß ist, oder es anders gewünscht ist, können Sie auch pro Geschoss eine IFC-Datei erzeugen. Dann müssen Sie die Grundrisse in das Publisher-Set zie-hen.
2. Kontrolle der IFC-Datei
Kontrollieren Sie danach die exportierte Datei in einem IFC Viewer (Solibri, FZK Viewer, DDS Viewer), ob Sie Ihren Vorstellungen entspricht. Hier sehen Sie die Geschosse und die dazugehörigen Bau-teile, die Sie sich auch einzeln ansehen können.

3 Open BIM Workflow – ARCHICAD und Allplan 22.11.2013 - 4/5
3. Import geänderter Bauteile
Wir gehen davon aus, dass der Tragwerksplaner Ihnen nur die geänderten Bauteile zurück schickt. Kontrollieren Sie zuerst in einem Viewer die Änderungen des Tragwerkplaners. Hier wurden die Fundamente und Stützen geändert, sowie zusätzliche Unterzüge erstellt.
In ARCHICAD können Sie nun die IFC-Datei dazuladen. Wählen Sie den passenden Übersetzer aus der Liste aus.
Die Import-Einstellungen stehen auf „Tragwerk“, da wir nur das Tragwerk importieren wollen. Stellen Sie den Überstzer so wie hier abgebildet ein.
Die neuen Objekte werden auf Ebenen mit der Erweiterung „Allplan“ abgelegt. Nicht vorhandene Materialien aus Allplan sollen mit dem ausgewählten Baustoff ersetzt werden.
Wenn Sie auf die Konvertierungsoptionen klicken, erhalten Sie diesen Dialog. Hier legen Sie fest, wie Elemente mit anderer Geometrie importiert werden sollen. Die beste Einstellung ist meistens „Morph-Elemente“, da ARCHICAD sonst Objekte beim Im-port anlegt.
Es öffnet sich dieser Auswahldialog, in dem Sie den Import filtern können. Dies ist nützlich, wenn die IFC-Datei zuviel Elemente enthält oder Sie nur bestimmte Elemente impor-tieren möchten.

3 Open BIM Workflow – ARCHICAD und Allplan 22.11.2013 - 5/5
In diesem Dialog legen Sie fest, wo die IFC-Datei zu Ihrem Modell liegen soll.
Da wir in diesem Projekt Elemente in einem anderem Ge-schoss (Tiefgarage) erstellt haben, die im Erdgeschoss nicht sichtbar sind, erscheint dieser Dialog. Klicken Sie auf Fortfahren.
Der Import legt neue Ebenen an. Die Ebenen haben die Erweiterung Allplan und sind standardmäßig gesperrt. Um die Elemente weiter bearbeiten zu können, müssen Sie die Ebene entsperren. Damit sich importierten die Elemente sich mit den anderen ARCHICAD Elementen verschneiden, müssen Sie die Ebe-nenverschneidungszahl von 10000 auf einen andere Zahl ändern.
Wenn wir das 3D-Modell kontrollieren, sehen wir die aus Allplan importierten Elemente. Sie können nun diese Änderungen übernehmen, indem Sie z.B. die Elemente auf eine andere Ebene verschieben.