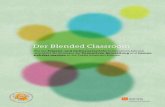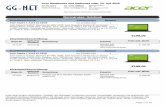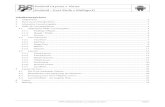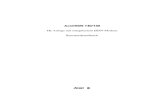Acer Classroom Manager · Der Control kann Studentensymbole im Controlbetrachtungs-fenster in...
Transcript of Acer Classroom Manager · Der Control kann Studentensymbole im Controlbetrachtungs-fenster in...

Acer Classroom Manager “Erste Schritte” Handbuch
Copyright© 2013 alle Rechte vorbehalten

2
Inhalt Was ist Acer Classroom Manager? ............................... 4 Classroom Assistant .........................................................4 Student für Android .........................................................5 Definitionen................................................................. 6 Funktionen .................................................................. 6 Verwalten .......................................................................6
Klassenassistent ...........................................................6 Effizientes Strommanagement ........................................6 Sperren/Entsperren der Mäuse und Tastaturen der Schüler 6 Klassenzimmerlayout speichern ......................................6 Lektionsplaner ..............................................................7 Druckmanagement ........................................................7 Gerätesteuerung ...........................................................7 Schülerregister .............................................................7 Schüler- Informationsleiste.............................................7 Arbeiten verteilen/einsammeln........................................7 Dateitransfer ................................................................8 Dateiverteilung .............................................................8
Unterricht und Zusammenarbeit ........................................8 Zeigen .........................................................................8 Ein Programm starten....................................................8 Video zeigen.................................................................9 Vorführen (Schülerbildschirm) ........................................9 Den Bildschirm mit Anmerkungen versehen......................9 Interaktives Whiteboard.................................................9 Internet Co-Browse .......................................................9 Gruppenfunktion ...........................................................9 Chat in der Gruppe oder 1:1 Chat .................................10 Dialog........................................................................10 Audio.........................................................................10 Lehrersymbolleiste ......................................................10
Monitoring & Kontrolle....................................................10 Audiomonitoring..........................................................10 Monitormodus.............................................................11 Messenger Monitoring ..................................................11

3
Tastatur-Monitoring.....................................................11 Anwendungs- und Internetüberwachung ........................11 Fernsteuerung (Betrachten)..........................................11 Scan..........................................................................12 Hilfeanfragen..............................................................12
Lernen und Tests ...........................................................12 Frage- und Antwort-Modul............................................12 Schüler-Journal...........................................................12 Schülerumfragefunktion ...............................................12 Testmodul ..................................................................13
Tech tools.....................................................................13 Installation - Windows .............................................. 14 Systemanforderungen ....................................................15 Starten der Installation...................................................17 Lizenzvertrag von Acer Classroom Manager ......................17 Lizenzinformationen .......................................................17 Setuptyp auswählen.......................................................18 Installationstyp auswählen..............................................19 Raumidentifizierung .......................................................22 Installation beginnen......................................................22 Installation beendet .......................................................22 Vorhandene Installation entdeckt.....................................23 Erstellung einer administrativen (Netzwerk-) Installation ....24 Unbeaufsichtigte Installation ...........................................25
Dialogfeld "Konfigurationsoptionen installieren"...............27 Acer Classroom Manager Deploy - Entferntes Installations-programm von Acer Classroom Manager.................................................................................. 28 Installation des Verteilungsprogramms.............................29 Acer Classroom Manager Deploy - Windows XP und darüber30 Starten von Acer Classroom Manager auf Windows ... 31 Installation und Konfiguration von Acer Classroom Manager Classroom Assistant .................................... 33 Installation und Konfiguration von Acer Classroom Manager Student für Android..................................... 36

4
Was ist Acer Classroom Manager? Acer Classroom Manager ist die klassenbeste Lösung für den Trainingsbereich. Mit unserer Software können Lehrer mit den Schulungsteilnehmern auf vielfältige Art und Weise einzeln, innerhalb vordefinierter Gruppen oder auch mit der gesamten Studiengruppe visuell und hörbar kommunizieren und sie überwachen. Acer Classroom Manager wird den Herausforderungen und Anforderungen des modernen Klassenzimmers gerecht. Es lassen sich Inhalte übermitteln, alle Schüler-PCs gleichzeitig überwachen und die Zusammenarbeit erleichtern. Durch diese Funktionen ist dem Lehrer zu jedem beliebigen Unterrichtszeitpunkt die volle Aufmerksamkeit seiner Schüler garantiert. Sämtliche Funktionen sind standardmäßig eingeschlossen: eine benutzerdefinierte Testsuite, eine dedizierte Tech Konsole, digitalisierte Lernhilfen für Schulungsteilnehmer, Werkzeuge zur Lektionsplanung sowie die Lehreroption, Schüler für gute Leistungen zu belohnen. Acer Classroom Manager ist mit allen Windows-Computern kompatibel und funktioniert problemlos sowohl auf verdrahteten als auch drahtlosen Netzwerken. Schulen verlassen sich zunehmend auf neue PC-Technologien und Acer Classroom Manager funktioniert einwandfrei in Terminal Server-, geteilten Ressource-, virtuellen Desktop- und Thin/Zero Client-Computerumgebungen. Classroom Assistant
Eine kostenlose Komponente, die von Apple und Android App Stores erhältlich ist. Acer Classroom Manager Classroom Assistant ist für den Einsatz in Ihrer vorhandenen Acer Classroom Manager-verwalteten Klassenzimmerumgebung konzipiert und bietet Lehrern erhöhte Mobilität in den IKT-Räumen. Außerdem ist es ein ideales Tool dafür, es den Lehrerassistenten zu ermöglichen, die Fortschritte der Schüler zu überwachen.

5
Das App ist mit iPad, iPod, iPhone, Android Tablet und Smartphone kompatibel, und kombiniert sich, sobald es auf einem Gerät installiert worden ist, mit der Acer Classroom Manager Desktop Tutor Software und ermöglicht es dem Lehrer, sich frei im Klassenzimmer zu bewegen und dabei alle wichtigen Steuerungs- und Überwachungsfunktionen für alle Schülerarbeitsstationen zu behalten. Student für Android
Für die Installation auf Android Tablets bietet Acer Classroom Manager Student für Android Lehrern die Fähigkeit, die Verbindung mit jedem Schüler in einem mit Acer Classroom Manager verwalteten Klassenzimmer herzustellen, und ermöglicht Echtzeitinteraktion und Support.

6
DEFINITIONEN Der 'Lehrer' ist der PC, der seinen Bildschirm auf anderen PCs zeigt, oder Schüler-PCs ansieht/übernimmt. Der 'Schüler' ist der PC, zu dem gezeigt wird oder der beobachet/ übernommen wird.
FUNKTIONEN Acer Classroom Manager umfasst zahlreiche Funktionen für das Training, die Unterstützung und die Überwachung von Schülern. Verwalten
Klassenassistent Der Klassenassistent wird beim Start geladen. Er bietet dem Lehrer eine benutzerfreundliche Schnittstelle zur Kombination der für eine Lektion benötigten Elemente. Der Lehrer kann auch die Verbindungsmethode für die aktuelle Klasse wählen. Effizientes Strommanagement Alle Computer im Klassenzimmer vom Lehrer-PC aus an- oder abschalten. Sperren/Entsperren der Mäuse und Tastaturen der Schüler Der Tutor kann die Tastaturen und Mäuse der Schüler schnell sperren, um sicherzustellen, dass die Student Arbeitsstationen/Geräte nicht während einer Demonstration oder eines Vortrags benutzt werden. Klassenzimmerlayout speichern Der Control kann Studentensymbole im Controlbetrachtungs-fenster in verschiedene Layouts organisieren. Wenn sie zum Beispiel die Mitglieder einer Gruppe ausgewählt haben, können Sie die einzelnen Clientsymbole im Control-betrachtungsfenster so ordnen, dass sie dem Layout des Klassenzimmers entsprechen.

7
Lektionsplaner Mit der Lektionsplanfunktion von Acer Classroom Manager kann der Lehrer das Ausmaß einer Lektion im Voraus planen und die gewünschten zeitlichen Einschränkungen und Eingabe-aufforderungen einbauen. Druckmanagement Der Lehrer kann volle Kontrolle über die Druckerbenutzung der Schüler erhalten, indem er alle Druckaktivitäten überwacht, Seiteneinschränkungen anwendet und Drucken verhindert. Gerätesteuerung Verhindern, dass Daten auf oder von USB-Geräten und CD/DVD-Laufwerken gespeichert und neue Netzlaufwerke erstellt werden. Schülerregister Um ein Protokoll für jede Klasse zu führen, kann der Lehrer die Schüler anweisen, sich mit ihren Angaben zu registrieren. Dies ermöglicht es, die Namen der Schüler anzuzeigen statt der weniger aussagekräftigen Computernamen, und ist ideal für den Einsatz mit der Klassenraum-Layout-Funktion. Schülerregistrierungsdetails lassen sich in einem Registrierungsbericht, der für jede Klasse gespeichert werden kann, betrachten. Schüler- Informationsleiste Oben auf jedem Schülerbildschirm in Acer Classroom Manager befindet sich neu eine Informationsleiste. Diese kann entweder immer eingeblendet, ausgeblendet oder automatisch ausgeblendet sein. Arbeiten verteilen/einsammeln Sie können Arbeiten für Schüler vorbereiten und sie beim Unterrichtsbeginn automatisch verteilen. Nachdem an den Dateien gearbeitet wurde können sie diese automatisch zur späteren Korrektur und Notengebung wieder einsammeln.

8
Dateitransfer Mit der hochentwickelten ‘Drag and Drop’ Technologie können Lehrer Dateien zwischen ihrer eigenen Arbeitsstation und denen einzelner Schüler übertragen. Unterstützung für lange Dateinamen. Dateiverteilung Außerdem können Lehrer Dateien mit Drag and Drop von ihrer eigenen Arbeitsstation gleichzeitig an mehrere Schüler-Arbeitsstationen übertragen. Ideal zur Unterrichtsvorbereitung. Unterricht und Zusammenarbeit
Zeigen Zeigt den Lehrerbildschirm an alle, einige oder einen Schülerbildschirm. Die Anzeige ist auf dem Vollbildschirm oder in einem Fenster möglich, so dass der Schüler trotzdem weiterarbeiten kann. Während der Lehrer seinen Bildschirm als Vollbildschirm zeigt, sind die Schülertastaturen und -mäuse gesperrt, um ihre volle Aufmerksamkeit zu gewährleisten. Für eine bessere Interaktion kann der Lehrer einen Schüler zur Übernahme des Zeigevorgangs ernennen. Wiedergabedateien Die Aktivitäten an den Schüler- und Lehrergeräten können protokolliert und die Informationen in einer Datei gespeichert werden, die dann zu einem späteren Zeitpunkt abgespielt werden kann. Es steht ein Wiedergabekonvertierungsprogramm zur Verfügung, mit dem Wiedergabedateien getrimmt und bearbeitet werden können, bevor sie als AVI oder WMV Dateien exportiert werden. Ein Programm starten Anwendungen können vom Lehrer-PC gleichzeitig auf individuellen oder mehreren Schüler-Arbeitsstationen geöffnet werden. Der Control kann zum Beispiel dieselbe Anwendung zur Vorbereitung auf die nächste Aktivität / Übung auf allen Clientcomputern starten.

9
Video zeigen Eine schnelle und einfache Methode zum Abspielen eines Videos auf Schülerbildschirmen. Vorführen (Schülerbildschirm) Dies ermöglicht es dem Lehrer, einen einzelnen Schülerbildschirm auf ausgewählten oder allen Schülerbildschirmen zu zeigen. Den Bildschirm mit Anmerkungen versehen Der Lehrer hat standardmäßig die Möglichkeit, zur Verdeutlichung seines Vortrags die auf dem Bildschirm angezeigten Informationen mithilfe von Linienwerkzeugen, Pfeilen, Formen, Textmarkierungen, usw. besonders hervorzuheben. Interaktives Whiteboard Das interaktive Vollbild-Whiteboard von Acer Classroom Manager liefert dem Lehrer eine Reihe von Zeichnungstools, mit denen er Lerninhalte grafisch darstellen kann. Der Inhalt des Whiteboards lässt sich zu einem beliebigen Zeitpunkt während der Lektion an die Schüler zeigen. Internet Co-Browse Eine einfache und angenehme Benutzeroberfläche, die es dem Lehrer ermöglicht, mit Schülern durch verschiedene Webseiten zu navigieren und dies mit der zusätzlichen Sicherheit, Schüler je nach Lektionsbedarf zu sperren/ihre Sperre aufzuheben. Gruppenfunktion Bei Gruppenarbeit ermöglicht Acer Classroom Manager es, Gruppen von Schüler-Arbeitsstationen zu definieren. Zum Beispiel können Sie jetzt Programme ausführen, Nachrichten senden und Scan-funktionen für alle Clients einleiten, die Mitglieder der Gruppe sind. Einzelne Schüler werden vorübergehend als Gruppenleiter benannt. An sie werden bestimmte Aufgaben delegiert und die dazugehörigen Nutzprivilegien eingerichtet. Jetzt mit visuellem Layout der Gruppenleiter mit den ihnen zugewiesenen Gruppenmitgliedern.

10
Chat in der Gruppe oder 1:1 Chat Dies gestattet eine Zweier-Dialogsitzung auf dem Bildschirm zwischen einem Lehrer und einem Schüler, so dass Unterstützung geleistet werden kann, ohne den Rest der Klasse zu stören. Dialog Erlaubt beidseitige Tastatureingaben, die am Bildschirm in zwei Fenstern abgebildet werden. So kann der Lehrer mit einem Schüler "chatten", ohne den Rest der Klasse zu stören. Audio Dient zum Senden von Audiokommentaren an die Klasse oder Übertragen der Stimme des Lehrers während einer Vorführung. Alle Bildschirmzeigefunktionen und Fernwartungs besitzen Audionunterstützung. Lehrersymbolleiste Bei Minimieren der Lehreranwendung wird eine praktische Symbolleiste zum Schnellzugriff auf die wichtigsten Funktionen von Acer Classroom Manager eingeblendet. Diese Symbolleiste ist zur Verwendung mit interaktiven Whiteboards optimiert. Monitoring & Kontrolle
Audiomonitoring Sie können gleichzeitig alle Schülerbildschirme in einem Klassenzimmer betrachten und sofort sehen, auf welchen Computern live Audioaktivität stattfindet. Wählen Sie eine der Schülerminiaturansichten aus, um sich das auf dem betreffenden PC abgespielte Audio anzuhören. Hören Sie sich den Mikrofon-Feed eines Schülers an und korrigieren Sie seine Aussprache, chatten Sie oder unterhalten Sie sich auch einfach einzeln mit Schülern, ohne dabei die Lektion zu stören.

11
Monitormodus Der Lehrer kann eine Miniaturansicht aller verbundenen Schülercomputer anzeigen. Mit der automatischen Zoomfunktion lässt sich die Maus über die Miniaturansicht eines spezifischen Schülers bewegen, um ihn besser betrachten zu können. Die Größe der Schülerminiaturansichten lässt sich nun mit dem flexiblen Schieber verändern, sodass Sie den Platz auf dem Lehrerbildschirm besser strukturieren können. Durch Drücken von F11 können Sie die Control-Schnittstelle als Vollbild einblenden. Messenger Monitoring Monitoring und Kontrolle der Nutzung von Messenger-Anwendungen während des Unterrichts. Tastatur-Monitoring Das ermöglicht dem Lehrer Echtzeit-Einblick in die Aktivitäten der Schüler, da aller vom Schüler getippter Inhalt angezeigt wird, solange die genehmigten Anwendungen benutzt werden. Liefert ferner “erwünschte” Schlüsselwörter um zu sehen, wie gut das Verständnis der Schüler ist, sowie einen vollständigen Verlauf der Tastaturnutzung nach Schulungsteilnehmer und Anwendung. Anwendungs- und Internetüberwachung Verwenden Sie die Module zur Anwendungs- und Webüberwachung zur Kontrolle der Verwendung von Anwendungen und Websites. Schränken Sie die Verwendung gewisser Anwendungen und Sites durch die Schüler ein, indem Sie eine genehmigte Liste erstellen. Berichterstattung in Echtzeit liefert dem Lehrer Angaben über die zur Zeit geöffneten Anwendungen und Sites. Fernsteuerung (Betrachten) Beobachten, Teilen oder Kontrollieren eines Schülerbild-schirms. Skalieren Sie Betrachtungsfenster, um sie anzupassen und mehrere Schülerbildschirme gleichzeitig zu betrachten. Ideal für 1:1-Verbindungen mit einem bestimmten Schüler, ohne die anderen Schüler zu stören. Der Lehrer kann an seinem Arbeitsplatz bleiben.

12
Scan Der Lehrer kann automatisch durch die PCs aller Schüler scannen und sie auf dem Lehrerbildschirm anzeigen. Dies ermöglicht es dem Lehrer, Schüler diskret zu beobachten und sich zu informieren, was der Schüler gerade ausführt. Hilfeanfragen Schüler können eine Hilfeanforderung auf dem Bildschirm des Lehrers auslösen, ohne den Rest der Klasse zu stören. Der Lehrer wird dann mit einem Popup-Fenster auf dem Bildschirm und einem Hilfeanforderung-Symbol neben dem Schüler-Symbol augenblicklich darüber informiert, dass ein Schüler Hilfe benötigt. Lernen und Tests
Frage- und Antwort-Modul Acer Classroom Managers Frage- und Antwort-Modul ist ein einzigartiges Kollaborations-Tool, das es Lehrern ermöglicht, die wichtigsten Lerninhalte zu verstärken und während des Unterrichts augenblicklich festzustellen, ob die Schüler sie verstanden haben. Sie können verbal Fragen an die ganze Klasse stellen, die Antworten und das Verständnis der Schüler auswerten, Fragen innerhalb des Klassenzimmers weiterleiten, Möglichkeiten für Teilnehmerbewertungen entwickeln sowie auch Belohnungen für Einzelschüler oder, soweit zutreffend, für Teams verfolgen. Schüler-Journal Acer Classroom Manager beinhaltet neu ein leistungsfähiges und einmaliges Schüler-Journal. Während des normalen Unterrichts lassen sich alle Inhalte im Zusammenhang mit dem Thema erfassen und automatisch zur späteren Einsicht durch die Schulungsteilnehmer in einer PDF-Datei speichern. Schülerumfragefunktion Beschaffen Sie sich sofortiges Feedback durch die Anzeige einer Frage auf den Schülerbildschirmen. Empfangen Sie eine Echtzeitanalyse der Schülerantworten. Umfrageergebnisse an alle Schüler zeigen.

13
Testmodul Erstellen Sie mit dem Test Designer von Acer Classroom Manager benutzerdefinierte Tests, die sich entfernt an Schüler-computer senden und in Echtzeit benoten lassen. Tech tools
Tech Konsole Acer Classroom Manager bietet eine ‘Tech-Konsole’ speziell für IT-Techniker, so dass alle Computer einer Schule verwaltet und gewartet werden können. Diese bietet u.a. die folgenden Funktionen: Die Fähigkeit, das gesamte Netzwerk in einer einzigen Ansicht zu überwachen; Anwendungs- und Internetüberwachung; Generierung eines Hardware/Software-Inventars für einen ausgewählten PC; Energiemanagement sowie die Möglichkeit, Internet-/Anwendungsbeschränkungen für die gesamte Schule anzuwenden, die „immer an“ sind.

14
INSTALLATION - WINDOWS Die Installation von Acer Classroom Manager ist sehr einfach. Wenn Sie ein paar einfache Regeln beachten, können Sie das Programm in wenigen Minuten bereits ausführen. Beschließen Sie, welche Funktionen Sie installieren möchten Wenn Sie die Klasse als Lehrer verwalten möchten, müssen Sie den Tutor (Control) auf Ihrem Gerät installieren. Auf allen Schülergeräten, mit denen Sie eine Verbindung herstellen möchten, müssen Sie den Student (Client) installieren. Um es den Technikern zu ermöglichen, das Schulnetzwerk zu verwalten und zu warten und auch technische Unterstützung zu bieten, können Sie die Techniker-Konsole installieren. Hinweis: Der Acer Classroom Manager-Lehrer ist zur
Nutzung von TCP/IP konfiguriert. Empfohlene Methode für die Herstellung der Verbindung mit Schülern (Clients) Raum-Modus ist eine schnelle und einfache Methode, die Verbindung mit Clients in einem bestimmten Raum herzustellen. Ein Startassistent ermöglicht es Ihnen, die Geräte einem bestimmten Raum zuzuordnen. Die Lehrer geben dann zu Beginn einer Unterrichtsstunde einfach ein, mit welchem vordefinierten Raum sie verbunden werden möchten. ‘Roaming’ Schüler haben auch die Möglichkeit, sich mit einem designierten Klassenraum zu verbinden. Die Raum-Einstellungen können auch beim Student im Acer Classroom Manager Student Konfigurator eingestellt werden. Andere Methoden, den Tutor mit den Students zu verbinden, gibt es über Durchsuchen-Modus, PC-Modus oder Benutzer-Modus.

15
Jetzt können Sie mit der eigentlichen Installation der Acer Classroom Manager Lehrer- und Schülerprogramme beginnen. Systemanforderungen
Einige Funktionalitätsbereiche von Acer Classroom Manager sind vom Vorhandensein bestimmter Dateien/Anwendungen abhängig. Stellen Sie vor der Installation von Acer Classroom Manager sicher, dass diese verfügbar sind. Allgemein Internet Explorer 5 Servicepack 2 oder höher. Windows XP(SP2), 2003(SP2), Vista, 2008, Windows 7, Windows 8. 50 MB freier Festplattenplatz zur alleinigen Installation des Schülers. 140 MB freier Festplattenplatz zur alleinigen Installation des Lehrers. 100 MB freier Festplattenplatz zur alleinigen Installation des IT-Techniker. 160 MB freier Festplattenplatz zur vollständigen Installation. TCP/IP. Acer Classroom Manager kann in Computing-Umgebungen mit Terminal-Server, Thin/Zero Client, Virtuellem Desktop und freigegebenen Ressourcen betrieben werden und wird auf Android Tablets unterstützt. Das Classroom Assistant App wird auf iOS Geräten mit 4.3 und höher, Android 2.3 und höher unterstützt. Das Student für Android App wird auf Android Tablets mit 4.0 oder höher unterstützt. Für den Acer Classroom Manager-Lehrer ist eine Bildschirmauflösung von 1024 x 768 oder höher erforderlich.

16
Testmodul Der Test Designer erfordert MDAC 2.1 oder höher und COMCTL32.dll Version 5.80 oder höher. Während der Installation überprüft Acer Classroom Manager, ob diese Dateien vor-handen sind und teilt Ihnen mit, falls das nicht der Fall ist. Wird jedoch in der unbeaufsichtigten Installation das Acer Classroom Manager-Verteilungsprogramm verwendet, werden Sie beim Fehlen der Dateien nicht gewarnt. Hinweis: Damit Druckerbenachrichtigungen an den Lehrer-
PC gesendet werden können, nimmt der Installer an den Schüler-PCs folgende Änderungen vor:
Windows Firewall Ausnahme für Datei- und Druckerfreigabe ist unter Windows XP SP2 und Windows Vista aktiviert. Der Bereich von Port TCP 139 wird unter Windows XP SP2 von "Teilnetz" zu "ALLE" geändert. Lokale sicherheitspolitische Einstellungen Für PCs, die unter einer Windows Vista (oder höheren) Workgroup (Arbeitsgruppe) verbunden sind, gelten die folgenden lokalen Policy-Einstellungen: Netzwerkzugriff: Anonyme SID/Name-Übersetzung erlauben AKTIVIERT Netzwerkzugriff: Anonyme enum von SAM-Konten nicht erlauben DEAKTIVIERT Netzwerkzugriff: Anonyme enum von SAM-Konten und -Freigaben nicht erlauben DEAKTIVIERT Netzwerkzugriff: Everyone-Erlaubnisse auf anonyme Benutzer anwenden AKTIVIERT Netzwerkzugriff: Anonymen Zugriff auf benannte Pipes und Freigaben einschränken DEAKTIVIERT

17
Starten der Installation
Klicken Sie im Menü auf die gewünschte Sprache und wählen Sie die Installationsoption für Acer Classroom Manager. Wählen Sie das Installationsprogramm, das Sie verwenden möchten: setup.exe oder MSI-Datei. Wenn eine Active Directory-Verteilung benötigt wird, müssen Sie die Installation über die MSI-Datei vornehmen. Die Installation von Acer Classroom Manager beginnt mit Einblenden eines Begrüßungsbildschirms. Klicken Sie zur Fortsetzung auf „Weiter“. Hinweise: Wenn Sie Ihr Windows-Betriebssystem aktualisieren,
müssen Sie Acer Classroom Manager vor der Aktualisierung unbedingt deinstallieren. Acer Classroom Manager kann dann nach beendeter Aktualisierung des Systems wieder neu installiert werden.
Stellen Sie während der Installation sicher, dass Sie als Administrator eingeloggt sind.
Lizenzvertrag von Acer Classroom Manager
Der Lizenzvertrag von Acer Classroom Manager wird eingeblendet. Lesen Sie den Lizenzvertrag sorgfältig durch, wählen Sie "Ich akzeptiere die Bedingungen des Lizenzvertrags" und klicken Sie zur Fortsetzung auf "Weiter". Wenn Sie den Lizenzvertrag ablehnen (Ich akzeptiere die Bedingungen des Lizenzvertrags nicht), klicken Sie auf Abbrechen. Acer Classroom Manager wird nicht installiert und Sie werden zum Beenden des Installations-programms angewiesen.
Lizenzinformationen
Wählen Sie Registrieren und geben Sie dann die Angaben ein, die Sie für die Acer Classroom Manager Lizenz erhalten haben. Wenn Sie Acer Classroom Manager ausprobieren, wählen Sie 30 Tage ausprobieren.

18
Klicken Sie auf Weiter.
Setuptyp auswählen
Wählen Sie den Setuptyp zur Installation auf der Arbeitsstation.
Schüler Installiert die Schülersoftware. Diese Funktion (der Client) sollte auf Arbeitsstationen/Geräten installiert werden, die remote gesteuert werden sollen. Lehrer Installiert die Lehrersoftware. Diese Funktion (der Control) muss auf Arbeitsstationen/Geräten, die zur Fernsteuerung von andern PCs verwendet werden sollen, installiert werden. IT-Techniker Installiert die Tech Konsole. Diese Funktion ist auf Arbeitsstationen, die Computer verwalten und warten sollen, zu installieren. Benutzerdefiniert Mit dieser Option können Sie die Funktionen zur Installation auf dieser Arbeitsstation auswählen.

19
Klicken Sie auf „Weiter“. Wenn Sie „Benutzerdefiniert“ ausgewählt haben, wird der Setupbildschirm „Benutzerdefinition“ eingeblendet. Installationstyp auswählen
Wählen Sie die Komponente(n), die auf der Arbeitsstation installiert werden soll(en).
Schüler Installieren Sie diese Komponente (der Client) auf Arbeitsstationen/Geräten, die ferngesteuert werden sollen. Durch die Installation dieser Komponente ermöglichen Sie einem Lehrercomputer die Herstellung einer Verbindung mit dem Schüler. Das den Schülern zur Verfügung stehende Funktionssortiment ist auf solche beschränkt, die die Kommunikation mit dem Lehrer ermöglichen, zum Beispiel das Senden einer Hilfeanfrage. Installation der Konfiguratorkomponenten Das Acer Classroom Manager Client-Konfigurationsprogramm wird zur Anpassung der Schülerkonfiguration auf den einzelnen Arbeitsstationen verwendet, z. B. die Einstellung des Transports, der verwendet werden soll, die Zuweisung eines Schülernamens und das Vornehmen der standardmäßigen Sicherheitseinstellungen.

20
Wenn Sie die Schülerkomponente wählen, erhalten Sie auch die Option zur Installation des Clientkonfigurations-programms. Deaktivieren Sie dieses Feld, wenn Sie die Komponente nicht installieren möchten. Sie können den Schülercomputer trotzdem konfigurieren, indem Sie das Client-Konfigurationsprogramm zu einem späteren Zeitpunkt dieser Installation ausführen. Hinweis: Bei Installation der Lehrerkomponenten wird der
Clientkonfigurator standardmäßig mit installiert. Konfigurator-Startmenü-Verknüpfung hinzufügen Wählen Sie, ob Sie auf der Arbeitsstation des Schülers eine Startmenü-Verknüpfung zum Clientkonfigurator erstellen möchten. Der Vorteil, wenn Sie dieses auf dem Schülercomputer installieren, besteht darin, dass es zukünftige Änderungen an diesen Einstellungen vereinfacht. Der Nachteil besteht darin, dass Schüler u. U. versehentlich auf diese Option zugreifen und Änderungen vornehmen könnten. Lehrer Konsole Diese Komponente (der Control) muss auf Arbeitsstationen, die zur Fernsteuerung von andern PCs verwendet werden sollen, installiert werden. Sie bietet Lehrern den Zugriff auf das volle Funktionssortiment von Acer Classroom Manager, z. B. das Betrachten von Schülerbildschirmen und das Zeigen ihres Bildschirms an Schüler. Durch Auswahl dieser Komponente wird auch ein Ordner "Tragbarer Lehrer" installiert, so dass Sie den Lehrer von einem tragbaren Gerät, wie z. B. einem USB Pen Drive, Memory Stick oder Flash Drive, ausführen können. Hinweis: Wenn Sie die Flexibilität benötigen, dass dieser
Computer von anderen aus betrachtet werden kann, installieren Sie auch die Schüler-komponente.

21
Desktop-Verknüpfung für Lehrer hinzufügen Wählen Sie, ob Sie ein Desktop-Symbol für den Control (Lehrer) erstellen möchten, um den einfachen Zugriff auf das Lehrerprogramm zu ermöglichen. Entferntes Verteilungsprogramm Das entfernte Verteilungsprogramm ermöglicht die Durchführung mehrerer Acer Classroom Manager-Installationen, ohne dazu jede einzelne Arbeitsstation aufsuchen zu müssen. Tech Konsole (einschließlich Entfernte Verteilung) Diese Komponente ist auf Arbeitsstationen, die Computer verwalten und warten sollen, zu installieren. Sie stellt Labortechnikern und Netzwerkmanagern die Hauptfunktionen von Acer Classroom Manager zur Verfügung. Desktop-Verknüpfung für Tech Konsole hinzufügen Wählen Sie, ob Sie ein Desktopsymbol für einfachen Zugriff auf das Tech Konsole-Programm erstellen wollen. Namens- und Konnektivitätsserver Eine einfache und zuverlässige Methode zur Suche nach und Verbindungsherstellung mit Schüler-PCs. Wiedergabe-Konvertierungsprogramm Dieses Programm ermöglicht es Ihnen, Wiedergabedateien zu Videodateien zu konvertieren. Hinweis: Dieses Programm wird standardmäßig installiert,
wenn Sie Lehrer- oder Tech.-Konsole-Komponenten installieren.
Alleinstehender Test Designer Mit dem Test Designer können Sie Tests, einschließlich von Text-, Bild-, Audio- und Videofragen, benutzerdefinieren. Hinweis: Bei Installation der Lehrerkomponente wird der
Test Designer standardmäßig mit installiert.

22
Installieren in: Acer Classroom Manager wird standardmäßig im Ordner C:\Programme Files\Acer\Acer Classroom Manager installiert. Wenn Sie es in einem anderen Ordner installieren möchten, klicken Sie auf "Ändern". Klicken Sie auf "Weiter", wenn Sie zum Fortfahren bereit sind. Raumidentifizierung
Geben Sie den Wert für den Raum, mit dem Sie eine Verbindung herstellen wollen, ein. Der Standardwert in diesem Feld ist „Eval“. Der Raumwert kann später in den Lehrerkonfigurationseinstellungen aktualisiert werden. Klicken Sie auf "Weiter". Installation beginnen
Zum Beginn der Installation klicken Sie auf Weiter. Um eine der vorher gewählten Optionen zu ändern, klicken Sie auf Zurück. Zum Beenden der Installation klicken Sie auf Abbrechen. Hinweis: Wenn Sie die Installation eines Clients gewählt
haben, nimmt das Installationsprogramm die nötigen Änderungen an der Datei System.INI und/oder Registry vor, um den Client bei der Initialisierung von Windows zu laden. Acer Classroom Manager ersetzt dabei keine vorhandenen Treiber.
Installation beendet
Beendung der Installation: Wählen Sie, ob das Clientkonfigurationsprogramm
ausgeführt werden soll. Hier können Sie Standard-Clientinformationen und Sicherheitseinstellungen an-geben.

23
Wählen Sie, ob Sie das entfernte Verteilungsprogramm ausführen möchten. Mit diesem können Sie Acer Classroom Manager auf mehreren Arbeitsstationen installieren und konfigurieren.
Klicken Sie auf Fertig stellen, um das Setup-Programm zu verlassen.
Vorhandene Installation entdeckt
Dieser Bildschirm erscheint, wenn auf der Arbeitsstation bereits eine Kopie von Acer Classroom Manager installiert ist.
Ändern Ändern der installierten Programmfeatures.
Reparieren
Reparieren von Installationsfehlern im Programm. Entfernen
Acer Classroom Manager vom Computer löschen. Wählen Sie die gewünschte Option und klicken Sie auf Weiter.

24
Erstellung einer administrativen (Netzwerk-) Installation
Eine administrative Installation (Verteilungskopie) von Acer Classroom Manager soll Administratoren bei der Installation von Acer Classroom Manager auf vernetzten PCs helfen, für die Installationen oder Lizenzdetails nicht leicht verfügbar sind und es erwartet wird, dass entweder sofort oder über eine gewisse Zeitspanne mehrere Installationen durchgeführt werden sollen. Diese Art von Installation kann auch zur Installation von Acer Classroom Manager mit gewissen Optionen vorkonfiguriert werden, was gewährleistet, dass alle Installationen von Acer Classroom Manager gleich konfiguriert sind. Nach ihrer Erstellung lässt sich die Verteilungskopie bei der Durchführung einer Standardinstallation, einer unbeauf-sichtigten Installation oder als Bestandteil einer entfernten Verteilung verwenden. Einrichtung einer Verteilungskopie von Acer Classroom Manager auf einem Server 1. Erstellen Sie im Netzwerk einen Ordner, auf den von allen
PCs zugegriffen werden kann, auf denen Sie eine Installation vornehmen möchten.
2. Kopieren Sie vom ursprünglichen Quellmedium (CD oder Download) die Datei SETUP.EXE.
3. Erstellen Sie eine gültige NSM.LIC-Datei und kopieren Sie sie in diesen Ordner.
4. Erstellen Sie eine CLIENT32.INI -Datei und kopieren Sie sie in diesen Ordner.
Hinweis: Sie können den Netzwerkordner mit einem
Schreibschutz versehen, damit die Konfiguration nicht von unbefugten Benutzern verändert werden kann.

25
Installation von Acer Classroom Manager von einem Server auf individuelle Arbeitsstationen 1. Bewegen Sie sich auf der gewünschten Arbeitsstation in
den Netzwerkordner, der die Installationsdateien für Acer Classroom Manager enthält.
2. Führen Sie Setup.exe aus. 3. Befolgen Sie die Anleitungen zur Installation von Acer
Classroom Manager unter Starten der Installation. Unbeaufsichtigte Installation
Eine unbeaufsichtigte Installation erfordert keine Eingaben durch den Benutzer und dies ist daher eine angenehme Methode zur Durchführung einer festgelegten Installation auf mehreren Computern. Durchführung einer unbeaufsichtigten Installation 1. Erstellen Sie eine Verteilungskopie von Acer Classroom
Manager, die die gewünschten Acer Classroom Manager -Installationsdateien enthält.
2. Um die Eigenschaften für die Installation zu bestimmen, führen Sie INSTCFG.EXE /S im Acer Classroom Manager -Programm-ordner aus. Das Dialogfeld Konfigurationsoptionen installieren wird eingeblendet. Die gewählten Eigen-schaften werden in einer Parameterdatei mit dem vorgegebenen Namen NSS.ini gespeichert.
3. Wählen Sie{Datei}{Speichern} und speichern Sie die Datei ‘NSS.ini’ in dem Ordner, der die Verteilungs-kopie enthält.
4. Um die unbeaufsichtigte Installation an der gewünschten Arbeitsstation aus dem Ordner, der die oben erstellte Datei enthält, durchzuführen, führen Sie Folgendes aus:
msiexec /i "Acer Classroom Manager.msi" /qn (MSI Installer) setup /S /v/qn (setup.exe Installer)

26
Hinweis: Acer Classroom Manager lässt sich über Active Directory installieren. Das Group Policy Object (GPO = Gruppenrichtlinienobjekt) muss auf Organisational Units (OUs = Organisationseinheiten), die Computerkonten statt Benutzer enthalten, angewendet werden. Zu beachten: Damit die Softwareinstallation sofort in Kraft tritt, müssen Sie den Parameter "Always wait for the network at computer startup and logon" (Bei Start des Computers und Anmeldung immer auf das Netzwerk warten) im Bereich "Computerkonfiguration| Administrative Vorlagen| System| Logon" der Gruppenpolitik zur Überwachung der Computer, auf denen die Software installiert werden soll, aktivieren. Diese Änderung wirkt sich auf Anmeldezeiten für Windows XP-Rechner, auf denen dies angewendet ist, aus. Ohne diese Änderung wird zur Durchführung der Installation ein zusätzlicher Ab-/Anmeldezyklus erforderlich.

27
Dialogfeld "Konfigurationsoptionen installieren" Bei der Durchführung einer unbeaufsichtigten Installation oder der Verwendung von Acer Classroom Manager Verteilung können Sie die Installation an individuelle Bedürfnisse anpassen. Dieses Dialogfeld, auf das Sie durch die Ausführung von INSTCFG.EXE /S im Acer Classroom Manager-Programmordner über die Registerkarte "Installationseigenschaften: Allgemein" zugrei-fen können, wenn Sie eine unbeaufsichtigte Installation durchführen oder Acer Classroom Manager Verteilung verwenden, ermöglicht Ihnen die Angabe der Variablen für die Instal-lation. Die Informationen werden in einer Parameterdatei mit dem Standardnamen NSS.ini gespeichert. Symbole Markieren Sie die zutreffenden Felder, um anzuzeigen, welche Acer Classroom Manager-Komponenten auf den Clientcomputern installiert werden. Allgemein Installationsverzeichnis Geben Sie das Verzeichnis, in dem Acer Classroom Manager installiert werden soll, an. Lassen Sie dieses Feld leer, um es im Standardverzeichnis \Programme\Acer\Acer Classroom Manager zu installieren.

28
ACER CLASSROOM MANAGER DEPLOY - ENTFERNTES INSTALLATIONS-PROGRAMM VON ACER CLASSROOM MANAGER Das Acer Classroom Manager Deploy-Programm ermöglicht es den Netz-werkadministratoren, Acer Classroom Manager auf mehreren Arbeits-stationen zu installieren und zu konfigurieren, ohne diese Computer einzeln aufsuchen zu müssen. Es wird eine Ansicht Ihres Netzwerkes eingeblendet. Hier können Sie die Arbeitsstationen auswählen, an die Sie verteilen möchten. Mit Acer Classroom Manager Deploy haben Sie folgende Optionen:
Gleichzeitige entfernte Installation eines Acer Classroom Manager-Paketes auf mehreren Arbeitsstationen.
Erstellen und Downloaden von spezifischen Clientkonfi-gurationen auf mehreren Arbeitsstationen.
Entfernte Aktualisierung von Acer Classroom Manager-Lizenzdetails auf mehreren Arbeitsstationen.
Gleichzeitige entfernte Deinstallation eines Acer Classroom Manager-Paketes auf mehreren Arbeitsstationen.
Hinweise: Bei der Verteilung an einen Windows Vista und darüber-
PC innerhalb einer Domäne muss der Konsolebenutzer entweder in der Domäne angemeldet sein oder bei entsprechender Aufforderung Anmeldeinformationen eines Domänenkontos mit lokalen Administratorrechten für den Ziel-PC eingeben.
Die Verteilen-Aufforderung Benutzeroptionen werden von Windows Vista und darüber nicht unterstützt.

29
Installation des Verteilungsprogramms
Bei der Installation von Acer Classroom Manager können Sie entscheiden, welche Kombination von Komponenten Sie haben möchten. Zur Installation von Acer Classroom Manager Verteilung wählen Sie das Entfernte Verteilungsprogramm zusammen mit allen anderen gewünschten Komponenten. Acer Classroom Manager Deploy wird gegenwärtig von den folgenden Betriebssystemen unterstützt: Windows XP Windows 2003 Windows Vista Windows Server 2008\2008r2 Windows 7 Windows 8 Windows Server 2012 Planung Acer Classroom Manager Deploy ist ein leistungsfähiges Programm, das die Installation von Acer Classroom Manager-Paketen auf mehreren Arbeits-stationen zu einem schnellen und einfachen Verfahren macht. Um Konflikte mit anderen verwendeten Softwareprodukten zu vermeiden, empfehlen wir Ihnen vor der Verteilung an eine größere Anzahl von Arbeitsstationen die Durchführung einer Testverteilung an eine beschränkte Anzahl typisch konfi-gurierter Arbeitsstationen. Passen Sie besonders auf, wenn Sie Acer Classroom Manager zusammen mit Fernsteuerungstools oder Desktop-Sicherheitsprodukten von anderen Anbietern verwenden möchten.

30
Acer Classroom Manager Deploy - Windows XP und darüber
Für ein Deploy von Acer Classroom Manager unter Windows XP Professional und darüber müssen Sie auf dem entfernten Rechner den Zugriff auf Admin$ Share haben, um das Paket für das Deploy zu übertragen. Standardmäßig ist der Zugriff auf Admin$ Share nicht erlaubt. Aktivieren des Netzzugriffs: 1. Wählen Sie unter "Administrative Tools" die Option "Local
Security Policy" (Lokale Sicherheitsrichtlinie). 2. Wählen Sie {Security Settings
(Sicherheitseinstellungen)}{Local Policies (Lokale Richtlinien)}{Security Options (Sicherheitsoptionen)}
3. Wählen Sie {Network access : Sharing and security model for local accounts (Netzzugriff: Sharing und Sicherheitsmodell für lokale Accounts)}
4. Ändern Sie die Einstellung für diese Richtlinie auf {Classic – local users authenticate as themselves (Classic - lokale Benutzer authentifizieren als sie selbst)}
Admin$ Share ist jetzt verfügbar und Sie können das Deploy nach normalem Muster durchführen.

31
STARTEN VON ACER CLASSROOM MANAGER AUF WINDOWS Nach der Installation wird das Clientprogramm beim Start von Windows automatisch auf den Schülerarbeitsstationen geladen. Doppelklicken Sie zum Starten des Acer Classroom Manager-Controlprogramms auf das Symbol Acer Classroom Manager -Lehrer in der Programmgruppe Acer Classroom Manager, oder wählen Sie {Start} {Programme} {Acer Classroom Manager} {Acer Classroom Manager-Lehrer}. Hinweis: Bei Windows 8 erscheinen nur die Tutor- und
Tech.-Konsolen-Symbole auf der Startanzeige. Auf die anderen Acer Classroom Manager Komponenten erhalten Sie dadurch Zugriff, dass Sie rechts klicken und unten auf der Anzeige Alle Apps wählen. Wenn Sie möchten, dass eine der anderen Acer Classroom Manager Komponenten auf der Startanzeige erscheint, klicken Sie sie rechts an und wählen An Start anheften.
Beim Laden von Acer Classroom Manager wird der Begrüßungsassistent eingeblendet. Von hier aus können Sie die Schülersoftware durch Anklicken von „Klassenzimmer“ auf neue Computer in Ihrem aktuellen Klassenzimmer verteilen. Wenn Sie die Schülersoftware auf das ganze Netzwerk verteilen wollen oder erweiterte Verteilungsoptionen benötigen, klicken Sie auf „Netzwerk“. Um einfach nur das Lehrerprogramm zu starten, klicken Sie auf „Starten“ und der Klassenassistent wird eingeblendet. Der Klassenassistent ermöglicht es Ihnen, die allgemeinen Eigenschaften einer Unterrichtsstunde einzugeben und zu wählen, wie Sie ihre Schüler finden und mit ihnen verbunden werden möchten. Sie können mehrfache Klassen unter Einsatz verschiedener Verbindungsmethoden erstellen. Die geforderten Klassen können dann zu Beginn des Unterrichts geladen werden, und Sie können schnell die Verbindung mit den Schülergeräten herstellen.

32
Nach dem Laden des Lehrerprogramms sucht Acer Classroom Manager im Netzwerk nach den angegebenen Schülern. Während der Suche ist die Mitteilung "Durchsuchen" angezeigt. Die Rechner, mit denen keine Verbindung hergestellt werden konnte, werden durch ein Warnsymbol markiert. Wenn Sie die Maus über das Symbol bewegen, wird der Grund, aus dem die Verbindung gescheitert ist, angezeigt. Die Symbole für alle verbundenen Clients sind im Controlfenster angezeigt. Sie können die Lektionsdetails für die gegenwärtige Klasse in Normalansicht anzeigen oder ändern. Diese Ansicht kann minimiert werden, indem Sie die Taste anklicken. Hinweis: Um eine automatische Verbindungsherstellung
zwischen der Tech Konsole und der Lehrerarbeitsstation zu verhindern, stellen Sie sicher, dass der Acer Classroom Manager Client installiert ist und aktivieren die Option “Benutzerbestätigung aktivieren” im Clientkonfigurator. Dies bewirkt, dass die Verbindung erst mit Ihrer Bestätigung möglich wird.

33
INSTALLATION UND KONFIGURATION VON ACER CLASSROOM MANAGER CLASSROOM ASSISTANT Acer Classroom Manager Classroom Assistant ist für den Einsatz in Ihrer vorhandenen Acer Classroom Manager -verwalteten Klassenzimmerumgebung konzipiert und bietet Lehrern erhöhte Mobilität in den IKT-Räumen. Außerdem ist es ein ideales Tool dafür, es den Lehrerassistenten zu ermöglichen, die Fortschritte der Schüler zu überwachen. Acer Classroom Manager Classroom Assistant ist auf iPad, iPhone, iTouch, Kindle Fire, Android Telefonen und Android Tablets einsetzbar und kostenlos von den Apple und Android App Stores sowie auch Google Play erhältlich. Stufe 1 - Konfiguration des Acer Classroom Manager Tutor zur Verbindung mit Acer Classroom Manager Classroom Assistant Sie werden beim Start aufgefordert, die Acer Classroom Manager Classroom Assistant Verbindungen zu konfigurieren und können dann ein Passwort einstellen, um die Verbindungen vom Classroom Assistant aus zu authentifizieren. Für den Zugriff auf die vollen Classroom Assistant Konfigurationseinstellungen: 1. Wählen Sie {Ansicht}{Aktuelle Einstellungen - Classroom
Assistant} im Bedienungsfenster-Dropdownmenü. 2. Nun erscheint der Classroom Assistant
Konfigurationseinstellungen-Dialog. 3. Geben Sie einen Namen für den Acer Classroom Manager
Tutor ein, der dann auf dem Classroom Assistant erscheinen wird.
4. Geben Sie den Anschlussport und das Passwort ein, um die Verbindungen zu authentifizieren.
5. Entscheiden Sie, ob die Classroom Assistants automatisch oder manuell autorisiert werden sollen.
6. Klicken Sie auf OK.

34
Stufe 2 - Installation des Acer Classroom Manager Classroom Assistant 1. Laden Sie den Acer Classroom Manager Classroom
Assistant vom Apple App Store, Google Play Store oder Amazon App Store herunter.
2. Berühren Sie das Assistant Symbol auf der Homepage. 3. Geben Sie die IP-Adresse der Acer Classroom Manager
Tutor Konsole ein, mit der Sie verbunden werden möchten.
4. Geben Sie das Passwort ein. Dieses wird an der Acer Classroom Manager Tutor Konsole eingestellt worden sein.
5. Der Standardport ist 37777. Dieser kann geändert
werden, muss dann aber auch im Acer Classroom Manager Tutor geändert werden.
Hinweis: Acer Classroom Manager Tutor muss die erste
Verbindung vom Acer Classroom Manager Classroom Assistant autorisieren.
Das Classroom Assistant Symbol auf der Symbolleisten ändert
sich auf , wenn der Classroom Assistant Service gestartet und die Verbindungen genehmigt werden. Von Tablets unterstützte Funktionen: Unterstützung für Android und iPad Tablets. Schüler-Miniaturansichten betrachten. Schülern eine voreingestellte Nachricht senden. Eingeschränkte Websites blockieren. Genehmigte Websites einstellen. Allen Internetzugriff blockieren. Schülergeräte sperren/Sperre aufheben. Schülercomputer abmelden. Schülerbildschirme dunkel schalten/Verdunklung
aufheben Drucken der Schüler einschränken. Genehmigte Anwendungen einstellen. Eingeschränkte Anwendungen blockieren. Gruppe von Schülern wählen.

35
Detailansicht. Meldungen der Schüler-Hilfeanforderungen sehen. Schüler vergrößern. Schüler nach Namen-/Lehrer-Reihenfolge sortieren. Gegenwärtige Anwendung betrachten. Gegenwärtige Websites betrachten. Verbindungspasswort einstellen. Lehrerfeld zeigt die Anzahl der gegenwärtig verbundenen
Classroom Assistants an. Von Smartphones unterstützte Funktionen: Unterstützung für Android und Apple iOS Smartphones. Schülern eine voreingestellte Nachricht senden. Eingeschränkte Websites blockieren. Genehmigte Websites einstellen. Allen Internetzugriff blockieren. Schülergeräte sperren/Sperre aufheben. Schülercomputer abmelden. Schülerbildschirme dunkel schalten/Verdunklung
aufheben. Drucken der Schüler einschränken. Genehmigte Anwendungen einstellen. Eingeschränkte Anwendungen blockieren. Verbindungspasswort einstellen.

36
INSTALLATION UND KONFIGURATION VON ACER CLASSROOM MANAGER STUDENT FÜR ANDROID Acer Classroom Manager bietet die Tools, die Sie benötigen, um maximale Effektivität Ihres computerbasierten Unterrichts zu erzielen auf Android Geräte einsetzen. Das Acer Classroom Manager Student für Android kann auf jedem Android Gerät installiert werden. Sie können dann vom Lehrer-Desktop aus eine Verbindung mit jedem System herstellen, die Ihnen schnelle und effektive Interaktion mit allen Schülern ermöglicht. Das Acer Classroom Manager Student für Android App funktioniert auf Android-Tabletten Geräten und ist kostenlos vom Google Play Store erhältlich. Setup und Konfiguration von Acer Classroom Manager Student für Android Sie können jedes Gerät mit den erforderlichen Passwort-geschützten Klassenzimmer-Konnektivitätseinstellungen vorkonfigurieren oder ein Push ausführen, um die Einstellungen vom Acer Classroom Manager Tutor Programm aus an jedes Gerät zu übertragen: 1. Wählen Sie {School}{Student-Einstellungen} im Control-
Dropdown-Fenster. 2. Wählen Sie die Schüler, an die Sie die Einstellungen
senden möchten. 3. Auf Ändern klicken. Nun erscheint der
Schülereinstellungen-ändern-Dialog. 4. Stellen Sie die gewünschten Optionen ein und klicken Sie
auf Speichern. 5. Wenn beim Android Gerät bereits ein Passwort eingestellt
worden ist, geben Sie dieses nun ein. 6. Auf Senden klicken. 7. Sie können im Raummodus auf Android Schüler
durchsuchen.

37
Wenn Sie bei der Installation die Lizenzart 'Nur Tablet Schüler' gewählt haben, zeigt Acer Classroom Manager Tutor nur die Funktionen, die für Tablet Schüler unterstützt werden. Für Android unterstützte Features: Schülerregister. Unterrichtsziele. Nachrichten vom Lehrer empfangen. Schüler-Hilfeanforderungen. Gruppen- oder 1:1 Chat. Schülerumfragen. Schülercomputer blockieren/Blockierung aufheben. Echtzeitunterricht (Zeigen-Modus).