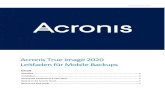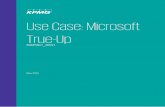Acronis True Image HD - adata.com · Acronis True Image HD versorgt Sie mit allen notwendigen...
Transcript of Acronis True Image HD - adata.com · Acronis True Image HD versorgt Sie mit allen notwendigen...

Benutzerhandbuch

Copyright © Acronis, Inc., 2000-2010. Alle Rechte vorbehalten.
Acronis, Acronis Compute with Confidence und das Acronis Logo sind eingetragene Warenzeichen von Acronis, Inc.
Linux ist ein eingetragenes Markenzeichen von Linus Torvalds.
VMware und VMware Ready sind Warenzeichen bzw. eingetragene Markenzeichen von VMware, Inc, in den USA und anderen Jurisdiktionen.
Windows und MS-DOS sind eingetragene Markenzeichen der Microsoft Corporation.
Alle anderen erwähnten Markenzeichen und Urheberrechte sind Eigentum der jeweiligen Besitzer.
Eine Verteilung substantiell veränderter Versionen dieses Dokuments ohne explizite Erlaubnis des Urheberrechtinhabers ist untersagt.
Eine Weiterverbreitung dieses oder eines davon abgeleiteten Werks in gedruckter Form (als Buch oder Papier) für kommerzielle Nutzung ist verboten, sofern vom Urheberrechtsinhaber keine Erlaubnis eingeholt wurde.
DIE DOKUMENTATION WIRD „WIE VORLIEGEND“ ZUR VERFÜGUNG GESTELLT UND ALLE AUSDRÜCKLICHEN ODER STILLSCHWEIGEND MITINBEGRIFFENEN BEDINGUNGEN, ZUSAGEN UND GEWÄHRLEISTUNGEN, EINSCHLIESSLICH JEGLICHER STILLSCHWEIGEND MITINBEGRIFFENER GARANTIE ODER GEWÄHRLEISTUNG DER EIGNUNG FÜR DEN GEWÖHNLICHEN GEBRAUCH, DER EIGNUNG FÜR EINEN BESTIMMTEN ZWECK UND DER GEWÄHRLEISTUNG FÜR RECHTSMÄNGEL SIND AUSGESCHLOSSEN, AUSSER WENN EIN DERARTIGER GEWÄHRLEISTUNGSAUSSCHLUSS RECHTLICH ALS UNGÜLTIG ANGESEHEN WIRD.
Software bzw. Dienstleistung kann Code von Drittherstellern enthalten. Die Lizenzvereinbarungen für solche Dritthersteller sind in der Datei licence.txt aufgeführt, die sich im Stammordner des Installationsverzeichnisses befindet. Eine aktuelle Liste über Dritthersteller-Code und dazugehörige Lizenzvereinbarungen, die mit der Software bzw. Dienstleistungen verwendet werden, finden Sie immer unter http://kb.acronis.com/content/7696.

Copyright © Acronis, Inc., 2000-2010 3
Inhaltsverzeichnis
1 Einführung .............................................................................................................................7
1.1 Was ist Acronis® True Image HD? .............................................................................................. 7
1.2 Grundlegende Konzepte in Acronis True Image HD .................................................................. 7
1.3 Neu in Acronis True Image HD .................................................................................................10
1.4 Systemanforderungen und unterstützte Medien ....................................................................10 1.4.1 Minimale Systemanforderungen ................................................................................................................. 10 1.4.2 Unterstützte Betriebssysteme ..................................................................................................................... 10 1.4.3 Unterstützte Dateisysteme........................................................................................................................... 10 1.4.4 Unterstützte Speichermedien ...................................................................................................................... 11
2 Acronis True Image HD installieren und in Betrieb nehmen ................................................... 12
2.1 Acronis True Image HD installieren .........................................................................................12
2.2 Acronis True Image HD ausführen ...........................................................................................12
2.3 Acronis True Image HD aktivieren ...........................................................................................13
2.4 Acronis True Image HD aktualisieren ......................................................................................13
2.5 Acronis True Image HD entfernen ...........................................................................................14
3 Allgemeine Informationen und proprietäre Acronis-Technologien ......................................... 15
3.1 Images von Laufwerken/Partitionen .......................................................................................15
3.2 Voll-Backup ..............................................................................................................................15
3.3 Namenskonventionen für Backup-Dateien .............................................................................16
3.4 Informationen zu Festplatten und Partitionen ........................................................................16
3.5 Acronis DriveCleanser ..............................................................................................................17
3.6 Booten von tib-Dateien mit System-Image .............................................................................17
4 Vorbereitung für ein Desaster-Recovery ............................................................................... 18
4.1 Sie bereiten Sie sich am besten auf einen Desaster-Fall vor ...................................................18 4.1.1 Empfehlungen für die Tests, ob Ihre Backups zur Wiederherstellung verwendet werden können ....... 18 4.1.2 Weitere Empfehlungen................................................................................................................................. 19
4.2 Bootfähige Notfallmedien testen ............................................................................................20
4.3 Erstellen einer benutzerdefinierten Notfall-CD .......................................................................22
5 Acronis True Image HD kennenlernen ................................................................................... 23
5.1 Programmhauptfenster ...........................................................................................................23
5.2 Hauptfenster ............................................................................................................................24
5.3 Das Fenster „Optionen“ ...........................................................................................................27
6 Erstellen von Backup-Archiven ............................................................................................. 29
6.1 So bereiten Sie das erste Backup vor.......................................................................................29
6.2 Entscheiden, welche Dateien gesichert werden sollen ...........................................................29
6.3 Einige typische Backup-Szenarien ...........................................................................................30 6.3.1 Sichern einer Systempartition ...................................................................................................................... 30 6.3.2 Ein komplettes Systemlaufwerk sichern ..................................................................................................... 30 6.3.3 Eine Partition oder Laufwerk sichern ........................................................................................................... 33

4 Copyright © Acronis, Inc., 2000-2010
6.3.4 Backups auf Netzwerkfreigaben erstellen ................................................................................................... 34
7 Online Backup ..................................................................................................................... 36
7.1 Erstellen eines Kontos für Online Backup ................................................................................36
7.2 Backups zum Acronis Online Storage erstellen .......................................................................37
7.3 Daten aus dem Online Storage wiederherstellen ....................................................................40
7.4 Verwalten des Online Storage .................................................................................................42
7.5 Festlegen der Optionen für das Online Backup .......................................................................43 7.5.1 Verbindungsversuche ................................................................................................................................... 44 7.5.2 Verbindungsgeschwindigkeit zum Storage ................................................................................................. 44 7.5.3 Storage bereinigen ........................................................................................................................................ 45 7.5.4 Proxy-Einstellungen ...................................................................................................................................... 46
7.6 Empfehlungen zur Auswahl von Daten für die Online-Speicherung .......................................46
8 Zusätzliche Backup-Funktionen ............................................................................................ 48
8.1 Backup-Assistent – Detaillierte Informationen .......................................................................48 8.1.1 Auswahl der Daten für ein Backup............................................................................................................... 48 8.1.2 Speicherort für Archive wählen.................................................................................................................... 48 8.1.3 Backup-Methode ........................................................................................................................................... 49 8.1.4 Backup-Optionen wählen ............................................................................................................................. 50 8.1.5 Einen Kommentar hinzufügen ..................................................................................................................... 50 8.1.6 Der Backup-Prozess ....................................................................................................................................... 51
8.2 Fein-Tuning Ihrer Backups .......................................................................................................51 8.2.1 Backup-Optionen .......................................................................................................................................... 51 8.2.2 Lokale Speicherplatzeinstellungen ............................................................................................................... 54
9 Wiederherstellungen mit Acronis True Image HD .................................................................. 56
9.1 Wiederherstellen der Systempartition ....................................................................................56
9.2 Wiederherstellen eines Disk-Backups auf einem Laufwerk anderer Kapazität .......................57 9.2.1 Ein Laufwerk ohne versteckte Partition wiederherstellen ......................................................................... 58 9.2.2 Wiederherstellen einer Festplatte mit einer versteckten Partition .......................................................... 60
9.3 Eine Datenpartition oder -festplatte wiederherstellen ...........................................................62
9.4 Dateien und Verzeichnisse wiederherstellen ..........................................................................64 9.4.1 Dateien und Verzeichnissen aus Image-Archiven wiederherstellen ......................................................... 64
10 Zusätzliche Wiederherstellungsinformationen ...................................................................... 66
10.1 Recovery-Assistent – Detaillierte Informationen ....................................................................66 10.1.1 Starten des Recovery-Assistenten ............................................................................................................... 66 10.1.2 Auswahl des Archivs ...................................................................................................................................... 66 10.1.3 Wahl der Recovery-Methode ....................................................................................................................... 67 10.1.4 Auswahl einer Festplatte oder Partition zur Wiederherstellung ............................................................... 67 10.1.5 Zielfestplatte bzw. -partition wählen ........................................................................................................... 69 10.1.6 Den wiederherzustellenden Partitionstyp ändern ..................................................................................... 70 10.1.7 Änderung von Größe und Platz der wiederherzustellenden Partition...................................................... 70 10.1.8 Zuweisen eines Laufwerksbuchstabens für die wiederhergestellte Partition .......................................... 71 10.1.9 Einstellen der Recovery-Optionen ............................................................................................................... 71 10.1.10 Ausführen der Wiederherstellung ............................................................................................................... 72
10.2 Standardoptionen für Recovery einstellen ..............................................................................72 10.2.1 Recovery-Optionen für Dateien ................................................................................................................... 72 10.2.2 Optionen für das Überschreiben von Dateien ............................................................................................ 72 10.2.3 Recovery-Priorität ......................................................................................................................................... 73

Copyright © Acronis, Inc., 2000-2010 5
11 Tasks planen ........................................................................................................................ 74
11.1 Geplante Tasks erstellen ..........................................................................................................74 11.1.1 Einmalige Ausführung einrichten ................................................................................................................. 76 11.1.2 Ausführung bei einem Ereignis einrichten .................................................................................................. 76 11.1.3 Eine regelmäßige Ausführung einrichten .................................................................................................... 77 11.1.4 Eine tägliche Ausführung einrichten ............................................................................................................ 77 11.1.5 Eine wöchentliche Ausführung einrichten .................................................................................................. 79 11.1.6 Eine monatliche Ausführung einrichten ...................................................................................................... 79
11.2 Geplante Tasks verwalten ........................................................................................................80
12 Bootfähiges Medium erstellen ............................................................................................. 82
12.1 Linux-basierte Notfallmedien erstellen ...................................................................................82
13 Archive durchsuchen und Images mounten (anschließen) ..................................................... 85
13.1 Image anschließen (mounten) .................................................................................................85
13.2 Ein Image abschalten (unmounting) ........................................................................................87
14 In Backup-Archiven und ihren Inhalten suchen ..................................................................... 89
14.1 Suchen .....................................................................................................................................89
14.2 Windows Search- und Google Desktop-Integration ................................................................90 14.2.1 Google Desktop mit Acronis True Image HD verwenden .......................................................................... 91 14.2.2 Windows Search mit Acronis True Image HD verwenden ......................................................................... 94
15 Andere Aktionen .................................................................................................................. 99
15.1 Backup-Archive validieren .......................................................................................................99
15.2 Tasks und Log ...........................................................................................................................99
15.3 Backup-Archive verwalten .....................................................................................................101
15.4 Backup-Archive entfernen .....................................................................................................102
15.5 Backup-Archive verschieben ..................................................................................................102
16 Das System auf eine neue Festplatte übertragen ................................................................ 104
16.1 Allgemeine Informationen .....................................................................................................104
16.2 Sicherheit ...............................................................................................................................105
16.3 Übertragung ausführen .........................................................................................................105 16.3.1 Modus für das Klonen wählen ................................................................................................................... 105 16.3.2 Auswahl der Quellfestplatte ....................................................................................................................... 106 16.3.3 Auswahl der Zielfestplatte .......................................................................................................................... 107 16.3.4 Partitionierte Zielfestplatten ...................................................................................................................... 107 16.3.5 Auswahl der Partitionstransfermethode ................................................................................................... 108 16.3.6 Klonen mit manueller Partitionierung ....................................................................................................... 109 16.3.7 Zusammenfassung (Festplatte klonen) ..................................................................................................... 111
17 Eine neue Festplatte hinzufügen ......................................................................................... 112
17.1 Eine Festplatte auswählen .....................................................................................................112
17.2 Neue Partitionen erstellen ....................................................................................................112
17.3 Zusammenfassung (Festplatten hinzufügen) ........................................................................114
18 Werkzeuge für Sicherheit und zum Schutz der Privatsphäre ................................................ 115
18.1 Acronis DriveCleanser ............................................................................................................115

6 Copyright © Acronis, Inc., 2000-2010
18.2 Eine benutzerdefinierte Methode für die Datenvernichtung erstellen ................................119
19 Fehlerbehebung (Troubleshooting) .................................................................................... 121
19.1 Allgemein ...............................................................................................................................121
19.2 Installationsprobleme ............................................................................................................121
19.3 Probleme bei Backup und Validierung ..................................................................................122
19.4 Probleme bei der Wiederherstellung ....................................................................................123
19.5 Boot-Probleme nach einer Wiederherstellung ......................................................................124
19.6 Sonstige Probleme .................................................................................................................125
20 Festplatten und Boot-Sequenz ........................................................................................... 128
20.1 Boot-Sequenz im BIOS arrangieren .......................................................................................128
20.2 Festplatten in Computer installieren .....................................................................................129 20.2.1 Eine IDE-Festplatte installieren, generelles Schema ................................................................................. 129 20.2.2 Mainboard-Anschlüsse, IDE-Kabel, Stromkabel ....................................................................................... 129 20.2.3 Festplatten konfigurieren (Jumper) ........................................................................................................... 130 20.2.4 Eine SATA-Festplatte installieren ............................................................................................................... 131 20.2.5 Anleitung zur Installation einer neuen, internen SATA-Festplatte .......................................................... 131
20.3 Methoden zum Löschen von Festplatten ..............................................................................132 20.3.1 Funktionsprinzip der Methoden zum Auslöschen von Informationen ................................................... 133 20.3.2 Von Acronis verwendete Methoden zum Auslöschen von Informationen ............................................ 133
21 Startparameter .................................................................................................................. 135
21.1 Beschreibung .........................................................................................................................135

Copyright © Acronis, Inc., 2000-2010 7
1 Einführung
1.1 Was ist Acronis® True Image HD?
Acronis True Image HD ist eine integrierte Programm-Zusammenstellung, mit der Sie die Sicherheit aller Informationen auf dem Computer gewährleisten. Es kann das Betriebssystem, installierte Anwendungen, Einstellungen und alle Ihre Daten sichern; außerdem können Sie nicht länger benötigte, vertrauliche Daten sicher löschen. Sie können mit dieser Software komplette Festplatten (und ähnliche Laufwerke) oder einzelne Partitionen sichern. Acronis Online Backup ermöglicht Ihnen, Ihre wichtigsten Dateien auf einem entfernten Storage zu speichern, so dass sie selbst dann geschützt sind, wenn Ihr Computer gestohlen wird oder Ihr Haus abbrennt.
Sollte die Festplatte beschädigt oder von einem Virus bzw. Schadprogrammen befallen werden, können Sie die gesicherten Daten leicht und schnell wiederherstellen – und sich dadurch Stunden oder Tage an Arbeit für das Bemühen sparen, die Daten und Anwendungen Ihres Laufwerks ganz neu zu erstellen.
Acronis True Image HD versorgt Sie mit allen notwendigen Extras, die Sie zur Wiederherstellung eines Computer-Systems im Desaster-Fall benötigen, z.B. bie Datenverlust, versehentlichen Löschen entscheidender Dateien bzw. Verzeichnissen oder gar dem kompletten Verlust einer Festplatte. Wenn Fehler auftreten, die einen Zugriff auf Informationen blockieren oder das Betriebssystem beeinflussen, können Sie das System und verlorene Daten einfach wiederherstellen.
Die einzigartige Snapshot-Technologie von Acronis, die in Acronis True Image HD enthalten ist, ermöglicht die Erstellung exakter Sektor-für-Sektor-Backups von Festplatten, was alle Betriebssysteme, Anwendungen und Konfigurationsdateien, Software-Updates, persönlicher Einstellungen und Daten beinhaltet.
Sie können Backups auf nahezu jedem PC-Speichergerät abgelegen: auf internen oder externen Festplatten, Netzwerklaufwerken oder einer Vielzahl an mobilen Speichermedien wie IDE, SCSI, FireWire (IEEE-1394), USB (1.0, 1.1 und 2.0), PC-Card (PCMCIA) sowie auf CD-R/RW, DVD-R/RW, DVD+R/RW, magneto-optischen Medien, Iomega ZIP- und REV-Laufwerken.
Wenn Sie eine neue Festplatte in das System einbinden, hilft Ihnen Acronis True Image HD, die Daten in nur wenigen Minuten von der alten auf die neue Festplatte zu transferieren, einschließlich des Betriebssystems, aller Anwendungen, Dokumente und persönlichen Einstellungen. Nach Migration auf die neue Festplatte können alle vertraulichen Informationen auf der alten Platte zuverlässig vernichtet werden. Das ist z.B. notwendig, wenn die alte Festplatte verschenkt, weggeworfen oder verkauft werden soll.
Assistenten und eine Oberfläche im Windows Vista/7-Stil machen die Arbeit besonders einfach. Führen Sie lediglich einige einfache Schritte aus und überlassen Sie Acronis True Image HD den Rest. Bei Auftreten eines Systemfehlers hilft die Software, Ihren PC in kürzester Zeit wieder verwendbar zu machen.
1.2 Grundlegende Konzepte in Acronis True Image HD
Dieser Abschnitt bietet allgemeine Informationen zu den grundlegenden Konzepten, die Ihnen helfen sollen, zu verstehen, wie das Programm funktioniert.

8 Copyright © Acronis, Inc., 2000-2010
Backup
Der Begriff „Backup“ bezieht sich auf die Erstellung von Daten-Kopien, damit diese zusätzlichen Kopien dazu verwendet werden können, die Daten nach einem Datenverlust wiederherzustellen. Demnach haben Backups in erster Linie zwei Funktionen. Die erste Funktion besteht darin, nach einem Desaster ein bestimmtes Stadium wiederherzustellen (englisch auch „Disaster Recovery“ genannt). Die zweite besteht in der Wiederherstellung einer kleineren Anzahl von Dateien, die versehentlich gelöscht oder beschädigt wurden.
Acronis True Image HD ermöglicht es für diese Zwecke, Images (Abbilder) von Laufwerken oder Volumes (auch Partitionen genannt) zu erstellen. Standardmäßig speichert Acronis True Image HD bei unterstützten Dateisystemen nur solche Laufwerkssektoren in ein Image, die Nutzdaten enthalten. Sie können allerdings eine Option auswählen, mit der Sie alle Sektoren eines Laufwerks in ein Image einbeziehen können (ein so genanntes „Sektor-für-Sektor-Backup“).
Laufwerk klonen
Diese Aktion migriert bzw. kopiert den gesamten Inhalt eines Laufwerkes auf ein anderes (z.B. bei der Installation einer größeren Festplatte), so dass zwei identische Laufwerke mit derselben Dateistruktur entstehen. Das Werkzeug „Laufwerk klonen“ kopiert den kompletten Inhalt einer Festplatte (oder ähnlichen Laufwerks) effektiv auf ein andere. Die Aktion macht es Ihnen möglich, alle Informationen (einschließlich des Betriebssystems und installierter Programme) von einem Laufwerk auf ein anderes zu übertragen, ohne dass Sie die gesamte Software neu installieren und konfigurieren müssen. Wenn Sie die Klonfunktion einsetzen, ist beste Chance auf Erfolg, wenn Sie das vorhandene Laufwerk aus dem Computer entfernen und an dessen Stelle das neue Laufwerk installieren. Dieses sollte auf dieselbe Weise angeschlossen werden wie das alte Laufwerk.
Mit Acronis True Image HD ist es nicht möglich, ein einzelnes Volume zu klonen. Sie können nur ein gesamtes Laufwerk klonen.
Sie können übrigens auch alle Informationen Ihres alten Laufwerks auf ein anderes übertragen, indem Sie ein Backup des kompletten alten Laufwerks erstellen und danach dieses Backup auf dem neuen Laufwerk wiederherstellen.
Komponenten eines Backup-Archivs
Archiv – auch als „Archivkette“ oder „Archivgruppe“ bezeichnet – gemeint ist die Gesamtheit aller Backup-Dateien, die durch einen einzelnen Backup-Task verwaltet werden. Das Archiv kann aus einem oder mehreren Teilen („Slices“) bestehen.
Slice – Zusammenstellung von Dateien, die bei jedem Ausführungszyklus eines Tasks erstellt werden. Die Anzahl der erstellten Slices ist stets gleich zur Anzahl der Ausführungen eines Tasks. Ein Slice repräsentiert einen Punkt in der Zeit, auf den das System oder die Daten zurückgesetzt (wiederhergestellt) werden können.
Volume – Eine mit dem Slice verknüpfte tib-Datei. Normalerweise gibt es nur ein Volume pro Slice; jeder Slice kann aber aus mehreren Volumes bestehen. Wenn Sie in den Task-Optionen eine Aufteilung des Archivs festgelegt haben, wird der resultierende Slice in mehrere Dateien aufgeteilt. Acronis True Image HD teilt einen Slice zudem automatisch in mehrere Dateien mit einer Größe von je 4 GB auf (mit Ausnahme der letzten Datei), wenn Sie ein großes Backup auf einem mit FAT32 formatierten Laufwerk erstellen. Diese Dateien sind die Volumes des Slice
Snapshots
Beim Erstellen von Laufwerk-Images verwendet Acronis True Image HD eine „Snapshot“-Technologie, mit der es möglich ist, sogar bei laufendem Windows (also mit Lesen und Schreiben von Dateien)

Copyright © Acronis, Inc., 2000-2010 9
Backups der Systempartition zu erstellen, ohne dass der Computer neu gestartet werden muss. Nachdem das Programm mit dem Laufwerk-Backup begonnen hat, sperrt es vorübergehend alle Aktionen auf dem betreffenden Volume und erstellt davon einen „Snapshot“. Die Erstellung des Snapshots dauert üblicherweise nur ein paar Sekunden. Danach arbeitet das Betriebssystem weiter und der Imaging-Prozess schreitet fort, ohne dass Sie etwas Auffälliges hinsichtlich der Funktionalität des Betriebssystems bemerken werden.
Der Acronis-Treiber seinerseits arbeitet weiter, um den Zustand des Volumes zum Zeitpunkt des Snapshots aufrechtzuerhalten. Immer, wenn der der Treiber eine Schreiboperation erkennt, die an das Volume gerichtet ist, prüft er, ob für diese Sektoren bereits ein Backup erstellt wurde; ist dies nicht der Fall, speichert der Treiber die Daten auf den zu überschreibenden Sektoren in einen speziellen Puffer und erlaubt danach das Überschreiben. Das Programm sichert die Sektoren aus dem Puffer, so dass alle Sektoren des Volumes gesichert werden, wie sie zum Zeitpunkt des Snapshots vorlagen, damit ein exaktes „Image“ des Volumes erstellt werden kann.
Format der Backup-Datei
Acronis True Image HD speichert Backup-Daten im proprietären tib-Format unter Verwendung einer Kompression. Dies ermöglicht eine Verringerung des Speicherplatzbedarfs und sorgt für Abwärtskompatibilität mit der Vorgängerversion von Acronis True Image HD. Beim Erstellen einer tib-Datei berechnet das Programm Prüfsummen der Datenblöcke und fügt diese Werte an die zu sichernden Daten an. Diese Prüfsummen ermöglichen es, die Integrität der Backup-Daten zu überprüfen. Die Verwendung eines proprietären Formats bedeutet allerdings auch, dass die Daten aus solchen Backups nur mit Hilfe von Acronis True Image HD wiederhergestellt werden können – und das gilt für Windows wie auch die autonome Notfallversion.
Backup-Archiv validieren
Wie können Sie sichergehen, dass Sie Ihr System bei Bedarf auch wiederherstellen können? Eine Backup-Validierung genannte Funktion ermöglicht Ihnen ein hohes Maß an entsprechender Sicherheit. Wie bereits gesagt, fügt das Programm an alle gesicherten Datenblöcke Prüfsummen an. Während einer Backup-Validierung öffnet Acronis True Image HD die Backup-Datei, berechnet die Prüfsumme neu und vergleicht die ermittelten mit den gespeicherten Werten. Stimmen alle verglichenen Werte überein, dann ist die Backup-Datei nicht beschädigt und ist die Wahrscheinlichkeit hoch, dass das Backup erfolgreich für eine Datenwiederherstellung verwendet werden kann. Es ist empfehlenswert, wichtige Backups eines System-Volumes noch einmal von einem bootfähigen Notfallmedium aus zu validieren.
Desaster-Recovery
Für die Wiederherstellung nach einem Desaster ist üblicherweise ein bootfähiges Notfallmedium erforderlich, da ein solches Desaster oft bedeutet, dass das Betriebssystem nicht mehr booten kann – entweder aufgrund einer Beschädigung von Systemdaten (z.B. durch ein Virus oder durch Malware hervorgerufen) oder aufgrund eines Laufwerksausfalls. Wenn das Betriebssystem nicht gebootet werden kann, benötigen Sie ein anderes Boot-Medium sowie Acronis True Image HD, um das System-Volume wiederherzustellen. Um auf Desaster besser vorbereitet zu sein, sollten Sie unbedingt über ein bootfähiges Notfallmedium verfügen. Rechtmäßige Besitzer des Programms können unter Verwendung eines Media Builder genannten Tools solche Notfallmedien erstellen.
Um das Booten mit einer autonomen Notfallversion zu ermöglichen, sollten Sie sicherstellen, dass das BIOS das Notfallmedium in die Boot-Sequenz einschließt. Siehe Boot-Sequenz im BIOS arrangieren (S. 128).

10 Copyright © Acronis, Inc., 2000-2010
1.3 Neu in Acronis True Image HD Online Backup – Sie können Ihre wichtigsten Daten noch sicherer speichern, wenn Sie diese auf
einem entfernten Speicherort (Storage) hinterlegen. Da die Dateien auf einem entfernten Storage gespeichert werden, sind sie selbst bei Diebstahl Ihres Computers oder wenn Ihr Haus niederbrennt gesichert. Damit ist das Risiko eines Datenverlustes durch Feuer, Diebstahl oder andere Naturkatastrophen praktisch beseitigt. Und Sie können beschädigte, verlorene oder gelöschte Dateien auf Ihrem Computer sicher wiederherstellen. Durch die Integration von Online Backup in Acronis True Image HD erhalten Sie eine einheitliche Lösung für all Ihre Backup-Anforderungen.
Acronis Online Backup ist möglicherweise in Ihrer Region bzw. an Ihrem Wohnort nicht verfügbar. Für weitere Informationen klicken Sie hier: https://www.acronis.de/my/online-backup/
1.4 Systemanforderungen und unterstützte Medien
1.4.1 Minimale Systemanforderungen
Die Hardwareanforderungen von Acronis True Image HD entsprechen den minimalen Anforderungen des auf dem Computer installierten und zur Ausführung von Acronis True Image HD verwendeten Betriebssystems. Zusätzlich erfordert Acronis True Image HD folgende Hardware:
CD-RW/DVD-RW Laufwerk zur Erstellung bootfähiger Medien
Maus oder anderes Zeigegerät (empfohlen).
Acronis True Image HD Notfallmedien erfordern folgende Hardware:
256 MB RAM
Pentium-Prozessor mit 1 GHz Taktfrequenz oder schneller
Die empfohlene minimale Bildschirmauflösung beträgt 1152 x 864 px.
1.4.2 Unterstützte Betriebssysteme
Acronis True Image HD wurde auf folgenden Betriebssystemen getestet:
Windows XP SP3
Windows XP Professional x64 Edition SP2
Windows Vista SP2 (alle Editionen)
Windows 7 (alle Editionen)
Acronis True Image HD ermöglicht die Erstellung einer bootfähigen CD-R/DVD-R, mit der Sie Backups und Wiederherstellungen von Laufwerken bzw. Partitionen auf Computern mit Intel-basierten Betriebssystemen (einschließlich Linux®) ausführen können. Die einzige Ausnahme bildet der Intel-basierte Apple Macintosh, der aktuell im nativen Modus nicht unterstützt wird.
1.4.3 Unterstützte Dateisysteme
FAT16/32
NTFS
Ext2/Ext3 *

Copyright © Acronis, Inc., 2000-2010 11
ReiserFS *
Wenn ein Dateisystem nicht unterstützt wird oder beschädigt ist, kann Acronis True Image HD die Daten mit Hilfe eines „Sektor-für-Sektor“-Ansatzes kopieren.
* Die Dateisysteme Ext2/Ext3 und ReiserFS werden nur für Backup bzw. Recovery von kompletten Laufwerken bzw. Partitionen unterstützt. Sie können Acronis True Image HD mit diesen Dateisystemen nicht für Aktionen auf Dateiebene benutzen (Datei-Backup, Recovery, Suche, als Image mounten und Wiederherstellen von Dateien aus einem Image); auch das Speichern von Backups auf Festplatten mit diesen Dateisystemen ist nicht möglich.
1.4.4 Unterstützte Speichermedien
Festplattenlaufwerke*
Netzwerk-Speichergeräte
CD-R/RW, DVD-R/RW, DVD+R (einschließlich Double-Layer DVD+R), DVD+RW, DVD-RAM, BD-R, BD-RE**
USB 1.0 / 2.0 / 3.0, FireWire (IEEE-1394) und PC-Card Speichergeräte
REV®, Jaz® und andere Wechseldatenträger
* Acronis True Image HD unterstützt keine Laufwerke vom Typ „Dynamisch“ und „GPT“.
** Gebrannte Rewritable-Discs können unter Linux nicht ohne einen Kernel-Patch gelesen werden.

Copyright © Acronis, Inc., 2000-2010 12
2 Acronis True Image HD installieren und in Betrieb nehmen
2.1 Acronis True Image HD installieren
So installieren Sie Acronis True Image HD:
Führen Sie die Setup-Datei von Acronis True Image HD aus.
Wählen Sie aus dem Installationsmenü den Befehl zur Installation des Programms: Acronis True Image HD.
Folgen Sie den Anweisungen des Installationsassistenten.
Typisch, Benutzerdefiniert und Vollständig stehen für die Installation zur Verfügung. Bei Benutzerdefiniert können Sie wählen, den Rescue Media Builder nicht mit zu installieren.
Mit dem Rescue Media Builder können Sie bootfähige Notfallmedien erstellen (zu Details siehe Bootfähige Medien erstellen (S. 82)). Eine Installation des Bootable Rescue Media Builders erlaubt Ihnen, ein bootfähiges Medium oder sein ISO-Image jederzeit direkt aus dem Hauptfenster des Programms zu erstellen – oder indem Sie den Bootable Rescue Media Builder selbst ausführen.
Wenn Acronis True Image HD installiert wurde, erzeugt es ein neues Gerät im Geräte-Manager (Systemsteuerung → System → Hardware → Geräte-Manager → Acronis Devices → Acronis True Image Backup Archive Explorer). Sie sollten dieses Gerät nicht deaktivieren oder deinstallieren, da es benötigt wird, um Image-Archive als virtuelle Laufwerke anzubinden (siehe Archive durchsuchen und Images mounten).
2.2 Acronis True Image HD ausführen
Sie können Acronis True Image HD in Windows ausführen, indem Sie Start → Alle Programme → Acronis → Acronis True Image HD → Acronis True Image HD 2010 – wählen oder indem Sie auf die entsprechende Verknüpfung auf dem Desktop klicken.

Copyright © Acronis, Inc., 2000-2010 13
2.3 Acronis True Image HD aktivieren
Beim ersten Start von Acronis True Image HD müssen Sie einen Aktivierungsschlüssel eingeben, um das Produkt ausführen zu können.
Klicken Sie auf die Schaltfläche Schlüssel abrufen, um zur Acronis-Website zu gelangen, wo Sie Ihre Kontaktdaten sowie eine kurze, 16-stellige Seriennummer eingeben müssen, die Sie von Ihrem OEM-Hersteller erhalten haben.
Nachdem Sie auf die Schaltfläche Seriennummer erhalten geklickt haben, wird der Aktivierungsschlüssel an Ihre E-Mail-Adresse gesendet.
Geben Sie den Aktivierungsschlüssel in das entsprechende Feld des Fensters zur Produktaktivierung von Acronis True Image HD ein und klicken Sie dann auf Aktivieren!.
Beachten Sie, dass die Schaltfläche 'Aktivieren!' solange nicht verfügbar ist, bis Sie den Aktivierungsschlüssel korrekt eingeben.
2.4 Acronis True Image HD aktualisieren
Sie können über die Acronis-Website ein Upgrade von Acronis True Image HD auf Acronis True Image Home 2010 durchführen.
Die nachfolgenden Funktionen sind nur nach einem Upgrade auf Acronis True Image Home 2010 verfügbar:
Acronis Try&Decide
Backup des Systemzustands
Backup der Anwendungseinstellungen
Dateibasiertes Backup (ausgewählte Dateien und Ordner)
Planung
Schutz des Archivs
Säuberungswerkzeuge
Backups konsolidieren
Inkrementelle und differentielle Backups

14 Copyright © Acronis, Inc., 2000-2010
Benachrichtigungen.
Beachten Sie aber, dass mit neueren Versionen erstellte Backups möglicherweise nicht kompatibel mit früheren Versionen sind; wenn Sie True Image OEM daher auf eine ältere Version zurücksetzen sollten, müssen Sie wahrscheinlich vorhandene Archive mit der älteren Version neu erstellen. Es wird außerdem dringend empfohlen, nach jedem Upgrade von True Image OEM auch das bootfähige Medium neu zu erstellen.
2.5 Acronis True Image HD entfernen
Wähen Sie Start → Einstellungen → Systemsteuerung → Software → Acronis True Image HD → Entfernen. Folgen Sie dann den Anweisungen auf dem Bildschirm. Sie müssen den Computer danach neu starten, um die Aktion abzuschließen.
Wenn Sie Windows Vista verwenden, dann wählen Sie Start → Systemsteuerung → Programme und Funktionen → Acronis True Image HD → Entfernen. Folgen Sie dann den Anweisungen auf dem Bildschirm. Sie müssen den Computer danach neu starten, um die Aktion abzuschließen.
Wenn auf Ihrem Computer die Acronis Secure Zone eingerichtet ist, dann entfernen Sie diese, bevor Sie das Programm selbst deinstallieren, denn ein Entfernen von Acronis True Image HD entfernt nicht gleichzeitig auch die Zone.

Copyright © Acronis, Inc., 2000-2010 15
3 Allgemeine Informationen und proprietäre Acronis-Technologien
3.1 Images von Laufwerken/Partitionen
Ein Backup-Archiv ist eine Datei oder eine Gruppe von Dateien (in dieser Anleitung auch kurz nur „Backups“ genannt), die eine Kopie aller Informationen enthält, die auf den ausgewählten Laufwerken bzw. Partitionen gespeichert sind.
Die Sicherung von Laufwerken und Partitionen wird folgendermaßen durchgeführt: Acronis True Image HD speichert einen Sektor für Sektor erstellten Snapshot der Festplatte, der das Betriebssystem, die Registry, Treiber, Programme und alle Datendateien enthält, auch die Systembereiche, die sonst vor dem Benutzer versteckt sind. Dieses Verfahren wird „Erstellen eines Disk-Images“ genannt und das resultierende Backup-Archiv wird üblicherweise als Image einer Festplatte bzw. einer Partition bezeichnet.
Standardmäßig speichert Acronis True Image HD bei unterstützten Dateisystemen nur solchen Festplattenbereiche, die Nutzdaten enthalten. Außerdem werden die Informationen der Auslagerungsdatei („pagefile.sys“ bei Windows XP und späteren Windows-Versionen) sowie der Datei „hiberfil.sys“ (eine Datei, welche den Inhalt des Hauptspeichers aufnimmt, wenn der Computer in den Ruhezustand wechselt) nicht in das Backup mit einbezogen. Das reduziert die Größe des Images und verkürzt die Zeit zur Erstellung bzw. Wiederherstellung des Images. Sie können jedoch alternativ die Option Image mit Hilfe der Sektor-für-Sektor-Methode erstellen aktivieren, um alle Sektoren der Festplatte in das Image einzubeziehen.
Das Image einer Partition enthält auch alle Dateien und Verzeichnisse. Das schließt auch den Master Boot Record (MBR), die Dateizuordnungstabelle (File Allocation Table, FAT), das Stammverzeichnis (Root) und Track 0 der Festplatte mit dem Master Boot Record (MBR) ein.
Ein Disk Image enthält Images aller enthaltenen Partitionen sowie Track 0 (Spur Null) mit dem Master Boot Record (MBR).
Standardmäßig erhalten alle Backup-Dateien von Acronis True Image HD-Archiven die Erweiterung „.tib“. Ändern Sie diese Erweiterung nicht.
Beachten Sie, dass Sie aus den Images von Laufwerken bzw. Partitionen auch einzelne Dateien und Ordner wiederherstellen können. Dazu mounten Sie das Image als virtuelles Laufwerk (siehe Archive durchsuchen und Images mounten) oder starten Sie die Wiederherstellung des Images und wählen Sie die Option Recovery von Dateien und Verzeichnissen aus.
3.2 Voll-Backup
Acronis True Image HD kann vollständige Backups erstellen.
Ein Voll-Backup enthält alle Daten, die zum Zeitpunkt der Backup-Erstellung vorhanden sind. Es bildet die Basis für spätere inkrementelle Backups oder wird als autonomes Archiv verwendet (für die aktuelle Version des Programms sind inkrementelle Backups nicht verfügbar).
Ein autonomes Voll-Backup ist möglicherweise die richtige Wahl, wenn Sie Ihr System häufig in den ursprünglichen Zustand zurücksetzen müssen oder wenn Sie nicht mehrere Dateien verwalten wollen.

16 Copyright © Acronis, Inc., 2000-2010
3.3 Namenskonventionen für Backup-Dateien
Erinnern Sie sich, dass Acronis True Image HD ein vollständiges Archiv in Volumes aufteilen kann, sofern ein Benutzer die Aufteilungsoption ausgewählt hat oder wenn ein Backup über 4 GB auf einem FAT32-Laufwerk gesichert wird. Siehe „Komponenten eines Backup-Archivs“ in Grundlegende Konzepte von Acronis True Image HD.
Obwohl Benutzer Backups beliebige Namen zuweisen können, bevorzugen viele sicherlich eine automatische Benennung; für diese Fall können nachfolgenden Informationen hilfreich sein, wenn Sie den Inhalt eines Backup-Archives im Windows Explorer einsehen.
1) Wird ein solches Backup auf ein FAT32-Laufwerk gespeichert, dann kann es in einzelne Volumes aufgeteilt werden, die die Namen „SystemBackup_dd_mm_yyyy1.tib, SystemBackup_dd_mm_yyyy2.tib, SystemBackup_dd_mm_yyyy3.tib“ usw. erhalten.
In diesem Fall ersetzt ein nachfolgendes, automatisch geplantes Backup das vorherige (standardmäßig einmal alle sieben Tage), aber nur, nachdem das nächste Backup beendet wurde (zur Bewahrung des alten Backups für den Fall eines aktuellen Fehlers bei der Sicherung), die Dateinamen der Backups werden entsprechend geändert, SystemBackup_dd_mm_yyyy.tib und SystemBackup_dd_mm_yyyy(1).tib.
2) In manchen Fällen, in denen Sie einen neuen Voll-Backup-Task an einem neuen Zielort erstellen, erhält das Backup den Namen „MeinBackup_dd_mm_yyyy.tib“.
Wenn ein Backup aufgeteilt wird (entweder automatisch – aufgrund der 4-GB-Begrenzung von Dateien auf FAT32-Laufwerken – oder der Konfiguration eines Backup-Tasks), werden die einzelnen Backup-Dateien (Volumes) wie folgt benannt:
MeinBackup_dd_mm_yyyy1.tib…MeinBackup_dd_mm_yyyyN.tib, wobei N der Anzahl der Volumes entspricht.
3) Wenn Sie beispielsweise Partition C und D sichern, erhalten die Backups die Namen „System_C_D_dd_mm_yyyy.tib“.
4) Wenn Sie Backups in der Anzeige „Recovery und Backup-Verwaltung“ umbenennen, werden Sie nur in der Metadaten-Datenbank des Programms umbenannt; die Namen der Backup-Dateien auf der Festplatte bleiben jedoch unverändert.
3.4 Informationen zu Festplatten und Partitionen
Sie können die Art und Weise ändern, nach der Daten in den Schemata der unterschiedlichen Assistenten angezeigt werden.
Die Überschrift kann bis zu drei Symbole enthalten: Spalten, Symbole anordnen nach und Festplatteneigenschaften, letzteres wird auch im Kontextmenü angezeigt, wenn Sie mit der rechten Maustaste auf Objekte klicken.
Um Meldungen nach einer bestimmten Spalte zu sortieren, klicken Sie auf den Spaltenkopf (ein erneuter Klick sortiert in umgekehrter Reihenfolge) oder Sie klicken auf Symbole anordnen nach und wählen die Spalte aus.
Um zu bestimmen, welche Spalten angezeigt werden, klicken Sie mit der rechten Maustaste auf die Spaltenkopfzeile oder die Schaltfläche Spalten. Markieren Sie die Spalten, die Sie anzeigen möchten.

Copyright © Acronis, Inc., 2000-2010 17
Wenn Sie auf die Schaltfläche Spalten klicken, können Sie mit den Befehlen Nach oben und Nach unten die Anzeigereihenfolge der Spalten ändern.
Wenn Sie auf Festplatteneigenschaften klicken, sehen Sie das Eigenschaftenfenster der ausgewählten Festplatte bzw. Partition.
Dieses Fenster hat zwei Bereiche. Der linke Bereich enthält einen Baum mit den Eigenschaften, der rechte zeigt nach Auswahl eines Eintrags die Eigenschaften im Detail. Information über Festplatten beinhalten ihre physikalische Parameter (Verbindungstyp, Gerätetyp, Größe usw.); Informationen über Partitionen beinhalten sowohl physikalische (Sektoren, Ort etc.) wie auch logische Parameter (Dateisystem, freier Speicher, zugeordneter Buchstabe etc.).
Sie können die Spaltenbreite ändern, wenn Sie die Spaltengrenze mit der Maus verschieben.
3.5 Acronis DriveCleanser
Acronis True Image HD beinhaltet Werkzeuge zur sicheren Löschung aller Daten auf kompletten Festplatten oder einzelnen Partitionen. Wenn Sie eine alte Festplatte durch eine neue mit einer höheren Kapazität ersetzen, hinterlassen Sie möglicherweise auf der alten Festplatte unwissentlich eine Menge an persönlichen und vertraulichen Informationen, die selbst dann wiederhergestellt werden können, wenn Sie die Festplatte formatieren.
Acronis DriveCleanser ermöglicht die Vernichtung vertraulicher Informationen auf Laufwerken bzw. Partitionen mit Hilfe von Verfahren, die zumeist nationalen und staatlichen Standards entsprechen oder diese sogar übertreffen. Sie können eine geeignete Methode zur Datenvernichtung auswählen, welche der Wichtigkeit Ihrer vertraulichen Daten entspricht.
3.6 Booten von tib-Dateien mit System-Image
Benutzer einer Windows 7-Enterprise- und Ultimate-Edition können jetzt prüfen, ob es möglich sein wird, von einer wiederhergestellten Systempartition booten zu können. Acronis True Image HD ermöglicht das Booten nur von tib-Dateien, die das Image einer Systempartition enthalten. Wenn Sie in der Lage sind, auf solche Weise von einem Backup zu booten, dann können Sie auch ziemlich sicher booten, wenn mit diesem Backup eine tatsächliche Systemwiederherstellung durchgeführt wird. Wenn Sie eine tib-Datei zum Booten auswählen, erstellt Acronis True Image HD durch Konvertierung der tib-Datei eine temporäre vhd-Datei; auf Ihrer Festplatte sollte genügend freier Speicherplatz für diese Datei vorhanden sein. Danach fügt das Programm der Boot-Loader-Liste von Windows ein neues Element hinzu. Wenn Sie die tib-Datei in dieser Boot-Loader-Liste auswählen, bootet Ihr Computer von der temporären vhd-Datei. Nachdem Sie die Bootfähigkeit der tib-Datei geprüft haben, können Sie sie aus der Boot-Loader-Liste entfernen und die temporäre vhd-Datei löschen oder auch behalten.

Copyright © Acronis, Inc., 2000-2010 18
4 Vorbereitung für ein Desaster-Recovery
4.1 Sie bereiten Sie sich am besten auf einen Desaster-Fall vor
Erinnern Sie sich noch an Murphys Gesetz? „Alles, was schiefgehen kann, wird auch schiefgehen.“ (und zwar zur ungünstigsten Zeit und auf die ungünstigste Art und Weise). Und es gibt Leute, die sagen, dass Murphy ein unverbesserlicher Optimist war. Seien Sie also gewarnt – Ihr Computer kann bzw. wird ziemlich sicher irgendwann abstürzen (und das vielleicht im ungünstigsten Moment). Sie können Murphys Gesetz aber auch anders interpretieren – und zwar, dass es unbedingt notwendig ist, alles zu berücksichtigen, was möglicherweise schief gehen kann und alles zu tun, um dieses zu verhindern. Die beste Art, einem möglichen Desaster entgegenzuwirken, besteht wohl darin, alle notwendigen Vorsichtsmaßnahmen einzuleiten:
1) Um besser auf ein Desaster vorbereitet zu sein, sollten Sie ein Voll-Backup des Systemlaufwerks erstellen (oder wenigstens jenes Volumes, das Windows und Ihre Anwendungen enthält).
2) Sie sollten möglichst schnell ein Image Ihres Systemlaufwerks auf einer anderen Laufwerk als dem speichern, auf dem auch das Volume C: liegt (vorzugsweise ein externes Laufwerk). Das gibt Ihnen eine zusätzliche Garantie, dass Sie Ihr System auch dann wiederherstellen können, wenn Ihr primäres Laufwerk funktionsunfähig werden sollte. Außerdem sollten Sie persönliche Daten getrennt von Betriebssystem und Anwendungen aufbewahren, diese also z.B. auf einem zweiten Laufwerk ablegen, z.B. auf Laufwerk D:. Eine solche Anordnung beschleunigt die Erstellung von Images von System- und Datenlaufwerken (bzw. Volumes) und reduziert die Datenmenge, die Sie wiederherstellen müssen. Dadurch wird die Backup-Datei für das Systemlaufwerk viel kleiner und die Wiederherstellung möglicherweise einfacher. Je kleiner die Backup-Datei ist, desto geringer ist die Wahrscheinlichkeit, dass sie beschädigt wird und desto weniger Zeit wird für die Systemwiederherstellung benötigt.
3) Wenn Sie Ihre Daten (Dokumente, Videos, Fotos usw.) auf einem Nicht-Systemlaufwerk speichern und z.B. die unter Punkt 2) beschriebene Anordnung verwenden, muss auch für diese ein Backup erstellt werden. Sie können entweder ein Backup der Ordner erstellen, die Ihre Daten enthalten oder ein Image des Datenlaufwerks erstellen. Denken Sie daran, dass das Erstellen eines Images schneller als das Kopieren der Dateien erfolgt und den Backup-Prozess signifikant beschleunigen kann, wenn große Datenmengen gesichert werden müssen. Wenn die Image-Datei aus irgendeinem Grund versehentlich beschädigt wird, ist es manchmal möglich, das Image zu mounten und die meisten Dateien und Ordner zu retten, indem sie unter Verwendung von Windows Explorer vom gemounteten Image kopiert werden.
4) Da die Wiederherstellung des Systems nach einem Desaster in den meisten Fällen nach dem Booten vom Notfallmedium erfolgt, müssen Sie das Notfallmedium testen, wie im nächsten Abschnitt – Testen des bootfähigen Notfallmediums – beschrieben.
4.1.1 Empfehlungen für die Tests, ob Ihre Backups zur Wiederherstellung verwendet werden können
1) Auch wenn Sie unter Windows eine Wiederherstellung des aktiven Volumes starten, bootet das Programm zum Start des eigentlichen Wiederherstellungsprozesses eine Linux-basierte, autonome Notfallversion, da Windows nicht ausgeführt werden kann, während eine Wiederherstellung seines

Copyright © Acronis, Inc., 2000-2010 19
eigenen Volumes erfolgt. Die Wiederherstellung Ihres aktiven Volumes erfolgt also immer mit Hilfe einer autonomen, Linux-basierten Notfallversion. Wenn Sie über ein weiteres, ungenutztes Laufwerk verfügen, ist es empfehlenswert, probeweise eine Wiederherstellung auf diesem Laufwerk durchzuführen, indem Sie mit einem autonomen, Linux-basierten Notfallmedium booten. Wenn Sie über kein solches freies Laufwerk verfügen, können Sie aber immerhin das vorhandene Image mit Hilfe der autonomen, Linux-basierten Notfallversion validieren. Ein Backup, das bei einer Validierung unter Windows gelesen werden kann, muss nicht immer auch in der Linux-basierten, autonomen Notfallversion lesbar sein.
Wenn Sie ein Notfallmedium von Acronis True Image HD verwenden, nutzt das Programm Laufwerksbuchstaben, die sich möglicherweise von denen, die Windows verwendet, unterscheiden. So könnte z.B. die Zuordnung des Laufwerks D: in der autonomen Notfallversion von Acronis True Image HD dem Laufwerk E: entsprechen, welches unter Windows erscheint. Um sicherzugehen, ist es ratsam, allen Volumes der entsprechenden Laufwerke eindeutige Bezeichnungen (Labels) zuzuweisen. Dadurch ist es auch einfacher, die Laufwerke, die die Backups enthalten, zu finden.
2) Es kann auch hilfreich sein, alle Schritte im Recovery-Assistenten bis zur Anzeige des Abschlussfensters durchzuführen, dann aber nicht auf „Fertig stellen“ zu klicken. Dadurch ist es möglich, den Wiederherstellungsprozess zu simulieren und zu gewährleisten, dass Acronis True Image HD das Laufwerk mit Ihren Backups sowie das Ziellaufwerk erkennt. Nachdem Sie die Schritte im Recovery-Assistenten durchgeführt haben, klicken Sie im Abschlussfenster auf Abbrechen. Sie können diesen Vorgang so oft wiederholen, bis Sie sicher sind, dass Sie die richtigen Einstellungen und Optionen ausgewählt haben.
4.1.2 Weitere Empfehlungen
1) Viele IT-Experten empfehlen, mindestens zwei Kopien (noch besser drei) von einem System-Backup anzufertigen. Damit Sie auf der sicheren Seite sind, wird außerdem empfohlen, jede dieser Kopien an einem anderen Speicherort aufzubewahren (vorzugsweise auch an anderen Standorten – z.B. auf der Arbeit oder bei einem Freund, wenn Sie den gesicherten Computer zu Hause verwenden). Und noch ein Argument für das Erstellen mehrerer Backups: wenn Acronis True Image HD mit der Wiederherstellung beginnt, löscht es das als Ziel verwendete Volume (bzw. Laufwerk) — wenn Sie nur ein einzelnes Backup haben, sind Sie ab dem Augenblick, ab dem die Systempartition auf dem wiederherzustellenden Computer gelöscht wird, einem Risiko ausgesetzt — Sie haben dann nur noch das Image zur Wiederherstellung, wenn dieses beschädigt ist, haben Sie ein großes Problem.
2) Es ist besser, das zum Speichern Ihrer Backups verwendete Laufwerk anstelle von FAT32 mit NTFS als Dateisystem zu formatieren. Dies hängt mit der bei FAT32-Laufwerken vorhandenen Dateigrößenbegrenzung auf 4 GB zusammen. Wenn also Ihr Backup etwa 100 GB groß ist, würde Acronis True Image HD dieses auf 25 Dateien aufteilen. Wenn es mehrere solcher Voll-Backups auf dem Laufwerk gibt, multipliziert sich die Anzahl der Dateien entsprechend. Das kann hinderlich sein, wenn Sie beispielsweise das Backup mit Hilfe des Windows Explorers an einen anderen Speicherort verschieben wollen.
3) Wenn Sie zu Hause nur einen Computer haben, empfiehlt es sich, einige der Informationen auszudrucken, die bei der Wiederherstellung nach einem Desaster hilfreich sein können, da Sie möglicherweise das Internet nicht verwenden können. Bewahren Sie die Ausdrucke zusammen mit der Notfall-CD bzw. -DVD oder einem anderen Notfallmedium an einem sicheren Ort auf.

20 Copyright © Acronis, Inc., 2000-2010
4.2 Bootfähige Notfallmedien testen
Um die Chance zur Wiederherstellung Ihres Computers bei Bedarf zu maximieren, sollten Sie überprüfen, ob sich Ihr Computer vom Notfallmedium booten lässt. Außerdem sollten Sie sicherstellen, dass das Wiederherstellungsmedium alle Treiber enthält, die für den Betrieb der Massenspeichergeräte und des Netzwerkadapters erforderlich sind.
1) Wenn Sie eine Download-Version des Programms erworben haben, müssen Sie in jedem Fall selbst eine Notfall-CD (oder ein anderes Notfallmedium, z.B. einen USB-Stick) entsprechend den Empfehlungen im Benutzerhandbuch oder in der Hilfe zum Programm erstellen und sich dann vergewissern, dass Ihr Computer von diesem Notfallmedium booten kann.
Konfigurieren Sie Ihren Computer so, dass er von dem Notfallmedium booten kann und das Notfallmediengerät (CD-ROM- bzw. DVD-ROM-Laufwerk oder USB-Stick) als erstes Boot-Gerät ausgewählt ist. Siehe Boot-Sequenz im BIOS arrangieren (S. 128).
Wenn Sie eine Notfall-CD haben und von der CD booten möchten, drücken Sie eine beliebige Taste, sobald die Eingabeaufforderung „Drücken Sie eine beliebige Taste, um von der CD zu starten“ angezeigt wird. Wenn Sie nicht innerhalb von fünf Sekunden eine Taste drücken, müssen Sie den Computer neu starten. Die Vorgehensweise ist ähnlich, wenn Sie ein anderes Notfallmedium verwenden.
2) Nachdem der Computer die autonome, Linux-basierte Notfallversion gebootet hat, überprüfen Sie, ob er alle in Ihrem System vorhandenen Festplatten erkennt – einschließlich der externen, wenn Sie diese zum Speichern von Backups verwenden. Möglicherweise müssen Sie die externen Laufwerke bereits anschließen bevor Sie von dem Notfallmedium booten, da es andernfalls passieren kann, dass die autonome Notfallversion das Laufwerk bzw. die Laufwerke nicht erkennt.
3) Wenn Sie die Backups im Netzwerk speichern, sollten Sie auch überprüfen, ob Sie von der autonomen Version aus auf das Netzwerk zugreifen können. Beim Booten von einem Rettungsmedium kann es vorkommen, dass Acronis True Image HD das Netzwerk nicht findet. Wenn keine Computer im Netzwerk angezeigt werden, aber unter 'Computer bzw. Arbeitsplatz' das Symbol 'Netzwerkumgebung' angezeigt wird, dann vergewissern Sie sich, dass in Ihrem Netzwerk ein DHCP-Server aktiv ist. Sollten Sie keinen DHCP-Server verwenden, dann geben Sie die Netzwerkeinstellungen unter 'Extras und Werkzeuge' ® 'Optionen' ® 'Netzwerkadapter' manuell ein.
Wenn das Symbol Benachbarte Computer nicht unter Arbeitsplatz angezeigt wird, gibt es möglicherweise Probleme mit Ihrer Netzwerkkarte oder mit dem Kartentreiber, der zusammen mit Acronis True Image geliefert wurde.
Auswählen des Videomodus beim Booten vom Notfallmedium
Beim Booten vom Notfallmedium wird automatisch und in Abhängigkeit von den technischen Daten der Grafikkarte und des Monitors der optimale Videomodus ausgewählt. Es kann jedoch vorkommen, dass das Programm einen falschen Videomodus auswählt, der für die verwendete Hardware nicht geeignet ist. In solchen Fällen können Sie wie folgt einen geeigneten Videomodus auswählen:
1. Beginnen Sie mit dem Booten vom Notfallmedium. Wenn das Boot-Menü erscheint, bewegen Sie den Mauszeiger über das Element Acronis True Image HD (vollständige Notfallversion) und drücken die Taste F11.

Copyright © Acronis, Inc., 2000-2010 21
2. Wenn die Befehlszeile erscheint, geben Sie „vga=ask“ (ohne Anführungszeichen) ein und klicken
Sie auf OK.
3. Wählen Sie im Boot-Menü „Acronis True Image HD (vollständige Notfallversion)“ aus, um mit dem Start des Notfallmediums fortzufahren. Um die verfügbaren Videomodi anzuzeigen, drücken Sie die Eingabetaste, wenn die entsprechende Meldung erscheint.
4. Wählen Sie einen Videomodus, der Ihrer Meinung nach am besten für Ihren Monitor geeignet ist und geben Sie dessen Nummer auf der Befehlszeile ein. Wenn Sie z.B. 338 eingeben, wird der Videomodus 1600x1200x16 ausgewählt (siehe nachfolgende Abbildung).
Wenn einer dreistelligen Zahl eine Ziffer oder ein Buchstabe vorangestellt ist, ist es möglich, dass Sie einen solchen Videomodus durch Eingeben der entsprechenden Ziffer bzw. des Buchstabens auswählen können (in unserem Fall „v“).

22 Copyright © Acronis, Inc., 2000-2010
5. Warten Sie, bis Acronis True Image HD (vollständige Notfallversion) geladen wurde und
überprüfen Sie dann, ob die Darstellungsqualität der Startseite auf dem Monitor Ihren Anforderungen genügt.
Wenn Sie einen anderen Videomodus testen möchten, schließen Sie Acronis True Image HD und wiederholen Sie die beschriebene Prozedur.
Nachdem Sie den optimalen Videomodus für Ihre Hardware gefunden haben, können Sie ein neues bootfähiges Notfallmedium erstellen, das automatisch diesen Videomodus auswählt.
Dazu starten Sie Acronis Media Builder, wählen die erforderlichen Medienkomponenten aus und geben beim Schritt „Startparameter für das Boot-Medium“ die Modus-Nummer zusammen mit dem Präfix „0x“ (in unserem Fall 0x338) in der Befehlszeile ein; erstellen Sie das Medium danach wie üblich.
4.3 Erstellen einer benutzerdefinierten Notfall-CD
Wenn die autonome Linux-Version einige der Festplatten oder den Netzwerkadapter nicht erkennen kann, liegt in der Regel ein Problem mit den Treibern vor. Die Notfall-CD von Acronis kann nicht die Treiber für alle auf dem Markt verfügbaren Hardwaregeräte enthalten. Wenn also auf der Standard-Notfall-CD Treiber für Ihre Hardware fehlen, so können Sie eine benutzerdefinierte CD erstellen.
Die von Acronis verwendete autonome, Linux-basierte Programmversion des Notfallmediums sieht für den Benutzer keine Möglichkeit zum Hinzufügen neuer Treiber vor. Aus diesem Grund sollten Sie sich an den Acronis-Kundendienst wenden, um eine Notfall-CD anzufordern, die die von Ihnen benötigten Treiber enthält.
Bevor Sie die Anforderung senden, sammeln Sie zunächst die nötigen Informationen zu Ihrem System. Wählen Sie Systembericht erzeugen im Hilfemenü aus. Acronis True Image HD sammelt automatisch alle benötigten Informationen und zeigt diese in einem Bericht an. Während der Bericht erstellt wird, installiert das Programm möglicherweise einige Komponenten, die zum Sammeln der benötigten Informationen erforderlich sind. Wenn der Bericht abgeschlossen ist, klicken Sie auf Speichern unter. Wählen Sie dann das gewünschte Verzeichnis aus oder verwenden Sie das Standardverzeichnis Dokumente. Das Programm archiviert den Bericht in einer zip-Datei. Senden Sie die Datei an den Acronis-Kundendienst. Der Kundendienst erstellt ein ISO-Image eines benutzerdefinierten Notfallmediums, das mit Ihrer Computerhardware kompatibel ist und sendet Ihnen eine ISO-Datei. Brennen Sie diese Datei auf eine CD bzw. DVD. Verwenden Sie dazu ein Programm, das ISO-Dateien verarbeiten kann, z.B. Nero. Dieser Bericht kann unter Umständen auch hilfreich sein, wenn Sie den Acronis-Kundendienst bitten, Ihnen bei Problemen zu helfen.
Nachdem Sie Ihre benutzerdefinierte Notfall-CD gebrannt haben, testen Sie diese, um zu überprüfen, ob Ihre Festplatten und Netzwerkadapter von der autonomen Notfallversion erkannt werden.

Copyright © Acronis, Inc., 2000-2010 23
5 Acronis True Image HD kennenlernen
5.1 Programmhauptfenster
Wenn Sie Acronis True Image HD aufrufen, gelangen Sie zur Startseite. Dieses Fenster bietet schnellen Zugriff auf Backup- und Wiederherstellungsfunktionen und zeigt Probleme bei der Sicherung des Systems an.
Das System wird als vollständig geschützt angesehen, wenn es als Backup gesichert und ein bootfähiges Notfallmedium erstellt wurde. Wenn der zuvor genannten Aktionen nicht durchgeführt wurden, zeigt Acronis True Image HD folgende Links an, mit denen Sie Sicherheitsprobleme lösen können: Backup des Systems, Bootfähiges Notfallmedium erstellen Wenn ein Problem gelöst ist, verschwindet der zugehörige Link.
Wenn Sie auf die Elemente in der rechten Leiste klicken, gelangen Sie in das entsprechende Fenster, wo Sie den Backup- oder Recovery-Task sofort starten oder weitere Optionen auswählen können.
Im Bereich Favoriten in der rechten Leiste sind die Funktionen aufgeführt, die Sie am häufigsten verwendet haben; diese Verknüpfungen können Sie verwenden, wenn Sie die Funktion erneut benötigen. Im Bereich Kürzliche Backups sind die kürzlich ausgeführten Backups ausgeführt, so dass Sie die Backup-Archive mit einem einzigen Mausklick aktualisieren können.

24 Copyright © Acronis, Inc., 2000-2010
Über die Seitenleiste auf der linken Seite des Fensters können Sie leicht auf die Funktionen von Acronis True Image HD zugreifen. Wenn Sie auf ein Element der Seitenleiste klicken, gelangen Sie in ein Fenster, in dem Sie auf die entsprechenden Funktionen zugreifen können.
Acronis True Image HD benutzt Assistenten, die Sie durch eine Vielzahl von Aktionen leiten. Wie das Programmhauptfenster haben auch die Assistenten eine Seitenleiste, die alle Schritte (erforderliche und optionale) anzeigt, die bei Fertigstellung einer Aktion anfallen. Die Abbildung zeigt ein Beispiel für den Backup-Assistenten.
Abgeschlossene Schritte werden mit grünen Häkchen gekennzeichnet. Ein grüner Pfeil zeigt den aktuellen Schritt. Nachdem Sie alle notwendigen Schritte ausgeführt haben und den Schritt Abschluss erreicht haben, wird das Fenster „Zusammenfassung“ angezeigt. Wenn Sie die optionalen Schritte auslassen möchten, lesen Sie die Zusammenfassung der auszuführenden Aktionen. Nachdem Sie sich davon überzeugt haben, dass die Aktionen richtig sind, klicken Sie auf Fertig stellen, um den Task zu starten. Andernfalls klicken Sie auf Optionen, um die optionalen Schritte auszuführen, mit denen Sie die Standardeinstellungen für diesen Task ändern können.
Symbole im Infobereich der Taskleiste
Während der meisten Aktionen erscheint ein Indikatorsymbol im Infobereich der Taskleiste von Windows (dies ist der Bereich unten rechts, wo auch die Uhrzeit angezeigt wird). Wenn Sie mit der Maus auf das Symbol zeigen, sehen Sie eine QuickInfo mit dem Fortschritt oder dem Stadium der aktuellen Aktion. Wenn Sie mit der rechten Maustaste auf das Symbol klicken, öffnen Sie ein Kontextmenü, mit dem Sie den Aktionsstatus ändern und die Aktion bei Bedarf abbrechen können. Dieses Symbol erscheint auch, wenn das Programmhauptfenster nicht geöffnet ist.
5.2 Hauptfenster
Machen Sie sich nun mit einigen weiteren Fenstern vertraut, die Sie beim Arbeiten mit Acronis True Image HD verwenden werden.

Copyright © Acronis, Inc., 2000-2010 25
Um ein weiteres, für Sie interessantes Fenster zu sehen, klicken Sie auf Recovery in der Seitenleiste.
Im Fenster Recovery- und Backup-Verwaltung können Sie detaillierte Informationen zu Backup-Archiven einsehen und leicht mit diesen Aktionen durchführen – nämlich Wiederherstellen, Validieren, Verschieben, Entfernen und Durchsuchen sowie Mounten (für Image-Backups, über die rechte Maustaste). Dann startet das Programm den passenden Assistenten oder führt die entsprechende Aktion durch.
Darüber hinaus können Sie in diesem Fenster Daten aus dem Online Backup Storage wiederherstellen, indem Sie auf den entsprechenden Link klicken.
Hier können Sie auch die Kommentare zu Backups bearbeiten, detaillierte Informationen zu einem Backup sehen und den Backups Bewertungen zuweisen. So können Sie einem wichtigen Backup z.B. eine hohe Bewertung zuweisen. Die Backup-Bewertung wird durch die Zahl der „Sterne“ in der Spalte Bewertung angegeben (je mehr Sterne desto höher die Bewertung). Die Standardbewertung hat drei „Sterne“, aber Sie können die Bewertung verändern, indem Sie auf die Sterne in der Spalte klicken. Bewertungen können verhindern, dass Sie viel Zeit damit verschwenden, Backup-Archive zu durchsuchen, um festzustellen, welche alten Backups Sie löschen können, ohne wichtige Daten zu verlieren.
Außerdem zeigt dieses Fenster die Suchergebnisse der Suche nach Backup-Archiven und deren Inhalt an. Um eine Suche durchzuführen, geben Sie einen Suchstring in das Feld oben rechts im Hauptfenster von Acronis True Image HD ein und klicken dann auf das Lupen-Symbol. Weitere Informationen finden Sie unter Suchen.
In einem weiteren, nützlichen Fenster wird die Ereignisanzeige (Log) der Programmaktionen angezeigt. Ein Kalender ermöglicht schnellen Zugriff auf alle Logs (für Daten in der Vergangenheit).

26 Copyright © Acronis, Inc., 2000-2010
Klicken Sie einfach auf ein gewünschtes Datum. Weitere Informationen finden Sie unter Tasks und Log anzeigen.
Die übrigen Fenster werden hier nicht weiter beschrieben, da viele selbsterklärend sind und andere wiederum in anderen Kapiteln dieser Programmanleitung behandelt werden. Außerdem können Sie jederzeit die Kontexthilfe öffnen, indem Sie auf die entsprechende Schaltfläche klicken.
Die meisten Funktionen können Sie auch über das Hauptmenü des Programms aufrufen, das Ihnen immer in der Symbolleiste zur Verfügung steht.

Copyright © Acronis, Inc., 2000-2010 27
5.3 Das Fenster „Optionen“
Acronis True Image HD verfügt über Optionen zum Anpassen mehrerer Funktionen und des Erscheinungsbilds. Um die Standardoptionen anzuzeigen und zu bearbeiten, klicken Sie auf Extras und Werkzeuge → Optionen im Hauptmenü des Programms.
In den Backup-Optionen können Sie Einstellungen festlegen, die als Standard für jeden Backup-Task verwendet werden. Sie können die Einstellungen an Ihre Backup-Anforderungen anpassen. Weitere Informationen zu Backup-Optionen und mögliche Einstellungen finden Sie unter Fein-Tuning Ihrer Backups. Darüber hinaus können Sie die Backup-Optionen ändern, wenn Sie einen bestimmten Backup-Task einrichten. In diesem Fall werden die geänderten Optionen nur auf diesen Task angewandt.
Unter den Recovery-Optionen legen Sie die Standardeinstellungen für Recovery-Tasks fest. Detaillierte Informationen zu den Recovery-Optionen finden Sie unter Standardoptionen für Recovery einstellen. Wie bei den Backup-Optionen können Sie auch die Recovery-Optionen für einen bestimmten Recovery-Task ändern.
Unter Erweiterte Einstellungen nehmen Sie andere Konfigurationen für das Backup vor, die sich z.B. mehr oder weniger deutlich auf die Verarbeitungsgeschwindigkeit auswirken. Zu weiteren Informationen siehe Fein-Tuning Ihrer Backups.
Die Suchoptionen ermöglichen Ihnen, die Suchfunktion durch Integration der Suchmaschinen von Windows Search und Google Desktop zu erweitern. Wenn Sie eine dieser Suchmaschinen installiert haben, können Sie tib-Dateien in deren Index aufnehmen, indem Sie das entsprechende Kontrollkästchen im Fenster Optionen für Desktopsuche aktivieren. Zu weiteren Informationen siehe Windows Search- und Google Desktop-Integration
Die Optionen unter Aussehen verändern ermöglichen Änderungen am Erscheinungsbild der Benutzeroberfläche. Sie können z.B. die in Fenstern, Dialogfeldern, Menüs usw. angezeigte Schriftart ändern. Sie können sich das Aussehen einer bestimmten Schriftart anhand eines Beispieltexts ansehen, indem Sie auf „...“ klicken und die gewünschte Schriftart auswählen. Wenn Ihnen die Schriftart gefällt, klicken Sie auf OK; andernfalls wählen Sie eine andere Schriftart aus oder klicken Sie auf Abbrechen. Außerdem können Sie unter Aussehen verändern alle auf dem Computer erstellten

28 Copyright © Acronis, Inc., 2000-2010
Tasks filtern. Standardmäßig werden nur Ihre eigenen Tasks angezeigt, Sie können aber auch Tasks anderer Benutzer anzeigen oder verwalten. Dazu klicken Sie auf Filter und deaktivieren das Kontrollkästchen Nur Tasks des aktuellen Benutzers.
Mit der Option Rückmeldung können Sie aus dem Acronis-Programm zur Kundenzufriedenheit (ACEP) ausscheiden, falls Sie während der Installation Ihre Bereitschaft zur Teilnahme erklärt hatten oder sich dem Programm anschließen, wenn Sie das Element Ja, ich möchte am ACEP teilnehmen aktivieren. Wenn Sie mehr über das Programm zur Kundenzufriedenheit erfahren möchten, dann klicken Sie auf Mehr Information
Wenn das Ändern der Standardoptionen nicht das gewünschte Ergebnis bringt oder Sie die während der Installation von Acronis True Image HD festgelegten Einstellungen wiederherstellen möchten, klicken Sie auf Alle zurücksetzen in der Symbolleiste. Wenn Sie die Standardwerte nur für eine bestimmte Option wiederherstellen möchten, klicken Sie auf Aktuelle Einstellung zurücksetzen in der Symbolleiste.

Copyright © Acronis, Inc., 2000-2010 29
6 Erstellen von Backup-Archiven
6.1 So bereiten Sie das erste Backup vor
Entscheiden Sie zunächst, wo Ihre Backups gespeichert werden sollen. Acronis True Image HD unterstützt eine Vielzahl von Speichergeräten. Weitere Informationen finden Sie im Abschnitt Unterstützte Speichermedien. Seit Festplatten nicht mehr so teuer sind, wird in den meisten Fällen eine externe Festplatte die optimale Lösung zum Speichern Ihrer Backups sein. Zusätzlich zu der durch ein Backup gewonnenen Sicherheit Ihrer Daten können Sie ein solches Gerät auch räumlich getrennt von den Daten aufbewahren; moderne Geräte können auch jederzeit als Laufwerk an den Computer angeschlossen oder bei Bedarf davon getrennt werden. Sie können eine Vielzahl von Schnittstellen nutzen – USB, FireWire oder eSATA – abhängig von den Anschlüssen Ihres Computers und der benötigten Datenübertragungsrate. In den meisten Fällen dürfte ein externes USB-Laufwerk die beste Wahl sein. Wenn Sie ein Gigabit Ethernet Heimnetzwerk betreiben und darin einen File-Server oder ein NAS haben, können Sie Backups auf diesen Geräten praktisch wie auf einem internen Laufwerk speichern. Optische Speicher wie DVD-R, DVD+R sind preiswert und verursachen geringe Backup-Kosten; allerdings ist es – insbesondere bei direkter Sicherung auf DVD – die langsamste Lösung. Wenn zudem Ihr Backup aus mehreren DVDs besteht, müssen bei Wiederherstellung von einem solchen Backup oft die optischen Speicher gewechselt werden.
Da es meist notwendig ist, optische Speicher zu wechseln, wird empfohlen, das Erstellen von Backups auf DVDs zu vermeiden, wenn für eine Sicherung mehr als drei optische Speichermedien benötigt werden.
Wenn Sie sich für ein externes Laufwerk, ein NAS etc. entscheiden, müssen Sie prüfen, ob Acronis True Image HD den ausgewählten Backup-Storage erkennen kann.
Einige externe Festplatten werden werksseitig mit FAT32 vorformatiert. In diesem Fall ist es besser, das Dateisystem des externen Backup-Laufwerks von FAT32 zu NTFS zu konvertieren, da FAT32 eine Dateigrößenbeschränkung von 4 GB hat. Aufgrund dieser Begrenzung werden große Backup-Dateien automatisch in 4 GB große Stücke aufgeteilt, wodurch aber auch die Wahrscheinlichkeit steigt, dass bei Wiederherstellungen Fehler auftreten.
Wenn Sie vorhaben, eine externe USB-Festplatte zusammen mit Ihrem Desktop-PC zu verwenden, sollten Sie das Laufwerk über ein kurzes Kabel mit einem der Anschlüsse auf der Rückseite verbinden: das sorgt in der Regel für den zuverlässigsten Betrieb und reduziert die Wahrscheinlichkeit von Datenübertragungsfehlern während Backups bzw. Wiederherstellungen.
6.2 Entscheiden, welche Dateien gesichert werden sollen
Weil moderne Betriebssysteme und Anwendungen immer mehr Platz beanspruchen (Windows Vista x64 erfordert z.B. 15 GB und mehr freien Platz auf einer Festplatte), wird es üblicherweise mehrere Stunden dauern, um Betriebssystem und Programme von den originalen CDs oder DVDs auf eine neue Festplatte zu installieren. Außerdem wird heute häufig eine Anwendung einfach über das Internet erworben und geladen. Wenn Sie die Daten für die Registrierung, z.B. den Aktivierungsschlüssel oder die Registrierungsnummer, verloren haben, die üblicherweise über E-Mail erhalten wurden, könnten Sie bei der erneuten Installation Probleme bekommen, das Programm zu benutzen. Wenn Sie aber ein Backup des gesamten Systemlaufwerks (Disk-Images) erstellen, können

30 Copyright © Acronis, Inc., 2000-2010
Sie im Notfall nicht nur wertvolle Zeit sparen, Sie sind auch gegen mögliche andere Probleme geschützt.
Das Backup des kompletten Systemlaufwerks benötigt viel Platz, ermöglicht aber die Wiederherstellung des Systems im Falle eines Systemfehlers oder Hardwareausfalls in wenigen Minuten (zu Details siehe Images von Laufwerken/Partitionen (S. 15)).
Möglicherweise denken Sie, dass es eine ganze Weile dauern wird, eine Kopie der Festplatte zu erstellen; aber die in Acronis True Image HD benutzten Technologien gewährleisten eine hohe Geschwindigkeit der Erstellung eines Images.
Sie sollten Images Ihrer primären Festplatte und aller anderen Partitionen erstellen, die Sie regelmäßig benutzen. Wenn Sie mehrere Partitionen auf einem Laufwerk haben, ist es ratsam, alle in das Image einzubeziehen, weil Fehler einer Festplatte in den meisten Fällen Auswirkungen auf alle darin enthaltenen Partitionen haben.
Obwohl dringend empfohlen wird, regelmäßig Images Ihrer Festplatte zu erstellen, ist dies doch nur ein Teil einer umfassenden Backup-Strategie.
6.3 Einige typische Backup-Szenarien
Nachfolgend werden einige „klassische“ Backup-Szenarien mit häufig verwendeten Backup-Tasks beschrieben. Je nachdem welche Backup-Strategie Sie verfolgen, finden Sie einige möglicherweise hilfreich.
6.3.1 Sichern einer Systempartition
Es wird empfohlen, die Systempartition per Backup zu sichern, wenn Laufwerk C: aus einer einzelnen Partition besteht, auch wenn in diesem Fall das Backup der Partition gleichbedeutend mit einem Backup des Systemlaufwerks ist. Eine Sicherung der Systempartition ist auch dann sinnvoll, wenn diese all Ihre Anwendungen und wichtige Daten enthält oder wenn Sie nicht genügend Speicherplatz zum Sichern des kompletten Systemlaufwerks haben. Ein Backup der Systempartition ist insbesondere hilfreich, wenn Sie Ihr Betriebssystem wiederherstellen müssen, weil es durch ein Virus, eine Malware oder ein Windows-Update beschädigt wurde. Eine Wiederherstellung ist auch auf eine neue Festplatte möglich, obwohl es möglicherweise etwas komplizierter wird, wenn Sie mehr als eine Partition auf der neuen Festplatte erstellen möchten. Andernfalls sollten Sie besser das komplette Systemlaufwerk sichern, insbesondere wenn diese versteckte Partitionen zur Wiederherstellung oder Diagnose enthält, die der Computerhersteller eingerichtet hat. Zur Wiederherstellung auf ein neues Laufwerk ist das Backup eines Systemlaufwerks außerdem praktischer. Eine Sicherung der Systempartition ist möglicherweise auch zu empfehlen, wenn Sie gerne viele Anwendungen oder Spiele testen. Die meisten Anwendungen können nicht deinstalliert werden, ohne Spuren zu hinterlassen; das gilt auch für Acronis True Image HD. Sie können ein grundlegendes Backup der Systempartition erstellen, das Ihr Betriebssystem und die wichtigsten Anwendungen – wie MS Office und Outlook – enthält. Anschließend können Sie diesen grundlegenden Systemzustand nach dem Test neuer Programme jederzeit wiederherstellen – etwa, wenn Ihnen diese nicht gefallen haben oder irgendetwas schief gegangen ist.
6.3.2 Ein komplettes Systemlaufwerk sichern
Wenn auf Ihrem Backup-Speichergerät ausreichend freier Speicherplatz vorhanden ist, ist es empfehlenswert, das komplette Systemlaufwerk zu sichern. Ein solches Backup ist bestens zur Wiederherstellung von System und Anwendungen geeignet, wenn Sie diese auf der ursprünglichen

Copyright © Acronis, Inc., 2000-2010 31
oder einer neuen Festplatte wiederherstellen müssen (z.B. nachdem Ihre Festplatte ausgefallen ist). Übrigens, enthält Ihr Systemlaufwerk mehrere Partitionen, dann ermöglicht ein komplettes Laufwerk-Backup auch eine Wiederherstellung einzelner Partitionen.
Da Backups des Systemlaufwerks äußerst wichtig zur Wiederherstellung im Fall eines Desasters sind, empfiehlt es sich, das Systemlaufwerk und das zum Speichern der Backups verwendete Laufwerk mit dem Chkdsk-Programm von Microsoft (Bestandteil von Windows) auf Fehler zu prüfen. Dieses Programm kann Fehler reparieren und fehlerhafte Sektoren finden.
Sie können ein Backup des Systemlaufwerks sowohl unter Windows als auch mit der autonomen Notfallversion erstellen. Bevor Sie beginnen, Ihr Systemlaufwerk unter Windows zu sichern, sollten Sie Anwendungen wie MS Outlook und Datenbank-basierte Programme (DBMS) schließen.
Obwohl das Programm die Systempartition sperrt, während es einen so genannten „Snapshot“ erstellt (siehe Grundlegende Konzepte von Acronis True Image HD), sichern einige Anwender das Systemlaufwerk doch lieber, wenn Windows nicht läuft.
Die folgende Beschreibung geht von der Annahme aus, dass Sie von einem bootfähigen Notfallmedium booten und dass das Programm all Ihre Festplatten und andere Speichergeräte in der autonomen Notfallversion „sieht“. Siehe bootfähige Notfallmedien testen.
Schließen Sie das zum Speichern der Backups verwendete externe Laufwerk an und schalten Sie es ein. Sie müssen diesen Schritt durchführen, noch bevor Sie vom Acronis-Notfallmedium booten.
1. Ordnen Sie die Boot-Sequenz in Ihrem BIOS, um das Gerät Ihres Notfallmediums (CD, DVD oder USB-Stick) zum ersten Boot-Gerät zu machen. Siehe Boot-Sequenz im BIOS arrangieren (S. 128).
2. Booten Sie vom Notfallmedium und wählen Sie Acronis True Image HD (vollständige Notfallversion).

32 Copyright © Acronis, Inc., 2000-2010
3. Klicken Sie in der Startseite unter Backup auf den Link Laufwerke.
4. Bestimmen Sie das Systemlaufwerk als Backup-Quelle, indem Sie das Kontrollkästchen für das entsprechende Laufwerke aktivieren (dadurch werden alle Partitionen des Laufwerks ausgewählt, auch versteckte).
5. Wählen Sie ein Zielarchiv für das zu konfigurierende Backup aus – Sie können entweder einem bestehenden Archiv ein neues Backup hinzufügen oder ein neues Archiv erstellen. Wählen Sie den Speicherort und geben Sie dem zu erstellenden Backup einen Namen. Es ist ratsam, aussagekräftige Namen zu verwenden, z.B. „Festplatte1_Voll.tib“.
6. Lesen Sie sorgfältig die Zusammenfassung der beim Backup auszuführenden Aktionen, klicken Sie auf Fertig stellen, wenn Sie mit der Konfiguration des Backup-Tasks einverstanden sind, andernfalls klicken Sie zur Änderung der Einstellungen auf Optionen.
7. Bestimmen Sie eine Backup-Methode. Eine genauere Erläuterung der Methoden finden Sie im Abschnitt Voll-Backup. In der autonomen Notfallversion erstellen viele Benutzer bevorzugt Voll-Backups; Sie können bei Bedarf aber auch eine andere Methode wählen.
8. Bestimmen Sie die Backup-Optionen. Bei Erstellung von Backups in der autonomen Notfallversion müssen Sie die Optionen eines jeden Backup-Tasks manuell festlegen. Zum Schutz der Daten können Sie das Backup verschlüsseln und eine Komprimierungsrate bestimmen (das Programm zeigt für jede Rate die geschätzte Backup-Größe). Sie können außerdem das Backup unmittelbar nach Erstellung validieren lassen oder dies später durchführen. Am besten validieren Sie das Backup des Systemlaufwerks direkt in der autonomen Notfallversion, so wie Sie die Notfallversion auch zur Wiederherstellung des Systempartition bzw. des Systemlaufwerks einsetzen können.
9. Bei Bedarf können Sie Backups mit Kommentaren versehen. Sie können Kommentare aber auch später noch hinzufügen.

Copyright © Acronis, Inc., 2000-2010 33
10. Klicken Sie auf Fertig stellen, um das Backup zu starten.
Es ist außerordentlich wichtig, das Backup eines Systemlaufwerks vor seiner Wiederherstellung zu validieren, da Acronis True Image HD alle ursprünglichen Partitionen auf dem Laufwerk löscht, bevor es mit der Wiederherstellung beginnt – sollte es während einer Wiederherstellung ein Problem mit der Backup-Datei geben, stehen Sie anderenfalls mit leeren Händen da. Noch besser ist es, die Systemwiederherstellung testweise auf eine verfügbare, freie Festplatte vorzunehmen.
6.3.3 Eine Partition oder Laufwerk sichern
Ihre persönlichen Daten (MS Office-Dokumente, Finanzunterlagen, Bilder, Musik, Videos usw.) müssen genauso wie Ihr Betriebssystem gut geschützt werden. Solche Daten sind werden besser getrennt von Betriebssystem und Anwendungen aufbewahrt, auf einer speziellen Partition oder Festplatte. Das beschleunigt eine Sicherung von Daten-Partitionen oder Disk-Images, genauso wie ihre Wiederherstellung. Es empfiehlt sich, dateibasierte Sicherungen von Festplatten unter Windows auszuführen, da Windows-Treiber für Speichergeräte häufig besser und schneller arbeiten als entsprechende Linux-Treiber, die in der autonomen Notfallversion des Programms verwendet werden. Zudem erfolgt auch die Wiederherstellung von Datenfestplatten und -partitionen üblicherweise unter Windows. Angenommen, Sie erstellen zur Sicherung einer Datenfestplatte einen Backup-Task unter Windows.
Schließen Sie das externe Laufwerk an, das als Zielspeicher für die Backups verwendet werden soll und schalten Sie es ein. Dieser Schritt muss ausgeführt werden, bevor Sie Acronis True Image HD starten.
1. Klicken Sie in der Startseite unter Backup auf den Link Laufwerke.
2. Aktivieren Sie im Bildschirm Backup-Quelle das Kontrollkästchen Ihrer Datenpartition oder -festplatte.
3. Wählen Sie ein Zielarchiv für den zu konfigurierenden Backup-Task aus – Sie können einem bestehenden Archiv ein neues Backup hinzufügen oder ein neues Archiv erstellen. Wählen Sie den Speicherort und geben Sie dem zu erstellenden Backup einen Namen. Es ist besser, aussagekräftige Namen zu verwenden, z.B. „Datenfestplatte.tib“. Wenn Sie verschiedene Backup-Archive an einem identischen Speicherort ablegen, also z.B. auf einer externen Festplatte, möchten Sie möglicherweise beim Erstellen eines neuen Backup-Archivs auch ein neues Verzeichnis erstellen. Klicken Sie dazu in der Symbolleiste auf Neuer Ordner und geben Sie dann dem Verzeichnis einen aussagekräftigen Namen.
4. Lesen Sie sorgfältig die Zusammenfassung der beim Backup auszuführenden Aktionen, klicken Sie auf Fertig stellen, wenn Sie mit der Konfiguration des Backup-Tasks einverstanden sind, andernfalls klicken Sie zur Änderung der Einstellungen auf Optionen.
5. Wählen Sie eine Backup-Methode. Eine genauere Erläuterung der Methoden finden Sie im Abschnitt Voll-Backup. Es sei noch einmal betont, dass die Wahl der Backup-Methode von einer gewünschten Backup-Strategie abhängen kann.
6. Definieren Sie die Optionen für den zu erstellenden Backup-Task. Sie können beispielsweise das Backup unmittelbar nach Erstellung validieren lassen oder dies später durchführen.
7. Bei Bedarf können Sie Backups mit Kommentaren versehen. Sie können Kommentare aber auch später noch hinzufügen.
8. Klicken Sie auf Fertig stellen, wenn Sie mit der Konfiguration des Backup-Tasks zufrieden sind.
Wenn die Konfiguration des Backup-Tasks keine Validierung beinhaltet, ist es empfehlenswert, das Backup später zu validieren – durch Ausführung eines manuellen Validierungstasks. Sie sollten es sich zur Gewohnheit machen, Ihre Backups zu validieren.

34 Copyright © Acronis, Inc., 2000-2010
6.3.4 Backups auf Netzwerkfreigaben erstellen
Mit Acronis True Image HD können Sie Ihre Daten auch auf Netzwerkfreigaben sichern. Dies kann z.B. wünschenswert sein, wenn Sie einen Datei-Server haben und diesen zur Sicherung der PCs Ihres Heimnetzwerkes verwenden möchten. Je nach verwendeter Backup-Strategie möchten Sie möglicherweise nur Dateien bzw. Verzeichnissen oder ganze Festplatten per Backup sichern. Ein weiterer Aspekt ist die Datenübertragungsrate Ihres Netzwerks. Ein Gigabit-Ethernet-Netzwerk bietet z.B. eine Bandbreite, die für alle zu sichernden Datenmengen ausreicht. Backups über eine Wi-Fi-Verbindung zu erstellen, kann jedoch zeitaufwendiger sein, insbesondere wenn Sie Hunderte von Gigabytes sichern müssen.
Dateien bzw. Verzeichnisse oder Datenpartitionen können unter Windows gesichert und wiederhergestellt werden. Wenn Sie vorhaben, ein Systemlaufwerk bzw. eine Systempartition zu sichern, vergewissern Sie sich, dass auch die autonome Notfallversion von Acronis True Image HD verwendete Netzwerkfreigaben „sehen“ kann, da die Wiederherstellung des Systems in dieser autonomen Notfallversion erfolgt. Überprüfen Sie, nachdem Sie das Notfallmedium gebootet haben, ob Sie im Backup-Assistenten oder im Recovery-Assistenten zur Freigabe navigieren können.
Es ist möglicherweise ratsam, zunächst einige Dateien zu sichern und dann wiederherzustellen, um sicherzugehen, dass Sie die Aktionen über das Netzwerk ausführen können. Es ist zudem nicht empfehlenswert, das Laufwerk zu mappen, welches die Netzwerkfreigabe enthält. Die Angabe des UNC-Pfads vereinfacht in den meisten Fällen den Aufbau einer Netzwerkverbindung.
Angenommen, Sie möchten ein Backup Ihrer Systempartition erstellen.
1. Starten Sie Acronis True Image HD und klicken Sie in der Startseite unter Backup auf den Link Laufwerke.
2. Aktivieren Sie in der Anzeige Auswahl der Partition das Kontrollkästchen für Ihre Systempartition.
3. Wenn Sie eine Verbindung mit einem Netzwerk-Computer herstellen, müssen Sie meistens Anmeldedaten für das Netzwerk angeben (Benutzername und Kennwort), um auf die Netzwerkfreigabe zugreifen zu können. Aktivieren Sie dazu das Kontrollkästchen NT-Authentifizierung verwenden und geben Sie Benutzernamen und Kennwort in die entsprechenden Felder ein. Wenn Sie auf die Schaltfläche Authentifizierung und Verbindung testen drücken, können Sie prüfen, ob Ihr Computer eine Verbindung mit der ausgewählten Netzwerkfreigabe herstellen kann. Wenn das Ergebnis dieser Prüfung eine Fehlermeldung ist, überprüfen Sie, ob Sie die richtigen Anmeldedaten eingegeben haben; falls das nicht der Fall ist, geben Sie die richtigen Anmeldedaten für die Netzwerkfreigabe ein. Wenn Sie das Kontrollkästchen NT-Authentifizierung nicht aktivieren, versucht der Computer, sich bei der Netzwerkfreigabe mit den Anmeldedaten anzumelden, die für die Anmeldung unter Windows verwendet werden. Wenn Sie die erforderlichen Informationen eingegeben haben, klicken Sie auf OK, um fortzufahren. Wählen Sie ein Zielarchiv für den zu konfigurierenden Backup-Task aus – Sie können einem bestehenden Archiv ein neues Backup hinzufügen oder ein neues Archiv erstellen. Es ist ratsam, aussagekräftige Namen zu verwenden, z.B. „Festplatte_C.tib“.
4. Lesen Sie sorgfältig die Zusammenfassung der beim Backup auszuführenden Aktionen, klicken Sie auf Fertig stellen, wenn Sie mit der Konfiguration des Backup-Tasks einverstanden sind, andernfalls klicken Sie zur Änderung der Einstellungen auf Optionen.
5. Wählen Sie eine Backup-Methode. Eine genauere Erläuterung der Methoden finden Sie im Abschnitt Voll-Backup. Es sei noch einmal betont, dass die Wahl der Backup-Methode von einer gewünschten Backup-Strategie abhängen kann.
6. Definieren Sie die Optionen für den zu erstellenden Backup-Task. Sie können das Backup unmittelbar nach Erstellung validieren lassen oder dies später durchführen.

Copyright © Acronis, Inc., 2000-2010 35
7. Bei Bedarf können Sie Backups mit Kommentaren versehen. Sie können Kommentare aber auch
später noch hinzufügen.
8. Klicken Sie auf Fertig stellen, wenn Sie mit der Konfiguration des Backup-Tasks zufrieden sind.

Copyright © Acronis, Inc., 2000-2010 36
7 Online Backup
Acronis Online Backup ist in Ihrer Region möglicherweise nicht verfügbar. Klicken Sie für https://www.acronis.de/my/online-backup/
Ein wesentliches Argument zur Verwendung von Acronis Online Backup ist, dass Sie Ihre Daten durch Speichern auf einem auswärtigen Standort noch sicherer aufbewahren können. Da die Daten an einem entfernten Ort gespeichert werden, sind sie selbst im Falle eines Diebstahls, Wasser- oder Brandschadens geschützt. Damit ist das Risiko des Datenverlustes infolge Diebstahls, Feuer oder anderer Naturkatastrophen praktisch beseitigt. Online Backup ist eine Methode der Datenspeicherung außerhalb des eigenen Standorts, bei der regelmäßig Backups von Dateien und Verzeichnissen erstellt und auf einem entfernten Speicherplatz (Storage) gespeichert werden. Auf diese Weise können Sie beliebige beschädigte, verlorene oder gelöschte Dateien auf Ihrem Computer sicher wiederherstellen.
Natürlich hat auch das Online Backup einige Defizite. Wenn es ein Problem mit Ihrer Internetverbindung gibt, haben Sie möglicherweise eine Zeit lang überhaupt keine Möglichkeit, auf Ihre Daten zuzugreifen. Sie können Ihren Computer zudem nicht von einem Online Backup booten; daher empfiehlt es sich, das Online Backup durch Image-Backups auf den lokalen Festplatten zu ergänzen.
Das größte Defizit bei einem Online Backup ist der Mangel an Geschwindigkeit. Selbst wenn Sie über eine schnelle Breitbandverbindung verfügen, wird die Erstellung eines Online Backups Ihrer Daten sehr viel langsamer erfolgen, als es bei einem Backup auf einer lokalen Festplatte möglich ist. Je nach Datenmenge, die Sie außerhalb Ihres Standorts aufbewahren möchten, kann es durchaus sein, dass das erste Online-Voll-Backup mehrere Stunden dauert, auch wenn weitere Backups sehr viel weniger Zeit benötigen, da dann nur ein Backup der neuen oder geänderten Dateien erstellt wird.
Wenn Sie sich für eine Verschlüsselung entscheiden, werden die Dateien vor der Internetübertragung verschlüsselt – und die Daten dann auf dem Acronis Online Storage in verschlüsselter Form gespeichert, so dass Sie sicher sein können, dass Ihre privaten Daten gut geschützt sind.
7.1 Erstellen eines Kontos für Online Backup
Um Backups zum Acronis Online Storage durchführen zu können, müssen den Online Backup-Dienst abonniert haben. Wählen Sie Backup → Online Backup im Hauptmenü des Programms aus und klicken Sie dann im Anmeldefenster für Online Backup auf den Link Online Backup abonnieren. Ihr Webbrowser öffnet sich und in diesem wird die Acronis-Website angezeigt, auf der Sie mit der Registrierung fortfahren können.
Wenn Sie bereits ein Acronis-Konto haben, geben Sie rechts unter „Bei meinem Konto anmelden“ die E-Mail-Adresse und das Kennwort für dieses Konto ein. Sie gelangen dann zu Ihrer Kontoseite, auf der Sie den Online Backup-Dienst abonnieren können.
Wenn Sie kein Acronis-Konto haben, füllen Sie die entsprechenden Felder aus und das Konto wird für Sie erstellt. Geben Sie Ihren Vor- und Nachnamen sowie Ihre E-Mail-Adresse an. Ihnen wird jetzt ein Land angeboten, das basierend auf der IP-Adresse Ihres Computers ausgewählt wird; Sie können aber auch ein anderes Land auswählen.

Copyright © Acronis, Inc., 2000-2010 37
Geben Sie ein Kennwort für das neue Konto ein und bestätigen Sie das Kennwort, indem Sie es noch einmal in das entsprechende Feld eingeben. Wenn Sie alle zur Registrierung notwendigen Aktionen absolviert haben, warten Sie auf eine E-Mail-Bestätigung über die Konto-Eröffnung.
Damit Ihre persönlichen Daten geschützt sind, sollten Sie ein sicheres Kennwort für Ihre Online Backups festlegen; sorgen Sie dafür, dass es nicht in falsche Hände gerät und ändern Sie es von Zeit zu Zeit.
Nachdem Sie ein Konto für Acronis Online Backup eröffnet haben, melden Sie sich an, abonnieren den Online Backup-Dienst und warten dann auf eine E-Mail, in der Details zu Ihrem Abonnement und zum Ablaufdatum beschrieben sind. Jetzt können Sie Ihr erstes Online Backup ausführen.
7.2 Backups zum Acronis Online Storage erstellen
Um ein Online Backup durchzuführen, melden Sie sich am Online Backup-Dienst an, indem Sie in der Seitenleiste auf Backup → Online Backup klicken und die E-Mail-Adresse sowie das Kennwort zum Öffnen des Kontos eingeben. Damit Sie bei zukünftigen Anmeldungen nicht jedes Mal das Kennwort eingeben müssen, können Sie das Kontrollkästchen Kennwort merken aktivieren. Nehmen Sie die Einstellungen vor und klicken Sie auf Anmelden.
Nachdem das Programm eine Verbindung mit dem Acronis Online Backup Server hergestellt hat, wählen Sie einen Computer aus, der mit dem Online Storage verbunden werden soll. Wenn Sie sich das erste Mal beim Online Backup-Dienst angemeldet haben, registrieren Sie einen Computer, der mit Online Backup arbeiten soll. Klicken Sie dazu auf Neuer Computer und geben Sie dann den Namen des Computers ein.

38 Copyright © Acronis, Inc., 2000-2010
Wenn Sie die auf dem Online Storage zu speichernden Daten verschlüsseln wollen, geben Sie einen Kodierungsschlüssel ein, der zur Verschlüsselung der Daten verwendet werden soll. Mit Eingabe des Kodierungsschlüssels werden automatisch alle im Online Storage befindlichen Daten verschlüsselt. Der Kodierungsschlüssel funktioniert ähnlich wie ein Kennwort, wird aber zur Freigabe des Zugriffs auf die verschlüsselten Daten benutzt. Acronis Online Backup verwendet zur Verschlüsselung den als Industriestandard anerkannten AES-Algorithmus mit 256 Bit. Die Daten werden verschlüsselt, bevor Sie über das Internet an den Online Storage übertragen werden und sie werden dort in verschlüsselter Form gespeichert. Sie müssen den Kodierungsschlüssel für einen Computer nur einmal während seiner Registrierung angeben, er wird jedoch auch dann benötigt, wenn Sie Dateien wiederherstellen möchten, die zwar von diesem betreffenden Computer aus gesichert wurden, Sie sich aber von einem anderen Computer aus mit dem Online Storage verbinden. Wenn Sie alle notwendigen Einstellungen vorgenommen haben, klicken Sie auf Fortsetzen.
Bis zur nächsten Abmeldung werden alle folgenden Verbindungen dieses Computers mit dem Online Storage automatisch hergestellt – Sie müssen lediglich Online Backup auswählen.
Wenn Sie einen Computer bereits registriert haben, wählen Sie ihn aus der Liste der registrierten Computer aus und klicken Sie dann auf Fortsetzen. Standardmäßig wird Ihr aktueller Computer für die Registrierung ausgewählt.

Copyright © Acronis, Inc., 2000-2010 39
Wenn der Computer eine Verbindung mit dem Online Storage herstellt, erscheint die Anzeige Online Storage mit Angaben zur Speicherplatzbeschränkung Ihres Storages.
Wenn Sie bereits vorher ein Backup auf diesem Computer ausgeführt haben, können Sie sehen, wie viel Speicherplatz auf dem Online Storage durch die gesicherten Dateien und Verzeichnisse belegt wird. Der Bildschirm zeigt außerdem den Speicherplatz an, der durch die Daten belegt wird, die von einem anderen Computer aus gesichert wurden (falls vorhanden), sowie den verbleibenden freien Speicherplatz auf dem Online Storage – in Übereinstimmung mit Ihrer Quota.
Wenn Sie das erste Mal ein Backup vom aktuellen Computer erstellen (oder die für das Online Backup ausgewählten Dateien und Verzeichnisse ändern müssen), klicken Sie auf Backup-Quelle. Daraufhin wird das Fenster „Backup-Quelle“ mit zwei Registerkarten geöffnet: Einschließen und Ausschließen.
Die Registerkarte Einschließen zeigt den Verzeichnisbaum Ihres Computers an. Der Bereich rechts vom Baum zeigt den Inhalt eines gewählten Verzeichnisses an. Auf dieser Registerkarte können Sie einzelne Dateien bzw. Verzeichnisse sowie Dateikategorien zur Sicherung auswählen. Weitere Informationen zu Kategorien finden Sie im Abschnitt Auswahl der Daten für das Backup. Außerdem können Sie eine benutzerdefinierte Kategorie erstellen, indem Sie auf Neue Kategorie hinzufügen klicken. Weitere Informationen finden Sie im Abschnitt Eine benutzerdefinierte Dateikategorie für Backups erstellen. Bestimmen Sie die Dateien und Ordner, die Sie sichern wollen.
Auf der Registerkarte Ausschließen können Sie Dateien und Ordner mit den Attributen „Versteckt“ und „System“ sowie Dateien, die ausgewählten Kriterien entsprechen, vom Online Backup herausfiltern. Das Ausschließen nicht benötigter Dateien kann hilfreich für Sicherung zum Online Storage sein, da Datenübertragungsrate und verfügbarer Speicherplatz begrenzt sind.

40 Copyright © Acronis, Inc., 2000-2010
Sie können Dateien und Ordner direkt im Windows Explorer ein- bzw. ausschließen, indem Sie sie markieren und den Befehl Storages → Vom Online Backup ausschließen (bzw. In Online Backup einbeziehen) aus dem Kontextmenü der markierten Elemente wählen. Dieser Befehl ist nur verfügbar, wenn Sie beim Online Backup-Dienst angemeldet sind.
Wenn Sie die auf den Online Storage zu sichernden und vom Backup auszuschließenden Dateien und Verzeichnisse bestimmt haben, klicken Sie auf OK. Wenn Sie das standardmäßig aktivierte Kontrollkästchen Aktualisierten Online Backup-Task jetzt ausführen nicht deaktivieren, startet der Task sofort. Anderenfalls wird er entsprechend der von Ihnen konfigurierten Planung ausgeführt.
Um Online Backups zu planen, klicken Sie auf den Link Planung bearbeiten.... Sie könnten z.B. festlegen, dass Backups nachts ausgeführt werden, damit Sie tagsüber ungestört im Internet surfen können. Weitere Informationen finden Sie bei Tasks planen (S. 74). Wenn Sie mit der Planung fertig sind und auf OK klicken, werden die Planungsinformationen oberhalb des Links Planung bearbeiten... angezeigt.
Standardmäßig plant Acronis True Image HD tägliche Backups zum Online Storage mit einer zufällig gewählten Startzeit für das Backup.
Sie können direkt mit der Aktualisierung der auf dem Online Storage gespeicherten Dateien und Ordner starten, ohne einen Backup-Planung erstellen zu müssen. Klicken Sie dazu auf Backup jetzt aktualisieren. Dies kann hilfreich sein, wenn Sie wichtige Änderungen an Dateien, die auf dem Online Storage abgelegt sind, sofort sichern wollen. Wenn das letzte geplante Online Backup fehlgeschlagen ist, kann sich dieser Link unter Umständen zu Backup jetzt aktualisieren (Letztes Backup fehlgeschlagen) ändern, so dass Sie den fehlgeschlagenen Backup-Task direkt wiederholen können. Wenn Sie das vorhergehende Online Backup aus irgendeinem Grund aufgeschoben haben, ändert sich der Linkt-Text wie folgt: Backup jetzt aktualisieren (Letztes Backup ausgesetzt).
7.3 Daten aus dem Online Storage wiederherstellen
Melden Sie sich bei Ihrem Online Backup-Konto an, indem Sie in der Seitenleiste auf Backup → Online Backup klicken und die E-Mail-Adresse zum Öffnen des Kontos sowie das Kennwort eingeben. Nachdem das Programm eine Verbindung mit dem Acronis Online Backup Server hergestellt hat, wählen Sie einen Computer zur Registrierung mit dem Online Storage. Standardmäßig wird Ihr aktueller Computer für die Registrierung ausgewählt. Klicken Sie auf Fortsetzen. Die Anzeige „Online Storage“ öffnet sich, wobei dieser Computer ausgewählt ist. Wenn Sie Daten von mehr als einem Computer gesichert haben, können Sie von dieser Anzeige den Computer auswählen, von dem aus die erforderlichen Dateien wiederhergestellt werden sollen. Normalerweise können Sie nur Daten suchen und wiederherstellen, die von anderen Computern gesichert wurden.
Wenn Sie Daten auf einem anderen Computer verschlüsselt haben, werden Sie aufgefordert, den Kodierungsschlüssel für den Computer einzugeben, um auf dessen Daten auf dem Online Storage zugreifen zu können.
1. Klicken Sie in der Anzeige Online Storage auf Durchsuchen.

Copyright © Acronis, Inc., 2000-2010 41
Acronis Time Explorer wird geöffnet und in diesem ist die Registerkarte Online Storage ausgewählt.
2. In diesem Fenster können Sie den Computer, dessen Dateien und Verzeichnisse Sie gesichert haben, zur Wiederherstellung auswählen. Wählen Sie den Computer anhand seines Namens im Verzeichnisbaum unter „Online Storage“ in der linken Leiste aus.
3. Standardmäßig wird das Stadium des Online Storages nach dem letzten Backup angezeigt, daher werden auch die neuesten Versionen der Dateien und Verzeichnisse wiederhergestellt. Wenn Sie frühere Versionen wiederherstellen müssen, wählen Sie Datum und Uhrzeit desjenigen Stadiums aus, dessen Dateien und Verzeichnisse Sie wiederherstellen möchten.
4. Wählen Sie im linken Bereich das Verzeichnis aus, das die wiederherzustellenden Dateien enthält. Im rechten Bereich werden die Dateien dieses Verzeichnisses aufgeführt. Wählen Sie die Dateien aus, die Sie wiederherstellen möchten. Wenn Sie mehrere Dateien auswählen möchten, können Sie die Strg- und Umschalt-Taste wie im Windows Explorer verwenden. Wenn Sie mit der Auswahl fertig sind, klicken Sie in der Symbolleiste auf Recovery.
5. Acronis True Image HD öffnet den Dialog Nach Ordnern suchen. Standardmäßig wird der ursprüngliche Speicherort ausgewählt, von dem aus die Dateien gesichert wurden. Gegebenenfalls können Sie ein anderes Verzeichnis auswählen oder ein neues Verzeichnis für die wiederherzustellenden Dateien erstellen, indem Sie auf Neuen Ordner erstellen klicken. Wenn Sie das Verzeichnis ausgewählt haben, klicken Sie auf OK.
Wenn Sie die Dateien zum ursprünglichen Verzeichnis wiederherstellen und Acronis True Image HD dort eine Datei mit gleichem Namen findet, öffnet es ein Dialogfenster, in dem Sie auswählen können, was mit dieser Datei geschehen soll: Wiederherstellen und ersetzen (die Datei auf der Festplatte wird ersetzt), Nicht wiederherstellen (die Datei bleibt auf der Festplatte) sowie Wiederherstellen, aber beide Dateien behalten (die wiederhergestellte Datei wird umbenannt). Wenn Sie diese Auswahl für alle Dateien mit identischen Namen verwenden möchten, aktivieren Sie das Kontrollkästchen Für alle Dateien übernehmen.
Es ist nicht möglich, Dateien auf einem Laufwerk wiederherzustellen und zu ersetzen, die zum Zeitpunkt der Wiederherstellung vom Betriebssystem benutzt bzw. gesperrt werden.

42 Copyright © Acronis, Inc., 2000-2010
Wenn Sie die spezielle Version einer Datei wiederherstellen müssen, wählen Sie diese Datei aus, klicken Sie mit der rechten Maustaste darauf und wählen Sie Versionen anzeigen im Kontextmenü. Dies öffnet das Fenster Dateiversionen. Wählen Sie die erforderliche Version anhand der Backup-Zeit aus und klicken Sie in der Symbolleiste auf Wiederherstellen. Sie können die Version außerdem wiederherstellen, indem Sie sie in einen gewünschten Ordner ziehen.
Um die richtige Version auszuwählen, können Sie die Version in der entsprechenden Anwendung öffnen und den Inhalt der Datei anzeigen. Wählen Sie die Datei im rechten Bereich, worauf die untere Zeile des Time Explorers für all ihre Versionen, die auf dem Online Storage vorgehaltenen werden, den Backup-Zeitpunkt angibt. Wählen Sie eine Version anhand ihres Backup-Zeitpunkts aus, klicken Sie im rechten Bereich mit der rechten Maustaste auf die Datei und wählen Sie Öffnen im Kontextmenü. Acronis True Image HD stellt die Dateiversion in einem temporären Verzeichnis wieder her und öffnet dann die Datei unter Verwendung der dazugehörigen Anwendung.
7.4 Verwalten des Online Storage
Da der verfügbare Speicherplatz auf dem Acronis Online Storage je nach gewähltem Backup-Plan begrenzt ist, müssen Sie den Speicherplatz des Online Storage durch Löschen veralteter Daten bereinigen. Die Bereinigung kann auf verschiedene Weisen durchgeführt werden. Der „drastischste“ Weg besteht darin, einen am Online Storage registrierten Computer zu entfernen, falls Sie mehr als ein Computer registriert haben. Einen Computer zu entfernen bewirkt, dass alle gesicherten Daten dieses Computers gelöscht werden; die Aktion sollte daher mit Vorsicht ausgeführt werden. Um einen Computer zu entfernen, wählen Sie dessen Namen in der Online Storage-Anzeige, klicken dann auf <Computername> entfernen und anschließend im Bestätigungsfenster auf Ja. Klicken Sie nach Abschluss des Löschvorgangs in der Symbolleiste auf Aktualisieren, um den angezeigten Storage-Status zu aktualisieren.
Die Online Backup-Optionen bieten Ihnen die Möglichkeit zur automatischen Bereinigung des Online Storages. Sie können angeben, dass Dateien gelöscht werden sollen, die länger als eine bestimmte Zahl von Monaten oder Tagen auf dem Storage aufbewahrt wurden. Außerdem können Sie eine Höchstzahl möglicher Dateiversionen festlegen, die auf dem Online Storage aufbewahrt werden sollen. Sie können die oberhalb des Links Bereinigungsoptionen ändern... angezeigten Standardeinstellungen akzeptieren oder eigene Werte eingeben. Um die genannten Optionen zu ändern, klicken Sie auf den Link und legen die gewünschten Werte fest.
Sie können Acronis Online Storage auch verwalten, indem Sie einzelne Dateien oder einige ihrer Versionen löschen.
1. Klicken Sie in der Anzeige Online Storage auf Durchsuchen.

Copyright © Acronis, Inc., 2000-2010 43
Acronis Time Explorer wird geöffnet und in diesem ist die Registerkarte Online Storage ausgewählt.
2. Wählen Sie den Computer, von dem die zu verwaltenden Backups stammen, anhand seines Namens aus – im Verzeichnisbaum unter „Online Storage“ im linken Fensterbereich.
3. Wählen Sie im linken Bereich das Verzeichnis, welches die zu verwaltenden Dateien enthält. Im rechten Bereich werden die Dateien dieses Verzeichnisses aufgeführt.
4. Wenn Sie bestimmte Versionen einer Datei löschen möchten, wählen Sie diese Datei und klicken dann in der Symbolleiste auf Versionen anzeigen. Dies öffnet das Fenster Dateiversionen. Wählen Sie die zu löschende Version und klicken Sie in der Symbolleiste auf Entfernen. Wenn Sie mehrere Versionen löschen möchten, verwenden Sie wie im Windows Explorer die Strg-Taste und Umschalttaste, um die zu löschenden Versionen auszuwählen, klicken Sie dann in der Symbolleiste auf Entfernen. Wenn das Löschen der Versionen abgeschlossen ist, klicken Sie auf OK. Um alle Versionen einer Datei zu löschen, klicken Sie in der Symbolleiste auf Alle entfernen.
5. Wenn Sie eine Datei löschen möchten, wählen Sie diese im rechten Fensterbereich aus. Wenn Sie mehrere Dateien zum Löschen wählen möchten, können Sie wie im Windows Explorer die Strg- und Umschalttaste verwenden. Wenn Sie alle gewünschten Dateien gewählt haben, klicken Sie mit der rechten Maustaste auf die Auswahl und wählen im Kontextmenü die Option Löschen.
6. Wenn Sie die Verwaltung des Online Storage abgeschlossen haben, schließen Sie das Fenster des Acronis Time Explorer.
7. Um die Menge freigegebenen Speicherplatzes einzusehen, klicken Sie in der Symbolleiste des Storage-Status auf Aktualisieren und überprüfen die neue Speicherplatzgröße.
7.5 Festlegen der Optionen für das Online Backup
Sie können diese Optionen nach Anmelden bei Acronis Online Backup einstellen und einen Computer auswählen, der für den Online Backup-Service verwendet werden soll. Klicken Sie dazu im Bildschirm Storage-Stadium auf Einstellungen.

44 Copyright © Acronis, Inc., 2000-2010
7.5.1 Verbindungsversuche
Diese Seite erlaubt Ihnen, die Einstellungen zu optimieren, die Acronis True Image HD bei Aufbau einer Verbindung mit dem Online Storage verwendet.
Hier können Sie angeben, wie viele Verbindungsversuche ausgeführt werden, wenn der erste Versuch fehlschlägt (Standardanzahl ist 10).
Außerdem können Sie den zeitlichen Abstand zwischen zwei Verbindungsversuchen festlegen (Standard sind 30 Sekunden).
7.5.2 Verbindungsgeschwindigkeit zum Storage
Eine weitere Option gibt Ihnen die Möglichkeit, die Bandbreite zu „drosseln“, die dem Datentransfer zum Online Storage zugeordnet wurde. Legen Sie eine Verbindungsgeschwindigkeit fest, die es Ihnen ermöglicht, E-Mails zu senden oder im Internet zu surfen, ohne dass Sie lange Wartezeiten in Kauf nehmen müssen, wenn gerade ein Online Backup ausgeführt wird. Aktivieren Sie dazu das Kontrollkästchen Übertragungsrate begrenzen auf: und legen Sie die Verbindungsgeschwindigkeit entsprechend fest (8 Mbps vorgegeben).

Copyright © Acronis, Inc., 2000-2010 45
Wenn Sie das Backup Ihrer Daten auf dem Online Storage mit der maximalen Geschwindigkeit ausführen möchten, die Ihre Internetverbindung hergibt, deaktivieren Sie das Kontrollkästchen Übertragungsrate begrenzen auf: .
7.5.3 Storage bereinigen
Die Seite Storage-Bereinigung ist zum Einstellen der Optionen bestimmt, die eine automatische Bereinigung veralteter Dateiversionen aus dem Online Storage ermöglichen und so dafür sorgen, dass der Storage nicht überfüllt wird.
Sie können:
Versionen löschen, die älter als der angegebene Zeitraum sind – die Standardeinstellung beträgt 6 Monate.
Angeben, wie viele Versionen Ihrer Dateien im Online Storage aufbewahrt werden müssen. Dadurch erhalten Sie die Möglichkeit, jederzeit auf eine vorherige Dateiversion zurückzugreifen,

46 Copyright © Acronis, Inc., 2000-2010
wenn sich Änderungen an einer Datei als fehlerhaft erweisen. Standardmäßig behält Acronis True Image HD 10 Versionen Ihrer Dateien; Sie können aber auch eine andere Zahl angeben.
7.5.4 Proxy-Einstellungen
Wenn Ihr Computer über einen Proxy-Server mit dem Internet verbunden ist, dann stellen Sie sicher, dass der Proxy-Servers verwendet wir und geben Sie dessen Einstellungen ein.
Acronis Online Backup unterstützt nur HTTP- und HTTPS-Proxy-Server.
Geben Sie im Feld Host-Name den Namen oder die IP-Adresse des Proxy-Servers an, also z.B. proxy.example.com oder 192.168.0.1.
Geben Sie im Feld Port die Port-Nummer des Proxy-Servers ein, z.B. 8080.
Geben Sie in den Feldern Benutzername und Kennwort gegebenenfalls die Anmeldedaten ein, die Sie für eine Verbindung mit dem Proxy-Server verwenden.
Um die Proxy-Server-Verbindung zu testen, klicken Sie auf die Schaltfläche Test.
Wenn Sie Ihre Proxy-Server-Einstellungen nicht kennen, bitten Sie Ihren Netzwerk-Administrator oder Internetzugangsprovider um Unterstützung. Alternativ können Sie auch versuchen, diese Einstellungen aus der Konfiguration Ihres Browsers zu übernehmen.
7.6 Empfehlungen zur Auswahl von Daten für die Online-Speicherung
Da Online Backups relativ langsam sind, sollten Sie sich genau überlegen, welche Daten Sie auf diese Weise sichern. Denken Sie zunächst daran, ein Backup aller persönlichen Daten zu erstellen, die bei einem Verlust in Folge eines Brandes, Computerdiebstahl usw. nicht wiederhergestellt werden können. Bevor Sie mit der Backup-Erstellung fortfahren, schätzen Sie ab, wie lange es dauern wird, Ihre Daten zu sichern. Wenn z.B. Ihre Verzeichnisse 10 GB belegen und die Upload-Geschwindigkeit bei 1000 KBit/s liegt (etwas weniger als ein halbes Gigabyte pro Stunde), würde es mehr als 20 Stunden dauern, ein erstes Voll-Backup durchzuführen. In Abhängigkeit von der Geschwindigkeit

Copyright © Acronis, Inc., 2000-2010 47
Ihrer Internetverbindung möchten Sie daher womöglich nur Ihre wichtigsten Dateien auf diese Weise sichern.

Copyright © Acronis, Inc., 2000-2010 48
8 Zusätzliche Backup-Funktionen
8.1 Backup-Assistent – Detaillierte Informationen
Die aktuelle Version von Acronis True Image HD ermöglicht Ihnen nur, den Backup-Typ 'Laufwerk' zu wählen:
Laufwerk-Backup:
Wählen Sie Backup von Laufwerken und Partitionen, wenn Sie von einem kompletten Laufwerk (wie einer Festplatte) oder seinen Partitionen ein Image erstellen müssen. Eine Sicherung des kompletten Systemlaufwerks (Erstellen eines Laufwerk-Images) benötigt viel Speicherplatz, ermöglicht aber in wenigen Minuten eine Systemwiederherstellung bei schwerer Datenbeschädigung oder Hardware-Fehler.
Es ist nicht empfehlenswert, Daten von Laufwerken zu sichern, die mit der BitLocker Drive-Verschlüsselung geschützt sind, da eine Datenwiederherstellung aus solchen Backups in den meisten Fällen nicht möglich ist.
8.1.1 Auswahl der Daten für ein Backup
Wählen Sie, wenn der Backup-Assistent angezeigt wird, die gewünschte Backup-Quelle.
Backup von Laufwerken und Partitionen – wählt zu sichernde Laufwerke bzw. Partitionen. Sie können eine beliebige Zusammenstellung von Laufwerken und Partitionen bestimmen. Der rechte Fensterbereich des Assistenten zeigt die Festplatten Ihres Computers. Die Wahl einer Festplatte führt zur Auswahl aller Partitionen auf diesem Laufwerk. Wenn eine Festplatte mehr als eine Partition hat, möchten Sie möglicherweise einzelne Partitionen für das Backup auswählen. Dazu klicken Sie auf den nach unten zeigenden Pfeil zur Rechten der Festplattenzeile. Bestimmen Sie in der angezeigten Partitionsliste die gewünschte(n) Partition(en). In der Standardeinstellung wird das Programm nur die Sektoren der Festplatte kopieren, die Daten enthalten. Es kann aber sinnvoll sein, ein solches vollständiges Sektor-für-Sektor-Backup auszuführen. Beispielsweise, wenn Sie versehentlich einige Dateien gelöscht haben und vor ihrer Wiederherstellung ein Disk-Image durchführen wollen, denn manchmal kann Undeleting auch zu Schäden im Dateisystem führen. Um ein Sektor-für-Sektor-Backup durchzuführen, aktivieren Sie das Kontrollkästchen Sektor-für-Sektor-Backup (erfordert mehr Speicherplatz). Beachten Sie aber, dass dieser Modus die Durchführung verlängert und üblicherweise zu einer größeren Image-Datei führt, weil gleichermaßen benutzte wie unbenutzte Sektoren kopiert werden. Wenn Sie für eine komplette Festplatte ein Sektor-für-Sektor-Backup einrichten, können Sie außerdem auch ihren nicht zugeordneten Speicherplatz mit einschließen, indem Sie Nicht zugeordnete Festplattenspeicherbereiche ebenfalls sichern aktivieren. Auf diese Weise integrieren Sie alle physikalischen Sektoren der Festplatte mit in das Backup.
8.1.2 Speicherort für Archive wählen
Wählen Sie den Speicherort für das Backup-Archiv und spezifizieren Sie seinen Namen.
Wenn Sie vorhaben, ein neues Archiv zu erstellen (d.h. ein Voll-Backup durchzuführen), wählen Sie Neues Backup-Archiv erstellen und geben den Pfad für den Archiv-Speicherort sowie einen neuen

Copyright © Acronis, Inc., 2000-2010 49
Dateinamen für das Archiv in das untere Feld Backup-Speicherort: ein oder Sie klicken auf Durchsuchen, bestimmen den Archiv-Speicherort im Verzeichnisbaum und geben den neuen Dateinamen in die Zeile Dateiname ein (oder Sie generieren mit der Schaltfläche rechts neben der Eingabezeile einen neuen Dateinamen).
Wenn Sie für die hinzuzufügenden Backup-Dateien den Speicherort ändern wollen, dann klicken Sie auf die Schaltfläche Durchsuchen, ansonsten belassen Sie es beim Speicherort des existierenden Archivs.
Je „entfernter“ Sie ein Archiv von den Ursprungsordnern speichern, desto sicherer wird es im Fall eines Desasters sein. So wird das Speichern eines Archivs auf einer anderen Festplatte vor den Auswirkungen einer Beschädigung der Festplatte bewahren. Daten, die im Netzwerk oder auf Wechselmedien gespeichert sind, werden auch dann 'überleben', wenn alle Ihre lokalen Laufwerke beschädigt sind.
Nachdem Sie Speicherort und Namen für das zu erstellende Archiv festgelegt haben, haben Sie alle für einen Backup-Task benötigten Schritte abgeschlossen, was dadurch bestätigt wird, dass Sie zum Schritt Abschluss gelangen, mit einer im rechten Fensterbereich angezeigten Zusammenfassung des Backup-Tasks. Alle verbliebenen Schritte sind optional, in den meisten Fällen werden Sie sie auslassen und direkt auf Fertig stellen klicken. Wenn Sie die Standardoptionen für Backups verwenden wollen, können Sie den Schritt Backup-Optionen auslassen und so weiter.
Alternativ können Sie folgende optionale Schritte bei Konfiguration eines Backup-Tasks definieren. Klicken Sie auf Optionale Schritte.
8.1.3 Backup-Methode
Wählen Sie, dass ein vollständiges Backup erstellt werden soll. Wenn Sie die gewählten Daten bisher noch nie gesichert haben oder das vollständige Archiv alt ist und Sie eine neue Master-Datei erstellen wollen, dann wählen Sie Voll-Backup.

50 Copyright © Acronis, Inc., 2000-2010
Sie können nach Aktivierung der Methode Vollständig außerdem festlegen, was bei Erstellung eines neuen Voll-Backups mit dem vorherigen geschehen soll. Standardmäßig überschreibt Acronis True Image HD ein vorheriges Voll-Backup, Sie können es aber auch bewahren, indem Sie das Kontrollkästchen Ein neues Voll-Backup überschreibt das vorherige aktivieren.
8.1.4 Backup-Optionen wählen
Wählen Sie die Backup-Optionen (beispielsweise Aufteilung des Archivs, Komprimierungsrate, etc.). Die Einstellungen der Optionen werden nur auf den aktuellen Backup-Task angewendet.
Oder Sie können die Standardoptionen für Backups sowie die „Erweiterten Einstellungen“ bearbeiten, wenn Sie die aktuelle Konfiguration für zukünftige Tasks sichern wollen. Zu weiteren Informationen siehe Fein-Tuning Ihrer Backups.
8.1.5 Einen Kommentar hinzufügen
Ein Archiv mit einem Kommentar zu versehen, kann helfen, ein Backup zu identifizieren und Sie so davor zu bewahren, falsche Daten wiederherzustellen. Sie können sich jedoch auch dafür

Copyright © Acronis, Inc., 2000-2010 51
entscheiden, keine Notizen zu machen. Die Größe der Backup-Datei und das Erstellungsdatum werden automatisch hinzugefügt, diese Informationen müssen Sie also nicht eingeben.
Sie können einen Kommentar auch dann noch hinzufügen oder bearbeiten, wenn das Backup bereits ausgeführt wurde. Um einen Kommentar zu bearbeiten oder hinzuzufügen, gehen Sie zur Anzeige Recovery und Backup-Verwaltung, indem Sie in der Seitenleiste Recovery wählen, dort mit der rechten Maustaste auf das betreffende Backup klicken und aktivieren Sie dann im Kontextmenü den Befehl Kommentare bearbeiten.
8.1.6 Der Backup-Prozess
Nachdem Sie alle optionalen, für den aktuellen Backup-Task benötigten Schritte abgeschlossen haben, startet der Task durch Klick auf Fertig stellen.
Der Fortschritt des Tasks wird in einem speziellen Fenster angezeigt. Sie können den Prozess durch einen Klick auf Abbrechen stoppen.
Sie können die Fortschrittsanzeige außerdem verbergen, indem Sie auf Ausblenden klicken. Die Erstellung wird dennoch weitergehen, aber Sie haben die Möglichkeit, eine andere Aktion zu starten oder das Programmhauptfenster zu schließen. Im letzteren Fall wird das Programm die Aktion im Hintergrund fortsetzen und automatisch schließen, wenn die Operation abgeschlossen ist. Wenn Sie zwischenzeitlich weitere Backup-Aktionen vorbereitet haben, werden diese nach dem Ende der laufenden Aktion ausgeführt.
8.2 Fein-Tuning Ihrer Backups
Sie können für spezielle Tasks eine Feinabstimmung Ihrer Backups vornehmen. Ein solches Fein-Tuning erfolgt durch Konfiguration der Backup-Optionen, bevor ein Backup-Task gestartet wird.
Sie können temporäre Backup-Optionen einstellen, indem Sie die vorgegebenen Standardoptionen für Backups bei Erstellung eines neuen Backup-Tasks anpassen. Wenn Sie die angepassten Optionen auch für zukünftige Tasks verwenden möchten, dann führen Sie die entsprechenden Änderungen in den Standardoptionen für Backups aus, nachdem Sie Extras und Werkzeuge → Optionen → Backup-Optionen gewählt haben. Sie können übrigens die Standardoptionen für Backups immer wieder auf die während der Installation von Acronis True Image HD vorgegebenen Werte zurücksetzen. Dazu klicken Sie auf Alle zurücksetzen in der Symbolleiste des Fensters Optionen. Um nur eine einzelne Backup-Option zurückzusetzen, wählen Sie diese im linken Fensterbereich aus und klicken dann auf Aktuelle Einstellung zurücksetzen.
Wenn Sie auf Alle zurücksetzen klicken, wird dies alle Standardoptionen (für Backup, Recovery, etc.) zurücksetzen, daher sollten Sie diese Schaltfläche mit Bedacht verwenden.
8.2.1 Backup-Optionen
Komprimierungsrate Die Voreinstellung ist Normal.
Folgendes Beispiel angenommen – Sie müssen einige Dateien auf einen USB-Stick sichern, deren Gesamtgröße mit der Kapazität des USB-Sticks vergleichbar ist oder diese übersteigt und Sie wollen sicherstellen, dass der Stick alle Dateien aufnimmt. Verwenden Sie in diesem Fall die Komprimierung Maximum für die zu sichernden Dateien. Sie sollten jedoch berücksichtigen, dass die

52 Copyright © Acronis, Inc., 2000-2010
Datenkomprimierungsrate vom Typ der im Archiv gespeicherten Dateien abhängt, z.B. reduziert auch die Komprimierung Maximum die Größe eines Backups nicht signifikant, wenn dieses Dateien mit bereits komprimierten Daten wie .jpg, .pdf oder .mp3 enthält. Es macht keinen Sinn, für solche Dateien die Komprimierung Maximum zu verwenden, weil in diesem Fall die Backup-Aktion nur deutlich verlängert wird und Sie keine spürbare Verringerung der Backup-Größe erreichen. Wenn Sie sich über die Komprimierungsrate eines Datei-Typs nicht sicher sind, sichern Sie versuchsweise einige Dateien und vergleichen dann die Größe der Ursprungsdateien mit der Backup-Archivdatei. Ein paar zusätzliche Tipps: Im Allgemeinen können Sie die Komprimierungsrate Normal verwenden, weil diese in den meisten Fällen eine optimale Balance zwischen Größe der Backup-Datei und Backup-Dauer bietet. Wenn Sie Ohne wählen, werden die Daten ohne jede Komprimierung kopiert, was die Backup-Datei signifikant vergrößern dürfte, jedoch das schnellste Backup bewirkt.
Backup-Priorität Die Voreinstellung ist Niedrig.
Die Priorität eines jeden Prozesses, der in einem System läuft, bestimmt den Grad der CPU-Benutzung und der Systemressourcen, die dem Prozess zugeordnet werden. Ein Herabsetzen der Backup-Priorität wird mehr Ressourcen für andere CPU-Tasks freisetzen. Das Heraufsetzen der Backup-Priorität kann den Backup-Prozess beschleunigen, indem Ressourcen von anderen gleichzeitig laufenden Prozessen abgezogen werden. Der Effekt ist aber abhängig von der totalen CPU-Auslastung und anderen Faktoren.
Sicherheitseinstellungen auf Dateiebene für Backups Sie können für gesicherte Dateien die Sicherheitseinstellungen spezifizieren (diese Einstellungen betreffen nur Backups von Dateien und Verzeichnissen):
Sicherheitseinstellungen der Dateien in Archiven erhalten – diese Option wird alle Sicherheitseinstellungen (Gruppen oder Benutzern zugewiesene Berechtigungen) der gesicherten Dateien für spätere Wiederherstellungen erhalten.
Standardmäßig werden Dateien und Ordner mit ihren ursprünglichen Windows-Sicherheitseinstellungen im Archiv gespeichert (z.B. Lese-, Schreib- und Ausführungsrechte etc., für jeden Benutzer oder jede Gruppe, wie unter Eigenschaften → Sicherheit festgelegt). Wenn Sie auf einem Computer geschützte Dateien bzw. Ordner ohne den in den Berechtigungen angegebenen Benutzer wiederherstellen, werden Sie wahrscheinlich nicht in der Lage sein, diese Dateien bzw. Ordner zu lesen oder zu verändern.
Um dieses Problem zu umgehen, können Sie den Erhalt der Dateisicherheitseinstellungen ausschalten. Dann erhalten wiederhergestellte Dateien bzw. Ordner immer die Rechte desjenigen Ordners, in dem sie wiederhergestellt wurden (übergeordneter Ordner, wenn ins Stammverzeichnis wiederhergestellt).
Alternativ können Sie die Sicherheitseinstellungen auch während der Wiederherstellung deaktivieren, selbst wenn sie im Archiv verfügbar sind. Das Ergebnis wird dasselbe sein.
Verschlüsselte Dateien in Archiven unverschlüsselt speichern (Voreinstellung ist ausgeschaltet) – wählen Sie diese Option, wenn verschlüsselte Dateien im Backup enthalten sind und Sie diese nach der Wiederherstellung für jeden Benutzer verfügbar machen möchten. Andernfalls wird nur der Benutzer, der die Dateien bzw. Verzeichnisse ursprünglich verschlüsselt hat, darauf zugreifen können. Die Entschlüsselung kann sinnvoll sein, wenn Sie verschlüsselte Dateien auf einem anderen Computer wiederherstellen wollen.
Wenn Sie die in Windows XP, Windows Vista und Windows 7 verfügbare Verschlüsselungsfunktion nicht nutzen, ignorieren Sie diese Option. (Die Verschlüsselung von

Copyright © Acronis, Inc., 2000-2010 53
Dateien bzw. Ordnern wird konfiguriert unter Eigenschaften → Allgemein → Erweitert → Inhalt verschlüsseln, um Daten zu schützen).
Diese Einstellungen betreffen nur Backups von Dateien und Verzeichnissen.
Fehlerbehandlung
Fehlerhafte Sektoren ignorieren
Die Voreinstellung ist Ausgeschaltet.
Diese Option ermöglicht Ihnen, ein Backup auch dann auszuführen, wenn auf der Festplatte fehlerhafte Sektoren sind. Obwohl die meisten Festplatten keine defekten Sektoren haben, steigt die Wahrscheinlichkeit ihres Auftauchens im Verlauf der Festplatten-Lebenszeit. Wenn Ihre Festplatte anfängt, merkwürdige Geräusche zu machen (z.B. wenn sie laut zu klicken beginnt oder Schleifgeräusche während des Betriebs auftauchen), dann können diese Geräusche bedeuten, dass die Festplatte ausfallen wird. Wenn die Festplatte komplett ausfällt, können Sie wichtige Daten verlieren, daher ist es notwendig, das Laufwerk so schnell wie möglich per Backup zu sichern. Dabei könnte jedoch ein Problem vorliegen – die versagende Festplatte hat möglicherweise bereits fehlerhafte Sektoren. Wenn das Kontrollkästchen Fehlerhafte Sektoren ignorieren deaktiviert bleibt, wird im Fall eines Lese- bzw. Schreibfehlers, wie er auf fehlerhaften Sektoren vorkommen kann, der Backup-Task abgebrochen. Durch Aktivierung des Kontrollkästchens können Sie das Backup auch dann noch ausführen, wenn auf der Festplatte fehlerhafte Sektoren vorliegen, was sicherstellt, dass Sie so viele Informationen wie möglich von der Festplatte sichern können.
Meldungen und Dialogboxen während der Aktion nicht zeigen (stiller Modus)
Die Voreinstellung ist Ausgeschaltet.
Sie können diese Einstellung wählen, um auftretende Fehler bei Backups zu ignorieren. Diese Funktion wurde hauptsächlich für unbeaufsichtigte Backups integriert, wenn Sie den Backup-Prozess nicht steuern können. In diesem Modus werden keine Benachrichtigungen angezeigt, wenn Fehler beim Backup auftreten. Sie können stattdessen, nachdem die Tasks abgeschlossen wurden, zu allen Aktionen detaillierte Informationen einsehen, wenn Sie Tasks und Log in der Seitenleiste wählen und dann auf die Registerlasche Log klicken. Sie könnten diese Option verwenden, wenn Sie einen Backup-Task zur Ausführung über Nacht konfigurieren.
Einstellungen für Wechselmedien Wenn Sie ein Backup auf ein Wechselmedium ausführen, dann können Sie dieses Medium durch Hinzufügen zusätzlicher Komponenten bootfähig machen. Dadurch benötigen Sie für die Wiederherstellung dieser Daten kein zusätzliches Boot-Medium.
Hier stehen die folgenden Einstellungen zur Verfügung:
Acronis True Image HD (vollständige Notfallversion) – Beinhaltet Treiber für USB, PC-Card (früher PCMCIA) und SCSI sowie darüber angeschlossene Speichergeräte und wird daher dringend empfohlen.
Acronis System Report – Mit dieser Komponente können Sie einen Systembericht generieren, der bei Problemen mit dem Programm Informationen über das System sammelt. Die Berichtserstellungsoption steht zur Verfügung, bevor Sie Acronis True Image HD selbst vom bootfähigen Medium gestartet haben (über das Boot-Menü des Mediums). Der generierte Bericht kann auch auf einem USB-Flash-Laufwerk (wie einem USB-Stick) gespeichert werden.

54 Copyright © Acronis, Inc., 2000-2010
Nach dem ersten Medium fragen, wenn ein Backup-Archiv auf Wechselmedien erstellt werden
soll
Spezifizieren Sie, ob die Meldung „Legen Sie das erste Medium ein” unterdrückt wird, wenn Sie auf Wechselmedien sichern. Mit der Standardeinstellung kann eine Sicherung auf Wechselmedien bei Abwesenheit des Benutzers unmöglich sein, weil das Programm auf eine Bestätigung mit OK wartet.
8.2.2 Lokale Speicherplatzeinstellungen
Diese Einstellungen beeinflussen ebenfalls den Backup-Prozess, z.B. können sie eine mehr oder weniger spürbare Auswirkung auf die Geschwindigkeit des Backup-Prozesses haben. Ihre Werte hängen außerdem von den physikalischen Charakteristika der lokalen Speichergeräte ab.
Grenzwert für freien Platz Die Voreinstellung ist Ausgeschaltet.
Sie möchten möglicherweise benachrichtigt werden, wenn der freie Platz auf einem Backup-Storage unter einen vorgegebenen Wert fällt. Um eine solche Benachrichtigung zu ermöglichen, aktivieren Sie das Kontrollkästchen Bei unzureichendem Festplattenspeicher und geben dann den Schwellenwert für den freien Speicherplatz in den unteren Feldern an.
Ist diese Option aktiviert, dann überwacht Acronis True Image HD den freien Speicherplatz auf Ihrem Backup-Storage. Sollte Acronis True Image HD nach Start eines Backup-Tasks feststellen, dass der freie Platz am Speicherort des Backup-Archivs bereits unter dem angegebenen Wert liegt, dann beginnt das Programm erst gar nicht mit dem aktuellen Backup-Prozess, sondern informiert Sie umgehend mit einer entsprechenden Meldung. Die Meldung bietet drei Wahlmöglichkeiten – sie zu ignorieren und das Backup fortzusetzen, einen anderen Speicherort zu wählen oder den Task abzubrechen. Für den Fall, dass Sie das Backup abbrechen, können Sie anschließend entweder auf dem Storage etwas Platz freimachen und den Task erneut starten – oder einen neuen Task mit einem anderen Speicherort für das Backup-Archiv erstellen. Wenn Sie auf Durchsuchen klicken, einen anderen Storage wählen und dann auf OK klicken, wird die Backup-Datei auf diesem Storage erstellt werden.
Sollte der freie Speicherplatz unter den angegebenen Grenzwert sinken, während der Backup-Task läuft, dann zeigt das Programm dieselbe Meldung an, worauf Sie dieselben Entscheidungen treffen müssen. Wenn Sie sich jedoch entscheiden, einen anderen Speicherort anzugeben, dann müssen Sie der Datei, die die verbliebenen Backup-Daten aufnimmt, noch eine Bezeichnung geben (oder Sie akzeptieren den vom Programm zugewiesenen Standardnamen).
Acronis True Image HD kann den freien Platz auf folgenden Speichergeräten überwachen:
Lokale Festplatten
USB-Laufwerke
Netzwerkfreigaben (SMB/NFS)
Für FTP-Server und CD-/DVD-Laufwerke kann die Option nicht aktiviert werden.
Die Meldung wird nicht angezeigt, wenn das Kontrollkästchen „Meldungen und Dialogboxen während der Aktion nicht zeigen (stiller Modus)“ in den Backup-Optionen „Fehlerbehandlung“ aktiviert ist.

Copyright © Acronis, Inc., 2000-2010 55
Aufteilung des Archivs Backups mit einer beträchtlichen Größe können in mehrere Dateien geteilt werden, die zusammen das Original-Backup bilden. Eine Backup-Datei kann zum Brennen auf Wechselmedien geteilt werden.
Angenommen, Sie haben ein Voll-Backup Ihres PCs auf einer externen Festplatte, aber Sie wollen noch eine weitere Backup-Kopie des Systems erstellen und diese zur erhöhten Sicherheit an einem anderen als dem ersten Speicherort hinterlegen. Sie haben jedoch keine weitere externe Festplatte und ein USB-Stick würde ein so großes Backup nicht aufnehmen. Bei Einsatz von Acronis True Image HD können Sie eine Backup-Reservekopie auf leere DVD-R/DVD+R-Discs erstellen, die heutzutage sehr günstig sind. Das Programm kann große Backups in mehrere Dateien aufteilen, die zusammen das Original-Backup bilden. Wenn Sie genügend Speicherplatz auf der Festplatte Ihres PCs haben, können Sie zuerst ein Backup-Archiv, bestehend aus multiplen Dateien mit spezifischer Größe, auf der Festplatte erstellen und das Archiv später dann auf DVD-R/+R-Discs brennen. Um die Größe der aufzuteilenden Dateien festzulegen, aktivieren Sie den Modus Feste Größe unter Aufteilung des Archivs und tippen die gewünschte Dateigröße ein oder wählen sie aus dem Listenfeld.
Wenn Ihre Festplatte nicht über genügend Platz zum Speichern des Backups verfügt, aktivieren Sie Automatisch und lassen das Backup direkt auf DVD-R/+R-Discs erstellen. Acronis True Image HD wird das Backup-Archiv automatisch aufteilen und Sie bitten, eine neue Disc einzulegen, wenn die vorherige voll ist.
Das direkte Erstellen von Backups auf CD-R/RW oder DVD+R/RW kann beträchtlich mehr Zeit in Anspruch nehmen als auf eine Festplatte.
Archiv validieren Backup-Archiv nach Erstellung validieren
Die Voreinstellung ist Ausgeschaltet.
Wenn aktiviert, überprüft das Programm die Integrität des gerade erstellten oder erweiterten Archivs unmittelbar nach dem Backup. Wenn Sie ein Backup entscheidender Daten oder einer Festplatte/Partition planen, dann wird dringend empfohlen, diese Option zu aktivieren, um sicherzustellen, dass das Backup auch wirklich für die Wiederherstellung verlorener Daten benutzt werden kann.

Copyright © Acronis, Inc., 2000-2010 56
9 Wiederherstellungen mit Acronis True Image HD
Der eigentliche Sinn von Backups ist die Wiederherstellung gesicherter Daten, für den Fall, dass Originaldaten wegen Hardwarefehlern, Bränden, Diebstahl oder versehentlicher Löschung wichtiger Dateien verloren gehen.
Es kann verschiedene Gründe geben, warum Sie Ihr System wiederherstellen müssen – angefangen beim instabilen Betrieb infolge der Installation neuer Anwendungen, von Treibern oder eines Windows-Updates bis hin zum Komplettausfall der Systemfestplatte oder Ersatz einer alten Festplatte durch eine neue, größere. Außerdem kann es notwendig sein, nur die Systempartition oder die komplette Systemfestplatte mit mehreren Partitionen, inklusive versteckter, wiederherzustellen. Acronis True Image HD bietet Lösungen für all diese Fälle, auch wenn sich die einzelnen Wiederherstellungen in Details unterscheiden. In jedem Fall ist es besser, Systemwiederherstellungen durch Booten von einem Notfallmedium auszuführen.
Andererseits erfolgt die Wiederherstellung von Datenfestplatten bzw. -partitionen oder die Wiederherstellung von Dateien bzw. Verzeichnissen üblicherweise unter Windows.
9.1 Wiederherstellen der Systempartition
Lassen Sie uns zunächst den einfachsten Fall betrachten – die Wiederherstellung der Systempartition am ursprünglichen Speicherplatz auf der ursprünglichen Festplatte.
Da die Wiederherstellung der Systempartition zu den wichtigsten Aktionen gehört, erfordert sie auch sorgfältige Vorbereitung, selbst wenn Sie lediglich versuchen, ein vorheriges als „funktionierend bekanntes“ Windows-Stadium wiederherzustellen. Wenn Sie sich auf eine Wiederherstellung vorbereiten, sollten Sie:
a) ein bootfähiges Acronis-Notfallmedium erstellen und testen. Weitere Informationen zum Testen von Medien finden Sie im Abschnitt Testen bootfähiger Notfallmedien;
b) vom Notfallmedium booten und das Backup validieren, das Sie für die Wiederherstellung verwenden möchten. Eine solche Validierung ist sehr wichtig, da Acronis True Image HD zuerst die Zielpartition (hier die Systempartition) löscht, wenn es damit beginnt, die Partition wiederherzustellen, so dass Sie möglicherweise ohne System und Anwendungen dastehen, falls die Backup-Datei beschädigt ist. Außerdem haben einige Benutzer berichtet, dass ein Backup-Archiv, das unter Windows erfolgreich validiert wurde, bei der Validierung in der autonomen Version als beschädigt deklariert wurde. Dies kann daran liegen, dass Acronis True Image HD in Windows und in der autonomen Notfallversion unterschiedliche Gerätetreiber verwendet.
c) den auf Ihrem Computer verwendeten Laufwerken und Partitionen eindeutige Namen zuweisen. Dies wird dringend empfohlen, da sich die Laufwerksbuchstaben in Windows von denen in der autonomen Version unterscheiden können. Wenn Sie diesen Schritt nicht vor dem Erstellen des Backups ausgeführt haben, können Sie jetzt Namen zuweisen. Die Namen helfen Ihnen beim Auffinden des Laufwerks, das Ihre Backups enthält, sowie beim Auffinden der Zielsystempartition.
d) das Systemlaufwerk optional mit Hilfe des Dienstprogramms Chkdsk von Microsoft – einem Bestandteil von Windows – auf Fehler prüfen.

Copyright © Acronis, Inc., 2000-2010 57
Nachdem Sie die beschriebenen Aktionen ausgeführt haben, fahren Sie mit der Wiederherstellung fort.
Schließen Sie ein externes Laufwerk an, wenn dieses das für die Wiederherstellung zu verwendende Backup-Archiv enthält und schalten Sie es ein. Sie müssen diesen Schritt durchführen, noch bevor Sie vom Acronis-Notfallmedium booten.
1. Ordnen Sie die Boot-Sequenz in Ihrem BIOS, um das Gerät Ihres Notfallmediums (CD, DVD oder USB-Stick) zum ersten Boot-Gerät zu machen. Siehe Boot-Sequenz im BIOS arrangieren (S. 128).
2. Booten Sie vom Notfallmedium und wählen Sie Acronis True Image HD (vollständige Notfallversion).
3. Wählen Sie Recovery → Recovery von Laufwerken und Partitionen im Hauptmenü und dann das Image-Backup der Systempartition (oder des kompletten Systemlaufwerkes), das Sie die Wiederherstellung verwendet wollen. Klicken Sie mit der rechten Maustaste auf das Backup und wählen Sie die Recovery aus dem Kontextmenü.
Wenn die Festplatten in Windows und in der autonomen Notfallversion unterschiedliche Buchstaben haben, zeigt das Programm folgende Fehlermeldung: „Acronis True Image HD kann Volume N des Archivs 'Name' nicht erkennen“, wobei 'Name' die Bezeichnung des erforderlichen Image-Archivs ist und sich die „Volume-Nummer (N)“ je nach der Anzahl der Backups im Archiv unterschiedlich sein kann. Klicken Sie auf Durchsuchen und geben Sie so den Pfad zum Archiv an.
4. Aktivieren Sie im Schritt Recovery-Methode die Option Recovery kompletter Festplatten und Partitionen.
5. Wählen Sie in der Anzeige Recovery-Quelle die Systempartition aus (üblicherweise C). Wenn die Systempartition einen anderen Buchstaben hat, wählen Sie die Partition über die Spalte Flags aus. Die Flags Pri und Act müssen gesetzt sein. Da Sie die Systempartition auf der ursprünglichen Festplatte wiederherstellen, müssen Sie das Kontrollkästchen „MBR und Track 0“ nicht aktivieren.
6. Überprüfen Sie beim Schritt „Einstellungen von Partition C“ (bzw. der Buchstabe der Systempartition, wenn er sich davon unterscheidet) die Standardeinstellungen und klicken Sie auf Weiter, wenn diese korrekt sind. Andernfalls ändern Sie die Einstellungen nach Ihren Wünschen ab und klicken Sie erst danach auf Weiter.
7. Lesen Sie die Zusammenfassung der Aktionen im Schritt Fertig stellen aufmerksam durch. Wenn Sie die Größe der Partition nicht verändert haben, müssen die Größen in den Elementen Partition wird gelöscht und Partition wird wiederhergestellt übereinstimmen. Wenn Sie das Backup nicht validieren möchten, klicken Sie auf Fertig stellen; andernfalls auf Optionen und aktivieren Sie das Kontrollkästchen „Backup-Archiv vor Wiederherstellung validieren“, bevor Sie auf Fertig stellen klicken.
8. Nachdem die Aktion abgeschlossen ist, beenden Sie die autonome Notfallversion von Acronis True Image HD, entnehmen das Notfallmedium und booten von der wiederhergestellten Systempartition. Wenn Sie sich vergewissert haben, dass Sie Windows in dem benötigten Stadium wiederhergestellt haben, können Sie die ursprüngliche Boot-Sequenz im BIOS wieder einrichten.
9.2 Wiederherstellen eines Disk-Backups auf einem Laufwerk anderer Kapazität
Wenn ein Disk-Backup, welches verschiedene Partitionen enthält, auf eine Festplatte anderer Kapazität wiederhergestellt wird, können Sie die Partitionsgrößen manuell ändern; dies ist eine der komplexesten Aktionen in Acronis True Image HD. Dies gilt insbesondere dann, wenn Sie das Backup

58 Copyright © Acronis, Inc., 2000-2010
einer Originalfestplatte erstellt haben, die eine versteckte Diagnose- oder Wiederherstellungspartition enthält.
Die Wiederherstellung einer Dual- bzw. Multiboot-Systemlaufwerks (z.B. mit Windows und bestimmten LINUX-Varianten) kann sogar noch schwieriger sein. Ziemlich häufig müssen Sie hierbei in einschlägigen Foren nachforschen, bevor Sie daran denken können, eine Wiederherstellung auszuführen; aus diesem Grund behandelt dieser Abschnitt einen solchen Fall nicht.
Führen Sie die Vorbereitung so aus, wie am Anfang des vorherigen Abschnitts (Wiederherstellen der Systempartition (S. 56)) beschrieben wurde. Wenn Sie beim Upgrade eines intakten Systemlaufwerks auf eine neue Festplatte größerer Kapazität den Partitionen auf dem Systemlaufwerk keine eindeutigen Namen zugewiesen haben (bevor Sie ein Backup der Systemfestplatte erstellen), dann kann es sinnvoll sein, die entsprechenden Namen zuzuweisen und ein neues Backup des kompletten Laufwerks zu erstellen. Dies ermöglicht die Identifizierung der Partition anhand ihres Namens anstelle von Buchstaben, die sich beim Booten vom Notfallmedium unterscheiden können. Wenn Sie nach einem Ausfall des Systemlaufwerks eine Wiederherstellung ausführen, dann sollten Sie nun auf jeden Fall entsprechende Bezeichnungen vergeben. Die Namen helfen Ihnen beim Auffinden des Laufwerks, das Ihre Backups enthält, sowie beim Auffinden des (neuen) Ziellaufwerks.
Die Informationen zu Partitionsgrößen, Laufwerkskapazitäten, deren Herstellern und Modellnummern können Ihnen ebenfalls bei der korrekten Identifizierung der Laufwerke helfen.
Und noch eine Empfehlung – es wird dringend angeraten, die neue Festplatte an derselben Position im Computer einzubauen und dasselbe Kabel sowie denselben Stecker zu verwenden wie beim ursprünglichen Laufwerk (obwohl das nicht immer möglich ist, wenn z.B. das alte Laufwerk ein IDE-Laufwerk war und das neue Laufwerk ein SATA-Laufwerk ist). Sie sollten in jedem Fall das neue Laufwerk dort einbauen, wo Sie es nach der Wiederherstellung verwenden möchten.
9.2.1 Ein Laufwerk ohne versteckte Partition wiederherstellen
Stellen Sie sich vor, ein Systemlaufwerk mit zwei Partitionen (sichtbar, nicht versteckt), wird unter Verwendung eines Laufwerk-Backups wiederhergestellt. Es sei zusätzlich angenommen, dass das Systemlaufwerk keine Wiederherstellungspartition enthält (die zudem 'nicht versteckt' sein könnte). Wenn die Festplatte z.B. drei Partitionen enthält, ist die Prozedur grundsätzlich gleich. Nachfolgend wird eine Wiederherstellung unter Verwendung eines Notfallmediums beschrieben (da dieser Ansatz normalerweise die besten Wiederherstellungsergebnisse bringt).
Schließen Sie ein externes Laufwerk an, wenn dieses das für die Wiederherstellung zu verwendende Backup-Archiv enthält und schalten Sie es ein. Sie müssen diesen Schritt durchführen, noch bevor Sie vom Acronis-Notfallmedium booten.
1. Ordnen Sie die Boot-Sequenz in Ihrem BIOS, um das Gerät Ihres Notfallmediums (CD, DVD oder USB-Stick) zum ersten Boot-Gerät zu machen. Siehe Boot-Sequenz im BIOS arrangieren (S. 128).
2. Booten Sie vom Notfallmedium und wählen Sie Acronis True Image HD (vollständige Notfallversion).
3. Wählen Sie Recovery → Recovery von Laufwerken und Partitionen im Hauptmenü aus und wählen Sie dann das Image-Backup des Systemlaufwerks aus, welches zur Wiederherstellung verwendet werden soll.
Wenn die Festplatten in Windows und in der autonomen Notfallversion unterschiedliche Buchstaben haben, zeigt das Programm folgende Fehlermeldung: „Acronis True Image HD kann Volume N des Archivs 'Name' nicht erkennen“, wobei 'Name' die Bezeichnung des erforderlichen

Copyright © Acronis, Inc., 2000-2010 59
Image-Archivs ist und sich die „Volume-Nummer (N)“ je nach der Anzahl der Backups im Archiv unterschiedlich sein kann. Klicken Sie auf Durchsuchen und geben Sie so den Pfad zum Archiv an.
4. Aktivieren Sie im Schritt Recovery-Methode die Option Recovery kompletter Festplatten und Partitionen.
5. Aktivieren Sie im Schritt Recovery-Quelle die Kontrollkästchen der wiederherzustellenden Partitionen. Aktivieren Sie nicht das Kontrollkästchen zu MBR und Track 0, da ansonsten die gesamte Festplatte zur Wiederherstellung ausgewählt wird. Wenn die gesamte Festplatte wiederhergestellt wird, können Sie die Größen einzelner Partitionen nicht manuell ändern. Sofern nötig, können Sie den MBR zu einem späteren Zeitpunkt wiederherstellen. Wählen Sie die Partitionen aus und klicken Sie auf Weiter.
Durch Auswahl der Partitionen gelangen Sie zum Schritt „Einstellungen von Partition ...“. Beachten Sie, dass diese Schritte in aufsteigender Reihenfolge der Laufwerksbuchstaben ausgeführt werden und diese Reihenfolge nicht geändert werden kann. Diese Reihenfolge kann sich von der physikalischen Reihenfolge der Partitionen auf der Festplatte unterscheiden. Im betrachteten Fall (keine versteckten bzw. Recovery-Partitionen) hat die physikalische Reihenfolge der Partitionen auf der neuen Festplatte keine spezielle Bedeutung, da Acronis True Image HD die entsprechenden Windows-Loader-Dateien automatisch anpasst.
Durch diesen Schritt können Sie übrigens herausfinden, ob die von Ihnen gerade wiederhergestellte Festplatte eine versteckte Partition enthält. Versteckte Partitionen haben keine Laufwerksbuchstaben und werden in den Schritten „Einstellungen von Partition ...“ zuerst behandelt. Falls Sie eine versteckte Partition finden, siehe Abschnitt Ein Laufwerk mit versteckter Partition wiederherstellen (S. 60).
6. Sie können die folgenden Einstellungen für die Partitionen angeben: Speicherort, Typ und Größe. Wahrscheinlich werden Sie zuerst die Einstellungen der Systempartition angeben, da diese üblicherweise den Buchstaben C hat. Da Sie auf eine neue Festplatte wiederherstellen, klicken Sie auf Neuer Ort. Wählen Sie das Ziellaufwerk, anhand des zugewiesenen Namens oder der Kapazität.
Wenn Sie den Festplatten keine Namen zugewiesen haben und Sie sich bei der Wahl der Zielfestplatte nicht sicher sind, können Sie die Wiederherstellung beenden, indem Sie auf Abbrechen klicken und dann zu versuchen, die Zielfestplatte zu identifizieren – anhand von Modellnummer, Schnittstelle etc. Um diese Informationen einzusehen, wählen Sie Extras und Werkzeuge → Festplatte hinzufügen im Hauptmenü; woraufhin die Informationen in der Anzeige Auswahl der Festplatte erscheint. Verwenden Sie diese Vorgehensweise zur Identifizierung der Festplattennummer, klicken Sie dann auf Abbrechen, starten Sie den Recovery-Assistenten erneut, wiederholen Sie die oberen Schritte und bestimmen Sie die Zielfestplatte.
7. Wenn Sie auf Annehmen klicken, gelangen Sie zurück zur Anzeige „Einstellungen von Partition ...“. Überprüfen Sie den Partitionstyp und ändern Sie diesen gegebenenfalls. Sie sollten daran denken, dass die Systempartition gleichermaßen primäre wie aktiv markiert sein muss.
8. Fahren Sie damit fort, die Partitionsgröße zu spezifizieren, indem Sie im Bereich „Partitionsgröße“ auf Standard ändern klicken. Standardmäßig nimmt die Partition die gesamte neue Festplatte in Beschlag. Sie können Größe und Ort einer Partition bei der Wiederherstellung ändern, indem Sie das Symbol der Partition oder deren Begrenzung mit der Maus verschieben oder die gewünschten Werte in die zugehörigen Felder eintragen (Partitionsgröße, Freier Speicherplatz davor, Freier Speicherplatz danach). Denken Sie bei Angabe der Partitionsgröße daran, dass Sie so viel nicht zugeordneten (freien) Speicherplatz hinter der neuen, in der Größe angepassten Partition lassen müssen, wie Sie für die zweite Partition benötigen. Üblicherweise hat der freie Speicherplatz vor einer Partition die Größe „Null“. Klicken Sie auf Annehmen, wenn die Partition die geplante Größe hat und klicken Sie dann auf Weiter.

60 Copyright © Acronis, Inc., 2000-2010
9. Beginnen Sie mit den Einstellungen für die zweite Partition. Klicken Sie auf Neuer Ort und wählen
Sie dann den nicht zugeordneten Speicherplatz auf der Zielfestplatte aus, der die zweite Partition aufnehmen soll. Klicken Sie auf Annehmen, überprüfen Sie den Partitionstyp (ändern Sie diesen gegebenenfalls) und fahren Sie dann mit der Angabe der Partitionsgröße fort, die standardmäßig der ursprünglichen Größe entspricht. Normalerweise gibt es hinter der letzten Partition keinen freien Speicherplatz mehr, also ordnen Sie den gesamten nicht zugeordneten Speicher der zweiten Partition zu, klicken Sie auf Annehmen und klicken Sie dann auf Weiter.
10. Lesen Sie aufmerksam die Zusammenfassung der durchzuführenden Aktionen. Wenn Sie das Backup nicht validieren möchten, klicken Sie auf Fertig stellen; andernfalls auf Optionen und aktivieren Sie das Kontrollkästchen „Backup-Archiv vor Wiederherstellung validieren“, bevor Sie auf Fertig stellen klicken.
11. Wenn die Aktion abgeschlossen ist, beenden Sie die autonome Notfallversion von Acronis True Image HD.
Windows sollte beim ersten Booten nach der Wiederherstellung weder das neue noch das alte Laufwerk „sehen“. Wenn Sie ein Upgrade des alten Laufwerks auf ein neues mit einer größeren Kapazität ausführen, trennen Sie das alte Laufwerk, bevor Sie das erste Mal booten, da es andernfalls beim Booten von Windows zu Problemen kommen kann.
Schalten Sie den Computer aus, wenn Sie das alte Laufwerk trennen müssen – oder starten Sie andernfalls den Computer einfach neu, nachdem Sie das Notfallmedium entfernt haben.
Den Computer mit Windows booten. Möglicherweise wird gemeldet, dass eine neue Hardware (Festplatte) gefunden wurde und der Computer neu gestartet werden muss. Nachdem Sie sich vergewissert haben, dass das System normal arbeitet, stellen Sie die ursprüngliche Boot-Sequenz wieder her.
9.2.2 Wiederherstellen einer Festplatte mit einer versteckten Partition
Bei der Wiederherstellung eines Backups des Systemlaufwerks mit einer versteckten Partition (die z.B. vom PC-Hersteller für Diagnose- oder Wiederherstellungsfunktionen vorgesehen ist) auf ein Laufwerk mit anderer Kapazität sind bestimmte Faktoren zu berücksichtigen. Um bestmögliche Chancen auf Erfolg zu haben, ist es notwendig, dass Sie auf dem neuen Laufwerk die physikalische Reihenfolge der Partitionen so wie auf dem alten Laufwerk beibehalten und dass Sie die versteckte Partition am selben Speicherort unterbringen – üblicherweise am Beginn oder am Ende des Speicherplatzes. Zudem ist es besser, die versteckte Partition ohne eine Änderung der Größe wiederherzustellen, um das Risiko möglicher Probleme zu verringern.
Bevor Sie also mit der Wiederherstellung fortfahren, sollten Sie sich über alle auf dem System vorhandenen Partitionen, ihre Größen und ihre physikalische Reihenfolge im Klaren sein. Um diese Informationen einzusehen, starten Sie Acronis True Image HD und wählen Recovery → Recovery von Laufwerken und Partitionen im Hauptmenü. Wählen Sie ein Backup Ihres Systemlaufwerks aus und klicken Sie in der Symbolleiste auf Details. Acronis True Image HD zeigt die Informationen zu der gesicherten Festplatte an, einschließlich einer grafischen Darstellung aller auf der Festplatte enthaltenen Partitionen und ihrer physikalischen Reihenfolge auf der Festplatte. Wenn die Anzeige einer Partition zu klein ist, um alle relevanten Informationen unterzubringen, bewegen Sie den Mauszeiger über die Partition, um die Informationen anzuzeigen.
Nachdem Sie die notwendigen Informationen zusammengetragen haben, fahren Sie mit der Wiederherstellung des Systemlaufwerks unter Verwendung eines Notfallmediums fort.

Copyright © Acronis, Inc., 2000-2010 61
Schließen Sie ein externes Laufwerk an, wenn dieses das für die Wiederherstellung zu verwendende Backup-Archiv enthält und schalten Sie es ein. Sie müssen diesen Schritt durchführen, noch bevor Sie vom Acronis-Notfallmedium booten.
1. Ordnen Sie die Boot-Sequenz in Ihrem BIOS, um das Gerät Ihres Notfallmediums (CD, DVD oder USB-Stick) zum ersten Boot-Gerät zu machen. Siehe Boot-Sequenz im BIOS arrangieren (S. 128).
2. Booten Sie vom Notfallmedium und wählen Sie Acronis True Image HD (vollständige Notfallversion).
3. Wählen Sie Recovery → Recovery von Laufwerken und Partitionen im Hauptmenü aus und wählen Sie dann das Image-Backup des Systemlaufwerks aus, welches zur Wiederherstellung verwendet werden soll.
Wenn die Festplatten in Windows und in der autonomen Notfallversion unterschiedliche Buchstaben haben, zeigt das Programm folgende Fehlermeldung: „Acronis True Image HD kann Volume N des Archivs 'Name' nicht erkennen“, wobei 'Name' die Bezeichnung des erforderlichen Image-Archivs ist und sich die „Volume-Nummer (N)“ je nach der Anzahl der Backups im Archiv unterschiedlich sein kann.
4. Aktivieren Sie im Schritt Recovery-Methode die Option Recovery kompletter Festplatten und Partitionen.
5. Aktivieren Sie im Schritt Recovery-Quelle die Kontrollkästchen der wiederherzustellenden Partitionen. Aktivieren Sie nicht das Kontrollkästchen zu MBR und Track 0, da ansonsten die gesamte Festplatte zur Wiederherstellung ausgewählt wird. Wenn die gesamte Festplatte wiederhergestellt wird, können Sie die Größen einzelner Partitionen nicht manuell ändern. Sie stellen den MBR zu einem späteren Zeitpunkt wieder her. Wählen Sie die Partitionen aus und klicken Sie auf Weiter.
Durch Auswahl der Partitionen gelangen Sie zum Schritt „Einstellungen von Partition ...“. Beachten Sie, dass diese Schritte bei Partitionen starten, denen kein Laufwerksbuchstabe zugewiesen ist (wie es normalerweise bei versteckten Partitionen der Fall ist) und dann die Partitionen in aufsteigender Reihenfolge der Laufwerksbuchstaben durchlaufen; diese Reihenfolge kann nicht geändert werden. Diese Reihenfolge kann sich von der physikalischen Reihenfolge der Partitionen auf der Festplatte unterscheiden.
6. Sie können die folgenden Einstellungen für die Partitionen angeben: Speicherort, Typ und Größe. Sie geben zuerst die Einstellungen der versteckten Partition an, da dieser in der Regel kein Laufwerksbuchstabe zugewiesen ist. Da die Wiederherstellung auf einer neuen Festplatte erfolgt, klicken Sie auf Neuer Ort. Wählen Sie das Ziellaufwerk, anhand des zugewiesenen Namens oder der Kapazität.
Wenn Sie den Festplatten keine Namen zugewiesen haben und Sie sich bei der Wahl der Zielfestplatte nicht sicher sind, können Sie die Wiederherstellung beenden, indem Sie auf Abbrechen klicken und dann zu versuchen, die Zielfestplatte zu identifizieren – anhand von Modellnummer, Schnittstelle etc. Um diese Informationen einzusehen, wählen Sie Extras und Werkzeuge → Festplatte hinzufügen im Hauptmenü; woraufhin die Informationen in der Anzeige Auswahl der Festplatte erscheint. Verwenden Sie diese Vorgehensweise zur Identifizierung der Nummer der Zielfestplatte, klicken Sie dann auf Abbrechen, starten Sie den Recovery-Assistenten erneut, wiederholen Sie die oben angegebenen Aktionen und wählen Sie die Zielfestplatte aus.
7. Wenn Sie auf Annehmen klicken, gelangen Sie zurück zur Anzeige „Einstellungen von Partition ...“. Überprüfen Sie den Partitionstyp und ändern Sie diesen gegebenenfalls.
8. Fahren Sie damit fort, die Partitionsgröße zu spezifizieren, indem Sie im Bereich „Partitionsgröße“ auf Standard ändern klicken. Standardmäßig nimmt die Partition die gesamte neue Festplatte in Beschlag. Sie müssen die Größe der versteckten Partition unverändert lassen und sie außerdem am selben Speicherort auf der Festplatte unterbringen (entweder am Beginn

62 Copyright © Acronis, Inc., 2000-2010
oder am Ende des Speicherplatzes auf der Festplatte). Sie können die Größe und die Position der Partition ändern, indem Sie die Partition oder ihren Rand mit der Maus auf dem horizontalen Bildschirmbereich ziehen oder die entsprechenden Werte in die jeweiligen Felder (Größe der Partition, Freier Speicherplatz vorher, Freier Speicherplatz nachher) eingeben. Klicken Sie auf Annehmen, wenn die Partition die erforderliche Größe und den erforderlichen Speicherort hat und klicken Sie dann auf Weiter.
Geben Sie die Einstellungen für die zweite Partition an, in diesem Fall Ihre Systempartition. Klicken Sie auf Neuer Ort, wählen Sie dann den nicht zugeordneten Speicherplatz auf der Zielfestplatte aus, der die Partition enthalten soll. Klicken Sie auf Annehmen und überprüfen Sie den Typ der Partition (ändern Sie diesen gegebenenfalls). Sie sollten daran denken, dass die Systempartition gleichermaßen primäre wie aktiv markiert sein muss. Geben Sie die Größe der Partition an, die standardmäßig der ursprünglichen Größe entspricht. Normalerweise gibt es hinter der Partition keinen freien Speicherplatz mehr, also ordnen Sie den gesamten nicht zugeordneten Speicher auf der neuen Festplatte der zweiten Partition zu, klicken Sie auf Annehmen und klicken Sie dann auf Weiter.
9. Lesen Sie aufmerksam die Zusammenfassung der durchzuführenden Aktionen. Wenn Sie das Backup nicht validieren möchten, klicken Sie auf Fertig stellen; andernfalls auf Optionen und aktivieren Sie das Kontrollkästchen „Backup-Archiv vor Wiederherstellung validieren“, bevor Sie auf Fertig stellen klicken.
10. Wenn die Aktion abgeschlossen ist, fahren Sie mit der Wiederherstellung des MBR fort. In diesem Fall müssen Sie den MBR wiederherstellen, da der PC-Hersteller den generischen Windows-MBR oder einen Sektor in Track 0 geändert haben kann, um einen Zugriff auf die versteckte Partition zu ermöglichen.
11. Wählen Sie noch einmal dasselbe Backup aus, klicken Sie auf Recovery im Kontextmenü, wählen Sie beim Schritt zur Festlegung der Recovery-Methode die Option Recovery kompletter Festplatten und Partitionen aus und aktivieren Sie dann das Kontrollkästchen MBR und Track 0.
12. Wählen Sie beim nächsten Schritt die Zielfestplatte als Ziel für die MBR-Wiederherstellung aus, klicken Sie auf Weiter und dann auf Fertig stellen. Nachdem die MBR-Wiederherstellung abgeschlossen ist, beenden Sie die autonome Notfallversion von Acronis True Image HD.
Windows sollte beim ersten Booten nach der Wiederherstellung weder das neue noch das alte Laufwerk „sehen“. Wenn Sie ein Upgrade des alten Laufwerks auf ein neues mit einer größeren Kapazität ausführen, trennen Sie das alte Laufwerk, bevor Sie das erste Mal booten, da es andernfalls beim Booten von Windows zu Problemen kommen kann.
Schalten Sie den Computer aus, wenn Sie das alte Laufwerk trennen müssen – oder starten Sie andernfalls den Computer einfach neu, nachdem Sie das Notfallmedium entfernt haben.
Den Computer mit Windows booten. Möglicherweise wird gemeldet, dass eine neue Hardware (Festplatte) gefunden wurde und der Computer neu gestartet werden muss. Nachdem Sie sich vergewissert haben, dass das System normal arbeitet, stellen Sie die ursprüngliche Boot-Sequenz wieder her.
9.3 Eine Datenpartition oder -festplatte wiederherstellen
Wie bereits gesagt, werden Datenpartitionen und -festplatten üblicherweise unter Windows wiederhergestellt, da Sie auf diese Weise bestimmte Probleme umgehen können, wie etwa durch das Programm nicht erkannte Festplatten, geänderte Laufwerksbuchstaben usw. Um das Risiko für Probleme während einer Wiederherstellung weiter zu reduzieren, sollten Sie das

Copyright © Acronis, Inc., 2000-2010 63
wiederherzustellende Backup-Archiv validieren und die Zielfestplatte unter Verwendung von Chkdsk auf Fehler prüfen.
Schließen Sie ein externes Laufwerk an, wenn dieses das für die Wiederherstellung zu verwendende Backup-Archiv enthält und schalten Sie es ein. Dieser Schritt muss ausgeführt werden, bevor Sie Acronis True Image HD starten.
1. Starten Sie Acronis True Image HD.
2. Wählen Sie Recovery → Recovery von Laufwerken und Partitionen im Hauptmenü und wählen Sie dann das Image-Backup mit der Datenpartition aus, die Sie wiederherstellen möchten.
3. Aktivieren Sie im Schritt Recovery-Methode die Option Recovery kompletter Festplatten und Partitionen.
4. Da Sie eine Datenpartition wiederherstellen, brauchen Sie das Kontrollkästchen „MBR und Track 0“ im Schritt Recovery-Quelle nicht zu aktivieren. Wählen Sie einfach die Datenpartition aus, die Sie wiederherstellen möchten.
5. Im nächsten Schritt können Sie die Einstellungen für die wiederherzustellende Partition auswählen. Wenn Sie die Partition am ursprünglichen Speicherort wiederherstellen, müssen Sie lediglich die Einstellungen überprüfen. Wenn Sie die Partition an einem anderen Speicherort wiederherstellen, wählen Sie den neuen Speicherort aus und legen Sie den benötigten Partitionstyp fest (oder belassen Sie diesen bei der Standardeinstellung). Wenn der neue Speicherort eine bestehende Partition ist, können Sie normalerweise den Laufwerksbuchstaben und die Größe unverändert lassen. Wenn der neue Speicherort nicht zugeordneter Speicher ist (z.B. nach der Installation einer neuen Festplatte, die Sie für Ihre Daten verwenden möchten), geben Sie die Größe der neuen Partition an und weisen Sie der Partition einen logischen Laufwerksbuchstaben zu.
6. Lesen Sie die Zusammenfassung aufmerksam durch. Nachdem Sie sich vergewissert haben, dass die getroffenen Einstellungen richtig sind, klicken Sie auf Fertig stellen, wenn Sie die Standardoptionen für Recovery nicht ändern müssen; andernfalls klicken Sie auf Optionen.
7. Im Optionsschritt können Sie die Recovery-Optionen festlegen, z.B. dass das Dateisystem nach einer Wiederherstellung geprüft werden soll. Weitere Informationen zu den Recovery-Optionen finden Sie im Abschnitt Standardoptionen für Recovery einstellen. Nachdem Sie die Recovery-Optionen eingestellt haben, klicken Sie auf Fertig stellen.
Bei Wiederherstellung einer Sicherung der gesamten Datenfestplatte werden bis auf wenige, geringfügige Unterschiede ähnliche Schritte benötigt; z.B. fehlt in diesem Fall die Option „Dateisystem nach Wiederherstellung prüfen“. Bei Wiederherstellung auf die ursprüngliche Festplatte sind die Schritte des Recovery-Assistenten direkt und einfach nachzuvollziehen – stellen Sie einfach sicher, dass Sie als Ziel die Festplatte auswählen, die die gleiche Nummer wie die gesicherte Festplatte hat.
Bei Wiederherstellung einer Datenfestplatte auf eine Festplatte anderer Kapazität sind einige Feinheiten zu beachten, die je nach Kapazität und Geometrie (Anzahl der Köpfe und Sektoren pro Spur) unterschiedlich sind. Bei Wiederherstellung auf eine Festplatte mit kleinerer Kapazität wird die Größe der Partition(en) proportional verringert. Bei Wiederherstellung auf eine Festplatte mit größerer Kapazität gibt es zwei Fälle: 1) wenn die Festplatte die gleiche Geometrie hat, wird die gesicherte Festplatte in ihren Originalzustand („wie vorliegend“) wiederhergestellt, wodurch es zur Entstehung von nicht zugeordnetem Speicher kommt; und 2) wenn die Festplatte eine andere Geometrie hat, wird die Partition(en) proportional vergrößert.

64 Copyright © Acronis, Inc., 2000-2010
9.4 Dateien und Verzeichnisse wiederherstellen
Je nachdem, welche Backup-Typen Sie verwendet haben, gibt es verschiedene Methoden, Dateien und Verzeichnissen wiederherzustellen. In den meisten Fällen werden Sie Dateien und Verzeichnisse unter Windows wiederherstellen. Sie können Dateien und Ordner auch aus den Images von Laufwerken bzw. Partitionen wiederherstellen. Um Dateien bzw. Verzeichnisse aus einem Image wiederherzustellen, können Sie das Image anschließen (siehe Image mounten) und die Dateien bzw. Verzeichnisse mit Hilfe des Windows Explorers an einen gewünschten Speicherort kopieren.
Klicken Sie doppelt auf ein benötigtes Image-Backup, wenn Sie nur wenige Dateien bzw. Verzeichnisse wiederherstellen müssen. Blättern Sie dann nach unten zum Verzeichnis, das die wiederherzustellenden Datei(en) enthält, klicken Sie mit der rechten Maustaste darauf und wählen Sie Kopieren im Kontextmenü – öffnen Sie ein Verzeichnis, in dem die Dateien gespeichert werden können, klicken Sie mit der rechten Maustaste auf das Verzeichnis und wählen Sie im Kontextmenü Einfügen. Sie können die Dateien auch aus dem Backup-Archiv in das Zielverzeichnis ziehen.
Nachfolgend wird eine weitere Methode zur Wiederherstellung von Dateien bzw. Verzeichnissen aus einem Image beschrieben. Siehe Dateien und Verzeichnisse aus Image-Archiven wiederherstellen.
9.4.1 Dateien und Verzeichnissen aus Image-Archiven wiederherstellen
Image-Archive ermöglichen nicht nur eine Wiederherstellung ganzer Festplatten bzw. Partitionen, sondern auch von Dateien bzw. Verzeichnissen.
1. Starten Sie den Recovery-Assistenten, indem Sie Recovery → Recovery von Laufwerken und Partitionen im Hauptmenü des Programms aufrufen.
2. Wählen Sie das Archiv.
Eine Datenwiederherstellung direkt von einem FTP-Server erfordert, dass die Teildateien des Archivs eine Größe von 2 GB nicht überschreiten. Falls einige der Dateien größer sind, kopieren Sie zuerst alle Dateien (zusammen mit dem Voll-Backup, das die Basis bildet) auf eine lokale Festplatte oder ein Netzlaufwerk.
3. Wählen Sie beim Schritt Recovery-Methode die Option Ausgewählte Dateien und Verzeichnisse wiederherstellen.
4. Legen Sie fest, wo die ausgewählten Dateien bzw. Verzeichnisse wiederhergestellt werden sollen. Sie können Dateien an ihren ursprünglichen Ort wiederherstellen oder, falls benötigt, einen neuen auswählen.
Wenn Sie Dateien bzw. Ordner unter einer bootfähigen Rettungsmedium wiederherstellen, ist die Option Ursprünglicher Speicherort deaktiviert, weil Laufwerksbuchstaben in der autonomen Notfallversion von Acronis True Image HD davon abweichen, wie Windows Laufwerke identifiziert.
Die Auswahl eines neuen Ortes führt zum Erscheinen eines weiteren erforderlichen Schritts, nämlich Ziel. Wenn Sie einen neuen Ort wählen, werden die gewählten Elemente standardmäßig ohne erneute Erstellung ihres absoluten Pfades wiederhergestellt. Sie könnten aber wollen, dass ihre vollständige Verzeichnisstruktur wiederhergestellt wird. Wenn das der Fall ist, wählen Sie Absolute Pfade wiederherstellen.
Wählen Sie beim Schritt Ziel einen neuen Speicherort aus dem Verzeichnisbaum. Sie können für die wiederherzustellenden Dateien ein neues Verzeichnis erstellen, indem Sie auf Neuer Ordner klicken.

Copyright © Acronis, Inc., 2000-2010 65
5. Wählen Sie die Dateien und Verzeichnisse aus, die Sie wiederherstellen möchten. Vergewissern
Sie sich, dass Sie die Auswahl nicht benötigter Verzeichnisse deaktivieren. Andernfalls würden Sie eine große Menge überzähliger Dateien wiederherstellen.
6. Der erste optionale Schritt ermöglicht Ihnen, nützliche, seit Erstellung des letzten Backups durchgeführte Datenänderungen zu bewahren. Entscheiden Sie, wie das Programm agieren soll, wenn es im Zielverzeichnis eine Datei mit dem gleichen Namen findet wie im Archiv. Standardmäßig überschreibt das Programm vorhandene Dateien und Ordner, neuere Dateien und Ordner werden jedoch vor dem Überschreiben geschützt. Gegebenenfalls können Sie Dateien und Ordner mit den Attributen „Versteckt“ und „System“ vor dem Überschreiben schützen, in dem Sie die entsprechenden Kontrollkästchen aktivieren.
In diesem Fenster können Sie außerdem auch andere Dateien, die ausgewählten Kriterien entsprechen, vor dem Überschreiben schützen.
Wenn Sie das Kontrollkästchen Existierende Dateien überschreiben deaktivieren, wird den Dateien auf der Festplatte unbedingter Vorrang vor den Archiv-Dateien gegeben.
7. Wählen Sie die Recovery-Optionen aus (also Recovery-Priorität, Sicherheitseinstellungen auf Dateiebene usw.). Die Optionen, die Sie hier einstellen, gelten nur für den aktuellen Recovery-Task.
8. Bis zu diesem Punkt können Sie Änderungen am erstellten Task vornehmen, indem Sie den gewünschten Schritt anwählen und seine Einstellungen ändern. Wenn Sie auf Fertig stellen klicken, wird die Ausführung des Tasks gestartet.
9. Der Fortschritt des Tasks wird in einem speziellen Fenster angezeigt. Sie können den Prozess durch einen Klick auf Abbrechen stoppen. Denken Sie daran, dass der abgebrochene Vorgang trotzdem zu Veränderungen in den Zielordnern führen kann.

Copyright © Acronis, Inc., 2000-2010 66
10 Zusätzliche Wiederherstellungsinformationen
10.1 Recovery-Assistent – Detaillierte Informationen
Die folgende Beschreibung des Recovery-Assistenten bezieht sich auf die Wiederherstellung von Partitionen bzw. Datenträgern aus Image-Backups. Informationen zum Wiederherstellen von Dateien und Verzeichnissen finden Sie im Abschnitt Recovery von Dateien und Verzeichnissen.
10.1.1 Starten des Recovery-Assistenten
Starten Sie den Recovery-Assistenten, indem Sie Recovery → Recovery von Laufwerken und Partitionen im Hauptmenü des Programms aufrufen.
10.1.2 Auswahl des Archivs 1. Wählen Sie das Archiv. Acronis True Image HD zeigt eine Liste all der Backup-Archive, deren
Speicherorte in der programmeigenen Datenbank hinterlegt sind. Falls das Programm das benötigte Backup nicht gefunden hat (z.B. weil das Backup mit einer autonomen Notfallversion oder einer früheren Version von Acronis True Image HD erstellt wurde), können Sie es manuell nach einem Klick auf Durchsuchen lokalisieren, wenn Sie den Backup-Speicherort aus dem Verzeichnisbaum wählen und das Backup auf der rechten Seite markieren.
Wenn sich das Archiv auf einem Wechseldatenträger, z.B. einer CD, befindet, legen Sie zunächst die letzte CD ein und legen Sie dann die Datenträger in umgekehrter Reihenfolge ein, wenn Sie durch den Recovery-Assistenten dazu aufgefordert werden.
***
Eine Datenwiederherstellung direkt von einem FTP-Server erfordert, dass die Teildateien des Archivs eine Größe von je 2 GB nicht überschreiten. Wenn Sie vermuten, dass einige der Dateien größer sind, kopieren

Copyright © Acronis, Inc., 2000-2010 67
Sie zunächst das gesamte Archiv (zusammen mit dem anfänglichen Voll-Backup) auf eine lokale Festplatte oder ein freigegebenes Netzlaufwerk.
***
Wenn Sie das Backup eines Systemlaufwerks von Windows Vista oder Windows 7 wiederherstellen, welches Wiederherstellungspunkte enthält, fehlen möglicherweise einige (oder alle) Wiederherstellungspunkte, wenn Sie das wiederhergestellte Systemlaufwerk booten und dann das Werkzeug zur Systemwiederherstellung öffnen.
10.1.3 Wahl der Recovery-Methode
Wählen Sie aus, was Sie wiederherstellen möchten:
Recovery kompletter Festplatten und Partitionen
Wenn Sie für die Laufwerke und Partitionen einen Recovery-Typ ausgewählt haben, müssen Sie möglicherweise auch über die folgende Option entscheiden.
Ausgewählte Dateien und Verzeichnisse wiederherstellen
Wenn Sie nicht das ganze System wiederherstellen, sondern lediglich einige beschädigte Dateien reparieren wollen, wählen Sie Ausgewählte Dateien und Verzeichnisse wiederherstellen.
Sie können Dateien nur dann aus Festplatten- bzw. Partitions-Images wiederherstellen, wenn diese FAT oder NTFS als Dateisystem verwenden.
10.1.4 Auswahl einer Festplatte oder Partition zur Wiederherstellung
Die ausgewählte Archivdatei könnte Abbilder mehrerer Partitionen oder ganzer Festplatten enthalten. Wählen Sie die Festplatte bzw. Partition zur Wiederherstellung.

68 Copyright © Acronis, Inc., 2000-2010
Sie können während einer einzelnen Sitzung mehrere Partitionen oder Laufwerke nacheinander wiederherstellen, indem Sie zuerst ein Laufwerk auswählen und dessen Parameter festlegen und danach diese Aktionen für jedes wiederherzustellende Laufwerk bzw. jede Partition wiederholen.
Laufwerks- und Partitions-Images enthalten eine Kopie von Track 0 zusammen mit dem MBR (Master Boot Record). Diese Kopie erscheint als separate Auswahl. Mit Hilfe des Kontrollkästchens können Sie wählen, ob Sie MBR und Track 0 wiederherstellen möchten. Stellen Sie den MBR wieder her, wenn er für das Booten des Systems erforderlich ist.
Wenn Sie den MBR zur Wiederherstellung ausgewählt haben, erscheint im nächsten Schritt in der linken unteren Ecke die Option „Disk-Signatur wiederherstellen“. Eine Wiederherstellung der Laufwerkssignatur kann aus folgenden Gründen wünschenswert sein:
1. Acronis True Image HD erstellt geplante Tasks unter Verwendung der Signatur der Quellfestplatte. Sie müssen kürzlich erzeugte Tasks nicht neu erstellen oder bearbeiten, wenn Sie dieselbe Disk-Signatur wiederherstellen.
2. Einige installierte Anwendungen verwenden eine Disk-Signatur zur Lizenzierung oder für andere Einsatzzwecke.
3. Wenn Sie Wiederherstellungspunkte in Windows verwenden, gehen diese verloren, wenn die Disk-Signatur nicht wiederhergestellt wird.
4. Außerdem ermöglicht die Wiederherstellung einer Disk-Signatur auch die Wiederherstellung von VSS-Snapshots (VSS = virtueller Schattenkopie-Dienst), die in Windows Vista und Windows 7 von der Funktion „Vorherige Versionen“ verwendet werden.
Wenn das Kontrollkästchen nicht aktiviert ist, erstellt Acronis True Image HD eine neue Disk-Signatur für die wiederhergestellte Festplatte. Dies ist möglicherweise erforderlich, wenn Sie ein Image-Backup nicht zum Desaster-Recovery, sondern zum Klonen einer Windows Vista-Festplatte zu einer anderen verwenden. Wenn Sie nach dem Klonen versuchen, Windows zu booten und beide Festplatten angeschlossen sind, kommt es möglicherweise zu einem Problem. Beim Booten von Windows prüft der Loader die Disk-Signaturen aller angeschlossenen Laufwerke; wenn er dann zwei identische Signaturen findet, ändert der Loader die Signatur der zweiten, also geklonten Festplatte. Wenn dies geschieht, kann die geklonte Festplatte nicht mehr unabhängig von der ursprünglichen Festplatte gebootet werden, da die Felder „MountedDevices“ in der Registrierung des Klons die Disk-

Copyright © Acronis, Inc., 2000-2010 69
Signatur der ursprünglichen Festplatte referenzieren, die nicht verfügbar ist, wenn die ursprüngliche Festplatte nicht angeschlossen ist.
10.1.5 Zielfestplatte bzw. -partition wählen 1. Wählen Sie eine Zielfestplatte bzw. -partition, zu der Sie das ausgewählte Image wiederherstellen
möchten. Sie können die Daten an ihrem ursprünglichen Speicherort, auf ein(e) andere(s) Laufwerk bzw. Partition oder zu nicht zugeordnetem Speicherplatz wiederherstellen. Die Größe der Zielpartition sollte mindestens der Größe der unkomprimierten Daten des Images entsprechen.
Alle auf der Zielpartition gespeicherten Daten werden durch die Daten ersetzt, die im Backup-Archiv enthalten sind; sein Sie also vorsichtig, keine benötigten Daten zu verlieren.
2. Wenn Sie eine vollständige Festplatte wiederherstellen, analysiert das Programm die Struktur der Zielfestplatte, um zu sehen, ob die Festplatte frei ist.
Liegen auf der Festplatte bereits Partitionen vor, erscheint ein Bestätigungsfenster, welches Sie darauf aufmerksam macht, dass die Zielfestplatte Partitionen mit möglicherweise nützlichen Daten enthält.
Sie müssen zwischen folgenden Optionen wählen:
OK – alle vorhandenen Partitionen werden gelöscht und alle darauf befindlichen Daten gehen verloren.
Abbrechen – keine der vorhandenen Partitionen wird gelöscht und die Wiederherstellungsaktion wird nicht weiter fortgeführt. Sie selbst müssen die Aktion dann abbrechen oder eine andere Festplatte auswählen.
Beachten Sie, dass zu diesem Zeitpunkt keine realen Veränderungen vorgenommen oder Daten gelöscht werden! Das Programm erzeugt lediglich ein Skript für den Vorgang. Änderungen werden erst implementiert, wenn Sie im Fenster Zusammenfassung des Assistenten auf Fertig stellen klicken.

70 Copyright © Acronis, Inc., 2000-2010
10.1.6 Den wiederherzustellenden Partitionstyp ändern
Wenn Sie eine Partition wiederherstellen, können Sie ihren Partitionstyp ändern, obwohl das in den meisten Fällen nicht nötig sein wird.
Zur Veranschaulichung, warum Sie dies möglicherweise tun müssen, stellen Sie sich vor, dass Betriebssystem und Daten auf derselben primären Partition einer beschädigten Festplatte gespeichert wurden.
Wenn Sie eine Systempartition auf eine neue (oder dieselbe) Festplatte wiederherstellen und das Betriebssystem von dieser laden wollen, dann wählen Sie Aktiv.
Acronis True Image HD korrigiert automatisch während der Wiederherstellung die Boot-Informationen der Systempartition, um diese auch dann bootfähig zu machen, wenn sie nicht auf die ursprüngliche Partition (oder Festplatte) wiederhergestellt wurde.
Wenn Sie eine Systempartition auf eine andere Festplatte mit eigenen Partitionen und Betriebssystem wiederherstellen, benötigen Sie höchstwahrscheinlich nur die Daten. In diesem Fall können Sie die Partition als Logisch wiederherstellen, um nur auf die Daten zuzugreifen.
Als Standard ist der ursprüngliche Partitionstyp ausgewählt.
Eine Partition ohne installiertes Betriebssystem als Aktiv zu kennzeichnen, kann verhindern, dass der Computer bootet.
10.1.7 Änderung von Größe und Platz der wiederherzustellenden Partition
Sie können Größe und Ort einer Partition ändern, indem Sie den horizontalen Balken oder dessen Begrenzung mit der Maus verschieben oder die gewünschten Werte in die zugehörigen Felder eintragen.

Copyright © Acronis, Inc., 2000-2010 71
Durch die Benutzung dieser Funktion können Sie den Platz auf der Festplatte zwischen den wiederherzustellenden Partitionen neu verteilen. In diesem Fall müssen Sie zuerst die Partition wiederherstellen, die verkleinert wird.
Solche Anpassungen können nützlich sein, um den Inhalt einer Festplatte auf eine neue, größere zu übertragen – indem Sie ein Image erstellen und dieses dann auf die neue Festplatte mit ihren größeren Partitionen übertragen.
10.1.8 Zuweisen eines Laufwerksbuchstabens für die wiederhergestellte Partition
Acronis True Image HD weist einer wiederhergestellten Partition einen freien Laufwerksbuchstaben zu. Sie können den gewünschten Buchstaben aus einem Listenfeld auswählen oder festlegen, dass das Programm automatisch einen Buchstaben zuweist, indem Sie die Einstellung Auto aktivieren.
Sie sollten keine Laufwerksbuchstaben für Partitionen vergeben, auf die Windows nicht zugreifen kann, wie etwa Partitionen, die nicht FAT und NTFS als Dateisystem verwenden.
10.1.9 Einstellen der Recovery-Optionen
Wenn Sie beim Schritt Fertig stellen auf Optionen klicken, können Sie die Optionen für den Wiederherstellungsvorgang auswählen (also die Priorität des Wiederherstellungsvorgangs usw.). Die Einstellungen gelten nur für den aktuellen Recovery-Task. Sie können aber auch die Standardoptionen bearbeiten. Weitere Informationen finden Sie im Abschnitt Standardoptionen für Recovery einstellen.

72 Copyright © Acronis, Inc., 2000-2010
10.1.10 Ausführen der Wiederherstellung
Bis zu diesem Punkt können Sie Änderungen am erstellten Task vornehmen, indem Sie den gewünschten Schritt anwählen und seine Einstellungen ändern. Wenn Sie jetzt auf Abbrechen klicken, werden keine Änderungen an den Festplatten vorgenommen. Wenn Sie auf Fertig stellen klicken, wird die Ausführung des Tasks gestartet.
Der Fortschritt des Tasks wird in einem speziellen Fenster angezeigt. Sie können den Prozess mit einem Klick auf Abbrechen stoppen. Sie sollten aber beachten, dass die Zielpartition gelöscht und in nicht zugeordneten Speicher verwandelt wird – dasselbe Ergebnis erhalten Sie auch bei Misslingen der Wiederherstellung. Um eine auf diese Weise verlorene Partition zu retten, müssen Sie sie erneut aus dem Image wiederherstellen.
10.2 Standardoptionen für Recovery einstellen
Um die Recovery-Optionen so einzustellen, dass sie als Standard bei jeder Datenwiederherstellung verwendet werden, wählen Sie Extras und Werkzeuge → Optionen → Recovery-Optionen. Sie können die Standardoptionen für Recovery immer wieder auf die während der Installation von Acronis True Image HD vorgegebenen Werte zurücksetzen. Dazu klicken Sie auf Aktuelle Einstellung zurücksetzen in der Symbolleiste des Fensters Optionen. Um nur eine einzelne Recovery-Option zurückzusetzen, wählen Sie diese im linken Fensterbereich aus und klicken dann auf Aktuelle Einstellung zurücksetzen.
Wenn Sie auf Alle zurücksetzen klicken, wird dies alle Standardoptionen (für Backup, Recovery, etc.) zurücksetzen, daher sollten Sie diese Schaltfläche mit Bedacht verwenden.
10.2.1 Recovery-Optionen für Dateien
Sie können folgende Recovery-Optionen für Dateien wählen:
Wiederherstellung von Dateien mit ihren ursprünglichen Sicherheitseinstellungen – wurden die Sicherheitseinstellungen der Dateien während des Backups bewahrt (siehe Backup-Sicherheitseinstellungen), dann können Sie wählen, ob die Dateien mit ihren Sicherheitseinstellungen wiederhergestellt werden oder ob sie die Sicherheitseinstellungen von dem Ordner erben, in den sie wiederhergestellt werden. Diese Optionen gelten nur bei der Wiederherstellung von Dateien und Verzeichnissen aus Dateiarchiven.
Backup-Archiv vor Wiederherstellung überprüfen – wenn Sie vermuten, dass das Archiv möglicherweise beschädigt wurde, aktivieren Sie diese Option, um das Backup vor der Wiederherstellung zu validieren.
Dateisystem nach Wiederherstellung prüfen – aktivieren Sie diesen Parameter, um die Integrität des Dateisystems nach der Wiederherstellung zu verifizieren. Eine Verifizierung des Dateisystems ist nur bei Wiederherstellung von Laufwerken bzw. Partitionen unter Windows und für Dateisysteme vom Typ FAT16/32 und NTFS verfügbar. Beachten Sie, dass das Dateisystem nicht geprüft wird, falls während der Wiederherstellung ein Neustart erforderlich ist, z.B. wenn die Systempartition an ihren ursprünglichen Platz wiederhergestellt wird.
10.2.2 Optionen für das Überschreiben von Dateien
Diese Option ist nicht zutreffend für die Wiederherstellung von Festplatten und Partitionen aus Images.

Copyright © Acronis, Inc., 2000-2010 73
Standardmäßig überschreibt das Programm vorhandene Dateien und Ordner, neuere Dateien und Ordner werden jedoch vor dem Überschreiben geschützt.
Sie können vorgegebene Filter für spezielle Dateitypen konfigurieren, die Sie während der Archiv-Wiederherstellung schützen wollen. So können Sie z.B. wollen, dass Dateien und Ordner mit den Attributen „Versteckt“ und „System“, neuere Dateien und Ordner sowie Dateien, die ausgewählten Kriterien entsprechen, nicht durch Dateien aus dem Archiv überschrieben werden.
Bei Spezifizierung der Kriterien können Sie die üblichen Windows-Wildcards verwenden. Wenn Sie z.B. alle Dateien mit der Erweiterung .exe bewahren möchten, fügen Sie *.exe hinzu. Meine???.exe wird alle Dateien mit der Erweiterung .exe schützen, die außerdem aus acht Zeichen bestehen und mit „Meine“ beginnen.
Wenn Sie das Kontrollkästchen Existierende Dateien überschreiben deaktivieren, wird den Dateien auf der Festplatte unbedingter Vorrang vor den Archiv-Dateien gegeben.
10.2.3 Recovery-Priorität
Die Voreinstellung ist Niedrig.
Die Priorität eines jeden Prozesses, der in einem System läuft, bestimmt den Grad der CPU-Benutzung und der Systemressourcen, die dem Prozess zugeordnet werden. Ein Herabsetzen der Recovery-Priorität wird mehr Ressourcen für andere CPU-Tasks freisetzen. Ein Heraufsetzen der Recovery-Priorität kann den Wiederherstellungsprozess beschleunigen, indem Ressourcen von anderen gleichzeitig laufenden Prozessen abgezogen werden. Der Effekt ist aber abhängig von der totalen CPU-Auslastung und anderen Faktoren.

Copyright © Acronis, Inc., 2000-2010 74
11 Tasks planen
11.1 Geplante Tasks erstellen
Sie können bei Erstellung eines Online Backup-Tasks für diesen neuen Task eine Planung einrichten, indem Sie auf Planung bearbeiten... klicken.
1. Task-Ausführungen nach Zeit-/Ereignisplanungen durchführen Wählen Sie eine der nachfolgenden Optionen für die Planung:
Ein Mal – Der Task wird an dem Tag und zu der Uhrzeit ausgeführt, die Sie bestimmen.
Bei Ereignis – Der Task wird auf Eintritt eines Ereignisses hin ausgeführt, das im rechten Fensterbereich festgelegt wird.
Periodisch – Der Task wird periodisch ausgeführt, mit einer im Fensterbereich Task periodisch ausführen festzulegenden Frequenz, wo Sie für den geplanten Task die Zeit zwischen zwei Abläufen bestimmen.
Täglich – Der Task wird einmal am Tag oder je einmal alle (n) Tage ausgeführt
Wöchentlich – Der Task wird einmal pro Woche oder je einmal alle (n) Wochen am gewählten Tag ausgeführt
Monatlich – Der Task wird einmal im Monat am gewählten Tag ausgeführt
Um einen geplanten Task zu verschieben, bis der Computer im Leerlauf arbeitet, aktivieren Sie das Kontrollkästchen Im Leerlauf ausführen. Der Task wird automatisch starten, sobald der Computer im Leerlauf ist (Sie also keine Maus oder Tastatur verwenden), abhängig von der Anzahl Minuten, die unter Wartezeit in den Bildschirmschoner-Einstellungen angegeben ist. Sobald der Task gestartet wurde, wird er vollständig beendet, da die Task-Ausführung vom Benutzer nicht unterbrochen werden kann. Sie können mit dem Computer jedoch weiterarbeiten, während der Task läuft.
Falls der Computer bei Erreichen der geplanten Zeit ausgeschaltet ist, wird der Task nicht ausgeführt; Sie können den verpassten Task jedoch zwingen, beim nächsten Systemstart zu starten, indem Sie das Kontrollkästchen 'Wenn fehlgeschlagen, Task beim Starten ausführen'

Copyright © Acronis, Inc., 2000-2010 75
aktivieren. Diese Option funktioniert nicht, wenn Ihr Computer aus dem „Standby“- oder „Ruhezustands“-Modus aufgeweckt wird.
Wenn Sie einen Task planen, bei dem das Backup auf einen USB-Stick erfolgen soll, erscheinen im Planungsfenster zwei weitere Kontrollkästchen – Wenn fehlgeschlagen, Task starten, wenn Gerät angeschlossen und Task nur ausführen, wenn aktuelles Gerät angeschlossen. Das erste Kontrollkästchen ermöglicht, ein verpasstes Backup ausführen zu lassen, sobald der USB-Stick angeschlossen wird, der beim eigentlich geplanten Zeitpunkt getrennt war. Wenn Sie den verpassten Task nur dann ausgeführt haben möchten, wenn genau dasselbe Gerät angeschlossen wird, aktivieren Sie zudem das Kontrollkästchen Task nur ausführen, wenn aktuelles Gerät angeschlossen. Anderenfalls wird der verpasste Task gestartet, wenn irgendein USB-Stick angeschlossen wird.
Task bei Laufwerksalarm ausführen – (bei installiertem Acronis Drive Monitor verfügbar) – wenn aktiviert, wird der Task ausgeführt, sobald es im Acronis Drive Monitor einen Alarm über ein mögliches Problem mit einer der im Task verwendeten Festplatten gibt. Acronis Drive Monitor ist ein Utility zur Zustandsüberwachung von Festplatten, auf der Basis von Infomationen, die aus S.M.A.R.T.-Daten der Festplatten, Windows Ereignisberichten und eigenen Skripten ermittelt werden.
1. Definieren Sie den Startzeitpunkt und andere Planungsparameter für den Task, passend zur gewählten Periodizität. Bei den meisten geplanten Tasks (mit Ausnahme für die Planung „Ein Mal“) können Sie das Kontrollkästchen Startdatum aktivieren und so den Tag festlegen, zu dem der Task erstmalig ausgeführt wird. Das kann bei Umsetzung eines speziellen Backup-Szenarios nützlich sein. Für Beispiele siehe vollständige, inkrementelle und differentielle Backups mit automatischer Rotation.
2. Als Nächstes müssen Sie den Namen des Benutzers angeben, dem der auszuführende Task gehört – anderenfalls ist keine geplante Task-Ausführung möglich.
3. Geben Sie den Benutzernamen ein (oder übernehmen Sie den Namen des angemeldeten Benutzers). Tragen Sie das Kennwort ein.

76 Copyright © Acronis, Inc., 2000-2010
11.1.1 Einmalige Ausführung einrichten
Wenn Sie sich für die einmalige Ausführung entschieden haben, stellen Sie zuerst den Startzeitpunkt ein. Danach definieren Sie unter Verwendung des angezeigten Kalenders das Datum, an dem der Task ausgeführt werden soll.
11.1.2 Ausführung bei einem Ereignis einrichten
Wenn Sie die Option „Bei Ereignis“ wählen, müssen Sie das Ereignis festlegen, auf das hin der Task ausgeführt wird:
Systemstart – der Task wird bei jedem Start des Betriebssystems ausgeführt
Herunterfahren – der Task wird vor jedem Runterfahren des Systems oder bei Neustart ausgeführt
Benutzeranmeldung – der Task wird jedes Mal ausgeführt, wenn sich der aktuelle Benutzer beim Betriebssystem anmeldet
Benutzerabmeldung – der Task wird jedes Mal ausgeführt, wenn sich der aktuelle Benutzer vom Betriebssystem abmeldet
Sie können außerdem das Startdatum für den Task festlegen.

Copyright © Acronis, Inc., 2000-2010 77
Wenn Sie wollen, dass ein Task nur beim ersten Auftreten eines Ereignisses an einem betreffenden Tag ausgeführt wird, dann aktivieren Sie das Kontrollkästchen Nur einmal pro Tag.
11.1.3 Eine regelmäßige Ausführung einrichten
Wenn Sie die Option Periodisch wählen, dann stellen Sie die Startzeit ein und definieren die Zeitspanne zwischen zwei Backups in Stunden und Minuten. Sie können außerdem das Startdatum für den Task festlegen.
11.1.4 Eine tägliche Ausführung einrichten
Wenn Sie sich für eine tägliche Ausführung entscheiden, stellen Sie Zeit und Tag ein, zu dem die Task-Ausführung starten soll:

78 Copyright © Acronis, Inc., 2000-2010
Täglich
Jeden Wochentag
Jede(n) X Tag(e) – einmal alle entsprechenden Tage (spezifizieren Sie das Intervall).
Wenn Sie wollen, dass der Task mehrmals täglich wiederholt wird, aktivieren Sie das Kontrollkästchen Task starten alle x Stunde(n) bis Tagesende und definieren das Intervall in Stunden.
Sie können außerdem das Startdatum für den Task festlegen.

Copyright © Acronis, Inc., 2000-2010 79
11.1.5 Eine wöchentliche Ausführung einrichten
Wenn Sie die wöchentliche Ausführung gewählt haben, dann definieren Sie die Startzeit, spezifizieren eine Task-Ausführungsperiode unter Task starten alle x Woche(n) am: (jede Woche, alle zwei Wochen etc.) und definieren dann die Tage, an denen der Task ausgeführt werden soll. Sie können außerdem das Startdatum für den Task festlegen.
11.1.6 Eine monatliche Ausführung einrichten
Wenn Sie sich für eine monatliche Ausführung entscheiden, sollten Sie Zeit und Tag einstellen, zu dem die Task-Ausführung starten soll:
Am <spezifizieren Sie einen Tag> – am angegebenen Tag (z.B. am zweiten Dienstag oder vierten Freitag); wählen Sie das Entsprechende aus den Listenfeldern.
An jedem: x Tag(e) des Monats – am (bzw. an den) angegebenen Tag(en). Sie können z.B. den Task am 10ten, 20sten oder den letzten Tagen des Monats ausführen lassen.

80 Copyright © Acronis, Inc., 2000-2010
Sie können außerdem das Startdatum für den Task festlegen.
11.2 Geplante Tasks verwalten
Um geplante Tasks zu verwalten, klicken Sie auf Tasks und Log in der Seitenleiste, worauf auf der rechten Seite die Ansicht Task-Verwaltung erscheint, mit der vorausgewählten Registerlasche Geplante Tasks. Das Register zeigt alle geplanten Tasks mit Namen, Status, Planung, letzter Laufzeit, letztem Ergebnis und Besitzer.
Als Standard sehen Sie nur Ihre eigenen Tasks, aber Sie haben auch die Möglichkeit, die Tasks anderer Benutzer einzusehen oder zu verwalten. Dazu wählen Sie aus dem Hauptmenü des Programms den Befehl Extras und Werkzeuge → Optionen → Task-Optionen. Danach wählen Sie Filter und deaktivieren das Kontrollkästchen Nur Tasks des aktuellen Benutzers.
Sie können die Task-Parameter durch Bearbeiten ändern. Das Bearbeiten erfolgt auf die gleiche Weise wie die Erstellung, wobei die früher gewählten Optionen gesetzt sind und Sie deshalb nur Änderungen vornehmen müssen. Um einen Task zu bearbeiten, wählen Sie ihn aus und klicken dann auf Bearbeiten in der Werkzeugleiste.
Wenn Sie nur die Task-Planungen verändern wollen, dann klicken Sie in der Symbolleiste auf Planung ändern.
Um einen Task nach Bestätigung zu löschen, wählen Sie ihn aus und klicken dann auf Löschen in der Werkzeugleiste.
Um einen Task umzubenennen, wählen Sie ihn aus, klicken dann auf Umbenennen in der Werkzeugleiste und tragen Sie abschließend den neuen Namen für den Task ein.
Sie können einen gewählten Task jederzeit durch Klick auf Start in der Werkzeugleiste auslösen.
Sollten Sie einen geplanten Task für eine gewisse Zeit nicht benötigen, Sie aber vorhaben, ihn später irgendwann wieder zu benutzen, dann schalten Sie den Task für die betreffende Zeit aus, indem Sie in der Symbolleiste oder im Kontextmenü auf Deaktivieren klicken; auf gleiche Weise können Sie ihn

Copyright © Acronis, Inc., 2000-2010 81
bei Bedarf wieder aktivieren. Auf diese Weise ist es nicht notwendig, den Task von Anfang an erneut zu erstellen.
Falls Sie mehrere ähnliche Tasks erstellen müssen, dann wählen Sie einen Task, klicken in der Symbolleiste auf Klonen, benennen den geklonten Task um und führen die benötigten Änderungen aus.
Alternativ können Sie alle beschriebenen Aktionen über das Kontextmenü auslösen, das Sie mit einem Klick der rechten Maustaste auf einen ausgewählten Task öffnen.
Die gleichen Aktionen stehen auch für Tasks ohne Planung zur Verfügung, die in der Registerlasche Tasks ohne Planung aufgeführt sind. Wenn Sie beim Bearbeiten eines Tasks ohne Zeitplanung irgendeine der Planungsoptionen zuweisen, wird der Task nach Abschluss der Bearbeitung aus dem Register Tasks ohne Planung in das Register Geplante Tasks verschoben.

Copyright © Acronis, Inc., 2000-2010 82
12 Bootfähiges Medium erstellen
12.1 Linux-basierte Notfallmedien erstellen
Mit einem bootfähigen Medium können Sie Acronis True Image HD von einem fabrikneuen System oder von einem abgestürzten, nicht mehr bootfähigen Computer starten. Sie können auch die Laufwerke eines Nicht-Windows-Computers sichern, indem dessen Daten Sektor für Sektor in ein Backup-Archiv kopiert werden. Dafür benötigen Sie ein bootfähiges Medium mit einer autonomen Notfallversion von Acronis True Image HD.
Sie können ein bootfähiges Medium durch Verwendung des Bootable Media Builder erstellen. Dafür benötigen Sie eine leere CD-R/RW bzw. DVD+R/RW oder ein anderes Medium, mit dem Ihr Computer booten kann, wie etwa ein ZIP-Laufwerk.
Acronis True Image HD bietet auch die Möglichkeit, die ISO-Datei einer bootfähigen Disc erst einmal auf einem anderen Laufwerk zu speichern.
Wenn weitere Acronis-Produkte (wie z.B. Acronis Disk Director Suite) auf Ihrem Computer installiert sind, können Sie die autonomen Notfallversionen dieser Produkte ebenfalls auf dasselbe Boot-Medium einbinden.
Falls Sie bei Installation von Acronis True Image HD beschlossen hatten, den Bootable Media Builder nicht zu installieren, dann können Sie keine bootfähigen Medien erstellen.
***
Wenn Sie vom Notfallmedium booten, können Sie keine Backups auf Laufwerke bzw. Partitionen mit Ext2-, Ext3-, ReiserFS- und Linux SWAP-Dateisystemen ausführen.
1. Wählen Sie Bootfähiges Notfallmedium erstellen im Menü Extras und Werkzeuge. Sie können den Bootable Rescue Media Builder auch unabhängig von Acronis True Image HD starten, wenn Sie den Befehl Alle Programme → Acronis → Acronis True Image HD → Bootable Rescue Media Builder aus dem Start-Menü von Windows aufrufen.

Copyright © Acronis, Inc., 2000-2010 83
2. Bestimmen Sie, welche Komponenten der Acronis-Programme Sie auf dem bootfähigen
Notfallmedium platziert haben möchten.
Acronis True Image HD bietet folgende Komponenten:
Acronis True Image HD vollständige Notfallversion
Beinhaltet Treiber für USB, PC-Card (früher PCMCIA) und SCSI sowie darüber angeschlossene Speichergeräte und wird daher dringend empfohlen.
Acronis System Report
Mit dieser Komponente können Sie einen Systembericht erstellen, falls weder Windows noch die vollständige Notfallversion von Acronis True Image HD gestartet werden können.
Im ersten Fenster können Sie die Startparameter für das Boot-Medium festlegen, um die Boot-Optionen des Notfallmediums an unterschiedliche Hardware anzupassen. Es sind verschieden Optionen verfügbar (nousb, nomouse, noapic usw.). Eine Liste der verfügbaren Startparameter finden Sie unter Startparameter (S. 135). Diese Parameter sind für erfahrene Benutzer gedacht. Wenn Sie beim Testen des Boot-Vorgangs von einem Notfallmedium Probleme mit der Hardwarekompatibilität haben, wenden Sie sich am besten an den technischen Support von Acronis.
Der Parameter Automatisch starten nach legt fest, wie lange das Boot-Menü angezeigt wird. Wenn Sie diesem Parameter keinen Wert geben, wird das Boot-Menü so lange angezeigt, bis Sie das Betriebssystem oder eine Acronis-Komponente zum Start wählen. Wenn Sie z.B. 10 Sek für das Acronis-Notfallmedium einstellen, startet die autonome Notfallversion von Acronis True Image HD 10 Sekunden nachdem das Menü angezeigt wurde.
Weitere Informationen zu den Komponenten anderer Acronis-Produkte finden Sie in den entsprechenden Benutzerhandbüchern.
3. Wählen Sie den Typ des bootfähigen Mediums (CD-R/RW, DVD+R/RW oder 3,5"-Disketten), das Sie erstellen möchten. Wenn das BIOS dies unterstützt, können Sie bootfähige Medien auch auf anderen Datenträgern wie z.B. USB-Sticks erstellen (die Sie jedoch evtl. selbst zusätzlich mit einem Boot-Record versehen müssen). Sie können die bootfähige CD jedoch auch als ISO-Image erstellen lassen.

84 Copyright © Acronis, Inc., 2000-2010
Wenn Sie 3,5"-Disketten verwenden, können Sie nur eine Komponente (z.B. die vollständige Notfallversion von Acronis True Image HD) auf einen Disketten-Satz aufspielen. Für jede weitere Komponente müssen Sie den Bootable Media Builder erneut ausführen.
4. Wenn Sie eine CD, DVD oder einen anderen Wechseldatenträger erstellen, legen Sie ein leeres Medium ein, damit das Programm die Kapazität bestimmen kann. Wenn Sie ein bootfähiges ISO-Image erstellen, geben Sie Namen und Speicherort der zu erstellenden Datei an.
5. Als nächstes schätzt das Programm, wie viele leere Disketten benötigt werden (falls Sie nicht „ISO“ oder „CD/DVD“ ausgewählt haben), und gibt Ihnen Zeit, diese vorzubereiten. Wenn Sie fertig sind, klicken Sie auf Fertig stellen.
Nachdem Sie das bootfähige Medium erstellt haben, beschriften Sie es und bewahren Sie es an einem sicheren Ort auf.
Beachten Sie, dass Backups, die mit neueren Programmversionen erstellt werden, möglicherweise nicht kompatibel zu früheren Programmversionen sind. Es wird daher dringend empfohlenen, nach jedem Upgrade von Acronis True Image HD auch ein neues bootfähiges Medium zu erstellen. Beachten Sie auch, dass wenn Sie Ihr System von einem Rettungsmedium starten, um eine autonome Notfallversion von Acronis True Image HD zu verwenden, Sie keine Dateien oder Ordner wiederherstellen können, die mit der Verschlüsselungsfunktion von Windows XP (und späteren Windows-Versionen) geschützt wurden. Weitere Informationen finden Sie unter Sicherheitseinstellungen auf Dateiebene. Backup-Archive, die von Acronis True Image HD selbst verschlüsselt wurden, können jedoch wiederhergestellt werden.

Copyright © Acronis, Inc., 2000-2010 85
13 Archive durchsuchen und Images mounten (anschließen)
Acronis True Image HD bietet zwei Möglichkeiten, um die Inhalte von Archiven zu verwalten: Images zu mounten (anzuschließen) und zu durchsuchen.
Images als virtuelle Laufwerke mounten ermöglicht Ihnen, auf diese so zuzugreifen, als wären es physikalische Festplatten. Diese Fähigkeit bedeutet:
in der Laufwerksliste wird eine neue Disk mit eigenem Laufwerksbuchstaben erscheinen
unter Verwendung des Windows Explorers oder anderer Dateimanager können Sie den Inhalt des Images so einsehen, als läge er auf einer physikalischen Festplatte oder Partition.
Sie können das virtuelle Laufwerk wie ein reales verwenden: speichern, kopieren, verschieben, erstellen und löschen Sie Dateien und Verzeichnisse. Falls nötig, können Sie das Image im 'Nur-Lesen'-Modus anschließen.
Die in diesem Kapitel beschriebenen Aktionen werden nur für FAT- und NTFS-Dateisysteme unterstützt.
Beachten Sie, dass Dateiarchive und Images von Laufwerken bzw. Partitionen zwar die gleiche vorgegebene Dateierweiterung „.tib“ haben, jedoch lediglich Images gemountet werden können. Wenn Sie den Inhalt einer Dateiarchivs einsehen möchten, benutzen Sie die Aktion „Durchsuchen“. Nachfolgend eine kurze Zusammenfassung der Aktionen „Durchsuchen“ versus „Mounten“:
Durchsuchen Mounten
Archiv-Typ Laufwerks- oder Partitions-Image Partitions-Image
Laufwerksbuchstaben zuweisen Nein Ja
Archiv-Modifizierung Nein Nein
Dateien extrahieren Ja Ja
13.1 Image anschließen (mounten) 1. Starten Sie den Assistenten zum Mounten, indem Sie im Hauptmenü des Programms den Befehl
Extras und Werkzeuge → Image anschließen (mounten) wählen oder indem Sie in der Anzeige Recovery und Backup-Verwaltung mit der rechten Maustaste auf ein Image-Archiv klicken und in dessen Kontextmenü Image anschließen (Mounten) aktivieren.

86 Copyright © Acronis, Inc., 2000-2010
2. Bestimmen Sie das Archiv, das gemountet werden soll.
3. Wählen Sie eine Partition, die Sie als virtuelles Laufwerk mounten wollen. (Beachten Sie, dass Sie das Image eines kompletten Laufwerks nicht mounten können, außer das Laufwerk besteht aus lediglich einer Partition). Wenn das Image mehrere Partitionen enthält, werden als Standard alle zum Mounten ausgewählt und erhalten automatisch zugewiesene Laufwerksbuchstaben. Wenn Sie den zu mountenden Partitionen gerne andere Laufwerksbuchstaben zuordnen wollen, klicken Sie auf Optionen.

Copyright © Acronis, Inc., 2000-2010 87
Sie können einen Laufwerksbuchstaben, der der virtuellen Disk zugewiesen werden soll, aus dem Listenfeld Laufwerksbuchstabe auswählen. Wenn Sie eine Partition nicht mounten wollen, wählen Sie Nicht anschließen aus der Liste oder deaktivieren Sie das Kontrollkästchen der Partition.
4. Wenn Sie die Einstellungen beendet haben, klicken Sie auf Fertig stellen, um die gewählten Partitions-Images als virtuelle Laufwerke anzuschließen.
5. Wenn das Image angeschlossen ist, startet der Windows Explorer und zeigt seinen Inhalt. Sie können mit Dateien und Ordnern so arbeiten, als wären diese auf einer realen Festplatte gespeichert.
13.2 Ein Image abschalten (unmounting)
Es wird empfohlen, ein angeschlossenes virtuelles Laufwerk wieder abzuschalten, wenn alle notwendigen Aktionen beendet sind, weil ein virtuelles Laufwerk viele Systemressourcen belegt. Falls Sie das Laufwerk nicht abschalten, verschwindet es, wenn Ihr Computer ausgeschaltet wird.
Um das virtuelle Laufwerk abzuschalten, wechseln Sie zu Extras und Werkzeuge → Image abschalten, wählen das zu trennende Laufwerk und klicken auf OK.

88 Copyright © Acronis, Inc., 2000-2010
Wenn Sie mehrere Partitionen gemountet haben, werden sie standardmäßig alle zum Abschalten ausgewählt. Sie können alle gemounteten Laufwerke zusammen abschalten oder nur die, die Sie nicht mehr benötigen.
Sie können dies auch im Windows Explorer tun, indem Sie mit der rechten Maustaste auf das Laufwerkssymbol klicken und Abschalten wählen.

Copyright © Acronis, Inc., 2000-2010 89
14 In Backup-Archiven und ihren Inhalten suchen
14.1 Suchen
Zusätzlich zu der Möglichkeit, Backup-Archive zu durchsuchen, bietet Acronis True Image HD eine eigene Suchfunktion für tib-Archive, ein Suche nach Dateien nur in tib-Archiven, sowie eine Volltext-Suche in Archiv-Kommentaren. Das erleichtert das Auffinden der Informationen, die Sie beim Einsatz von Acronis True Image HD, insbesondere bei Wiederherstellung von Dateien benötigen. So können Sie nach benötigten Daten suchen.
1. Tragen Sie einen Suchstring in das Suchfeld oben rechts im Programmhauptfenster von Acronis True Image HD ein und klicken Sie dann auf das Lupen-Symbol. Daraufhin gelangen Sie zur Anzeige Recovery und Backup-Verwaltung. Die Suchergebnisse werden auf der entsprechenden Registerkarte des Fensters ausgegeben.
2. Als Standard wird an allen Orten gesucht, von denen Acronis True Image HD Informationen beziehen kann. Sie können eine für Sie interessante Quelle durch Auswahl des zugehörigen Bereichs Backup-Namen und Backup-Inhalte auswählen.
Acronis True Image HD kann keine Suche auf Netzwerkfreigaben, auf dem Acronis Online Storage und anderen Geräten ausführen, die von Windows als Wechselmediengeräte identifiziert werden.
Der Bereich Backup-Namen zeigt die Ergebnisse der Suche für tib-Archive, geordnet nach den Dateinamen der Archive. Wenn Sie auf einen Dateinamen doppelklicken, öffnet sich das zugehörige Archiv im Windows Explorer, wo Sie den Inhalt des Archivs durchsuchen können. Sie

90 Copyright © Acronis, Inc., 2000-2010
können das Archiv validieren oder wiederherstellen, indem Sie mit der rechten Maustaste auf den Dateinamen klicken und den entsprechenden Befehl aus dem Kontextmenü wählen. Das Kontextmenü enthält folgende Befehle: Recovery, Mounten (nur für Image-Backups) sowie die Befehle Validieren, Verschieben, Entfernen, Backup durchsuchen, Kommentare bearbeiten und Details für alle tib-Archive.
Der Bereich Backup-Inhalte zeigt die Ergebnisse der Suche nach Dateien und Verzeichnissen in tib-Archiven an. Ein Doppelklick auf einen Dateinamen öffnet die Datei. Sie können die Datei wiederherstellen, indem Sie mit der rechten Maustaste auf den Dateinamen klicken und „Recovery“ im Kontextmenü auswählen. Über das Kontextmenü können Sie außerdem die Datei bzw. das übergeordnete Verzeichnis öffnen, welches die gerade bearbeitete Datei enthält.
Damit Sie die Suchergebnisse besser verstehen, finden Sie hier einige Informationen über die von der Suchfunktion verwendeten Algorithmen.
1. Wenn Sie nach Dateien in tib-Archiven suchen, können Sie deren vollständigen oder teilweisen Dateinamen eingeben und dabei die üblichen Windows-Wildcards benutzen. Wenn Sie z.B. alle Batch-Dateien in den Archiven finden möchten, geben Sie „*.bat“ ein. Wenn Sie „Meine???.exe“ eingeben, können Sie alle exe-Dateien finden, deren Name aus acht Zeichen besteht und mit „Meine“ beginnt. Beachten Sie, dass hier nicht auf Groß- und Kleinschreibung geachtet wird, d.h. „Backup“ und „backup“ sind der gleiche Suchstring. Außerdem stoppt die Suche, nachdem das Programm 100 Dateien gefunden hat, die dem von Ihnen eingegebenen Suchkriterium entsprechen. Wenn die Suchergebnisse die von Ihnen benötigte Datei nicht enthalten, müssen Sie das Suchkriterium verfeinern.
Wenn eine Datei in mehreren Backups enthalten ist und nicht verändert wurde, zeigen die Suchergebnisse diese Datei nur einmal an – und zwar in der ältesten Backup-Datei. Wenn eine solche Datei verändert wurde, zeigen die Suchergebnisse alle Backup-Dateien an, die unterschiedliche Versionen der Datei enthalten.
2. Die Suche nach Kommentaren von Backup-Archiven wird hiervon abweichend ausgeführt. Sie können in diesem Fall nicht die bekannten Windows-Platzhalter „*“ und „?“ benutzen. Weil das Programm in diesem Fall eine Volltextsuche verwendet, werden alle Vorkommen dieser Zeichen in den Kommentaren gefunden (falls vorhanden). Die Volltext-Suche benutzt die folgenden Regeln:
Das Suchkriterium enthält Wörter, die durch Leerzeichen getrennt werden oder durch einen logischen Operator: „AND“, „OR“, „NOT“ (Großbuchstaben beachten).
Es ist nur ein logischer Operator erlaubt (der jeweils erste im Suchstring); die anderen werden nur als Suchworte interpretiert.
Es müssen alle durch Leerzeichen getrennte Zeichenketten in einem Hilfethema vorkommen, damit ein Ergebnis gefunden wird.
Der Bereich Backup-Namen zeigt die Archivdateien, deren Kommentare dem Suchkriterium entsprechen. Ein Doppelklick auf ein Archiv öffnet es zum Durchsuchen.
14.2 Windows Search- und Google Desktop-Integration
Acronis True Image HD hat Plug-Ins für Google Desktop und Windows Search (WDS). Wenn Sie eine dieser Suchmaschinen auf Ihrem Computer verwenden, erkennt Acronis True Image HD diese und installiert ein entsprechendes Plug-In für die Indizierung Ihrer tib-Backup-Archive. Durch die Backup-Indizierung werden Suchvorgänge in Backup-Archiven beschleunigt. Nach einer solchen Indizierung können Sie nach Archiv-Inhalten durch Eingabe eines Dateinamens in Google Desktop oder Windows Search (WDS) suchen, ohne Acronis True Image HD starten zu müssen. Die Suchergebnisse werden in einem Browser-Fenster angezeigt. Mit den Suchergebnissen sind folgende Aktionen möglich:

Copyright © Acronis, Inc., 2000-2010 91
Auswahl einer beliebigen Datei zum Öffnen und zum Speichern an einem beliebigen Ort im
Dateisystem (nicht im Archiv) oder dorthin, wo es vorher war
Ermitteln, in welchem Archiv die Datei gespeichert ist und Wiederherstellung dieses Archivs
Google Desktop hat ein Fenster zur „Schnellsuche“. Dieses Fenster ist mit den am meisten relevanten Suchergebnissen von Ihrem Computer gefüllt. Da sich die Ergebnisse mit jeder Eingabe ändern, finden Sie schnell, was Sie auf Ihrem Computer suchen. Windows Search bietet eine ähnliche Funktionalität.
Zusätzlich zur Indizierung von Dateien in Backup-Archiven mit Hilfe ihrer Namen, statten Google Desktop und Windows Search Acronis True Image HD mit der Fähigkeit aus, viele Dateien in tib-Archiven per Volltext zu indizieren, so dass Sie diese Funktion nutzen und nach Dateiinhalten suchen können.
Die Volltext-Indizierung von Dateien in Backup-Archiven wird nur für die Dateitypen unterstützt, die von Google Desktop und Windows Search erkannt werden können. Diese erkennen Text-Dateien, Microsoft Office-Dateien, alle Elemente von Microsoft Office Outlook und Microsoft Outlook Express sowie einige andere Typen.
14.2.1 Google Desktop mit Acronis True Image HD verwenden
Wenn Sie Google Desktop nicht haben, können Sie es kostenlos über die Google-Website herunterladen. Klicken Sie auf Google Desktop und folgen Sie den Download- und Installationsanweisungen.
So verwenden Sie Google Desktop zur Suche nach Dateien in tib-Archiven:
1. Um das Plug-In zu installieren, wählen Sie in der Seitenleiste Extras und Werkzeuge. Klicken Sie dann im rechten Fensterbereich auf Sucheinstellungen und aktivieren Sie im Fenster „Optionen für die Desktop-Suche“ das entsprechende Kontrollkästchen. Das folgende Fenster erscheint.

92 Copyright © Acronis, Inc., 2000-2010
2. Prüfen Sie, ob das Plug-In aktiviert ist. Klicken Sie mit der rechten Maustaste auf das Google
Desktop-Symbol im Infobereich der Taskleiste und wählen Sie Optionen im Kontextmenü. Google Desktop öffnet das Fenster Einstellungen in Ihrem Browser. Überzeugen Sie sich davon, dass Acronis Indexer (Acronis Backups) im Bereich der Plug-ins für Indizierung ausgewählt ist.
3. Klicken Sie im Infobereich der Taskleiste erneut mit der rechten Maustaste auf das Google Desktop-Symbol und wählen Sie Indexing → Re-Index. Klicken Sie im erscheinenden Bestätigungsfenster auf Ja. Google Desktop fügt den neuen Inhalt zum bestehenden Index hinzu.
Geben Sie Google Desktop einige Zeit, alle tib-Dateien auf den Festplatten Ihres Computers zu finden und die Index-Informationen der Index-Datenbank hinzuzufügen. Die erforderliche Zeit hängt von der Zahl der tib-Dateien ab, sowie davon, wie viele Dateien in diesen enthalten sind.

Copyright © Acronis, Inc., 2000-2010 93
Prüfen Sie nach etwa einer Stunde, ob Google Desktop alle tib-Archive indiziert hat; geben Sie dazu in das Abfragefeld einen Dateinamen ein, von dem Sie wissen, dass er im Backup enthalten ist. Wenn Google Desktop die Indizierung abgeschlossen hat, zeigt es die tib-Archive an, in denen es die Datei gefunden hat.
Wenn Sie alle Suchergebnisse sehen möchten, klicken Sie auf „Alle N Ergebnisse im Browser zeigen“; daraufhin sehen Sie einen Bildschirm ähnlich dem folgenden.

94 Copyright © Acronis, Inc., 2000-2010
Ein Klick im Browserfenster auf die Zeile mit der gewünschten Dateiversion öffnet eine Dialogbox mit zwei Optionen: Ansicht und Recovery.
Wenn Sie Ansicht auswählen, startet die Anwendung, die mit diesem Dateityp verknüpft ist und öffnet die Datei. Durch Wahl von Recovery startet Acronis True Image HD und Sie können die Datei zu einem beliebigen Speicherort wiederherstellen.
14.2.2 Windows Search mit Acronis True Image HD verwenden
Wenn Sie Windows Vista oder Windows 7 mit ihren integrierten Desktop-Suchfunktionen benutzen oder (unter Windows XP) die Windows Desktop Search (WDS) 3.0 oder höher installiert haben, können Sie eine Unterstützung für tib-Dateien in diesen erweiterten Windows-Suchfunktionen aktivieren.
Wenn Sie Windows Search nicht installiert haben, aber verwenden möchten, können Sie Windows Search 4.0 kostenlos über die Website von Microsoft herunterladen. Zum Download klicken Sie auf Windows Search 4.0. Doppelklicken Sie auf die heruntergeladene Datei und folgen Sie den Installationsanweisungen.
Windows Search unterstützt keine Indizierung der Inhalte von zip-Dateien.
So nutzen Sie die Unterstützung für Windows Search:
1. Um das Plug-In zu registrieren, wählen Sie in der Seitenleiste Extras und Werkzeuge. Klicken Sie im rechten Fensterbereich auf Sucheinstellungen und aktivieren Sie im Fenster „Optionen für die Desktop-Suche“ das entsprechende Kontrollkästchen. Nach erfolgreicher Registrierung des Plug-ins zeigt Acronis True Image HD das Informationsfenster „Registrierung des Plug-Ins erfolgreich abgeschlossen“ an.
2. Sie können überprüfen, ob die tib-Unterstützung aktiviert ist. Klicken Sie mit der rechten Maustaste im Infobereich der Taskleiste auf das Windows Search-Symbol und wählen Sie

Copyright © Acronis, Inc., 2000-2010 95
Optionen für Windows Search… aus dem Kontextmenü. Das folgende Fenster erscheint. Vergewissern Sie sich, dass der Eintrag „tib://...“ in der Liste der enthaltenen Orte vorhanden ist.
Um das Fenster „Indizierungsoptionen“ in Windows Vista zu öffnen, starten Sie die Systemsteuerung und klicken doppelt auf Indizierungsoptionen. Die Indizierungsoptionen von Windows Vista haben einige Abweichungen bei Inhalt und Aussehen, aber die meisten der nachfolgenden Informationen sind auch für Windows Vista anwendbar.

96 Copyright © Acronis, Inc., 2000-2010
3. Klicken Sie auf Erweitert, wählen Sie das Register Dateitypen und stellen Sie sicher, dass die
Erweiterung tib ausgewählt ist und „.tib filter“ bei der „Filterbeschreibung“ zu sehen ist. Aktivieren Sie Eigenschaften und Dateiinhalte indizieren.

Copyright © Acronis, Inc., 2000-2010 97
4. Klicken Sie auf OK und prüfen Sie während das Fenster Indizierungsoptionen geöffnet ist, ob die
Festplatten, auf denen die Backups gespeichert sind, in der Liste „Enthaltene Orte“ angezeigt werden. Wenn die Liste diese Festplatten nicht enthält, dann werden die tib-Dateien nicht indiziert. Um die Festplatten aufzunehmen, klicken Sie auf Ändern und wählen Sie sie im erscheinenden Fenster aus.
Falls Sie die Backups auf einer Netzwerkfreigabe speichern, kann Windows Search diese dennoch indizieren. Sie müssen das freigegebene Laufwerk nur der Liste der indizierten Orte hinzufügen; dazu tragen Sie nach Auswahl der Registerkarte UNC-Ort hinzufügen in den Erweiterten Optionen den entsprechenden UNC-Pfad ein.

98 Copyright © Acronis, Inc., 2000-2010
Geben Sie Windows Search etwas Zeit, um alle tib-Dateien auf den Festplatten des Computers zu finden und die Indizierungsinformationen der Index-Datenbank hinzuzufügen. Die erforderliche Zeit hängt von der Zahl der tib-Dateien ab, sowie davon, wie viele Dateien in diesen enthalten sind. Nach Abschluss der Indizierung kann die Desktop-Suche nach Dateien in tib-Backup-Archiven suchen. Die Suchmaschinen von WDS und Windows Vista haben vergleichbare Funktionalität, obwohl die Suchergebnisse etwas anders dargestellt werden:
Ergebnisse von Windows Search
Suchergebnisse in Windows Vista

Copyright © Acronis, Inc., 2000-2010 99
15 Andere Aktionen
15.1 Backup-Archive validieren
Eine Validierungsprozedur überprüft, ob Sie in der Lage sein werden, Daten von einem bestimmten Backup wiederherzustellen; wenn Sie also zur Validierung:
ein Voll-Backup wählen, dann überprüft das Programm nur dieses Voll-Backup.
Sie können solche Validierungen durch Verwendung des Assistenten zur Validierung ausführen.
1. Klicken Sie in der Seitenleiste auf Recovery, um ein Archiv zu validieren.
2. Wählen Sie das zu überprüfende Archiv und klicken Sie in der Symbolleiste auf Validieren.
3. Ein Klick auf Fertig stellen startet die Validierungsprozedur. Nach Abschluss der Überprüfung wird Ihnen ein Ergebnisfenster angezeigt. Durch einen Klick auf Abbrechen können Sie die Validierung vorzeitig beenden.
15.2 Tasks und Log
Acronis True Image HD verfügt über eine „Tasks und Log“-Anzeige, in der Sie Ereignismeldungen (Logs) einsehen können. Das Log enthält beispielsweise Informationen über erstellte Backups oder die Ergebnisse von Validierungen, inklusive Hinweise auf mögliche Fehler.
Die meisten Aktionen von Acronis True Image HD erzeugen eigene Log-Einträge; jedoch gibt es keine Logs über das Mounten/Unmounten von Images oder dem Erstellen von Notfallmedien.
Die Logs enthalten zudem nur partielle Informationen über Aktionen von Acronis Online Backup. Die übrigen Informationen zu den Aktionen werden in ein eigenes Log geschrieben. Dieses Log steht Benutzern nicht zur Verfügung, da es dazu gedacht ist, Mitarbeitern des Acronis Supports bei der Lösung von Problemen zu helfen, die Benutzer mit dieser Funktion haben. Es ist daher im Acronis System Report enthalten.
Um die Tasks und Log-Anzeige zu öffnen, klicken Sie in der Seitenleiste auf Tasks und Log. Beim Öffnen des Fensters wird standardmäßig die Registerkarte Logs angezeigt. Die Registerlasche zeigt die Logs für das jeweils gewählte Datum. Wenn für das Datum keine Logs vorhanden sind, erscheint eine entsprechende Meldung.
Die Farbmarkierungen im Kalender zeigen die Tage an, an denen Tasks mit Fehlern oder erfolgreich abgeschlossen wurden. Der heutige Tag wird in Fettschrift angezeigt. Wenn Sie auf einen Tag mit einer Markierung für geplante Tasks klicken, werden die für dieses Datum geplanten Tasks angezeigt.
Die Pfeile nach rechts bzw. links am Kalender ermöglichen das Durchsuchen der Monate im Kalender. Wenn Sie mehrere Monate zurück oder vor geblättert haben, gelangen Sie über die Schaltfläche Heute schnell wieder zum aktuellen Datum.
Wenn Sie auf einen Tag in der Vergangenheit klicken, gelangen Sie auf die Registerkarte Log und die Logs für das gewählte Datum werden angezeigt. Wenn für das Datum keine Logs vorhanden sind, erscheint eine entsprechende Meldung.

100 Copyright © Acronis, Inc., 2000-2010
Wenn die Registerkarte Log angezeigt wird, enthält die obere Leiste den Kalender und die untere Leiste den Inhalt der Logs.
Um das Log für einen bestimmten Zeitraum zu sehen, wählen Sie die Zeitspanne mit Hilfe der Pfeile am Feld Von: und am Feld Bis: im Bereich Anzeige für den Zeitraum ein Klick auf den Pfeil am Feld Von: öffnet einen Pop-up-Kalender, mit dem Sie den Starttag einstellen können, indem Sie auf den entsprechenden Tag doppelklicken. Stellen Sie dann das Ende des Zeitraums auf die gleiche Weise im Feld Bis: ein. Sie können Monat und Jahr im Pop-up Kalender mit Hilfe der linken und rechten Pfeile Bereich des Monats ändern. Alternativ können Sie die gewünschten Daten direkt in die Felder eintragen. Wenn Sie alle Tasks sehen möchten, klicken Sie die Schaltfläche Alle anzeigen.
Zum Löschen eines Log-Eintrags klicken Sie auf Löschen in der Symbolleiste. Klicken Sie zum Entfernen aller Log-Einträge auf Alle löschen. Sie können einen Log-Eintrag in eine Datei speichern lassen, indem Sie auf Speichern klicken. Zum Speichern aller Logs in einer Datei klicken Sie auf Alle speichern.
Wenn in den Logs ein Schritt angezeigt, der mit einem Fehler abgebrochen wurde, wird der entsprechende Log-Eintrag mit einem weißen Kreuz in einem roten Kreis gekennzeichnet.
Die drei rechts gelegenen Schaltflächen kontrollieren Nachrichtenfilter: Das weiße Kreuz im roten Kreis filtert Fehlermeldungen, das Ausrufezeichen im gelben Dreieck filtert Warnmeldungen und das „i“ im blauen Kreis filtert Informationsmeldungen.
Um die Details eines ausgewählten Schritts besser zu sehen, können Sie den Kalender durch Klicken auf den Pfeil nach oben am rechten oberen Rand des Kalenders ausblenden. Dadurch wird der Log-Bereich vergrößert. Um den Kalender wieder einzusehen, klicken Sie auf den Pfeil nach unten am rechten oberen Rand des Kalenderbereichs.

Copyright © Acronis, Inc., 2000-2010 101
15.3 Backup-Archive verwalten
Nach einiger Zeit müssen Sie eventuell Ihre Backup-Archive verwalten, um z.B. Speicherplatz freizumachen, indem Sie die ältesten oder nicht mehr benötigten Backups löschen. Da Acronis True Image HD Informationen über Backup-Archive in einer eigenen Meta-Datenbank speichert, sollten Sie Backup-Archive nur noch mit den Werkzeugen des Programms verwalten (z.B. löschen oder verschieben) und dazu nicht mehr den Windows Explorer verwenden. Um die Backup-Archive zu verwalten, öffnen Sie das Fenster Recovery und Backup-Verwaltung, indem Sie in der Seitenleiste auf Recovery klicken.
In der Registerlasche Laufwerk-Backups werden alle Image-Backups aufgelistet.
Indem Sie mit der rechten Maustaste auf das gewünschte Backup-Archiv klicken, öffnen Sie ein Kontextmenü, das folgende Befehle für Backups enthält:
Durchsuchen - siehe Archive durchsuchen und Images mounten
Wiederherstellen – siehe Recovery-Assistent – ausführliche Informationen (S. 66)
Archiv validieren – siehe Backup-Archive validieren
Image mounten (nur für Images) – siehe Image mounten (S. 87)
Kommentare bearbeiten – Hier können Sie zum Backup hinzugefügte Kommentare ändern oder einen Kommentar zu einem geplanten und somit unbeaufsichtigt durchgeführten Backup hinzufügen.
Umbenennen – Hier können Sie Backup-Archive oder einzelne Backups umbenennen. (Das Backup wird nur in der Meta-Datenbank des Programms umbenannt, der Dateiname bleibt derselbe.)

102 Copyright © Acronis, Inc., 2000-2010
Verschieben – siehe Backup-Archive verschieben (S. 102)
Entfernen – siehe Backup-Archive entfernen
Details – zeigt Detailinformationen zum markierten Backup
15.4 Backup-Archive entfernen
Es kann vorkommen, dass Sie nicht mehr benötigte Backups und Backup-Archive entfernen wollen. Da Acronis True Image HD Informationen über Backup-Archive in einer Datenbank für Metadaten-Informationen speichert, bewirkt ein Löschen nicht benötigter Archive unter Verwendung des Windows Explorers kein Entfernen der Informationen dieser Archive aus der Datenbank, wodurch Acronis True Image HD diese immer noch als existent annimmt. Das führt zu Fehlern, wenn das Programm versucht, mit den nicht mehr existierenden Backups Aktionen auszuführen. Sie sollten daher nicht mehr benötigte Backups und Backup-Archive nur unter Verwendung des durch Acronis True Image HD zur Verfügung gestellten Werkzeuges entfernen. Um das komplette Backup-Archiv zu entfernen, klicken Sie in der Symbolleiste auf Entfernen oder mit der rechten Maustaste auf das Voll-Backup des Archives und wählen dann Entfernen im Kontextmenü. Die folgende Bildschirmdarstellung erscheint:
Wenn Sie auf Löschen klicken, wird das Programm das Backup-Archiv sowohl von der Datenbank für Metadaten-Informationen wie auch von der Festplatte entfernen.
15.5 Backup-Archive verschieben
Acronis True Image HD ermöglicht Ihnen jetzt, Backup-Archive zu einem anderen Speicherort zu verschieben. Das kann nützlich werden, wenn Sie Speicherplatz für ein neues Backup freimachen wollen, Sie das frühere Backup-Archiv jedoch an einem anderen Speicherort aufbewahren wollen, z.B. einer Netzwerkfreigabe. Ein anderes mögliches Szenario – Sie möchten eine Festplatte wiederherstellen, die zur Aufbewahrung von Backup-Archiven verwendet wird. Da das Programm keine Wiederherstellung durchführen kann, wenn das Backup-Archiv auf genau der Festplatte liegt, die wiederhergestellt werden soll, müssen Sie das Backup-Archiv auf eine andere Festplatte verschieben.
1. Bestimmen Sie das zu verschiebende Archiv, nachdem Sie in der Seitenleiste auf Recovery geklickt haben.

Copyright © Acronis, Inc., 2000-2010 103
2. Wählen Sie das Archiv in der Anzeige Recovery und Backup-Verwaltung, um es zu verschieben.
Wenn das Archiv aus mehreren Backups besteht, dann können Sie irgendeins davon wählen, denn Acronis True Image HD verschiebt immer das komplette Archiv.
3. Klicken Sie nach Auswahl mit der rechten Maustaste auf das Archiv und aktivieren Sie Verschieben im Kontextmenü.
4. Sobald es vollständig verschoben ist, ändert sich in der Anzeige „Recovery und Backup-Verwaltung“ die Angabe zum Speicherort des Archivs in der Spalte Pfad.

Copyright © Acronis, Inc., 2000-2010 104
16 Das System auf eine neue Festplatte übertragen
16.1 Allgemeine Informationen
Früher oder später entdecken die meisten Computer-Benutzer, dass Ihre Festplatte zu klein ist. Wenn Sie einfach nur nicht genug Platz für Ihre Daten haben, dann können Sie eine andere Festplatte als Datenspeicher hinzufügen, wie im nachfolgenden Abschnitt beschrieben.
Möglicherweise stellen Sie aber auch fest, dass Ihre Festplatte nicht mehr genügend Speicherplatz für Betriebssystem und installierte Anwendungen hat, wodurch Software-Updates und Neuinstallationen von Anwendungen blockiert werden. In diesem Fall müssen Sie das System auf eine Festplatte höherer Kapazität übertragen.
Zur Übertragung des Systems müssen Sie zuerst die Festplatte in den Computer installieren (siehe Details unter Festplatten und Boot-Sequenz (S. 128)). Gibt es in Ihrem keinen weiteren Laufwerksschacht, dann können Sie vielleicht temporär Ihr CD-Laufwerk gegen die Festplatte austauschen oder die Zielfestplatte extern per USB-Gehäuse anschließen. Wenn das nicht möglich ist, können Sie die Festplatte durch Erstellung eines Disk-Images klonen und dieses dann auf eine neue Festplatte mit größeren Partitionen wiederherstellen.
Für das Klonen sind zwei Modi verfügbar: automatisch und manuell.
Im automatischen Modus müssen Sie lediglich einige einfache Aktionen zum Transfer aller Daten auf die neue Festplatte bestimmen (einschließlich der Partitionsstruktur, aller Verzeichnisse und Dateien) – und wenn die alte Festplatte bootfähig war, wird es auch die neue sein.
Zwischen diesen beiden Festplatten wird es dann nur einen Unterschied geben – die Partitionen auf der neueren Platte sind größer. Alles Übrige auf der Festplatte wird gleichbleiben, inklusive Betriebssystem, Daten, Festplattenbezeichnung, Einstellungen, Software und allem Sonstigen.
Das ist für den automatischen Modus das einzig verfügbare Ergebnis. Das Programm kann lediglich das ursprüngliche Laufwerkslayout auf die neue duplizieren. Um ein anderes Ergebnis zu erzielen, müssen Sie zusätzliche Fragen über Klonierungs-Parameter beantworten.
Der manuelle Modus bietet mehr Flexibilität beim Datentransfer, für die meisten Fälle ist der automatische Modus aber völlig ausreichend. Sie können die Methode zur Übertragung von Partitionen und Daten auswählen:
Als Originalabbild
Der neue Festplattenplatz wird unter den alten Festplatten-Partitionen proportional verteilt.
Der neue Festplattenplatz wird manuell verteilt
In der Programmanzeige werden beschädigte Partitionen in der oberen linken Ecke mit einem weißen Kreuz auf rotem Kreis gekennzeichnet. Bevor Sie mit dem Klonen beginnen, sollten Sie mit den passenden Tools des Betriebssystems nach Festplattenfehler suchen und gefundene Fehler korrigieren.
Die derzeitige Acronis True Image HD-Version unterstützt kein Klonen von dynamischen und GPT-Laufwerken.

Copyright © Acronis, Inc., 2000-2010 105
16.2 Sicherheit
Beachten Sie Folgendes: Sollte es während des Transfers zu einem Stromausfall kommen oder Sie versehentlich den Reset-Schalter des Computers drücken, wird die Prozedur unvollständig sein und müssen Sie die Festplatte erneut partitionieren und formatieren oder klonen.
Es gehen jedoch keine Daten verloren, weil von der Original-Festplatte nur gelesen wird (an den Partitionen werden keine Veränderungen vorgenommen). Die Prozedur zur Systemübertragung führt zu keinerlei Veränderung am Original-Laufwerk. Nach Abschluss der Prozedur können Sie das alte Laufwerk formatieren oder alle auf diesem enthaltenen Daten sicher auslöschen. Verwenden Sie für diese Aufgabe Werkzeuge von Windows oder den Acronis DriveCleanser.
Unabhängig davon ist es empfehlenswert, solange keine Daten von der alten Festplatte zu löschen, bis Sie sicher sind, dass alles korrekt übertragen wurden, der Computer von der neuen Platte bootet und alle Anwendungen arbeiten.
16.3 Übertragung ausführen
Um beste Ergebnisse zu erreichen, installieren Sie die neue Zielfestplatte dort, wo Sie sie später verwenden wollen, und das Quelllaufwerk an einem anderen Ort, z.B. einem externen USB-Gehäuse. Diese Empfehlung ist besonders für Notebooks wichtig.
Um mit dem Klonen zu beginnen, wählen Sie Extras und Werkzeuge → Festplatte klonen im Hauptmenü des Programms.
16.3.1 Modus für das Klonen wählen
Sie sehen das Fenster Modus für das Klonen direkt nach der Willkommensmeldung.
In den meisten Fällen empfiehlt sich die Verwendung des automatischen Modus. Der manuelle Modus ist vor allem dann nützlich, wenn die Partitionsstruktur der neuen Festplatte geändert werden soll.

106 Copyright © Acronis, Inc., 2000-2010
Wenn das Programm zwei Festplatten findet, eine partitioniert und die andere nicht, erkennt es automatisch die partitionierte Platte als Quelllaufwerk und die unpartitionierte Festplatte als Ziel. In diesem Fall werden die nächsten Schritte übersprungen und Sie gelangen zum Bildschirm mit der Zusammenfassung des Klonens.
16.3.2 Auswahl der Quellfestplatte
Wenn das Programm mehrere partitionierte Festplatten findet, wird es nach der Quellfestplatte fragen (i.A. die ältere Datenfestplatte).
Sie können Quell- und Zielfestplatte anhand der im Fenster zur Verfügung gestellten Informationen bestimmen (Festplattennummer, Kapazität, Bezeichnung, Informationen zu Partition und Dateisystem).

Copyright © Acronis, Inc., 2000-2010 107
16.3.3 Auswahl der Zielfestplatte
Wenn Sie die Quellfestplatte bestimmt haben, dann müssen Sie die Zielfestplatte bestimmen, auf die die Daten transferiert werden sollen.
Die bereits gewählte Festplatte erscheint ausgegraut und steht nicht mehr zur Auswahl zur Verfügung.
Wenn irgendeine Festplatte unpartitioniert ist, erkennt das Programm diese automatisch als Zielfestplatte und überspringt den nächsten Schritt.
16.3.4 Partitionierte Zielfestplatten
An dieser Stelle überprüft das Programm, ob die Zielfestplatte frei ist. Wenn nicht, erscheint ein Bestätigungsfenster, welches Sie darauf aufmerksam macht, dass die Zielfestplatte Partitionen mit möglicherweise nützlichen Daten enthält.

108 Copyright © Acronis, Inc., 2000-2010
Um das Löschen der Partitionen zu bestätigen, klicken Sie auf OK.
Beachten Sie, dass zu diesem Zeitpunkt keine realen Veränderungen vorgenommen oder Daten gelöscht werden! Das Programm erzeugt lediglich ein Skript für den Klonvorgang. Wirkliche Veränderungen erfolgen erst, wenn Sie auf Fertig stellen klicken.
Wenn Sie den automatischen Modus gewählt haben, werden Sie vom Programm nichts weiter gefragt und gelangen zum Fenster Zusammenfassung (Festplatte klonen).
16.3.5 Auswahl der Partitionstransfermethode
Wenn Sie den manuellen Modus zum Klonen gewählt haben, bietet Ihnen Acronis True Image HD die folgenden Methoden zum Verschieben der Daten:
Als Originalabbild
Proportional – der neue Festplattenplatz wird proportional zwischen den geklonten Partitionen verteilt.
Manuell – Sie können die neue Größe und andere Parameter für die neue Festplatte selbst bestimmen.
Wenn Sie wählen, die Informationen „Als Originalabbild“ zu übertragen, wird für jede alte Partition eine neue eingerichtet, mit gleicher Größe, von gleichem Typ und gleicher Bezeichnung. Der ungenutzte Speicherplatz wird zu nicht zugeordnetem. Anschließend können Sie den nicht zugeordneten Speicherplatz verwenden, um mit speziellen Werkzeugen wie Acronis Disk Director Suite neue Partitionen zu erstellen oder existierende Partitionen zu vergrößern.
Im Allgemeinen empfiehlt sich eine Übertragung „Als Originalabbild“ aber nicht, weil dies auf der neuen Festplatte zu viel nicht zugeordnetem Speicherplatz führt. Bei Benutzung der Methode „Als Originalabbild“ überträgt Acronis True Image HD auch nicht unterstützte und beschädigte Dateisysteme.
Wenn Sie die Daten proportional übertragen, wird jede Partition entsprechend der Proportionen von alter und neuer Festplattenkapazität vergrößert.

Copyright © Acronis, Inc., 2000-2010 109
FAT16-Partitionen werden jedoch weniger als andere vergrößert, da sie ein Größenlimit von 4 GB haben.
Abhängig von der gewählten Kombination fahren Sie mit dem Fenster Zusammenfassung (Festplatte klonen) fort oder dem Schritt zur Veränderung des Festplattenlayouts (siehe unten).
16.3.6 Klonen mit manueller Partitionierung
Die manuelle Übertragungsmethode ermöglicht es Ihnen, die Partitionen auf der neuen Festplatte in der Größe zu verändern. Als Standard verändert das Programm die Größen proportional. Im nächsten Fenster sehen Sie die neue Festplattenstruktur.
Neben der Festplattennummer sehen Sie die Informationen zu Kapazität, Bezeichnung, Partition und Dateisystem. Verschiedene Partitionstypen (primär, logisch) und der nicht zugeordnete Speicher sind mit verschiedenen Farben gekennzeichnet.

110 Copyright © Acronis, Inc., 2000-2010
Wählen Sie zuerst eine Partition zur Größenveränderung und klicken Sie dann in der Symbolleiste auf Bearbeiten. Das öffnet das Fenster zu den Partitionseinstellungen, wo Sie die Größe und Position der Partition ändern können.
Dazu können Sie Werte in die Felder Freier Platz davor, Partitionsgröße, Freier Platz danach eingeben oder die Darstellung der Partition bzw. ihre Grenzen mit der Maus verschieben.
Wenn der Mauszeiger in zwei vertikale Linien mit Pfeilen nach rechts und links umschaltet, steht er über einer Partitionsgrenze und Sie können diese zum Vergrößern oder Verkleinern verschieben. Wenn der Mauszeiger in vier Pfeile umschaltet, bezieht er sich auf die Partition und Sie können diese nach links oder rechts verschieben (für den Fall, dass nicht zugeordneter Speicher benachbart zur Partition liegt).
Wenn Sie die neue Position und Größe eingestellt haben, klicken Sie auf Weiter. Sie gelangen daraufhin wieder zurück zum Fenster für die Veränderung der Festplattenstruktur. Möglicherweise müssen Sie einige weitere Anpassungen zur Größe und Position durchführen, bevor Sie die von Ihnen benötigte Struktur erhalten.

Copyright © Acronis, Inc., 2000-2010 111
16.3.7 Zusammenfassung (Festplatte klonen)
Das Fenster Zusammenfassung (Festplatte klonen) zeigt Informationen über die Quellfestplatte (Partitionen und nicht zugeordneter Speicherplatz) und das entstehende Layout der Zielfestplatte in Form grafischer Illustrationen (als Rechtecke) an. Mit der Angabe der Festplattennummer sind einige weitere Informationen zu sehen: Partitionsnummern, Name des Volumens (z.B. SYSTEM), Dateisystem (z.B. FAT16 oder FAT32), Partitionsgröße. Die verschiedenen Partitionstypen - primär, logisch - und der nicht zugeordneter Speicherplatz sind in verschiedenen Farben dargestellt.
Das Klonen einer Festplatte, die das gegenwärtig aktive Betriebssystem enthält, erfordert einen Neustart. In diesen Fällen werden Sie nach dem Klick auf Fertig stellen noch gefragt, ob Sie den Neustart ausführen möchten. Eine Ablehnung des Neustarts führt zum Abbruch der kompletten Prozedur. Nach Abschluss der Klonierungsprozedur erhalten Sie die Option, den Computer durch Drücken einer beliebigen Taste auszuschalten. Das gibt Ihnen die Möglichkeit, die Position der Master- bzw. Slave-Jumper zu verändern und eine der Festplatten zu entfernen.
Das Klonen einer Nicht-Systemfestplatte oder einer Festplatte, die zwar ein Betriebssystem enthält, das derzeit aber nicht aktiv ist, wird ohne die Notwendigkeit eines Neustarts ausgeführt. Durch Klick auf Fertig stellen startet Acronis True Image HD das Klonen der alten auf die neue Festplatte, mit einer Verlaufanzeige in einem speziellen Fenster. Sie können diese Prozedur mit einem Klick auf Abbrechen stoppen. In dem Fall müssen Sie die neue Festplatte erneut partitionieren und formatieren oder die Klonierungsprozedur wiederholen. Nach Abschluss der Klonierung sehen Sie eine Meldung mit dem Ergebnis.

Copyright © Acronis, Inc., 2000-2010 112
17 Eine neue Festplatte hinzufügen
Wenn Sie für Ihre Daten nicht genügend Speicherplatz haben, können Sie entweder die alte gegen eine neue, größere Festplatte austauschen (die Datenübertragung auf neue Festplatten ist im vorherigen Abschnitt beschrieben) oder nur eine neue Festplatte als Datenspeicher hinzufügen, während das System auf der bisherigen Festplatte verbleibt. Wenn der Computer einen Schacht für eine andere Festplatte hat, dürfte es leichter sein, eine Datenfestplatte hinzuzufügen, als eine Systemplatte zu klonen.
Um eine neue Festplatte hinzuzufügen, müssen Sie diese zuerst an den Computer anschließen.
17.1 Eine Festplatte auswählen
Wählen Sie die Festplatte, die Sie neu an den Computer angeschlossen haben.
Wenn sich auf der neuen Festplatte bereits Partitionen befinden, wird Ihnen eine Warnmeldung angezeigt. Damit Sie die neue Festplatte hinzufügen können, müssen diese zuerst gelöscht werden, klicken Sie daher zum Fortfahren auf OK.
17.2 Neue Partitionen erstellen
Als Nächstes sehen Sie die neue Partitionsstruktur. Anfänglich wird der gesamte Festplattenspeicher nicht zugeordnet sein. Das ändert sich, sobald Sie neue Partitionen hinzugefügt haben.
Um eine neue Partition anzulegen, klicken Sie in der Symbolleiste auf Neue Partition erstellen und geben die Position und Größe ein. Dazu können Sie gleichermaßen Werte in die Felder Freier Platz davor, Partitionsgröße, Freier Platz danach eingeben oder die Darstellung der Partition bzw. ihre Grenzen mit der Maus verschieben.
Wenn der Mauszeiger in zwei vertikale Linien mit Pfeilen nach rechts und links umschaltet, steht er über einer Partitionsgrenze und Sie können diese zum Vergrößern oder Verkleinern verschieben. Wenn der Mauszeiger in vier Pfeile umschaltet, bezieht er sich auf die Partition und Sie können diese

Copyright © Acronis, Inc., 2000-2010 113
nach links oder rechts verschieben (für den Fall, dass nicht zugeordneter Speicher benachbart zur Partition liegt).
Bestimmen Sie ein Dateisystem für die neue Partition. Sie können einen Laufwerksbuchstaben Ihrer Wahl bestimmen (oder den vorgegebenen übernehmen) und in das entsprechende Feld eine Bezeichnung für die neue Partition eingeben. Bestimmen Sie abschließend einen Partitionstyp.
Klicken Sie auf die Schaltfläche Weiter und Sie gelangen zurück zum Fenster für die Partitionserstellung. Überprüfen Sie die fertigen Partitionseinstellungen und starten Sie eine andere Erstellung durch erneutes Klicken auf Neue Partition erstellen. Sie können zudem die Einstellungen der neuen Partition anpassen, indem Sie in der Symbolleiste auf Bearbeiten oder Löschen klicken.
Sollten Sie den gesamten nicht zugeordneten Speicher auf der Festplatte der neuen Partition zugewiesen haben, so wird die Schaltfläche Neue Partition erstellen ausgeblendet.

114 Copyright © Acronis, Inc., 2000-2010
17.3 Zusammenfassung (Festplatten hinzufügen)
Durch Klicken auf Weiter nach Erstellung einer gewünschten Partitionsstruktur gelangen Sie zum Fenster Zusammenfassung (Festplatte hinzufügen). Die Zusammenfassung zum Hinzufügen von Festplatten enthält eine Liste der Aktionen, die mit den Festplatten ausgeführt werden.
Nach Klick auf Fertig stellen startet Acronis True Image HD mit dem Erstellen der Partition(en), unter Anzeige des Verlaufs in einem speziellen Fenster. Sie können diese Prozedur mit einem Klick auf Abbrechen stoppen. In dem Fall müssen Sie die neue Festplatte erneut partitionieren und formatieren oder das Verfahren zum Hinzufügen neuer Festplatten wiederholen.

Copyright © Acronis, Inc., 2000-2010 115
18 Werkzeuge für Sicherheit und zum Schutz der Privatsphäre
Acronis True Image HD beinhaltet Werkzeuge zur sicheren Löschung aller Daten auf kompletten Laufwerken oder einzelnen Partitionen.
Diese Werkzeuge bewahren die Vertraulichkeit und Ihre Privatsphäre, wenn Sie mit dem Computer arbeiten; sie können die in verschiedenen Systemdateien hinterlassenen Spuren (von denen Sie oft nichts wissen) sicher beseitigen. Das kann auch Benutzernamen und Kennwörter mit einschließen.
Wenn Sie Folgendes tun müssen:
auf ausgewählten Partitionen bzw. Festplatten Daten so sicher löschen, so dass diese nicht wiederhergestellt werden können, dann führen Sie den Acronis DriveCleanser aus.
18.1 Acronis DriveCleanser
Viele Betriebssysteme bieten keine sicheren Werkzeuge zur Datenzerstörung, so dass gelöschte Dateien leicht mit einfachen Anwendungen wiederhergestellt werden können. Sogar eine vollständige Formatierung der Festplatte kann eine permanente Zerstörung vertraulicher Daten nicht garantieren.
Acronis DriveCleanser garantiert die komplette und kompromisslose Zerstörung aller Daten auf ausgewählten Partitionen bzw. allen Datenträgern. Das Tool erlaubt Ihnen, aus verschiedenen Methoden zur Datenvernichtung diejenige auszuwählen, die zur Wichtigkeit Ihrer vertraulichen Daten passt.
Um Acronis DriveCleanser zu starten, wählen Sie Extras und Werkzeuge → Acronis DriveCleanser aus dem Hauptmenü des Programms. Acronis DriveCleanser erlaubt Ihnen, Folgendes zu tun:
Säuberung ausgewählter Festplatten oder Partitionen mit Hilfe voreingestellter Methoden;
benutzerdefinierte Methoden für die Säuberung von Festplatten erstellen und ausführen.
Acronis DriveCleanser basiert auf einem Assistenten der alle Festplattenaktionen per Skript erfasst, daher wird solange keine Datenzerstörung durchgeführt, bis Sie im Fenster Zusammenfassung des Assistenten auf Fertig stellen klicken. Sie können jederzeit zu den vorherigen Schritten zurückkehren, um andere Festplatten, Partitionen oder Datenvernichtungsmethoden zu wählen.

116 Copyright © Acronis, Inc., 2000-2010
Im ersten Schritt bestimmen Sie die Partitionen, deren Daten Sie zerstören möchten.
Markieren Sie eine Partition durch Klick auf das entsprechende Rechteck. Die gewählte Partition wird mit einem roten Kreuz in der oberen rechten Ecke der Partition angezeigt.
Sie können eine komplette Festplatte oder auch mehrere Platten zur Datenvernichtung auswählen. Dazu klicken Sie auf das zur Festplatte korrespondierende Rechteck (mit Geräte-Symbol, Disk-Nummer und Kapazität).
Sie können zeitgleich mehrere, auf verschiedenen Laufwerken liegende Partitionen auswählen, genauso wie nicht zugeordneten Speicherplatz.
Klicken Sie auf Weiter, um fortzusetzen.
Wenn die von Ihnen gewählten Laufwerke bzw. Partitionen die Systemfestplatte bzw. -partition enthalten, wird eine Warnmeldung angezeigt.

Copyright © Acronis, Inc., 2000-2010 117
Seien Sie vorsichtig, denn ein Klick auf OK in dieser Warnmeldung und dann auf Fertig stellen im Fenster Zusammenfassung führt zum vollständige Löschen der Systempartition, die Ihr Windows-Betriebssystem enthält.
Acronis DriveCleanser setzt mehrere gängige Methoden zur Datenvernichtung ein, die in diesem Handbuch im Detail unter Methoden zur Datenvernichtung auf Festplatten (S. 132) beschrieben sind. Wenn Sie eine eigene Methode zur Datenvernichtung erstellen wollen, dann wählen Sie Benutzerdefiniert… und gehen dann zu Eine eigene Methode zur Datenvernichtung erstellen (S. 119).
Nach der Wahl oder Erstellung der Datenvernichtungsmethode klicken Sie auf Weiter, um fortzufahren. Acronis DriveCleanser zeigt daraufhin eine Zusammenfassung des Tasks für die Datenvernichtung. Sie können auf Fertig stellen klicken, nachdem Sie das Kontrollkästchen Gewählte Partitionen irreversibel auslöschen aktiviert haben – oder Sie klicken auf Optionen, um für die Partitionen „Aktionen nach der Datenvernichtung“ zu bestimmen, falls Ihnen die Standardaktion Formatieren nicht zusagt.
Im Fenster Aktionen nach der Datenvernichtung bietet Ihnen Acronis DriveCleanser drei Varianten:
Keine Aktion — zerstört lediglich die Daten unter Verwendung der gewählten Methode
Partition(en) löschen — zerstört die Daten und löscht die Partition(en)

118 Copyright © Acronis, Inc., 2000-2010
Formatieren — zerstört die Daten und formatiert die Partition(en) (voreingestellt)
Im vorliegenden Beispiel ist die Einstellung auf Formatieren gesetzt. Das ermöglicht Ihnen, die Ergebnisse der Partitionslöschung und Datenvernichtung zusammen mit der erneuten Formatierung der Partitionen zu sehen.
Sie können keine Partitionen auf dynamischen oder GPT-Laufwerken löschen.
Bis zu diesem Punkt können Sie den erstellten Task noch abändern. Ein Klick auf Fertig stellen, nachdem Sie eine Aktion nach der Datenvernichtung gewählt haben, führt zur Ausführung des Tasks (sollte die Schaltfläche Fertig stellen nicht anwählbar sein, dann klicken Sie in der Seitenleiste auf Abschluss und aktivieren das Kontrollkästchen Gewählte Partitionen irreversibel auslöschen, um die Schaltfläche Fertig stellen freizugeben). Acronis DriveCleanser wird daraufhin alle Aktionen ausführen, die zur Zerstörung des Inhalts der gewählten Partitionen oder Laufwerke notwendig sind. Nachdem dies erledigt ist, erscheint eine Meldung, die Ihnen die erfolgreiche Datenvernichtung anzeigt.
Acronis DriveCleanser bietet noch eine andere, nützliche Möglichkeit – die Ergebnisse einer Methode zur Datenvernichtung auf einer Festplatte oder Partition zu beurteilen. Um den Status Ihrer bereinigten Laufwerke oder Partitionen einzusehen, wählen Sie Extras und Werkzeuge in der Seitenleiste. Der Bereich des Acronis DriveCleanser im rechten Teil des Fensters enthält den Link Aktuellen Status Ihrer Festplatten anzeigen. Klicken Sie auf den Link und wählen Sie die Partition, deren Bereinigungsergebnis angezeigt werden soll. Dadurch wird ein integrierter Acronis Disk Editor geöffnet (im Nur-Lesen-Modus).

Copyright © Acronis, Inc., 2000-2010 119
Die oben genannten Methoden realisieren verschiedene Niveaus der Datenvernichtung. Deshalb hängt das Bild, das Sie auf einer Platte oder Partition sehen, von der verwendeten Methode zur Datenvernichtung ab. Was Sie tatsächlich sehen, sind entweder mit Nullen oder zufälligen Mustern gefüllte Sektoren.
18.2 Eine benutzerdefinierte Methode für die Datenvernichtung erstellen
Acronis DriveCleanser gibt Ihnen die Möglichkeit, eine eigene Methode für das Auslöschen einer Festplatte zu erstellen. Obwohl die Software bereits mehrere Level für die sichere Datenvernichtung anbietet, könnte es dennoch wünschenswert sein, eine eigene Methode zu erstellen und anzuwenden. Dies ist jedoch nur empfehlenswert für Benutzer, die mit den Prinzipien der Datenvernichtung, wie sie beim sicheren Löschen von Festplatten verwendet werden, vertraut sind.

120 Copyright © Acronis, Inc., 2000-2010
Sie können eine eigene Methode zum Löschen von Festplatten erstellen, indem Sie Benutzerdefiniert… im Listenfeld des Fensters Wahl der Methode anklicken. Darauf erscheinen einige neu benötigte Schritte im Assistenten des DriveCleansers und Sie können einen Algorithmus zur Datenzerstörung zusammenstellen, der Ihren Sicherheitsbedürfnissen entspricht.
Nach Erstellung einer benutzerdefinierten Methode können Sie den von Ihnen zusammengestellten Algorithmus abspeichern. Was praktisch ist, wenn Sie ihn noch einmal benutzen wollen.
Um Ihren Algorithmus zu sichern, müssen Sie ihm einen Dateinamen geben und im links liegenden Verzeichnisbaum den Pfad zu dem Verzeichnis angeben, wo er gespeichert werden soll.
Jeder benutzerdefinierte Algorithmus wird in einer separaten Datei mit eigenem Namen gespeichert. Wenn Sie versuchen, einen neuen Algorithmus in eine existierende Datei zu schreiben, wird deren bestehender Inhalt überschrieben.
Wenn Sie Ihre Methode zur Datenvernichtung erstellt und gespeichert haben, während Sie mit Acronis DriveCleanser arbeiten, können Sie sie anschließend auf die folgende Art verwenden:
Im Fenster Auswahl der Methode klicken Sie auf Lade von Datei… im Listenfeld und wählen dann die Datei mit der benutzerdefinierten Methode für die Datenvernichtung. Als Standard haben solche Dateien die Endung *.alg.

Copyright © Acronis, Inc., 2000-2010 121
19 Fehlerbehebung (Troubleshooting)
19.1 Allgemein
In den folgenden Abschnitten finden Sie Lösungen zu Problemen bei der Installation und Verwendung von Acronis True Image HD. Neben anderen Informationen enthält das Kapitel „Problemlösung“ Links zu Artikeln in der Acronis Support Knowledge Base (KB), die helfen sollen, Probleme mit Acronis-Produkten zu beheben. Wenn der entsprechende Abschnitt keine Lösung für das Problem bietet, können Sie auf einen Link klicken, um zur KB zu gelangen und die Suchfunktion verwenden – geben Sie einfach Stichwörter zum Problem ein. Da das Kapitel „Fehlerbehebung“ nur die häufigsten Probleme behandelt, enthält möglicherweise die KB Empfehlungen zur Behebung Ihres speziellen Problems. Das Acronis Support-Team fügt der KB laufend neue Artikel hinzu. Wenn Sie für das Problem in der KB keine Lösung finden können oder die vorgeschlagene Lösung nicht weiterhilft, wenden Sie sich an Acronis Customer Central.
Acronis Support-Mitarbeiter bitten Sie eventuell, einen Systembericht zur Verfügung zu stellen. Um den Bericht zu erstellen, klicken Sie im Hilfemenü auf „Systembericht erstellen“ (falls Sie das Programm unter Windows starten können), speichern den Bericht und senden ihn an Acronis Customer Central. Wenn das Problem den Start von Windows verhindert, booten Sie von einem Acronis Notfallmedium und erstellen Sie den Bericht in der autonomen Notfallversion von Acronis True Image HD, in dem Sie darin auf dasselbe Element im Hilfemenü klicken.
Sie können die Erstellung des Systemberichts in Windows und Acronis True Image HD auch starten, indem Sie Strg+F7 drücken – was auch dann funktioniert, wenn ein Assistent geöffnet ist, ein Task ausgeführt oder eine Fehlermeldung angezeigt wird.
Darüber hinaus können Sie das Tool Acronis System Report zum Notfallmedium hinzufügen, so dass Sie den Systembericht nach Booten von einem Notfallmedium erstellen können – für den Fall, dass Windows und Acronis True Image HD (vollständige Notfallversion) nicht starten. In diesem Fall benötigen Sie einen USB-Stick, auf dem Sie den Bericht speichern können.
Oft ist es nur eine einfache Ursache, die das Problem hervorruft, wie z.B. eine verlorene Verbindung zu einer externen Festplatte. Bevor Sie die in diesem Kapitel beschriebenen Lösungen probieren, sollten Sie prüfen, ob das Problem eine der folgenden Ursachen hat:
verlorene Verbindung zum externen Laufwerk;
schlechte Qualität des Verbindungskabels.
Wenn Sie ein externes USB-Laufwerk verwenden, prüfen Sie auch die folgenden Möglichkeiten:
Wenn die Festplatte über einen Hub angeschlossen ist, schließen Sie die Festplatte direkt an einen USB-Anschluss an der Rückseite Ihres PCs an.
Um Konflikte mit anderen USB-Geräten auszuschließen, entfernen Sie alle anderen USB-Geräte (mit Ausnahme der Maus und der Tastatur).
19.2 Installationsprobleme
Wenn Sie Acronis True Image HD nicht installieren können, versuchen Sie Folgendes:

122 Copyright © Acronis, Inc., 2000-2010
1. Wenn Sie während der Installation „Nur für den aktuellen Benutzer installieren“ ausgewählt
haben, versuchen Sie das Programm mit der Option „Für alle Benutzer auf diesem Computer installieren“ zu installieren und umgekehrt.
2. Starten Sie die Installationsdateien wie folgt: Klicken Sie mit der rechten Maustaste auf die Datei und klicken Sie auf „Als Administrator ausführen“.
3. Melden Sie sich mit dem Standard-Administratorkonto von Vista an und versuchen Sie, das Programm zu installieren:
a. Klicken Sie auf Start → Alle Programme und öffnen Sie den Ordner „Zubehör“.
b. Klicken Sie mit der rechten Maustaste auf „Eingabeaufforderung" und klicken auf Sie „Als Administrator ausführen".
c. Geben Sie folgenden Befehl in die Befehlszeile ein:
net user administrator /active:yes
Beachten Sie das Leerzeichen zwischen „Administrator" und „/active:yes".
d. Melden Sie sich vom aktuellen Konto ab und als Administrator wieder an.
e. Versuchen Sie erneut, die Anwendung zu installieren.
Wenn diese Vorschläge nicht weiterhelfen, kann Ihnen vielleicht ein Acronis Support Knowledge Base Artikel bei der Lösung des Problems helfen. Folgen Sie den entsprechenden Schritten in der angegebenen Reihenfolge. Siehe Hilfe bei Problemen mit der Installation von Acronis Software
19.3 Probleme bei Backup und Validierung
1) Wenn Sie ein Problem mit der Backup- oder Validierungsfunktion haben, stellen Sie sicher, dass Sie das jeweils aktuelle Build von Acronis True Image HD installiert haben. Diesen können Sie über Ihr Acronis Internetkonto herunterladen. Das ist ratsam, weil Acronis fortlaufend an der Verbesserung seiner Produkte arbeitet. Der aktuelle Build kann Bugfixes enthalten und verbesserte Hardwarekompatibilität bieten.
2) Fehler, die während des Backups von Daten oder der Validierung von Backup-Archiven auftreten, können von Festplattenfehlern bzw. fehlerhaften Sektoren verursacht werden. Überprüfen Sie daher das Quell- und das Ziellaufwerk, wenn beim Backup Probleme auftreten oder die Festplatte mit dem Storage der Backup-Archive, wenn ein Fehler während der Validierung des Archivs auftritt. Dazu verwenden Sie das Windows-Hilfsprogramm chkdsk:
- Rufen Sie die Eingabeaufforderung auf (Start → Ausführen → cmd)
- Geben Sie folgenden Befehl ein: „chkdsk DISK: /r“ (dabei steht DISK für den Partitionsbuchstaben der Partition, die Sie prüfen möchten, z.B. D:). Beachten Sie, dass die Überprüfung von Laufwerk C. einen Neustart des PCs erfordern kann.
3) Die Fehlerursache können defekte RAM-Module sein. Um den Arbeitsspeicher des PCs zu testen, laden Sie eines der folgenden Archive herunter, in Abhängigkeit vom verwendeten Medium:
- memtest für Diskette
- memtest für USB-Stick
- memtest für CD
Entpacken Sie das Archiv und erstellen Sie ein bootfähiges Medium mit dem memtest-Hilfsprogramm. Anweisungen dazu finden Sie in der Datei README.txt im memtest-Archiv.
4) Prüfen Sie, ob dieser Abschnitt eine Lösung für das Problem enthält:

Copyright © Acronis, Inc., 2000-2010 123
Der RPC-Server ist nicht verfügbar
Sie erhalten folgende Fehlermeldung, wenn ein Backup-Task eigentlich nach manuellem Start ausgeführt werden sollte: Fehler #1722 – „RPC-Server ist nicht verfügbar“. Versuchen Sie in diesem Fall die Lösung aus dem englischsprachigen Acronis Support Knowledge Base-Artikel „RPC Server is Unavailable (Error Code: 1722)“, die Sie unter folgendem Link finden: http://kb.acronis.com/content/1521.
Probleme beim Netzwerk-Backup
Anweisungen zur Lösung von Problemen, wenn Sie Backups zu Windows-Netzwerkfreigaben sichern, finden Sie in folgendem, englischsprachigen Acronis Support Knowledge Base-Artikel („Troubleshooting Network Backup Issues in Windows“): http://kb.acronis.com/content/1684.
Backups auf ein Netzlaufwerk schlagen gelegentlich fehl
Erläuterungen, warum es bei der Sicherung von Images auf Netzlaufwerke manchmal Probleme gibt, und wie Sie diese verhindern können, können im englischsprachigen Acronis Support Knowledge Base-Artikel „Saving an Image to a Mapped Drive from an Acronis True Image Task Fails Sporadically“ unter nachfolgenden Link gefunden werden: http://kb.acronis.com/content/1545.
Die Meldung „Nächstes Volume einlegen“ wird angezeigt, wenn Sie ein Backup auf einem USB-Stick erstellen
Acronis True Image HD behandelt USB-Flash-Laufwerke wie Wechselmedien. Wenn dieser in FAT32, formatiert ist, ist die maximale Dateigröße auf 4 GB beschränkt, so dass das Programm, wenn das Backup 4 GB übersteigt, das Backup automatisch splittet und auf das nächste Medium für das nächste Volume wartet. Klicken Sie einfach auf OK, um das Backup fortzusetzen. Wiederholen Sie diesen Vorgang, wenn die Meldung erneut angezeigt wird, bis das Backup beendet ist. Zu weiteren Informationen siehe den englischsprachigen Acronis Support Knowledge Base-Artikel „Acronis True Image Asks to Insert Next Volume When Backing Up to USB Flash Drive“ unter http://kb.acronis.com/content/1805.
Probleme bei der Backup-Erstellung von komprimierten NTFS-Partitionen
Acronis True Image kann komprimierte NTFS-Partitionen aufgrund bestimmter Einschränkungen mit solchen Partitionen eventuell nicht sichern. Wenn möglich, dekomprimieren Sie die Partition vor Erstellung des Backups. Zu weiteren Informationen siehe den englischsprachigen Acronis Support Knowledge Base-Artikel „Acronis True Image Fails to Back Up a Compressed Partition“ unter http://kb.acronis.com/content/1811.
Acronis True Image HD meldet, dass ein Backup beschädigt ist
Erläuterungen, wie Sie Probleme mit beschädigten Backups lösen können, finden Sie im englischsprachigen Acronis Support Knowledge Base-Artikel „Troubleshooting Issues with Corrupt Backups“ unter http://kb.acronis.com/content/1517.
19.4 Probleme bei der Wiederherstellung
Eine System- oder Datenwiederherstellung nach einem Desaster ist die wichtigste Aufgabe von Acronis True Image HD. Was bringt ein Backup-Programm, wenn Sie die gesicherten Daten nicht wiederherstellen können? Wenn Sie Probleme bei der Wiederherstellung haben, versuchen Sie Folgendes:

124 Copyright © Acronis, Inc., 2000-2010
1) Stellen Sie sicher, dass das jeweils aktuellste Build von Acronis True Image HD installiert ist. Diesen können Sie über Ihr Acronis Internetkonto herunterladen.
2) Wenn Sie das Image von einem externen Laufwerk wiederherstellen, kopieren Sie es auf einen anderen Storage und starten Sie die Wiederherstellung erneut, da der Fehler von der Hardware verursacht sein kann.
3) Wenn Sie die Wiederherstellung unter Windows versucht haben, booten Sie vom Notfallmedium und starten Sie die Wiederherstellung erneut.
4) Wenn es sich um ein Backup einer Datenpartition handelt, können Sie versuchen, es zu mounten, um wenigstens einige der Dateien und Ordner wiederherzustellen.
5) Wenn die oben genannten Vorschläge das Problem nicht beheben, prüfen Sie, ob Sie im folgenden Abschnitt eine Lösung finden.
Die autonome Notfallversion von Acronis True Image HD kann eine Netzwerkfreigabe mit einem Backup nicht finden
Es kann mehrere Gründe geben, warum die autonome Notfallversion von Acronis True Image eine Netzwerkfreigabe nicht finden kann. Siehe den englischsprachigen Acronis Support Knowledge Base-Artikel „Standalone Version of Acronis True Image Cannot Find Network Share with an Image Archive“ unter: http://kb.acronis.com/content/1550.
Sie können sich nach einem Neustart vom Notfallmedium nicht auf einer Netzwerkfreigabe anmelden
So beheben Sie das Problem, wenn sich Acronis True Image HD nicht dort im Netzwerk anmelden kann, wo sich ein Image-Archiv befindet und wiederholt nach Benutzernamen und Kennwort fragt. Siehe den englischsprachigen Acronis Support Knowledge Base-Artikel „Standalone Version of Acronis True Image Recovery Wizard Keeps Asking for User Name and Password When Trying to Restore an Image from a Network Share“ unter dem Link: http://kb.acronis.com/content/1551.
Nach der Wiederherstellung eines E-Mail-Backups von Microsoft Outlook wird ein neues Benutzerprofil erstellt
Eine Lösung dafür finden Sie im englischsprachigen Acronis Support Knowledge Base-Artikel „Restoring E-Mail Backup of Microsoft Outlook Creates a New Profile“ unter dem Link: http://kb.acronis.com/content/1804.
Sie können auf wiederhergestellte Dateien oder Ordner nicht zugreifen
Nach Wiederherstellung von Dateien bzw. Ordnern mit Acronis True Image HD erhalten Sie beim Versuch, auf die Dateien zuzugreifen die Meldung „Zugriff verweigert". Zur Problemlösung siehe den englischsprachigen Acronis Support Knowledge Base-Artikel „Access Denied to Files or Folders Restored with Acronis True Image“ unter dem Link: http://kb.acronis.com/content/1520.
19.5 Boot-Probleme nach einer Wiederherstellung
Wenn ein System zum Zeitpunkt seines Backups bootfähig war, erwarten Sie auch, dass es nach einer Wiederherstellung booten kann. Bei einer Wiederherstellung können jedoch die Informationen, die das Betriebssystem zum Booten speichert und verwendet, ungültig werden, insbesondere, wenn Sie Partitionsgrößen, Speicherorte oder Ziellaufwerke ändern. Acronis True Image HD aktualisiert Windows Boot-Loader automatisch nach einer Wiederherstellung. Auch andere Boot-Loader werden möglicherweise gefixt, es gibt jedoch Fälle, bei denen Sie selbst die Loader reaktivieren müssen.

Copyright © Acronis, Inc., 2000-2010 125
Insbesondere, wenn Sie ein Linux-Volume mit Dual-Boot-Konfiguration wiederherstellen, kann es notwendig sein, Reparaturen und Änderungen selbst vorzunehmen, damit Linux korrekt startet. Nachstehend finden Sie eine Zusammenfassung typischer Situationen, die zusätzliche Benutzeraktionen erfordern, wenn das wiederhergestellte Betriebssystem nicht bootfähig sein sollte.
Das BIOS des Computers ist zum Booten einer anderen Festplatte (HDD) konfiguriert.
Lösung: Konfigurieren Sie das BIOS so, dass es von der Festplatte bootet, auf der das Betriebssystem liegt.
In einigen Fällen gibt es im BIOS zwei Menüs zur Einstellung der Bootsequenz: eins zum Festlegen der Boot-Geräte-Priorität und ein weiteres zur Festplatten-Reihenfolge.
Windows wurde auf einem dynamischen Volume wiederhergestellt, das nicht bootfähig sein kann.
Lösung: Stellen Sie Windows auf einem Basisdatenträger oder einem einfachen dynamischen Volume wieder her.
Eine Systempartition wurde auf einer Festplatte wiederhergestellt, die keinen MBR hat
Wenn Sie die Wiederherstellung einer Systempartition auf einer Festplatte ohne MBR konfigurieren, werden Sie gefragt, ob Sie zusammen mit der Systempartition auch den MBR wiederherstellen möchten. Entscheiden Sie sich nur dann dagegen, wenn Sie nicht möchten, dass das System bootfähig wird.
Lösung: Führen Sie eine erneute Wiederherstellung der Partition durch, diesmal mit dem MBR des korrespondierenden Laufwerks.
Windows bootet nicht und zeigt die Fehlermeldung „NTLDR fehlt" an
Lösung: Anweisungen, wie Sie Windows XP wieder bootfähig machen, wenn nach einer Wiederherstellung mit Acronis True Image HD die Fehlermeldung „NTLDR fehlt“ angezeigt wird, finden Sie im englischsprachigen Acronis Support Knowledge Base-Artikel „Windows Fails to Boot With NTLDR is missing“ unter http://kb.acronis.com/content/1759.
19.6 Sonstige Probleme
Nach Installation von Acronis True Image HD können Sie auf freigegebene Ordner nicht mehr zugreifen
Informationen dazu, warum Sie nach Installation von Acronis True Image HD eventuell nicht mehr auf die Ordnerfreigaben einer Maschine zugegriffen können, finden Sie im englischsprachigen Acronis Support Knowledge Base-Artikel „Shared Folders Cannot be Accessed after Installation of Acronis True Image“ unter at http://kb.acronis.com/content/1554.
Acronis True Image HD kann unter Windows keine Festplatten finden
Wenn das Acronis-Produkt meldet, dass unter Windows keine Festplatten gefunden wurden, wird der Laufwerkszugriff wahrscheinlich von der Software eines anderen Anbieters blockiert. Weitere Details finden Sie im englischsprachigen Acronis Support Knowledge Base-Artikel „Acronis Product Does Not Detect Hard Disks in Windows“ unter http://kb.acronis.com/content/1515.
Acronis True Image HD und Windows BitLocker

126 Copyright © Acronis, Inc., 2000-2010
Um ein mit BitLocker verschlüsseltes System sichern und wiederherstellen zu können, müssen Sie mit einem Acronis Notfallmedium booten und damit ein Sektor-für-Sektor-Image erstellen. Weitere Details finden Sie im englischsprachigen Artikel „Compatibility of Acronis True Image with Windows Vista BitLocker“ unter http://kb.acronis.com/content/1734.
Das Klonen der Festplatte unter Windows wird nach Neustart abgebrochen
Das Acronis-Produkt startet im nativen Windows-Modus, der Klonvorgang wird jedoch nach einigen Sekunden ergebnislos beendet. Zur Problemlösung siehe den englischsprachigen Acronis Support Knowledge Base-Artikel „Acronis Product Fails to Clone After Reboot“ unter http://kb.acronis.com/content/1757.
Die autonome Notfallversion von Acronis True Image HD kann keine Festplatten oder Netzwerkkarten finden.
Ursache ist, dass der Wiederherstellungsumgebung die entsprechenden Treiber fehlen. So lösen Sie das Problem:
- Erstellen Sie einen Acronis System Report und fordern Sie bei Acronis Customer Central eine ISO-Datei des Notfallmediums mit den entsprechenden Treibern an.
- Erstellen Sie eine Windows-basierte Wiederherstellungsumgebung, die die entsprechenden Treiber enthält. Weitere Informationen finden Sie im englischsprachigen Artikel „Working with Acronis True Image Plug-In for BartPE“ unter http://kb.acronis.com/content/1506.
Die Analyse der Partitionen wird von mehreren Fehlermeldungen mit dem ungefähren Wortlaut „Fehler beim Lesen von Sektor…“ begleitet.
Um das Problem zu beheben, führen Sie chkdsk aus und aktualisieren Sie die Acronis Treiber. Weitere Informationen enthält folgender, englischsprachige Acronis Support Knowlege Base-Artikel: „Multiple "Failed to read from sector..." Error Messages During Partition Analysis“ unter http://kb.acronis.com/content/1514.
Falsche Kapazität bei einem geklonten Laufwerk
Wenn eine geklonte Festplatte wider Erwarten dieselbe Kapazität hat wie die ursprüngliche Festplatte, wird das Problem vom Host Protected Area verursacht. Weitere Informationen finden Sie in folgendem, englischsprachigen Acronis Support Knowledge Base-Artikel: „HPA Makes the Cloned Drive Display Wrong Capacity“ unter http://kb.acronis.com/content/1710.
Die Fehlermeldung „Zugriff verweigert" wird angezeigt, wenn Sie ein gemountetes Image-Archiv durchsuchen
Die Ursache für die Fehlermeldung beim Durchsuchen der Ordner eines gemounteten Image-Archivs sowie Lösungen für das Problem erfahren Sie im englischsprachigen Acronis Support Knowledge Base-Artikel: „When Trying to Explore Certain Folders of a Mounted Image Archive, Access Denied Message Appears“ unter http://kb.acronis.com/content/1549.
Es kann vorkommen, dass Sie ein Image, das über mehrere CDs oder DVD verteilt ist, nicht mounten können.
Eine Erklärung für dieses Problem finden Sie im englischsprachigen Artikel „Mounting an Image Spanned over Several CD or DVD Discs Fails“ unter http://kb.acronis.com/content/1546.
Der Start von Acronis True Image HD dauert ungewöhnlich lange
Versuchen Sie das Problem folgendermaßen zu beheben:

Copyright © Acronis, Inc., 2000-2010 127
Stellen Sie sicher, dass das jeweils aktuellste Build von Acronis True Image HD installiert ist.
Installieren Sie die aktuellsten Acronis Treiber. Fordern Sie diese gegebenenfalls bei Acronis Customer Central an.
Deaktivieren Sie den Dienst „Client für die Überwachung verteilter Verknüpfungen"
Fügen Sie die ausführbaren Dateien von Acronis der Liste vertrauenswürdiger Anwendungen in Ihrer Antivirus Software hinzu.
Löschen Sie die Wiederherstellungspunkte von Vista, wenn Sie diese nicht benötigen.

Copyright © Acronis, Inc., 2000-2010 128
20 Festplatten und Boot-Sequenz
20.1 Boot-Sequenz im BIOS arrangieren
Ein BIOS verfügt über ein integriertes Setup-Werkzeug zur anfänglichen Computer-Konfiguration. Um es aufzurufen, müssen Sie eine bestimmte Tastenkombination drücken (Entf, F1, Strg+Alt+Esc, Strg+Esc oder abhängig von Ihrem BIOS etwas anderes) und zwar während der POST-Sequenz (Power-on Self Test), die unmittelbar startet, nachdem Sie den Computer eingeschaltet haben. Üblicherweise wird eine Meldung zur benötigten Tastenkombination während des Starts angezeigt. Durch Drücken dieser Tastenkombination gelangen Sie zum Menü des im BIOS integrierten Setup-Utilities.
Das Menü kann sich in Bezug auf Aussehen, Anordnung der Elemente und ihrer Namen je nach BIOS-Hersteller unterscheiden. Die bekanntesten BIOS-Hersteller für PC-Mainboards sind Award/Phoenix und AMI. Während überdies die Menü-Elemente des Standard-Setups bei verschiedenen BIOS-Varianten zumeist sehr ähnlich sind, hängen die Menü-Elemente des erweiterten Setups stark vom Computer und der BIOS-Version ab.
Neben anderen Dingen ermöglicht Ihnen das BIOS-Menü die Boot-Sequenz einzustellen. Die Art, wie die Boot-Sequenz verwaltet wird, unterscheidet sich je nach BIOS-Version, z.B. für AMI-BIOS, AWARDBIOS und bekannte Hardware-Hersteller.
Ein Computer-BIOS ermöglicht das Booten eines Betriebssystems nicht nur von Festplatten, sondern auch von CD-ROM, DVD-ROM und anderen Geräten. Eine Veränderung der Boot-Sequenz kann z.B. notwendig sein, um das Gerät Ihres Notfallmediums (CD, DVD oder USB-Stick) zum ersten Boot-Gerät zu machen.
Wenn in Ihrem Computer mehrere, als C:, D:, E: und F: bezeichnete Festplatten installiert sind, dann können Sie die Boot-Sequenz neu ordnen, so dass ein Betriebssystem z.B. von Festplatte E: bootet. Für diesen Fall müssen Sie die Boot-Sequenz so einstellen, dass sie wie E:, CD-ROM;, A:, C:, D: aussieht.
Dies bedeutet jedoch nicht automatisch, dass der Boot-Vorgang vom ersten Gerät dieser Liste erfolgt, es bedeutet vielmehr nur, dass der erste Versuch, ein Betriebssystem zu booten, von diesem Gerät aus erfolgt. Es ist möglich, dass auf der Festplatte E: kein Betriebssystem ist oder dass dieses inaktiv ist. In diesem Fall fragt das BIOS das nächste Gerät in der Liste ab.
Das BIOS nummeriert die Laufwerke entsprechend ihrer Reihenfolge, mit der sie an die IDE-Controller angeschlossen sind (primärer Master, primärer Slave, sekundärer Master, sekundärer Slave); danach kommen SCSI-Festplatten.
Diese Reihenfolge wird aufgebrochen, wenn Sie die Boot-Sequenz im BIOS-Setup ändern. Wenn Sie z.B. festlegen, dass von Festplatte E: gebootet werden soll, dann startet die Nummerierung mit der unter normalen Umständen dritten Festplatte (für gewöhnlich handelt es sich um den sekundären Master bei IDE-Festplatten).
Nachdem Sie die Festplatte in Ihrem Computer installiert und im BIOS konfiguriert haben, „kennt“ der PC (oder das Mainboard) sozusagen ihre Existenz und wesentliche Parameter. Dies ist jedoch noch nicht ausreichend, damit ein Betriebssystem mit der Festplatte arbeiten kann. Sie müssen zusätzlich noch auf der neuen Festplatte Partitionen erstellen und diese unter Verwendung von Acronis True Image HD formatieren. Siehe Eine neue Festplatte hinzufügen (S. 112).

Copyright © Acronis, Inc., 2000-2010 129
20.2 Festplatten in Computer installieren
20.2.1 Eine IDE-Festplatte installieren, generelles Schema
Um eine neue IDE-Festplatte zu installieren, sollten Sie Folgendes tun (unter der Annahme, dass Sie Ihren PC ausgeschaltet haben, bevor Sie beginnen):
1. Konfigurieren Sie die neue Festplatte als Slave, indem Sie die Jumper ihrer Controller-Platine richtig einstellen. Festplatten haben üblicherweise auf ihrem Gehäuse eine Abbildung, die die korrekte Stellung der Jumper anzeigt.
2. Öffnen Sie den Computer und schieben Sie die neue Festplatte in einen 3,5"-Schacht oder 5,25"-Schacht mit speziellen Abstandshaltern. Befestigen Sie die Festplatte mithilfe von Schrauben.
3. Stecken Sie das Stromkabel in die Festplatte (vierfach belegt: zweimal schwarz, einmal je gelb und rot; Sie können das Kabel nur auf eine Art einstecken).
4. Stecken Sie das 40- oder 80-polige Flachbandkabel in die Stecker der Festplatte und des Mainboards (die Verbindungsregeln werden nachfolgend beschrieben). Die Festplatte hat eine Kennzeichnung am Stecker oder direkt daneben, um Pin 1 zu identifizieren. Das Kabel hat eine rot gekennzeichnete Leitung zu der Seite hin, die für Pin 1 bestimmt ist. Stellen Sie sicher, dass Sie das Kabel sorgfältig mit dem Stecker verbinden. Viele Kabel sind außerdem „kodiert“, so dass sie nur auf eine Art eingesteckt werden können.
5. Schalten Sie den Computer ein und gehen Sie ins BIOS-Setup, indem Sie die Tastenkombination drücken, die auf dem Bildschirm während des Bootvorgangs angezeigt wird.
6. Konfigurieren Sie die installierte Festplatte, indem Sie die (zumeist englischsprachigen) Parameter Type, Cylinder, Heads, Sectors und Mode einstellen (oder Translation-Mode einstellen; diese Parameter befinden sich als Beschriftung auf dem Festplattengehäuse) oder indem Sie die Autoerkennungsfunktion des BIOS für Festplatten benutzen.
7. Stellen Sie die Boot-Sequenz auf A:, C:, CD-ROM oder etwas anderes ein, abhängig davon, wo Sie Ihre bootfähige Kopie von Acronis True Image HD hinterlegt haben. Wenn Sie eine Boot-Diskette verwenden, stellen Sie „Diskette“ als erstes Laufwerk ein; befindet sich die Kopie auf einer CD, konfigurieren Sie die Boot-Sequenz zum Starten von der CD-ROM.
8. Beenden Sie das BIOS-Setup und speichern Sie alle Anpassungen. Acronis True Image HD wird automatisch nach dem nächsten Neustart ausgeführt.
9. Verwenden Sie Acronis True Image HD zur Konfiguration der Festplatten durch Beantwortung der Assistenten-Fragen.
10. Schalten Sie nach Beendigung der Installation den Computer aus und setzen Sie die Jumper der Festplatte auf die Position Master, wennn Sie die Platte bootfähig machen wollen (oder belassen Sie sie in der Position Slave, sofern die Platte als zusätzlicher Datenspeicher installiert wurde).
20.2.2 Mainboard-Anschlüsse, IDE-Kabel, Stromkabel
Es gibt auf Mainboards zwei Anschlüsse, an die Festplatten angeschlossen werden können: Primary IDE und Secondary IDE.
Festplatten mit einem IDE-Interface (Integrated Drive Electronics) werden mit einem Mainboard über ein 40- oder 80-poliges, markiertes Flachbandkabel verbunden: Eine Datenleitung des Kabels ist rot.
Zwei IDE-Festplatten können zusammen mit einem Anschluss verbunden werden, d.h. bis zu vier Festplatten dieses Typs können in einen PC eingebaut werden (jedes IDE-Kabel hat drei Stecker: zwei für Festplatten und einen für den Mainboard-Anschluss).

130 Copyright © Acronis, Inc., 2000-2010
Wie schon angemerkt, sind IDE-Kabel üblicherweise gekennzeichnet, so dass sie nur auf eine Art korrekt mit den Anschlüssen verbunden werden können. Für gewöhnlich ist eines der Kontaktlöcher im Stecker des Kabels ausgefüllt und der dazu passende Kontakt vom Anschluss des Mainboards entfernt, so dass es unmöglich wird, das Kabel falsch herum aufzustecken.
In anderen Fällen befindet sich am Stecker des Kabels eine Ausbuchtung und auf den Anschlüssen der Festplatte sowie des Mainboards eine passende Einkerbung. Dies gewährleistet ebenfalls, dass die Verbindung der Festplatte mit dem Mainboard nur in einer Orientierung möglich ist.
In der Vergangenheit gab es dieses Stecker-Design noch nicht, daher gab es eine Faustregel: Das IDE-Kabel wird so mit dem Anschluss der Festplatte verbunden, dass die markierte Leitung benachbart zum Stromkabel liegt, d.h. die markierte Leitung ist mit Pin Nr. 1 des Steckers verbunden. Eine ähnliche Regel wurde für die Verbindung der Kabel mit dem Mainboard verwendet.
Eine inkorrekte Verbindung der Kabel mit der Festplatte oder dem Mainboard führt nicht notwendigerweise zur Beschädigung der Festplatten- bzw. Mainboard-Elektronik. Die Festplatte wird einfach nur nicht vom BIOS erkennt oder initialisiert.
Es gibt einige, insbesondere ältere Festplattenmodelle, bei denen eine inkorrekte Verbindung zur Beschädigung der Laufwerkselektronik führt.
***
Hier werden jedoch nicht alle Festplattentypen beschrieben. Gegenwärtig sind die am häufigsten verwendeten solche mit IDE- oder SCSI-Schnittstelle. Anders als bei IDE-Festplatten können 6 bis 14 SCSI-Festplatten in einem PC installiert sein. Um diese anzuschließen, benötigen Sie jedoch einen speziellen SCSI-Controller (Host-Adapter genannt). SCSI-Festplatten werden üblicherweise nicht in Personal Computern (Workstations) verwendet, sondern werden hauptsächlich in Servern angetroffen.
Abgesehen vom IDE-Kabel muss auch ein vieradriges Stromkabel mit der Festplatte verbunden werden. Das Kabel kann nur in einer Orientierung eingesteckt werden.
20.2.3 Festplatten konfigurieren (Jumper)
Eine Festplatte kann in einem Computer als Master oder Slave konfiguriert werden. Die Konfiguration erfolgt durch die Verwendung spezieller Stecker (Jumper genannt) an den Festplatten.
Die Jumper befinden sich entweder auf der Elektronikplatine der Festplatte oder einem speziellen Anschlussstecker, der der Verbindung zwischen Festplatte und Mainboard dient.
Üblicherweise gibt es auf der Festplatte einen Aufkleber, der die Markierungen erläutert. Typische Markierungen sind DS, SP, CS und PK.
Jede Jumper-Position korrespondiert mit einem Installationsmodus der Festplatte(n):
DS – Master/Factory default (Werkseinstellung)
SP – Slave (oder kein Jumper benötigt)
CS – Cable Select für Master/Slave: die Verwendung der Platte wird durch ihre physikalische Position (am Kabel) in Bezug zum Mainboard festgelegt
PK – Jumper Parking-Position: Position, auf die Sie den Jumper stecken können, solange er für die vorhandene Konfiguration nicht benötigt wird.
Die Festplatte mit dem Jumper in Master-Position wird vom BIOS (Basic Input/Output-System) als bootfähig behandelt.

Copyright © Acronis, Inc., 2000-2010 131
Die Jumper von Festplatten, die mit demselben Kabel verbunden sind, können in der Cable Select für Master/Slave-Position vorliegen. In diesem Fall betrachtet das BIOS diejenige Festplatte als „Master“, die so mit dem IDE-Kabel verbunden ist, dass sie näher als die andere zum Mainboard liegt.
Bedauerlicherweise wurden die Festplatten-Markierungen nicht standardisiert. Es kann gut sein, dass Sie an Ihren Festplatten Markierungen finden, die von den hier beschriebenen abweichen. Obendrein konnte bei alten Festplattentypen die Bestimmung noch durch zwei statt einem Jumper definiert werden. Sie sollten die Markierungen sorgfältig untersuchen, bevor Sie Ihre Festplatten in den Computer einbauen.
Es ist nicht ausreichend, die Festplatten physikalisch mit dem Mainboard zu verbinden und die Jumper für die Festplatten-Funktion korrekt zu setzen – denn Festplatten müssen auch richtig mit dem BIOS des Mainboards konfiguriert werden.
20.2.4 Eine SATA-Festplatte installieren
In letzter Zeit verwenden handelsübliche PCs die SATA-Schnittstelle für Festplatten. Im Allgemeinen ist die Installation einer SATA- statt einer IDE-Festplatte einfacher, weil es nicht mehr notwendig ist, Master-Slave-Jumper zu konfigurieren. SATA-Laufwerke verwenden ein dünnes Schnittstellenkabel mit einem siebenpoligen, kodierten Stecker. Das verbessert den Luftstrom durch das PC-Gehäuse. Mit Strom werden SATA-Laufwerke über einen 15-poligen Stecker versorgt. Manche SATA-Laufwerke unterstützen zudem herkömmliche vierpolige Stromstecker (Molex) – Sie können einen Molex- oder SATA-Stecker verwenden, jedoch dürfen Sie nicht beide gleichzeitig nutzen, da dies die Festplatte beschädigen könnte. Sie benötigen außerdem eine freie Stromversorgungsleitung, die mit einem SATA-Stromstecker ausgestattet ist. Die meisten Systeme, die SATA-Anschlüsse haben, verfügen über mindestens einen SATA-Stromstecker. Wenn dies nicht der Fall ist, benötigen Sie einen Molex-zu-SATA-Adapter. Für den Fall, dass Ihr System einen SATA-Stromstecker hat, der jedoch bereits besetzt ist, verwenden Sie einen Y-Adapter, der die Zuleitung aufteilt.
20.2.5 Anleitung zur Installation einer neuen, internen SATA-Festplatte
1. Suchen Sie unter Verwendung der mit Ihrem PC ausgelieferten Dokumentation einen unbenutzten SATA-Port (Anschluss). Wenn Sie Ihre neue SATA-Festplatte an eine SATA-Controller-Karte anschließen wollen, installieren Sie zuerst diese Karte. Wenn Sie die SATA-Festplatte an das Mainboard anschließen wollen, aktivieren Sie evtl. notwendige Jumper, sofern vorhanden. Die meisten Festplatten-Kits enthalten ein SATA-Schnittstellenkabel und Befestigungsschrauben. Verbinden Sie ein Ende des SATA-Schnittstellenkabels mit einem SATA-Anschluss auf dem Mainboard oder der Schnittstellenkarte und das andere Ende mit dem Laufwerk.
2. Denn stecken Sie die Stromversorgungsleitung ein oder verwenden Sie einen Molex-zu-SATA-Adapter.
3. Bereiten Sie Ihr Laufwerk vor. Wenn Sie eine SATA 300-Festplatte installieren, überprüfen Sie die Dokumentation Ihres PCs (oder SATA-Host-Adapters), um sicherzustellen, dass dieser SATA 300-Laufwerke unterstützt. Ist das nicht der Fall, dann müssen Sie vermutlich eine Jumper-Einstellung am Laufwerk ändern (für weitere Instruktionen schauen Sie in die Gebrauchsanweisung des Laufwerks). Wenn Sie eine SATA 150-Festplatte haben, müssen Sie keine Einstellungen ändern.
4. Schalten Sie den PC ein und suchen Sie nach dem neuen Laufwerk in den Boot-Meldungen. Wenn Sie es nicht sehen, gehen Sie in das CMOS-Setup-Programm Ihres PCs und suchen Sie im Konfigurationsmenü des BIOS nach einer Option, mit der Sie die von Ihnen verwendeten SATA-

132 Copyright © Acronis, Inc., 2000-2010
Ports einschalten können (möglicherweise müssen Sie auch nur SATA grundsätzlich aktivieren). Schauen Sie in die Dokumentation Ihres Mainboards zu spezifischen Anweisungen für Ihr BIOS.
5. Wenn das Betriebssystem das SATA-Laufwerk nicht erkennt, benötigen Sie die passenden Treiber für Ihren SATA-Controller. Wenn das Laufwerk erkannt wird, gehen Sie zu Schritt 8.
Für gewöhnlich ist es das Beste, wenn Sie sich die neueste Treiberversion von der Website des Mainboard- oder SATA-Controller-Herstellers besorgen.
Wenn Sie eine Kopie des Treibers für den SATA-Controller herunterladen, speichern Sie diese Treiberdateien an einem bekannten Speicherort auf Ihrer Festplatte.
1. Von der alten Festplatte booten.
Das Betriebssystem sollte den SATA-Controller erkennen und die entsprechende Software installieren. Sie müssen möglicherweise den Pfad zu den Treiberdateien angeben.
1. Stellen Sie sicher, dass der SATA-Controller und die angeschlossene SATA-Festplatte vom Betriebssystem korrekt erkannt werden. Rufen Sie dazu den Geräte-Manager auf.
SATA-Controller erscheinen üblicherweise im Abschnitt „SCSI- und RAID-Controller“ des Geräte-Managers, während Festplatten im Abschnitt „Laufwerke“ aufgelistet sind.
SATA-Controller und SATA-Festplatte dürfen im Geräte-Manager nicht mit einem gelben Ausrufezeichen oder einer anderen Fehlermeldung angezeigt werden.
1. Nachdem Sie die Festplatte in Ihrem Computer installiert und im BIOS konfiguriert haben, „kennt“ der PC sozusagen ihre Existenz und wesentliche Parameter. Dies ist jedoch noch nicht ausreichend, damit das Betriebssystem mit der Festplatte arbeiten kann. Sie müssen zusätzlich noch auf der neuen Festplatte Partitionen erstellen und diese unter Verwendung von Acronis True Image HD formatieren. Siehe Eine neue Festplatte hinzufügen (S. 112). Dann konfigurieren Sie das BIOS so, dass es vom SATA-Controller startet – und booten dann von der SATA-Festplatte, um sicherzustellen, dass sie arbeitet.
20.3 Methoden zum Löschen von Festplatten
Informationen, die von einer Festplatte auf nicht-sichere Art (z.B. durch die gewöhnliche Löschfunktion von Windows) entfernt werden, können einfach wiederhergestellt werden. Durch die Verwendung speziellen Equipments ist es sogar möglich, mehrfach überschriebene Informationen wiederherzustellen. Daher ist eine garantierte Datenlöschung wichtiger denn je.
Ein garantiertes Löschen von Informationen von magnetischen Medien (z.B. einer Festplatte) bedeutet, dass es auch für qualifizierte Spezialisten mit Hilfe aller bekannten Tools und Wiederherstellungsmethoden unmöglich ist, Daten wiederherzustellen.
Dieses Problem kann folgendermaßen erklärt werden: Daten werden auf einer Festplatte als eine binäre Sequenz von 1 und 0 (Einsen und Nullen) gespeichert, durch unterschiedlich magnetisierte Bereiche auf einer Festplatte repräsentiert.
Allgemein gesprochen wird eine 1, die auf eine Festplatte geschrieben wurde, von ihrem Controller als 1 gelesen – eine 0 wird als 0 gelesen. Wenn Sie jedoch eine 1 über eine 0 schreiben, ergibt sich als Ergebnis bedingterweise 0,95 und umgekehrt – wenn eine 1 über eine 1 geschrieben wird, ist das Ergebnis 1,05. Für den Controller sind diese Unterschiede irrelevant. Durch die Verwendung speziellen Equipments ist es jedoch möglich, die „darunterliegende“ Sequenz von Einsen und Nullen zu lesen.
Um auf diese Art „gelöschte“ Hardware zu lesen, sind lediglich spezialisierte Software und preisgünstige Hardware nötig; dazu wird die Magnetisierung der Festplattensektoren sowie eine verbliebene Magnetisierung an den Seiten der Datenspuren analysiert und/oder werden aktuelle magnetische Mikroskope verwendet.

Copyright © Acronis, Inc., 2000-2010 133
Ein Schreiben auf magnetische Medien führt zu kaum merklichen, folgendermaßen zusammenfassbaren Effekten: Jede Spur einer Festplatte speichert ein Image jeder Aufzeichnung, die jemals auf sie geschrieben wurde; die Auswirkung einer solchen Aufzeichnung wird aber umso geringer, je mehr Zeit verstreicht.
20.3.1 Funktionsprinzip der Methoden zum Auslöschen von Informationen
Physikalisch beinhaltet das vollständige Auslöschen der Informationen einer Festplatte ein Umschalten jedes elementaren magnetischen Bereiches des aufzeichnenden Materials – und das so oft wie möglich, durch Schreiben speziell gewählter Sequenzen von logischen 1-en und 0-en (auch als Muster bekannt).
Unter Verwendung der logischen Datenencodierungsmethoden aktueller Festplatten können Sie die Muster von Symbolsequenzen (oder elementaren Daten-Bits) bestimmen, die auf die Sektoren geschrieben werden, um die vertraulichen Informationen wiederholt und effektiv auszulöschen.
Die von nationalen Standards angebotenen Methoden ermöglichen die (einfache oder dreifache) Aufzeichnung zufälliger Symbole auf die Festplattensektoren, wobei es sich allgemein um unkomplizierte und zufällige Entscheidungen handelt, die für einfache Situationen aber noch akzeptabel sind. Die effektivste Methode zur Informationsauslöschung basiert auf einer Tiefenanalyse der subtilen Merkmale aufgezeichneter Daten bei allen Arten von Festplatten. Diese Kenntnis spricht für die Notwendigkeit komplexer Multipass-Methoden, um die Auslöschung von Informationen zu garantieren.
Die genaue Theorie zum garantierten Auslöschen von Informationen wird in einem Artikel von Peter Gutmann beschrieben. Siehe:
Sichere Datenlöschung von magnetischen und Solid State Speichern.
20.3.2 Von Acronis verwendete Methoden zum Auslöschen von Informationen
Die untere Tabelle gibt eine kurze Beschreibung der von Acronis verwendeten Methoden zum Auslöschen von Informationen. Jede Beschreibung zeigt die Zahl der Schreibvorgänge und das Byte-Muster, mit dem jeder Sektor überschrieben wird.
Beschreibung der integrierten Methoden zum Auslöschen von Informationen Nr. Algorithmus
(Schreibmethode) Durchgänge Muster
1. United States Department of Defense 5220.22-M
4 1. Durchlauf - Zufallswert für jedes Byte eines jeden Sektors 2. Durchlauf - komplementärer Wert zum bei 1. geschriebenen, 3. Durchlauf - weiterer Zufallswert; 4. Durchlauf - Schreibüberprüfung.
2. United States: NAVSO P-5239-26 (RLL)
4 1. Durchlauf – 0x01 auf alle Sektoren, 2. Durchlauf – 0x27FFFFFF, 3. Durchlauf – Sequenz von Zufallswerten, 4. Durchlauf – Überprüfung.
3. United States: NAVSO P-5239-26 (MFM)
4 1. Durchlauf – 0x01 auf alle Sektoren, 2. Durchlauf – 0x7FFFFFFF, 3. Durchlauf – Sequenz von Zufallswerten, 4. Durchlauf – Überprüfung.

134 Copyright © Acronis, Inc., 2000-2010
Nr. Algorithmus (Schreibmethode)
Durchgänge Muster
4. Deutsch: VSITR 7 1. – 6. Durchlauf – alternierende Sequenz von: 0x00 und 0xFF; 7. Durchlauf – 0xAA; i.A. 0x00, 0xFF, 0x00, 0xFF, 0x00, 0xFF, 0xAA.
5. Russisch: GOST P50739-95
1 Logische Nullen (0x00) für jedes Byte in jedem Sektor für die 6. bis 4. Schutzklasse.
Zufallswerte (Ziffern) für jedes Byte in jedem Sektor für 3. bis 1. Schutzklasse.
6. Peter Gutmanns Methode
35 Peter Gutmanns Methode ist sehr ausgeklügelt. Sie basiert auf seiner Theorie zum Auslöschen von Informationen auf Festplatten (siehe Sichere Datenlöschung von magnetischen und Solid State Speichern).
7. Bruce Schneiers Methode
7 Bruce Schneier schlägt in seinem Buch „Angewandte Kryptographie“ einen Überschreib-Algorithmus mit sieben Durchgängen vor. 1. Durchlauf - 0xFF, 2. Durchlauf - 0x00 und dann fünfmal mit kryptographisch sicheren Pseudozufalls-Sequenzen.
8. Schnell 1 Logische Nullen (0x00) für alle auszulöschenden Sektoren.

21 Startparameter
Vor dem Booten des Linux-Kernels können zusätzliche Parameter zugewiesen werden.
21.1 Beschreibung
Vor dem Booten des Linux-Kernels können zusätzliche Parameter zugewiesen werden
Beschreibung
Die folgenden Parameter können verwendet werden, um den Linux-Kernel in einen speziellen Modus zu laden:
acpi=off
Deaktiviert ACPI und kann bei bestimmten Hardware-Konfigurationen hilfreich sein.
noapic
Deaktiviert APIC (Advanced Programmable Interrupt Controller) und kann bei bestimmten Hardware-Konfigurationen hilfreich sein.
nousb
Deaktiviert, dass USB-Module geladen werden.
nousb2
Deaktiviert die USB 2.0-Unterstützung. USB 1.1-Geräte arbeiten mit dieser Option weiterhin. Mit dieser Einstellung können einige USB-Laufwerke im USB 1.1-Modus verwendet werden, wenn sie im USB 2.0-Modus nicht arbeiten.
quiet
Dieser Parameter ist standardmäßig aktiviert und daher werden beim Start keine Meldungen angezeigt. Wird er gelöscht, so werden während des Ladevorgangs des Linux-Kernels Startmeldungen angezeigt und die Befehlszeilenoberfläche vor Ausführung des Acronis-Programms angeboten.
nodma
Deaktiviert DMA für alle IDE-Festplatten. Verhindert auf mancher Hardware ein Einfrieren des Kernels.
nofw
Deaktiviert die Unterstützung für FireWire (IEEE1394).
nopcmcia
Deaktiviert die Erkennung von PCMCIA-Hardware.
nomouse
Deaktiviert die Maus-Unterstützung.
[module name]=off
Deaktiviert das betreffende Modul (z.B. sata_sis=off).

136 Copyright © Acronis, Inc., 2000-2010
pci=bios
Erzwingt die Verwendung des PCI BIOS und dass auf Hardware-Geräte nicht direkt zugegriffen wird. Dieser Parameter kann z.B. verwendet werden, wenn die Maschine eine nicht standardgemäße PCI Host-Bridge hat.
pci=nobios
Verbietet die Verwendung des PCI BIOS; nur direkte Hardware-Zugriffsmethoden sind erlaubt. Dieser Parameter kann z.B. hilfreich sein, wenn Sie erleben, dass es während des Boot-Vorgangs zu wahrscheinlich durch das BIOS verursachten Abstürzen kommt.
pci=biosirq
Verwendet PCI BIOS-Aufrufe, um die Interrupt Routing-Tabelle zu erhalten. Von solchen Aufrufen ist bekannt, dass sie auf diversen Maschinen fehlerhaft sind und die Maschine sich durch ihre Verwendung aufhängen kann, auf anderen Computern kann es aber der einzige Weg sein, die Interrupt Routing-Tabelle zu erhalten. Versuchen Sie diese Option, wenn es dem Kernel nicht möglich ist, IRQs zuzuteilen oder den sekundären PCI-Bus auf dem Mainboard zu entdecken.
vga=ask
Zeigt eine Liste der für Ihre Grafikkarte verfügbaren Videomodi an und ermöglicht den für Ihre Grafikkarte und Ihren Monitor am besten passenden Darstellungsmodus zu wählen. Testen Sie diese Option, falls der automatisch gewählte Videomodus mit Ihrer Hardware nicht funktioniert.