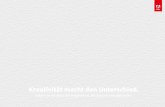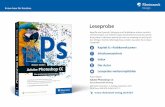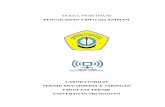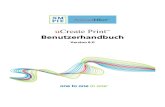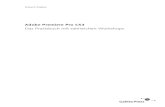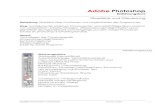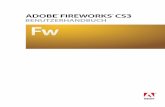Adobe connectskype1.0
-
Upload
anita-holdener -
Category
Documents
-
view
400 -
download
0
description
Transcript of Adobe connectskype1.0

Philosophische Fakultät – E‐Learning‐Koordination
Online Kommunikation mit Skype & Adobe Connect
Kurzanleitung für Dozierende
Anita Holdener E‐Learning‐Koordination der Philosophischen Fakultät, Universität Zürich

Inhaltsverzeichnis Online Kommunikation mit Skype & Adobe Connect
Seite 2 Universität Zürich, Februar 2013
Inhaltsverzeichnis
1 Was ist Skype? 3
2 Was ist Adobe Connect? 3
3 Einsatzszenarien in der Lehre 4
4 Erste Schritte mit Adobe Connect 5
4.1 Technische Voraussetzungen 5
4.2 Zugang zu SWITCHpoint Adobe Connect http://collab.switch.ch 5
4.3 Weiterführende Links 5
4.4 Meeting erstellen 6
4.5 Meeting editieren 8
4.6 Meeting Room öffnen 9
4.7 Wichtige Einstellungen verwalten 10
4.8 Meeting Room vorbereiten 11
4.9 Meeting aufzeichnen 12

Online Kommunikation mit Skype & Adobe Connect
Was ist Skype?
Seite 3 Universität Zürich, Februar 2013
Online Kommunikation mit Skype & Adobe Connect
1 Was ist Skype?
Skype erlaubt eine kostengünstige und technisch einfache Lösung, um über das Internet zeitgleich
und ortsunabhängig mit einer oder mehreren Personen zu kommunizieren. Einzige Voraussetzung
ist, dass Skype auf den Geräten der beteiligten Personen installiert ist und ein Zugang zum Internet
besteht. Skype läuft auf allen gängigen Betriebssystemen und kann auch auf einem Smartphone oder
einem Tablet genutzt werden.
Skype ermöglicht neben der Tonübertragung via VoIP auch die Übermittlung von Videobildern.
Daneben gibt es ein Chatfenster, sowie die Möglichkeit, den Desktop mit dem Gegenüber zu teilen ‐
beispielsweise für das Übermitteln einer Präsentation oder von Bildern.
Um eine möglichst gute Übertragungsqualität zu gewährleisten und um Störungen zu verhindern,
empfiehlt es sich, ein Headset zu tragen. Nutzen mehrere Personen den gleichen Account, z.B.
während einer Präsenzlehrveranstaltung wo eine externe Person zugeschaltet wird, so ist es von
Vorteil, wenn ein Speakerphone ‐ ein Gerät das Mikrophon und Lautsprecher in einem ist –
angehängt wird (siehe nachfolgende Darstellung).
2 Was ist Adobe Connect?
Adobe Connect ist ein sicheres und flexibles online Kommunikationssystem. Es ermöglicht auf Basis
von Webtechnologien (Flash) Kommunikationslösungen für Konferenzen, Schulungen oder online
Zusammenarbeit.
Switch bietet Angehörigen von Schweizer Hochschulen Adobe Connect zur kostenlosen Nutzung an.

Online Kommunikation mit Skype & Adobe Connect
Einsatzszenarien in der Lehre
Seite 4 Universität Zürich, Februar 2013
3 Einsatzszenarien in der Lehre
Durch die globale Verbreitung und Nutzung sowie einfache Bedienung ist Skype als
Kommunikationsinstrument zwischen zwei Personen oder einer kleinen Gruppe sehr gut geeignet.
Die Nutzung von Adobe Connect ist etwas anspruchsvoller, dafür steht ein erweiterter
Funktionsumfang zu Verfügung. Damit lassen sich ortsunabhängige und institutionsübergreifende
online Kurse oder kleinere online Konferenzen durchführen. Zudem eignet sich Adobe Connect für
die online Zusammenarbeit.
In der Lehre und Forschung sind folgende Szenarien denkbar:
Abholen von Expertenwissen
Experten werden während einer Präsenzveranstaltung oder einer Konferenz zugeschaltet
und bestreiten einen Teil der Veranstaltung in Form eines Vortrags oder von Frage und
Antwort.
Experte wird während einer Exkursion zugeschaltet und befragt.
Kommunikation / Meetings
Besprechungen und Sitzungen aller Art, die nicht vor Ort durchgeführt werden können.
Meinungs‐ und Informationsaustausch unter Experten, Forschenden oder Studierenden
Klärung von organisatorischen Fragen
Austausch von Wissen innerhalb von Lerngruppen
Coaching
Coaching von ERASMUS‐Studierenden
Coaching während Mentoringprogramm
Kollaboration
Fachlicher Austausch und Zusammenarbeit mit Angehörigen anderer Universitäten
(Dozierende, Forschende wie auch Studierende)
Zusammenarbeit in Lern‐ und Arbeitsgruppen innerhalb und ausserhalb der Universität
Distance Learning
Durchführung und Aufzeichnung von online durchgeführten Vorlesungen, Seminaren,
Kursen, Übungen, Tutoraten etc.
Zur Verbesserung von Fremdsprachenkenntnisse
Konversation mit einem muttersprachigen Gegenüber: im Tandem, Peer‐to‐Peer oder auch
Granny Cloud‐Methode (http://www.youtube.com/watch?v=2EVxqH73n1A)

Online Kommunikation mit Skype & Adobe Connect
Erste Schritte mit Adobe Connect
Seite 5 Universität Zürich, Februar 2013
4 Erste Schritte mit Adobe Connect
4.1 Technische Voraussetzungen
aai‐Login einer Schweizer Hochschule oder Universität
Zugang zum Internet
Einen aktuellen Browser, ausgerüstet mit dem Flash‐Plugin Version 10.3 oder höher
Flashplayer: http://get.adobe.com/de/flashplayer
Headset (empfehlenswert)
Webcam
Computer Check unter: https://collab.switch.ch/common/help/en/support/meeting_test.htm
Empfehlenswert ist auch das Adobe Connect Add‐in, das unter der obigen Adresse installiert
werden kann.
4.2 Zugang zu SWITCHpoint Adobe Connect
http://collab.switch.ch
4.3 Weiterführende Links
Learn Adobe Connect: Getting started
http://www.adobe.com/support/connect/gettingstarted/index.html
Learn Adobe Connect: Videos
http://tv.adobe.com/show/learn‐adobe‐connect/
Adobe Connect Connection Test
https://collab.switch.ch/common/help/en/support/meeting_test.htm
1. Klicken Sie auf SWITCHaai
Login und wählen Sie die
Universität/Hochschule aus, der
Sie angehören.
2. Melden Sie sich mit Ihren
persönlichen Logindaten an.
(UZH Shortname &
dazugehöriges Passwort).

Online Kommunikation mit Skype & Adobe Connect
Erste Schritte mit Adobe Connect
Seite 6 Universität Zürich, Februar 2013
4.4 Meeting erstellen
1. Klicken Sie auf „Create New:
MEETING“.
2. Füllen Sie das Formular aus.
Die Felder, die mit einem
roten * gekennzeichnet sind,
müssen zwingend ausgefüllt
werden – alle andern können
leer bleiben.
Meeting Information
Name: Bezeichnung des Meetings
Custom URL: URL des Meetings,
die Sie selber bestimmen können.
Falls Sie das Feld leer lassen,
generiert das System selber eine
URL.
Summary: Kurze Beschreibung
Start Time: Start Datum (der
Meeting Room kann zu einem
späteren Zeitpunkt wieder genutzt
werden).
Duration: Dauer des Meetings
Language: Sprache der
Bedienungselemente im Meeting
Room
Access: Zugangsberechtigung ‐ es
werden drei Formen unterschie‐
den:
Nur registrierte Nutzer haben
Zugang. Dies sind Hochschul‐
angehörige mit einem aai‐
Login.
Registrierte Nutzer und Gäste
haben Zugang. Ein Teilnehmer
ohne aai‐Login, kann sich mit
seinem Namen anmelden. Der
Meeting‐Room‐Besitzer erhält
dann eine Zutrittsmeldung.
Alle Personen, die die URL vom
Meeting kennen, können daran
teilnehmen. Der Meeting Room
ist ohne Login zugänglich.
Audio Conference Settings
Normalerweise nutzen Sie bei
den Audio Einstellungen die
Tonübertragungsfunktion von
Adobe Connect. Diese basiert auf
VoIP (Voice over Internet
Protocol).
Wählen Sie also: Do not include
any audio conference with this
meeting
Klicken Sie dann auf Next.

Online Kommunikation mit Skype & Adobe Connect
Erste Schritte mit Adobe Connect
Seite 7 Universität Zürich, Februar 2013
1. Die Seite Select Participants
können Sie überspringen,
klicken Sie einfach auf Next.
2. Auf der Seite Send Invitations
können Sie die Meeting
Informationen an die von
Ihnen ausgewählten
Teilnehmer verschicken.
3. Am Schluss werden die
Meeting Informationen
angezeigt. Wichtig dabei ist die
URL, die weiteren Personen als
Einladung zum Meeting
kommuniziert werden kann.

Online Kommunikation mit Skype & Adobe Connect
Erste Schritte mit Adobe Connect
Seite 8 Universität Zürich, Februar 2013
4.5 Meeting editieren
Die Einstellungen des Meetings
können – ausser der URL ‐ jederzeit
editiert werden. Ihr Meeting finden
Sie fortan unter Meetings My
Meetings.
Klicken Sie dann auf den Namen
des Meetings und auf den Reiter
Edit Information.
Mehrmalige Nutzung eines
eingerichteten Meeting Rooms
Ein Meeting Room kann mehrmals
genutzt werden. Startzeit und
Dauer müssen nicht neu
angepasst werden.
Der Meeting Room kann jederzeit
über die URL aufgerufen werden.
Administratoren finden unter
Home zwei Links (siehe
Abbildungen auf dieser Seite),
mit denen sie in den Meeting
Room gelangen.

Online Kommunikation mit Skype & Adobe Connect
Erste Schritte mit Adobe Connect
Seite 9 Universität Zürich, Februar 2013
4.6 Meeting Room öffnen
a) b)
Als Administrator eines Meetings
Öffnen Sie den Meeting Room aus
der Administrationssicht:
Home My Meetings Open
oder
Meetings Meeting List [Name
des Meetings] Enter Meeting Room
Als Teilnehmer eines Meetings
Geben Sie die URL des Meetings in
der Adresszeile Ihres Browsers ein
und melden Sie sich dann mit
Ihrem aai‐Login oder als Gast an.
Bereiche
a) Whiteboard, Präsentationsfläche
b) Video‐ und Audioübertragung
c) Liste der TeilnehmerInnen und
ihre Rollen
d) Chatfenster
e) Notizen
f) Umfrage (in dieser Ansicht nicht
sichtbar)
e)
d)
c)
Ansichten
Adobe Connect bietet drei
unterschiedliche Layouts zur
Darstellung der Arbeitsumge‐
bung an:
Teilen (Sharing)
Diskussion (Discussion)
Kollaboration (Collaboration)
Es gibt die Möglichkeit, unter
dem Menupunkt Layouts selber
bestehende Layouts anzupassen
oder neue zu gestalten und
abzuspeichern.

Online Kommunikation mit Skype & Adobe Connect
Erste Schritte mit Adobe Connect
Seite 10 Universität Zürich, Februar 2013
Zugriffsschutz
Falls Sie weder Ton noch Bild
erhalten, so kann es sein, dass Ihr
Flash‐Player den Zugriff auf Ihr
Mikrofon und Ihre Kamera
verweigert. Um dies zu testen,
klicken Sie mit der rechten
Maustaste auf das Kamera‐Ton‐
Fenster. Öffnen Sie das Menu
Einstellungen... Klicken Sie beim
Zugriffsschutz (zweites Icon von
links) auf Zulassen.
4.7 Wichtige Einstellungen verwalten
Wichtige Einstellungen verwalten
Bevor Sie Adobe Connect nutzen,
überprüfen Sie zuerst einige
Einstellungen.
a) Verbindungsgeschwindigkeit
Überprüfen Sie, ob unter Meeting
Preferences Room Bandwidth „LAN“ ausgewählt ist.
b) Audio Setup Wizard
Falls Sie Adobe Connect zum ersten
Mal nutzen, dann gehen Sie mit Hilfe
des Assistenten Ihre Audio
Einstellungen durch.
d) Start My Webcam
Nachdem die technischen Details
eingestellt wurden und alle
Teilnehmer sich eingefunden haben,
können Sie das Mikrofon und die
Kamera einschalten.
Klicken Sie dafür im Kamera‐Fenster
auf Start My Webcam und klicken Sie
beim Tonsymbol auf Connect my
Audio.
e) Mikrofonrechte für Teilnehmer
vergeben
Möchten Sie, dass Ihre Teilnehmer
sich mit Mikrofon zuschalten können,
so wählen Sie unter Audio
Microphone Rights For Participants.
f) Webcam der Teilnehmer freischalten
Auch die Webcam der Teilnehmer
kann freigeschaltet werden Enable
Webcam for Participants.
c) Select Camera
Diese Funktion hilft Ihnen, die
interne oder externe Webcam
auszuwählen.
a) b)
c)
d)
e) f)

Online Kommunikation mit Skype & Adobe Connect
Erste Schritte mit Adobe Connect
Seite 11 Universität Zürich, Februar 2013
4.8 Meeting Room vorbereiten
c) Share Whiteboards
Sie können ein oder mehrere
Whiteboards vorbereiten und mit
Ihren Teilnehmern nutzen.
Share My Screen
Sie können Ihren Teilnehmern
Bereiche Ihres Computers,
Dokumente oder ein Whiteboard
freigeben.
a) Share My Screen
Sie können eine Vollbildansicht
Ihres Bildschirms, eine Anwendung
oder ein Fenster einer Anwendung
freigeben.
b) Share Document
Sie können zur Vorbereitung
Dokumente, die Sie ihren
Teilnehmern zeigen möchten,
hochladen. Klicken Sie dafür auf
Share Document Browse my
Computer …
Folgende Formate werden
unterstützt:
PowerPoint‐Dateien (ppt, pptx)
Bilddateien (jpg)
Flash‐Dateien (swf)
Flash‐Videodateien (flv, f4v)
Mp4‐Videodateien (mp4)
Mp3‐Audiodateien (mp3)
Zip‐Dateien (zip)
d) Umfragen
Unter Pods Poll Add New Poll
können Umfragen erstellt werden.
Als Fragetypen stehen Einfach‐ und
Mehrfachantworten zur Verfügung.
a) b) c)
Videos hochladen
Falls Videos über Adobe Connect
gezeigt werden sollen, so ist es
ratsam, diese zuerst hochzuladen.
Adobe Connect unterstützt drei
Videoformate:
.mp4
.flv / .f4v
d)

Online Kommunikation mit Skype & Adobe Connect
Erste Schritte mit Adobe Connect
Seite 12 Universität Zürich, Februar 2013
Copyright 2013 © E‐Learning‐Koordination der Philosophischen Fakultät, U
niversität Zürich.
This document is licensed under a Creative Commons Attribution‐Share Alike 2.5 license.
4.9 Meeting aufzeichnen
Meeting aufzeichnen
1. Klicken Sie wie abgebildet auf
Meeting Record Meeting
2. Ändern Sie, falls nötig, den
Namen der Aufzeichnung. Falls
Sie mehrere Aufzeichnungen
machen, geben Sie eine
Beschreibung ein und klicken Sie
dann auf OK.
3. Um die Aufzeichnung zu
stoppen, klicken Sie auf den roten
Punkt oder auf Stop Recording im
kleinen Fenster ganz oben rechts.
4. Die Aufzeichnungen finden Sie
unter Meetings My Meetings [NAME DES MEETINGS] Recordings.
Status von Aufzeichnung ändern
Standardmässig ist der Status einer
Aufzeichnung auf Private gesetzt. Das
heisst, nur berechtigte Personen
können diese Aufzeichnung sehen.
5. Um den Status zu ändern,
kreuzen Sie die Checkbox neben
der Aufzeichnung an und klicken
Sie auf Make Public.
Aufzeichnung anschauen
6. Klicken Sie auf den Namen der
Aufzeichnung. In dieser Ansicht
finden Sie die URL der
Aufzeichnung. Über den Link
können Sie die Aufnahme
anschauen. Den Link kann man
auch ausserhalb von Adobe
Connect aufrufen.
Ist der Status der Aufzeichnung
auf Private gesetzt, erfordert dies
ein Login. Beim Status Public
braucht es kein Login, um die
Aufnahme anzuschauen.