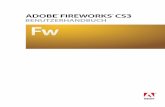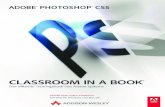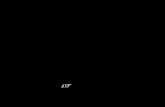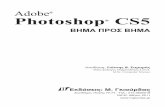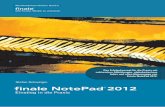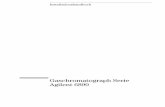Professional Series Benutzerhandbuchh10032. · Warenzeichen Adobe™ und Adobe Type Manager™ sind...
Transcript of Professional Series Benutzerhandbuchh10032. · Warenzeichen Adobe™ und Adobe Type Manager™ sind...
A. Garantiedauer
HP Produkte Dauer der Garantie Software 3 Monate
Druckpatronen 3 Monate
Drucker 1 Jahr
B. Umfang der Garantie
1. Unbeschadet der dem Endkunden gegenüber demHändler zustehenden Gewährleistungsansprüchegewährleistet Hewlett-Packard (HP) dem Endkunden,daß HP Produkte für den oben genannten Zeitraumnach dem Kaufdatum frei von Material- undFabrikationsfehlern sind.
2. Soweit in den Produktbeilagen zusätzlicheBedingungen und Beschränkungen der HP Garantieaufgeführt sind, sind diese für den Umfang derGarantie maßgebend.
3. Die HP Garantie betrifft nur solche Defekte, die sichaus dem sachgemäßen Gebrauch des jeweiligenProdukts ergeben. Sie erstreckt sich insbesonderenicht auf:
a. unsachgemäße oder unangemessene Wartung;
b. nicht autorisierte Veränderungen oder Mißbrauch;
c. Software oder Schnittstellen, die nicht von HP bereitgestellt wurden;
d. Einsatz außerhalb der für das Produkt vorgeschriebenen Ungebungsbedingungen; dazu zählen auch die Überschreitung des bestimmungsgemäßen Durchsatzes oder der
Anschluß des Produkts an einen mechanischen Umschalter ohne Überspannungsschutz;
e. die Verwendung ungeeigneter Druckmedien oder Speichererweiterungskarten;
f. die ungeeignete Vorbereitung oder Instandhaltung des Einsatzortes oder
g. normalen Verschleiß des Produkts.
4. HewlettPackard verpflichtet sich, ein defektes HPProdukt nach eigenem Ermessen entweder zureparieren oder auszutauschen. Der Austausch erfolgtmit einem neuen oder neuwertigen Produkt.
5. Kann HewlettPackard das Produkt nicht reparierenoder ersetzen, so wird dem Kunden gegenEinsendung des defekten Produkts anHewlettPackard der bezahlte Kaufpreiszurückerstattet. Die Einsendemodalitäten ergebensich aus den Produktbeilagen (Handbuch oderBedienungsanleitung).
6. Ist ein Defekt auf die Verwendung einer nicht vonHewlett-Packard stammenden Druckpatrone(Tonerkassette oder Tintenpatrone) zurückzuführen,so berechnet Hewlett-Packard für Reparatur oderAustausch die üblichen Entgelte für Arbeitszeit undMaterialien.
7. Es besteht ferner die Möglichkeit, eine gesonderteKundendienstvereinbarung (Support-Pack) mitHewlett-Packard abzuschließen.
8. Etwaige Garantieansprüche sind innerhalb derGarantiefrist über den Händler gegenüberHewlettPackard geltend zu machen.
Garantiebestimmungen der Firma Hewlett-Packard
WarenzeichenAdobe™ und Adobe Type Manager™ sind Warenzeichen von Adobe Systems Incorporated.Arial® , Gills Sans® , Monotype® und Times® sind eingetragene US-Warenzeichen der MonotypeCorporation.CG Times, ein Produkt der Agfa Corporation, basiert auf Times New Roman unter der Lizenz derMonotype Corporation plc. Skalierbare Outline-Schriften sind durch die Agfa Division von Miles,Inc. lizenziert.Graphite™ ist ein Warenzeichen von David Siegel.ITC Bookman® wird lizenziert durch und ist ein eingetragenes Warenzeichen der InternationalTypeface Corporation.Lucida® ist ein in den USA eingetragenes Warenzeichen von Bigelow & Holmes, Inc.Microsoft® ist in den USA ein eingetragenes Warenzeichen der Microsoft Corporation.Milestones™ ist ein Warenzeichen der Monotype Corporation.PL™ ist ein Warenzeichen von Photolettering, Inc.Skalierbare Outline-Schriften sind durch die Agfa Division von Miles, Inc. lizenziert.TrueType™ ist in den USA ein eingetragenes Warenzeichen von Apple Computer, Inc.Windows® ist in den USA und in anderen Ländern ein eingetragenes Warenzeichen der Microsoft Corporation.IBM® und OS/2® sind eingetragene Warenzeichen der International Business Machines Corporation.UNIX® ist in den USA und in anderen Ländern ein eingetragenes Warenzeichen, und wirdausschließlich durch X/Open Company Limited lizenziert.
HinweisDie Angaben in diesem Handbuch können ohne vorherige Ankündigung geändert werden.
Hewlett-Packard übernimmt keinerlei Gewährleistung für diese Unterlagen. Dies gilt ohne
Einschränkung auch für die stillschweigende Zusicherung der Verkäuflichkeit und der Eignung
für einen bestimmten Zweck.
Hewlett-Packard übernimmt ferner keine Haftung für Fehler im vorliegenden Handbuch sowie für zufällige oder Folgeschäden im Zusammenhang mit der Lieferung, Leistung oder Verwendungdieser Unterlagen.
Ohne die vorherige schriftliche Zustimmung der Hewlett-Packard Company darf dieses Handbuchweder teilweise noch vollständig fotokopiert, vervielfältigt oder in eine andere Sprache übersetztwerden.
Drucklegung1. Auflage – Juni 1997© Copyright 1997 by Hewlett-Packard Company
Inhalt
1. Kapitel – Druckgrundlagen
Überblick über die Druckerteile und -funktionen . . . . . . . . . . . . . . . . . . . . . . 2
Papier auswählen und verwenden . . . . . . . . . . . . . . . . . . . . . . . . . . . . . . . . . . 4
Druckpatronen auswechseln und warten. . . . . . . . . . . . . . . . . . . . . . . . . . . . . 6
Druckersoftware verwenden . . . . . . . . . . . . . . . . . . . . . . . . . . . . . . . . . . . . . . . 8
Gemeinsame Benutzung des Druckers im Netzwerk. . . . . . . . . . . . . . . . . . . 10
Zusätzliche Zeichensätze und Schriften . . . . . . . . . . . . . . . . . . . . . . . . . . . . . 15
Drucken mit DOS-Programmen. . . . . . . . . . . . . . . . . . . . . . . . . . . . . . . . . . . . . 16
2. Kapitel – Hilfsangebote
Problemlösungen . . . . . . . . . . . . . . . . . . . . . . . . . . . . . . . . . . . . . . . . . . . . . . . . 18
Kundendienst . . . . . . . . . . . . . . . . . . . . . . . . . . . . . . . . . . . . . . . . . . . . . . . . . . . 22
Bestellhinweise . . . . . . . . . . . . . . . . . . . . . . . . . . . . . . . . . . . . . . . . . . . . . . . . . 25
3. Kapitel – Technische Daten
Leistungsmerkmale . . . . . . . . . . . . . . . . . . . . . . . . . . . . . . . . . . . . . . . . . . . . . . 27
Sicherheitsbestimmungen und Zulassungen . . . . . . . . . . . . . . . . . . . . . . . . . 29
Konformitätserklärung . . . . . . . . . . . . . . . . . . . . . . . . . . . . . . . . . . . . . . . . . . . . 30
1. Kapitel – Druckgrundlagen
Überblick über die Druckerteile und -funktionen
2
Taste undAnzeige:
Fortfahren
Taste undAnzeige:Ein/Aus
Briefumschlag-schlitz
Ausgabefach
Längenjustierung
Papierfacharretierung(unter dem Eingabefach)
Breitenjustierung
Druckpatronen-halterungen
Eingabefach
Druckerdeckel
Druckpatronen-arretierungen
1. Kapitel – Druckgrundlagen 3
Druckerteile Funktionen
Taste und Anzeige: Behebt verschiedene Fehler. Die Anzeige zeigt Fehlerzustände an. Fortfahren Lesen Sie auch den Abschnitt "Leuchtanzeigen".
Taste und Anzeige: Ein/Aus Schaltet den Drucker ein und aus. Lesen Sie auch den Abschnitt"Leuchtanzeigen".
Ausgabefach Fängt das Papier auf, das aus dem Drucker ausgeworfen wird.
Längenjustierung Kann durch Verschieben der Länge des Papiers im Eingabefachangepaßt werden.
Papierfacharretierung Zum Lösen der Papierfächer zu Reinigungszwecken oder umPapierstaus zu beheben.
Eingabefach Zum Einlegen des Papierstapels bei normalem Druckbetrieb.
Breitenjustierung Kann durch Verschieben der Breite des Papiers im Eingabefachangepaßt werden.
Briefumschlagschlitz Zum Einzug einzelner Briefumschläge in den Drucker.
Druckpatronenhalterungen Zum Einsetzen der schwarzen Druckpatrone und der Farbpatrone.
Druckpatronenarretierungen Stellen die Druckpatronen fest.
Druckerdeckel Schützt das Druckerinnere vor Staub und Schmutz. Der Drucker istnur bei geschlossenem Druckerdeckel betriebsbereit.
Leuchtanzeigen
Die Anzeigen am Drucker zeigen an, ob der Drucker ein- oder ausgeschaltet ist, Daten empfängtoder druckt oder ob ein Fehlerzustand vorliegt. In der folgenden Tabelle wird der Status derAnzeigen während des normalen Druckbetriebs erläutert.
Anzeige Bedeutung
Aus Der Drucker ist ausgeschaltet. Drücken Sie die Ein/Aus-Taste, um denAus Drucker einzuschalten.
Aus Der Drucker ist betriebsbereit. Sie können ein Dokument an denAn Drucker senden.
Aus Der Drucker empfängt Daten vom Computer oder druckt gerade. Blinkt Warten Sie, bis das Dokument gedruckt ist.
Blinken abwechselndEs liegt ein Fehlerzustand vor. Weitere Hinweise finden Sie in der HPDeskJet 890C Toolbox im Register "Fehlersuche".
Blinkt Weist auf eine der folgenden Situationen hin: der Druckerdeckel ist offen; An das Papierfach ist leer; eine der Druckpatronen wurde nicht eingesetzt
oder ist defekt.
1. Kapitel – Druckgrundlagen4
Papier auswählen und verwenden
Sie können mit dem HP DeskJet 890C normales Kopierpapier, Postkarten, Karteikarten,Briefumschläge, Transparentfolien und Etiketten bedrucken. Außerdem können SieUmweltschutzpapier verwenden, das der DIN-Norm 19 309 entspricht. Besonders guteDruckergebnisse erzielen Sie auf HP Premium Inkjetpapier, HP Premium Papier, HP DeluxeFotopapier und auf HP Premium Transparentfolie.
Medien einlegen
1. Passen Sie die Druckeinstellungen in der Anwendung und im HP DeskJet 890C-Druckertreiber demPapiertyp, dem Format und der Druckrichtung des eingelegten Papiers an. (Weitere Informationenfinden Sie in der HP DeskJet 890C Toolbox unter "Druckeinstellungen ändern" im Register"Vorgehensweise".)
2. Schieben Sie die Breiten- und Längenjustierung ganz nach außen.
TI PS zur Papierauswahl
◆ Verwenden Sie nur Papier, das den im Abschnitt "Leistungsmerkmale" unter "EmpfohlenesMediengewicht" und "Medienformate" aufgeführten Spezifikationen entspricht.
◆ Bevor Sie größere Mengen einer bestimmten Papiersorte kaufen, sollten Sie das Papier testen und sichdavon überzeugen, daß das Papier mit dem Drucker kompatibel ist und gute Druckergebnisse liefert.
◆ Drucken Sie nicht auf Papier, das beschädigt, gewellt oder verknittert ist. Verwenden Sieaußerdem kein Papier mit Ausstanzungen und Perforationen oder Papier, das stark strukturiertoder geprägt ist.
◆ Verwenden Sie keine mehrseitigen Formulare.
1. Kapitel – Druckgrundlagen 5
3. Legen Sie den Papierstapel mit der Druckseite nach unten bis zum Anschlag in das Eingabefachein. Die rechte Seite des Papiers muß an der rechten Seite des Eingabefachs anliegen.
4. Schieben Sie die Breiten- und Längenjustierung gegen das Papier.
Informationen finden Sie in der HP DeskJet 890C Toolbox unter "Druck auf unterschiedlichenMedien" im Register "Vorgehensweise".
TI PS zur Verwendung von Papier
◆ Legen Sie immer nur eine Sorte Papier in das Eingabefach ein.
◆ Bevor Sie das Papier in das Eingabefach einlegen, sollten Sie den Stapel kurz glattstoßen.
◆ Legen Sie das Papier immer mit der Druckseite nach unten ein, und achten Sie darauf, daß dierechte Seite an der rechten Seite des Eingabefachs anliegt.
◆ Legen Sie nie mehr als einen Stapel von circa 1,6 cm Höhe in das Eingabefach ein.
HINWEIS
1. Kapitel – Druckgrundlagen6
Druckpatronen auswechseln und warten
Druckpatrone auswechseln
Nehmen Sie die leere Druckpatrone erst dann aus der Halterung, wenn Sie eine neue Patroneeinsetzen können. Wenn eine Patrone leer ist, wird mit der anderen Patrone weitergedruckt. DerDrucker ist jedoch nur dann betriebsbereit, wenn beide Druckpatronen eingesetzt sind. ImAbschnitt "Ersatzteile und Zubehör" finden Sie Artikelnummern und Hinweise zum Bestellen derDruckpatronen.
1. Schalten Sie den Drucker aus, und öffnen Sie den Druckerdeckel.Die Druckpatronenhalterungen bewegen sich in die Mitte des Druckers, und die AnzeigeFortfahren beginnt zu blinken.
2. Klappen Sie die Druckpatronenarretierung hoch, und ziehen Sie die Patrone aus der Halterung.Fassen Sie die Patrone dabei oben an.
Bewahren Sie Druckpatronen außerhalb der Reichweite von Kindern auf.
3. Nehmen Sie die neue Patrone aus der Verpackung, und ziehen Sievorsichtig das Klebeband von den Tintendüsen ab. Berühren Sie dabeinicht die Tintendüsen und die goldfarbenen Kupferkontakte.
Um die beste Druckqualität zu erzielen, sollte die Druckpatrone dieerforderliche Raumtemperatur haben, bevor sie eingesetzt wird.
4. Setzen Sie die neue Patrone in die Halterung ein, und klappen Sie die Druckpatronenarretierungwieder nach unten.
5. Schließen Sie den Druckerdeckel.
Die Patronen kehren in die Ausgangsposition auf der rechten Druckerseite zurück, und die AnzeigeFortfahren erlischt.
HINWEIS
HINWEIS
VORSICHT
71. Kapitel – Druckgrundlagen
Druckpatronen warten
Ausrichten der Druckpatronen
Sie erzielen die bestmögliche Druckqualität mit dem HP DeskJet 890C, wenn die Druckpatronenaufeinander ausgerichtet werden. Sie sollten die Druckpatronen nach jedem Einsetzen einerDruckpatrone ausrichten. Dadurch wird sichergestellt, daß die schwarze Tinte und die Tinte aus denFarbkammern auf dem Ausdruck aufeinander ausgerichtet sind, wenn sie in derselben Textzeile oderGrafik aufeinandertreffen.
1. Schalten Sie den Computer und dann den Drucker ein.
2. Starten Sie das Programm HP DeskJet 890C Toolbox, indem Sie auf sein Symbol doppelklicken.
3. Klicken Sie auf das Register Wartung.
4. Wählen Sie Druckkopfpatronen ausrichten, und folgen Sie den Anweisungen auf dem Bildschirm.
Reinigen der Druckpatronen
Wenn Linien oder Punkte auf dem Text- oder Grafikausdruck fehlen, sollten die Druckpatronen gereinigt werden.
Reinigen Sie die Druckpatronen nicht unnötig, da sich dadurch die Haltbarkeit der Druckpatronenverkürzt.
1. Starten Sie das Programm HP DeskJet 890C Toolbox, indem Sie auf sein Symbol doppelklicken.
2. Klicken Sie auf das Register Wartung.
3. Wählen Sie Druckkopfpatronen reinigen, und folgen Sie den Anweisungen auf dem Bildschirm.
TI PS für eine gute Druckqualität
◆ Bewahren Sie die Druckpatronen bis zum Gebrauch bei Zimmertemperatur (15,6– 26,6°C) und inder versiegelten Verpackung auf. (Druckpatronen, die in einer sehr heißen oder sehr kaltenUmgebung aufbewahrt wurden, sollten erst dann eingesetzt werden, wenn sie wieder die normaleZimmertemperatur erreicht haben.)
◆ Schalten Sie den Drucker immer über die Ein/Aus-Taste am Drucker aus (anstatt dasDruckerkabel herauszuziehen oder die Steckerleiste auszuschalten). Dadurch kehren dieDruckpatronen in ihre Ausgangsposition auf der rechten Seite des Druckers zurück, wo sie vor dem Austrocknen geschützt werden.
HINWEIS
1. Kapitel – Druckgrundlagen8
Druckersoftware verwenden
Die Druckersoftware, die Sie zusammen mit dem HP DeskJet 890C erhalten haben, macht dasDrucken in Windows-Programmen besonders einfach. Der folgende Abschnitt bietet eineÜbersicht über die einzelnen Komponenten und Funktionen der Druckersoftware.
Komponenten der Druckersoftware■ Der HP DeskJet 890C-Druckertreiber mit der HP ColorSmart II-Technologie bietet folgende
Funktionen:
– Verbesserten Internet- und Multimedia-Druck – RGB-Farbabstimmung für eine einheitliche Farbausgabe– MMX-Kompatibilität für eine schnellere Farbbearbeitung
■ Die HP DeskJet 890C Toolbox bietet folgende Funktionen:
– Lernprogramme für häufige Druckaufgaben – Schrittweise Lösungen bei Druckproblemen– Druckerstatusmeldungen – Zugriff auf Wartungsfunktionen
Drucker auswählen
Damit Sie mit dem HP DeskJet 890C arbeiten können, muß er als Standarddrucker gewählt werden.
Drucker als Standarddrucker auswählen — Windows 95 und Windows NT 4.0
1. Klicken Sie auf Start, und wählen Sie Drucker im Menü 'Einstellungen'.
2. Klicken Sie auf das Symbol für den HP DeskJet 890C, und wählen Sie ihn aus.
3. Wählen Sie Als Standard definieren, im Menü Datei und schließen Sie das Fenster.
Drucker als Standarddrucker auswählen — Windows 3.1
1. Öffnen Sie die Hauptgruppe im Programm-Manager.
2. Doppelklicken Sie auf die Systemsteuerung und dann auf Drucker.
3. Wählen Sie den HP DeskJet 890C im Listenfeld Installierte Drucker, und klicken Sie auf Als Standarddrucker verwenden.
4. Klicken Sie auf Schließen, um die Systemsteuerung zu schließen.
91. Kapitel – Druckgrundlagen
Die HP DeskJet 890C Toolbox
Die HP DeskJet 890C Toolbox ist ein Programm, das durch einfaches Klicken Zugriff auf diewichtigsten Informationen für den Druck bietet. Die Informationen sind in drei Kategorienunterteilt.
■ Vorgehensweise – Lernprogramme für die wichtigsten Druckaufgaben.
■ Fehlersuche – Schrittweise Problemlösungen bei Druckproblemen.
■ Wartung – Statusmeldungen und einfache Wartungsfunktionen.
So starten Sie das Programm HP DeskJet 890C Toolbox in Windows 95 und Windows NT 4.0:
◆ Doppelklicken Sie auf das Symbol für die HP DeskJet 890C Toolbox auf dem Windows-Desktop.
So starten Sie das Programm HP DeskJet 890C Toolbox in Windows 3.1:
◆ Doppelklicken Sie in der Programmgruppe 'HP DeskJet-Dienstprogramme' auf das Symbol für dieHP DeskJet 890C Toolbox.
Druckeinstellungen ändern
Einfache Druckeinstellungen, z.B. die Anzahl der Kopien, das Papierformat und dieDruckrichtung, werden normalerweise im jeweiligen Anwendungsprogramm gewählt.
Benutzerdefinierte HP DruckeinstellungenÜber das Dialogfeld 'HP Druckeinstellungen' erhalten Sie Zugriff auf Einstellungen, die Sie nicht inder Software vornehmen können. Hierzu gehören unter anderem folgende Einstellungen:
■ Papierart – HP bietet besondere Einstellungen für HP Premium Papier, z.B. Hochglanzpapier,Premium Inkjetpapier und Transparentfolien.
■ Druckqualität – Zur Festlegung der Druckqualität.
■ In Grauskala drucken – Mit dieser Einstellung können Sie farbige Dokumente in Grautönendrucken, um bessere Kopierergebnisse zu erzielen.
■ ColorSmart II – Mit der manuellen ColorSmart II-Einstellung können Sie die Farbintensität und dieFarbabstufung individuell steuern. Andernfalls werden die Einstellungen mit Hilfe der HP ColorSmart II-Technologie automatisch vorgenommen.
■ Horizontal spiegeln – Mit dieser Einstellung werden die Bilder spiegelverkehrt auf die Seitegedruckt. (Nicht verfügbar in Windows NT.)
■ Sortieren – Mit dieser Einstellung wird das Dokument in umgekehrter Reihenfolge ausgedruckt.(Nicht verfügbar in Windows NT.)
■ Beidseitiger Druck – Mit dieser Einstellung wird auf beiden Seiten des Papiers gedruckt. (Nichtverfügbar in Windows NT.)
Anweisungen darüber, wie Sie die HP Druckeinstellungen aufrufen können, finden Sie in derHP DeskJet 890C Toolbox unter “Druckeinstellungen ändern” im Register "Vorgehensweise".
HINWEIS
Gemeinsame Benutzung des Druckers imNetzwerk
Der HP DeskJet 890C kann auch in einem Netzwerk eingesetzt werden. Als Netzwerkdrucker kanner entweder an einen PC (lokale Freigabe) oder direkt über einen externen Druckserver(Netzwerkverbindung) an das Netzwerk angeschlossen werden.
Lokale Freigabe In dieser Konfiguration wird der Drucker direkt an den parallelen Anschluß eines einzelnenComputers im Netzwerk angeschlossen. Andere Benutzer im Netzwerk können dann über eineWindows-Netzwerkdruckerverbindung auf den Drucker zugreifen.
Der Vorteil dieser Konfiguration besteht darin, daß nur ein geringer Installations- undKostenaufwand anfällt, da keine zusätzliche Hardware und Software erforderlich ist.
Der Nachteil der lokalen Freigabe besteht in einer herabgesetzten Druckerleistung, dereingeschränkten Ausgabe von Statusmeldungen und in der mangelnden Flexibilität bei der Wahldes Druckerstandorts. Je nach Prioritätseinstellungen und Anzahl der Benutzer im Netzwerk kannsich auch der Host-Computer verlangsamen, während er die Druckaufträge bearbeitet. Außerdemkönnen bei der Druckausgabe für andere Benutzer unter Umständen Verzögerungen auftreten.Nachteilig ist auch, daß die Statusmeldungen über das eingelegte Papier und die Druckpatronennur auf dem Host-Computer angezeigt werden. Außerdem muß der Drucker in der Nähe des Host-Computers aufgestellt werden, was für einige Benutzer unpraktisch sein kann. Ein zusätzlicherNachteil ist, daß beim Neustart des Host-Computers eventuell Druckaufträge verlorengehen odernicht gedruckt werden.
1. Kapitel – Druckgrundlagen10
111. Kapitel – Druckgrundlagen
Netzwerkverbindung
In dieser Konfiguration wird der Drucker über einen direkten Anschluß an einen externenDruckserver wie beispielsweise HP JetDirect EX Plus, 150X oder EX Plus3 mit dem Netzwerkverbunden. Dadurch erreichen Sie eine Leistungsverbesserung, mehr Flexibilität bei derStandortwahl und eine verbesserte Ausgabe bei den Druckerstatusmeldungen.
Die folgende Tabelle macht deutlich, daß bei neueren Versionen der Druckserver HP JetDirect EXPlus, 150X und EX Plus3 die Ausgabe der Statusmeldungen deutlich verbessert wurde. Falls Sieeinen älteren Druckserver verwenden, empfehlen wir Ihnen, die Firmware (Flash Memory) zuaktualisieren. Hinweise zur Ermittlung der Firmware-Version und Upgrade-Informationen für dieDruckserver HP JetDirect EX Plus und EX Plus3 finden Sie in den Installationsunterlagen zu HP JetDirect. Für den HP JetDirect 150X bestehen keine Upgrade-Möglichkeiten.
JetDirect EX Plus JetDirect 150X JetDirect EX Plus3J2591A J2592A J2593A, J2594A
Eingeschränkte Ja – JaStatusmeldungen Firmware vor E.05.00 Firmware vor D.05.00
Alle Status- Ja Ja Jameldungen Firmware E.05.00 oder höher Alle Firmware-Versionen Firmware D.05.00 oder höher
Weitere Informationen zur Installation und Einrichtung der HP JetDirect-Druckserver finden Sie inden Installationshandbüchern für die Hardware und Software von HP JetDirect.
HP JetDirect EX Plus,150X, or EX Plus3print serverDruckserver HP JetDirectEXPlus, 150X oder EX Plus3
HINWEIS
1. Kapitel – Druckgrundlagen12
Druckereinrichtung im NetzwerkSie müssen die HP DeskJet 890C Toolbox und die Druckersoftware auf jedem Computerinstallieren, von dem aus auf dem HP DeskJet 890C gedruckt werden soll – unabhängig von dergewählten Netzwerkkonfiguration für den Anschluß des Druckers.
Windows 3.1 - Lokale Freigabe
Diese Verbindung wird vom Betriebssystem Windows 3.1 nicht unterstützt.
Windows 3.1 - Netzwerkverbindung
Richten Sie den Drucker ein, und schließen Sie alle notwendigen Kabel an den Druckserver und andas Netzwerk an.
1. Installieren Sie den Druckertreiber, indem Sie setup.exe entweder von der "Druckersoftware-CD",der "Installationsdiskette 1" oder vom Verzeichnis aus installieren, in dem der Netzwerkverwalterdie Datei installiert hat.
2. Geben Sie als Druckernamen HP DeskJet 890C und als Anschluß entweder Keiner oder (LPT1:) ein(abhängig davon, an welchen Anschluß der Drucker geleitet werden soll). Klicken Sie auf OK.
3. Setzen Sie die Installation fort, und führen Sie nach abgeschlossener Installation einen Neustartvon Windows durch.
4. Wählen Sie Drucker in der Windows-Systemsteuerung. Klicken Sie auf das Symbol HP DeskJet 890C, und klicken Sie dann auf Verbinden.
5. Wählen Sie den Anschluß, an den der Drucker angeschlossen ist (z.B.: LPT3).
6. Klicken Sie auf Netzwerk…, und wählen Sie den Netzwerkpfad für den Drucker. Klicken Sie aufPermanent und dann auf Verbinden, um den Drucker als permanenten Netzwerkdrucker in IhremSystem auszuwählen.
Windows für WorkGroups 3.11 - Lokale Freigabe
Auf dem Server (dem Computer, an den der Drucker direkt angeschlossen ist)Richten Sie den Drucker ein, und schließen Sie alle Kabel an den Computer an. Installieren Sie dieDruckersoftware gemäß den Anweisungen in der Einrichtungskarte.
1. Starten Sie den Druck-Manager von der Hauptgruppe aus.
2. Klicken Sie auf den HP DeskJet 890C. Wählen Sie Drucker, und Drucker freigeben als…
3. Folgen Sie den Anweisungen in den eingeblendeten Dialogfeldern, um den Drucker freizugeben.
Auf dem Client (dem Computer, der die Verbindung mit dem freigegebenen Drucker herstellenmöchte)Folgen Sie den Anweisungen unter Windows 3.1 - Netzwerkverbindung.
Windows für WorkGroups 3.11 - Netzwerkverbindung
Folgen Sie den Anweisungen unter Windows 3.1 - Netzwerkverbindung.
131. Kapitel – Druckgrundlagen
Windows 95 - Lokale Freigabe
Auf dem Server (dem Computer, an den der Drucker direkt angeschlossen ist)◆ Richten Sie den Drucker ein, und schließen Sie alle Kabel an den Computer an. Installieren Sie die
Druckersoftware gemäß den Anweisungen in der Einrichtungskarte.
◆ Druckerfreigabe: Weitere Informationen zur Freigabe des Druckers finden Sie unter"So geben Sie den Drucker für andere Benutzer frei" in der Hilfe für Windows 95.
Auf dem Client (dem Computer, der die Verbindung mit dem freigegebenen Drucker herstellenmöchte)Benutzen Sie eines der folgenden Verfahren, um die Druckersoftware auf dem Client-Computer zu installieren:
◆ Installieren Sie die Druckersoftware, indem Sie setup.exe entweder von der "Druckersoftware-CD",der "Installationsdiskette 1" oder vom Verzeichnis aus installieren, in dem der Netzwerkverwalterdie Datei installiert hat.
◆ Klicken Sie auf Neuer Drucker, und wählen Sie im Assistenten für die DruckerinstallationNetzwerkdrucker. Klicken Sie auf Durchsuchen, um den freigegebenen Drucker anzuzeigen.Klicken Sie auf Diskette…, um die Druckersoftware zu installieren.
◆ Ziehen Sie ein Dokument über ein Netzwerkdruckersymbol.
◆ Ziehen Sie ein Netzwerkdruckersymbol in den Druckerordner.
◆ Doppelklicken Sie auf ein Netzwerkdruckersymbol.
◆ Klicken Sie mit der rechten Maustaste auf ein Netzwerkdruckersymbol, und wählen SieInstallieren.
Windows 95 - Netzwerkverbindung◆ Richten Sie den Drucker ein, und schließen Sie alle notwendigen Kabel an den Druckserver und
an das Netzwerk an.
◆ Installieren Sie die Druckersoftware auf dem Client-Computer. Folgen Sie dabei zunächst denAnweisungen im Abschnitt "Lokale Freigabe". Durchsuchen Sie dann die Druckerliste, bis derDeskJet 890C angezeigt wird, der für einen angeschlossenen HP JetDirect-Druckserver konfiguriert ist.
1. Kapitel – Druckgrundlagen14
Windows NT 4.0
Um die Druckersoftware auf einem Windows NT 4.0-System zu installieren, MUSS der Benutzer überdie Verwalter-Privilegien für den Computer verfügen, auf dem die Software installiert werden soll.
Windows NT 4.0 - Lokale Freigabe
Auf dem Server (dem Computer, an den der Drucker direkt angeschlossen ist)◆ Richten Sie den Drucker ein, und schließen Sie alle Kabel an den Computer an. Installieren Sie die
Druckersoftware gemäß den Anweisungen in der Einrichtungskarte.
◆ Druckerfreigabe: Weitere Informationen zur Freigabe des Druckers finden Sie unter "Druckerfreigeben" und "So geben Sie den Drucker für andere Benutzer frei" in der Hilfe für Windows NT.
Auf dem Client (dem Computer, der die Verbindung mit dem freigegebenen Drucker herstellenmöchte)1 Installieren Sie die Druckersoftware auf dem Client-Computer wie bei der direkten Verbindung.
Der Netzwerkdruck ist nur möglich, wenn die Druckersoftware auf jedem der Client-Computerinstalliert wird. Wählen Sie bei der Installation den HP DeskJet 890C und einen beliebigen LPT-Anschluß.
2 Wählen Sie den Drucker mit einem der folgenden Verfahren auf dem "Server" aus:
◆ Wählen Sie den HP DeskJet 890C im Druckerordner, und klicken Sie mit der rechten Maustasteauf Eigenschaften. Klicken Sie im Register Anschlüsse auf Anschluß hinzufügen. Markieren Siedie Option Lokaler Anschluß, und wählen Sie Neuer Anschluß. Geben Sie den Servernamen unddann den Druckernamen ein, z.B.: \\Computername\\Druckername.
◆ Alternativ wählen Sie Ausführen... im Menü Start, und geben Sie den Servernamen ein. ZiehenSie den Drucker in den eingeblendeten Druckerordner. Dadurch wird ein zweites Symbol für denHP DeskJet 890C im Druckerordner erstellt, von dem aus Sie über den Server auf den Druckerzugreifen können.
Windows NT 4.0 - Netzwerkverbindung
Auf dem NT 4.0-Server (auf dem die Druckaufträge gespoolt werden)Richten Sie den Drucker ein, und schließen Sie die Kabel gemäß den Anweisungen in derEinrichtungskarte an den Computer an. Folgen Sie dann den Anweisungen, um die Druckersoftwarefür einen LPTx-Anschluß zu installieren.
◆ Wählen Sie den HP DeskJet 890C im Druckerordner, und klicken Sie mit der rechten Maustasteauf Eigenschaften. Klicken Sie im Register Anschlüsse auf Anschluß hinzufügen. Konfigurieren Siedas Anschluß-Überwachungsprogramm, das Sie für diesen Netzwerkdrucker verwenden möchten,z.B.: LPR-Anschluß oder HP JetDirect-Anschluß.
◆ Richten Sie den Drucker so ein, daß er "freigegeben" ist.
Auf dem Client (dem Computer, der die Verbindung mit dem freigegebenen Drucker herstellenmöchte)◆ Folgen Sie den Anweisungen für die lokale Freigabe auf dem Client-Computer.
1. Kapitel – Druckgrundlagen 15
Zusätzliche Zeichensätze und Schriften
Zusammen mit dem HP DeskJet 890C wird für manche Sprachen die Diskette "RegionaleSchriften" ausgeliefert. Auf der Diskette stehen für einige Sprachen zusätzliche Zeichensätze undSchriften zur Verfügung. Die Diskette enthält spezielle Dateien, die Sie zusammen mit der HPDeskJet-Systemsteuerung für DOS verwenden können, um auf spezielle Zeichensätze zuzugreifen.
Unterstützte SprachenSie müssen nur die Datei installieren, die die gewünschte Sprache unterstützt. Wenn Sie nichtsicher sind, welche Sprachen der Drucker unterstützt, sollten Sie auf dem Etikett mit derSeriennummer (auf der Druckerrückseite) nach folgenden Abkürzungen suchen:
■ ARB = Arabisch
■ CYR = Kyrillisch
■ GRK = Griechisch
■ HBR = Hebräisch
■ THA = Thai
Installation spezieller Zeichensätze und Schriften Gehen Sie folgendermaßen vor, um die gewünschte Zeichensatzdatei zu installieren:
1. Installieren Sie die Druckersoftware gemäß den Anweisungen in der Einrichtungskarte.
2. Legen Sie die Diskette 'Regionale Schriften' in das Diskettenlaufwerk ein.
3. Geben Sie an der DOS-Eingabeaufforderung (in der Regel C:\ ) den Buchstaben für dasDiskettenlaufwerk und dann “DIR” ein, und drücken Sie die Eingabetaste. So werden dieUnterverzeichnisse auf der Diskette 'Regionale Schriften' angezeigt. Beispiel:
C:\> A:\DIR
Drücken Sie die Eingabetaste.
4. Kopieren Sie die gewünschte SYMSETS.DAT-Datei aus dem Unterverzeichnis der entsprechendenSprache in das Verzeichnis \DESKJET. Wenn Sie beispielsweise die Datei für Kyrillisch kopierenwollen, müssen Sie folgendes eingeben:
C:\>copy A:\CYRILLIC\SYMSETS.DAT C:\DESKJET
Drücken Sie die Eingabetaste.
5. Nehmen Sie die Diskette nach dem Kopieren wieder aus dem Laufwerk.
1. Kapitel – Druckgrundlagen16
Drucken mit DOS-Programmen
Sie können die Druckeinstellungen für Ihre Dokumente auf zwei Arten steuern - über die HP DeskJet-Systemsteuerung für DOS und über DOS-Druckertreiber.
Die HP DeskJet-Systemsteuerung für DOSDOS-Benutzer können auf viele der Druckerfunktionen über spezielle DOS-Druckertreiberzugreifen. Viele der Softwarehersteller bieten jedoch keine Druckertreiber für ihreSoftwareprogramme an. Die Drucker der Serie HP DeskJet 800 verfügen über eine eigene DOS-Systemsteuerung, die eine bessere Druckersteuerung ermöglicht, wenn Ihre Software keinenDOS-Druckertreiber enthält oder einige der Druckeinstellungen nicht durch die DOS-Programmeunterstützt werden.
HP DeskJet-Systemsteuerung für DOS installierenBevor Sie die Systemsteuerung installieren können, muß der Drucker gemäß den Anweisungen inder Einrichtungskarte eingerichtet werden. Achten Sie auch darauf, daß der Drucker und derComputer eingeschaltet sind.
1. Legen Sie die Installationsdiskette 3 in das Diskettenlaufwerk ein.
2. Geben Sie an der DOS-Eingabeaufforderung (C:\>) den Buchstaben für das Diskettenlaufwerk (z.B. A:\) und dann INSTALL ein, und drücken Sie die Eingabetaste.
3. Folgen Sie den Anweisungen auf dem Bildschirm.
Wenn die Meldung eingeblendet wird, daß die Installation der Systemsteuerung nicht erfolgreichwar, sollten Sie die Installation wiederholen. Wenn auch die erneute Installation mißlingt oder dieSystemsteuerung defekt oder unvollständig ist, sollten Sie sich an Ihren autorisierten HP Händlerwenden.
HP DeskJet-Systemsteuerung für DOS verwendenGeben Sie an der DOS-Eingabeaufforderung (C:\>) DJCP ein, um die HP DeskJet-Systemsteuerung für DOS zu öffnen.
Verwenden Sie die Systemsteuerung, um Druckeinstellungen zu wählen, die in den DOS-Programmen nicht angeboten werden. In der Regel haben die in den DOS-Programmenvorgenommenen Einstellungen Vorrang vor gleichen Einstellungen in der HP DeskJet-Systemsteuerung für DOS.
Weitere Hinweise zur Systemsteuerung finden Sie in der README2.TXT-Datei.In Windows 95 befindet sich die README2.TXT-Datei im Verzeichnis C:\WINDOWS\SYSTEM. In Windows 3.1 befindet sich die README2.TXT-Datei im Verzeichnis C:\DESKJET.
HINWEIS
HINWEIS
171. Kapitel – Druckgrundlagen
Druckpatronen reinigenWenn auf dem Text oder Grafikausdruck Linien oder Punkte fehlen, sollten die Druckpatronengereinigt werden.
1. Geben Sie an der DOS-Eingabeaufforderung DJCP ein, und drücken Sie Eingabe, um die HP DeskJet-Systemsteuerung für DOS aufzurufen.
2. Wählen Sie Druckpatrone reinigen, und folgen Sie den Anweisungen auf dem Bildschirm.
Reinigen Sie die Druckpatronen nicht unnötig, da sich dadurch die Haltbarkeit der Druckpatronenverkürzt. Informieren Sie sich auch im Abschnitt ‘Problemlösung’, wenn Sie vermuten, daß dieTintendüsen verstopft sind.
Druckpatronen ausrichtenSie erzielen die bestmögliche Druckqualität mit dem HP DeskJet 890C, wenn die Druckpatronenaufeinander ausgerichtet sind. Sie sollten die Ausrichtung nach jedem Einsetzen einerDruckpatrone durchführen. Dadurch wird sichergestellt, daß die schwarze Tinte und die Tinte ausden Farbkammern korrekt aufeinander ausgerichtet sind, wenn sie in derselben Textzeile oderGrafik aufeinandertreffen.
1. Geben Sie an der DOS-Eingabeaufforderung DJCP ein, und drücken Sie Eingabe, um die HP DeskJet-Systemsteuerung für DOS aufzurufen.
2. Wählen Sie Druckpatronen ausrichten, und folgen Sie den Anweisungen auf dem Bildschirm.
DOS-DruckertreiberDruckertreiber werden von den jeweiligen DOS-Softwareherstellern zur Verfügung gestellt. In derfolgenden Tabelle werden bekannte DOS-Programme und die dafür empfohlenen Druckertreiberaufgeführt. Falls Sie mit DOS-Programmen arbeiten, die hier nicht aufgeführt sind, sollten Sie sichdirekt an den Softwarehersteller wenden, um den Treiber anzufordern.
DOS-Programm Version Empfohlener Druckertreiber
WordPerfect 5.1, 5.1+, 6x HP DeskJet 600, 660C oder 850C
Harvard Graphics 3.0 HP DeskJet 540
Lotus 1-2-3 2x, 3x, 4.0 HP DeskJet 540
MS Word 5.5, 6.0 HP DeskJet 560C
HINWEIS
2. Kapitel – Hilfsangebote18
Problemlösungen
Die Seite wird nicht ausgeworfen
■ Haben Sie etwas Geduld – Der Druck komplexer Dokumente mit vielen Schriften, Grafiken oder Farbfotoskann etwas länger dauern. Die blinkende Ein/Aus-Anzeige weist darauf hin, daß der DruckerInformationen verarbeitet.
■ Überprüfen Sie die Stromversorgung – Das Netzkabel muß fest in der Buchse des Druckers und in einerintakten Steckdose sitzen, und der Drucker muß eingeschaltet sein. Die Ein/Aus-Anzeige muß leuchten.
■ Überprüfen Sie das Papier – Das Papier muß korrekt in das untere Papierfach des Druckers(Eingabefach) eingelegt werden. Lesen Sie auch die Anweisungen zum Beheben von Papierstaus aufSeite 20.
■ Überprüfen Sie die Druckpatronen – Achten Sie darauf, daß die schwarze Druckpatrone und dieFarbpatrone in den Drucker eingesetzt sind. Außerdem muß der Druckerdeckel geschlossen sein.
■ Drucken Sie eine Probeseite – Schalten Sie den Drucker aus und wieder ein. Drücken Sie kurz auf dieTaste “Fortfahren”, um die Seite zu drucken. Wenn eine Probeseite gedruckt wird, wird das Problemnicht durch den Drucker verursacht.
■ Überprüfen Sie das Schnittstellenkabel – Verwenden Sie ein hochwertiges bidirektionalesSchnittstellenkabel. Achten Sie auch darauf, daß das Kabel ordnungsgemäß an den Drucker und denComputer angeschlossen ist. (Verwenden Sie nach Möglichkeit ein IEEE-1284-konformes parallelesSchnittstellenkabel.)
■ Überprüfen Sie die Druckereinrichtung – Der HP DeskJet-Drucker muß als aktueller Drucker oder alsStandarddrucker ausgewählt werden. (Siehe "Drucker auswählen" auf Seite 8.)
Die ausgeworfene Seite ist leer
■ Überprüfen Sie, ob noch Schutzfolie auf den Druckpatronen klebt – Auf neuen Druckpatronen befindetsich ein Klebestreifen. Ziehen Sie diesen Klebestreifen von beiden Patronen ab.
■ Überprüfen Sie, ob eine der Druckpatronen leer ist – Wenn Sie versucht haben, in Schwarzweiß zudrucken und eine leere Seite ausgeworfen wird, ist unter Umständen die schwarze Druckpatrone leer.
■ Überprüfen Sie die Druckereinrichtung – Der HP DeskJet-Drucker muß als aktueller Drucker oder alsStandarddrucker ausgewählt werden. (Siehe "Drucker auswählen" auf Seite 8.)
Textbereiche und Grafiken sind auf der Seite falsch positioniert
■ Eventuell ist die Einstellung für das Papierformat oder die Druckrichtung falsch – Eventuell ist dieEinstellung für das Papierformat oder die Druckrichtung falsch. – Die in der Anwendung gewählteEinstellung für das Papierformat und die Druckrichtung (Hoch- oder Querformat) muß den Einstellungenentsprechen, die im Dialogfeld für die HP Druckeinstellungen gewählt wurden. (Weitere Informationenfinden Sie in der HP DeskJet 890C Toolbox unter "Druckeinstellungen ändern" im Register"Vorgehensweise".)
192. Kapitel – Hilfsangebote
■ Eventuell müssen die schwarze Druckpatrone und die Farbpatrone aufeinander ausgerichtet werden –Eventuell müssen die schwarze Druckpatrone und die Farbpatrone aufeinander ausgerichtet werden. –Richten Sie die Druckpatronen immer dann aufeinander aus, wenn eine Patrone ausgewechselt wurdeoder wenn die schwarze Tinte und die Tinte aus der Farbpatrone auf der Seite falsch aufeinanderausgerichtet sind. (Weitere Informationen finden in der HP DeskJet 890C Toolbox im Register"Wartung".)
■ Eventuell wurde das Papier falsch eingelegt – Falls der Ausdruck auf der Seite schräg verläuft, solltenSie sich vergewissern, daß die Breiten- und Längenjustierung am Papier anliegen. Legen Sie nie mehrals einen Stapel von circa 1,6 cm Höhe in das Eingabefach ein.
■ Eventuell wurden die falschen Randeinstellungen gewählt – Wenn Textbereiche oder Grafiken an denSeitenrändern abgeschnitten werden, sollten Sie sich vergewissern, daß die Randeinstellungen für dasDokument innerhalb der Druckfläche des HP DeskJet-Druckers liegen. (Siehe "Mindestrand" unter"Technische Daten".)
Schlechte Druckqualität
■ Eventuell muß die Einstellung für die Druckqualität geändert werden – Im Druckmodus 'EconoFast' wirdschneller gedruckt und weniger Tinte verbraucht. Allerdings können die Farben leicht verwaschenaussehen und die Textbereiche blaß erscheinen. Wählen Sie im Dialogfeld für die HP Druckeinstellungendie Druckqualität 'Normal' oder 'Höchste'. (Weitere Informationen finden Sie in der HP DeskJet 890CToolbox unter "Druckeinstellungen ändern" im Register "Vorgehensweise".)
■ Eventuell ist eine der Druckpatronen fast leer oder verstopft– Wenn sich die Druckqualitätverschlechtert, sollten die Druckpatronen gereinigt werden. Klicken Sie dazu in der HP DeskJet 890CToolbox auf das Register "Wartung". Wählen Sie 'Druckkopfpatrone reinigen', und folgen Sie denAnweisungen auf dem Bildschirm. Wenn sich die Druckqualität so nicht verbessert, muß die Patroneausgewechselt werden.
■ Eventuell wurde die falsche Einstellung für den Papiertyp gewählt – Beim Druck auf Transparentfolienund Spezialpapier sollten Sie im Dialogfeld für die HP Druckeinstellungen die entsprechende Einstellungfür den Papiertyp wählen. (Weitere Informationen finden Sie in der HP DeskJet 890C Toolbox unter"Druck auf unterschiedlichen Medien" im Register "Vorgehensweise".)
■ Das Papier ist eventuell nicht für die HP DeskJet-Drucker geeignet – Sehr dünnes Papier oder Papier mitbesonders glatter Oberfläche wird unter Umständen schlecht eingezogen. Sehr stark strukturiertesPapier nimmt die Tinte nur schlecht auf. Verwenden Sie HP Premium Papier, oder testen Sie denPapiertyp, bevor Sie eine größere Papiermenge kaufen. (Siehe "Empfohlenes Mediengewicht" und"Medienformate" unter "Leistungsmerkmale".)
Der Ausdruck ist fehlerhaft oder unvollständig
■ Die Randeinstellungen wurden eventuell falsch gewählt – Wenn Textbereiche oder Grafiken an denSeitenrändern abgeschnitten werden, sollten Sie sicherstellen, daß die Randeinstellungen für dasDokument innerhalb der Druckfläche des HP DeskJet-Druckers liegen. (Siehe "Mindestrand" unter"Technische Daten".)
2. Kapitel – Hilfsangebote20
■ Die Kabelanschlüsse sitzen eventuell nicht fest, oder das Druckerkabel ist defekt – Wenn sinnloseZeichen gedruckt werden, sollten Sie überprüfen, ob das bidirektionale Kabel fest in den Anschlußbuchsenam Drucker und am Computer sitzt. Testen Sie das Kabel, indem Sie in der HP DeskJet 890C Toolbox aufdas Register Wartung klicken und "Druckerkommunikation überprüfen" wählen.
■ Die ColorSmart-Druckeinstellungen sind eventuell falsch – Wenn Farben in Grautönen gedrucktwerden, wurde wahrscheinlich die Einstellung In Grauskala drucken im Dialogfeld für die HP Druckeinstellungen gewählt. Wählen Sie die ColorSmart-Einstellung Automatisch, um die besteFarbwiedergabe zu erzielen.
■ Eventuell wurde der falsche Drucker gewählt – Der HP DeskJet-Drucker muß als aktueller Drucker oderals Standarddrucker ausgewählt werden. (Siehe "Drucker auswählen" auf Seite 8.)
Es staut sich Papier im Drucker
■ Beseitigen Sie den Papierstau – Gehen Sie dabei folgendermaßen vor:
1. Nehmen Sie das gesamte Papier aus dem Eingabefach.
2. Nehmen Sie das Ein- und Ausgabefach aus dem Drucker. Lösen Sie dazu die Arretierung unter denPapierfächern.
3. Öffnen Sie den Druckerdeckel.
4. Halten Sie die Taste Fortfahren gedrückt, um das Papier durch den Drucker zu transportieren.
5. Eventuell müssen Sie die Taste kurz loslassen und dann erneut drücken, um das Papier inumgekehrter Richtung zu transportieren.
6. Schalten Sie den Drucker aus, nachdem Sie den Papierstau beseitigt haben, und setzen Sie diePapierfächer wieder ein.
7. Schließen Sie den Druckerdeckel.
8. Legen Sie Papier in das Eingabefach ein, und drücken Sie die Ein/Aus-Taste , um den Druckerwieder einzuschalten.
212. Kapitel – Hilfsangebote
Das Papier wird nicht eingezogen
■ Reinigen Sie die Papierführungsrollen – Auf den Rollen können sich Staub, Tinte und andereSchmutzpartikel ablagern. Wenn dies der Fall ist, nimmt der Drucker das Papier zwar weiterhin auf, aberdas Papier wird beim Druck nur noch halb eingezogen, und die Anzeige Fortfahren beginnt zublinken. Falls dieses Problem häufiger auftritt, sollten die Papierführungsrollen folgendermaßen gereinigtwerden:
1. Öffnen Sie den Druckerdeckel, und nehmen Sie das Papier aus dem Eingabefach.
2. Nehmen Sie das Eingabefach heraus, indem Sie die Arretierung unter dem Eingabefach lösen, umes freizugeben.
3. Drücken Sie mit einem angefeuchteten Schwämmchen leicht gegen die Papierführungsrollen, unddrücken Sie mehrfach auf die Taste Fortfahren . Wiederholen Sie den Vorgang einige Male.
Bei jedem Drücken der Taste ändert sich die Richtung, in die sich die Papierführungsrollen drehen.
4. Setzen Sie das Eingabefach wieder ein, und legen Sie Papier ein.
5. Schließen Sie den Druckerdeckel.
HINWEIS
2. Kapitel – Hilfsangebote22
KundendienstWenn der Drucker nicht ordnungsgemäß arbeitet und sich das Problem nicht mit Hilfe desHandbuchs oder dem Programm HP DeskJet 890C Zubehör lösen läßt, sollten Sie sich an dienachfolgenden Kundendienststellen der Firma Hewlett-Packard wenden.
Elektronischer Informatationsservice Internet
Über die Homepage von HP können Sie neueste Kundendienstinformationen abrufen. Dort finden Sie dieaktuellen Telefonnummern für den Kundendienst rund um die Welt und Hinweise zuTreiberaktualisierungen. Die Adresse im World Wide Web lautet: http://www.hp.com.
HP Download-Service
Über die Telefonnummer +1-208-344-1691 haben Sie schnell und einfach Zugriff auf HPDruckertreiber, Produktinformationen und Hinweise zur Fehlerbehebung. Wählen Sie in IhrerDatenkommunikationssoftware die Einstellungen N, 8,1. Dieser Service steht Ihnen rund um dieUhr zur Verfügung.
Telefonische AuskünfteUnser hochqualifiziertes Personal steht Ihnen bei allgemeinen Fragen zum Drucker und zumDruck mit bestimmten Programmen für eine telefonische Beratung zur Verfügung. UnsereMitarbeiter sind montags bis freitags von 8.30 bis 18.00 (MEZ) erreichbar.
Während der Garantiezeit ist dieser Service für Sie kostenlos. Sie sollten während des Anrufs vorIhrem Computer sitzen und die Seriennummer des Druckers bereit halten. Es entstehen Ihnenlediglich die Kosten für den Telefonanruf.
Norwegen 47 (0)22 116299
Österreich 43 (0)660 6386
Polen 48 22 37 50 65
Portugal 351 (0) 144 17 199
Rußland 7095 923 50 01
Spanien 34 (9) 02321 123
Schweden 46 (0)8 6192170
Schweiz 41 (0)84 8801111
Tschechische Republik 42 (2) 471 7321
Türkei 90 1 224 59 25
Ungarn 36 (1) 252 4505
Afrika/Naher Osten 41 22/780 71 11
Belgien 32 (0)2 6268806 (Dutch)
Belgien 32 (0)2 6268807 (French)
Dänemark 45 (0)39 294099
Deutschland 49 (0) 180 5258 143
Finnland 358 (0)203 47288
Frankreich 33 450439853
Griechenland 30 1 689 64 11
Großbritannien 44 (0) 171 512 5202
Irland 353 (0) 1662 5525
Italien 39 (0)2 264 10350
Naher Osten/Afrika 41 22/780 71 11
Niederlande 31 (0)20 606 8751
232. Kapitel – Hilfsangebote
Verlängerung der GarantiezeitWenn Sie die Druckergarantie über die Werksgarantie hinaus verlängern möchten, stehen Ihnendie folgenden Optionen zur Wahl:
■ Wenden Sie sich an Ihren Händler, um eine Garantieverlängerung zu vereinbaren.
■ Sollte Ihr Händler keine Wartungsverträge anbieten, können Sie sich auch direkt an Hewlett-Packard wenden und sich nach unseren Serviceangeboten erkundigen.
Aktualisierung der Druckersoftware per PostDas HP Vertriebszentrum sendet Ihnen gerne Druckertreiber und Updates der Druckertreiber perPost zu. Richten Sie Ihre Bestellung bitte an:
European Fulfillment for Hewlett-Packard.
P.O. Box 63, Hartlepool, Cleveland, TS25 2YP, Großbritannien
Telefonnummern:
Englisch +44 (0) 1429 865 511
Französisch +44 (0) 1429 863 343
Deutsch +44 (0) 1429 863 353
Spanisch +44 (0) 1429 520 012
Italienisch +44 (0) 1429 520 013
Das HP Vertriebszentrum ist von Montag bis Freitag zwischen 8.30 Uhr und 18.00 Uhr (MEZ) erreichbar.
Reparatur des DruckersWenden Sie sich an das europäische HP Kundendienstzentrum, wenn Sie Informationen zurDruckerreparatur benötigen. HP bietet außerdem eine Reihe zusätzlicher Optionen, durch die Siedie reguläre Garantie ergänzen können.
Hilfsangebote in anderen Ländern Bei Druckproblemen, die Sie mit Hilfe der in diesem Handbuch enthaltenen Informationen oderüber die HP DeskJet 890C Toolbox nicht beheben können, sollten Sie die Hinweise in demDokument "HP Customer Support Guide" lesen. In diesem Dokument ist ausführlich erklärt, wieSie per Telefon oder Fax bzw. über das Internet detaillierte Hilfe erhalten, falls Sie weitereUnterstützung benötigen oder falls der Drucker gewartet bzw. repariert werden muß.
2. Kapitel – Hilfsangebote24
Ersatzteile und Zubehör bestellen
Ersatzteile HP BestellnummerNetzkabel
USA, Kanada, Mexiko, Taiwan, Arabische Staaten 8120-6836Europa (außer GB), Jordanien, Libanon, Nordafrika, Rußland 8120-6174Großbritannien 8120-6173Südafrika, Indien 8120-6180Australien, Neuseeland, China 8120-6175Schweiz 8120-6179Dänemark 8120-6178Korea 8120-6785
HP DeskJet 890C – Handbuchsatz US-englischer Handbuchsatz C5876-60042Europäisch-englischer Handbuchsatz C5876-60029Asiatisch-englischer Handbuchsatz C5876-60087Arabischer Handbuchsatz C5876-60019Altchinesischer Handbuchsatz C5876-60041Neuchinesischer Handbuchsatz C5876-60038Tschechischer Handbuchsatz C5876-60020Dänischer Handbuchsatz C5876-60021Niederländischer Handbuchsatz C5876-60022Finnischer Handbuchsatz C5876-60023Französischer Handbuchsatz C5876-60024Deutscher Handbuchsatz C5876-60025Griechischer Handbuchsatz C5876-60026Hebräischer Handbuchsatz C5876-60027Ungarischer Handbuchsatz C5876-60028Italienischer Handbuchsatz C5876-60030Koreanischer Handbuchsatz C5876-60040Norwegischer Handbuchsatz C5876-60031Polnischer Handbuchsatz C5876-60032Portugiesischer Handbuchsatz C5876-60033Russischer Handbuchsatz C5876-60034Spanischer Handbuchsatz C5876-60035Schwedischer Handbuchsatz C5876-60036Thailändischer Handbuchsatz C5876-60037Türkischer Handbuchsatz C5876-60039
Ein/Ausgabefach C4602-67902Servicestation C4602-67901Standfüße (4 Stück) C2162-60098
252. Kapitel – Hilfsangebote
Innerhalb der USA: 1 (800) 538-8787Bestellen von Ersatzteilen innerhalb der USA:1 (800) 227-8164. Informationen über HP Serviceverträge innerhalb der USA: (800) 835-4747 (Montag bis Freitag 7.30 bis 12.00Uhr PST und 13.00 bis 16.00 Uhr PST)Kanada: (800) 387-3154, (905) 206-4725, Fax: (905) 206-3485/-3739, Hewlett-Packard(Canada) Ltd., 5150 Spectrum Way, Mississauga, Ontario L4W 5G1, KanadaToronto: (416) 671-8383Europa/Afrika/Naher Osten: (31) 20/547 999 Hewlett-Packard S.A., Central MailingDepartment, PO. Box 529, 1180 AA Amstelveen,Niederlande Australien/Neuseeland: (03) 895-2895 China Resources Bldg., 26 Harbour Road,Wanchai, Hongkong Lateinamerika (Hauptsitz): (305) 267-4220,Fax: (305) 267-4247, 5200 Blue Lagoon Drive,Suite 950, Miami, FL 33126, USA
Argentinien: (54 1) 787-7100, Fax: (54 1) 787-7213, Hewlett-Packard Argentina, Montañeses 2150, 1428 Buenos Aires, ArgentinienBrasilien: (55 11) 7296-4991, Fax: (55 11) 7296 4967, Edisa-HP SA, R. Aruana 125, Tambore, Barueri Sãu Paulo, BrasilienChile: (56 2) 203-3233, Fax: (56 2) 203-3234,Hewlett-Packard de Chile SA, Av. Andres Bello2777, Oficina 1302, Las Condes, Santiago, ChileMexiko: (52 5) 258-4600, Fax: (52 5) 258-4362,Hewlett-Packard de México, S.A. de C.V. Prol.Reforma #700, Colonia Lomas de Santa Fe, 01210 Mexiko, D.F.Venezuela: (58 2) 239-4244/239-4133, Fax: (58 2) 207-8014, Hewlett-Packard deVenezuela, C.A., Tercera Transversal de LosRuices Norte, Edificio Segre, Caracas, 1071,Venezuela Apartado Postal 50933, Caracas 1050Andere Länder
Hewlett-Packard Company, IntercontinentalHeadquarters, 3495 Deer Creek Road, Palo Alto, CA 94304, USA
Zubehör HP Bestellnummer Windows/DOS E/A-Schnittstellenkabel
Paralleles HP Schnittstellenkabel, IEEE-1284-konform (mit 1284-A-Steckerfür den Computeranschluß und 1284-B-Stecker für den Druckeranschluß)2 Meter C2950A3 Meter C2951A
DruckpatronenSchwarze Druckpatrone 51645AFarbdruckpatrone C1823A
MedienHP Premium Inkjetpapier (US-Brief, 200 Blatt) 51634YHP Premium Inkjetpapier (DIN A4, 200 Blatt) 51634ZHP Premium Inkjetpapier (schwer) (US-Brief, 100 Blatt) C1852AHP Premium Inkjetpapier (schwer) (DIN A4, 100 Blatt) C1853AHP Premium Fotopapier (US-Brief, 20 Blatt) C6039AHP Premium Fotopapier (DIN A4, 20 Blatt) C6040AHP Premium Fotopapier (Asiatisches A4-Format, 20 Blatt) C6043AHP Deluxe Fotopapier (US-Brief, 20 Blatt) C6055AHP Deluxe Fotopapier (DIN A4, 20 Blatt) C6057AHP Deluxe Fotopapier (Asiatisches A4-Format, 20 Blatt) C6056AHP Premium Transparentfolie (US-Brief, 50 Blatt) C3834AHP Premium Transparentfolie (US-Brief, 20 Blatt) C3828AHP Premium Transparentfolie (DIN A4, 50 Blatt) C3835AHP Premium Transparentfolie (DIN A4, 20 Blatt) C3832A
BestellhinweiseWenden Sie sich an Ihren örtlichen HP Händler, wenn Sie Ersatzteile oder Zubehör bestellenmöchten. Sollte Ihr Händler die Waren nicht vorrätig haben, können Sie sich auch an HP DIRECTwenden, um eine schnelle Lieferung zu erhalten.
3. Kapitel – Technische Daten26
Technische Daten
Mindestrand
Papier
Format Rechts/Links Oben UntenUS-Brief 216 x 279 mm (8,5 x 11 Zoll) 6,4 mm (0,25 Zoll) 1,0 mm (0,04 Zoll) 11,7 mm (0,46 Zoll)
US-Lang 216 x 356 mm (8,5 x 14 Zoll) 6,4 mm (0,25 Zoll) 1,0 mm (0,04 Zoll) 11,7 mm (0,46 Zoll)
Executive 184 x 267 mm (7,25 x 10,5 Zoll) 6,4 mm (0,25 Zoll) 1,0 mm (0,04 Zoll) 11,7 mm (0,46 Zoll)
DIN A4 210 x 297 mm 3,4 mm 1,0 mm 11,7 mm
DIN A5 148 x 210 mm 3,4 mm 1,0 mm 11,7 mm
Karten
Format Rechts/Links Oben Unten
US-Karten 102 x 152 mm (4 x 6 Zoll) 3,2 mm (0,125 Zoll) 1,0 mm (0,04 Zoll) 11,7 mm (0,46 Zoll)
US-Karten 127 x 203 mm (5 x 8 Zoll) 3,2 mm (0,125 Zoll) 1,0 mm (0,04 Zoll) 11,7 mm (0,46 Zoll)
DIN A6 105 x 148 mm 3,2 mm 1,0 mm 11,7 mm
Briefumschläge
Format Rechts Links Oben/Unten
Nr. 10 104,8 x 241,3 mm (4,125 x 9,5 Zoll) 1,0 mm (0,04 Zoll) 22,0 mm (0,87 Zoll) 3,2 mm (0,125 Zoll)
DL 110 x 220 mm 1,0 mm 22,0 mm 3,2 mm
C6 114 x 162 mm 1,0 mm 22,0 mm 3,2 mm
Benutzerdefiniert
Format Rechts/Links Oben Unten
Von 100 mm (Breite) 3,4 mm 1,0 mm 11,7 mmbis 356 mm (Länge)
273. Kapitel – Technische Daten
DruckmethodeThermischer Tintenstrahldruck auf Normalpapier
Druckgeschwindigkeit in Schwarzweiß*Beste: 4 Seiten pro Minute
Normal: 7 Seiten pro Minute
EconoFast: 9 Seiten pro Minute
Druckgeschwindigkeit in Farbe*Höchste: 1 Seiten pro Minute
Normal: 1,5 Seiten pro Minute
EconoFast: 5 Seiten pro Minute
Druckqualität in SchwarzweißBis zu 600 dpi
Druckqualität in Farbebis zu Photo REt II
DOS (Grafiken)Ganze Seite: 75, 150 und 300 dpi
DruckerspracheHP PCL Level 3
ZeichensätzePC-8, PC-8 Dänisch/Norwegisch, PC Türkisch, PC-850,PC-852, Roman-8, ECMA-94 Latin 1 (ISO 8859/1), ECMA-94 Latin 2 (ISO 8859/2), ECMA - 128 Latin 5 (ISO 8859/5),Englisch (GB) (ISO 4), ANSI ASCII (ISO 6), Schwedisch(ISO 11), Italienisch (ISO 15), Spanisch (ISO 17),Deutsch (ISO 21), Dänisch/Norwegisch (ISO 60),Französisch (ISO 69), Legal, Wingdings, Symbol.
Windows 3.1: Latin 1, Latin 2, Latin 5.
Kyrillisch/Arabisch (auf separater CD-ROM): C4602A-002
Hebräisch/Griechisch (auf separater CD-ROM):C4602A-003
SoftwarekompatibilitätWindows 3.1, Windows 95 und Windows NT 4.0(Windows NT 3.51-Unterstützung mit Microsoft-Treiber).
DOS 3.3 und höher.
Eingebaute (interne) skalierbare SchriftenArial, Courier, Letter Gothic, CG Times, Univers,Symbol, Times New Roman, Wingdings
Skalierbare TrueType-Schriften für MicrosoftWindows (Zugriff über FontSmart auf der Druckersoftware-CD)
Albertus, Albertus Extra Bold, Antique Olive, AntiqueOlive Compact, Arial, Arial Narrow, Arial Black, PLBenguiat Frisky, Bertram, Bodoni, Bodoni Black, BookAntiqua, ITC Bookman Old Style, Century Gothic,Century Schoolbook, Challenge Extrabold, Clarendon,Clarendon Condensed Bold, Clarendon Extra Bold,Coronet, Corsiva, Courier, Garamond, Gill Sans, GillSans Light, Gill Sans Condensed, Gill Sans Extra Bold,Gloworm, CG Goudy Oldstyle, CG Goudy Oldstyle ExtraBold, Graphite Light, Graphos, Letter Gothic, LucidaCasual, Lucida Casual Italic, Marigold, Metrostyle,Metrostyle Extended, Milestones, Nadianne Bold, OldEnglish, CG Omega, Ozzie Black, Party, CG PosterBodoni, Pompeii Capitals, Signet Roundhand, Sorts,Strider, Symbol, Theatre Antione, CG Times, Times NewRoman, Univers, Univers Condensed, Univers LightCondensed, Univers Extended, Wingdings
Empfohlenes Mediengewicht Papier: 60 bis 135 g/m2
Briefumschläge: 75 bis 90 g/m2
Karten: 110 bis 200 g/m2 (Karteikarten/110 US-Pfundmax.: 8,5 Punkt max. Stärke)
* Durchschnittswerte. Genaue Geschwindigkeit hängt von derSystemkonfiguration, der Software und der Komplexität desDokuments ab.
** Gemessen in adressierbaren Rasterpunkten pro Zoll.
Leistungsmerkmale
3. Kapitel – Technische Daten28
MedienformateUS-Brief 216 x 279 mm (8,5 x 11 Zoll)
US-Lang 216 x 356 mm (8,5 x 14 Zoll)
US-Transparentfolien 216 x 279 mm (8,5 x 11 Zoll)
US-Glanzpapier 216 x 279 mm (8,5 x 11 Zoll)
US-Spezialpapier 216 x 279 mm (8,5 x 11 Zoll)
US-Executive 184 x 267 mm (7,25 x 10,5 Zoll)
US-Briefumschläge Nr. 10 105 x 241 mm (4,12 x 9,5 Zoll)
Karteikarten 102 x 152 mm (4 x 6 Zoll)
Karteikarten 127 x 203 mm (5 x 8 Zoll)
DIN A4-Papier 210 x 297 mm
DIN A4-Transparentfolien 210 x 297 mm
DIN A4-Glanzpapier 210 x 297 mm
DIN A4-Spezialpapier 210 x 297 mm
DIN A5-Papier 148 x 210 mm
DL-Briefumschläge 220 x 110 mm
DIN C6-Briefumschläge 114 x 162 mm
DIN A6-Karten 105 x 148,5 mm
Benutzerdefiniert: Breite: 100 bis 216 mm; Länge: 148 bis 356 mm
Medienhandhabung (automatischerPapiereinzug)Eingabefach: bis zu 150 Blatt
Manueller Papiereinzug: je ein Blatt
Briefumschlageinzug: bis zu 15 Briefumschläge
Karten: bis zu 30 Karten
Ausgabefach: bis zu 50 Blatt
Etiketten: bis zu 25 Etikettenbögen
Druckertasten/LeuchtanzeigenFortfahren und Ein/Aus
DOS/Windows E/A-SchnittstelleCentronics parallel, IEEE-1284-konform mit 1284-B-Anschluß
(ECP, Kompatibiltitätsmodus, Nibble-Modus)
Druckerspeicher 0,5 MB eingebauter Arbeitsspeicher
32 KByte Eingangspuffer
AbmessungenBreite: 444 mm
Höhe: 226 mm
Tiefe: 396 mm
Gewicht 6,5 kg
AnschlußwerteEingangsspannung: 100 bis 240 V Wechselstrom ±10 %
50/60 Hz ±3 Hz
Stromverbrauch1 Watt ausgeschaltet (maximal)
5,25 Watt im Standby-Modus
48 Watt druckend (maximal)
Haltbarkeit20 000 Stunden mittlere störungsfreie Zeit
2000 Stunden eingeschaltet und 12 000 gedruckte Seitenpro Jahr
Leistungskapazität3000 Schwarzweißseiten pro Monat (maximal)
500 Farbseiten pro Monat
Umgebungsbedingungen Betriebstemperatur:
5° C bis 40° C
Luftfeuchtigkeit: 15 bis 80 % rel. Luftfeuchtigkeit, nichtkondensierend
Empfohlene Umgebungsbedingungen für optimaleDruckergebnisse: 15° C bis 35° C, 20 bis 80 % rel.Luftfeuchtigkeit, nicht kondensierend
Lagerungstemperatur: -40° C bis 60° C
Geräuschpegel gemäß ISO 9296:Modus ‘Beste’ Modus ‘Normal’
Schalleistungspegel, LwAd: 6,0 B(A) max. 6,3 B(A)Schalldruckpegel, LpAm: 47 dB(A) 50 dB(A)in Druckernähe
Sicherheitsbestimmungen undZulassungen
FCC Statement (USA)The United States Federal Communications Commission (in 47 CFR 15.105) has specified that thefollowing notice be brought to the attention of users of this product:
This equipment has been tested and found to comply with the limits for a Class B digital device,pursuant to part 15 of the FCC Rules. These limits are designed to provide reasonable protectionagainst harmful interference in a residential installation. This equipment generates, uses, and canradiate radio frequency energy and, if not installed and used in accordance with the instructions,may cause harmful interference to radio communications. However, there is no guarantee thatinterference will not occur in a particular installation. If this equipment does cause harmfulinterference to radio or television reception, which can be determined by turning the equipmentoff and on, the user is encouraged to try and correct the interferences by one or more of thefollowing measures:
■ Reorient or relocate the receiving antenna.
■ Increase the separation between the equipment and the receiver.
■ Connect the equipment into an outlet on a circuit different from that to which the receiver is connected.
■ Consult the dealer or an experienced radio/TV technician for help.
Use of a shielded cable is required to comply with Class B limits of Part 15 of FCC Rules.
Pursuant to Part 15.21 of the FCC Rules, any changes or modifications to this equipment notexpressly approved by Hewlett-Packard Company may cause harmful interference and void theFCC authorization to operate this equipment.
Angabe zu den Leuchtdioden Die Leuchtdioden auf dem Bedienfeldentsprechen den Anforderungen der EN 60825-1.
293. Kapitel – Technische Daten
3. Kapitel – Technische Daten30
Konformitätserklärunggemäß ISO/IEC Norm 22 und EN 45014
Name des Herstellers: Hewlett-Packard Company
Anschrift des Herstellers:Hewlett-Packard Co. Hewlett-Packard Singapore (PTE) Ltd.Vancouver Printer Division Asia Hardcopy Manufacturing Operation18110 S.E. 34th Street 20 Gul WayVancouver, WA 98683, USA Singapur 629196
Hewlett-Packard Espanola, S.A.Barcelona DivisionAvenida Graells, 50108190 Sant Cugat del VallesBarcelona, Spanien
erklärt, daß das Produkt (die Produkte):
Produktname: DeskJet-Drucker
Modellnummer: C4602A, C4603A, C5876A, C5877A
Produktoptionen: Alle
den folgenden Produktspezifikationen entspricht:
Sicherheit: IEC 950 : 1991 zweite Auflage +A1 +A2 +A3/EN 60950 : 1992 +A1 +A2 +A3IEC 825-1 : 1993/EN 60825-1 : 1994 Klasse B 1 für Leuchtdioden
EMC: EN55022 : 1994 Klasse B/CISPR 22 : 1993 Klasse BEN 50082-1 : 1992IEC 801-2 : 1991 zweite Auflage/prEN 55024-2 : 1992 : 4 kV CD, 8 kV ADIEC 801-3 : 1984/prEN 55024-3 : 1991 - 3 V/mIEC 801-4 : 1988/prEN 55024-4 : 1993 : 0,5 kV Signalleitung, 1 kV StromleitungIEC 1000-3-2 : 1995/EN 61000-3-2 : 1995*IEC 1000-3-3 : 1994/EN 61000-3-3 : 1995
Zusätzliche Informationen:
Die Produkte erfüllen die Anforderungen der Niederspannungsverordnung 73/23/EEC und der EMC-Verordnung 89/336/EEC und wurden entsprechend mit dem CE-Stempel versehen. Die DeskJet-Drucker wurden in einer typischen Konfiguration getestet.*Der aktive Leistungseingang beträgt weniger als 75 Watt.
Vancouver, WA., den 9. April 1997
Janet HoppeQualitätskontrolle
Europäische Kontaktadresse: Hewlett-Packard Verkaufs- und Kundendienststelle oder
Hewlett-Packard GmbH, Abteilung ZQ / Standards Europe, Herrenberger Straße 130,
D-71034 Böblingen FAX: +49-7031-143143
Umweltaspekte des DeskJet-Druckers
UmweltschutzHewlett-Packard verbessert laufend Entwicklungs- undHerstellungsverfahren für die HP DeskJet-Drucker, umeventuelle Umweltbelastungen bei der Herstellung, beimVersand, beim Einsatz und bei der Entsorgung so geringwie möglich zu halten.
RohstoffeinsparungDruckerverpackung: Das Verpackungsmaterial wurdereduziert, wodurch der Energieverbrauch und derSchadstoffausstoß um circa 50 Prozent verringertwurde.
Tintenverbrauch: Beim Druck im Modus EconoFastläßt sich der Tintenverbrauch mit der schwarzenDruckpatrone im Vergleich zur normalen Druckqualitätetwa auf die Hälfte reduzieren. Beim Farbdruck sparenSie mit dieser Druckqualität circa ein Drittel oder einViertel der Tinte, wodurch sich die Ergiebigkeit derDruckpatronen deutlich erhöht.
Papierverbrauch: Das Papier kann beidseitig bedrucktwerden, indem Sie die Seiten manuell neu einlegen undin der Druckersoftware den Duplexdruck wählen. Aufdiese Weise sparen Sie Papier und damit kostbareRohstoffe ein. Außerdem ist der Drucker für dieVerwendung von Recyclingpapier gemäß der DIN-Norm19 309 geeignet.
Ozon: Bei der Herstellung von Hewlett-Packard-Produkten wird auf alle ozonschädigenden Chemikalien(z.B. FCKW) verzichtet.
RecyclingBei der Produktentwicklung wurde besonderer Wert aufdie Umweltverträglichkeit gelegt. Die Anzahl derverwendeten Materialien wurde auf das notwendigeMinimum beschränkt, und die unterschiedlichenMaterialien lassen sich leicht trennen. Alle Verschlüsseund Verbindungsteile sind leicht zugänglich und lassensich mit einfachem Werkzeug leicht abmontieren undreparieren. Für die Kunststoffteile wurde eineBeschränkung auf zwei Farben vorgenommen, um sodas Recycling zu erleichtern.
Druckerverpackung: Der Druckerkarton, dieVersandeinlagen aus Polystyrol und die durchsichtigenPolyethylentaschen für die Treiberdisketten sind vollwiederverwertbar.
Kunststoffteile: Die Kunststoffteile des Druckers unddas Verpackungsmaterial sind mit Symbolen zurKennzeichnung der Kunststoffsorte versehen, dieinternationalen Standards entsprechen, um dasRecycling zu erleichtern. Die im Druckergehäuse und imChassis verwendeten Kunststoffe sind ebenfallswiederverwertbar.
Lebensdauer der Produkte: Als Beitrag zu einermaximalen Lebensdauer der DeskJet-Drucker bietet HPfolgende Angebote:
Verlängerung der Garantiezeit - Mit dem HP SupportPack erhalten Sie einen dreijährigenProduktschutz. Das HP SupportPack kann innerhalb derersten 30 Tage nach Ersterwerb des Produkts erworbenwerden. Erkundigen Sie sich bei Ihrem HP Händler nachdiesem Angebot.
Ersatzteile und Zubehör für diesen Drucker sind fürmindestens fünf weitere Jahre nach demProduktionsstopp erhältlich.
Produktrücknahme - Informationen über dieRücknahme des Druckers und der Druckpatronen zurEntsorgung erhalten Sie bei Ihrer Verkaufs- undKundendienststelle.
EnergieverbrauchBei der Produktentwicklung wurde viel Wert auf dengeringen Energieverbrauch des Druckers gelegt. DasGerät verbraucht weniger als 8 Watt im Standby-Modusund gehört damit nach den Kriterien des Programms"Energy Star" der US-Umweltschutzbehörde EPA zu denenergiesparenden Druckern für Personalcomputer.
Energieverbrauch bei ausgeschaltetem Drucker:
Auch im ausgeschaltetem Zustand wird noch etwasEnergie verbraucht. Um den Energieverbrauchvollständig zu vermeiden, sollten Sie den Druckerausschalten und dann den Netzstecker aus derSteckdose ziehen.