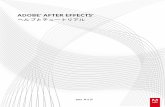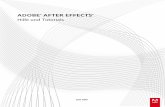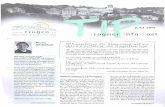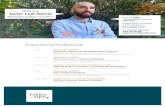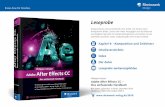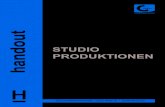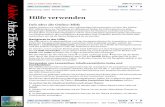After Effects CC 2018 基础操作——制作海报文 字动画片头 · After Effects CC 2018...
Transcript of After Effects CC 2018 基础操作——制作海报文 字动画片头 · After Effects CC 2018...
A f t e r E f f e c t s C C 2 0 1 8
CHAPTER 01
案例预览
After Effects CC 2018基础操作——制作海报文字动画片头
本章概述 SUMMARY本章主要介绍 After Effects CC 2018 的工作界面以及工作
区,讲解了一些基本操作,使用户逐渐熟悉这款软件。
基础知识
【项目】面板 【时间轴】面板
重点知识
界面的布局 设置工作界面
提高知识
项目操作 导入素材文件
导入 PSD 分层素材 利用纯色图层制作背景
海报文字
2 / 3
【入门必练】制作海报文字本案例介绍利用文字图层制作海报文字,首先导入素材,然后在【时间轴】面板中进行创建,效
果如图 1-1 所示。
图 1-2 选择【新建合成】命令
6
8
7
单击
图 1-3 设置合成参数
03 在【项目】面板中双击鼠标,在弹出的【导入文件】对话框中选择随书配套资源中的素
材文件,单击【导入】按钮,如图 1-4 所示。
04 按住鼠标将其拖曳至【时间轴】面板中,将当前时间设置为 0:00:00:00,在【时间轴】面板
中将【缩放】设置为 279,单击左侧的【时间变化秒表】按钮 ,如图 1-5 所示。
图 1-1 利用文字图层制作海报文字
具体操作步骤如下。
01 在【项目】面板中右击鼠标,在弹出的快捷菜单中选择【新建合成】命令,如图 1-2 所示。
02 在弹出的【合成设置】对话框中将【名称】设置为【海报文字】,将【宽度】【高度】
分别设置为 1373、544,将【像素长宽比】设置为【方形像素】,将【帧速率】设置为 25,将【分辨率】设置为【完整】,将【持续时间】设置为 0:00:06:00,将【背景颜色】的 RGB值设置为 0、0、0,单击【确定】按钮,如图 1-3 所示。
单击2
图 1-4 选择素材文件 图 1-5 设置缩放参数
/ 3 After Effects CC 2018 基础操作——制作海报文字动画片头
05 在【时间轴】面板中将当前时间设置为 0:00:04:13,将【缩放】设置为 103,如图 1-6 所示。
06 在【时间轴】面板中右击鼠标,在弹出的快捷菜单中选择【新建】|【文本】命令,如图1-7所示。
图 1-6 设置【缩放】参数 图 1-7 选择【文本】命令
07 输入文字并选中,在【字符】面板中将字体设置为【汉仪雪峰体简】,将字体大小设置
为 150,将字符间距设置为 20,将字体颜色的 RGB 值设置为 237、110、0,单击【仿斜体】
按钮 ,如图 1-8 所示。
08 在【时间轴】面板中将当前时间设置为 0:00:03:00,将【锚点】设置为 -300、50,将【位置】
设置为 742.5、292,将【缩放】设置为 1720,并单击左侧的【时间变化秒表】按钮 ,如图 1-9所示。
图 1-8 设置文字参数 图 1-9 设置变换参数
【锚点】【位置】:设置文字的位置。其中【锚点】主要设置文字轴心点的位置,
在对文字进行缩放、旋转等操作时均是以文字轴心点进行。
09 将当前时间设置为 0:00:04:13,在【时间轴】面板中将【缩放】设置为 100,如图 1-10所示。
10 在【时间轴】面板中选择文字图层,按Ctrl+C组合键进行复制,按Ctrl+V组合键进行粘贴,
如图 1-11 所示。
提示一下
4 / 5
图 1-10 设置【缩放】参数 图 1-11 复制粘贴对象
11 选择粘贴后的对象,在【字符】面板中将字体颜色的 RGB 值设置为 237、223、0,如图 1-12
所示。
12 在【时间轴】面板中将【位置】设置为 732.5、284,如图 1-13 所示。
图 1-12 设置文字颜色 图 1-13 设置【位置】参数
1.1 After Effects CC 2018 的工作界面Adobe After Effects CC 2018 软件的工作界面给人的第一感觉是界面更暗,减少了面板的
圆角,更具紧凑感。界面依然沿用面板随意组合、泊靠的模式,为操作带来了很大的便利性。
在 Windows 7 操作系统下,选择【开始】|【所有程序】| Adobe After Effects CC 2018 命令,或
在桌面上双击该软件的图标 均可运行 Adobe After Effects CC 2018 软件,启动界面如图 1-14 所示。
软件启动后,会弹出【开始】对话框,可通过该对话框新建项目、打开项目等,如图 1-15
所示。
启动软件后,将自动新建一个项目文件,After Effects CC 的默认工作界面主要包括菜单栏、
工具栏、【项目】面板、【合成】面板、【时间轴】面板、【信息】面板、【音频】面板、【预
览】面板、【效果和预设】面板等,如图 1-16 所示。
/ 5 After Effects CC 2018 基础操作——制作海报文字动画片头
图 1-14 Adobe After Effects CC 2018 的启动界面 图 1-15 【开始】对话框
图 1-16 After Effects CC 2018 工作界面
1.2 After Effects CC 2018 的工作区及工具栏在学习 After Effects CC 2018 之前,首先要熟悉其工作区以及工具栏中的各个工具,本节将
介绍 After Effects CC 2018 的工作区和工作栏。
1.2.1 【项目】面板
图 1-17 【项目】面板
【项目】面板用于管理导入到 After Effects CC
2018 中的各种素材以及通过 After Effects CC 2018 创
建的图层,如图 1-17 所示。
● 素材预览:当在【项目】面板中选择某个素
材时,在预览面板中会显示当前素材的画面,
在预览面板右侧会显示当前选中素材的详细
资料,包括文件名、文件类型等。
● 素材搜索:当【项目】面板存有很多素材时,
寻找会很麻烦,此时可利用该功能。如在当
前查找框内输入 B,素材区会显示所有名字中包含字母 B 的素材。输入的字母不区
分大小写。
● 素材区:所有导入的素材和在 After Effects CC 2018 中建立的图层都会在这里显示。
需要注意的是合成也会出现在素材区,作为素材被其他合成使用。
6 / 7
● 删除所选项目:删除某个素材可以使用该按钮,使用该按钮删除素材的方法有两种:
一种是拖曳想要删除的素材到这个按钮上,另一种就是选中想要删除的素材,然后
单击该按钮。
● 项目设置:单击 按钮,弹出【项目设置】对话框,在该对话框中可以对项目
进行个性化设置。
● 新建合成:要开始工作就必须先建立一个合成,所有的操作都是在合成里进行的。
● 新建文件夹:为了更方便地管理素材,需要对素材进行分类管理。文件夹就为分类
管理提供了方便。把相同类型的素材放进一个单独的文件夹里,就可以在文件夹中
快速查找到所需要的素材。
● 解释素材:当导入一些比较特殊的素材时,比如带有 Alpha 通道、序列帧图片等,
需要单独对这些素材进行设置。在 After Effects CC 2018 中这种素材叫作解释素材。
如果删除一个【合成】面板中正在使用的素材,系统会提示该素材正被使用,
如图 1-18 所示。单击【删除】按钮,将从【项目】面板中删除素材,同时该素
材也将从【合成】面板中删除,单击【取消】按钮,将取消删除该素材文件。
图 1-18 提示对话框
1.2.2 【合成】面板
【合成】面板是查看合成效果的地方,也可以对图层的位置等属性进行调整,如图 1-19
所示。
1. 认识【合成】面板中的控制按钮
在【合成】面板的底部有控制按钮,这些控制按钮将帮助用户对素材项目进行交互操作,
如图 1-20 所示。
提示一下
图 1-19 【合成】面板
/ 7 After Effects CC 2018 基础操作——制作海报文字动画片头
图 1-20 【合成】面板中的控制按钮
各控制按钮介绍如下。
● 【始终预览此视图】 :总是显示该视图。
● 【放大率弹出式菜单】 :单击该按钮,在弹出的下拉列表中选择素材的显
示比例。
用户也可以通过滚动鼠标滚轮实现放大或是缩小素材的显示比例。
● 【选择网格和参考线选项】 :单击该按钮,在弹出的下拉列表中选择要开启或关闭的辅助工具,如图 1-21 所示。
● 【切换蒙版和形状路径可见性】 :如果图层中存在路径或遮罩,通过单击该按钮
可以选择是否在【合成】面板中显示。
● 【当前时间(单击可编辑)】 :显示当前时间标尺停留的时间。单击该按钮,
可以弹出【转到时间】对话框,通过在该对话框中输入时间,从而快速地转到某一
个时间刻度,如图 1-22 所示。
● 【拍摄快照】 :当需要在两种效果之间进行对比时,通过快照可以先把前一个效
果暂时保存在内存中,再调整下一个效果,然后进行对比。
● 【显示快照】 :单击该按钮,会显示上一次通过快照保存下来的效果,以方便进行对比。
图 1-21 【选择网格和参考线选项】下拉列表 图 1-22 【转到时间】对话框
● 【显示通道及色彩管理设置】 :单击该按钮,可以在弹出的下拉列表中选择一种模式,当选择一种通道模式后,将只显示当前通道效果。当选择 Alpha 通道模式时,
图像中的透明区域将以黑色显示,不透明区域将以白色显示,如图 1-23 所示。
● 【分辨率 / 向下采样系数弹出式菜单】 :单击该按钮,在弹出的下拉列
表中选择面板中图像显示的分辨率,包括完整、二分之一、三分之一、四分之一,
如图 1-24 所示。分辨率越高,图像越清晰;分辨率越低,图像越模糊,但可以减少
预览或渲染的时间。
● 【目标区域】 :单击该按钮,再拖动鼠标,可以在【合成】面板中绘制一个矩形
区域,系统将只显示该区域内的图像内容,如图 1-25 所示。将鼠标放在矩形区域边缘,
当变为 样式时,拖曳矩形区域则可以移动矩形区域的位置。拖曳矩形边缘的控制
手柄时,可以缩放矩形区域的大小。使用该功能可以加速预览速度,在渲染图层时,
只有该目标区域内的屏幕进行刷新。
提示一下
8 / 9
● 【切换透明网格】 :默认状态下,【合成】面板的背景为黑色,单击该按钮,面
板的背景将被设置为棋盘格透明模式,如图 1-26 所示。
图 1-25 显示目标区域 图 1-26 显示透明网格
● 【3D 视图弹出式菜单】 :单击该按钮,在弹出的下拉列表中可以选择各种视图模式,如【正面】视图、【左侧】视图、【顶部】视图等,如图 1-27 所示。
● 【选择视图布局】 :单击该按钮,在弹出的下拉列表中可以选择视图的显示布局,如【1 个视图】、【2 个视图 - 水平】等,如图 1-28 所示。
图 1-27 【3D 视图弹出式菜单】下拉列表 图 1-28 【选择视图布局】下拉列表
● 【切换像素长宽比校正】 :单击该按钮,素材图像可以被压扁或拉伸,以矫正图
像中非正方形的像素。
● 【快速预览】 :单击该按钮,在弹出的下拉列表中可以选择一种快速预览选项。
● 【时间轴】 :单击该按钮,可以转换到【时间轴】面板。
● 【合成流程图】 :单击该按钮,可以切换到【流程图】面板。
图 1-23 【显示通道及色彩管理设置】下拉列表 图 1-24 图像显示分辨率选项
/ 9 After Effects CC 2018 基础操作——制作海报文字动画片头
● 【重置曝光度(仅影响视图)】 :单击该按钮,可调整【合成】面板的曝光度。
2. 向【合成】面板中加入素材
在【项目】面板中选择素材(一个或多个),然后执行下列操作之一。
● 将当前所选定的素材直接拖曳至【合成】面板中。
● 将当前所选定的素材拖曳至【时间轴】面板中。
● 将当前所选定的素材拖曳至【项目】面板中的【新建合成】 按钮的上方,如图 1-29所示,释放鼠标,即可将该素材文件新建成一个合成文件并将其添加至【合成】面板中,
如图 1-30 所示。
图 1-29 将素材拖曳至【新建合成】按钮上
图 1-30 添加至【合成】面板中的效果
当多个素材一起通过拖曳的方式添加到【合成】面板中时,它们的排列顺
序将以【项目】面板中的顺序为基准,另外这些素材中可以包含其他合成影像。
1.2.3 【图层】面板
将素材添加到【合成】面板中,在【合成】面板中双击,该素材层即可在【图层】面板中打开,
如图 1-31 所示。在【图层】面板中,可以对【合成】面板中的素材层进行剪辑、绘制遮罩、移动、
滤镜效果、控制点等操作。
提示一下
图 1-31 【图层】面板
1.2.4 【时间轴】面板
【时间轴】面板提供了图层的入画、出画、图层特性控制的开关及其调整,如图 1-32 所示。
10 / 11
图 1-32 【时间轴】面板
1.2.5 工具栏
在工具栏中罗列了各种常用工具,单击工具图标即可选中该工具,有些工具右边的小三
角形符号表示存在其他隐藏工具,将鼠标放在该工具上方并按住左键,稍后会显示隐藏的工具,
然后移动鼠标到所需工具上方,释放鼠标即可选中该工具。还可使用快捷键 Ctrl+1 组合键显
示或隐藏工具栏,如图 1-33 所示。
图 1-33 工具栏
工具栏中的工具自左向右依次为:【选取工具】 、【手形工具】 、【缩放工具】 、【旋
转工具】 、【统一摄像机工具】 、【向后平移(描点)工具】 、【矩形工具】 、【钢
笔工具】 、【横排文字工具】 、【画笔工具】 、【仿制图章工具】 、【橡皮擦工具】
、【Roto 笔刷工具】 、【控制点工具】 。
1.2.6 【信息】面板
在【信息】面板中,以 R、G、B 值记录【合成】面板中的色彩信息以及以 X、Y 值记录
鼠标位置,数值随鼠标在【合成】面板中的位置实时变化。按 Ctrl+2 组合键即可显示或隐藏【信
息】面板,如图 1-34 所示。
1.2.7 【音频】面板
在播放或预览音频过程中,【音频】面板显示了音量级。利用该面板,可调整选取层的左、
右音量级,并通过【时间轴】面板的音频属性为音量级设置关键帧。如果【音频】面板不可见,
可在菜单栏中执行【面板】|【音频】命令,或按 Ctrl+4 组合键,打开【音频】面板,如图 1-35
所示。
用户可改变音频层的音量级、以特定的质量进行预览、识别和标记位置。通常情况下,
音频层与一般素材层不同,它们包含不同的属性。但是,却可以用同样的方法进行修改。
/ 11 After Effects CC 2018 基础操作——制作海报文字动画片头
图 1-34 【信息】面板 图 1-35 【音频】面板
1.2.8 【预览】面板
图 1-36 【预览】面板
图 1-37 【效果和预设】面板
在低分辨率下,合成影像的演示速度比较快。
但最终还是取决于用户系统的快慢。
提示一下
在【预览】面板中提供了一系列预览控制选项,用于播
放素材、前进一帧、退后一帧、预演素材等。按 Ctrl+3 组合
键可以显示或隐藏【预览】面板。
单击【预览】面板中的【播放 / 暂停】 按钮或按空格键,
即可一帧一帧地演示合成影像。如果想终止演示,再次按空
格键或在任意位置单击鼠标,如图 1-36 所示。
1.2.9 【效果和预设】面板
【效果和预设】面板可以快速地为图层添加动画效果,
如图 1-37 所示。
● 搜索区:在搜索框中输入某个效果的名字,即自动
搜索出该效果。
● 新建动画预设:为避免重复制作同一个动画效果,
可把其作为一个预设保存下来,以便今后可随时 调用。
12 / 13
1.2.10 【流程图】面板
【流程图】面板是指显示项目流程的面板,在该面板中以方向线的形式显示了合成影像
的流程。流程图中合成影像和素材的颜色以它们在【项目】面板中的颜色为准,且以不同的
图标表示不同的素材类型。创建一个合成影像以后,可利用【流程图】面板对素材之间的流
程进行观察。
打开当前项目中所有合成影像的【流程图】面板方法如下。
● 在菜单栏中执行【合成】|【合成流程图】命令,如图 1-38 所示。
● 在菜单栏中执行【面板】|【流程图】命令,弹出【流程图】面板。
● 在【项目】面板中单击【项目流程图查看】 按钮,弹出【流程图】面板,如图 1-39所示。
图 1-38 选择【合成流程图】命令 图 1-39 【流程图】面板
1.3 界面的布局在工具栏中单击右侧的 按钮,在弹出的快捷菜单中包含了 After Effects CC 2018 中几种
预设的工作界面方案,如图 1-40 所示。界面的各功能介绍如下。
● 【所有面板】:设置此界面后,将显示所有可用的面板,包含了最丰富的功能元素。
● 【效果】:设置此界面后,将会显示【效果】工作界面,如图 1-41 所示。
● 【文本】:适用于创建文本效果。
● 【标准】:使用标准的界面模式,即默认的界面。
● 【浮动面板】:单击每个面板上的 按钮,选择【浮动面板】,【信息】面板、【预
览】面板和【音频】面板将独立显示,如图 1-42 所示。
● 【简约】:该工作界面包含的界面元素最少,仅有【合成】面板与【时间轴】面板,
如图 1-43 所示。
● 【绘画】:适用于创作绘画作品。
● 【运动跟踪】:该工作界面适用于关键帧的编辑处理。
/ 13 After Effects CC 2018 基础操作——制作海报文字动画片头
图 1-40 工作界面方案 图 1-41 【效果】工作界面
图 1-42 【浮动面板】工作界面 图 1-43 【简约】工作界面
1.4 设置工作界面用户可根据需要对 After Effects CC 2018 的工具界面进行设置。
1.4.1 改变工作界面中区域的大小
在 After Effects CC 2018 中 拥 有 太 多 的 面 板,在 使 用 时,经 常 需 要 调 节 面 板 或 面 板
的 大 小。例 如,想 要 查 看【项 目】面 板 中 素 材 文 件 的 更 多 信 息,可 将【项 目】面 板 放
大;当【时 间 轴】面 板 中 的 层 较 多 时,将【时 间 轴】面 板 的 高 度 调 高,可 以 看 到 更 多
的层。
改变工作界面中区域大小的操作方法如下。
01 新建一个项目文件或打开一个原有的项目文件,将鼠标指针移至【信息】面板
与【合成】面板之间,此时鼠标指针会发生变化,如图 1-44 所示。
02 按住鼠标左键并向左拖动,即可将【合成】面板缩小,如图 1-45 所示。
14 / 15
图 1-44 将鼠标放置在两个面板中间 图 1-45 缩小【合成】面板
03 将鼠标指针移至【项目】
面板、【合成】面板和【时间轴】
面板之间,当指针变为 时,
按住鼠标左键并拖动,可改变
这 3 个面板的大小,如图 1-46所示。
图 1-46 纵向、横向同时调节面板大小
1.4.2 浮动或停靠面板
自 After Effects 7.0 版本以来,After Effects 改变了之前版本中面板与浮动面板的界面布局,
将面板与面板都连接在一起,作为一个整体存在。After Effects CC 2018 沿用了这种界面布局,
并保存了面板或面板浮动的功能。
在 After Effects CC 2018 的工作界面中,面板或浮动面板既可分离又可停靠,操作方法如下。
01 新建一个项目文件或打开一个原有的项目文件,单击【合成】面板右上角的
按钮,在弹出的下拉菜单中选择【浮动面板】命令,如图 1-47 所示。
02 执行操作后,【合成】面板将会独立显示出来,如图 1-48 所示。
图 1-47 选择【浮动面板】命令 图 1-48 浮动面板
/ 15 After Effects CC 2018 基础操作——制作海报文字动画片头
分离后的面板或面板可
以重新放回原来的位置。以
【合成】面板为例,在【合成】
面板的上方选择拖动点,按
下鼠标左键拖动【合成】面
板至【项目】面板的右侧,
此时【合成】面板会变为半
透明状,且在【项目】面板
的右侧出现紫色阴影,如图
1-49 所示。松开鼠标,可将
【合成】面板放回原位置。
图 1-49 将【合成】面板放回原位置
1.4.3 自定义工作界面
在 After Effects CC 2018 中除了自带的几种界面布局外,还可自定义工作界面。用户可将
工作界面中的各个面板随意搭配,组合成新的界面风格。
自定义工作界面的操作方法如下。
01 设置好需要的工作界面布局。
02 在菜单栏中执行【窗口】|【工作区】|【另存为新工作区】命令,如图 1-50 所示。
03 弹出【新建工作区】对话框,在【名称】文本框中输入名称,单击【确定】按钮,
如图 1-51 所示。
图 1-50 选择【另存为新工作区】命令 图 1-51 【新建工作区】对话框
04 在工具栏中单击右侧的 按钮 , 将显示新建工作区的效果,如图 1-52 所示。
16 / 17
图 1-52 新建工作区的效果
1.4.4 删除工作界面方案
用户还可以将不需要的工作界面删除。在工具栏中单击右侧的 按钮,选择【编辑工作区】
命令,在弹出的【编辑工作区】对话框中选中要删除的工作区,单击【删除】按钮,再单击【确
定】按钮,即可删除选中的工作区,如图 1-53、图 1-54、图 1-55 所示。
图 1-54 选择要删除的工作区 图 1-55 删除工作区后的效果
1.4.5 为工作界面设置快捷键
在 After Effects CC 2018 中,用户可为工作界面设置快捷键,以方便操作。为工作界面设
置快捷键的方法如下。
01 新建一个项目或打开一个原有的项目文件,调整工作界面中的面板,如图1-56所示。
提示一下
图 1-53 选择【编辑工作区】命令
在删除界面方案时,当前使用的界面方案不能被删除。如果想要将其删除,
可先切换到其他界面方案,再将其删除。
/ 17 After Effects CC 2018 基础操作——制作海报文字动画片头
图 1-56 调整工作界面 图 1-57 选择要替换的快捷键
1.5 项目操作如果要进行影视后期编辑操作,首先需要创建一个新的项目文件或打开已有的项目文件。
1.5.1 新建项目
02 在菜单栏中执行【窗口】|【工作区】|【另存为新工作区】命令,在打开的【新
建工作区】对话框中使用默认名称,单击【确定】按钮。
03 在菜单栏中执行【窗口】|【将快捷键分配给“未命名工作区”工作区】命令,
在弹出的子菜单中有 3 个命令,可选择其中任意一个,例如选择【Shift+F10(替换“标
准”)】命令,如图 1-57 所示。
每次启动 After Effects CC 2018
软件,系统都会新建一个项目文件。
用户也可以自己重新创建一个新的
项目文件。
在菜单栏中执行【文件】|【新建】
|【新建项目】命令,如图 1-58 所示。
此外,用户还可以按 Ctrl+Alt+N
组合键新建项目,如果用户没有对
当前打开的文件进行保存,在新建
项目时会弹出提示对话框如图 1-59
所示。
1
2 3
图 1-58 选择【新建项目】命令
18 / 19
1.5.2 打开已有项目
用户经常需要打开原来的项目文件查看或进行编辑,操作方法如下。
01 在菜单栏中执行【文件】|【打开项目】命令,或按Ctrl+O组合键,弹出【打开】对话框。
02 在【查找范围】下拉列表框中选择项目文件所在的路径位置和要打开的项目文件,
单击【打开】按钮,即可打开选择的项目文件,图 1-60 所示。
图 1-59 提示对话框
图 1-60 选择项目文件
如果要打开最近使用过的项目文件,可在菜单栏中执行【文件】|【打开最近使用项目】命令,
在子菜单中会列出最近打开的项目文件,单击要打开的项目文件即可。
当打开一个项目文件时,如果该项目所使用的素材路径发生了变化,需要为其指定新的
路径。丢失的文件会以彩条的形式替换。为素材重新指定路径的操作方法如下。
01 在菜单栏中执行【文件】|【打开项目】命令,在弹出的对话框中选择一个改变
了素材路径的项目文件,将其打开。
02 在该项目文件打开的同时会弹出提示对话框,提示最后保存的项目中缺少文件,
单击【确定】按钮,如图 1-61 所示。
03 打开项目文件,可看到丢失的文件以彩条显示,如图 1-62 所示。
04 在【项目】面板中双击要重新指定路径的素材文件 ,弹出【导入文件】对话框,
在其中选择替换的素材文件,单击【导入】按钮,如图 1-63 所示。
05 替换素材后的效果如图 1-64 所示。
图 1-61 提示对话框
/ 19 After Effects CC 2018 基础操作——制作海报文字动画片头
图 1-62 以彩条显示丢失的文件 图 1-63 选择素材文件 图 1-64 替换素材后的效果
1.5.3 保存项目
编辑完项目后,都要对其进行保存,方便以后使用。
保存项目文件的操作方法如下。
在菜单栏中执行【文件】|【保存】命令,弹出【另存为】对话框,选择文件的保存路径
并输入名称,单击【保存】按钮,如图 1-65 所示。
如果当前文件保存过,再次对其保存时不会弹出【另存为】对话框。
将当前的项目文件另存为一个新的项目文件,而原项目文件的各项设置不变。
图 1-65 【另存为】对话框
1.5.4 关闭项目如果要关闭当前的项目文件,可在菜单栏中执行【文件】|【关闭项目】命令,如图 1-66 所示,
如果当前项目没有保存,会弹出提示对话框如图 1-67 所示。
20 / 21
1.6 合成操作合成是在一个项目中建立的,是项目文件中的重要部分。After Effects 的编辑工作都是在
合成中进行的,当新建一个合成后,会激活该合成的【时间轴】面板,然后在其中进行编辑
操作。
1.6.1 新建合成
要在一个项目中进行操作,首先需要新建合成。操作方法如下。
01 在菜单栏中执行【文件】|【新建】|【新建项目】命令,新建一个项目。
02 执行下列操作之一:
● 在菜单栏中执行【合成】|【新建合成】命令。
● 单击【项目】面板底部的【新建合成】 按钮。
● 右键单击【项目】面板的空白区域,在弹出的快捷菜单中选择【新建合成】命令,
如图 1-68 所示,在弹出的【合成设置】对话框中设置持续时间、背景色等,如图 1-69所示。
● 在【项目】面板中选择目标素材(一个或多个),将其拖曳至【新建合成】 按钮上释放鼠标,新建合成。
图 1-66 选择【关闭项目】命令 图 1-67 提示对话框
图 1-68 选择【新建合成】命令 图 1-69 【合成设置】对话框
03 单击【确定】按钮,完成新建合成。
/ 21 After Effects CC 2018 基础操作——制作海报文字动画片头
当通过将素材文件拖曳至【新建合成】按钮 上创建合成时,将不会弹出
【合成设置】对话框。
1.6.2 合成的嵌套
在一个项目中,合成是独立存在的。但在多个合成之间也存在着引用的关系,一个合成
可以像素材文件一样导入到另一个合成中,形成合成之间的嵌套关系,如图 1-70 所示。
合成之间不能相互嵌套,只能是一个合成嵌套着另一个合成。使用流程图可方便地查看
它们之间的关系,如图 1-71 所示。
合成的嵌套在后期合成制作中起着很重要的作用,因为并不是所有的制作都在一个合
成中完成,在制作一些复杂的效果时都可能用到合成的嵌套。在对多个图层应用相同设置
时,可通过合成嵌套,为这些图层所在的合成进行该设置,可以节省更多的时间,提高工作
效率。
提示一下
图 1-70 合成嵌套 图 1-71 通过流程图查看嵌套关系
1.7 在项目中导入素材在 After Effects CC 2018 中,虽然能够使用矢量图形制作视频动画,但是丰富的外部素材
才是视频动画中的基础元素,比如视频、音频、图像、序列图片等,导入不同类型的素材,
是制作视频动画的关键。
1.7.1 导入素材的方法在编辑影片时,首先要将素材导入到【项目】面板中或相关文件夹中,导入素材的方法
如下。
● 在菜单栏中执行【文件】|【导入】|【文件】命令,或按 Ctrl+I 组合键,在弹出的【导
入文件】对话框中选择要导入的素材,单击【导入】按钮。
● 在【项目】面板的空白区域单击鼠标右键,在弹出的快捷菜单中执行【导入】|
22 / 23
图 1-72 选择【文件】命令 图 1-73 选择素材文件
1.7.3 导入多个素材文件
同时导入多个文件可节省操作时间。操作方法如下。
01 在菜单栏中执行【文件】|【导入】|【文件】命令,弹出【导入文件】对话框,
按住 Ctrl 键或 Shift 键的同时单击要导入的多个文件,单击【导入】按钮,如图 1-74所示。
02 选中的素材被导入到【项目】面板中,如图 1-75 所示。
如果要导入的全部素材存放于一个文件夹中,可在【导入文件】对话框中选择该文件夹,
然后单击【导入文件夹】按钮,将其导入到【项目】面板中。
【文件】命令,在弹出的【导入文件】对话框中执行要导入的素材,单击【导入】 按钮。
● 在【项目】面板的空白区域双击鼠标,在弹出的【导入文件】对话框中选择要导入
的素材,单击【导入】按钮。
● 在 Windows 的资源管理器中选择需要导入的素材,然后将其拖曳到【项目】面板中。
1.7.2 导入单个素材文件
在 After Effects CC 2018 中,导入单个素材文件是素材导入的最基本操作,操作方法
如下。
01 在【项目】面板的空白区域单击鼠标右键,在弹出的快捷菜单中执行【导入】|
【文件】命令,如图 1-72 所示。
02 在弹出的【导入文件】对话框中选择随书配备资源中的素材文件,单击【导入】
按钮,如图 1-73 所示。
/ 23 After Effects CC 2018 基础操作——制作海报文字动画片头
图 1-74 选择素材文件 图 1-75 导入多个素材文件
1.7.4 导入序列图片
在使用三维动画软件输出作品时,经常会将其渲染成序列文件。序列文件是指由若干张
按顺序排列的图片组成的一个图片的序列,每张图片代表一帧,记录运动的影像。导入序列
图片的操作方法如下。
01 在菜单栏中执行【文件】|【导入】|【文件】命令,弹出【导入文件】对话框。
打开需要导入序列图片的文件夹,在该文件夹中选择一个序列图片,勾选【JPEG序列】
复选框,单击【导入】按钮,如图 1-76 所示。
02 导入序列图片后的效果如图 1-77 所示。
03 在【项目】面板中双击序列文件,在【素材】面板中将其打开,按空格键可进行预览,
效果如图 1-78 所示。
图 1-76 选择序列素材文件 图 1-77 导入序列文件后的效果 图 1-78 预览效果
通常序列文件都是连续的,如果序列文件有间断,可以通过以下两种方式将其导入。
(1)按常规方式导入,在播放序列文件时,在中断处会以彩条来代替缺少的图片。
01 在菜单栏中执行【文件】|【导入】|【文件】命令,在弹出的【导入文件】对话
框中打开需要导入的序列图片的文件夹,在该文件夹中选择一个序列图片,勾选【格
式】复选框,单击【导入】按钮,如图 1-79 所示。
02 若序列文件不连续,会弹出提示对话框,单击【确定】按钮,如图 1-80 所示的。
24 / 25
03 将序列图片导入到【项目】面板中,并将其拖曳到【合成】面板中,按空格键进行预览,
可以看到彩条替换了缺少的序列图片,如图 1-81所示。
(2)强制按拉丁字母的先后顺序排列,在缺少图片的位置不会以彩条来替换。
01 在菜单栏中执行【文件】|【导入】|【文件】命令,在弹出的【导入文件】对话
框中打开需要导入序列图片的文件夹,在该文件夹中选择一个序列图片,勾选【强
制为拉丁字母顺序排列】复选框,单击【导入】按钮,如图 1-82 所示。
图 1-79 选择序列文件 图 1-80 提示对话框
图 1-81 缺少的素材文件 图 1-82 勾选【强制为拉丁字母顺序排列】复选框
02 新导入的序列文件名称为文件夹
的名称,如图 1-83 所示。
可将其添加到【合成】面板中按空格
键进行预览。缺少图片的位置将直接
跳过,不再以彩条来替换。
图 1-83 导入的序列文件
/ 25 After Effects CC 2018 基础操作——制作海报文字动画片头
1.7.5 导入 Photoshop 文件
After Effects 与 Photoshop 同为 Adobe 公司开发的软件,两款软件各有所长,After Effects
对 Photoshop 文件有很好的兼容性。使用 Photoshop 来处理 After Effects 所需的静态图像元素,
可创作出更好的效果。在将 Photoshop 文件导入到 After Effects 中时,有多种导入方法。
1)将 Photoshop 文件以合并层方式导入
01 按Ctrl+I组合键,在弹出的【导入文件】对话框中选择随书配备资源中的素材文件,
单击【导入】按钮,如图 1-84 所示。
02 在弹出的对话框中使用默认参数,单击【确定】按钮,如图 1-85 所示。
03 选中的素材文件被导入至软件中,如图 1-86 所示。
图 1-84 选择素材文件 图 1-85 035.psd 对话框 图 1-86 导入 psd 素材文件
2)导入 Photoshop 文件中的某一层
01 按 Ctrl+I 组合键,在弹出的【导入文件】对话框中继续选中 035.psd 素材文件,
单击【导入】按钮,在弹出的对话框中选中【选择图层】单选按钮,将图层设置为【背
景】,单击【确定】按钮,如图 1-87 所示。
02 导入选中图层,如图 1-88 所示。
3)以合成方式导入 Photoshop 文件
除了上述两种方法外,还可将 Photoshop 文件以合成的方式导入至软件中,在对话框中设
置导入类型,如图 1-89 所示。
图 1-87 选择导入图层 图 1-88 导入选中图层 图 1-89 设置导入类型
26 / 26
自己练
项目练习 1:导入 PSD 分层素材
效果展示:见图 1-90
图 1-90 导入 PSD 分层素材
操作要领:
(1) 按 Ctrl+I 组合键,在弹出的【导入文件】对话框中选择素材文件,单击【导入】按钮。
(2) 在弹出的对话框中选中【选择图层】单选按钮,将图层设置为【背景】,单击【确
定】按钮。
(3) 使用同样的方法导入该文件中的【图层 38】。
项目练习 2:利用纯色图层制作背景
效果展示:见图 1-91
图 1-91 利用纯色图层制作背景
操作要领:
(1) 打开素材文件。
(2) 在【时间轴】面板中右击鼠标,在弹出的快捷菜单中执行【新建】|【纯色】命令。
(3) 在弹出的对话框中将【颜色】的 RGB 值设置为 25、116、143,单击【确定】按钮,调整图层叠放顺序。