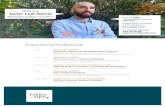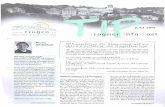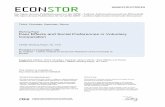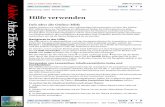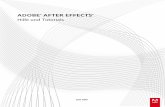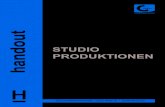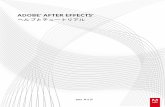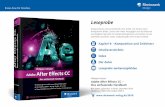After Effects-Einleitung - tu-braunschweig.de · 3 After Effects-Einleitung Projektfenster (01) Im...
Transcript of After Effects-Einleitung - tu-braunschweig.de · 3 After Effects-Einleitung Projektfenster (01) Im...
After Effects-EinleitungAdobe After Effects ist ein Animations- und Compositing-programm.
Gauß-IT-Zentrum
After Effects ist ein Compositing und Animationspro-gramm. Compositing (engl. für Zusammensetzung) bedeutet, dass man mehere getrennt voneinader aufgenommene Bilder bzw. Clips zusammenführt. Als Animationsprogramm bietet es die Möglichkeit z.B. zweidimensionale Bilder oder Grafiken zu ani-mieren. Es ist allerdings nicht mit 3D-Animations-programmen wie Maya oder Cinema 4d zu verwech-seln. After Effects arbeitet mit vielen Programmen aus der Adobe Suite optimiert zusammen (z.B. Premiere, Illustrator, Photoshop).
Hauptaufgabe ist das Bearbeiten bzw. Zusammen-fügen von Videoclips in der Postproduktion. Es können z.B. Videos mit Masken bearbeitet werden oder verschiedene visuelle Effekte eingefügt werden. Eine weitere wichtige Funktion ist das Animieren von Schrift z.B. bei Abspannen oder Trailern. Zum Teil werden auch ganze Videoclips mit zweidimen-sionalen Grafiken animiert, diese Art von Animation nennt man Motion Graphics. Auch Infografiken und Übersichtsdiagramme lassen sich mit After Effects erstellen.
Weitere wichtige Funktionen von After Effects sind das Tracking und Keying. Beim Tracken werden bestimmte Elemente, wie z.B. ein schwarzer Balken, an Objekte im Videoclip angeheftet. Letzteres sieht man z.B. bei der Anonymisierung von Personen. Das Trackingwerkzeug kann auch zum ausgleichen von verwackelten Bildern genutzt werden.Beim Keying werden Bildelemente eines Clips frei-gestellt, so dass andere Bildelemente transparent werden. Ein Beispiel für die Anwendung des Keyings sind Nachrichtensprecher, die meistens ausgekeyt werden und der Hintergrund digital eingfügt wird.
After Effects bietet noch viele andere Möglichkei-ten und ist ein durchaus komplexes und vielfältiges Programm, dass allerdings in der Anwendung, wenn man die Grundprinzipien Begriffen hat, nicht schwer zu bedienen ist. Falls man einmal nicht weiter-kommt, lohnt es sich auch immer einen Blick in die After Effects-Hilfe zu werfen. Die Hilfe befindet sich im Dropdownmenü Hilfe/After Effects-Hilfe oder unter dem Tastenkürzel F1.
2 After Effects-Einleitung
Projektfenster (01) Werkzeugleiste (04)
Timeline (02)Ebenenfenster (03b) Vorschau (08)
Renderliste (07) Zeichen- und Absatzfenseter (09)
Effekteinstellungen (06)
Kompositionsfenster (03a) Info- und Audiofenster (05)
3 After Effects-Einleitung
Projektfenster (01)Im Projektfenster sieht man die gesammelten Daten. Hier werden alle Bilder, Grafiken und Clips gesam-melt die sie verwenden. Mit Rechtsclick/importieren können sie Dateien in dieses Fenster laden.
Timeline (02)In der Timeline sehen sie denn zeitlichen Verlauf dei-ner Animation. Sie können eine Vielzahl von Ebenen in der Timeline haben, auf denen dann Videos, Fotos oder Grafiken liegen. Die Timeline zeigt standard-mäßig Stunden, Minuten, Sekunden und Frames pro Sekunde an.
Kompositionsfenster und Ebenenfenster (03a + 03b)Im Kompositionsfenster sieht man das Resultat aller Ebenen mit Masken und Effekten. Im Ebenenfenster sieht man nur die Ebene auf der man sich gerade befindet, auch hier werden Effekte und Masken, die auf dieser Ebene liegen angezeigt. Es kann hilfreich sein dieses Fenster zu benutzen, inbe-sondere, wenn man viele Ebenen benutzt.
Werkzeugleiste (04)Oben unter dem Pulldowmenü befindet sich die Werkzeugleiste. Die meisten Icons werden ihnen sicherlich schon aus anderen Adobeprogrammen bekannt sein.
Info- und Audiofenster (05)Hier werden Infomationen zu denn Farbwerten, dem Alphakanal und der Tonauspegelung angezeigt.
Effekteinstellungen (06)Falls Effekte auf einer Ebenen liegen (die man im Pulldownmenü Effekt findet) werden die Informatio-nen dazu im Effekteinstellungsfenster angezeigt. Sie können die Effekte zu jeder Zeit neu einstellen, an- bzw. ausschalten oder verändern. Beachten sie, dass die Reihenfolge der Effekte eine Rolle spielt.
Renderliste (07)In der Renderliste kann man die fertigen Kompositi-onen in eine Warteschlange legen. Es bietet sich an insbesondere bei größeren Projekten, das Rendering bzw. die Ausgabe der Clips über Nacht laufen zu lassen, da gleichzeitiges Rendern und Arbeiten nicht möglich ist. Falls sie eine Komposition an die Render-liste anfügen wollen, klicken sie oben im Pulldownme-nü, auf Komposition/An die Renderliste anfügen. Diese wird dann nicht sofort gerendert, sondern erst, wenn sie die Renderliste starten. Die Renderliste startet man mit dem Button Rendern der sich oben rechts befindet.
Vorschau (08)Hier kann man die RAM-Vorschau einstellen. Im Gegensatz zur nomalen Vorschau (die man mit der Leertaste startet) wird hier der Ton mit abgespielt. Außerdem kann man die Framerate und Auflösung einstellen. Bei großformatigen Objekten ist es manch-mal ratsam die Auflösung nicht auf "voll" zu stellen, da die Vorschau dann bedeutend schneller lädt.
Zeichen- und Absatzfenster (09)Hier kann man verschiedene Schrifteinstellungen vor-nehmen, wie z.B. Farbe, Größe, Schriftart, usw.
Footagefenster (nicht markiert)Hier werden die Dateien angezeigt, die sie im Projekt-fenster anwählen. Letzeres kann hilfreich sein, wenn man nach bestimmten Clips sucht. Außerdem kann man wie in z.B. Premiere In- und Outpunkte setzen, falls man nicht denn gesamten Clip in die Timeline laden will.
Es gibt natürlich noch eine Vielzahl von anderen Fenstern, die man im Pulldownmenü unter Fenster findet. Man kann auch einen anderen Arbeitsbereich wählen (oben rechts) oder sich sein eigenes Fenster-layout speichern (Fenster/Arbeitsbereich/Neuer Arbeits-bereich).
Fenster Beim Öffnen von After Effects sollte man die Stan-dardfensteranordung sehen, die aus folgenden Fens-tern besteht:
4 After Effects-Einleitung
Wichtig! Falls sie irgndwann einmal nicht wissen, wie etwas funktioniert bzw. wo sich etwas befindet, lohnt es sich auch immer in die Hilfe zu schauen. Diese finden sie ganz rechts im Pulldownmenü. Ansonsten kann man sich auch im Internet immer wieder Tipps und Tutorials anschauen, die meistens weiterhelfen. Eine gute Seite hierfür ist www.videocopilot.net oder www.creativcow.com.
Grundlegender Arbeitsablauf in After Effects1. Nach dem Erstellen eines neuen Projektes,
sammeln sie ihr Arbeitsmaterial bzw. Footage im Projektfenster, ggf. sortieren sie dieses.
2. Je nachdem was sie vorhaben, erstellen sie eine oder mehrere Kompositionen. Ziehen ihr Footage in die Komposition und ordnen dieses im Ebe-nenfenster.
3. Mit den Ebenenfüllmehtoden, Masken oder den Keyeffekten können sie die Ebenen mischen.
4. Sie können nahezu jede Eigenschaft der Ebenen animieren oder verändern (z.B. Skalierung, Deck-kraft, Rotation...). Mit Keyframes können sie dann diese Eigenschaften in der Zeit verändern.
5. Durch das Hinzufügen und Kombinieren von Ef-fekten können sie das Erscheinungsbild ihres Bil-des beeinflußen. Im Pulldownmenü Effekt stehen ihnen eine Vielzahl von Effekten zur Verfügung. Effekteigenschaften können zu jedem Zeitpunkt der Bearbeitung in After Effects verändert werden.
6. Wenn sie mit ihrer Arbeit fertig sind, können sie sich diese in der Vorschau anschauen und etwei-ige Änderungen vornehmen, bis sie zufrieden sind.
7. Wenn sie nun ihre fertige Komposition haben, können sie diese an die Renderliste anfügen, um nun einen Clip auszugeben. In den Rendereinstel-lungen können sie einstellen, in welchem Format ihr Video gerendert werden soll. Renderliste
Effekteinstellungen
Timeline in der die verschiedenen Ebenen liegen
Projektfenster
5 After Effects-Einleitung
KeyingKeying beschreibt das Verfahren, bei dem Bildelemen-te freigestellt werden. Bei diesen Verfahren werden zumeißt bestimmte Farben benutzt (Chromagrün oder Chromablau), die dann in After Effects entfernt werden können. Es wird dabei eine Alphamaske er-zeugt, die für bestimmte Bildbereiche Transparenzen definiert. Es werden z.B. zur heutigen Zeit die meisten Nachrichtensprecher ausgekeyt und der Hintergrund digital eingefügt. Es gibt viele verschiedene Arten des Keying, wobei das Chromakeying (Verwendung bestimmter Farben) wohl das beliebteste ist. Die verschiedenen Keywerkzeuge finden sie unter Effekt/Keying, wobei Keylight beson-ders zu empfehlen ist.
TrackingAfter Effects bietet eine Trackingfunktion. Tracking ist ein Vorgang bei dem bestimmte Objekte an die Bewegung eines anderen Objektes angepasst werden bzw. nachgeführt werden.Mit dieser kann man z.B. schwarze Balken an Gesich-ter anheften und automatisch an die Bewegung des Gesichts anpassen. Besonders beim Tracking ist es wichtig schon beim Dreh auf bestimmte Punkte zu achten, um sich im nachhinein Arbeit zu ersparen.Die Trackerfunktion finden sie unter Fenster/Tracker. Man kann mit dieser Funktion auch verwackelte Bilder beruhigen.
Dynamik LinkFrüher musste man ein Video bevor man es in ande-ren Postproduktionsprogrammen bearbeiten woll-te, erst rendern. Das war zeitaufwendig und führte mitunter zu einem Qualitätsverlust des Videos. Mit der Dynamik Link-Funktion kann man nun Komposi-tionen von After Effects direkt zu Adobe Premiere oder Adobe Encore übergeben, ohne diese zu rendern.Man kann auch Photoshopdateien direkt mit Ebe-nenstruktur als Komposition in After Effects laden oder die Pfade aus Illustrator als Masken importieren. Letzteres ist besonders im Bereich Motion Graphics sehr nützlich.
KeyframeanimationBei der Keyframeanimation bzw. Schlüsselbildanima-tion setzt der Anwender bestimmte wichtige Schlüs-selbilder. Alle Bilder, die sich zwischen diesen beiden Punkten befinden, werden vom Computer errechnet. Wenn man z.B. einen Kreis von links nach rechts bewegen will, setzt man einen Kreis auf der linken Seite, dann geht man in der Timeline vorwärts und setzt denn Kreis auf die Rechte Seite. Die Bilder die zwischen diesen beiden Schlüsselbildern in der Timeli-ne liegen werden automatisch generiert. After Effects bietet auch die Möglichkeit Geschwindigkeit und Bewegungsverhalten mit sogenannten Bezierkurven zu beeinflussen.
FarbkorrekturAfter Effects bietet die Möglichkeit, Videomaterial farblich zu optimieren. Das ist zum Beispiel nötig, wenn man mit verschiedenen Kameras gearbeitet hat und diese farblich anpassen muss oder wenn man dem Video einen bestimmten Look verpassen will, wie z.B. einen Sepia-Ton, um das Video alt wirken zu lassen. Die Farbkorrektur wird auch benutzt, um Fehl-belichtungen oder andere Aufnahmefehler zu korrigie-ren. Letzteres ist allerdings nur bis zu einem gewissen Grad korregierbar!Es gibt viele verschiedene Farbkorrekturwerkzeuge, die Sie unter dem Menü Effekte/Farbkorrektur finden.Für die Farbkorrektur ist es wichtig das Prinzip eines Histogramms zu verstehen. Ein Histogramm ist eine Darstellung der Anzahl von Pixeln mit den jeweiligen Luminanzwerten, es wird also die Anzahl der hellen und dunklen Pixel im Bild angezeigt.
Beispiel für ein Histogramm, das die RGB-Werte anzeigt
6 After Effects-Einleitung
RenderingWie schon erwähnt, kann man fertige Kompositionen unter Komposition/An die Renderliste anfügen zur War-teliste hinzufügen. Diese werden dann in der Render-liste angezeigt. Für die entgültige Ausgabe kann man allerdings noch viele andere Parameter einstellen.
In den Rendereinstellungen kann man Qualität, Größe, Framerate, Farbtiefe und noch vieles mehr einstellen. Diese Einstellungen sind eher grundlegender Natur. Eine Vielzahl von Voreinstellungen erleichtert dabei die Ausgabeeinstellungen.
Im Ausgabemodul legen sie den Speichort und das Format bzw.die Komprimierung des Videos fest.
Wichtig! Die Tonausgabe ist standardmäßig ausge-schaltet. Falls sie diese einschalten wollen, finden sie diese im Fenster, welches sich beim klicken auf das Ausgabemodul öffnet, ganz unten.
Die Wahl des richtigen Formates bzw. der richtigen Komprimierung ist nicht ganz einfach und hängt stark davon ab, auf welcher Plattform der Film präsentiert wird.
Containerformate:Es gibt bestimmte Videoformate z.B. Quicktime, die man als Containerformate bezeichnet. Die Qua-lität und Komprimierung dieser Videos wird durch denn verwendeten Codec bestimmt, denn du im Ausgabemodul unter Formatoptionen findest. Bei Quicktime erhälst man z.B ein nahezu unkomprimiertes Video, wenn man denn Animation-Codec verwendet. Verwendet man den H.264-Codec, wird das Video stärker komprimiert, aber dafür auch bedeutend kleiner in der Dateigröße. Welcher Codec der richtige ist, hängt von der Verwendung des Videos ab z.B. ob es für das Internet ist, DVD oder Blu-ray Disc.
EinzelbildsequenzenWenn man im Ausgabemodul unter Formate ein Format mit der Endung Sequenz wählt, wird das Video in Einzelbildern ausgegeben. Man erhält dementsprechend kein Video, sondern viele Fotos. Bei einem 5 sekündigen Video mit der europäischen Standardframerate von 25, werden 125 Bilder ausgegeben.
AlphakanalEin Alphakanal ist ein zusätzlicher Kanal der die Transparenzen der einzelnen Pixel speichert. Bei ge-keyten Material kann man den Alphakanal speichern, damit die freigestellten Objekte auch nach dem speichern weiter freigestellt bleiben.
Zu den verschiedenen Videoformten und Komprimierungsverfahren finden Sie weitere Informatio-nen in der After Effects Hilfe.
© Technische Universität Braunschweig Gauß-IT-ZentrumHans-Sommer-Straße 65 38106 BraunschweigTelefon +49 531 391-5555Telefax +49 531 391-63708it-service-desk@tu-braunschweig.dewww.tu-braunschweig.de/it