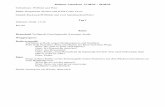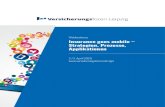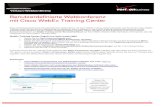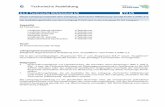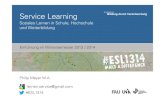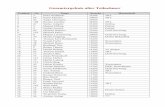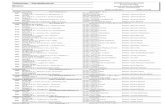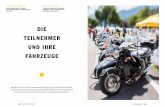Anleitung Fastviewer Webkonferenz - Teilnehmer...Anleitung Fastviewer Webkonferenz - Teilnehmer...
Transcript of Anleitung Fastviewer Webkonferenz - Teilnehmer...Anleitung Fastviewer Webkonferenz - Teilnehmer...

Version 0.6 Stand: 01.12.2008
© DACHSER GmbH & Co. KG
Anleitung Fastviewer Webkonferenz - Teilnehmer
Mai 2015

Anleitung Fastviewer Webkonferenz - Teilnehmer
Dachser SE Seite 2 von 18
Inhaltsverzeichnis
1 Starten des Teilnehmerprogramms .................................................................. 3 2 Arbeiten mit Fastviewer Meet ........................................................................... 5
2.1 Im Watch Modus............................................................................................ 5 2.2 Im Show Modus ............................................................................................. 5
2.3 Das Control Panel ......................................................................................... 6 2.4 Arbeiten mit dem Control Panel ..................................................................... 7 2.5 Sidebar Funktionen ..................................................................................... 17
3 Fastviewersitzung beenden ........................................................................... 18

Anleitung Fastviewer Webkonferenz - Teilnehmer
Dachser SE Seite 3 von 18
1 Starten des Teilnehmerprogramms
Das Teilnehmerprogramm finden Sie im Internet auf der DACHSER Hompage unter http://www.dachser.com/Fastviewer Das Teilnehmerprogramm passt sich automatisch der Landessprache Ihres PC`s an.
Um das Programm zu starten, klicken Sie auf den „Download“ Link in der Sektion Webkonferenz
In der folgenden Meldung klicken Sie auf Ausführen. Somit erhalten Sie immer die aktuellste Version des Teilnehmerprogramms.
Im Sitzungsstart-Dialog geben Sie die Sitzungsnummer ein, die Ihnen der Berater mitgeteilt hat.
Klicken Sie auf Verbinden.

Anleitung Fastviewer Webkonferenz - Teilnehmer
Dachser SE Seite 4 von 18
Ist durch den Moderator ein Passwort für die Sitzung angegeben, so erscheint ein weiterer Dialog der das Passwort abfrägt. Das Passwort wird Ihnen durch den Moderator übermittelt.
Nun kann die Sitzung beginnen.
Folgendes Fenster erscheint kurzfristig:

Anleitung Fastviewer Webkonferenz - Teilnehmer
Dachser SE Seite 5 von 18
2 Arbeiten mit Fastviewer Meet
2.1 Im Watch Modus
Als Teilnehmer starten Sie im Watch-Modus, d.h. Sie sehen im blau umrahmten Fastviewer-Fenster den Bildschirm des Moderators oder eines anderen Teilnehmers. Im Fastviewer-Fenster können Sie entweder den Zeigepfeil (ohne Fernsteuerungsrecht) nutzen oder der Moderator übergibt Ihnen die Fernsteuerung. Mit der Fernsteuerung haben Sie Zugriff auf die freigegebenen Applikationen, können die Maus des Sitzungspartners steuern und den Dateitransfer per Drag & Drop nutzen. Rechts im Bildschirm sehen Sie den Mini Panel. Mit einem Mausklick auf den Mini Panel klappen Sie das Control Panel aus, das Ihnen die Funktionen von Fastviewer Meet zur Verfügung stellt.
2.2 Im Show Modus
Bevor Ihr Bildschirm für andere sichtbar wird, erscheint zunächst eine Abfrage. Erst mit Ihrer Zustimmung erfolgt die Übertragung. Was Sie im Show-Modus übertragen möchten, wählen Sie in der Applikationsauswahl aus. Haben Sie einem Sitzungspartner die Fernsteuerung überlassen, können Sie diese jederzeit mit der Sicherheitstaste (standardmäßig F11) wieder entziehen.

Anleitung Fastviewer Webkonferenz - Teilnehmer
Dachser SE Seite 6 von 18
2.3 Das Control Panel
Das Control Panel erscheint in der linken Bildschirmseite. Mit einem Klick und anschließendem Halten der Maustaste können Sie dieses Fenster an die anderen Bildschirmränder verschieben. Das Control Panel umfasst verschiedene Schubladen, die Sie auf- und zuklappen können. Außerdem kann man diese an jede beliebige Stelle auf dem Bildschirm verschieben und ihre Größe je nach Wunsch verändern.

Anleitung Fastviewer Webkonferenz - Teilnehmer
Dachser SE Seite 7 von 18
2.4 Arbeiten mit dem Control Panel
Sitzung In der Schublade Sitzung finden Sie die wichtigsten Sitzungs-informationen. Die Sitzungsnummer wird Ihnen angezeigt:

Anleitung Fastviewer Webkonferenz - Teilnehmer
Dachser SE Seite 8 von 18
Teilnehmer
Alle an der Sitzung beteiligten Personen werden hier angezeigt. Sie selbst können sich umbenennen.
Moderatoren zeigt die Moderatoren.
Die Gruppen Aktive Teilnehmer und Passive Teilnehmer werden angezeigt.

Anleitung Fastviewer Webkonferenz - Teilnehmer
Dachser SE Seite 9 von 18
Chat
Textnachrichten und Links an alle oder nur an ausgewählte Teilnehmer senden. Bei neuen Nachrichten blinkt die Schublade. Die Textnachrichten werden inkl. Zeitstempel angezeigt. Vorsicht: Nachrichten die vor Ihrem Beitrittszeitpunkt transferiert wurden, können Sie nicht einsehen.

Anleitung Fastviewer Webkonferenz - Teilnehmer
Dachser SE Seite 10 von 18
Dateiablage Der Teilnehmer ist der Name des Bereitstellers der Datei. Status zeigt an obdie Datei sich noch im Upload befindet oder
bereits hochgeladen wurde. In der Spalte Größe ist die Dateigröße angegeben. Datei wählen und diese mit Hochladen den anderen Benutzern zur
Verfügung stellen. Wählen Sie eine Datei und laden Sie diese mit Download herunter. Mit Abbrechen beenden Sie den aktuellen Upload. Löschen kann eine hochgeladene Datei löschen.

Anleitung Fastviewer Webkonferenz - Teilnehmer
Dachser SE Seite 11 von 18
Video
Die Videobilder der Sitzungspartner sehen. Per Drag & Drop können Sie die Videos in einem gemeinsamen Fenster aus dem Control Panel herausziehen, auf Ihrem Bildschirm positionieren und frei skalieren. Es können bis zu 7 Videobilder der Teilnehmer übertragen werden.

Anleitung Fastviewer Webkonferenz - Teilnehmer
Dachser SE Seite 12 von 18
Mein Video Das eigene Videobild sehen und die Videoübertragung an die
Sitzungspartner steuern. Über das Icon können Sie das Gerät für die Videoübertragung wählen. Stellen Sie die Übertragungsqualität über
das Icon ein. Mit on/off schalten Sie die Übertragung ein/aus.

Anleitung Fastviewer Webkonferenz - Teilnehmer
Dachser SE Seite 13 von 18
Audio (VoIP)
Die Sprachübertragung per Audio (Voice over IP) aktivieren und
justieren. Mit einem Klick auf dieses Icon können Sie das Gerät für die Soundausgabe wählen. Über die nebenstehende Leiste wird die Lautstärke geregelt. Mit on/off wird die Funktion aktiviert/deaktiviert.
Mit kann man wieder das zu verwendende Gerät wählen und die Aufnahmelautstärke regeln. Klicken Sie auf Stumm um die Übertragung Ihres Audiosignals zu deaktivieren.

Anleitung Fastviewer Webkonferenz - Teilnehmer
Dachser SE Seite 14 von 18
Lognachrichten Alle Funktionen die während einer Sitzung ausgeführt wurden, werden in chronologischer Reihenfolge protokolliert. Jede neue Nachricht wird 3 Sekunden angezeigt.

Anleitung Fastviewer Webkonferenz - Teilnehmer
Dachser SE Seite 15 von 18
Telefonkonferenz
Während jeder Fastviewermeet Sitzung kann parallel eine Telefonkonferenz durchgeführt werden, in die sich die Sitzungsteilnehmer einwählen können. Während der Sitzung finden Sie in der Schublade Telefonkonferenz im Fastviewer Control Panel Informationen zur Einwahl.
Funktionen während der Konferenz Während der Konferenz stehen Ihnen folgende Optionen zur Verfügung:

Anleitung Fastviewer Webkonferenz - Teilnehmer
Dachser SE Seite 16 von 18
Steuertasten Beschreibung
1. Die dial-in Telefonnummern dieser Länder sind nicht für die Einwahl mit
Mobiltelefone geeignet. Mobiltelefonnutzer können sich in diesen Ländern über folgende Rufnummern einwählen: +49 1803 002 134 oder +44 844 4 73 35 15 (Es fallen internationale Telefon-gebühren an)
2. Die dial-in Telefonnummern können nur innerhalb dieser Länder gewählt
werden. Internationale Anrufer können sich über folgende Rufnummern einwählen: +49 1803 002 134 oder +44 844 4 73 35 15 (Es fallen internationalen Telefongebühren an)
3. Die polnischen Telefonnummern sind nur für Nutzer des Telefonia Dialog
Netzwerk und TP S.A., Exatel, GTS Energis, Netia, DataCOM, ST Zbaszyn und Multimedia Polska S.A. verfügbar. Für Anrufe von Mobiltelefonen nur für Nutzer von Orange Network.
# Intro Überspringen Durch Drücken der Raute-Taste (#) während der Begrüßung wird die Wiedergabe der PIN übersprungen. Durch erneutes Drücken der Raute-Taste wird die Aufzeichnung des Namens übersprungen und der Teilnehmer wird direkt eingewählt. Wenn Sie die Aufzeichnung des Namens überspringen, werden Sie im Roll Call als "Teilnehmer n" (n ist Ihre Teilnehmer-nummer) aufgerufen, z. B. Teilnehmer 5.
# 6 STUMMSCHALTUNG Durch Drücken der Tasten #6 kann ein Teilnehmer die Stummschaltung aktivieren oder deaktivieren. Dies ist sehr nützlich bei lauter Umgebung. Stummschalten bedeutet, dass Sie den Rest der Konferenz hören, andere Teilnehmer Sie jedoch nicht hören können.
# 1 TEILNEHMERZAHL Abruf der Anzahl der Konferenzteilnehmer.
# 2 ROLL CALL Damit können Sie alle Namen abspielen, die bei der Einwahl der Teilnehmer aufgezeichnet wurden. Alle Teilnehmer hören die Anzahl der Teilnehmer und den Roll Call.

Anleitung Fastviewer Webkonferenz - Teilnehmer
Dachser SE Seite 17 von 18
2.5 Sidebar Funktionen
Whiteboard
Mit verschiedenen Werkzeugen auf dem Bildschirm zeichnen und markieren – mit unterschiedlichen Farben für jeden Sitzungsteilnehmer. Wird geöffnet über das Stifticon welches mit 3 weiteren Icons beim Überfahren des Sidebar-Buttons mit dem Mauszeiger, erscheint.
Beim Start des Whiteboards wird ein Screenshot des aktuellen Bildschirminhalts des Präsentierenden verwendet, auf welches wiederrum Elemente und Freihandzeichnungen gesetzt werden können.

Anleitung Fastviewer Webkonferenz - Teilnehmer
Dachser SE Seite 18 von 18
3 Fastviewersitzung beenden
Zum Verlassen der Sitzung klicken Sie auf das Stoppschild in der Sidebar oder das X im Fastviewer-Fenster oder im Mini-Panel.
Bestätigen Sie die Abfrage
Mit Log anzeigen können Sie sich die Lognachrichten ansehen.
Ihre Fastviewer Sitzung ist beendet