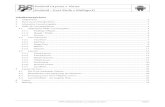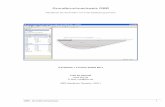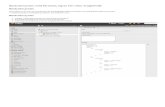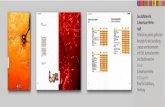Anleitung zur Durchführung von Webkonferenzen mit Adobe ... · Allgemeine Info: Sie als...
Transcript of Anleitung zur Durchführung von Webkonferenzen mit Adobe ... · Allgemeine Info: Sie als...

Anleitung zur Durchführung von Webkonferenzen mit
Adobe Connect
Mit Adobe Connect können Webkonferenzen durchgeführt werden und lässt sich das Szenario des
virtuellen Klassenzimmers umsetzen. Das Programm bietet verschiedene Möglichkeiten zur
Online-Zusammenarbeit und -Kommunikation zwischen Studierenden und Lehrenden in Echtzeit.
So können zum Beispiel online eine PowerPoint-Präsentation gehalten oder auch Lernmaterialien
gemeinsam bearbeitet werden. Lehrende und Mitarbeiter.innen der THM können die Installation
des Deutschen Forschungsnetzes (DFN) kostenlos nutzen.
Links zur Installation: https://webconf.vc.dfn.de/
Wählen Sie „Anmeldung über DFN-AAI“, um sich mit Benutzerkennung und Passwort der THM anzumelden. Version 10.1, April 2019 Erstellt von:
Janine Droß und Karin Riedhammer unter Verwendung einer Anleitung von Ingrid Dethloff:
http://elearning-center.uni-hd.de/md/elearning/adobeconnect-doku-id.pdf
Technische Hochschule Mittelhessen | Campus Gießen | Campus Friedberg | Campus Wetzlar Besucheradresse | Wiesenstraße 14 | 35390 Gießen

2
Inhaltsverzeichnis
1 MEETING ANLEGEN UND DEN RAUM VORBEREITEN .............................................................. 3
1.1 MEETING ANLEGEN / EINEN NEUEN RAUM ERSTELLEN ....................................................... 3
1.2 INFORMIEREN ÜBER DAS MEETING / EINLADUNG ZUM ALLGEMEINEN KONFERENZRAUM VERSCHICKEN ...................................................................................................................... 5
1.2.1 EINLADEN VON TEILNEHMERN ZU EINEM LAUFENDEN MEETING ....................................... 7
1.3 RAUM VORBEREITEN ...................................................................................................... 7
1.3.1 RAUM-EINSTELLUNGEN ............................................................................................... 7
1.3.2 KURS-TEMPLATE WÄHLEN............................................................................................ 8
1.3.3 RAUMLAYOUT – DIE PODS ............................................................................................ 8
1.3.4 RECHTEVERGABE UND ROLLEN .................................................................................... 9
1.3.5 DATEIEN NUTZEN UND VERWALTEN ............................................................................... 9
2 KAMERA ......................................................................................................................... 12
2.1 EIGENE KAMERA ALS VERANSTALTER STARTEN .............................................................. 12
2.2 TEILNEHMER ZUR FREIGABE EINES WEBCAM-VIDEOS BERECHTIGEN ................................ 15
3 TON ............................................................................................................................... 15
3.1 AUDIO STARTEN (MIKROFON AKTIVIEREN) ...................................................................... 15
3.2 AUDIOLAUTSTÄRKE ANPASSEN ODER STUMMSCHALTEN .................................................. 17
3.3 AUDIO TESTEN ............................................................................................................. 17
4 AUFZEICHNEN EINES MEETINGS ....................................................................................... 18
5 Adobe Connect HTML-Client………………………………………………………………. 20
6 EIGENE KURS-LAYOUTS .................................................................................................. 21

3
1 Meeting anlegen und den Raum vorbereiten 1.1 Meeting anlegen / einen neuen Raum erstellen
Allgemeine Info: Nach dem Login bei https://webconf.vc.dfn.de/ können Sie eine Webkonferenz (einen
Meetingraum) anlegen.
Vorgehen: Empfohlen ist die Verwendung des Internet Explorers. Nach der Anmeldung öffnet sich
Ihre persönliche Admin-Seite. Klicken Sie hier auf „+Erstellen“ und dann auf ,,Meeting“. In der
folgenden Maske definieren Sie einen Namen für das Meeting (1.), sowie das Datum mit Startzeit (2.) und die geplante Dauer (3.).
Die Einstellung „Nur registrierte Benutzer und genehmigte Gäste dürfen den Raum betreten“ (4.)
oder „Alle Personen, die die URL für das Meeting haben, dürfen den Raum betreten“ auswählen.
Zusätzlich können Sie ein Passwort für den Meetingraum vergeben.
Derzeit ist der Adobe Connect HTML-Client im Desktop-Browser für Meeting-Teilnehmer
verfügbar. Benutzer, die sich als Teilnehmer anmelden, können über den Adobe Connect-HTML-
Client am Meeting teilnehmen. Als Moderator oder Veranstalter müssen Sie den Adobe Connect
Flash-Client für den Desktop oder eine Adobe Connect-Anwendung verwenden.
Lassen Sie den HTML-Client für die Teilnehmer vorerst unaktiviert. Näheres zu dieser Funktion wird
in Kapitel 5 erläutert.

4
Die Voreinstellung „Keine Audiokonferenz in dieses Meeting einschließen“ unten im selben
Fenster (5.) muss nicht verändert werden. Bitte nun „weiter“ (6.) klicken.
Nun können Sie bereits im System vorhandene Teilnehmer suchen (1.), hinzufügen (2.) und auf „weiter“ klicken (3.).
1.2 Informieren über das Meeting / Einladung zum allgemeinen Konferenzraum verschicken Allgemeine Info: Ein Veranstalter kann, noch bevor er den Meetingraum erstellt hat oder während
er sich bereits im Meetingraum befindet, Personen zu einem Meeting einladen. Er kann den Zugriff
auf ein Meeting sperren und Anfragen zur Teilnahme an einem gesperrten Meeting genehmigen
oder ablehnen.

5
Vorgehen: Wenn Sie nun „Fertig stellen“ (1.) klicken, erhalten alle, die Sie als Teilnehmer
eingetragen haben, eine E-Mail mit Einladung und Link zum erstellten Meetingraum. Zusätzlich
können Sie nicht eingetragenen Teilnehmern die festgelegte URL, den Termin und den Hinweis
„Als Gast eintreten“ über eine selbst geschriebene E-Mail zukommen lassen.
Diese Informationen mit der Meetingraum-URL sehen Sie auf der Seite „Meetinginformationen“, die sich nun öffnet. Hier befindet sich auch der Button „Meetingraum betreten“ (1.).

6
Bei der ersten Benutzung werden Sie aufgefordert, eine „Adobe Connect Anwendung“ zu
installieren. Für Windows und Mac gibt es eigene Versionen. Die Anwendung ist zum Hochladen
von Dateien und für die Bildschirmfreigabe erforderlich.
Wenn Sie den Raum das erste Mal betreten, werden Ihnen in einem Pop-Up-Fenster „Tipps zum
Arbeiten mit Adobe Connect für Veranstalter“ in Form eines Video-Tutorials gegeben. 1.2.1 Einladen von Teilnehmern zu einem laufenden Meeting
Allgemeine Info: Veranstalter können auch aus dem Adobe Connect-Meetingraum heraus
Teilnehmer zu einem Meeting einladen.
Vorgehen: Wählen Sie in der Menüleiste „Meeting“ (1.) „Zugang und Eintritt verwalten“ (2.) „Teilnehmer einladen“ (3.).
Kopieren Sie die Meeting-URL aus dem Dialogfeld „Teilnehmer einladen“ in eine E-Mail oder
eine Instant-Messaging-Nachricht und senden Sie diese an die gewünschten Teilnehmer. Kehren
Sie zum Meetingraum zurück und klicken Sie auf „Abbrechen“, um das Dialogfeld zu schließen. 1.3 Raum vorbereiten
Allgemeine Info: Wenn Sie als Veranstalter ein Meeting angelegt haben, können Sie im Vorfeld
den Raum einrichten. 1.3.1 Raum-Einstellungen
Allgemeine Info: Unter dem Menüpunkt „Meeting“ „Voreinstellungen…“ finden Sie alle
wichtigen Konfigurations-Optionen, die sich hier bei Bedarf auch individuell ändern lassen.

7
1.3.2 Kurs-Template wählen Vorgehen: Im Meetingraum oben in der Menüleiste wählen Sie das Layout. Hier können Sie sich
im Drop-Down-Menü für eines der drei Kurs-Templates entscheiden: „Freigabe“, „Diskussion“ und „Zusammenarbeit“. Wenn eine (PowerPoint-) Präsentation beabsichtigt ist, nehmen Sie das
Template „Freigabe“. Das Template „Freigabe“ ist bei jedem neu angelegten Raum das Start-Template. Während eines
Meetings können Sie jederzeit zwischen den Layouts wechseln. 1.3.3 Raumlayout – die Pods
Allgemeine Info: Der Meetingraum besteht aus verschiedenen Fensterbereichen (Pods). Diese
können Sie über den Menüpunkt „Pods“ nach benötigten Funktionen ein- und ausblenden sowie
auch im Raum verschieben. Standard beim Template „Freigabe“ sind folgende Pods:
„Teilnehmerliste“, „Kamera und Ton“, „Chat“ und rechts im großen Bildschirmbereich
„Freigabe“. Vorgehen: Über den Menüpunkt „Pods“ lassen sich verschiedene Pods auswählen und
hinzufügen. Im selben Drop-Down-Menü „Pods“ können Sie die Option „Pods verschieben und Größe ändern“ einschalten (ein Häkchen erscheint), dann lassen sich die Pods mit gedrückter
Maustaste verschieben.
Einzelne Einstellungen für die jeweiligen Pods können Sie über das Symbol „Pod-Optionen“
jeweils rechts oben in jedem Pod-Fenster (Pfeile im Screenshot) setzen.

8
1.3.4 Rechtevergabe und Rollen
Allgemeine Info: Sie als Veranstalter haben mehr Rechte als Ihre Teilnehmer. So stehen die Menüpunkte „Layouts“, „Pods“ und „Audio“ nur in der Rolle „Veranstalter“ zur Verfügung.
Es gibt in Adobe Connect folgende drei Rollen, sie sind in der Teilnehmerliste jeweils durch ein
Symbol vor dem Namen repräsentiert:
Veranstalter Moderator Teilnehmer
Die Rolle „Teilnehmer“ beinhaltet im Standard-Layout „Freigabe“ lediglich das Recht zuzuhören,
zuzusehen und am Text-Chat teilzunehmen.
Wenn Sie Teilnehmern im Kurs mehr Rechte geben wollen, können Sie diese zu „Moderatoren“ hochstufen. Damit ist nicht nur jedem Teilnehmer das Starten seiner Kamera und seines Tons
erlaubt, sondern es ist für jeden technisch auch das Teilen von Dateien möglich, das Vorführen
von Präsentationen, die Arbeit am Whiteboard oder die gegenseitige Freigabe des Bildschirms.
Vorgehen: Die Moderatoren-Rechte vergeben Sie im Meetingraum entweder über das Menü „Meeting“ „Zugang und Eintritt verwalten“ „Teilnehmer automatisch zu Moderatoren ernennen“ oder nur individuell für einzelne Personen, in dem Sie den Namen in der
Teilnehmerliste mit gedrückter Maustaste in das Feld „Moderatoren“ verschieben.
Sollen Teilnehmer nur kurzfristig Mikrofonberechtigungen bekommen, können Sie dies individuell
über Klick auf den Teilnehmer und das Mikrofonsymbol (Drop-Down-Auswahl „Mikrofon aktivieren“) erledigen oder als Mikrofonberechtigung für alle Teilnehmer über den
Menüpunkt „Audio“ „Mikrofonberechtigungen für Teilnehmer“.
1.3.5 Dateien nutzen und verwalten
Allgemeine Info: Sie können Ihre Präsentationen hochladen und in den Meetingraum einbinden.
Der angebotene Freigabe-Pod im rechten Bereich dient dazu, den Teilnehmern Inhalte zu zeigen:
entweder Programme von Ihrem Rechner, ein Dokument (eine Präsentation, ein Bild...) oder auch
ein Whiteboard.
Sie können Dokumente von Ihrer Adobe Connect Admin-Seite aus (nach Login bei
http://webconf.vc.dfn.de) zunächst in die Materialbibliothek auf dem Connect-Server laden. Dann
können Sie später von jedem beliebigen Meetingraum aus wieder darauf zugreifen. Einfacher ist
es, vom Meetingraum aus direkt Dokumente hochzuladen.

9
Vorgehen: Sie betätigen das Drop-Down-Menü im Pod „Freigabe“ und wählen hier „Dokument freigeben“.
Es öffnet sich ein Pop-Up-Fenster, mit dessen Hilfe Sie Ihren Arbeitsplatz durchsuchen und eine
Datei hochladen können. Das entsprechende Dokument wird nach dem Hochladen automatisch
freigegeben, also vom Freigabe-Pod angezeigt. Die Freigabe können Sie rechts oben im Pod-
Fenster beenden.
Später können Sie in Ihrem Meetingraum im Freigabe-Pod unter „Dokument freigeben“ Ihre
hochgeladenen Dateien wiederfinden und einzelne Dateien erneut freigeben.

10
Es erscheint bildfüllend Ihre gewählte Datei, z. B. eine PowerPoint-Präsentation. Mit den
Pfeiltasten (1. vorherige Seite) blättern Sie in Ihrer Präsentation weiter. Die Teilnehmer sehen
immer genau die Folie, die Sie auch sehen (synchrones Navigieren). Wenn Sie wollen, dass Ihre
Teilnehmer unabhängig von Ihnen in der Präsentation blättern können, dann deaktivieren
Sie per Klick
„Synchronisation“ unten rechts im Pod-Fenster (3. vorherige Seite) und alle erhalten unterhalb
der Präsentation eine eigene Leiste zum Blättern.
Die Präsentation beenden Sie wieder über Klick oben rechts auf „Freigabe beenden“ (2. vorherige Seite).
Whiteboard: Wenn Sie „Whiteboard freigeben“ wählen, können alle Personen mit Veranstalter-
oder Moderator-Rechten dort schreiben bzw. zeichnen.
Meinen Bildschirm freigeben: Sie können gezielt einzelne Anwendungen Ihres Rechners
freigeben und behalten die Übersicht durch das „Screensharing Control Panel“, das nach der
Freigabe unten rechts in Ihrem Bildschirm angezeigt wird (1.).

11
2 Kamera Allgemeine Info: Sie als Veranstalter benötigen ein Headset (Kopfhörer mit Mikrofon) und eine
Webcam.
Bei einem Login als Gast wird automatisch die Rolle „Teilnehmer“ zugewiesen, was bedeutet, dass
man nur das Recht zum Zuhören und Zuschauen hat. Eigene Webcams oder Mikros der
Teilnehmer stehen somit erst einmal nicht zur Verfügung.
2.1 Eigene Kamera als Veranstalter starten
Vorgehen:
• Klicken Sie im Video-Pod auf die Schaltfläche „Meine Webcam starten“. Im Video-Pod
wird ein Vorschaubild angezeigt, damit Sie die Kameraposition anpassen können.
• Zum Aufheben der Vorschau klicken Sie außerhalb des Vorschaubilds in den Video-Pod.
• Klicken Sie auf „Freigabe starten“, um Ihr Video an alle Teilnehmer zu übertragen.
• Um das Video anzuhalten oder zu beenden, bewegen Sie die Maus über den Video-Pod
und klicken Sie auf das Symbol „Pause“ (G) oder „Schließen“ (F). Wenn das Video mit
„Pause“ angehalten wurde, bleibt das zuletzt von Ihrer Kamera übertragene Bild als
statisches Bild im Video-Pod angezeigt, bis Sie zum Wiederaufnehmen der Übertragung
auf das Symbol für Wiedergabe klicken. Wenn das Video mit Klick auf das Kamera-
Symbol und „Stopp“ (A) beendet wird, wird das Übertragungsbild nicht mehr angezeigt.
Der Veranstalter kann Videos von einem beliebigen Teilnehmer anhalten oder beenden.

12
Abb: Webcam-Video im Video-Pod und verfügbare Steuerelemente.
A. Freigabe der Webcam beenden
B. Veranstalter können in das Raster-Layout umschalten, wenn mehrere Webcams verwendet
werden.
C. Veranstalter können in das Filmstreifen-Layout umschalten, wenn mehrere Webcams
verwendet werden Hier kann ein beliebiges Video zum Hauptvideo gemacht, das heißt
größer dargestellt werden.
D. Video-Pod im Vollbildmodus
E. Menüsymbol für den Zugriff auf alle Optionen des Video-Pods
F. Video schließen (erscheint, wenn ein Meetingveranstalter den Mauszeiger über das Video
führt)
G. Pause (Kamera einfrieren - erscheint, wenn jemand den Mauszeiger über das Video führt)
Über das Menüsymbol „Pod-Optionen“ rechts oben (E) können Sie die Kamera ggf. wieder
ausschalten.

13
Weitere Optionen: • Um im Filmstreifenmodus ein Video als Hauptvideo einzustellen, führen Sie den
Mauszeiger über das Video und klicken auf „Als Hauptvideo festlegen“.
• Sie können den Video-Pod im Meetingraum maximieren. Klicken Sie dafür auf das Symbol (E) und auf „Maximieren“. Die Menüleiste des Meetingraumes bleibt sichtbar. Für die
Herstellung der ursprünglichen Anzeige wählen Sie im selben Menü „Wiederherstellen“.
• Sie können den Video-Pod mit Klick auf das entsprechende Symbol (D) im Vollbildmodus
anzeigen. Im Vollbildmodus ist die Menüleiste des Meetingraumes nicht sichtbar. Bewegen
Sie den Mauszeiger an den oberen Rand der Vollbildanzeige, um auf die Menüoptionen
und die Schaltfläche zum Beenden des Vollbildmodus zuzugreifen. Als Alternative drücken
Sie die Esc-Taste, um den Vollbildmodus auszuschalten. • Veranstalter können das Raster- oder Filmstreifen-Layout auswählen: Als Alternative
klicken Sie auf (B) oder (C) in der Menüleiste des Video-Pods.
• Sie können eine bestimmte Webcam auswählen, die im Video-Pod für Ihre Meetings verwendet werden soll. Klicken Sie auf das Menüsymbol (E) und wählen Sie unter der Option „Kamera auswählen“ eine der angeschlossenen Webcams aus.
• Veranstalter und Moderatoren können ihre Ansichtseinstellungen für alle Teilnehmer
erzwingen, indem Sie in den Pod-Optionen (E) auf „Moderatoransicht erzwingen“ klicken.
• Wählen Sie in den Pod-Optionen (E) unter „Voreinstellungen“ „Webcamvorschau
deaktivieren“ aus, um die Vorschau zu deaktivieren, wenn Sie Ihre Webcam starten und
das Video freigeben.
• Wählen Sie in den Pod-Optionen (E) unter „Voreinstellungen“ „Aktiven Sprecher hervorheben“, um das Video des Sprechers, der gerade spricht, hervorzuheben. Mehrere
Videos werden hervorgehoben, wenn mehrere Teilnehmer gleichzeitig sprechen.
Wenn Sie möchten, dass Ihre Teilnehmer nach Eintreffen gleich ihre Webcams starten können,
geht dies pauschal in der Menüleiste des Meetingraumes mit einem Mausklick auf das Webcam- Symbol und die Option „Webcam für Teilnehmer aktivieren“.

14
2.2 Teilnehmer zur Freigabe eines Webcam-Videos berechtigen Allgemeine Info: Standardmäßig sind nur Veranstalter und Moderatoren zur Videoübertragung
berechtigt. Veranstalter haben jedoch zwei Möglichkeiten, den Teilnehmern eine
Übertragungsberechtigung zu erteilen:
Vorgehen:
Um die Videoübertragung für alle Teilnehmer zu aktivieren, klicken Sie in der Menüleiste des
Meetingraumes rechts neben der Webcam-Schaltfläche auf den kleinen Pfeil und wählen Sie im Drop-Down-Menü „Webcam für Teilnehmer aktivieren“.
Oder um einem bestimmten Teilnehmer Videorechte zu gewähren, wählen Sie diesen im
Teilnehmer-Pod aus. Wählen Sie dann eine der folgenden Optionen aus dem Pop-Up-Menü:
„Video aktivieren“, „als Veranstalter festlegen“ oder „als Moderator festlegen“. 3 Ton
3.1 Audio starten (Mikrofon aktivieren)
Allgemeine Info: Zu empfehlen ist die Verwendung eines Headsets (Kopfhörer mit Mikrofon) mit
USB-Anschluss. Zunächst prüfen Sie die Audioeinstellungen Ihres Rechners.
Vorgehen: Wählen Sie bei Windows „Systemsteuerung Sound“ oder klicken Sie mit
Rechtsklick auf das Lautsprechersymbol unten rechts am Bildschirm in der Taskleiste. Bei Mac OS
wählen Sie „Systemeinstellungen/Ton“. Hier müssen Wiedergabegerät (Kopfhörer oder
Lautsprecher) und Aufnahmegerät (Mikrofon) korrekt ausgewählt sein, wenn angeschlossen also
das Headset.
Zurück zum Adobe Connect Meetingraum:
Allgemeine Info: Standardmäßig sind nur Veranstalter und Moderatoren zur Audioübertragung
über ein Computermikrofon berechtigt.
Entweder aktivieren Sie je nach Bedarf das Mikrofon eines Teilnehmers oder Sie erteilen pauschal
allen Teilnehmern die Rechte.

15
Vorgehen: Die Steuerung des eigenen Mikrofons ist oben in der Menüleiste als Symbol integriert (1.). Zum Aktivieren müssen sowohl Veranstalter als auch Teilnehmer (wenn die Rechte gewährt
wurden) das Mikrofon-Symbol anklicken. An den Farben erkennt man den Status – bei Grün
ist das Mikro bereits aktiv. Wenn Sie auf den kleinen Pfeil rechts neben dem Mikrofon-Symbol klicken, können Sie „Mein Mikrofon stummschalten“ oder deaktivieren mittels „Mein Mikrofon trennen“. Nur leise zu hörende Teilnehmer können hier auch ihre „Mikrofonlautstärke anpassen…“.
Um die Audioübertragung für alle Teilnehmer zu aktivieren, wählen Sie in der Menüleiste „Audio“
„Mikrofonberechtigungen für Teilnehmer“. Das Symbol wird für alle Teilnehmer im Teilnehmer-Pod angezeigt.
Um bestimmten Teilnehmern Audiorechte zu gewähren, wählen Sie einen oder mehrere Teilnehmer im Teilnehmer-Pod aus. Wählen Sie dann eine der folgenden Optionen aus dem Pop- Up-Menü: „Mikrofon aktivieren“ (1.), „Als Veranstalter festlegen“ oder „Als Moderator
festlegen“. Das Symbol wird im Teilnehmer-Pod neben dem entsprechenden Teilnehmer angezeigt.

16
3.2 Audiolautstärke anpassen oder stummschalten Allgemeine Info: Jeder Teilnehmer kann die eingehende Audiolautstärke individuell im eigenen
System anpassen.
Vorgehen: Wählen Sie in der Hauptmenüleiste einen der folgenden Einträge aus dem
Lautsprecher- Menü : „Meine Lautsprecher stummschalten“ schaltet das Audio vollständig aus, „Stummschaltung für meine Laussprecher aufheben“ an der gleichen Stelle schaltet es wieder an. Klicken Sie
alternativ auf das Lautsprechersymbol, um diese Option schnell umzuschalten.
„Lautsprecherlautstärke anpassen“ im selben Menü zeigt einen Regler an, den die Teilnehmer
zum Anpassen der Lautstärke verschieben können. 3.3 Audio testen
Allgemeine Info: Ihre eigenen Audioeinstellungen sollten Sie nun unbedingt überprüfen.
Vorgehen: Wählen Sie in der Menüleiste „Meeting“ „Assistent für die Audio-Einrichtung“ (1.).
Befolgen Sie die Anweisungen auf dem Bildschirm, um die Audioqualität zu optimieren. Wenn Sie
in einem Dialogfeld nach Zugriff auf Kamera und Mikrofon gefragt werden, klicken Sie auf
„Zulassen“.

17
4 Aufzeichnen eines Meetings
Allgemeine Info: Ein Veranstalter kann Meetings aufzeichnen. Wenn die Aufzeichnung abgespielt
wird, zeigt sie genau, was die Teilnehmer gesehen und gehört haben. Alles, was im Meetingraum
stattfindet, wird mit Bild und Ton aufgezeichnet. Ausgenommen ist lediglich der private
Moderatorenbereich (Option bei mehr als einem Moderator). Sie können die Aufzeichnung
jederzeit starten und beenden und auf diese Weise steuern, welche Teile des Meetings
aufgezeichnet werden. Moderatoren können ein Meetingarchiv erstellen und die Aufzeichnungen
den Teilnehmern zur Verfügung stellen.
Vorgehen: Wählen Sie in der Menüleiste „Meeting“ „Meeting aufzeichnen“. Geben Sie den
Namen der Aufzeichnung und eine Beschreibung ein. Nach der Bestätigung mit „OK“ erscheint
beim Veranstalter ein Aufzeichnungspanel. Das Aufzeichnen wird den Teilnehmern durch einen
roten Punkt rechts oben in der Menüleiste signalisiert. Die Aufzeichnung können Sie durch Klick
auf „Aufzeichnung anhalten“ unterbrechen, durch „Aufzeichnung wiederaufnehmen“ fortsetzen und mit „Aufzeichnung beenden“ beenden.
Allgemeine Info: Das Ergebnis können Sie angemeldet bei http://webconf.vc.dfn.de über Ihre
Admin-Seite ansehen, bearbeiten und zur Verfügung stellen.
Vorgehen: Wählen Sie in Ihrer Admin-Seite den Menüpunkt „Meetings“ (1.).

18
Klicken Sie auf das entsprechende Meeting und dann rechts in der unteren Menüleiste auf „Aufzeichnungen“ (1.). Nun wählen Sie aus der Liste die entsprechende Aufzeichnung.
Dann finden Sie im Bereich Aufzeichnungsinformationen rechts ein Drop-Down-Menü „Aktionen“ den darin den Unterpunkt „Aufzeichnung bearbeiten“.
Im folgenden Bearbeiten-Fenster können Sie links unten (Eventuell müssen sie dorthin scrollen) über die Schaltfläche „Einstellungen“ ein Pop-Up-Fenster öffnen.
Hier gibt es die Optionen, Teilnehmernamen zu anonymisieren (1.) oder einzelne Pods ganz
auszublenden. Danach mit „Fertig“ (2.) sichern. Rechts unten im Bearbeiten-Fenster finden Sie die
Schaltfläche „Speichern“. Nach dem Beenden, Bearbeiten und Speichern der Aufzeichnung
geben Sie die URL der Aufzeichnung, die Sie auf Ihrer Admin-Seite unter „Aufzeichnungen“ finden,
öffentlich oder privat frei.

19
5 Adobe Connect Anwendung und HTML-Client
Um alle Funktionen von Adobe Connect nutzen zu können, sollte die Adobe Connect-Anwendung
für den Desktop und der Adobe Flash Player (Version 13.0 oder höher) installiert sein. Möchten Sie
Flash nicht installieren, verwenden Sie als Browser den Internet Explorer. Die Adobe Connect-
Anwendung für den Desktop kann unter folgendem Link heruntergeladen werden:
https://helpx.adobe.com/adobe-connect/connect-downloads-updates.html
Das neue HTML5 Interface ist für Teilnehmer gedacht, die einen Gaststatus im Meeting besitzen,
also nur zuschauen möchten (aktives senden von Audio/ Video ist nicht möglich).
Diese Oberfläche ist sehr gut für Webinare und Vorlesungen geeignet.
Veranstalter, die diese neue Oberfläche anbieten möchten, müssen diese Option in der
Meetingverwaltung aktivieren.
Vorgehen: Informationen bearbeiten (1.) und HTML-Client für Teilnehmer aktivieren (2.).

20
6 Eigene Kurs-Layouts Allgemeine Info: Adobe Connect bietet die drei Layouts ,,Freigabe“, ,,Diskussion“ und
,,Zusammenarbeit“ an. Sie können diese drei in einem Meetingraum individuell verändern (Pods
hinzufügen, löschen oder in der Größe verändern) oder ein neues Layout frei gestalten.
Vorgehen: Sie können nach Klick auf „Layouts“ in der
Menüleiste und mit Klick im Drop-Down-Menü auf „Neues Layout erstellen“ ganz neu anfangen oder auf Basis einer
Kopie der drei bereits vorhandenen Layouts arbeiten. Dieses
neu erstellte Layout gilt ausschließlich lokal für diesen einen
Meetingraum. Mit dem Klick auf „Layout zurücksetzen“ im
selben Menü werden nicht nur die drei vorgegebenen Layouts
des Raumes zurückgesetzt, sondern es werden auch die
eigenen Layouts gelöscht.
.