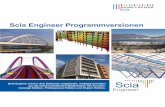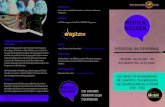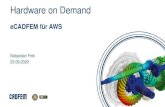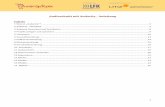apitel 6:K »Eigene Inhalte auf den tolino laden« Inhalt...
Transcript of apitel 6:K »Eigene Inhalte auf den tolino laden« Inhalt...
Sehen wie ‘ s geht!
LeseprobeAuf Ihrem tolino können Sie neben E-Books im EPUB-Format auch PDF- und TXT-Dateien speichern und sich anzeigen lassen. So lesen Sie ganz praktisch eigene Textdokumente bequem auf dem tolino.
Christine Peyton
Das tolino-Buch – Die verständliche Anleitung239 Seiten, broschiert, in Farbe, Oktober 2014 12,90 Euro, ISBN 978-3-8421-0142-5
www.vierfarben.de/3701
Kapitel 6: »Eigene Inhalte auf den tolino laden«
Inhalt
Stichwortverzeichnis
Die Autorin
Leseprobe weiterempfehlen
145
Kapitel 6 – Eigene Inhalte auf den tolino laden
Kapitel 6Eigene Inhalte auf den tolino laden
Neben den E-Books, die Sie in einem E-Book-Shop einkaufen und die im EPUB-Format auf Ihrem tolino gespeichert werden, können Sie auch ande-re Dokumentformate auf Ihrem tolino speichern und sich anzeigen lassen. Ihnen stehen zwar nur die beiden Dokumentformate PDF und TXT zur Ver-fügung, aber wie ich Ihnen auf den folgenden Seiten dieses Kapitels zeigen werde, kann das schon sehr praktisch sein. Sie können so nämlich eigene Textdokumente bequem auf Ihrem tolino lesen und müssen dafür nicht mehr zwangsläufig Ihren Computer benutzen. Gerade bei längeren Doku-menten kann das sehr viel angenehmer sein!
PDFs, Word- und Textdokumente auf den tolino laden
Wenn Sie ein Dokument haben, das Sie gern auf dem tolino lesen möchten, muss es in einem der drei Formate PDF, TXT oder EPUB vorliegen. Sollte Ihr Textdokument in einem anderen Format vorliegen, müssen Sie das Doku-ment zunächst in ein passendes Format umwandeln, bevor Sie es auf den tolino kopieren und dort lesen können. Mittlerweile können Sie das in vie-len Programmen (beispielsweise Microsoft Word) erledigen, indem Sie das Dokument einfach neu speichern und beim Speichern das gewünschte und von Ihrem tolino unterstützte Format auswählen. Um echte EPUB-Dateien zu erstellen, müssen Sie aber etwas tiefer in die Trickkiste greifen.
146
Kapitel 6 – Eigene Inhalte auf den tolino laden
INF
O
In Word 2013 oder auch in etwas älteren Programmversionen z. B. können Sie ein Word-Dokument (also eine Datei mit der Endung .docx oder .doc) in ein PDF verwandeln, um es auf dem tolino lesen zu können.
1. Haben Sie ein Word-Dokument geöffnet, klicken Sie zunächst auf die Registerkarte Datei und links auf die Rubrik Speichern unter 2.
2. Wählen Sie im mittleren Bereich der Seite Speichern unter als Speicher-ort Computer 3 aus und klicken Sie danach auf die Schaltfläche Durch-suchen 4.
Wie erkenne ich das Format meines Dokuments?
In welchem Format Ihr Dokument vorliegt, erkennen Sie an der Dateiendung. Um sie zu sehen, öffnen Sie auf Ihrem Windows-Com-puter den Explorer und wechseln an den Ort, an dem Ihr Dokument liegt, klicken mit der rechten Maustaste darauf und anschließend auf Eigenschaften. Es öffnet sich ein Fenster, in dem Sie neben dem
Stichwort Dateityp 1 das Format ablesen können. Im Bild unten ist es beispielsweise das Format PDF.a
3b
d
147
PDFs, Word- und Textdokumente auf den tolino laden
3. Das Dialogfenster Speichern unter wird geöffnet, und Sie können mit einem Klick auf den Pfeil am Menü Dateityp 5 das gewünschte Datei-format auswählen.
4. Markieren Sie im Menü PDF (*.pdf). Dann klicken Sie auf Speichern.
Ein solches Dokument lässt sich dann mit wenigen Handgriffen auf den tolino übertragen.
5. Verbinden Sie dazu den E-Book-Reader per USB-Kabel mit Ihrem Com-puter (lesen Sie dazu den Abschnitt »Den tolino aufladen« ab Seite 19).
6. Öffnen Sie am Computer den Explorer und wählen Sie den Ordner, in dem Sie die PDF-Datei gespeichert haben.
7. Markieren Sie die Datei im Explorer und klicken Sie auf der Register-karte Start auf die Schaltfläche Kopieren 1 (Seite 148) oder nutzen Sie die Tastenkombination (Strg) + (C).
8. Klicken Sie nun auf das Laufwerk tolino 3 und wählen Sie per Maus-klick den Ordner Books 4.
e
148
Kapitel 6 – Eigene Inhalte auf den tolino laden
9. Sobald Ihnen im rechten Bereich des Explorer-Fensters der Inhalt des Ordners Books angezeigt wird, klicken Sie auf den Befehl Einfügen 2, um die Datei auf Ihren tolino zu kopieren. In meinem Beispiel habe ich die Datei Mein_Dokument.pdf 5 hinzugefügt.
10. Trennen Sie den tolino wieder vom Computer. Auf Ihrem tolino wird kurz der Hinweis angezeigt, dass neue Dokumente hinzugefügt wer-den, und kurze Zeit später wird Ihnen das hinzugefügte PDF-Dokument auf der Startseite angezeigt.
Möchten Sie das Dokument lesen, tippen Sie es in der Bibliothek wie auch Ihre E-Books an. Die Besonderheiten und leider auch Unzulänglichkeiten beim Lesen von PDF-Dateien auf dem tolino stelle ich Ihnen im folgenden Abschnitt »PDFs auf dem tolino lesen« vor.
Sie können auf die gleiche Weise aus Ihren vorhandenen Dokumenten auch TXT-Dateien erstellen. Sie müssen dazu im Dialogfenster Speichern unter lediglich im Auswahlmenü Dateityp den entsprechenden Eintrag, also Nur Text (*.txt), auswählen (siehe dazu Schritt 3 der vorherigen Schrittanlei-tung). Bedenken Sie aber, dass bei TXT-Dateien jegliche Formatierung und Strukturierungen, wie z. B. Überschriften, Schriftschnitte wie fett, kursiv und Tabellen verloren gehen. Sie erhalten nach der Umwandlung einfach einen langen Fließtext.
a
b
c
de
149
PDFs auf dem tolino lesen
Nicht nur Word kann PDF-Dokumente erstellen
In nahezu allen Office-Programmen der neuen Generation können Sie direkt über den Dialog Speichern unter PDF-Dokumente anlegen. Wenn Ihr Programm dies nicht kann, können Sie sich damit behel-fen, dass Sie einen Drucker installieren, der Dateien als PDF-Doku-mente ausgibt. Eine solche Druckersoftware gibt es als Freeware. Sie heißt PDFCreator und Sie finden Sie im Internet zum kostenlosen Download.
TIP
P
PDFs auf dem tolino lesen
Grundsätzlich unterscheidet sich das Lesen eines PDF-Dokuments auf dem tolino nicht vom Lesen eines E-Books. Es gibt allerdings ein paar Besonder-heiten, die mit dem Dateiformat einhergehen und die ich Ihnen in diesem Abschnitt vorstellen werde. Zum Öffnen des PDF-Dokuments tippen Sie es wie gewohnt in Ihrer Bibliothek kurz an. Auch das Umblättern funktioniert genauso, d. h., Sie tippen in den rechten Bereich des Bildschirms, zum Zu-rückblättern in den linken Bereich. Sollte Ihr Dokument Bilder oder grafi-sche Elemente beinhalten, kann es einen Moment dauern, bis die Seite nach dem Umblättern richtig dargestellt wird.
Generell ist das Lesen eines PDF-Dokuments nicht so komfortabel wie das Lesen eines E-Books im normalen EPUB-Format. Sie können beispielsweise nicht die Schriftgröße anpassen, sondern nur die gesamte Seitendarstellung vergrößern. Tippen Sie dazu in die Mitte des Bildschirms. Dadurch werden am oberen Bildschirmrand die Bedienelemente der Leseansicht und unten der Navigationsbereich eingeblendet. Tippen Sie hier auf das Pluszeichen 2 (Seite 150), um die Seite schrittweise zu vergrößern. Tippen Sie auf das Minuszeichen 3, wenn Sie die Darstellung verkleinern möchten. Wie Sie in der folgenden Abbildung sehen können, wird Ihnen, nachdem Sie die Dar-stellung vergrößert haben, nicht mehr der gesamte Text auf dem Bildschirm angezeigt, da das Dokument nicht automatisch an die Bildschirmgröße des
150
Kapitel 6 – Eigene Inhalte auf den tolino laden
tolino angepasst wird. Um alles lesen zu können, müssen Sie nun die Seite »verschieben«: Tippen Sie dazu auf den Bildschirm und halten Sie den Fin-ger gedrückt, während Sie ihn nach links oder rechts bewegen, je nachdem, welchen Textbereich Sie lesen möchten. Bewegen Sie Ihren Finger nach links, wenn der Text, den Sie lesen möchten, rechts außerhalb des Darstel-
lungsbereichs liegt, oder umgekehrt.
Ärgerlicherweise verliert das Dokument den gewünschten Zoomfaktor, sobald Sie eine Seite umblättern. Sie müssen also bei jeder neuen Seite erneut auf das Plus- oder Minuszeichen tippen.
Aber Sie haben auch eine andere Mög-lichkeit, die zumindest die Textdarstellung eines PDF-Dokuments etwas verbessert und Ihnen ein paar der Anpassungsmöglichkeiten erlaubt, die Sie bei E-Books verwenden können. Wenn Sie ein PDF auf dem tolino geöffnet haben, können Sie dieses Dokument direkt als reinen Text anzeigen lassen. Der tolino wandelt das PDF-Dokument jedoch nicht in eine Textdatei um, sondern er extrahiert nur – sofern möglich – die Textbestandteile der PDF-Datei. Tippen Sie dazu in der Leseansicht mittig auf den Bildschirm, sodass Ihnen die Bedienelemente am oberen Bildschirmrand angezeigt werden. Tippen Sie auf die Schaltfläche TXT 1, um ausschließlich den Text ange-zeigt zu bekommen. Je größer Ihr PDF-Dokument ist, desto länger dauert dieser Vorgang, haben Sie daher ein wenig Geduld.
Ob diese Darstellungsweise sinnvoll ist, hängt von dem Dokument ab, das Sie lesen möchten. Bei einem strukturierten Dokument mit vielen Über-schriften, Aufzählungen und so weiter ist die Anzeige im TXT-Format nicht empfehlenswert, da all diese Formate verloren gehen. Auch bei kompliziert gesetzten Texten kann Ihr tolino mitunter die Reihenfolge des Textes nicht richtig erfassen, sodass Sprünge im Text entstehen oder Abschnitte in der Reihenfolge vertauscht werden. Handelt es sich jedoch um ein Dokument, das größtenteils aus Fließtext besteht, ist es als TXT-Dokument auch auf Ihrem tolino sehr schön lesbar. Vor allem können Sie aber, anders als bei der normalen Darstellung des PDF-Dokuments, die Schaltfläche Textdar-
a b c
151
EPUB-Dateien mit Calibre erstellen
stellung 5 verwenden und in dem gleichnamigen Fenster die Schriftgröße, die Schriftart und die Textausrichtung ändern.
Probieren Sie es einfach einmal aus. Möchten Sie nach einer gewissen Zeit wieder zu der üblichen PDF-Darstellung zurückkehren, tippen Sie mittig auf den Bildschirm und danach bei den Bedienelementen am oberen Bild-schirmrand auf die Schaltfläche PDF 4, damit geht’s wieder zurück zum PDF-Format.
Mein Fazit zum Lesen von PDF-Dateien auf Ihrem tolino lautet daher: Es ist möglich, und das ist für den Notfall praktisch, aber wirklich bequem ist es nicht. Nutzen Sie die Möglichkeit, wenn Sie keine andere Wahl haben oder Ihnen die Einschränkungen nichts ausmachen. Ansonsten greifen Sie zum Lesen dieser Dateien zu Ihrem Tablet oder Computer.
EPUB-Dateien mit Calibre erstellen
Wenn Sie bei Ihrem Dokument mit den Einschränkungen des PDF- und TXT-Formats nicht zufrieden sind, lohnt es sich vielleicht, ein klein wenig mehr Aufwand zu betreiben und die Dokumente auf Ihrem Computer in richtige EPUB-Dateien zu konvertieren. Diesen Vorgang stelle ich Ihnen in diesem Abschnitt ein wenig ausführlicher vor, da Sie dazu das Programm Calibre benötigen und ich Sie mit dem Programm vertraut machen werde.
Auf Windows-Computern können die bekannten Office-Programme lei-der keine Dokumente in das EPUB-Format exportieren. Sollten Sie einen Mac-Computer haben und das Textverarbeitungsprogramm Pages verwen-den, können Sie auch damit Dokumente als EPUB-Dokument exportieren. Mittlerweile hat sich aber gerade in der Windows-Welt für diesen Weg das Programm Calibre bewährt. Calibre ist eine Software zum Verwalten von E-Books, mit der Sie zusätzlich vielfältige Aufgaben rund ums E-Book er-
d e
152
Kapitel 6 – Eigene Inhalte auf den tolino laden
ledigen können. Das Schönste an Calibre ist, dass es sich um Freeware (auf Deutsch: kostenlose Ware; Sie können das Programm kostenlos herunter-laden und verwenden) handelt und sie richtig gut funktioniert.
Wenn Sie Ihre Dokumente in E-Books konvertieren wollen, müssen Sie also zunächst Calibre installieren. Die Software finden Sie an vielen Orten zum Download, wenn Ihre Englischkenntnisse jedoch ausreichend sind, emp-fehle ich Ihnen den Download über die Seite des Herstellers www.calibre-ebook.com, ansonsten können Sie das Programm aber auch über diese deut-sche Seite laden: www.heise.de/download/calibre.html.
Auch Calibre ist keine »eierlegende Wollmilchsau«. Es gibt Ursprungsdatei-formate, mit denen Calibre nach meiner Erfahrung hervorragend umgehen kann, z. B. Dateien in den Formaten HTML oder DOCX, während andere Formate weniger gut (ODT) oder gar nicht funktionieren (DOC). Wenn Sie ein Format haben, das Calibre nicht mag, hilft es mitunter, diese Datei im Ursprungsprogramm zunächst im HTML-Format zu speichern, das fast alle Office-Programme unterstützen. Mit Calibre können Sie dann aus dem HTML-Format eine EPUB-Datei erstellen.
Das Originaldokument in Word
153
EPUB-Dateien mit Calibre erstellen
Im Folgenden stelle ich Ihnen beispielhaft die Umwandlung eines Word-Dokuments in eine EPUB-Datei vor. Sie werden sehen, mit dem Programm Calibre ist das sehr schnell und bequem erledigt.
1. Starten Sie nach dem Herunterladen und der Installation das Pro-gramm Calibre.
2. Klicken Sie an der Schaltfläche Bücher hinzufügen auf den Pfeil 1 und wählen Sie im Menü den Befehl Bücher aus einem einzelnen Verzeichnis hinzufügen 2.
3. Wählen Sie im Dialogfenster Bücher auswählen die Word-Datei aus, die Sie konvertieren möchten. Klicken Sie anschließend auf die Schaltflä-che Öffnen 3.
a
b
c
154
Kapitel 6 – Eigene Inhalte auf den tolino laden
4. Da Calibre mit diesem Format umgehen kann, erhalten Sie keine Feh-lermeldung, und der neue Titel wird Ihnen in der Titelliste 1 ange-zeigt. Sie sehen, dass dieses Buch bisher im Format DOCX vorliegt 2.
5. Markieren Sie die Datei in der Auflistung, indem Sie auf die Zeilennum-mer vor dem Buchtitel klicken.
6. Klicken Sie danach auf den Pfeil an der Schaltfläche Bücher konvertie-ren 3 und wählen Sie im Menü der Schaltfläche den Befehl Einzeln konvertieren 4.
7. Im Dialog für die Konvertierung können Sie noch jede Menge Einstel-lungen vornehmen. Bei meinen Versuchen reichten mir jedoch meis-tens die Standardeinstellungen. Wichtig ist, dass Sie auf die Einstellung im Menü Ausgabe-Format 5 achten. In diesem Feld sollte auf jeden Fall
a
b
c
d
155
EPUB-Dateien mit Calibre erstellen
EPUB stehen, ändern Sie das Format gegebenenfalls mit einem Klick auf die Pfeilschaltfläche. Um die Konvertierung zu starten, klicken Sie auf die Schaltfläche OK 6.
Anschließend wird Ihr Word-Dokument konvertiert. Den Fortschritt sehen Sie am unteren Fensterrand von Calibre. Nach Abschluss der Konvertierung ist Ihr Dokument in einem neuen Dateiformat – nämlich EPUB 7 – verfügbar.
8. Um einen ersten Eindruck von Ihrem er-stellten E-Book zu erhalten, können Sie es im eBook-Betrachter von Calibre öff-nen. Klicken Sie dazu im Bereich Formate auf EPUB 7. Der E-Book-Reader von Ca-libre öffnet sich in einem neuen Fenster (siehe Abbildung auf Seite 156).
e
f
gh
156
Kapitel 6 – Eigene Inhalte auf den tolino laden
9. Wenn Ihnen das Ergebnis gefällt, können Sie die EPUB-Datei auf Ihren tolino übertragen. Klicken Sie dazu in Calibre im Bereich Pfad auf den Link Zum Öffnen klicken 8.
10. Im folgenden Dialogfenster wird im Explorer der Ordner geöffnet, in dem Calibre alle Dateien, die zu die-sem Buch gehören, speichert. Wäh-len Sie hier die Datei mit der Endung EPUB und kopieren Sie diese Datei auf Ihren tolino in den Ordner Books (lesen Sie zum Kopieren gegebenen-falls den Abschnitt »PDFs, Word- und Textdokumente auf den tolino laden« ab Seite 145).
Ihr tolino wird diese Datei beim nächsten Öffnen der Bibliothek hinzufü-gen, und Sie können sich Ihr selbst erstelltes E-Book ansehen.
Sie sehen, dass die Überschriften richtig umgesetzt wurden. Da diese Über-schriften mit den entsprechenden Formatvorlagen (Überschrift 1 etc.) for-
matiert waren, werden diese Überschriften auf Ihrem tolino auch erkannt und in das Inhaltsverzeichnis aufgenommen. Auch die Darstellung der eingefüg-ten Grafiken funktioniert einwandfrei. Auch einfache Tabellen und Aufzählungen wurden bei meinen Tests ohne Fehler in das EPUB-Format übertragen.
Wenn Sie noch mit einer älteren Word-Version oder ei-nem anderen Textverarbeitungsprogramm arbeiten, das keine DOCX-Dokumente erstellen kann, können Sie Dateien im DOC-Format oder sonstige Dateifor-mate zunächst im HTML-Format speichern. Wählen Sie dazu z. B. im Word-Dialogfenster Speichern unter im Feld Dateityp ein HTML-Format aus. Nach meiner
157
Inhalte aus der tolino Cloud laden
Erfahrung funktionieren die Formate Webseite (*.htm,*.html) gut und Web-seite, gefiltert (*.htm,*.html) sogar noch besser. Bei beiden Typen legt Word eine HTML-Datei und einen Ordner gleichen Namens an. Trennen Sie diese beiden Elemente nicht, damit der Import bei Calibre und die anschließende Konvertierung funktionieren.
Auch einfache Excel-Dateien können Sie auf diesem Umweg über das HTML-Format und mit Calibre in EPUB-Dateien verwandeln.
Andere E-Book-Formate für den tolino umwandeln
Mit Calibre können Sie das Amazon-Format für E-Books konvertie-ren (MOBI), sofern es sich um ungeschützte, freie Bücher handelt. Bücher mit Kopierschutz (DRM) können nicht ohne Weiteres um-gewandelt werden. Für Calibre gibt es zwar ein Plug-in, mit dem man den Kopierschutz entfernen kann, bedenken Sie jedoch bitte unbedingt, dass Sie sich mit dem Entfernen eines Kopierschutzes mindestens in eine rechtliche Grauzone bewegen.
AC
HT
UN
G
Inhalte aus der tolino Cloud laden
Sie können Inhalte, die Sie in Ihrer tolino Cloud gespeichert haben, auf den tolino laden. Der Vorgang ist denkbar einfach. Die einzige Voraussetzung ist, dass der tolino mit dem Internet verbunden ist und Sie mit Ihrem tolino-Konto angemeldet sind.
1. Tippen Sie auf der Startseite auf die Schaltfläche Menü .
2. Tippen Sie auf der Seite Menü auf den Eintrag Meine Konten und tolino Cloud.
3. Auf der gleichnamigen Seite tippen Sie auf den Eintrag tolino Cloud und gelangen so zum Up- und Download-Bereich Ihres tolino-Cloud-Zugangs.
158
Kapitel 6 – Eigene Inhalte auf den tolino laden
4. Wählen Sie auf der nächsten Seite die Schaltfläche Zum Download 1. Die Ziffer daneben zeigt an, wie viele Bücher/Dokumente aktuell in Ih-rer Cloud liegen und noch nicht auf Ihren tolino übertragen wurden.
5. Auf der Seite Download sehen Sie nun alle Bücher und Dateien, die sich derzeit in der tolino Cloud befinden und nicht auf Ihrem E-Book-Reader. Tippen Sie nun einfach auf die Titel 3, die Sie herunterladen möchten. Möchten Sie alle in der Cloud gespeicherten Titel herunterla-den, tippen Sie auf Alle auswählen 2. Dann tippen Sie oben rechts auf die Schaltfläche Starten 4.
a
b
c
d
159
Inhalte vom tolino in die tolino Cloud übertragen
Das E-Book wird daraufhin aus der tolino Cloud geladen. In einem klei-nen Fenster wird Ihnen der Fortschritt angezeigt.
Nach dem Herunterladen steht Ihnen der Titel wie gewohnt in Ihrer Biblio-thek zur Verfügung, und Sie können gleich mit dem Lesen beginnen. Dieser Weg lohnt sich aber eigentlich nur, wenn Sie mehrere Dateien auf einmal herunterladen möchten. Die Titel und Dokumente, die aktuell in der tolino Cloud gespeichert sind, werden Ihnen ja ohnehin in Ihrer Bibliothek mit dem Wolkensymbol angezeigt. Sobald Sie einen dieser Titel antippen, wird er aus der tolino Cloud geladen und auf Ihrem Gerät gespeichert.
Inhalte vom tolino in die tolino Cloud übertragen
Vom tolino aus können Sie Ihre Titel und Dokumente, die Sie in Ihrer Biblio-thek haben, in die tolino Cloud laden. Das ist beispielsweise aus Sicherheits-gründen sinnvoll. Schließlich kann Ihr tolino mal verloren gehen oder ge-stohlen werden, und es wäre doch traurig, wenn Sie dadurch auch alle Ihre Bücher verlieren würden. In der tolino Cloud sind Ihre Titel gesichert, und Sie können die Bibliothek eines neuen Geräts wieder problemlos bestücken (lesen Sie dazu den Abschnitt »Inhalte aus der tolino Cloud laden« ab Seite 157) oder erst mal damit vorliebnehmen, auf einem anderen Gerät, z. B. mit der Lese-App Ihres tolino-Buchhändlers auf einem Smartphone (lesen Sie dazu den Abschnitt »Die Lese-App auf Ihrem Smartphone oder Tablet nutzen« ab Seite 186), weiterzulesen.
160
Kapitel 6 – Eigene Inhalte auf den tolino laden
1. Das Hochladen Ihrer E-Books in die tolino Cloud ist schnell geschehen. Tippen Sie zunächst auf der Startseite Ihres tolino auf die Schaltfläche Menü .
2. Tippen Sie auf der Seite Menü auf den Eintrag Meine Konten und tolino Cloud und entscheiden Sie sich auf der gleichna-migen Seite für den Eintrag tolino Cloud.
3. Tippen Sie auf der Seite tolino Cloud auf die Schaltfläche Zum Upload 1. Die Zif-fer daneben zeigt an, wie viele Bücher aktuell nur auf Ihrem tolino gespeichert sind und noch nicht in die tolino Cloud übertragen wurden.
4. Auf der Seite Upload tippen Sie auf den beziehungsweise die Titel oder auch andere Dokumente, die Sie in die tolino Cloud laden möchten. Wenn Sie alle Dateien auf einmal hochladen möchten, tippen Sie auf Alle auswählen. Tippen Sie anschließend oben rechts am Bildschirm auf Starten.
Daraufhin werden Ihre Dateien in die tolino Cloud hochgeladen. Beachten Sie, dass dieser Vorgang unter Umständen ein wenig länger dauern kann, je nachdem, wie viele Dateien Sie hochladen und wie groß diese sind.
Inhalte von einer Micro-SD-Karte hinzufügen
Wenn Sie eine echte Leseratte sind und der interne Speicher Ihres tolino shine vor lauter Büchern aus allen Nähten zu platzen droht, ist es an der Zeit, zusätzlichen Speicherplatz mithilfe einer Micro-SD-Karte hinzuzufü-gen. Für den tolino vision 2 gilt das leider nicht, da er nicht über einen Ein-schub für SD-Karten verfügt. Der tolino shine aber unterstützt Micro-SD-Karten bis zu einer Größe von 32 GByte und übernimmt nach dem Einlegen der Karte die meiste Arbeit für Sie.
a
161
Inhalte von einer Micro-SD-Karte hinzufügen
1. Drehen Sie Ihren tolino shine um und öffnen Sie die Klappe auf der Rückseite und schieben Sie die Micro-SD-Karte mit der Beschrif-tung nach oben weisend in den dafür vorgesehenen Steckplatz 2. Danach können Sie die Klappe wie-der verschließen.
2. Ihre Micro-SD-Karte wird von Ih-rem tolino automatisch nach dem Einlegen auf neue Bücher hin un-tersucht, wobei die gesamte Ver-zeichnisstruktur auf der SD-Karte berücksichtigt wird. Sobald Ihr tolino auf der SD-Karte fündig ge-worden ist, fügt er die Titel Ihrer Bibliothek hinzu. Der Fortschritt wird Ihnen in einem Dialogfenster angezeigt.
Da Ihr tolino weniger Rechenleistung als ein Computer hat (und eine volle Micro-SD-Karte selbst diesen ins Schwitzen bringen kann), wer-den Sie sich bei einer vollen SD-Karte ein wenig mehr gedulden müs-sen, bis alle Verzeichnisse durchgesehen und alle gefundenen Bücher in die Bibliothek aufgenommen wurden.
3. Zum Schluss sehen Sie das Dialog-fenster Hinzufügen abgeschlossen. Tippen Sie auf die Schaltfläche Zur Bibliothek, um direkt zur Bibliothek zu gehen, oder auf die Schaltfläche OK, um das Dialogfenster nur zu schließen.
b
162
Kapitel 6 – Eigene Inhalte auf den tolino laden
Löschen von Büchern auf der SD-Karte
Wenn Sie, wie im Abschnitt »Speicherplatz freigeben« ab Seite 164 beschrieben wird, Bücher löschen, um auf Ihrem tolino shine Platz zu schaffen, werden Ihnen auch die Titel auf der SD-Karte zum Löschen angeboten. Bedenken Sie, dass die Dateien auf der SD-Karte endgültig gelöscht werden und nicht wiederherstellbar sind, es sei denn, Sie haben noch irgendwo manuell eine Sicherungskopie erstellt oder den Titel bereits manuell in die Cloud geladen.
AC
HT
UN
G
Sie können in der Bibliothek Ihres tolino shine erkennen, ob ein Buch im internen Speicher liegt oder auf der SD-Karte gespeichert ist.
1. Lassen Sie sich die Titel Ihrer Bibliothek in der Listenansicht anzeigen, tip- pen Sie dazu auf das Augensymbol 1 und im eingeblendeten Fenster auf Listenansicht 3. Tippen Sie auf Übernehmen 4, um die Ansicht zu ändern. 1
2
3
4
163
Inhalte von einer Micro-SD-Karte hinzufügen
2. Rufen Sie dann die Detailinformationen eines Buchtitels auf, indem Sie in der Auflistung auf das kleine i 2 am rechten Bildschirmrand tippen.
3. Auf der Seite Infos zum Titel sehen Sie im Bereich Quelle 5 beziehungs-weise Speicherort, wo die Datei abgelegt ist. Mögliche Angaben sind SD-Karte, Cloud und Gerätespeicher.
Sie können die Titel, die Sie auf der SD-Karte haben, in Sammlungen ein-sortieren (lesen Sie dazu Kapitel 7, »Ihre E-Book-Sammlung verwalten«, ab Seite 171) und müssen sich keine Sorgen machen, dass beim Entfernen der SD-Karte Ihre Mühen umsonst waren. Wenn Sie einen Titel Ihrer SD-Karte einer Sammlung zugeordnet haben und die SD-Karte entfernen, wird die-ser Titel in der Sammlung nicht mehr erscheinen. Sobald der tolino wieder Zugriff auf die SD-Karte hat, taucht der Titel in der Sammlung wieder auf.
Wenn Sie eine SD-Karte in den tolino shine einlegen und den tolino danach mit Ihrem Computer verbinden, werden Ihnen im Explorer zwei Laufwerke angezeigt: der interne Speicher des tolino 7 sowie die SD-Karte 6.
Sie können also auf diesem Weg auch Bücher per USB-Kabel auf die SD-Karte des tolino spielen, so als ob Sie die SD-Karte direkt an Ihren Computer
5
6
7
164
Kapitel 6 – Eigene Inhalte auf den tolino laden
angeschlossen hätten (wie Sie Dateien per USB-Kabel auf Ihren tolino über-tragen können, erfahren Sie im Abschnitt »PDFs, Word- und Textdokumen-te auf den tolino laden« ab Seite 145). Auch diese neu hinzugefügten Titel werden nach dem Trennen der USB-Verbindung automatisch vom tolino in Ihre Bibliothek aufgenommen.
Von Calibre direkt auf die SD-Karte
Auch von Calibre (siehe dazu den Abschnitt »EPUB-Dateien mit Calibre erstellen« ab Seite 151) aus können Sie direkt auf die Speicherkarte zugreifen. Klicken Sie in Calibre im Auswahlmenü der Schaltfläche An Reader senden auf den Eintrag An Speicherkarte A senden. Auf der Speicherkarte wird jetzt ein Ordner mit Ihrem Windows-Benutzernamen angelegt – sofern dieser noch nicht vorhanden ist –, und in diesen Ordner wird die Datei kopiert.
TIP
P
Speicherplatz freigeben
Auch in der tolino-Welt schadet Ordnung nicht, und ein Frühjahrsputz schafft wieder Übersicht und Platz, falls Ihre Bibliothek vor Titeln überquillt und der freie Speicher zu Neige geht. Sie können Ihre Bücher aus der Bib-liothek und auch Ihre Wörterbücher mit ein paar Handgriffen entfernen.
1. Tippen Sie auf der Startseite auf Meine Bibliothek und anschließend auf das Papierkorbsymbol 1.
2. Setzen Sie vor den Titeln, die Sie endgültig löschen wollen, durch An-tippen ein Häkchen 2.
1
165
Speicherplatz freigeben
3. Tippen Sie dann auf die Schaltfläche Löschen 3, um den Löschvorgang zu starten. Es erscheint ein Hinweis, den Sie mit Von diesem Gerät lö-schen bestätigen.
Das Buch wurde von Ihrem tolino entfernt. Wenn Sie es über den tolino-Shop erworben haben, wird es gleichzeitig auch aus der Cloud gelöscht. Die Schaltfläche heißt dann entsprechend Aus Cloud und von Geräten ent-fernen.
Um sich von überflüssigen Nachschlagewerken zu befreien, gehen Sie ge-nauso vor. Tippen Sie auf Menü E Wörterbücher und anschließend auf das Papierkorbsymbol.
Auf der nun folgenden Seite Wörterbücher löschen wählen Sie die Wörter-bücher durch Antippen aus, die Sie nicht mehr benötigen und von Ihrem tolino entfernen möchten.
2
3
166
Kapitel 6 – Eigene Inhalte auf den tolino laden
Tippen Sie abschließend auf die Schaltfläche Weiter und bestätigen Sie den nachfolgenden Warnhinweis, indem Sie auf die Schaltfläche Wörterbücher löschen tippen. Kurz darauf sind diese Wörterbücher entfernt.
Neue Schriften installieren
Wenn Sie aus irgendeinem Grund unzufrieden mit den auf Ihrem tolino vor-handenen Schriftarten sind oder eine Lieblingsschriftart haben, auf die Sie beim Lesen Ihrer E-Books nicht verzichten möchten, können Sie Schriftar-ten ersetzen. Es lassen sich aber weder für den tolino shine noch für den tolino vision 2 zusätzliche neue Schriftarten installieren. Sie müssen sich eines kleinen Tricks bedienen, da Ihr tolino immer diese vorinstallierten Schriftarten erwartet.
Die vorinstallierten Schriften auf Ihrem tolino
167
Neue Schriften installieren
Umwandeln von Schriftdateien
Wenn Sie Ihre Traumschriftart nicht im richtigen Format (TTF oder OTF) finden, können Sie die Dateien einfach konvertieren. Auf der Webseite www.fontconverter.org ist dies eine Sache von wenigen Minuten.
TIP
P
Sie belassen es bei den vorhandenen Dateinamen, tauschen aber die Datei-en aus. So werden im Dialog Textdarstellung immer noch die alten Namen der Schriftarten angezeigt, aber zur Darstellung die Schriftarten verwen-det, die Sie kopiert haben. Klingt kompliziert? Keine Sorge, es ist ganz ein-fach.
1. Schließen Sie zunächst Ihren tolino per USB-Kabel an Ihren Rechner an. Die verfügbaren Schriftarten liegen frei zugänglich im Verzeichnis .tolino/fonts. Die neuen Schriftarten müssen im gleichen Dateiformat (.ttf oder .otf) vorliegen.
2. Erstellen Sie eine Sicherungskopie des Ordners fonts auf Ihrem Compu-ter, da Sie die Dateien in diesem Ordner überschreiben werden. Verges-sen Sie diesen Schritt nicht, er ist wichtig, da Sie ansonsten die Origi-nalschriften nicht wiederherstellen können.
3. Benennen Sie auf Ihrem Computer die Dateien der Schriften, die Sie hinzufügen möchten, genauso wie die Dateien der Schriftart, die Sie ersetzen möchten. Das heißt z. B.: Wenn Sie die Schriftart Dosis durch Ihre eigene ersetzen möchten, benennen Sie die Dateien Dosis.ttf und DosisSerif.ttf.
4. Wechseln Sie jetzt im Explorer in das Verzeichnis fonts auf Ihrem tolino. Hier liegen alle Dateien mit den Schriftarten, die der tolino darstellen kann. Kopieren Sie Ihre umbenannten Dateien in diesen Ordner und überschreiben Sie die bestehenden Dateien.
168
Kapitel 6 – Eigene Inhalte auf den tolino laden
5. Jetzt müssen Sie die Dateien noch vor Überschreiben schützen, da Ihr tolino mitunter beim Neustart die Schriftartendateien ersetzt. Markie-ren Sie dazu die betreffenden Dateien und klicken Sie sie mit rechts an.
6. Im Kontextmenü klicken Sie auf den Eintrag Eigenschaften. Aktivie-ren Sie im folgenden Dialogfenster mit einem Mausklick das Kästchen Schreibgeschützt 1 und klicken Sie auf OK.
7. Wenn Sie nun in der Leseansicht über das Fenster Textdarstellung die geänderte Schrift aktivieren, wird Ihnen der Buchtext in der von Ih-
a
Neue Schriften installieren
169
nen gewählten Schriftart dargestellt. In meinem Beispiel habe ich die Schriftart Dosis 2 durch die Schriftart Garamond 3 ersetzt (Sie wäh-len sie aber weiterhin über Dosis 4 im Fenster Textdarstellung an, da Sie die Schrift ja überschrieben haben), wie Sie in der folgenden Abbil-dung sehen können.
Mit diesem kleinen Trick können Sie also recht unkompliziert den tolino an Ihren persönlichen Geschmack anpassen.
Sichern Sie auch Ihren angepassten Ordner »fonts«
Nachdem Sie Ihre Schriftarten auf dem tolino angepasst haben, empfiehlt es sich, auch den Ordner fonts mit den überschriebenen Dateien auf Ihrem Computer zu sichern. Es kann nämlich passieren, dass bei einem Softwareupdate der Ordner fonts überschrieben wird und somit Ihre erstellten Schriften nicht mehr verfügbar sind. Sollte das der Fall sein, können Sie einfach Ihre Sicherungskopie wieder auf den tolino überspielen, damit Sie Ihre Lieblingsschriften wieder an Bord haben.
TIP
P
b c
d
5
Inhalt
Kapitel 1: Start mit dem tolino ........................................................... 9
Welchen tolino haben Sie? ...................................................................................... 10
Alle Schalter und Anschlüsse erklärt .................................................................... 13
Den tolino in Betrieb nehmen ................................................................................ 16
Den tolino aufladen .................................................................................................. 19
Erste Schritte mit dem tolino ................................................................................. 22
Text eingeben .............................................................................................................. 27
Den tolino mit oder ohne Anmeldung nutzen .................................................. 31
Kapitel 2: Lesen auf dem tolino ........................................................... 35
Die Leseansicht ........................................................................................................... 36
Eine bestimmte Buchseite öffnen ......................................................................... 37
Die zuletzt gelesene Seite öffnen .......................................................................... 39
Eigene Lesezeichen setzen ...................................................................................... 41
Text markieren ............................................................................................................ 43
Markierte Textstellen im Notizverzeichnis aufrufen ....................................... 45
Eigene Notizen hinzufügen und bearbeiten ...................................................... 46
Wörter nachschlagen ................................................................................................ 49
Einzelne Wörter übersetzen .................................................................................... 54
Die Textdarstellung anpassen ................................................................................ 58
Die Helligkeit anpassen ............................................................................................ 61
Energie sparen ............................................................................................................ 63
Kapitel 3: Ins Internet mit dem tolino ......................................... 67
An einem WLAN anmelden ..................................................................................... 67
Ändern von gespeicherten WLAN-Kennwörtern .............................................. 73
Löschen von WLAN-Kennwörtern und Netzwerken ........................................ 75
Inhalt
6
An versteckten WLAN-Netzwerken anmelden .................................................. 76
Probleme bei der WLAN-Verbindung vermeiden .............................................. 79
An einem Telekom HotSpot anmelden ................................................................ 80
In einem anderen öffentlichen Netzwerk anmelden ...................................... 82
Den Flugmodus einschalten (das WLAN deaktivieren) ................................... 83
Mit dem tolino im Internet surfen ........................................................................ 84
Kapitel 4: Anmeldung und E-Book-Kopierschutz ............ 89
Ein neues tolino-Konto einrichten ........................................................................ 90
Mit einem bestehenden Kundenkonto anmelden ........................................... 95
Mehrere Kundenkonten auf einem Gerät nutzen ............................................ 97
DRM und Adobe-ID: Was ist das eigentlich? ...................................................... 100
Eine Adobe-ID anlegen ............................................................................................. 102
Kapitel 5: E-Books kaufen .......................................................................... 107
Ihr erstes E-Book kaufen .......................................................................................... 108
Gekaufte E-Books auf den tolino laden ............................................................... 113
Bestseller suchen ....................................................................................................... 114
E-Books nach Genre suchen .................................................................................... 115
Nach einem Autor suchen ....................................................................................... 117
Nach einem bestimmten Buch suchen ................................................................ 118
In anderen tolino-Shops kaufen ............................................................................ 120
E-Books am Computer kaufen ................................................................................ 123
In anderen Shops E-Books kaufen ......................................................................... 129
E-Books leihen ............................................................................................................. 135
E-Books verleihen oder verschenken .................................................................... 142
Kapitel 6: Eigene Inhalte auf den tolino laden ................... 145
PDFs, Word- und Textdokumente auf den tolino laden .................................. 145
PDFs auf dem tolino lesen ....................................................................................... 149
Inhalt
6 7
Inhalt
7
EPUB-Dateien mit Calibre erstellen ...................................................................... 151
Inhalte aus der tolino Cloud laden ........................................................................ 157
Inhalte vom tolino in die tolino Cloud übertragen .......................................... 159
Inhalte von einer Micro-SD-Karte hinzufügen .................................................. 160
Speicherplatz freigeben ........................................................................................... 164
Neue Schriften installieren ..................................................................................... 166
Kapitel 7: Ihre E-Book-Sammlung verwalten ........................ 171
Mehr Übersicht durch verschiedene Ansichten ................................................ 172
Eine Sammlung anlegen .......................................................................................... 174
Bücher einer Sammlung hinzufügen ................................................................... 177
Bücher aus Sammlungen löschen ......................................................................... 178
Inhalte in der tolino Cloud verwalten .................................................................. 180
Die Lese-App auf Ihrem Smartphone oder Tablet nutzen .............................. 186
E-Books auf dem tolino suchen .............................................................................. 189
Kapitel 8: Den tolino sichern und warten ................................ 191
So sichern Sie Ihren tolino ....................................................................................... 192
Eine Zahlensperre einrichten .................................................................................. 197
Die Zahlensperre ändern oder ausschalten ....................................................... 199
Den tolino aktualisieren ........................................................................................... 201
Den tolino auf die Werkseinstellung zurücksetzen ......................................... 205
Kapitel 9: Rat und Tat, wenn etwas nicht funktioniert .............................................................................................. 207
An wen kann ich mich wenden, wenn der tolino nicht funktioniert? ........ 207
Sie haben Ihren Zahlencode vergessen? .............................................................. 208
Der tolino lässt sich nicht mehr aufladen .......................................................... 209
Der tolino ist abgestürzt und lässt sich nicht mehr bedienen ..................... 211
8
Der tolino läuft plötzlich ganz langsam .............................................................. 212
Der Computer erkennt den tolino nicht .............................................................. 214
Seiten oder Texte fehlen plötzlich ......................................................................... 215
E-Books lassen sich nicht laden .............................................................................. 217
Wie stelle ich die Sprache um? ............................................................................... 218
Reste der vorhergehenden Seiten scheinen durch ........................................... 219
Der Bildschirm flackert manchmal ....................................................................... 221
Der tolino zeigt die falsche Uhrzeit an ................................................................. 221
Was wollen Sie tun? – Alles auf einen Blick ........................... 225
Den tolino bedienen .................................................................................................. 225
Den tolino einrichten ................................................................................................ 225
Ins Internet mit dem tolino ..................................................................................... 225
E-Books kaufen ............................................................................................................ 225
E-Books lesen ............................................................................................................... 226
E-Books verwalten ...................................................................................................... 226
Wenn etwas nicht funktioniert ............................................................................. 226
Glossar ........................................................................................................................... 227
Stichwortverzeichnis ................................................................................................. 235
Inhalt
235
Stichwortverzeichnis
Stichwortverzeichnis
AACSM-Datei 101, 133, 135,
217mit Verfallsdatum 129
Adobe-ID 33, 100, 129, 229anlegen 102bei tolino anmelden 104DRM 104entfernen 106
Adobe-Website 102Akku schonen 66Aktualisierung 202Amazon 101Amazon-Format 157Anmelden, tolino 31Anmeldung, tolino-Konto 90Anschlüsse 13Ansichten 172Apple 101Aufladen 19
Probleme 209Aufwecken 26Augensymbol 163Ausleihen von E-Books 136
öffentliche Biblio- theken 136
Auslieferungszustand 205Ausrichtung 60
Blocksatz 60linksbündig 60zentriert 60
Ausschalten 15tolino shine 14, 26tolino vision 2 26
Auswerfen 21Autor suchen 117
BBatteriesymbol 19Beleuchtung 19
ausschalten 64Benutzer wechseln 97, 98Berechtigung nachweisen
100Bestseller suchen 114Bibliothek 36
durchsuchen 189Sortierreihenfolge 172
Bibliothek-Verknüpfung 120lösen 122
Bildschirmauffrischung 65, 220
Bildschirm flackert 221Bildschirmfoto erstellen 15Bildschirmleuchtkraft ein-
stellen 61Bildschirmtastatur 28
Ziffern/Sonderzeichen 29Blättern 37Blitz 19Browser-Lese-App 180Buch
hinzufügen per SD-Karte 161konvertieren 145navigieren 37öffnen 36Speicherort 163
Bücherentfernen aus Sammlung 178Sammlung hinzufügen 177suchen 189
Bücher aus Sammlungen löschen 178
Bücher einer Sammlung hinzufügen 177
Buchstaben eingeben 28Buch suchen 118
im tolino-Shop 118
CCalibre 151, 151
Plug-in 157Cloud 31, 33, 180
Buch löschen 182verwalten 185
CloudReader 180, 184
DDatei konvertieren 145Dateiformat 213, 230Datensicherung 192Dekomprimierung 230Digital Right Manage-
ment 100DOCX 146
236
Stichwortverzeichnis
Dokumentin EPUB konvertieren 152in HTML-Format 156
Downloadaus tolino Cloud 157auf Computer 132eines E-Books 132
Download-Ordner 133DRM 32, 100, 100
Adobe-ID 104Durchscheinen 219
EE-Books
am Computer kaufen 123auf dem Smartphone lesen 186auf den tolino laden 113herunterladen 132kaufen 107, 108kostenlose 142leihen 135, 136nach Genre suchen 115suchen 189verleihen 142verschenken 142
E-Book-Kopierschutz 89E-Book-Shop 12E-Ink 231Einkaufen im tolino-
Shop 108E-Ink-Display 219Einschalten
tolino shine 13tolino vision 2 15
Einstellungen 58Energie sparen 63
Energieverbrauch 63EPUB 145, 151
erstellen 145EPUB-Format 101, 231Excel-Datei in EPUB konver-
tieren 157Export
in EPUB-Format 151in PDF 146in TXT-Format 148
FFehler bei der Anmeldung 95Flugmodus 66, 83
GGehe zu Seite 38Geräteeinstellungen 63Geräteinformationen 200Ghosting 231, 65, 219
HHelligkeit anpassen 61Home-Button 14, 15, 25, 36Home-Taste 232Hotline 208
Shops 208HotSpot 32, 80HTML-Format 156
IIm Wörterbuch suchen 54Interner Speicher 215Internet 24
KKaufen
am Computer 123Buch mit DRM-Schutz 127im tolino-Shop 110in anderen Shops 120, 129
KontoAdobe 102tolino 95wechseln 97
Kopierschutz 100, 127Kostenlose E-Books 142
LLeseansicht 36Lese-App 186, 187Lesebeleuchtung 14Leseeinstellung 58Lesemenü 45Lesen 35
mit der Lese-App 187PDF 149
Lesezeichen 41, 232aufrufen 42in Lese-App 188setzen 41
Listenansicht 163, 173Long Press 25Löschen
Bildschirmtastatur 30Notiz 48Titel 165WLAN 76
237
Stichwortverzeichnis
MMarkieren 44Markierung
im Notizverzeichnis 45löschen 44
Mehrere Kundenkonten 97Meine Konten und
tolino Cloud 97Menü 25Micro-SD-Karte 14, 160
Bücher übertragen 161einlegen 161entfernen 162
Micro-USB-Buchse 14MOBI-Format 157
NNachschlagen 50
im Wörterbuch 52Navigieren im Buch 37Netzteil 20Neustart 14, 15Notiz
bearbeiten 48erstellen 46hinzufügen 46im Notizverzeichnis 48löschen 48
Notizverzeichnis aufrufen 41
OÖffentliche Bibliothek
ausleihen 136Öffentliches Netzwerk 82Onleihe 12, 136, 136
Onlineeinkauf 129Ordnerstruktur
tolino 193
PPartnershops 90PDF 145, 149
erstellen 145lesen 149Speichern unter 149übertragen 147
PDFCreator 149Probelesen 119
RReset 15
tolino shine 14Reset-Knopf 211Ruhemodus 26, 26
aktivieren 26beenden 26Zeit einstellen 64
SSammlung 174
anlegen 174entfernen 179erweitern 177SD-Karte 164Titel entfernen 178Titel hinzufügen 175
Sammlung anlegen 174Satzzeichen auf Bildschirm-
tastatur 47Schalter 13
Schiebeschalter am tolino shine 13
Schriftarten 167ersetzen 167anpassen 59installieren 167
Schrifteinstellung 60Schriften installieren 167Schriftgröße 234
anpassen 59Schutz 197SD-Karte 162Seitenrand 60Seiten scheinen durch 219Seitenzahlen 215Seite öffnen 37Seriennummer 199, 200, 208Shop
durchsuchen 189Kundenservice 208mehrere Anmel- dungen 120
Sicherheit 77Sicherungskopie 192Signalstärke WLAN 71Skoobe 141Sonderzeichen 29Sortierreihenfolge 172Speichern unter 149Sprache 17, 218SSID 77Startseite 23Suchen 189
im Web-Browser 86im Wörterbuch 54
Surfen mit tolino 84Synchronisieren, Cloud mit
tolino 126
238
Stichwortverzeichnis
Ttap2flip 234, 24, 37Tastatursymbol 30Telekom-HotSpots 32, 80Textausrichtung 234, 60
Textdarstellung 58Verlagsstandard wieder-herstellen 61anpassen 58
Textdokumente 145Text markieren 43Titel
entfernen aus Sammlung 178konvertieren 145einer Sammlung hinzu-fügen 177Sortierreihenfolge 172suchen 189
Titel löschen 165aus der Cloud löschen 182
tolinoAdobe-ID eingeben 104aktualisieren 201, 202anmelden 31aufwecken 26ist abgestürzt 211mit Zahlensperre 198ohne Anmeldung nutzen 33Ordnerstruktur 193sichern 191, 192, 197
tolino-Anmeldung 90tolino-Buchhändler 32tolino Cloud 157, 32, 33,
180, 53Inhalte downloaden 157Inhalte verwalten 180
tolino-Konto 95einrichten 90Zahlungsmethode 94
tolino shine 10, 13ausschalten 14, 26einschalten 13Speicher erweitern 160Speicherplatz frei- geben 165
tolino-Shop 108tolino vision 2 10
ausschalten 26einschalten 15
T-Online-Suche 87Touch-Display 22Touchscreen 216TXT-Datei 145
übertragen 148
UÜbersetzen 54, 56Übersetzungsrichtung 57Uhrzeit 19, 221Update 202, 235
zurücknehmen 204Update-Hinweis 204Upload 235Urheberrecht 100USB-Hub 16, 235USB-Kabel 20
VVerbinden mit WLAN 68Verbindungsfehler 70Verfallsdatum, ACSM-
Datei 129, 217Verlagsstandard 61
Verschenken, E-Books 142Verschlüsselte Daten 111Verschlüsselte Übertra -
gung 127Verschlüsselungsmethode,
WLAN 78Verstecktes WLAN-Netz-
werk 76Vormerker setzen 139
WWeb-Browser 85
suchen 86Wechseln, Benutzer 97Weiterblättern 24Weltbild-Lese-App
installieren 186Lesezeichen 188
Werkseinstellung 205, 214WLAN 67
deaktivieren 83einschalten 69Kennwort 68
Kennwort löschen 75löschen 76öffentliches Netzwerk 82Passwort ändern 74Signalstärke 71Telekom-HotSpot 80Verbindung herstellen 70Verschlüsselungs - methode 78versteckt 77Wechsel 72
WLAN-Anzeige 19WLAN-Name 69WLAN-Netzwerke
löschen 75
239
Stichwortverzeichnis
WLAN-Passwort 69WLAN-Symbol 69WLAN-Verbindung 68
Probleme 79WLAN-Verbindungen 17Word-Dokument 146
DOCX 146in EPUB konvertieren 153
Wörterbuch 12, 49herunterladen 49nutzen 52löschen 166
Wörter nachschlagen 49Wörter übersetzen 54WPA/WPA2 PSK 78
ZZahlencode vergessen 208Zahlen eingeben 29Zahlensperre 197
ändern 199ausschalten 200eingeben 198vergessen 200, 208
Zahlungsarten 94Zeilenabstand 60Zeitanzeige 221Zuletzt gelesene Seite
öffnen 39Zurückblättern 24Zurücksetzen auf Werks-
einstellung 205
Sehen wie ‘ s geht!
Direkt bestellen!
ChristinePeyton schreibt seit fast 15 Jahren EDV-Fachbücher für namhafte Verlage. Außer-dem arbeitet sie als Dozentin für Schulen, Fach-hochschulen und andere Bildungsträger, wo sie insbesondere EDV-Themen unterrichtet.
Wir hoffen sehr, dass Ihnen diese Leseprobe gefallen hat. Gerne dürfen Sie diese Leseprobe empfehlen und weitergeben, aller-dings nur vollständig mit allen Seiten. Die vorliegende Leseprobe ist in all ihren Teilen urheberrechtlich geschützt. Alle Nutzungs- und Verwertungsrechte liegen beim Autor und Verlag.
www.facebook.com/Vierfarben
Empfehlen Sie uns weiter!Christine Peyton
Das tolino-Buch – Die verständliche Anleitung239 Seiten, broschiert, in Farbe, Oktober 2014 12,90 Euro, ISBN 978-3-8421-0142-5
www.vierfarben.de/3701