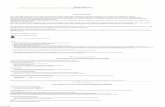Computertomographie Wie kann man die Funktionsweise simulieren?
Arbeiten mit ispLEVER Classic und Active HDLkrju0001/skripte/ispLever_Classic_1.6_v01.pdf · Um die...
Transcript of Arbeiten mit ispLEVER Classic und Active HDLkrju0001/skripte/ispLever_Classic_1.6_v01.pdf · Um die...

Hochschule Karlsruhe – Technik und WirtschaftFakultät für Informatik und WirtschaftsinformatikProf. Dr. A. Ditzinger / Dipl.-Inform. (FH) O. Gniot / Dipl.-Ing. J. Krastel
Arbeiten mit ispLEVER Classic und Active HDL
ispLEVER - VHDLispLEVER Classic Version 1.6 arbeitet unter Win XP und Win 7. (isp: in system programmable). Momentan aktuelle Version: 1.6.00.07.29.12.
ispLEVER Classic dient zum Erstellen von Programmfiles zur Programmierung von PLD's und CPLD's.
Aufruf von ispLEVER Classic 1.6: Start /Programme /Lattice Semiconductor ispLEVER Classic 1.6/ispLEVER Classic Project Na-vigator.Es öffnet sich das Fenster des ispLE-VER Classic Project Navigators (siehe Bild 1).
Der „ispLEVER Classic Project Navi-gator“ hat drei Fenster. Im linken Fenster „Sources in Project:“ werden alle Quell- (Source-) Dateien, die im aktuellen Projekt verwendet werden angezeigt. Im rechten Fenster „Pro-cesses for current source:“ werden alle Prozesse angezeigt, die mit der ausge-wählten Quell-Datei ausgeführt werden können. Im unteren Fenster (Output Panel) werden alle Aktionen des Pro-jektnavigator protokolliert und in die Datei „automake.log“ geschrieben.
In allen erstellten Dateien sollten keine Umlaute (ä, ö, ü) und auch nicht das „ß“ verwendet werden.
Damit sich ispLEVER so verhält wie es in der Anleitung beschrieben ist, müssen Sie noch ein paar Einstellungen vornehmen – siehe Anhang: „Einstellungen im ispLEVER Projekt Naviga-tor“ und „Einstellungen im Active-HDL 9.1 Simulator“.
Anlegen eines neuen VHDL ProjektsUm ein neues Projekt anzulegen, wählen Sie in der Menüleiste: „File /New Project“ oder „Strg-N“. Füllen Sie die Felder ent-sprechend Bild 2 aus:
Location: N:\DTL\UND3Project Name: UND3.synDateityp: Project File (*syn)Project Type: VHDL
P:\G\PC_Einf\ispLever\ispLever_Classic_1.6_v01.sxw /20121023_094520 1 von 12 J. Krastel
Bild 2: Neues Projekt erstellen
Bild 1: ispLEVER Classic Project Navigator nach Programmstart

Nach Drücken des „Speichern“-Buttons wird wird Ihr Projekt angelegt (siehe Bild 3). In unserem Projekt wird aus der Bausteinfamilie (Family) „Gal Device“ der Baustein (Device) „GAL16V8D“ automatisch ausgewählt. Der ausge-wählte Baustein lässt sich durch einen Doppelklick auf den Bausteinnamen ändern.
Der Baustein „GAL16V8D“ wurde nur deshalb ausgewählt, weil er in der Datei ispsys.ini als DefaultDevice definiert wurde.
VHDL Modul erstellen VHDL ist eine Hardware Beschrei-bungssprache (VHDL = VHSIC Hardware Description Language //VHSIC = Very High Speed Integrated Circuit). Zur Beschreibung der Schaltung kann ein beliebiger ASCII-Texteditor benutzt werden. In unserem Beispiel wird der integrierte Texteditor von Lattice be-nutzt.
Um ein VHDL Modul zu erstellen, wählen Sie in der Menüleiste: „Source /New“. Wählen Sie in der „New Source:“ - Dialog-box (siehe Bild 4) „VHDL Module“ aus. Nach Drücken des OK-Buttons wird der „Text Editor“ und die „New VHDL Source“ - Dialogbox geöffnet (siehe Bild 5). Tragen Sie nach-folgende File-, Entity- und Architecture Namen ein.
File Name: UND3Entity: UND3_entArchitecture:UND3_arch
Nach Betätigen des OK-Buttons werden die Eingaben in den Texteditor übernommen (siehe Bild 6).
Schreiben Sie nachfolgendes Programm für ein UND-Gatter mit 3 Eingängen.-----------------------------------entity UND3_ent is PORT (a, b, c : IN std_logic; y : OUT std_logic);end;-----------------------------------architecture UND3_arch of UND3_ent isbegin y <= (a AND b AND c);end UND3_arch;-----------------------------------
Nach der Eingabe des Programms spei-chern Sie es ab und beenden den Texte-ditor. Ihr Projekt müsste jetzt wie in Bild 7 dargestellt aussehen, wenn Sie als Baustein den GAL16V8D ausge-wählt haben.
P:\G\PC_Einf\ispLever\ispLever_Classic_1.6_v01.sxw /20121023_094520 2 von 12 J. Krastel
Bild 4: New Source - Dialogbox
Bild 5: New VHDL Source - Dialogbox
Bild 3: ispLEVER Classic mit Projekt UND3
Bild 6: VHDL-Texteditor von Lattice

Im Fenster „Sources in Project“ ist das Modul und3_ent dazugekommen.
Zur Simulation der Schaltung benutzen Sie den „Active-HDL 9.1LWE“ Simu-lator der Firma Aldec.
Um mit dem Active-HDL Simulator eine Schaltungen zu testen ist es am einfachsten, wenn Sie sich eine Test Bench erstellen. Damit ist sicherge-stellt, dass alle Pfade und Directories auf das aktuelle Projektverzeichnis ver-weisen.
Beachten Sie noch nachfolgende Kapitel beim Bearbeiten Ihres ProjektsFehlerbeseitigung mit Hilfe des Simulators auf Seite 6.
Ein paar Tips zum effizienten Arbeiten mit ispLEVER auf Seite 10.
P:\G\PC_Einf\ispLever\ispLever_Classic_1.6_v01.sxw /20121023_094520 3 von 12 J. Krastel
Bild 7: Projekt Navigator mit Modul und3_ent

Arbeiten mit einer Test BenchEine Test Bench dient zur Simulation eines Schaltungsentwurfs. Man erspart sich das wiederholte Eingeben von force-Befehlen. Die Test Bench wird einmal für das Projekt erstellt. Nach Aufruf der Test Bench wird der Aldec VHDL Functional Simulator gestartet, alle be-nötigten Programme compiliert und im Wave-Fenster das Simulati-onsergebnis angezeigt (wenn keine Fehler auftreten).
Test Bench erstellenErstellen Sie sich als erstes ein „VHDL Test Bench Template“. Dazu müssen Sie im linken Fenster „UND3_ent“ markieren und im rechten Fenster auf „VHDL Test Bench Template“ doppelklicken (siehe Bild7). Es wird die Datei „und3_ent.vht“ im aktuellen Projektverzeichnis erstellt und im Report Viewer angezeigt. (Environment Options müssen entsprechend gesetzt sein, siehe Anhang)
Speichern Sie das erstellte VHDL Test Bench Template unter dem Namen „und3_tb.vhd“ im aktu-ellen Projektverzeichnis ab.
Test Bench dem Projekt hinzufügenMit nachfolgendem Befehl wird eine Test Bench dem aktuellen Projekt hin-zugefügt: Menüleiste: Source /Import /UND3_tb.vhd. Es öffnet sich das Dialogfenster: „Import Source Type“ (siehe Bild 8). Wählen Sie „VHDL Test Bench“ aus und quit-tieren Sie mit OK. Es öffnet sich das Dialogfenster „Associate VHDL Test Bench“. Wählen Sie in diesem Fenster das zu testende VHDL Modul aus (und3_ent) und quittieren Sie mit OK. Die Test Bench wird in Ihr Projekt importiert (siehe Bild 10). Wenn Sie im linken Fenster „UND3_tb.vhd“ auswählen, wird im rechten Fensterbereich „Aldec VHDL Functional Simulation“ angezeigt.
Anpassen und starten der erstellten Test BenchDer ENTITY-Name der erstellten Test Bench heißt testbench. Auch die Architecture bezieht sich auf den Namen testbench (siehe Bild 11). Wenn Sie mehrere Test Benchs in Ihrem Projekt verwenden, müssen Sie den Namen testbench umbenennen. Der ENTITY-Name der Test Bench sollte nach dem Da-teinamen der Test Bench-Datei umbenannt werden. In unserem Fall UND3_tb. Sie müssen also insge-samt an drei Stellen in der Test Bench den Namen ändern.
P:\G\PC_Einf\ispLever\ispLever_Classic_1.6_v01.sxw /20121023_094520 4 von 12 J. Krastel
Bild 8: Test Bench importieren
Bild 10: Projekt UND3 mit importierter Test Bench
Bild 9: Test Bench mit Entity verbinden
LIBRARY ieee;LIBRARY generics;USE ieee.std_logic_1164.ALL;USE ieee.numeric_std.ALL;USE generics.components.ALL;
ENTITY testbench ISEND testbench;ARCHITECTURE behavior OF testbench IS
COMPONENT UND3_entPORT(
a : IN std_logic;b : IN std_logic;c : IN std_logic; y : OUT std_logic);
Bild 11: Auszug aus der Test Bench

Um die Schaltung zu simulieren dop-pelklicken Sie auf „Aldec VHDL Func-tional Simulation“. Der Aldec VHDL Simulator wird gestartet (siehe Bild12).
Sie müssen jetzt die Eingangs-Signale manuell vorgeben. Dazu klicken Sie mit der rechten Maustaste auf das zu si-mulierende Signal z. B. auf „a“. Es öff-net sich eine Dialogbox (siehe Bild 13). Wählen Sie „Stimulators“ aus. Es öff-net sich eine weitere Dialogbox (siehe Bild 14). Wählen Sie das zu verändern-de Signal aus. In unserem Beispiel das Signal „a“. Als (Signal-) Typ wählen Sie „Clock“. Ändern Sie die Zeitdauer für eine Periode auf 50ns ab. Quittieren Sie mit „Apply“ und „Close“. Machen Sie die gleichen Ände-rungen auch für die Signale b und c. Wählen Sie für b eine Zeitdauer von 100ns und für c eine Zeitdauer von 200ns.
Geben Sie in der Console den Befehl „run 400ns“ ein. Die Simulation wird für 400ns angezeigt (sie-he Bild 15).
In gleicher Weise wie oben beschrie-ben können Sie auch andere Signaltypen auswählen.
Test Bench erweiternUm die Test Bench zu ändern dop-pelklicken Sie auf „UND3_tb.vhd“ (sie-he Bild 10). Fast am Ende der geöffne-ten Test Bench steht:-- *** Test Bench - User Defined Section ***(siehe Bild 16). Nach diesem Eintrag können Sie Ihr Testpro-gramm einfügen (siehe Bild 17).
Es gibt verschiedene Möglichkeiten Signalverläufe zu definie-ren. Für Signal a wird die Zeit direkte eingegeben. Für die Si-
P:\G\PC_Einf\ispLever\ispLever_Classic_1.6_v01.sxw /20121023_094520 5 von 12 J. Krastel
Bild 12: Aldec VHDL Functional Simulator
Bild 14: Einstellung des Signals
Bild 13: Stimulator einstellen
Bild 15: Simulation
-- *** Test Bench - User Defined Section *** tb : PROCESS BEGIN wait; -- will wait forever END PROCESS;-- *** End Test Bench - User Defined Section ***END;
Bild 16: Einfügen von Testvektoren

gnale b und c werden die Testsignale in einer Schleife gebildet. Für jedes Signal wird ein eigener Process er-zeugt.
Test Bench ausführenWählen Sie im Project Navigator im linken Fensterbe-reich das Test Benchprogramm „UND3_tb.vhd“ aus. Doppelklicken Sie im rechten Fensterbereich auf den Eintrag „VHDL Functional Simulation“ (siehe Bild 10). Die Test Bench wird ausgeführt und die Simulation wird gestartet. Der Vorteil dieser Erweiterung ist nun, dass Sie die Signalverläufe für a, b und c nicht mehr einge-ben müssen.
Fehlerbeseitigung mit Hilfe des SimulatorsSollten gelegentlich Fehler in der VHDL-Datei auftre-ten, werden diese im Active-HDL Simulator in der ent-sprechenden VHDL-Datei rot unterlegt angezeigt.
Beseitigen Sie den Fehler und speichern Sie dann die Datei ab (Strg-S). Zum erneuten Starten der Test Bench wählen Sie nachfolgenden Befehl: Menüleiste: Tools /Execute macro ... /UND3_tb_activehdl.do.
„UND3_tb_activehdl.do“ ist der Makroname der für Ihr Projekt automatisch erstellt wurde. Bei ei-nem anderen Projektnamen heißt das Makro entsprechend anders.
Beispiel mit einem Bus: x2..x0entity UND3_Bus_e is PORT (x : in std_logic_vector (2 downto 0); y : out std_logic);end;
architecture UND3_Bus_a of UND3_Bus_e isbegin y <= (x(2) and x(1) and x(0));end UND3_Bus_a;
und die passende Test Bench dazuUSE ieee.std_logic_unsigned.ALL;
-- *** Test Bench - User Defined Section *** x_sig: PROCESS BEGIN x <= "000"; loop wait for 100 ns; x <= (x + 1); end loop; END PROCESS;-- *** End Test Bench - User Defined Section ***
P:\G\PC_Einf\ispLever\ispLever_Classic_1.6_v01.sxw /20121023_094520 6 von 12 J. Krastel
-- *** Test Bench - User Defined Section *** a_sig: PROCESS BEGIN a <= '0', '1' after 50 ns, '0' after 100 ns, '1' after 150 ns, '0' after 200 ns, '1' after 250 ns, '0' after 300 ns, '1' after 350 ns, '0' after 400 ns; wait; end process;
b_sig: PROCESS BEGIN b <= '0'; loop wait for 100 ns; b <= not b; end loop; END PROCESS;
c_sig: PROCESS BEGIN c <= '0'; loop wait for 200 ns; c <= not c; end loop; END PROCESS;-- *** End Test Bench - User Defined Section ***
Bild 17: Test Bench für UND3

Einem Projekt einen Baustein zuordnenNachdem die Simulation erfolgreich abgeschlossen wur-de können Sie, falls noch nicht geschehen, Ihrem Projekt einen Baustein zuordnen. Wählen Sie den GAL-Baustein „GAL16V8D“ aus (siehe Bild 3 und auf Seite2).
Um den PORTs a, b, c und y Bauteile-Pins zuzuordnen, müssen Sie die entity Ihres Quelltextes wie in Bild 18 dargestellt erweitern. Den PORT's a, b, c und y werden die Pins 2, 3, 4 und 19 zugewiesen. Wenn Sie diese Er-weiterung nicht machen werden die Pins vom Programm festgelegt und Sie müssen im Chip-Report nachschauen wo die Anschlüsse zu finden sind.
Kompilieren der fertigen SchaltungIm Sources-Fenster den Baustein „GAL16V8D“ auswählen. Im Process-es-Fenster auf „JEDEC File“ dop-pelklicken. Die Kompilierung beginnt. Bei fehlerfreier Kompilierung erscheint ein grüner Haken links neben JEDEC File. Es wird eine Fuse Map-Datei mit dem Namen „und3.jed“ erzeugt. Außer-dem können Sie sich eine Chip-Report Datei erzeugen lassen. Sie hat den Na-men und3.rpt. In dieser Chip-Report Datei ist ein „Chip Diagram“ vorhan-den (siehe Bild 20). Hier können Sie kontrollieren ob die vorgegeben Pins mit den verwendeten Pins übereinstim-men.
Ist beim Kompilieren ein Fehler aufgetreten, wird ein Report Viewer gestartet, der den möglichen Fehler anzeigt. Nach Be-seitigung des Fehler muss nochmals kompiliert werden.
Im Projektverzeichnis wird bei fehlerfreier Kompilierung ein JEDEC-File mit dem Namen „und3.jed“ erzeugt. Diese Datei wird an das Programmiergerät übertragen.
P:\G\PC_Einf\ispLever\ispLever_Classic_1.6_v01.sxw /20121023_094520 7 von 12 J. Krastel
entity und3_ent is PORT (a, b, c : IN std_logic; y : OUT std_logic); attribute loc : string; attribute loc of a : signal is "P2"; attribute loc of b : signal is "P3"; attribute loc of c : signal is "P4"; attribute loc of y : signal is "P19";end;
Bild 18: Erweiterung des Quelltextes
Bild 19: Project Navigator mit kompiliertem Design
P16V8AS +---------\ /---------+ | \ / | | ----- | | 1 20 | Vcc | | a | 2 19 | !y | | b | 3 18 | | | c | 4 17 | | | | 5 16 | | | | 6 15 | | | | 7 14 | | | | 8 13 | | | | 9 12 | | | GND | 10 11 | | | | | `---------------------------'
Bild 20: Teil des Chip-Reports

Bedienung des Programmiergerätes GALEP-5 von CONITECDas Programmiergerät GALEP-5 (siehe Bild 21) wird über die USB- Schnittstelle angeschlossen und kann mit jedem PC im Digital- und Mikrocomputer-Labor ver-wendet werden.
Nach dem Anschluss an eine USB-Schnitt-stelle durchläuft das Programmiergerät eine Initialisierungsphase die nachfolgend be-schrieben ist:
● Nach 5 Sekunden fängt die weiße LED an zu blinken.
● Nach 15 Sekunden leuchtet die wei-ße LED.
● Nach 60 Sekunden leuchten die weiße und rote LED. Das Program-miergerät ist nun betriebsbereit.
Das Programmiergerät GALEP-5 wird mit dem Programm „GALEP5“ bedient, dass mit nachfolgendem Befehl gestartet wird:
• Start /Programme /GALEP5/GALEP5
Es öffnet sich das Fenster „GALEP-5 Se-lection“ siehe Bild 22. Ist das Program-miergerät betriebsbereit versucht sich das gestartete Programm mit dem Program-miergerät zu verbinden. Nach einer weite-ren Initialisierungsphase geht die rote LED aus und die grüne LED an. Das Programm-fenster sieht nun etwa aus wie in Bild 24. Es ist noch kein Bauteil ausgewählt.
Bauteile auswählenZur Auswahl eines Bauteils drücken Sie die Funktionstaste F8 oder wählen das Re-gister „Bauteile“ aus. Es öffnet sich ein Fenster in dem Sie unter verschiedenen Bauteilefamilien auswählen können. Wäh-len Sie den Baustein „PLD/ LATTICE/ GAL 16V8D“ im DIL-Gehäuse aus - siehe Bild 26. Wenn Sie danach das Register „Arbeitsbereich“ auswählen, sehen Sie das ausgewählte Bauteil und den entsprechenden Daten-Puf-fer.
P:\G\PC_Einf\ispLever\ispLever_Classic_1.6_v01.sxw /20121023_094520 8 von 12 J. Krastel
Bild 21: Programmiergerät GALEP-5
Bild 22: Programm GALEP-5
Bild 23: Programm GALEP-5 (Initialisierungsphase)

Programm-Datei ladenUm Ihre mit ispLever erzeugte Pro-gramm-Datei (*.jed) zu laden, verwen-den Sie nachfolgenden Befehl: „Menü-leiste: Datei /Laden“. Wählen Sie Ihre Progamm-Datei aus und quittieren Sie mit „Laden“. Die Programm-Datei wird in einen Daten-Puffer im PC geladen.
Baustein programmierenIn Bild 25 ist der untere linke Bereich aus Bild 24 vergrößert dargestellt. Durch Drücken des entsprechenden Buttons bzw. der entsprechenden Funk-tionstaste kann ein Bauteil program-miert F3 oder mit dem Inhalt des Da-ten-Puffers verglichen werden F4. Set-zen Sie das Bauteil erst in das Program-miergerät, wenn Sie dazu aufgefordert werden und zwar so, wie es auf dem Bildschirm dargestellt ist. Bevor Sie das Bauteil einsetzen, müssen Sie einen kleinen silbernen Hebel nach oben drücken. Dadurch werden die Pins des Nullkraftsockels [ZIF-Sockel (Zero Insertion Force)] geöffnet. Setzen Sie das Bauteil ein und drücken Sie den kleinen Hebel wieder nach unten. Das Bauteil wird in dem So-ckel festgeklemmt. Drücken Sie den Start-Button. Die Programmierung beginnt. Nach fehlerfreier Programmierung sollte die Meldung „Program OK“ erscheinen. Nach Hochdrücken des kleinen Hebels können Sie das Bauteil herausnehmen.
Mit der Funktionstaste F6 können Sie den Inhalt eines Bauteils in den Daten-Puffer einlesen (Auslesen des Bauteils) und mit der Funktionstas-te F7 wird das Bauteil gelöscht.
P:\G\PC_Einf\ispLever\ispLever_Classic_1.6_v01.sxw /20121023_094520 9 von 12 J. Krastel
Bild 26: Auswahl eines Bau-teils
Bild 25: Funktionstasten
Bild 24: Programmfenster von GALEP-5 – kein Bauteil ausgewählt

Datenblatt des Bausteins GAL 16V8DDas Datenblatt des Herstellers ist in nachfolgend aufgelisteten Verzeichnissen auf dem LAT-AD-01 Server zu finden.Arbeitsplatz: W:\Datenblätter\PALCE16V8.pdf
Pin 11 (OE - Output Enable) des PALCE16V8 muss an Pin 10 (GND) angeschlossen werden.
Ein paar Tips zum effizienten Ar-beiten mit ispLEVERispLEVER besteht aus 3 Teilen (Project Navigator, Simulator und Sythesetool), von denen wir 2 interaktiv nutzen. Je-des dieser Tools hat einen eigenen Edi-tor und eine eigene Bedienung. Wichtig ist es, das jeweils richtige Tool für den Zweck zu nehmen und jeweils nur einen Editor zu aktivieren.
1. DebuggingWenn Sie ein neues Design mit dem Navigator angelegt haben, können Sie den Quellcode mit dem Editor des Navigators schreiben. Wenn es aber ans Debuggen geht, sollten Sie nicht auf "Synplify Synthesize VHDL File" drücken, denn das dauert erstens lang und zweitens ist die Diagnose nicht so doll. Stattdessen machen Sie zunächst mal den Editor des Navigators zu!! Sonst bleibt die alte Version des Quellcodes hier stehen und beim späteren Schließen des Fensters antworten Sie auf die Frage Speichern? zu 99% mit Ja. Typischer Spruch: "Also ich kann mir das gar nicht erklären, ganz plötzlich sind die ganzen Fehler, die ich schon ausgebaut hatte, wieder drin."
Zum Debuggen starten Sie gleich den Simulator über eine Test Bench. Fehler werden in der VHDL-Datei rot unterlegt angezeigt. Korrigieren Sie den/die Fehler, speichern nicht vergessen und starten Sie das Makro (Menüleiste: Tools /Execute macro ... /xxx.do) (xxx ist Ihr Makroname). So haben Sie schnell ein korrektes Design.
2. Debuggen der Test BenchSie können die Test Bench aus dem Navigator heraus aufrufen. (Doppelklick auf VHDL Functional Simulation). Intern wird dann ein Simulator Makro (irgendwat.do) erstellt und gestartet. Das Makro zeigt gleich die richtigen Signale an und startet die Simulation. Feine Sache.
Was aber, wenn die Test Bench fehlerhaft ist? Dann gilt das unter 1 Gesagte: Bleiben Sie im Simu-lator, doppelklicken Sie auf die Fehlermeldung und korrigieren Sie den Fehler. Dann lassen Sie ein-fach das Makro wieder ablaufen (Menüleiste: Tools /Execute macro ... /irgendwat.do)" absuchen und ausführen lassen.
Ach ja, und sollten Sie beim Beenden des Simulators ganz zufällig auf den Editor des Navigators stoßen, in dem die Test Bench auch noch angezeigt wird, so sagen Sie sicher "speichern = nein!", oder?
Viel Spaß
P:\G\PC_Einf\ispLever\ispLever_Classic_1.6_v01.sxw /20121023_094520 10 von 12 J. Krastel
Bild 27: JEDEC-Datei

Anhang
Einstellungen im ispLEVER Project NavigatorMenüleiste: Options /Environment ...
Wo finden Sie die SoftwareWenn Sie sich an einem PC im Digital-Labor (Raum LI 008b) anmelden, finden Sie im nachfolgenden „Laufwerk:\Verzeichnis“ die Software und Konfigura-tions-Dateien, zur Installation auf Ihrem eigenen PC um die Versuche auch zu hause vorbereiten können.
W:\IWI-I\DTL-Software\ispLeverClassic_1.6W:\IWI-I\DTL-Software\Keil3
Mit nachfolgendem Link können Sie die ispLEVER Software kostenlos lizenzieren:http://www.latticesemi.com/licensing/
P:\G\PC_Einf\ispLever\ispLever_Classic_1.6_v01.sxw /20121023_094520 11 von 12 J. Krastel
[Settings]DefaultProduct = 1.6DefaultProductName = ispLEVER CLASSICURL="http://www.latticesemi.com/news";;DefaultDevice = LC4064ZE-5UMN64CDefaultDevice = GAL16V8D-20QPI;Inserted for 10.0 BETA;DefaultDevice = LFX1200B-05F900C;;To change default device, need to change the;following files:; ispsys.ini; virtual.sds (DieName, [Generic Devices]; section, default FDK); blank.lci (default settings in [Device] and; [Revision] sectionIniFileName=lsc_1_6.ini[Default Devices];GDF = ispGDX160VA-5Q208GDF = GAL16V8D-20QPIBild 28: geänderte Datei: ispsys.ini

Die Datei ispsys.ini befindet sich bei einer Standart-Installation im VerzeichnisC:\ispLEVER_Classic1_6\ispcpld\config\* (siehe Bild 28).
Einstellungen im Active-HDL 9.1 SimulatorActive-HDL 9.1 Simulator aufrufen: Start /Programme /Lattice Semiconductor ispLEVER Classic 1.6 /Accessoiries /Active-HDL Lattice EditionNachfolgende Änderungen machen.
Menüleiste: Tools /Preferences ...
Default waveform Viewer/Editor auf Standard Waveform Viewer/Editor einstellen (siehe Bild 29).
Läßt sich nur ändern, wenn der Simulator angehalten wurde. Menüleiste: Simulation /End Simulation
P:\G\PC_Einf\ispLever\ispLever_Classic_1.6_v01.sxw /20121023_094520 12 von 12 J. Krastel
Bild 29: Waveform Viewer/Editor Einstellungen