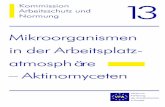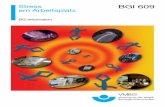Prävention gegen Quarzfeinstaub am Arbeitsplatz Der Soziale Dialog
Arbeitsplatz in Der Superbar
Transcript of Arbeitsplatz in Der Superbar

Blog Archiv Kontakt Info
Suche »
« Neue Themes für Windows 7! Browserauswahl bei Windows 7 »
Standardmäßig gelangt man beim Start des Windows Explorer automatisch zur Übersichtder “Bibliotheken”. Wenn man viel mit Bibliotheken arbeitet ist das sicher in Ordnung, alleanderen müssen sich aber erst mal zu ihrem eigentlichen Ziel durchklicken.
Natürlich kann man den Standardordner desExplorers auch ändern. Dazu muss manlediglich die Verknüpfung etwas anpassen.
Um des Startordner des Explorers dauerhaftzu ändern, klickt man zuerst rechts auf dieVerknüpfung in der Taskleiste dannnochmals rechts auf den Eintrag “Windows-
Explorer” und wählt anschließend die Option “Eigenschaften” aus.
Im Eintrag “Ziel” ist dort von Hause aus%windir%\explorer.exe eingetragen. Damit gelangtman wie gesagt immer automatisch zur Übersicht derBibliotheken. Diesen Eintrag ergänzt bzw. ersetzt mannun um das gewünschte Ziel. Dabei kann man entwederdas Ziel direkt eingeben oder auch Variablen verwenden.
Hier ein paar Beispiele:
%windir%\explorer.exe c: – Öffnet Laufwerk C:\(alternativ kann für Laufwerk c:\ auch %HOMEDRIVE%verwendet werden)
%windir%\explorer.exe %USERPROFILE% – EigeneDateien des angemeldeten Benutzers
%windir%\explorer.exe ::{20D04FE0-3AEA-1069-A2D8-08002B30309D} – Öffnet denArbeitsplatz
Abwandlungen sind natürlich auch möglich, wie zum Beispiel:
%windir%\explorer.exe c:\Ordner\Unterordner – sollte klar sein
%windir%\explorer.exe %USERPROFILE%\Pictures – Eigene Bilder
%windir%\explorer.exe %USERPROFILE%\Music – Eigene Musik
%windir%\explorer.exe %USERPROFILE%\Pictures – Eigene Bilder
%windir%\explorer.exe %USERPROFILE%\Documents – Eigene Dokumente
%windir%\explorer.exe %USERPROFILE%\Downloads – Downloadordner
Ich denke, dass sind genügend Beispiele, um die Logik dahinter selbstständig erkennen zukönnen. Falls nicht, hinterlasst mir einen Kommentar.
Wenn dies dein erster Besuch hier ist, dann abonniere am bestengleich den RSS Feed, um immer auf dem Laufenden zu bleiben!
Windows 7: Startordner für Explorerändern
Veröffentlicht am 8. Oktober 2009 in der Kategorie Tipps.43 KommentareTags: explorer, windows 7.
blogwache.de auf Facebook
Wir bleiben in Kontakt!Immer auf dem Laufenden mit Feeds, Twitter,
Facebook und Co.
Neueste ArtikelAndroid: Screenshots demnächst ohne RootAndroid: SD-Karte mit Dropbox synchronisierenOrdner und Programme zum Windows ArbeitsplatzhinzufügenEinstellungen vom WLan-Netzwerk sichernSocial Media Widget für WordPressGumNotes: zwei Lizenzen zur VerlosungSynergy – Input-Sharing auf verschiedenenComputersystemenAndroidify: Android-Avatare erstellen
Neueste KommentareHannes Schurig bei Android: Screenshots demnächstohne RootMatthias bei Android: Screenshots demnächst ohneRootBjoern bei Android: Screenshots demnächst ohne RootHannes Schurig bei Android: Screenshots demnächstohne RootMatthias bei GumNotes: zwei Lizenzen zur VerlosungHerr Bergmann bei GumNotes: zwei Lizenzen zurVerlosungDomi bei GumNotes: zwei Lizenzen zur VerlosungMatthias bei Google Mail: Notizen zu Emails hinzufügen
Blogrollmydealz.deBjoern's BlogPascals BlogInfoblog.liWeizenSpr.euYuccaTree PostWebdominationGoogleWatchBlogTimbobs BlogComputerspezi.deCaschys BlogPeruns WeblogRoman bloggt.techspread.deIMA - Informationen Mal Anders
Buttons
Einfach tippen und warten...

Ähnliche Beiträge:
1. Windows 7: Favoriten als Startordner des Explorers
2. FTP-Server zum Windows 7 Explorer hinzufügen
3. Windows 7: Icons der Bibliotheken ändern
4. FTP-Server mit Laufwerksbuchstaben im Windows Explorer einbinden
5. Google Text & Tabellen via Windows Explorer “Neu”-Menü
Tweet
Teile es mit deinen Freunden!
43 Antworten auf “Windows 7: Startordner für Explorer ändern”
Tobi24. Oktober 2009 auf 12:36
Hey vielen Dank!
diese Erklärung war echt Todsicher…Mich hat das so genervt das der immer bei den Bibliothenken gestartet hat!
Fettes Merci!
Antworten
Matthias24. Oktober 2009 auf 18:35
Bitte, gern geschehen!
Antworten
ASC4. November 2009 auf 21:35
Wie kann man denn die Favoriten als Startordner festlegen?
Antworten
Matthias9. November 2009 auf 21:19
Als “quick & dirty”-Lösung kann ich nur diesen Vorschlag machen:%windir%\explorer.exe %userprofile%\links
Damit werden zwar die erstellten Favoriten angezeigt, allerding direkt im Unterodner imProfilverzeichnis. Eleganter wäre der direkte Start in “Favoriten” auf derExplorernavigation. Aber dazu habe ich keine Lösung gefunden.
Antworten
ASC10. November 2009 auf 18:07
Mit folgendem Befehl kann man die Favoriten direkt aufrufen:
%windir%\explorer.exe shell:::{323CA680-C24D-4099-B94D-446DD2D7249E}
Antworten
Matthias10. November 2009 auf 18:13
Super, danke für den Tip!Die CLSID für die Favoriten hatte ich auch in der Registry gefunden, allerdingshabe ich die Verknüpfung ohne das “shell” erstellt und das hat nichtfunktioniert.Werd ich gleich mal in einem kleinen Artikel verbloggen!
Antworten

Maddin14. November 2009 auf 10:32
Moin,was kann ich tun wenn sich mein winexplorer von der Taskleiste verabschiedet hat? dieverknüpfung ist weg??
Antworten
Matthias14. November 2009 auf 13:43
Einfach die Windows Explorer-Verknüpfung aus dem Startmenü unter “AlleProgramme, Zubehör” auf die Taskleiste ziehen oder Rechtsklick auf dieseVerknüpfung und dann “An Taskleiste anheften” auswählen.
Antworten
Björn8. Dezember 2009 auf 11:46
Super Beitrag! Hat mir sehr weiter geholfen!
Antworten
Missel15. Dezember 2009 auf 23:10
Fettes danke
%windir%\explorer.exe ::{20D04FE0-3AEA-1069-A2D8-08002B30309D}
ich meine hach ich kam nicht direkt drauf das man so Arbeitsplatz schreibt
Antworten
Peter19. Dezember 2009 auf 00:03
Hallo!Ist es auch möglich, das mir der Explorer in der Baumansicht die Laufwerke im Computer“aufgeklappt” darstellt.Also z.B. so:c: (OS)d: (DATA)e: (CDROM)etc…..
die derzeitige Darstellung beginnend mitFavoritenDesktopUserComputerfinde ich extrem unpraktisch….GrußPeter
Antworten
Matthias19. Dezember 2009 auf 00:09
Geht so: im Menü vom Explorer unter “Organisieren” –> “Ordner- und Suchoptionen”öffnen, dann Häkchen setzen bei “Allgemein”, “Navigationsbereich”: “Automatisch aufaktuellen Ordner erweitern”.
Antworten
schrecht27. Januar 2010 auf 23:02
Hallo, geht leider bei mir nichtöffnet dann immer mit “Eigene Bilder”

Antworten
Harald17. Januar 2010 auf 01:32
Hallo Alle, echt spitze vielen Dank für diese tollen Tipps!! LG
Antworten
Olaf25. Januar 2010 auf 14:22
Hallo, ist es eigentlich auch möglich, dauerhaft die Links für Computer und Netzwerk imExplorer für eine Benutzergruppe zu verbergen? Im Startmenü geht dies ja mittels gpedit.
Antworten
Nico13. Februar 2010 auf 20:34
Kann es sein, dass dieser Trick nicht mehr funktioniert?(eventuell durch irgendwelche Updates?)Hab leider das Problem unter Win7 Home Premium 64bit, dass der Explorer nach demändern über die Verknüpfung nicht mehr startet.Egal ob ich den Startordner in C: oder in Eigene Dateien oder sonst irgendwas änder.Habe mich strikt an die Anleitung gehalten. (Man kann ja nicht viel falsch machen, oder?)
Antworten
Maik16. Februar 2010 auf 11:28
Hallo!Wie ist es möglich im Kontexmenü vom Startmenü den Startordner des Explorers zuändern? (Rechtsklick auf Windows Button -> Windows-Explorer öffnen) Standartmäßigwerden die Bibliotheken geöffnet.
Mein Problem ist, dass ich die Bibliotheken im Explorer per regedit löschen will. Jedochkann man dann den Explorer über “Windows-Explorer öffnen” nicht mehr starten!
Gruß Maik
Antworten
Matthias16. Februar 2010 auf 14:43
Sorry, da muss ich passen. Möglicherweise geht das auch über einen Eingriff in dieRegistry.Vielleicht einfach mal die Registry nach “Windows-Explorer öffnen” durchsuchen. KeineGarantie und keine Rückgabe.
Antworten
Takamisakari9. März 2010 auf 11:56
Für den Arbeitsplatz genügt auch einfach nur “%windir%\explorer.exe ,” (ohneAnführungszeichen)
Antworten
Goro30. März 2010 auf 09:24
Das ganze hat bei mir bis zum Neustarte super funktioniert. Leider ist der Explorer jetzt vonder Taskleiste verschwunden. Ich kann ihn zwar starten und dann wir er angezeigt aber dieOption zum Anheften fehlt. Wenn ich ihn direkt auf die Taskleiste ziehe passiert garnichts.
Kann mir da wer helfen?
Antworten
Bimbo3855. April 2010 auf 11:42

Super Danke!
Antworten
goi17. April 2010 auf 10:08
merci vil malä!!
Antworten
Lucifer23. April 2010 auf 20:31
besser gehts nicht. knapp, verständlich, hilfreich
Antworten
Chris6. Juni 2010 auf 09:52
DANKE!
Antworten
David27. Juni 2010 auf 14:24
vielen dank, genau das habe ich gesucht!
Antworten
Jez Kimi14. August 2010 auf 15:23
Tausend Dank. Genau das hab ich gesucht. Prima Hilfe.Man kann also WINdoof verbessern.
Antworten
Martin17. August 2010 auf 21:37
Super – vielen Dank für die Beschreibung!!!
Antworten
Daniel21. August 2010 auf 13:54
Die Sache hat eine gravierende Nebenwirkung:Wenn man den Explorer mit der Modifikation des Startordners dann öffnet, startet sichjedes mal eine neue explorer.exe, die sich nicht mehr nach schließen des Explorers-Fensters beendet. Nach einer Weile hat man zich explorer.exe laufen (schaut mal im Task-Manager nach). Da muss es was besseres geben.Dieses Verhalten ist übrigens völlig unabhängig von der Option “Ordnerfenster in einemeigenen Prozess starten”.
Antworten
Matthias25. August 2010 auf 09:51
Dieses Verhalten hat nix mit der Modifikation der Verknüpfung zu tun.
Antworten
Sebastian6. Oktober 2010 auf 13:11
Doch. Kann ich bestaetigen. Nehme ich die Parameter wieder weg, ist es wiedernormal. Sobald ich die explorer.exe mit einem bestimmten Parameter starte, erstellter jedesmal einen neuen Prozess, den er aber nichtmehr beendet.
Antworten
Daniel25. Oktober 2010 auf 23:18

25. Oktober 2010 auf 23:18
Hat Sie, ohne tritt dies nicht auf. Hab es auf verschiednen Rechnern getestet.
Antworten
Haasi17. Januar 2011 auf 18:08
Und mit welcher Funktion tritt dieses Problem auf?
Antworten
BornBad25. August 2010 auf 09:04
dieses verhalten (viele explorer.exe im taskmanager, obwohl keiner auf) hab eich schonvorher beobachtet. die schließen sich nach und nach aber wieder, ist also nicht abhängigvom super beitrag hier.
Antworten
woingenau7. September 2010 auf 23:50
Herzlichen Dank!Hat nach deiner tollen Anleitung sofort geklappt.Gut, dass es Leute wie dich gibt, die anderen helfen!
Antworten
onInABox24. September 2010 auf 23:43
Sher Gut
Antworten
Kolk30. Oktober 2010 auf 14:15
Supper! ein problemchen weniger unter windows 7 dank die
Antworten
Rob3. Dezember 2010 auf 11:26
Gibt es eine Möglichkeit dieses Verhalten auch auf die TastenkombinationWindowstaste+E zu legen? Die besagte Methode mit dem shortcut war mir bekannt, daich aber fast ausschließlich die Tastenkombination verwende wäre es gut zu wissen obdies auch dort möglich ist
cheers
Antworten
Matthias4. Dezember 2010 auf 17:14
Das ist meines Wissens nicht möglich, aber du kannst du Verknüpfung mit einer STRG-ALT Kombination belegen (zB STRG+ALT+E).Die Einstellung dazu findest du in den Eigenschaften der Verknüpfung.
Antworten
LM Werbeagentur21. Februar 2011 auf 16:24
Müsste ggf. mit dem zusatzprogramm AutoHotKey funktionieren. Das ist erstmal sehrunelegant und ich habe es noch nicht getestet, aber es würde Sinn ergeben dassdieses Programm so etwas kann. Sofern man’s bereits für andere Dinge nutzt oder eseinem wirklich wichtig ist kann man’s schon mal probieren.
Antworten
Wolfgang20. Dezember 2010 auf 18:55

Läuft mit WordPress und K2stOrmblue von paninaro
« Neue Themes für Windows 7! Browserauswahl bei Windows 7 »
Senden
infoblog.li » Blog Archive » Windows 7 LinksammlungPingback on Okt 12th 2009 at 12:59
mephistho.de » NokiaLaunchPadPingback on Nov 20th 2009 at 23:08
Hinterlasse eine Antwort Name (benötigt)
Mail (wird nicht veröffentlicht) (benötigt)
Webseite
Benachrichtige mich bei neuen Kommentaren.
danke, Infos haben mir sehr geholfen
Antworten
Haasi17. Januar 2011 auf 18:10
Den Arbeitsplatz kann man auch so öffnen, da braucht man die elends lange Wurst nicht:%windir%\explorer.exe e,
Antworten
User9. Februar 2011 auf 14:39
Danke!
Antworten
ich13. Februar 2011 auf 22:01
Hey danke,dieses neumodische WINDoof-Gemache ist wieder ein Stückchen brauchbarer geworden.Und es stimmt, die Explorer.exe-Einträge gehen langsam wieder weg.Seltsam tickt dieses dämliche WIN7 schon.Also weiter so
Antworten