Avm FRITZ!box 7490/7590 - telekom.de · Avm FRITZ!box 7490/7590 Einrichtung an Ihrem Zuhause Start...
Transcript of Avm FRITZ!box 7490/7590 - telekom.de · Avm FRITZ!box 7490/7590 Einrichtung an Ihrem Zuhause Start...

Avm FRITZ!box 7490/7590Einrichtung an IhremZuhause Start AnschlussSo richten Sie die FRITZ!Box 7490/7590 an Ihrem Zuhause Start Anschluss ein
>>> Bitte beachten Sie die <<<>>> Hinweise auf Seite 2! <<<
Stand: November 2017

Voraussetzungen für eine Erfolgreiche Einrichtung
Die folgende Anleitung gilt nur für FRITZ!Box-Router mit aktueller Firmware (FRITZ!OS 6.62 oder
höher)!
Wenn auf Ihrer FRITZ!Box noch eine ältere Firmware (< 6.62) installiert ist, führen Sie bitte zunächst ein Update auf die aktuelle Version durch! Hinweise, wie Sie dabei vorgehen müssen, finden Sie im Kapitel „FRITZ!OS aktualisieren“ im jeweiligen Handbuch zur Ihrer FRITZ!Box.
2
Wenn Sie Ihre FRITZ!Box bereits an einem bestehenden Anschluss verwendet und/oder erste
Einstellungen vorgenommen haben, setzen Sie das Gerät bitte vor der Einrichtung am Zuhause Start Anschluss auf die Werkseinstellungen zurück!
Gehen Sie dazu wie folgt vor:
Öffnen Sie die Benutzeroberfläche der FRITZ!Box (vgl. Anleitung auf folgender Seite) und ändern Sie die Ansicht ggf. von „Standard“ auf „Erweitert“. Wählen Sie dann im Menü auf der linken Seite unter
„System“ den Eintrag „Sicherung“ und anschließend im Fenster rechts den Reiter „Werkseinstellungen“ aus. Klicken Sie auf die Schaltfläche „Werkseinstellungen laden“.
Hinweis zu den Abbildungen in dieser Anleitung: es werden i.d.R. die Bildschirmansichten für die
FRITZ!Box 7490 gezeigt. Sie gelten entsprechend auch für die FRITZ!Box 7590. Evtl. Abweichungen beim Einrichtungsablauf sind besonders gekennzeichnet.

Schritt 1: Öffnen der Benutzeroberfläche
3
Starten Sie auf dem verbundenen Gerät einen Internet-Browser und geben in
die Adresszeile folgendes ein: http://fritz.box.
Wenn Sie noch kein Passwort vergeben
haben, erscheint der Willkommens-bildschirm der Benutzeroberfläche.
▪ FRITZ!Box 7490: vergeben Sie hier ein eigenes Kennwort zum Schutz der Benutzeroberfläche vor unbefugtem
Zugriff.
▪ FRITZ!BOX 7590: geben Sie hier das FRITZ!Box-Kennwort ein, das Sie auf dem Typenschild auf der Gehäuse-
unterseite finden.
Klicken Sie anschließend auf „OK“ bzw. „Anmelden“.
Verbinden Sie Ihre FRITZ!Box per Netzwerkkabel (empfohlen) oder per WLAN
mit einem Computer (oder einem anderen geeigneten Gerät mit Internet-Browser).

Schritt 1a (nur FRITZ!Box 7590!): Auswahl der Anschlussart
4
Verwenden Sie eine FRITZ!Box 7590 müssen Sie nun auswählen, an welcher Art von Anschluss
Sie das Gerät betreiben werden.
Bei einem Telekom Zuhause Start Anschluss wählen Sie hier bitte „Anschluss an einen DSL-Anschluss“.

Schritt 2: Start des Einrichtungsassistenten
5
Bei der Ersteinrichtung oder nach dem Rücksetzen auf die Werkseinstellungen
startet nun automatisch der Einrichtungsassistent:
Bestätigen Sie die Ausführung der assistentengestützten Einrichtung mit einem Klick auf „Weiter“.

Schritt 3: Internetanbieter Auswählen
6
Wählen Sie im folgenden Bildschirm aus der Liste der Internetanbieter „Telekom“ aus.
Klicken Sie anschließend auf „Weiter“.

Schritt 4: Zuhause Start Tarif Auswählen
7
Markieren Sie in der folgenden Auswahl die „Einrichtung für Zuhause Start Tarife“.
Klicken Sie anschließend auf „Weiter“.

Schritt 5: Internetzugangsdaten eingeben
8
Geben Sie im folgenden Bildschirmmenü Ihre Internet-Zugangsdaten ein.
Die entsprechenden Daten finden Sie in der Ihnen zugesandten Auftragsbestätigung:
die Ziffern1 des Benutzernamens aus der Auftragsbestätigung, Beispiel: [email protected],
das Vertragspasswort.
Klicken Sie anschließend auf „Weiter“.
2
2 Muster1 = Vertragsnummer

Schritt 6: Zusammenfassung der Internet Anmeldedaten
9
Im folgenden Bildschirm erhalten Sie einen Überblick über die Daten, die zur Anmeldung für den
Internetzugang verwendet werden.
Überprüfen Sie noch einmal Ihre Eingaben und klicken Sie anschließend auf „Weiter“.

Schritt 7: Speichern der Einstellungen und Prüfung der Internet-Verbindung
10
Die FRITZ!Box speichert nun
die von Ihnen vorgenomme-nen Einstellungen und prüft, ob die Verbindung erfolgreich aufgebaut werden kann.
Kann die Verbindung nicht erfolgreich aufgebaut werden, überprüfen Sie, ob alle Kabel richtig angeschlossen und die Zugangsdaten korrekt eingegeben
wurden. Klicken Sie auf „Zurück“ oder starten die Einrichtung erneut.
Nach erfolgreichem
Verbindungsaufbau erhalten Sie eine entsprechende Meldung. Klicken Sie anschließend auf „Weiter“.

Schritt 9: Eigene Rufnummer einrichten
11
Nach dem Internetzugang können Sie jetzt die zu Ihrem Anschluss gehörende(n) Rufnummer(n) einrichten.
Klicken Sie zum Start der Einrichtung auf „Neue Rufnummer einrichten“.
Wenn Sie versehentlich auf „Weiter“ oder „Abbrechen“ geklickt haben oder der Assistent zur Einrichtung der eigenen Rufnummern nicht automatisch erscheint, können Sie ihn auch manuell starten. Gehen Sie dazu wie in Schritt 18 beschrieben vor.

Schritt 10: Anschlusstyp Auswählen
12
Zunächst müssen Sie nun die Art des Anschlusses angeben, an dem die FRITZ!Box betrieben wird.
Wählen Sie „IP-basierter Anschluss“ aus.
Markieren Sie den Eintrag „IP-basierter Anschluss“.
Klicken Sie anschließend auf „Weiter“.

Schritt 11: Telefonie-Anbieter Auswählen
13
Wählen Sie im Feld „Telefonie-Anbieter“ den Eintrag „Telekom ZuhauseStart“ aus.
Weiter mit Schritt 12.

Schritt 12: Telefonie-Anbieter Auswählen
14
Geben Sie in den Feldern „Vorwahl“ und „Rufnummer“ die Daten
der Anschlussrufnummer ein, die Sie einrichten möchten.
Klicken Sie
anschließend auf „Weiter“.
2 Das Vertragspasswort für Internetzugang und Telefonie ist identisch.1 Muster (Ihre [email protected])
Geben Sie hier das
Vertragspasswort2 ein.
Den SIP-Benutzernamen und das Vertragspasswort finden Sie in der Ihnen zugesandten Auftragsbestätigung.
Tragen Sie hier den SIP-Benutzernamen in folgender Form
ein: „[email protected]“1. Verwenden Sie dabei genau die Rufnummer (inkl. Vorwahl), die Sie aktuell einrichten möchten!

Schritt 13: Zusammenfassung der Telefonie Anmeldedaten
15
Im folgenden Bildschirm erhalten Sie einen Überblick über die Daten, die zur Anmeldung für den
Telefoniedienst verwendet werden.
Überprüfen Sie noch einmal Ihre Eingaben und klicken Sie anschließend auf „Weiter“.

Schritt 14: Speichern der Einstellungen und Prüfung der Telefonie-Verbindung
16
Die FRITZ!Box speichert nun
die von Ihnen vorgenomme-nen Einstellungen und prüft, ob die Verbindung erfolgreich aufgebaut werden kann.
Kann die Verbindung nicht erfolgreich aufgebaut werden, überprüfen Sie, ob die Zugangsdaten korrekt eingegeben wurden. Klicken Sie auf „Zurück“ oder starten die Einrichtung erneut.
Nach erfolgreichem
Verbindungsaufbau erhalten Sie eine entsprechende Meldung. Klicken Sie anschließend auf „Weiter“.

Schritt 15: Weitere Rufnummer Einrichten
17
Wenn Sie noch eine weitere Rufnummer einrichten möchten, klicken Sie auf die Schaltfläche „Neue Rufnummer“.
Gehen Sie anschließend vor wie ab Schritt 10 beschrieben.
Achten Sie dabei darauf, im „SIP-Benutzernamen“ (Schritt 12) stets diejenige Rufnummer anzugeben, die Sie aktuell einrichten möchten!
Wenn Sie keine weitere Rufnummer einrichten möchten, fahren Sie mit Schritt 16 fort.

Schritt 16: Rufnummerneinrichtung beenden
18
Wenn Sie keine weiteren Rufnummern einrichten möchten, klicken Sie auf „Weiter“.

Schritt 17: Einrichtung abschlieẞen
19
Als nächstes startet der
Assistent zur Anpassung der WLAN-Einstellungen. Nehmen Sie die gewünschten Einstellungen vor oder beenden mit Klick
auf „Abbrechen“.
Anschließend prüft die
FRITZ!Box, ob eventuell Firmware-Aktualisierungen (Updates) verfügbar sind. Die Ersteinrichtung ist damit abgeschlossen.

Schritt 18: Telefonie Assistenten Manuell Aufrufen
Sie können den Assistenten zur Einrichtung der Rufnummern auch nachträglich manuell starten.
Wählen Sie dazu im Hauptmenü der FRITZ!Box auf der linken Seite der Eintrag „Assistenten“.
Klicken Sie anschließend im Fenster auf der rechten Seite auf „Eigene Rufnummern verwalten“.
Starten Sie den Assistenten anschließend mit Klick auf „Rufnummer hinzufügen“.
Die weitere Einrichtung erfolgt dann wie ab Schritt 10 bzw. 11 beschrieben.
20

Tipps & Tricks
▪ Diese Anleitung und die darin enthaltenen Abbildungen sind nach bestem Wissen zusammengestellt worden. Dennoch kann es vorkommen, dass die Darstellung auf Ihrem Bildschirm von der Abbildung in dieser Anleitung leicht abweicht
oder Bezeichnungen etwas anders lauten.Nehmen Sie die entsprechenden Einrichtungsschritte dann bitte sinngemäß vor.
▪ Prüfen Sie bei Fehlern bitte unbedingt, ob alle notwendigen Verbindungen (soweit zutreffend) ordnungsgemäß hergestellt sind:
▪ Sind die LAN-Kabel richtig eingesteckt?
▪ Ist das WLAN an allen betreffenden Geräten eingeschaltet?
▪ Wird der richtige WLAN-Schlüssel verwendet?
▪ Ist die FRITZ!Box am Stromnetz angeschlossen?
▪ Haben Sie alle Daten (Benutzername, Passwort, Rufnummern etc.) vollständig und richtig eingegeben?
▪ Wenn auf den ersten Blick alles korrekt verkabelt und eingegeben ist und es trotzdem nicht funktioniert: keine Panik ☺!
Setzen Sie die FRITZ!Box wieder auf die Werkseinstellungen zurück. Trennen Sie das Gerät anschließend für mindestens 10 Sekunden vom Stromnetz, bevor Sie mit einer Neueinrichtung beginnen. Leeren Sie ggf. auch den
Cache Ihres Browsers (s. folgenden Punkt).
▪ Bei manchen Fehlern (z.B. wenn Sie die Benutzeroberfläche der FRITZ!Box nicht aufrufen können) kann es helfen, den
Cache Ihres Browsers zu leeren. Eine Anleitung dazu finden Sie im jeweiligen Handbuch zu Ihrer FRITZ!Box im Kapitel „Hilfe bei Fehlern“ (7490) bzw. „Störungen“ (7590).
21

Tipps & Tricks
AVM empfiehlt, zur Vermeidung von Problemen bei der Telefonie die Standortangaben Ihres Anschlusses in der FRITZ!Box zu hinterlegen. Gehen Sie dazu wie folgt vor:
22
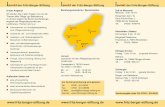


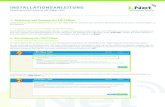

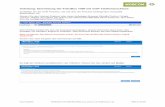
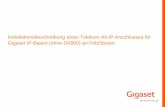



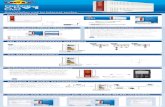


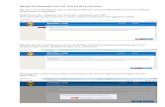


![· 84?)0=609a:9 04>0= h9/07&0708,99@9/ ,.3 ,=>?09 09>.307o 7?@> $,/:>x,b ,84094,=eo(4:7490 46:x,5*2kx6,o(4:7490 2940>e6,]b4z?6:b>6,o(4:7,](https://static.fdokument.com/doc/165x107/60a277c00058244e1409c60c/840609a9-040-h9070708999-3-09-09307o-7-xb.jpg)


