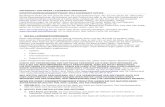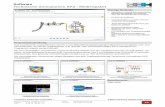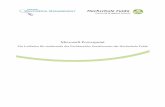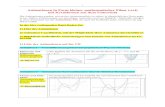Übergänge und Animationen - midas.ch · PDF file̒ Abbau beschreibt den Effekt, mit...
Transcript of Übergänge und Animationen - midas.ch · PDF file̒ Abbau beschreibt den Effekt, mit...

Keynote
2
Übergänge und Animationen
Bislang bewegt sich hier noch nicht allzu viel: Auf eine Folie folgt stumpf die nächste, Text und Bilder hängen faul in der Gegend herum. Langweilig, oder? Dann lassen Sie uns dieser Bewegungsarmut mal ein Ende setzen und ein biss-chen Schwung in die Sache bringen!
Der animierte Wechsel zwischen zwei Folien, der Übergang, ist zwar nicht zwingend notwendig, ganz im Gegenteil – manche Leute übertreiben es derart mit ausgefallenen Übergangseffekten, dass einem ganz schwindlig wird und man sich nach einem simplen, harten „Cut“ sehnt. Mit ein paar strategisch plat-zierten, stilvollen Folienübergängen lässt sich einer Präsentation aber durchaus Leben einhauchen.
Keynote stellt insgesamt 44 verschiedene Übergangsarten zur Verfügung, davon allein 15 mit spektakulären 3-D-Effekten. Und das Beste: Nichts ruckelt, nichts wirkt „billig“, alles ist butterweich animiert und kommt in kinoreifer Qualität daher.
Zwei der insgesamt 15 3-D-Übergänge: „Seite umblättern“ und „Reflexion“.

Übergänge und Animationen
3
Folienübergänge hinzufügen
Zunächst einmal brauchen Sie eine Keynote-Datei mit mindestens zwei Foli-en – logisch. Den Übergang legen Sie auf der ersten Folie fest, also der, von der die Übergangsanimation ausgehen soll. In der Info-Palette, Abteilung Folie, fin-den Sie im Bereich Übergang ein Pop-up-Menü mit dem Titel Effekte. Ich könnte jetzt versuchen, zu jedem der 44 Übergänge eine kleine Beschreibung zu liefern – besser wäre allerdings, Sie probieren einfach alle einmal aus!
Das kleine Vorschaufenster über dem Effekte-Menü gibt Ihnen schon mal ei-ne Idee davon, wie der gewählte Übergang aussehen wird. Klicken Sie es an, um die Vorschau noch einmal zu sehen. Wollen Sie’s ganz genau wissen, dann klicken Sie den Wiedergeben-Button oben links in der Symbolleiste, um die Prä-sentation von der aktuell ausgewählten Folie aus im Vollbildmodus zu starten. Um automatisch mit der ersten Folie zu beginnen, halten Sie dabei gleichzeitig die Alt-Taste gedrückt.
Alle Übergänge im Überblick – die fünf zuletzt benutzten stehen ganz oben in der Liste.
Na? Haben Sie Ihren Favoriten schon gefunden? Da sind schon ein paar sehr ausgefallene Effekte mit dabei. Vermutlich werden Sie in Zukunft nach jeder Präsentation von Leuten umringt sein, die wissen wollen, wo Sie in PowerPoint diese tollen Übergänge gefunden haben.

Keynote
4
Für jeden Übergang gibt es noch diverse Einstellungen. Wichtig ist die Dauer der Animation – für meinen Geschmack ist die Voreinstellung meistens eine Spur zu flott, so dass ich die Dauer gerne eine halbe oder ganze Sekunde hö-her setze. Bei den meisten Effekten lässt sich auch die Richtung festlegen, in die die Animation laufen soll. Soll die neue Folie beispielsweise von links oder von rechts ins Bild geschoben werden?
Zu guter Letzt stellt sich die Frage, wann der Übergang starten soll: automa-tisch nach einer bestimmten Zeit (unter Verzögerung in Sekunden einstellbar) oder erst auf Ihr Kommando (Durch Klicken). Die erste Variante ist sinnvoll, wenn Sie eine „unbemannte“ Präsentation erstellen, also z.B. ein selbstablau-fendes Kiosksystem, oder wenn Sie die Präsentation später als QuickTime-Film weitergeben möchten.
Manche Übergänge bieten zusätzliche Einstellmöglichkeiten.
è Tipp: Sie können auch mehreren Folien gleichzeitig denselben Über-gang zuweisen: Markieren Sie dazu in der Folienübersicht mit gedrück-ter Befehlstaste die gewünschten Folien und wählen Sie dann einen Übergang aus der Info-Palette. Um eine Reihe von aufeinander folgen-den Folien zu selektieren, klicken Sie auf die erste Folie und danach mit gedrückter Shift-Taste auf die letzte.
Ob eine Folie einen Übergangseffekt hat oder nicht, können Sie mit einem kurzen Blick auf die Folienübersicht an der linken Seite des Keynote-Fensters feststellen: Folien mit Übergang sind an dem kleinen blauen Dreieck in der un-teren rechten Ecke der Folienminiatur zu erkennen.

Übergänge und Animationen
5
Kleines blaues Dreieck in der Folienübersicht = Übergang vorhanden.
„Zauberei“: Übergänge à la Harry Potter
Apple mag es magisch: In Keynote ’09 hat ein neuer Übergang Einzug gehal-ten, der in der englischen Version „Magic Move“ getauft wurde. Mit einem Klick lassen sich damit Objekte von einer Folie auf die nächste animieren, sprich-wörtlich wie durch Zauberei, wie dieser Übergang treffend auf Deutsch heißt – ein ähnlicher Effekt wäre in Keynote ’08 zu einer längeren Prozedur ausgeartet.
Der iPod nano wurde von einer Folie zur nächsten animiert – dank „Zauberei“.
Wo und wie lässt sich dieser Zauberei-Effekt einsetzen? Angenommen, die Ti-telfolie Ihrer Präsentation zeigt Fotos von vier Produkten, von denen Sie eines auf der folgenden Folie näher behandeln und dessen Bild Sie daher gerne ver-größert darstellen möchten. Kopieren Sie also das gewünschte Bild (per Men-übefehl Bearbeiten / Kopieren oder Tastenkombination Befehl + C) und fügen Sie es auf der nächsten Folie ein (Bearbeiten / Einsetzen oder Befehl + V). Hier können Sie das Foto nun beliebig verschieben, proportional in der Größe verändern und sogar drehen.
Zurück auf der ersten Folie wählen Sie abschließend den Übergang Zauberei aus dem Effekte-Menü der Info-Palette. Kleiner Test (z.B. über das Menü Vor-

Keynote
6
führen / Präsentation vorführen) und siehe da: Zauberei. Während die erste Folie in die nächste überblendet, wandert das Foto schon an seine neue Position.
Damit alles rund läuft, sollten bei der Verwendung des Übergangs Zauberei einige Punkte beachtet werden:
Die beiden Folien, auf denen Objekte animiert werden sollen, müssen direkt aufeinander folgen.
Sie können statt Kopieren und Einfügen auch die erste Folie duplizieren (über Bearbeiten / Duplizieren oder Befehl + D). Damit haben Sie alle zu animierenden Objekte bereits auf der zweiten Folie.
Es können mehrere Objekte von einer Folie zur nächsten animiert werden, solange sie auf beiden Folien vorkommen.
Animieren lassen sich Text, Bilder und Formen. Bei Tabellen, Diagrammen oder Filmen hat der Übergang Zauberei keinen Effekt.
Sobald Sie zu animierende Formen bzw. Fotos stauchen oder strecken, anstatt sie proportional zu skalieren, sind sie nicht mehr Teil der Zauberei. Ähnliches gilt für Text: Wenn Sie die Schriftart, -größe oder -farbe auf einer Folie ändern, wird der Text nicht animiert.
Übergänge mit ObjekteffektenEbenfalls neu in Keynote ’09 sind die so genannten Objekteffekte. Normaler-
weise wird bei einem Übergang die Folie als Ganzes animiert – bei Objekteffek-ten wird hingegen jedes einzelne Element auf der Folie gesondert bewegt. Sie haben die Wahl zwischen vier Übergängen:
Objekt verschieben Objektzoom Perspektive Rotieren

Übergänge und Animationen
7
Der Objektübergang „Perspektive“ animiert die einzelnen Objekte zwischen zwei Folien.
Anders als beim Übergang Zauberei müssen bei Objektübergängen nicht die-selben Objekte auf beiden Folien sein – im Gegenteil, hier liegt der Reiz ja darin, dass neue Elemente auf visuell ansprechende Weise die Bühne betreten. Der Effekt ist am wirkungsvollsten, wenn Sie auf beiden aufeinander folgenden Fo-lien große, auffällige Fotos oder Formen verwenden.
Übergänge mit Text- und Objekteffekten erscheinen in der Effekte-Übersicht gruppiert.
Übergänge mit Texteffekten
Viele Präsentatoren verwenden auf ihren Folien häufig große, prägnante Schlagworte, die das Gesagte unterstreichen, ohne vom eigentlichen Vortrag abzulenken. Hierfür eignen sich Textübergänge auf ideale Weise: Sie beziehen sich ausschließlich auf Textrahmen, die auf beiden Folien vorkommen, aber un-terschiedlichen Text enthalten.

Keynote
8
Am besten wählen Sie hierzu eine Folie in der Folienübersicht, auf der Sie bereits Text gesetzt haben, und duplizieren sie (Tastenkombination Befehl + D). Auf der neuen Folie markieren Sie den zu ändernden Text, löschen ihn und sch-reiben die neuen Inhalte an dessen Stelle. Wählen Sie nun auf der ersten Folie einen der vier Übergänge Anagramm, Schimmern, Funken oder Schwingen aus. Besonders interessant ist der Texteffekt Anagramm: Hier werden die Buchstaben, die auf beiden Folien vorkommen. während des Übergangs an ihre neuen Po-sitionen geschoben. Das klappt natürlich umso besser, je mehr Buchstaben auf beiden Folien identisch sind.
Wenn Buchstaben „Reise nach Jerusalem“ spielen: der Texteffekt „Anagramm“.
Eine Folie, viele Bilder: Intelligente Animationen
Wenn Sie nicht nur ein oder zwei Bilder, sondern gleich eine ganze Reihe an Fotos oder Grafiken zeigen wollen, könnten Sie für jedes Bild eine Folie erstel-len, das Bild platzieren, einen Übergang wählen, das Ganze auf den anderen Folien wiederholen ... oder sich die Arbeit etwas erleichtern.
Mit der Funktion Intelligente Animation lässt sich eine Bilderserie auf einer ein-zigen Folie darstellen, fix und fertig mit animierten Übergängen zwischen den

Übergänge und Animationen
9
Einzelbildern. Alles, was Sie noch tun müssen, ist die Art des Effekts zu bestim-men und Ihre Bilder auszusuchen. Schritt für Schritt sieht das so aus:
Auf einer möglichst leeren Folie wählen Sie zuerst einmal über das Menü Einfügen / Intelligente Animation den gewünschten Effekt aus. Zur Wahl stehen elf Varianten von Drehender Würfel bis Wirbeln.
Es erscheint ein Platzhalter für die Animation, zu erkennen an dem blauen Rahmen und der violetten Raute in der unteren rechten Ecke. In diesen Rahmen können Sie nun Ihr Bildmaterial ziehen, entweder aus der Medienübersicht oder direkt aus dem Finder. Ob Sie jedes Foto einzeln oder alle auf einmal hinzufügen, spielt keine Rolle. Dieser Platzhalter ist ein Rahmen wie jeder andere: Sie können ihn beliebig verschieben und in der Größe verändern – nur drehen können Sie ihn nicht.
Ziehen Sie die Fotos entweder in die Drop-Box oder direkt in den Platzhalter.
Alternativ lassen sich die Bilder auch in die so genannte Drop-Box bewegen (und dort auf das Feld mit der Inschrift „Bild hierher bewegen“). Dieses grau hinterlegte, halbtransparente Fenster, das zusammen mit dem Animations-Platzhalter eingeblendet wurde,

Keynote
10
eignet sich hervorragend dazu, die Reihenfolge der Bilder zu ändern oder ein Foto aus der Animation zu löschen – indem Sie es einfach aus der Drop-Box hinausziehen.
Die Info-Palette hat praktischerweise schon auf die Ansicht Animation umgeschaltet. Hier können Sie auch nachträglich noch die Art des Effekts ändern, von Plattenteller auf Raster zum Beispiel. Weitere Einstellungsmöglichkeiten sind die Dauer, wie lange jedes Einzelbild angezeigt wird, sowie je nach gewähltem Effekt Optionen wie z.B. die Richtung, in die sich ein Bild bewegen soll.
Wenn Sie nur einen Teil der Bilder in die Animation aufnehmen wollen, dann stellen Sie das erste und das letzte Bild mit Hilfe der beiden Pop-up-Menüs Animieren: und bis: ein.
In einer Seitenschublade lässt sich das Zeitverhalten für jedes Einzelbild festlegen.
Ein Häkchen bei der Option Zeitverhalten und Reihenfolge für jede Animation festlegen öffnet eine Schublade an der linken Seite der Info-Palette (auch über den Button Weitere Optionen ganz unten im Fenster zu erreichen). Die in der Intelligenten Animation enthaltenen Einzelbilder lassen sich dort anklicken und an eine andere Position ziehen.
Aber nicht nur das ist hier möglich: das Pop-up-Menü Animation starten - unten in der Schublade –, denn es erlaubt für jedes Einzelbild die Einstellung, ob es automatisch nach dem vorigen Bild erscheinen soll (und wenn ja, mit wie vielen Sekunden Verzögerung) oder ob ein Klick vonnöten ist, um die Animation fortzusetzen.

Übergänge und Animationen
11
Ist das Häkchen bei Zeitverhalten und Reihenfolge für jede Animation festlegen nicht gesetzt, dann lässt sich das Zeitverhalten nur für den Beginn der Animation (z.B. automatisch nach dem Übergang) und alle folgenden Einzelbilder zusammen (z.B. durch Klicken) festlegen.
„Raster“ zeigt Ihre Bilder als Mosaik und zoomt sie der Reihe nach einzeln groß.
è Tipp: Genau wie bei einem „normalen“ Foto können Sie auch einer in-telligenten Animation spezielle Formatierungen wie Linieneffekte und Bilderrahmen, Schatten und Spiegelungen zuweise:, über die Ansicht „Grafik“ in der Info-Palette.
Text und Objekte auf einer Folie animieren
Intelligente Animationen, wie oben beschrieben, sind eine Möglichkeit, Fotos und Grafiken auf einer Folie in Bewegung zu bringen. Ungleich mehr Kontrolle haben Sie, wenn Sie für jedes Objekt – auch Text, Tabellen und Diagramme – einzeln festlegen, ob und wie eine Animation stattfinden soll. Alles Benötigte finden Sie in der Informationen-Palette in der Ansicht Animation.
Grundsätzlich wird in Keynote zwischen drei Arten von Animation unter-schieden:
Aufbau bezeichnet die Art und Weise, wie ein Objekt auf die Folie gelangt: Soll die Überschrift z.B. aus einem Funkenregen erscheinen, sollen die einzelnen Punkte einer Aufzählung langsam eingeblendet werden? Oder bei Diagrammen: Sollen die Balken gleichzeitig oder einer nach dem anderen aus dem Boden wachsen? All das und mehr lässt sich hier festlegen.

Keynote
12
Abbau beschreibt den Effekt, mit dem ein Objekt die Bühne (= die Folie) wieder verlässt, falls gewünscht. Ein Foto geht in Flammen auf, Buchstaben hüpfen lustig aus dem Bild heraus, eine Tabelle wird Zeile um Zeile ausgeblendet ... Es gibt zahlreiche Effekte, mit denen Sie kreativ werden können.
Aktion lässt Sie bestimmen, was mit dem Objekt passieren soll, während es auf der Folie verweilt, also in der Zeit zwischen Aufbau und Abbau. Sie können Objekte auf Pfaden bewegen, z.B. ein kleines Flugzeugsymbol über eine Weltkarte fliegen lassen. Text wird während der Präsentation mit einem Mausklick kleiner oder größer, während er sich um 20 Grad nach links dreht. Alles, was sich skalieren, bewegen, drehen und in der Deckkraft verändern lässt, kann unter Aktion animiert werden. Und Sie können die Reihenfolge sowie das Timing dieser Animationen exakt definieren, um aus ein paar bewegten Bildern und Wörtern eine perfekt ausgeklügelte Choreographie zu machen.
Text darf auch mal lustig ins Bild hüpfen – aber nur, wenn’s passt.
Auf- und Abbau
Die Verfahrensweise ist bei Aufbau und Abbau dieselbe: Wählen Sie das Ob-jekt bzw. die Objekte (mit gedrückter Befehlstaste) aus, die animiert werden sol-len, und suchen Sie sich dann im Pop-up-Menü Effekt die Animation aus, die am besten passt. Rechts daneben gibt es ein weiteres Pop-up-Menü, in dem sich die Animation wort- oder sogar buchstabenweise durchführen lässt (nicht bei allen Animationsarten verfügbar). Einen kleinen Vorgeschmack auf das Resultat gibt das Vorschaufenster der Info-Palette.

Übergänge und Animationen
13
Für viele Effekte kann man dann noch die Richtung bestimmen, in die die Animation sich bewegen soll – von links nach rechts, von oben nach unten, und so weiter.
An welcher Position (im zeitlichen Verhältnis zu eventuell anderen Animati-onen auf der aktuellen Folie) die ausgewählte Animation passieren soll, legen Sie im Pop-up-Menü Reihenfolge fest. Bequemer geht das allerdings über die Ex-traschublade, die Sie über den Button Weitere Optionen am unteren Rand der Palette aufrufen können – aber dazu gleich mehr.
Je nach gewählter Animation lassen sich noch weitere Details einstellen, z.B. ist bei den Effekten Funken und Komet die Farbe der Partikel wählbar. Das Pop-up-Menü Ablauf ist nur bei ausgewähltem Text aktiv; hier geht es darum, ob der gesamte Inhalt des Textrahmens gleichzeitig oder jeder Absatz (bzw. jeder Stichpunkt bei Aufzählungen) einzeln animiert werden soll. Wählen Sie hier Absatzweise, dann können Sie den Effekt auch auf einen Teil der Absätze be-schränken – beispielsweise können nur Absatz 3 bis 5 animiert werden, wäh-rend Absatz 1 und 2 ohne besonderen Effekt erscheinen. Natürlich ist auch die Dauer der Animation änderbar, von 0,01 bis maximal 60 Sekunden.
Die Einstellungsmöglichkeiten bei Aufbau und Abbau sind größtenteils identisch.

Keynote
14
Aufzählungen: Unterpunkte nacheinander einblenden
Viele Anwender möchten gerne, dass die Unterpunkte einer Aufzählung nicht gleich alle auf einmal erscheinen, sondern dass mit jedem Klick ein weite-rer Punkt eingeblendet wird. Die Zuschauer sollen sich schließlich auf das kon-zentrieren, was gerade konkret besprochen wird, und nicht schon drei Punkte weiterlesen. Daher an dieser Stelle eine schrittweise Anleitung zu animierten Aufzählungen:
Sie beginnen mit einer Folie, auf der Sie Ihre Aufzählung bereits erstellt haben. Am einfachsten geht das, wenn Sie dazu eine Vorlage verwenden, die bereits Platzhalter für Aufzählungen vorsieht (unter dem Vorlagen-Icon in der Symbolleiste).
Selektieren Sie den Textrahmen, der die Aufzählung enthält, und wechseln Sie in der Info-Palette zur Ansicht Animation.
Stellen Sie den gewünschten Effekt, mit dem die Listenpunkte erscheinen sollen, unter Aufbau ein. Animationen, die sich gut für Aufzählungen eignen, sind z.B. Hineinbewegen, Skalieren und Wischen (von oben nach unten).
Der nächste Schritt ist entscheidend: Unter Ablauf klicken Sie die Option Nach Aufzählungszeichen an. Nur dann wird Ihre Aufzählung Punkt für Punkt animiert, anstatt in einem Rutsch.
Wenn Sie mehrere Hierarchie-Level in Ihrer Aufzählung haben, also eingerückte Unterpunkte wie 1.1, 1.2 usw., dann wählen Sie Nach Aufzählungsgruppe, wenn auch diese Unterpunkte niedrigeren Ranges einzeln animiert werden sollen.
Möchten Sie, dass bei jedem neuen Punkt der vorherige ein wenig „blasser“ wird, um die Aufmerksamkeit auf den neuen Text zu lenken? Entscheiden Sie sich in diesem Fall die Option Nach hervorgehobenen Aufzählungszeichen.
Fertig! Schauen Sie sich die aktuelle Folie einmal im Vorführmodus an (Button Wiedergeben in der Symbolleiste, oder Menübefehl Vorführen / Präsentation vorführen), um zu kontrollieren, ob alles auch so läuft wie gedacht.
Optional können Sie auch noch eine Abbau-Animation festlegen und die Aufzählung ebenfalls Punkt für Punkt wieder ausblenden – das könnte allerdings leicht in „Overkill“ ausarten. :-)

Übergänge und Animationen
15
Die Unterpunkte werden nach und nach auf die Folie bewegt.
è Tipp: Für Tabellen und Diagramme gibt es zusätzlich noch einige spe-zielle Auf- und Abbau-Animationen, die in Kapitel 6, „Tabellen und Diagramme“, erläutert werden.
Aktion: Animation de luxe
Wie wir Objekte auf eine Folie rauf- und wieder von ihr runterbewegen, wis-sen wir nun. Was aber, wenn man etwas innerhalb der Folie von Punkt zu Punkt animieren will? Oder bestimmte Textblöcke langsam größer werden las-sen möchte, um ihnen besondere Aufmerksamkeit zukommen zu lassen? Wenn also „Action“ gefragt ist, sind Sie in der Ansicht Aktion genau am richtigen Ort.

Keynote
16
Angenommen, Sie möchten in Ihrer Präsentation über die Entwicklung Ihrer Firma sprechen. Sie haben bereits eine Folie vorbereitet, auf der die Jahreszah-len der Meilensteine in der Unternehmensgeschichte in einer Art Zeitstrahl aufgereiht sind. Schön wäre es jetzt, wenn die jeweilige Jahreszahl, über die Sie gerade sprechen, besonders hervorgehoben würde.
Keynote gibt Tipps, wie man mit Animationen auf Pfaden arbeitet.
Aktion: Bewegen auf Pfaden
Hinter die erste Jahreszahl habe ich eine runde Form gelegt, die mit einer leichten Verlaufsfüllung und einer weißen Konturlinie aufgehübscht wurde. Die Idee ist, dass dieser Kreis mit jedem Klick eine Zahl weiter nach rechts wan-dert.
Dazu wähle ich, während die Form ausgewählt ist, in der Info-Palette unter Aktion den Effekt Bewegen aus. Durch eine zweite, halbtransparente „Geister-form“ (Keynote nennt es „Schattenbild“) wird nun angezeigt, auf welche Positi-on die Form bewegt wird. Mit Hilfe der roten Raute mit dem schwarzen Punkt, in der Mitte der Geisterform, kann ich diese Position nun verändern (mit den Pfeiltasten der Tastatur geht es ebenso). Die Anfasser erlauben darüber hinaus ein Verändern der Größe.
Auch wenn Sie nicht Schweizer sein sollten wird Ihnen die andere rote Raute, die mit dem weißen Kreuz, aufgefallen sein – ein Klick darauf erzeugt einen

Übergänge und Animationen
17
weiteren Animationsschritt, erkennbar durch eine neue Geisterform. Auch diese können Sie jetzt lustig in der Gegend verschieben, sie markiert die dritte Position in der Animation. Weitere Animationsschritte erhalten Sie auf diesel-be Weise oder durch Klicken des Buttons Aktion hinzufügen. Zwischen den ver-schiedenen Schattenbildern wechseln Sie am bequemsten durch Drücken der Tab-Taste. Das vereinfacht das Verschieben, besonders wenn die Schattenbilder nah beieinander liegen.
Gebogene Pfade werden über die rote Raute am Scheitelpunkt modifiziert.
Bisher bestehen die Animationspfade aus geraden, direkt von Punkt zu Punkt verlaufenden Linien. Durch einen Klick auf den Button mit der gekrümmten Linie, unter Pfad in der Info-Palette, machen Sie daraus einen gebogenen Pfad, der über die rote Raute (dem Ankerpunkt) am Scheitelpunkt der Kurve be-liebig veränderbar ist. Den Grad der Krümmung bestimmen Sie mit Hilfe der Richtungslinien und Aktivpunkte am jeweils angeklickten Ankerpunkt. Falls Ihre Pupillen bei Begriffen wie „Richtungslinien“ und „Aktivpunkte“ gerade zu großen Fragezeichen werden, dann blättern Sie schnell noch mal zurück zum Kapitel 4, „Bild und Ton“.
Der linke Button unter Pfad, der mit dem kurzen Strich, macht aus gekrümm-ten Pfaden wieder Direktverbindungen auf Luftlinie.
Wenn es noch kurviger zugehen soll, dann können Sie weitere Zwischenpunk-te hinzufügen, indem Sie mit gedrückter Alt-Taste in den Pfad klicken. Jeder auf

Keynote
18
diese Weise gesetzte neue Ankerpunkt markiert einen Richtungswechsel des Pfades.
Alt-Klick fügt einem Pfad Ankerpunkte hinzu.
è Tipp: Sobald ein animiertes Objekt nicht mehr ausgewählt ist, sind die Pfade und die halbtransparenten Schattenbilder auf der Folienoberflä-che nicht zu sehen. Durch Klicken der kleinen roten Raute mit schwar-zem Punkt können Sie die Pfade wieder einblenden. Wenn Sie beim Klicken die Alt-Taste gedrückt halten, bleiben Pfade und Schattenbil-der so lange sichtbar, bis Sie erneut auf die Raute klicken.
Bestehende Form als Animationspfad verwenden
Sie können auch jede beliebige Form, die sich auf Ihrer Folie befindet, als Basis für einen Animationspfad auswählen, auch Formen und Linien, die Sie selbst gezeichnet haben (siehe Kapitel 4, „Bild und Ton“). Dazu selektieren Sie sowohl das zu animierende Objekt als auch die Form, die als Pfad dienen soll, und wählen den Menübefehl Format / Form / Bewegungspfad aus Form erstellen. Das vorne angeordnete Objekt wird auf der Kontur der dahintergestellten Form animiert – eventuell müssen Sie also über Anordnen / Ganz nach vorne bzw. Ganz nach hinten die Anordnung der beiden Objekte ändern.

Übergänge und Animationen
19
Animationspfade können auch schon vorgezeichnet werden.
Drehen, Skalieren und Deckkraft per Aktion ändern
Eine Animationsaktion muss sich nicht auf Bewegen beschränken. Sie kön-nen einem Objekt auch beim Drehen, beim Wachsen oder Schrumpfen (Skalie-ren) und beim Verblassen (Deckkraft) zusehen.
Dem Pfeil in der Mitte der folgenden Grafik wurde als Aktion Drehen zuge-wiesen, im Menü Effekt. Die Richtung soll im Uhrzeigersinn erfolgen, der Winkel lässt sich über die beiden Pfeile in 5-Grad-Schritten einstellen. Mit einem Klick auf Aktion hinzufügen wird dann der jeweils nächste Schritt, also jede weitere Pfeildrehung auf den nächsten Begriff, angelegt.
Drehungen sind bis zu 360 Grad möglich – einmal um die eigene Achse.

Keynote
20
Doch damit nicht genug – um das Niveau noch etwas nach oben zu pushen, sollen alle Begriffe zunächst einmal in der Deckkraft verringert werden. Erst wenn der Pfeil auf den Begriff zeigt, soll er in 100 % Schwarz perfekt lesbar sein und wo wir schon dabei sind: Er darf dabei auch gleich ein bisschen größer wer-den.
Dazu stellen wir in der Ansicht Grafik der Info-Palette für die Textrahmen, die die Begriffe „Briefing“, „Brainstorming“ etc. enthalten, die Deckkraft zunächst einmal auf 20 %, also gerade noch erkennbar. Zurück in der Ansicht Animati-on wählen wir jetzt den Effekt Deckkraft. Wir wollen den blassen Text ja wieder kräftiger werden lassen, setzen den Wert also auf 100 %. Um gleichzeitig den Text auch etwas zu vergrößern, klicken Sie auf Aktion hinzufügen und ändern den Effekt auf Skalieren. Hier sollten 110 % als Wert genügen.
Dieselben beiden Animationseffekte wenden wir auch auf alle anderen Be-griffe an – am besten mit unten stehendem Tipp.
Eine dezente Vergrößerung von 110 % genügt in diesem Fall.
è Tipp: Die Einstellungen einer Animation können Sie auch von Objekt zu Objekt kopieren, genau wie Stilformatierungen. Das erspart Ihnen Arbeit, wenn Sie einmal erstellte komplexe Animationen auch auf an-dere Objekte anwenden wollen. Wählen Sie dazu aus dem Menü For-mat den Befehl Animation kopieren bzw. Animation einsetzen.

Übergänge und Animationen
21
Reihenfolge und Zeitvorgaben definieren
Wenn Sie sich jetzt Ihre Präsentation anschauen, dann werden Sie schnell feststellen, dass die Reihenfolge der Animationen vermutlich alles andere als richtig ist. Außerdem müssen Sie jedes Mal klicken, damit es weitergeht – bes-ser wäre es, ein Begriff würde automatisch größer und schwärzer werden, so-bald der Pfeil sich auf ihn dreht.
Die dramaturgischen Details Ihrer Animation legen Sie in der Extraschubla-de der Info-Palette fest, die Sie mit einem Klick auf den Button Weitere Optionen öffnen.
Auch wenn es erst mal verwirrend aussieht: Das hat schon alles seinen Sinn.
Die Reihenfolge der einzelnen Animationsphasen bestimmen Sie, indem Sie jeden Vorgang an die Position schieben, an der er ausgeführt werden soll. Hilf-reich dabei ist, dass der Name des Elements in der Spalte Objekt angezeigt wird, rechts daneben steht unter Animation, welcher Effekt angewendet wird. Nicht ganz so hilfreich ist, dass Sie diese Schublade nicht größer ziehen oder die Brei-te der Spalten verändern können, um mehr Text lesbar zu machen. Aber: Wenn Sie ein animiertes Objekt (erkennbar an der roten Raute im Rahmen) auf der Folie anklicken, werden alle auf dieses Objekt angewandten Animationen in der Schublade blau markiert.
Am Beispiel oben ist gut zu erkennen, wie der Ablauf aussieht: Es beginnt mit der Änderung der Deckkraft des Begriffs „Briefing“ (Pos. 1), die durch einen

Keynote
22
Klick initiiert wird (erkennbar am schwarzen Punkt vor „Briefing“). Zeitgleich damit wird der Begriff auch noch skaliert (Pos. 2). Der eingerückte Objektname mit dem L-förmigen Strich davor verrät, dass diese Animation automatisch mit Position 1 erfolgt.
An Position 3 dreht sich auf einen Mausklick hin die Form (= der Pfeil), wo-raufhin das Wörtchen „Brainstorming“ seine Deckkraft ändert (Pos. 4) und gleichzeitig größer wird (Pos. 5). Und ab da wiederholt sich das Spielchen mit allen anderen Begriffen, bis der Pfeil bei Position 18 auf dem letzten Begriff,
„Druck“, ankommt. Eigentlich doch ganz einfach, oder? :-)
Drei Möglichkeiten, eine Animationsphase zu starten.
Wie und wann eine ausgewählte Animationsphase beginnen soll, bestimmen Sie im Pop-up-Menü Animation starten am unteren Rand der Schublade. Auto-matisch nach Pos. wartet so lange, bis die vorige Animation abgeschlossen ist, bevor die neue gestartet wird. Automatisch mit Pos. lässt beide Animationen zum gleichen Zeitpunkt ablaufen. Für beide Optionen lässt sich eine Verzögerung einstellen. Dritte Alternative: Sie klicken.
Besseres Timing für Audio und Video
In Kapitel 4 wurde es schon kurz angesprochen: Auch das Timing von Audio- und Videodateien lässt sich in der Ansicht Animation der Info-Palette präzisie-ren. Denn Musik oder Filme müssen nicht unbedingt sofort nach dem Folien-

Übergänge und Animationen
23
übergang abgespielt werden – die Abspielreihenfolge dieser Medien kann in der Schublade des Info-Fensters genauso bestimmt werden wie der Ablauf von Animationen.
Ziehen Sie eine Audiodatei, z.B. eine MP3-Datei, auf eine Folie. Im Ordner Library / Audio / Apple Loops / Apple / iLife SoundEffects auf Ihrer Festplatte finden Sie beispielsweise über 400 hochwertige Soundeffekte. Wählen Sie dann in der Ansicht Animation der Info-Palette den Effekt Audio starten – zu finden im Be-reich Aufbau. Öffnen Sie die Schublade links, in der Sie die Reihenfolge verän-dern können, über den Button Weitere Optionen. Klicken und ziehen Sie inner-halb der Reihenfolge den Namen Ihrer Audiodatei an die gewünschte Position.
Mit Filmdateien, die erst an einer bestimmten Stelle innerhalb des animier-ten Ablaufs starten sollen, verfahren Sie genauso.
Der Soundeffekt kommt erst nach der Diagramm-Animation.