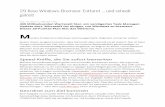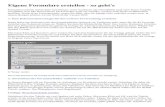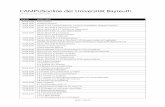Bilder auf SD-Karte verschieben oder speichern: So geht’s...
Transcript of Bilder auf SD-Karte verschieben oder speichern: So geht’s...

Bilder auf SD-Karte verschieben oder speichern: So geht’s bei Android Der interne Speicher eines Smartphones ist durch Apps, Fotos, Videos und mehr schnell ausgefüllt. Mit der SD-Karte kann man Daten auch extern ablegen, um den Android-Speicherplatz zu schonen. Wer viele Fotos mit dem Smartphone schießt, sollte seine Bilder auf die SD-Karte verschieben oder sogar direkt abspeichern.
Erfahrt hier, wie ihr vorgehen müsst, wenn ihr a) bereits vorhandene Bilder auf die SD-Karte verschieben wollt oder b) neue Bilder direkt auf dem SD-Speicher sichern wollt. Die Anleitung funktioniert mit allen Smartphones, auf denen eine aktuelle Android-Version installiert ist, darunter Samsung Galaxy S5, HTC M8 oder Sony Xperia Z. Wer lieber gucken statt lesen möchte, findet bei uns die Anleitung für das Verschieben von Bildern auf die SD-Karte auch in bebilderter Form.
Bild für Bild-Anleitung: Fotos auf SD-Karte speichern
Der Speicherort für Bilder auf dem Android-Smartphone
Apps auf die SD-Karte verschieben - Bild für Bild

So kann Bilder auf SD-Karte verschieben: Anleitung für Android-Smartphones In der Werkseinstellung werden Bilder automatisch auf dem internen Speicher abgelegt. Die Einstellung ergibt Sinn, immerhin wird nicht jedes Gerät auch mit einer SD-Karte ausgestattet. Wollt ihr bereits gemachte Fotos auf den SD-Speicher verschieben, öffnet einen beliebigen Dateimanager auf dem Gerät. Steuert hier den Speicher des Geräts an („Device storage“) und sucht den Ordner „DCIM“ mit dem Unterordner „Camera“. Haltet diesen Ordner länger gedrückt und es öffnet sich ein neues Menü. Hier kann man „Verschieben“ auswählen. Mit der Auswahl könnt ihr nun alle Bilder vom Handyspeicher auf die Speicherkarte übertragen. Natürlich kann man auch nur einzelne Bilder übertragen. Hierzu öffnet man den Ordner „Camera“ und markiert die Bilder, die auf das externe Speichermedium verschoben werden sollen.
1. Dateimanager öffnen 2. Ordner „DCIM“-„Camera“ aufsuchen 3. Ordner auswählen 4. „Verschieben“ drücken 5. SD-Karte als Zielort wählen
Bilder auf SD-Karte speichern: Einstellung für Samsung Galaxy, HTC One, Sony Xperia und Co. Damit in Zukunft alle Fotos direkt auf der SD-Karte gespeichert werden, müsst ihr die entsprechende Einstellung in der Kamera-Anwendung vornehmen. Öffnet die Kamera App und steuert die Einstellungen an. Kümmert euch nicht um die Einstellungen für die Kamera und Aufnahme, sondern geht in den allgemeinen Abschnitt. Hier wählt ihr die Option „Speicher“ und setzt diese von „Gerät“ auf „SD-Karte“.
1. Kamera App öffnen 2. Einstellungen aufrufen

3. „Speicher“ von „Gerät“ auf „SD-Karte“ wechseln
Weitere Artikel zum Thema:
• Kindersicherung unter Android einrichten: So geht’s • Android Apps auf SD verschieben: So geht’s • WLAN-Passwort unter Android anzeigen: Anleitung • Telefongespräch aufnehmen mit Android-Handy • Android: Ordner erstellen und Inhalte verschieben • SD-Karte formatieren – so geht's
Apps auf die SD-Karte verschieben (Android) – Bild für Bild - Bilderserie Euer Telefonspeicher neigt sich dem Ende entgegen, dabei habt ihr noch massig Platz auf der integrierten SD-Karte zur Verfügung? Kein Problem. In unserer Bilderstrecke erklären wir euch Bild für Bild, Schritt für Schritt, wie ihr auf euren Android-Geräten Apps auf die SD-Karte verschieben und auch noch nutzen könnt.
Ist der Telefonspeicher voll, machen mitunter Apps Probleme und können nicht mehr richtig funktionieren. Damit ihr neben Fotos, Videos, Musik und anderen Medien auch noch einige Apps vom Telefonspeicher herunterbekommt, müsst ihr diese einfach auf eure eingesetzte SD-Karte ablegen.
Spielstände übertragt ihr übrigens so
Aber Vorsicht: Nicht alle Apps funktionieren von der SD-Karte aus. Versucht ein gutes Verhältnis von Auslagerung verschiedener Dateien und dem Speichern auf einem PC oder anderem Speichermedium zu finden.
Wir erklären euch Bild für Bild, wie ihr eure Apps einfach auf die SD-Karte eures Smartphones verschieben könnt. Keine große Sache, daher schnell durch unsere Bilderstrecke klicken und nachmachen.
Apps auf die SD-Karte verschieben – Schritt 1: Ab in die Einstellungen Apps auf die SD-Karte verschieben – Schritt 1: Begebt euch im ersten Schritt in die Einstellungen eures Smartphones oder Tablets.

Apps auf die SD-Karte verschieben – Schritt 2: Optionen öffnen Apps auf die SD-Karte verschieben – Schritt 2: Wechselt in den letzten Reiter der Einstellungen, die Optionen. Ruft hier unter Systemmanager den Anwendungsmanager auf.

Apps auf die SD-Karte verschieben – Schritt 3: Der Dateimanager Apps auf die SD-Karte verschieben – Schritt 3: Der Anwendungsmanager zeigt euch alle installierten Apps und gibt deren Größe an. Öffnet die App, die ihr auf die SD-Karte verschieben wollt…

Apps auf die SD-Karte verschieben – Schritt 4: App öffnen Apps auf die SD-Karte verschieben – Schritt 4: …und wählt unter Speicher die Option Auf SD-Karte verschieben. Dies kann, abhängig von der Größe der App, bis zu einigen Minuten dauern.

Apps auf die SD-Karte verschieben – Schritt 5: Fertig Apps auf die SD-Karte verschieben – Schritt 5: Hat sich der Button in In Gerätespeicher verschieben geändert, ist der Vorgang erfolgreich abgschlossen. Ihr habt eure App auf die SD-Karte verschoben.
Zurück zum Artikel Android: Apps auf die SD-Karte verschieben, speichern und installieren