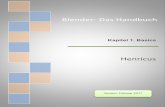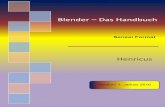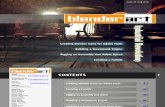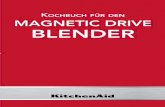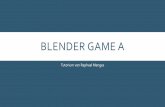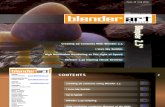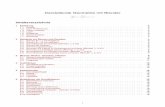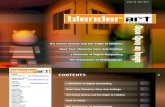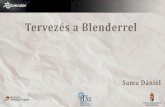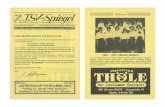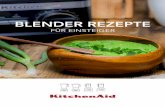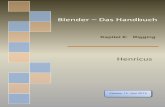Blender – Das Handbuchblender-handbuch.de/handbuch/Kap. 9 Rendering 2016-03-29l.pdf · Je nach...
Transcript of Blender – Das Handbuchblender-handbuch.de/handbuch/Kap. 9 Rendering 2016-03-29l.pdf · Je nach...

Blender – Das Handbuch
Kapitel 9: Rendering und Compositing
Henricus
Version vom 29.03.2016

Inhalt9 Rendering und Compositing ............................................................................................39.1 Allgemeines.................................................................................................................39.1.1 Die verschiedenen Render-Engines .........................................................................39.2 Die Untermen�s des Blender Renderers......................................................................49.2.1 Render .....................................................................................................................49.2.2 Dimensions ..............................................................................................................59.2.3 Anti-Aliasing .............................................................................................................69.2.4 Sampled Motion Blur ................................................................................................69.2.5 Shading....................................................................................................................79.2.6 Performance.............................................................................................................79.2.7 Post Processing .......................................................................................................89.2.8 Metadata ..................................................................................................................99.2.9 Output ....................................................................................................................109.2.10 Encoding ................................................................................................................119.2.11 Bake.......................................................................................................................119.2.12 Freestyle ................................................................................................................12
Freestyle...........................................................................................................................12Freestyle Line Set.............................................................................................................13Freestyle Line Style ..........................................................................................................17Beispiel: Cartoon Style......................................................................................................22
9.3 Die besonderen Untermen�s des Cycles Renderers..................................................259.3.1 Render (vgl. 9.2.1)..................................................................................................259.3.2 Sampling ................................................................................................................259.3.3 Volume Sampling ...................................................................................................279.3.4 Light Paths .............................................................................................................289.3.5 Motion Blur.............................................................................................................329.3.6 Film ........................................................................................................................339.3.7 Performance...........................................................................................................339.4 Nachbearbeitung – Compositing...............................................................................349.4.1 Umgang mit Nodes beim Compositing ...................................................................349.4.2 Input Nodes............................................................................................................379.4.3 Output (Ausgabe)...................................................................................................419.4.4 Color (Farbe)..........................................................................................................429.4.5 Converter ...............................................................................................................449.4.6 Filter .......................................................................................................................459.4.7 Vector.....................................................................................................................509.4.8 Matte ......................................................................................................................519.4.9 Distort.....................................................................................................................52

2
9.4.10 Group.....................................................................................................................539.4.11 Layout ....................................................................................................................549.5 Render Layer: Getrenntes Rendern – getrenntes Compositing..................................559.5.1 Die Erstellung eines Films aus Bildsequenzen .......................................................56

3
9 Rendering und Compositing9.1 Allgemeines9.1.1 Die verschiedenen Render-EnginesHat man eine Szene mit ihren Objekten und deren Merkmalen wie Farbe und Texturen ge-staltet, geht es am Ende darum, hieraus ein Bild oder einen Film zu fertigen, in dem alle die-se Angaben Ber�cksichtigung finden. Der Vorgang hierzu wird als Rendern bezeichnet1.
Wie schon in Kap. 4 erw�hnt, stehen in Blender drei verschiedene Render-Engines zur Verf�gung. Hier werden nur zwei davon behan-delt: die (urspr�ngliche und somit �ltere) Blender Render2- und die immer noch in Entwicklung befindliche Cycles Render-Engine. Der Game Renderer wird hier nicht besprochen, da es sich hierbei um ein umfangreiches eigenes Gebiet handelt. Die gew�nschte Render-Engine kannst du in dem Fenster am oberen Bildschirmrand aufrufen:Rendern bedeutet also, ein Bild oder einen Film auf den Export vor-zubereiten. Der Aufruf dazu erfolgt durch Klick auf das Fotoapparat-Icon: Je nach der zuvor aufgerufenen Blender-Engine, sehen die zur Verf�gung stehenden Un-termen�s deutlich anders aus:
Die Untermen�s von Blender Render Die Untermen�s von Cycles Render
In den folgenden Kapiteln werden Einstellungen und Funktionen dieser Untermen�s im Ein-zelnen erl�utert.
1 Urspr�nglich stammt der Begriff aus dem Bereich des Design und bezeichnet dort die Erstellung einer Grafik aus einer Skizze oder einem Modell. Dort wird „damit die Umsetzung einer oft vorher mit Bleistift oder Kugel-schreiber angelegten Skizze in differenzierterer Darstellung bezeichnet. Die Umsetzung wird sowohl mit Mar-kern (…) als auch mit Buntstiften oder Kreiden so angelegt (oft auch in Kombination), dass durch Modellierung nat�rlicher Ph�nomene wie Textur, Refraktion, Reflexion, Schatten etc. dem Betrachter ein Eindruck der Mate-rialit�t, der Gr��e und Form vermittelt wird. Seit Mitte der 1990er Jahre wird dieser Vorgang vermehrt per Com-putergrafik mit entsprechender Software durchgef�hrt.“(http://de.wikipedia.org/wiki/Rendern_(Design))
2 Die Blender-Render-Engine wird auch als BI-Engine bezeichnet (Blender Intern).

4
9.2 Die Untermen�s des Blender Renderers9.2.1 RenderDas Untermen� Render ist sehr �bersichtlich:Render: Klick auf die Taste hat zur
Folge, dass ein Bild gerendert wird – und zwar der Frame, worauf der Zeiger in der Time-Line gerade zeigt. Dieser Frame wird aus der Kame-rasicht gerendert. Als Alternative zum Klick auf Render kann auch die Taste [F12] gedr�ckt wer-den. Dr�cke die [Esc]-Taste, um wieder in die Normalansicht zur�ckzukehren.Das einzelne gerenderte Bild wird nicht au-tomatisch gespeichert, sondern nur auf dem Bildschirm angezeigt. Wenn du das gerenderte Bild speichern willst, musst du [F3] dr�cken. Es �ffnet sich dann der be-kannte Browser, wo du Speicherort und Da-teiname angeben musst. Links untenkannst du im Fenster Save as Image zus�tzliche Einstellungen zum Bild vornehmen.Das default-Dateiformat ist .png. Wenn du auf dieses Fenster klickst, kannst du aus einer Liste weiterer Bildformate ausw�hlen.Es bedeutet:BW Schwarz / Wei�RGB farbig (Rot-Gelb-Blau)RGBA Farbig mit Alphakanal
Animation: Klick auf die Taste hat zur Folge, dass alle Frames gerendert werden, die im Untermen� Dimensions, Spalte Frame Range (s. n�chster Abschnitt) ange-zeigt werden. Das Format (als Filmdatei oder als Bilddateien) und der Spei-cherort m�ssen zuvor im Untermen� Output (s. Kap. 9.2.9) festgelegt worden sein.
Display: Nach Klick auf die Eingabefl�che �ffnet sich ein Auswahlfenster, in dem du w�hlen kannst, wo die gerenderten Bilder ausgegeben (gezeigt) werden sollen. Zur Auswahl stehen:Keep UI: UV/Image EditorNew Window: Neues FensterImage Editor: 3D-EditorFull Screen: Ganzer Bildschirm
Es bedeutet:BW Schwarz / Wei�RGB farbig (Rot-Gelb-Blau)RGBA farbig mit Alphakanal

5
9.2.2 DimensionsDie Einstellungen im Untermen� Dimensionsbeziehen sich auf verschiedene Aspekte des Ausgabeformats:
Render Presets: Voreinstellungen f�r bestimmte Standardaufl�sungen. Es empfiehlt sich, eine dieser Voreinstellungen zu verwenden, die sich unmittelbar auf die Resolution auswirken, insbesondere, wenn man einen Film z.B. im Internet ver�ffentlichen will.
Resolution: Aufl�sung, ausgedr�ckt durch die Anzahl der Pixel in der X- und in der Y-Richtung. Die default-Angabe von X=1920 zu Y=1080 entspricht dem HD-Standard.Die Prozentzahl gibt an, in welchem Umfang die Aufl�sung verringert (vergr�bert) wird. Die Prozentzahl l�sst sich mit dem Schieberegler ver�ndern. Wenn du klickst und dann [strg] dr�ckst und h�ltst, kannst du die Prozentzahl durch Ziehen in Zehnerschritten ver�ndern.Es gilt die Regel: Je geringer die Aufl�sung, desto schneller das Ren-dern – allerdings auch desto schlechter das Bild.
Aspect Ratio: Minimum f�r X und Y ist 1.00. Wenn du f�r X und Y ungleiche Werte eintr�gst, werden die Objekte verzerrt dargestellt. An der Bildgr��e �ndert dies nichts; die wird allein durch Resolution bestimmt.
Frame Range: Angegeben wird, von welchem Frame bis zu welchem Frame das Rendern laufen soll (Start und End) und wie gro� die Schritte sein sol-len (Frame Step). F�r eine grobe Testansicht kannst du die Zahl f�r Frame Step erh�hen. Die Bewegungen springen dann zwar, aber dar�ber kann man hinweg-sehen, wenn daf�r die Renderzeiten geringer werden.Wenn du wei�t, wie hoch die Framerate (s.u.) ist und wie viele Sekun-den dein Film dauern soll, kann du das im Feld Frame End ausrechnen lassen. Bei 24 fps und 6 Sekunden Dauer kannst du z.B. eingeben:
[2][4] [*] [6]Das Ergebnis (144) wird dann automatisch berechnet, wenn du [enter] dr�ckst3.
Frame Rate: Angegeben wird, wie viele Frames pro Sekunde (fps) erzeugt werden sollen.
Border: Vor allem um Zeit zu sparen kann es sinnvoll sein, nur einen Aus-schnitt aus einer Szene zu rendern. Wenn du einen Haken setzt, kannst du einen Rahmen festlegen, innerhalb dessen gerendert wer-den soll. Wechsle hierzu zun�chst in die Kameraansicht mit [Num0]und aktiviere dann das Auswahlinstrument mit [strg] + [B]. Jetzt kannst du mit gedr�ckter LMT den Rahmen ziehen, der rot wird, wenn du die
3 Das Berechnen von Zahlen in Feldern funktioniert bei sehr vielen Feldern, die Zahlenangaben erfor-dern.

6
LMT losl�sst. Wenn du jetzt mit [F12] das Rendern startest, wirst du feststellen, dass nur der ausgew�hlte Bereich gerendert wurde.
Crop: Bei gesetztem Haken wird das Bild auf den mit Border gesetzten Rah-men begrenzt, auch der Bildausschnitt wird nicht mehr angedeutet.
9.2.3 Anti-AliasingAnti-Aliasing ist eine Zusatzfunktion zur Kantengl�ttung.
Wenn man diese Funktion ausschaltet (also keinen Haken setzt), haben insbesondere leicht schr�ge Linien erkennbare Stufen. Bei dem nebestehenden W�rfel zeigen die senkrechten Kanten diese Stufung sehr deutlich.
Setzt man hingegen einen Haken, verschwinden die Stufen. Bei nebenstehendem Beispiel wurde daf�r der Wert 8 gesetzt.Es gilt: Je h�her der Wert, desto sauberer die Kanten – aber auch desto aufw�ndiger und damit l�nger der Rendervorgang.
Nach Klick auf das Feld, in dem standardm��ig Mitchell-Netravali steht, k�nnen verschiede-ne Berechnungsmethoden f�r Anti-Aliasing ausgew�hlt werden. (Unterschiede im Ergebnis konnte ich bisher nicht erkennen.)Ein Haken vor Full Sample bewirkt, dass die Gesamtheit der zu jedem Pixel ber�cksichtigten Nachbarpunkte (sample), die bei der Kantengl�ttung verwendet werden, f�r den gesamten Render-Layer gespeichert werden. Dies wirkt sich auf das Compositing aus.
9.2.4 Sampled Motion BlurEin Objekt, dass sich schnell vor der Kamera be-wegt, erscheint auf dem Einzelbild unscharf. Diese sog. Bewegungsunsch�rfe (motion blur) wird mit der Funktion Sampled Motion Blur simuliert. Dabei werden die Frames vor und die Frames nach dem jeweiligen Einzelbild sowie die �ffnungs-dauer des Kameraverschlusses in die Berechnung einbezogen.Motion Samples: Die Zahl gibt an, wie viele Frames (samples) nach dem jeweiligen Ein-
zelbild ber�cksichtigt werden. Je mehr Samples, desto st�rker ist der Unsch�rfe-Effekt, aber desto l�nger dauert auch das Rendern.

7
Shutter: �ffnungszeit (in frames) des Kameraverschlusses. Wenn du mit 24 fps renderst und den Shutter = 0.5 setzt, ist die Zeit zwischen den Frames 41.67 ms und das Objektiv ist halb solange offen, also 20.83 ms.Ein Wert gr��er al 1.0 ist in der realen Welt nicht m�glich, kann aber inBlender eingestellt werden und f�hrt dann interessanten Effekten.
In den folgenden Beispielen bewegt sich der W�rfel von links nach rechts.Motion Samples = 1.0
Shutter = 0.5
Motion Samples = 6.0
Shutter = 0.5
Motion Samples = 6.0
Shutter = 1.0
Motion Samples = 6.0
Shutter = 5.0
9.2.5 ShadingIn diesem Panel kannst du bestimmen, welche Merkmale der Oberfl�chen von Objekten beim Rendern ber�cksichtigt werden sollen. Die Haken bewirken:Textures: Die Texturen der Objekte
werden in die Berechnung einbezogen.
Shadows: Objekte werfen Schatten (wenn auch Ray Tracing aktiviert ist).Subsurface Scattering: Wenn beim Material mit Subsurface Scattering gearbeitet wurde, wird
diese Funktion beim Rendern ber�cksichtigt. Environment Map: Du kannst im Textur-Panel die Type Environment Map ausw�hlen. Die
dortigen Einstellungen werden dann beim Rendern ber�cksichtigt.Ray Tracing: Die R�ckverfolgung der Lichtstrahlen findet statt.Apha: Bei der Auswahl Sky erscheint als Hintergrund der Himmel, wie im Panel
World eingestellt worden ist. Bei der Auswahl Transparent ist der Hintergrund leer. Dies kann eine sinvolle Option sein, wennFilmsequenzen �berlagert werden.
Normalerweise wird man alle Funktionen aktivieren.
9.2.6 PerformanceThreads: Bezieht sich auf die Anzahl der ein-
gesetzten CPU-Kerne. Ist Auto-detect aktiviert, werden alle verf�g-baren Kerne verwendet. (in diesem Fall 8). Ist Fixed aktiviert, kannst du im Feld Threads die Anzahl der Kerne eingeben, die verwendet werden sollen.

8
Tile Size: Legt die Gr��e der Felder („Kacheln“) in der X- und der Y-Richtung fest, die beim Rendern jeweils bearbeitet werden sollen.
Memory: Legt fest, welche Aktionen zu Freistellung von Speicherplatz durchge-f�hrt warden sollen:
Safe Buffers: Speichert alle Render-Layers und Nodes der Szene in Dateien im temp-Verzeichnis (erforderlich f�r full sample, s.o.).
Free Image Textures: Beseitigt alle Bildtexturen nach dem Ren-dern, um Speicherplatz f�r das Compositing zu sparen.
Free Unused Nodes: Beseitigt alle Nodes, die beim Compositing nicht verwendet werden.
Acceleration structure: Verschiedene Berechnungsarten zur Beschleunigung der Lichtwege.Instances: Die Unterst�tzung durch Instance f�hrt zu einer wirksamen Speicher-
einsparung, wenn Duplikate verwendet werden.Local Coordinates: Speicherung lokaler Vertex-Koordinaten; kann zwar zu mehr Speicher-
verwendung f�hren, gleichzeitig aber positive Auswirkungen auf die Verarbeitungsgeschwindigkeit haben.
9.2.7 Post ProcessingPost Processing l�sst sich am ehesten mit Nachbearbeitung �bersetzen. Es geht darum, das bereits gerenderte Bild bzw. den bereits gerenderten Film einer weiteren Verfeinerung zu unterziehen.In dem entsprechenden Untermen� wird zu-n�chst festgelegt, welche Funktionen zur Nachbearbeitung eingesetzt werden k�nnen.In der Beispiel-Einstellung rechts werden sowohl der Compositer als auch der Sequenzer (der Videoschnitt-Editor also) verwendet.Die M�glichkeiten des Compositers werden in weiter unten in diesem Kapitel erl�utert. Eine Vielzahl von Effekten kann dort erzeugt werden.Der Video Sequence Editor (Sequencer) wird in Kap. 10 genauer behandelt. Es geht dabei um den Zusammenschnitt einzelner Szenen.Dither: Bei ung�nstiger Signalverarbeitung, kann auf
Fl�chen mit unterschiedlichetr Helligkeit ein Stufeneffekt entstehen (Banding). Durch Dithering kann dieser Effekt vermieden werden. Dabei werden die Colorwerte jedes Pixels mit denen seines Nachbarpixels verglichen und neu berechnet. Im Feld Dither k�nnen Werte zwischen 0.0 und 2.0 eingegeben werden.
Fields: Wenn ein Haken gesetzt wird, wird in der Nachbearbeitung jeder Frame in der Weise unterteilt, dass zun�chst nur die geraden Zeilen (auf dem Bildschirm) und dann die ungeraden Zeilen gerendert werden. Dies bedeutet f�r den PC-Bildschirm eine Verschlechterung, wird aber auf einem TV-Bildschirm zu einer Verbesserung f�hren.Upper First / Lower First: Hat Auswirkungen darauf, ob die geraden oder die

9
Ungeraden Zeilen als erstes gerendert werden.Still: Durch Setzen des Hakens wird verhindert, dass die Zeit f�r den einzelnen Frame halbiert wird.
Edge: Wenn ein Haken gesetzt wird, wird das Objekt mit einem Rahmen umgeben (Manga-Stil).
Threshold: Schwelle des Winkels zwischen Fl�chen, ab dem die Kanten zwischen den Fl�chen eingef�rbt werden (0 bis 255). Ein Wert von 10 wird einfach nur eine Umrahmung des Objekts gegen den Hintergrund ergeben, h�here Werte f�hren dazu, dass auch Kanten auf der Oberfl�che (etwas schw�cher) nachgezeichnet werden.
Farbfeld: In dem Farbfeld kann die Frabe des Rahmens festgelegt werden.https://www.blender.org/manual/render/blender_render/post_processing/edges.html
9.2.8 MetadataMit der Stamp-Funktion kannst du in dein geren-dertes Bild verschiedene Angaben eindrucken. Font Size: Legt die Schriftgr��e fest.Text Color: legt die Schriftfarbe fest.Background: legt die Hintergrundfarbe fest.Je nach gesetztem Haken, werden folgende An-gaben eingef�gt:Time: TimecodeDate: Datum und UhrzeitRenderTime: Dauer des RenderingFrame: Nr. des FrameScene: Name der SzeneCamera: Camera-Nr. bzw. -NameLens: BrennweiteFilename: Dateiname (mit vollst�ndigem Pfad)Marker: MarkerSeq. Strip: FilmstreifenNote: Frei einzugebende Anmerkung

10
9.2.9 OutputIm Untermen� Output werden der Spei-cherort und das Format der Renderergeb-nisse festgelegt.
Der Ordner zum Speichern der Render-ergebnisse ist standardm��ig c:\tmp. Wenn du auf den Ordner Icon rechts klickst, �ffnet sich der File-Browser und du kannst einen anderer Ordner ausw�hlen. Gleichzeitig wird dort der File-Name defi-niert.
Ein Haken vor Overwrite bewirkt, dass alte Fassungen mit demselben Namen �ber-schrieben werden.
Ein Haken vor File Extensions bewirkt, dass die richtigen Dateierweiterungen automa-tisch gesetzt werden.
Ein Haken vor Placeholders bewirkt, dass leere Frames (Platzhalter) w�hrend des Ren-derns erzeugt werden.
Als File Format ist stan-dardm��ig .png einge-stellt. Wenn du auf das Feld klickst sind links al-le verf�gbaren Bildfor-mate (Image) und rechts alle verf�gbaren Film-formate (Movie) aufge-f�hrt. Du wirst wahr-scheinlich das Format danach ausw�hlen, wie du das Ergebnis sp�ter weiterverarbeiten willst.
Wenn du ein Bildformat ausw�hlst und im Render-Men� (s. Abschnitt 9.2.1) auf Render klickst, wird am festgelegten Speicherort der Frame gespeichert, auf der der Zeiger in der Timeline gerade steht.
Wenn du im Render-Men� aber auf Animation klickst, werden so viele Einzelbil-der gespeichert, wie in der Spalte Frame-Range im Untermen� Dimensions an-gezeigt ist (s. Abschnitt 9.2.2).
Das Abspeichern in Einzelbildern ist gew�hnlich der bessere Weg, weil man bei evtl. Korrekturen nur die Bilder neu rendern muss, die ge�ndert werden sollen. Wie du aus den Einzelbildern einen Film erzeugst, wird in Kap. 10 erkl�rt.
Neben den Bildformaten kannst du durch Klick festlegen, ob die Bilder in Schwarz/Wei� (BW) oder in Farbe (RGB) gerendert werden sollen. Schlie�lich k�nnen die Farbtiefe (Color Depth) und das Ausma� der Kompression (Compres-sion) festgelegt werden – sofern dies bei den einzelnen Bildformaten �berhaupt m�glich ist.
Wenn du ein Filmformat ausw�hlst und im Render-Men� (s. Abschnitt 9.2.1) auf Animation klickst, wird ein Film im Umfang der Frames erzeugt, wie in der Spalte Frame-Range im Untermen� Dimensions angezeigt ist (s. Abschnitt 9.2.2).
Bei Auswahl eines der unteren vier Filmformate wird ein weiteres Untermen� mit der Bezeichnung Encoding (s. Abschnitt 9.2.10) sichtbar.

11
9.2.10 EncodingIn diesem Panel kannst du festlegen, welche Verschl�sselung du zur Erzeugung eines Vi-deos verwenden willst.Presets: Die Voreinstellungen erlauben
die Auswahl zwischen verschie-denen Videoformaten: DV, DVD, SVCD, VCD, H264, Theora, Xvid. Wenn du einen Preset ausw�hlst, ist sichergestellt, dass die optimale Einstellung f�r die betreffende Art von Output vorgenommen wird.
Format: Wenn du probeweise verschiedene Presets ausprobierst, wirst du feststellen, dass sich damit gleichzeitig die Eintragungen im Feld Format und teilweise auch in anderen Feldern (z.B. Buffer) �ndern. Du kannst die Einstellungen imFeld Format aber auch „per Hand“ vornehmen; dann bleiben die �brigen Felder zun�chst unver�ndert.
Bitrate: Durchschnittliche Anzahl der Bits pro Frame.GOP Size: Anzahl der Bilder pro Group of Pictures (GOP). 4
Autosplit Output: Aktiviere diese Funktion, wenn dein Video besonders gro� ist (>2 Gigabite).Rate: Die Kontrolle der Bitrate beinhaltet ein Minimum und ein Maximum.Buffer: Gr��e des Buffers bei der Dekodierung des Datenstroms.Audio Codec: Hier kannst du zwischen verschiedenen Audioformaten w�hlen, mit denen
standardm��ig bestimmte Bitraten verkn�pft sind.Volume: Lautst�rke des Audio-Outputs.
9.2.11 Bake
https://www.blender.org/manual/render/workflows/bake.html
4 https://en.wikipedia.org/wiki/Group_of_pictures

12
9.2.12 FreestyleWenn diese Funktion aktiviert ist, werden die einzelnen Kanten eines Mesh‘ von schwarzen Rahmen umgeben (vgl. die Edge-Funktion im Panel Post Processing, Kap. 9.2.7).Line Thickness: Wenn du Absolute anklickst, gelten die Werte, die im Feld
Line Thickness eingetragen werden: Dicke der Linien in Pixeln. Wenn du Relative anklickst, wird die Linienst�rke im Verh�ltnis zur Y-Aufl�sung von 480 Pixeln festgelegt. Bei einer feineren Aufl�sung in der Y-Richtung werden die Linien also dicker sein.
Das w�re allerdings noch keine gro�e Sache. Entscheidend ist vielmehr, dass du mit der Aktivierung von Freestyle eine neue T�r aufst��t, n�mlich die M�glichkeit, mit Blender Bilder oder auch Filme nach Art von Cartoons zu erzeugen. Es geht um Non Photorealistic Rendering (NPR).
Nur wenn Freestyle aktiviert ist, findest du im Panel Render Layers (Icon mit den zwei Bl�ttern neben dem Photoapparat) die drei Untermen�s Freestyle, Freestyle Line Set und Free-style Line Style, die eine F�lle von Einstellungsm�glichkeiten beinhalten.F�r jeden Render Layer l�sst sich ein unabh�ngiges Set von Optionen f�r Freestyle erstellen.
Freestyle Control Mode: Zun�chst musst du dich ent-
scheiden, wie du deine Anga-ben machen willst: Wenn du mit Python vertraut bist, kannst du mit dieser Programmier-sprache arbeiten (Python Scripting Mode). F�r Otto Normalverbraucher ist aller-dings der Parameter Edit Mode die Methode der Wahl.
Edge Detection Options: Finden von Kanten, die gezeichnet werden sollen.Crease Angel: Winkel, mit dem zwei Fl�chen an einer Kante aneinan-
dersto�en. Je gr��er der Winkel, desto mehr Linien be-kommst du.
Face Smotheness: Wenn es irgendwelche Br�che / „L�cher“ in den Linien gibt, sollte hier ein Haken gesetzt werden. Die L�cher werden dann geschlossen.
Culling: Kanten, die nicht sichtbar sind, werden ignoriert. (to cull = Minderwertiges aussortieren)

13
Advanced Options: Wenn Haken, werden zwei numerische Felder sichtbar: Sphere Radius beeinflusst
die Berechnung von Kr�mmungen f�r Ridge & Valley und Suggesti-ve Contour (s. Edge Type im n�chsten Panel Line Set).
Kr Derivate Epsilon kontrolliert den Output von Suggestive Contourund Silhouette (s.u.).
Freestyle Line Set Line Set legt fest, welche Kanten bei der Be-rechnung im Prozess des Freestyle Rendering ber�cksichtigt werden sollen und welche nicht.Wenn erforderlich k�nnen verschiedene Line Sets definiert werden (Klick auf das +-Zeichen).
Zun�chst musst du bestimmen, nach welchen Kriterien die Kantenauswahl erfolgen soll: Sicht-barkeit, (Visibility), Kantenart (Edge Types), Fl�-chenmarkierungen (Face Marks), Gruppe (Group) oder Bildgrenze (Image Border).Diese Kriterien schlie�en sich nicht aus, sondern k�nnen (bzw. m�ssen) kombiniert werden.
Visibility: Welche Linien sollen sichtbar sein?
Visible: Nur sichtbare (nicht verdeckte) Linien werden gezeigt.
Hidden: Nur nicht sichtbare (verdeckten) Linien werden gezeigt.
QI Range: Alle Linien (sichtbar und verdeckt) werden gezeigt.

14
Edge Types: Welche Kantentypen sollen gezeigt werden?
Inclusive / Exclusive:
Locical OR / Logical AND:
Silhouette: �u�ere Umrisse von Objekten werden als Linien gezeigt.
Border: Grenzlinien von Objekten.
Contur: Die Konturen von Objekten werden gezeigt.
Suggestive Contour: Zeigt mehrdeutige Konturen – dabei fast immer die Silhouette.
Ridge & Valley: Zeigt Buckel und T�ler (Grenzlinien zwischen konvexen und konkaven Gebieten auf der Oberfl�che).
Crease: Kanten werden gezeigt.
Edge Mark: Nur zuvor markierte Kanten werden gezeigt.
External Contour: Nur die �u�eren Umrisse werden gezeigt. Wenn sich Objekte �berlappen, wird die Binnenstruktur ausgelassen.
Material Boundary: Verschiedene Materialien werden durch eine Linie getrennt. (Beispiel: mit Silhouette)

15
Face Marks: Auswahl nach Fl�chenmarkierungenUm eine Fl�chenmarkierung (face mark) zu setzen:
Selektiere ein Mesh und wechsle in den Edit Mode.
Selektiere die Fl�chen, die du markieren m�chtest.
Dr�cke [strg] + [F] Mark Freestyle Faces.5
Das Ergebnis nach dem Rendern: Die Linienauswahl kann durch die Alternativen Inklusive / Exclusive und One Face / Both Faces beeinflusst werden.
Inclusive / Exclusive: Sollen alle Kanten, die den Auswahlbedingun-gen durch die Fl�chenmarkierung entsprechen, einbezogen werden (inclusive) oder sollen gerade diese ausgeschlossen (exclusive) werden?
One Face: Selektiere (bzw. deselektiere) alle Kanten, bei denen mindestens eine angrenzende Fl�che markiert ist.
Both Faces: Selektiere (bzw. deselektiere) nur die Kanten, bei denen beide angrenzenden Fl�chen markiert sind.
One Face Both FacesInclusive
Exclusive
5 Du kannst diesen Befehl r�ckg�ngig machen durch [strg] + [F] Clear Freestyle Faces

16
Group: Gruppen von Objekten – die zuvor definiert werden m�ssen – werden in die Bearbeitung von Freestyle eingezogen (Inclusive) oder von der Bearbeitung ausgeschlossen (Exclusive). Du musst also zun�chst eine Gruppe bestimmen. Wir bleiben bei
unserem Beispiel mit einem W�rfel auf einem Untergrund:o Selektiere den W�rfel und �ffne in den Properties die
Objective Data (W�rfel-Icon); f�ge im Unterpanel Groups eine neue Gruppe hinzu (+-Zeichen); nenne diese Gruppe WÄrfel.
o Selektiere die Plane und �ffne in den Properties die Objective Data (W�rfel-Icon); f�ge im Unterpanel Groups eine neue Gruppe hinzu (+-Zeichen); nenne diese Gruppe Untergrund.
o Erzeuge im Panel Freestyle Line Set zwei Line Sets mit den Namen WÄrfel und Untergrund; aktiviere Group und trage in das Feld jeweils die Namen WÄrfel und Untergrund ein.
o Lege im Line Set WÄrfel als Color Schwarz und im Line Set Untergrund als Color GrÄn fest.
o Das Ergebnis: Der W�rfel ist schwarz umrandet, der Untergrund gr�n.
Feld Group: Name der zuvor definierten Gruppe
Inclusive / Exclusive: Bei der Stellung Exclusive wird das betreffende Line Set nicht einbezogen
Image Border: Wenn aktiviert, bezieht Freestyle nur Objekte und Linien in die Berechnung ein, die innerhalb der Bildgrenzen liegen. Dies spart Renderzeit.

17
Freestyle Line StyleMit Line Style legst du die Erscheinungsform der Linien nach f�nf verschiedenen Aspekten (=Untermen�s) fest: Pinselstrich (Strokes), Farbe (Color), Alpha, Dicke (Thickness), Geomet-ry und Textur (Texture).Du kannst so viele Linienstile definieren, wie du willst, und sie dann durch Klick auf den Pinsel wieder aufrufen.
Strokes: Wie ist ein Linienzug zusammengesetzt
Chaining: Wenn ausgeschaltet, wird jede Linie f�r sich gezeichnet.
Plain / Scetchy: Bei Scetchy sehen die Li-nien aus, wie bei einer Skizze – die richtigen Einstellungen bei Geometry vorausgesetzt (s.u.).
Splitting:o Min / Max 2d Angle / 2D Length:
Aufsplittung von Linien gem�� ei-nem minimalen bzw. maximalen Winkel und gem�� der L�nge einer Linie. Dies ist hilfreich, wenn man lange Linienz�ge in kleinere St�cke aufteilen will.
o Material Boundary: Aufsplittung von Linien, wenn die Kanten zwischen verschiedenen Materialien liegen.
o D1 / G1 (usw.): DX L�nge des X. Linienabschnitts; GX L�nge der X. L�cke.
Sorting: Sortierreihenfolge entsprechend nebenstehender Auswahl
Caps: Aussehen der Linienenden.o Butt: Flacho Round: Rundo Square: quadratisch
Dashed Line: Gestrichelte Linie s.o. Splitting Line D1, G1, D2, G2 usw.
Color: Linienfarbe
Base Color: Grundfarbe der Linie. Die Einstellung erfolgt auf die bekannte Wei-se: Anklicken und Farbe und Helligkeit ausw�hlen.
Modifiers: Du kannst zur weiteren Farbge-staltung der Linie zwischen 8 Modifiern ausw�hlen:o Along Stroke: �nderung der Farbe entlang des Linienzuges
mittels Colorramp.o Distance from Camera: �nderung der Farbe des Linienzuges
mittels Colorramp entsprechend dem Abstand zur Kamera.

18
o Distance from Object: �nderung der Farbe des Linienzuges mittels Colorramp entsprechend dem Abstand zu einem Objekt, das du im Feld Target angibst..
o Material: �nderung der Farbe des Linienzuges mittels Colorramp entsprechend verschiedener Materialeigenschaften des Objekts.
Alpha: Transparenz des Linienzuges Base Transparency: Grundtransparenz der
Linie. Die Einstellung erfolgt auf die be-kannte Weise: Wert im Feld verschieben oder eintragen.
Modifiers: Du kannst zur weiteren Gestaltung der Transparenz wieder zwischen 8 Modifiern ausw�hlen. Deren Einstellung funkti-oniert im Prinzip genauso wie bei Color (s.o.).
Thickness: StÄrke der Linien
Base Thickness: Basisst�rke der Linie. Die Einstellung erfolgt auf die bekannte Weise: Wert im Feld eintragen.
Center / Inside /Outside / Relative:
Thickness Ratio:
Modifiers: Du kannst zur weiteren Gestal-tung der Strichst�rke zwischen 9 Modifi-ern ausw�hlen. Deren Einstellung funktioniert im Prinzip genauso wie bei Color (s.o.).
Geometry: Linienform und Objektgeometrie
Mit dieser Funktion kann festgelegt werden, wie die Linien aller Objekte von deren Form (Geometrie) beeinflusst wird. Hierzu stehen 14 Modifier zur Verf�gung.

19
Sampling: Dieser Modifier ist standardm��ig immer aufgerufen – und sollte es auch blei-ben. Der eingetragene Wert entscheidet dar�ber, wie genau die anderen Modifier arbei-ten: Je niedriger, desto genauer.
Dies sei unser Modell-Mesh ohne den Einsatz von Modifiern:
2d Offset: Verschiebung entlang der Normalen Start / End: Hiermit wird eine bestimmte Verschiebung am Anfangs-(Start) oder Endpunkt (End) der Linie entlang der Normalen an diesen Punk-ten erzeugt.
Hier das Ergebnis f�r Start = 5.0 und End = 10.0:
o X / Y: Hiermit wird einfach eine Konstante zur horizonta-len (X) oder vertikalen Verschiebung hinzugef�gt. Hier das Ergebnis f�r X=5.0 und Y= 10.0:
2D Transform: Zweidimensionale Skalierung und oder Rotation
o Pivot: Das Zentrum (Pivot-Punkt) der Transformation kann sein: Der Mittelpunkt der Linie (Stroke Center), der Anfangs- (Stroke Start) oder den Endpunkt (Stroke End) der Linie, ein beliebiger Punkt auf der betr. Linie (Stroke Point Parameter). Dazu wird ein Schieber eingeblendet. Schlie�lich ein be-liebiger Punkt auf dem Bildschirm (Absolute 2D Point). Vor der letzten Option wird ausdr�cklich gewarnt, weil hierin die Aufl�sung und der zu-geh�rige Prozentsatz der Aufl�sung eingehen.
o Scale X / Y: Skalierungsfaktor der betreffenden Achsen.
o Rotation Angle: DrehwinkelHier das Ergebnis f�r X=1.05 und Y= 1.05:
Backbone Stretcher: Die Linien werden am Anfang und am Ende etwas gestreckt.

20
Bezier Curve: Die Linien werden durch eine Ann�herung an Bezier-Kurven ersetzt.
o Error: Maximal erlaubte Abwei-chung zwischen der Original- und der Bezier-Kurve.
Hier das Ergebnis f�r Error = 10:
Blueprint: Es werden Entwurfslinien in Form von Kreisen, Ellipsen oder Quad-ratischen Konturen erzeugt, die am An-fang einer Freihandzeichnung eines ersten Entwurfs stehen k�nnten.
Guiding Lines: Die Linien werden er-setzt durch Verbindungslinien zwi-schen deren Anfang und Ende. Ver-n�nftige Ergebnisse werden hier nur erzielt, wenn die Linienst�cke kurz genug sind. Darum wird empfohlen diesen Modifier nur in Kombination mit den Splitting-Optionen im Strokes-Panel anzuwenden.
o Offset: Verschiebung des Anfangs-und Endpunktes beim Original-Stroke, be-vor die neuen geraden Linien erzeugt werden.
Perlin Noise 1D / 2D: f�gt den Linien ein mehr oder minder starkes Rau-schen (Zitterlinie) hinzu.
o Frequency: Dichte der Zit-terlinie.
o Amplitude: Wie stark verformt das Rau-schen in Richtung des Winkels. Seed:Zufallsfaktor
o Octaves: „Detailreichtum“ der Verfor-mung.
o Angle: Winkel der Verformung (0.0 = horizontal; 90.0 = vertikal)
o Im Beispiel: Frequency = 10.0; Ampli-tude = 20.0; Octaves = 10; Angle = 90o
Polygonization: vereinfacht die Linien so weit wie m�glich.
o Error: Maximale Distanz zwi-schen dem urspr�nglichen und dem neuen Linienzug (je gr��er desto ungenauer).

21
Sinus Displacement: Die Linien werden in Sinuskurven umgewandelt.
o Wavelength: Wellenl�nge – Ab-stand der Wellen voneinander.
o Amplitude: H�he der Wellen.o Phase: Bietet die M�glichkeit, die Wellen entlang der
Linie zu verschieben.
Spatial Noise: erzeugt ein „Rauschen“ ent-lang der Linie.
o Amplitude: Gr��e der Welleno Scale: Dichte der St�rung.o Octaves: „Detailreichtum“ der Ver-
formung.o Smooth: Wenn Haken, dann Weichzeichnung.o Pure Random: Wenn Haken, sind die Abweichungen voneinander v�llig un-
abh�ngig; andernfalls wird die n�chste St�rung aus der vorausgegangenen berechnet.
Tip Remover: k�rzt die Linien etwas an deren Anfang und Ende.
o Tip Length: Umfang der K�rzung – je gr��er die Zahl, umso mehr wird gek�rzt.
Texture: erm�glicht es, die Linien mit einer Textur zu versehen, die du gesondert definierenmusst.
Go to Linestyle …: Klick auf diese Schaltfl�che �ffnet das Textur-Men�. W�hle dort eine Textur aus, z.B. Clouds.
Mapping: In diesem Unterpanel steht jetzt: Coordina-tes = Along Strokes; probiere aus, wie die andere Op-tionen auswirken. Wenn du einen Haken vor Use Tips setzt, werden Anfang und Ende der Linien anders tex-turiert.
Influence: Haken vor Color; die Farbe sollte eher hellsein.
In diesem Beispiel wurde als Textur Marble verwen-det:

22
Beispiel: Cartoon Style L�sche den Startw�rfel und f�ge Suzanne und einen Torus ein. Breite darunter eine Pla-
ne aus. �ffne das Render-Panel und aktiviere Freestyle. Bisher sieht
das Ergebnis so aus:
�ffne das Render-Layer-Panel und Nimm dort fol-gende Einstellungen vor:
o Setze im Unterpanel Freestyle einen Haken vor Face Smoothness.
o Rufe im Unterpanel Line Style Thickness auf und gib ein Thickness = 5.0
Selektiere Suzanne. Rufe das Material-Panel auf:
o Erzeuge ein neues Material. Gib ihm den Namen BlueMonkey.
o In den Unterpanels Diffuse und Specular findest du die Einstellungen Lambert und CockTorr. �n-dere beide in Toon.
o �ndere im Unterpanel Diffuse die Farbe in T�rkis-blau; Size =1.5.
o �ndere im Unterpanel Specular Intensity = 0.0.o Nimm dieselben Einstellungen f�r den Torus vor.
Verwende eine andere Farbeo Das Ergebnis:
Beleuchtung:o �ffne das World-Panel und setze ei-
nen Haken vor Environment Lighting; Energy = 0.5
o �ndere im Unterpanel World die Ho-rizon Color in helles Wei�.
Teile den Bildschirm waagerecht und �ffne in der oberen H�lfte den Node-Editor; w�hle das Icon f�r den Composite Mode aus und setze einen Haken vor Use No-des.

23
Erzeuge eine neue Textur:o �ffne das Textur-Panel.o Type: Image or Movie.o �ffne im Unterpanel Image eine Papier-Textur; nenne die Textur Papier.o F�ge im Node Editor einen neuen Textur-Node hinzu: [shift] + [A] Input
Texture; f�ge dort die Papier-Textur ein; skaliere (wenn erforderlich) X = 0.8, Y = 0.8.
o F�ge einen Mix-Node hinzu: [shift] + [A] Color Mix; �ndere die Mix-Option in Multiply.
o Verbinde die Nodes so:o Das Ergebnis:
Wenn du willst, kannst du noch einen Lichteffekt hinzu-f�gen:o Erzeuge eine neue Textur. Nenne sie
ShadowGradient.o Type = Blendo W�hle im Unterpanel Blend unter Progression =
Quadratic sphere.o F�ge im Node Editor einen neuen Textur-Node
hinzu: [shift] + [A] Input Texture; f�ge dort die ShadowGradient-Textur ein.

24
Ein Video-Tutorial hierzu findest du unter:
https://www.youtube.com/watch?v=1T_impeCV-0
o F�ge einen Mix-Node hinzu: [shift] + [A] Color Mix; �ndere die Mix-Option in Multiply.
o Verbinde die Nodes in dieser Weise:o Das Ergebnis:

25
9.3 Die besonderen Untermen�s des Cycles RenderersDie folgenden Untermen�s im Cycles Renderer weichen nicht von den entsprechenden Me-n�s beim BI ab: Dimensions (vgl. 9.2.2), Metadata (vgl. 9.2.8), Output (vgl. 9.2.9), Freestyle (vgl. 9.2.12). Die �brigen Untermen�s enthalten unter Cycles entweder mehr oder weniger abweichende Funktion oder sind v�llig neu hinzugekommen.
9.3.1 Render (vgl. 9.2.1)Device: Bei den User Preferences
kannst auf der Karteikarte Sys-tem unter Computer Device angeben, ob dein Computer �ber eine spezielle Grafikkarte verf�gt, mit der das Rendern wesentlich beschleunigt wer-den kann. Durch Klick auf das Feld kannst du entscheiden, ob du mit der normalen CPU deines Computers rechnen willst oder mit der angegebenen Grafikkarte (GPU).
Feature Set: Hier wird angezeigt, ob die angegebene Einrichtung von Blender unterst�tzt (supported) wird.
9.3.2 Sampling6
Sampling Presets: Du kannst eigene Einstellungen nach Dr�cken auf den + - Button unter einem selbstgew�hlten Namen abspeichern und danach wieder aufrufen. Die Voreinstellungen – Preview f�r schnelles und Final f�r qualitativ hoch-wertiges Rendern – stehen standardm��ig zur Verf�gung.
Integrator: Blender stellt in Cycles zwei verschiedene Metho-den zur Verfolgung der Strahlen zur Verf�gung:Path Tracing: Es wird immer nur ein Strahl pro Sample verfolgt, daher relativ langwierig.Branched Path Tracing: Es werden gleichzeitig mehrere Komponenten pro Sample verfolgt, daher schneller und empfehlenswert.
Settings: Einstellungen des Intergrators:Seed: Cycles verwendet einen Zufallszahlengenerator (Seed), der immer einen be-
stimmten Ausgangswert verwendet. Eine Animation wirkt realistischer, wenn die einzelnen Frames unterschiedliche Rauschmuster haben, der Seed also selbst animiert wird. Um das zu gew�hrleisten kannst du an dieser Stelle #frame ein-tragen. Dann wird bei jedem Frame eine neuer Seed-Wert verwendet.
Clamp: Der eingetragene Wert beschr�nkt (clamp = Klammer) die Helligkeit von ange-strahlten Pixeln. Clamp Direct bezieht sich auf direkt bestrahlte Pixel; Clamp In-direct bezieht sich auf indirekt bestrahlte Pixel. – Im linken Beispiel wurde Clamp Direct = 8 und Clamp Indirect = 0.25 gesetzt, im rechten Beispiel wurde um-gekehrt Clamp Direct = 0.25 und Clamp Indirect = 8 ge-setzt.
6 In einer fr�heren Version von Blender 2.6 hie� dieses Untermen� noch Intergrator.

26
Samples: Der eingetragene Wert gibt an, wie oft Blender die Strahlenwege (Rays) von der Kamera aus berechnet. Je mehr Samples gerendert wurden, umso rauschfreier ist das Bild.
Square Samples: Ein Haken bewirkt, dass die Anzahl der Samples quadriert wird.Welche Einstellungen hierzu m�glich sind, h�ngt von dem zuvor ausgew�hl-ten Integrator ab (s.o.)
Path Tracing
Hast du dich f�r die Verwendung von Path Tracing entschieden, ste-hen unter Samples nur zwei Einstel-lungen zur Verf�gung: Render und Preview.Render: Die Zahl gibt an, wie viele Samples pro Pixel berechnet werden sollen – und zwar beim abschlie�enden Rendering.Preview: Die Zahl gibt ebenfalls an, wie viele Samples pro Pixel berechnet werden sollen – aber bei der Ansicht im 3D Viewport im Modus Rendering.
Es h�ngt von der Art des Bildes ab, wie viele Samples man braucht, bis ein Bild rauschfrei ist. Das k�nnen 100, aber auch schon mal 400 Samples sein.Um nicht nur rumzuprobieren, wie viele Samples man braucht, kannst du bei Preview auch 0 eingeben. Wenn du jetzt auf Render klickst, startest du einen unendlichen Rendervorgang, d.h. das Rendern h�rt nicht mehr auf. Dabei kannst du beobachten, ab welcher Anzahl von Samples das Bild akzeptabel wird. Mit der Pause-Taste am unteren Bildrand kannst du den Vorgang wieder anhalten.
Wenn du den passenden Wert gefunden hast, kannst du ihn in das Feld Render eintragen. Du kannst aber bei Preview mit einem niedrigeren Wert arbeiten, damit du nicht so viel Zeit verlierst, um auf das Renderergebnis mit hoher Qualit�t zu warten.In den beiden Abbildungen siehst du links ein Bild mit 5 Samples und rechts eines mit 50 Samples. Dort ist das Bildrauschen schon weitaus geringer.

27
Branched Path Tracing
Hast du dich f�r die Verwendung von Branched Path Tracing entschieden, kannst du unter Samples wesentlich differenziertere Einstellungen vor-nehmen. Hiermit kannst du festlegen, welche Komponenten genauer (mit weniger Rauschen) berechnet werden sollen und welche nicht.Diffuse: Anzahl der Samples pro diffuser KomponenteGlossy: Anzahl der Samples pro gl�nzender Komponente Transmission: Anzahl der Samples pro durchsichtiger KomponenteAO: Anzahl der Samples pro Ambient-Occlusion-KomponenteMesh Light: Anzahl der Samples pro Mesh-Light-Komponente – wenn das Mesh mit einem Emission Shader veresehen ist, also selbst Licht aussendet.Subsurface: Anzahl der Samples pro Subsurface-Scattering-Komponente Mesh Light: Anzahl der Samples pro Voumetrischer-Komponente (Feuer, Rauch etc.)
AA Samples: Hier geht es um die Anzahl der Samples beim AntiAliasing (=AA), der Kan-tengl�ttung also
Sample All Direct / Indirect Lights: Wenn H�kchen, werden alle Lichtquellen in die Berech-nungen einbezogen.
Am unteren Ende des Sub-Panels findest du eine �bersicht �ber alle Samples.
9.3.3 Volume SamplingDie beiden m�glichen Einstellungen beziehen sich beide auf die Schritte (steps), die Blender vornimmt, um in volumetrisches Material (z.B. Rauch und Feuer) einzudringen.Step Size meint die Schrittweite, mit der z.B. Rauch analysiert wird. Je niedriger der Wert, desto feiner ist die Aufl�sung und desto mehr Details werden sichtbar. Allerdings erreichen die Renderzeiten sehr schnell immense Gr��enordnungen, die bei mehreren Stunden f�r einen einzelnen Frame liegen k�nnen.Max Steps bezieht sich auf die maximale Schrittanzahl. Der Prozess wird abgebrochen, so-bald der hier eingegebene Wert erreicht ist. H�ufig reichen niedrigere Werte v�llig aus.

28
9.3.4 Light PathsPresets: Die standardm��ige Vor-
einstellung Integrator Presets bietet einen ver-n�nftigen Mittelweg der Einstellungen zu den Lichtpfaden an, der im �brigen der Einstellung Limited Global Illuminati-on entspricht.Full Global Illumination bietet sehr hohe Werte an und ist daher sehr auf-w�ndig zu berechnen.
Transparency: Die Werte geben an, wie viele transparente Fl�chen ein Lichtpfad durchdringen kann. Wenn du mehrere Glasscheiben (flache transparen-te Cubes) hintereinander stellst, kannst du erkennen, dass bei der Stan-dardeinstellung Max = 8 / Min = 8 das Licht genau 4 Scheiben (= 8 Fl�-chen) durchdringt (linkes Bild). Wird dagegen Max = 50 eingegeben, wird das Licht zwar immer weiter abgeschw�cht, dringt aber durch alle Scheiben (rechtes Bild).
Bounces: Hiermit kannst du einstellen, wie h�ufig ein Lichtstrahl von einer Ober-fl�che abgestrahlt wird, auf eine andere Oberfl�che trifft, vielleicht wie-der zur�ckgestrahlt wird und sich am Ende verliert.Bei den folgenden Abbildungen wurde links der Wert f�r Min und Maxauf 1 gestellt. Die lila Kugel wirft lediglich einen grauen Schatten auf den W�rfel. Im mittleren Bild wurde Min auf 1 und Max auf 10 gestellt. Jetzt ist der Schatten nicht mehr nur grau, sondern er erh�lt von der Kugel noch etwas abgestrahltes lila Licht.Blender versucht, �konomisch zu arbeiten und bricht daher die Berech-nung ab, wenn die Verfolgung einzelner Lichtpfade vermutlich sinnlos ist. Der Min–Wert gibt an, wie viele Pfade mindestens verfolgt werden sollen. Im rechten Bild wurde Min auf 8 gestellt. Der Schatten hat jetzt noch etwas mehr Farbe.

29
Die Anzahl der Lichtpfade auf diffusem (Diffuse) oder gl�nzendem (Glossy) Material kann vergleichsweise niedriger sein als bei durchsich-tigem (Transmission) Material, um ein realistisches Bild zu erhalten. Bei Rauch oder Wolken (Volume) macht es wenig Sinn, Rechenzeit f�r Lichtpfade vorzusehen.
Beispiel fÄr Glossy-Lichtpfade
Wenn wir vor und hinter die Szene je einen Spiegel stellen, spiegelt sich die Szene zwischen den Spie-geln hin und her und hin und her bis in die Unendlichkeit. Das Bild rechts zeigt den Aufbau:Wie viele Spiegelungen wir tats�chlich sehen, h�ngt von dem Wert ab, der bei den Bounces im Feld Glossy eingetragen ist – aber auch von dem Wert im Feld Max. Die folgende Tabelle zeigt verschiedene M�glichkeiten, wie sich die Anzahl der Bounces auf das gerenderte Bild auswirkt:
Bounces Ergebnis

30
Wie ersichtlich, geht die Anzahl der Spiegelungen niemals �ber den kleinsten Wert entweder im Feld Max oder im Feld Glossy hinaus.Beispiel fÄr Transmission -Lichtpfade
Wenn wir eine Reihe von Glasscheiben (Glass) vor die Szene stellen, k�nnen wir be-obachten, durch wie viele Scheiben die Szene sichtbar ist. Das Bild rechts zeigt den Auf-bau:Wie viele Lichtdurchg�nge (Transmissionen) wir tats�chlich sehen, h�ngt von dem Wert ab, der bei den Bounces im Feld Transmission eingetragen ist – aber auch (wie beim vorherigen Beispiel) von dem Wert im Feld Max. Die folgende Tabelle zeigt verschiedene M�glichkeiten, wie sich die Anzahl der Bounces auf das gerenderte Bild auswirkt:
Bounces Ergebnis

31
Wie ersichtlich, geht die Anzahl der Transmissionen niemals �ber den kleinsten Wert entwe-der im Feld Max oder im Feld Transmission hinaus.Shadow: Wenn Haken gesetzt, wird von transparenten Materialien ein aufgehellter
Schatten erzeugt, ohne Haken ist der Schatten dunkel.Caustics: Kaustiken treten (in Form kleiner heller
oder dunkler Punkte) dann auf, wenn helles Licht auf Spiegelfl�chen und dann auf Diffuse-Fl�chen trifft. (Eigent-lich bedeutet das Wort Caustics VerÅt-zung.)
Wenn du eine Glaskugel auf eine Fl�-che legst, wird das einfallende Licht geb�ndelt (Lichtquelle: Sun). Du kennst das als Brennglaseffekt. Allerdings hat Blender offensichtlich Probleme, die-sen Effekt sauber zu berechnen. Du siehst in dem Bild rechts, dass der Be-reich unter der Kugel immer noch verrauscht ist, obwohl dieses Bild schon mit 50 Samples erzeugt wurde.Es sind zwei Arten von Kaustiken zu unterscheiden.
o Als Reflective Caustics werden Kaustiken bezeichnet, die bei der Lichtre-flexion entstehen. (Punkte rechts vom W�rfel)
o Als Refractive Caustics werden Kaustiken bezeichnet, die bei der Licht-brechung entstehen. (Punkte unter der Kugel)

32
Standardm��ig werden von Blender beide Arten von Kaustiken erzeugt. Wenn du die H�k-chen in den entsprechenden Felder beseitigst, verschwinden die Kaustiken:
Filter Glossy: Die reflektiven Kaustiken werden auch dann vermindert, wenn du bei Filter Glossy einen Wert >0.00 eintr�gst, z.B. 5.00 (MaxWert ist 10.00), ohne den Haken vor Reflective Caustics zu wegzunehmen.
9.3.5 Motion BlurBewegungsunsch�rfe kann unter Cycles wesentlich diffe-renzierter dargestellt werden als im BI.Postion verschiebt das Zeitintervall des Shutters an den
Anfang, in die Mitte oder das Ende des Frames. Hierdurch lassen sich Bewegungsspuren abbilden.
Shutter funktionert wie im BI: Angegeben wird die �ff-nungszeit des Kameraverschlusses (in frames). (vgl. 9.2.4)
Shutter Curve erlaubt die Festlegung von zeitlichen Ver-laufsformen der Objektiv�ffnung (shutter).
Shutter Type: Du kannst hier den Typ Top Bottom ausw�h-len. Das Objektiv �ffnet sich dann von oben nach unten. Als Folge hat sich der untere Teil des Ob-jekts weiter bewegt als der obere (racing mode).
In dem Beispiel wurde eingestellt: Shutter = 2.0; Shutter Type = Top Bottom.

33
9.3.6 FilmExposure kennzeichnet die Lichtempfindlich-
keit des „Films“. Je h�her der Wert, desto heller wird das Bild – bis zur �berbelichtung.
Transparent: Wenn du einen Haken setzt, wird der Hintergrund beim Rendern durchsichtig. Das kann erw�nscht sein, wenn verschiedene Filmstreifen �bereinander kombi-niert werden sollen.
Filter Type: Blackman-Haris und Gaussian sind verschiedene Metho-den der Weichzeichnung. Wenn du keinen Weichzeich-ner verwenden willst, solltest du Box ausw�hlen.
Width: Wenn du Blackman-Haris oder Gaussian gew�hlt hast, kannst du hier das Ausma� der Weichzeichnung festle-gen. (Je h�her der Wert, desto weicher)
9.3.7 PerformanceThreads: Gleiche Funktion wie beim BI (s. 9.2.6).Tiles: Wie beim BI legen die X- ubnd Y-Werte
die Gr��e der Kacheln fest.Tile Order: In dem Feld dar�ber kannst du ausw�h-
len, in welcher Reihenfolge die Kacheln erzeugt werden sollen. Die Bezeich-nungen bed�rfen keiner Erl�uterung.
Progressive Refine: Wenn Haken, wird sofort das Bild als Ganzes (also keine Kacheln) gezeigt und dann im-mer mehr verfeinert.
Safe Buffers: Wie bei BI. Die Render Daten werden in einem tempor�-ren Verzeichnis gespeichert. Das kann Zeit sparen (muss es aber nicht).
Viewport: Die Einstellungen betreffen ausschlie�lich den 3D Viewport.Statik BVH rendert langsamer als Dynamic BVH, allerdings sind Transformationen schneller sichtbar.Start Resolution meint die Aufl�sung bei Beginn des Render-Vorgangs (kleiner Wert gr�beres Bild).
Final Render – Persistent Images: Wenn Haken, l�uft erneutes Rendern derselben Szene schneller ab.
Acceleration structure – Use Spatial Splits: Wenn Haken, schnelleres Rendern bei gro�en Szenen; bei kleinen (ohnehin schnell berechneten) Szene eher von Nachteil.

34
9.4 Nachbearbeitung – Compositing9.4.1 Umgang mit Nodes beim CompositingAuch nach dem Rendern gibt es noch viele M�glichkeiten der Nachbearbeitung. In Kap. 9.2.6 wurde unter dem Stichwort Post Processing darauf schon hingewiesen. Farbkorrektu-ren, Tiefensch�rfe bzw. –unsch�rfe, �berblendung einzelnen Renderebenen u.v.m. – all das sind Themen, um die es bei der Nachbearbeitung geht. Wie dabei die einzelnen zur Verf�gung stehenden Funktionen zusammenwirken, l�sst sich anschaulich durch Nodes (Knoten) darstellen.
Das Arbeiten mit Nodes wird ausf�hrlich in Kap. 4.2 beschrieben.
Aufruf von Nodes
Du hast Blender gestartet; der Standardw�rfel erscheint auf dem Bildschirm; du hast im Screen Layout Compositing ausgew�hlt.Wenn du jetzt einen Haken in das Feld vor Use Nodes machst, erscheinen im Node Editor zwei Knoten. Der linke hei�t Render Layers, der rechte hei�t Composite.Render Layers ist ein Input Node. Er verf�gt auf der rechten Seite nur �ber Ausg�nge.Composite ist ein Ouput Node. Er verf�gt auf der linken Seite nur �ber Eing�nge.Woher bekommt Render Layers seine Daten? Wie der Name andeutet: Von dem (letzten) gerenderten Bild. Wenn du also noch keine Szene gerendert hast, dr�cke jetzt [F12), dann erscheint der W�rfel jetzt als Miniatur in demRender Layer – Knoten. So k�nnte der Bildschirm jetzt aussehen. Der W�rfel wurde f�r das Beispiel leicht braun eingef�rbt und mit einer Marmor-Textur versehen.

35
Im Render-Layer ist also das letzte Render-Ergebnis zwischengespeichert. Das ist der Input. Im Composite-Output-Node erscheint das Ergebnis von zwischengeschalteten Bearbeitun-gen. Im Moment sehen die beiden Bilder noch gleich aus, denn es wurde ja noch nichts be-arbeitet; die Verbindung mit dem Kabel l�uft ohne Unterbrechung nach rechts in den Ouput-Node.Aber man kann noch weitere Nodes hinzuschalten, die dann auf dem Weg vom Input zum Output Ver�nderungen vornehmen.Neue Nodes kannst du erzeugen,
indem du auf die Schaltfl�che Add am unteren Rand des Node-Editor klickst,
den bekannten [shift] + [A] verwendest (Der Maus-zeiger muss sich dazu im Node-Editor befinden.)
die Taste [T] dr�ckst und damit das Men� am linken Rand des Node-Editors �ffnest
Die Nodes sind in verschiedenen Gruppen zusammenge-fasst. In dem Bild rechts wurde aus der Gruppe Color der Node RGB Curves ausgew�hlt.Nach dessen Aufruf erscheint der neue Node im Node-Editor. Mit der LMT kann man diesen am oberen Rand anfassen und �ber den Bildschirm ziehen. Kommt man damit �ber das Verbildungskabel zwischen dem linkenund dem rechten Knoten, wird der RGB-Node dort einge-f�gt. Das Verbindungskabel vom Render-Layer wird in den Input-Anschluss Image des RGB-Nodes eingest�p-selt und das ver�nderte Bild wird dann �ber das rechte Kabel zum Composite-Node weitergeleitet.Die Anschl�sse auf der rechten Seite sind Output-Anschl�sse, die Anschl�sse auf der linken Seite sind Input-Anschl�sse.Die RGB-Kurve ist zun�chst eine Gerade, die mit 45o ansteigt. Du kannst sie aber mit LMT anfassen und ver�ndern. Und diese Ver�nderungen zeigen sich sofort nach Loslassen der Maustaste in dem rechten Output-Bildchen.

36
Hier wurde die Kurve in Richtung gr��erer Helligkeit verschoben.Um das Resultat besser sehen zu k�nnen, kann man im linken unteren Image-Editor die Einstellung Render Result anklicken und sieht dann dort das gerenderte Bild.Um das Bild auszugeben kannst du [F3] dr�cken und das Bild speichern.Soll die gesamte Animation mit den neuen Lichtverh�ltnissen gerendert werden, m�sstest du rechts im Render-Men� auf Animation klicken.Um das Bild im Node-Editor sehen zu k�nnen (das kann praktischer sein), musst du zu-n�chst das K�stchen Backdrop aktivieren. Dann erscheint zun�chst nur ein schwarzes Feld. Um das Ausgabe-Bild dort sehen zu k�nnen muss der Viewer-Node hinzugef�gt werden. Also: [shift] + [A] Output Viewer. Wenn du jetzt noch ein Kabel vom RGB-Node zum Viewer legst, siehst du deinen Output immer im Hintergrund (n�chste Seite).
Mit [shift] + [Leertaste] kannst du �brigens den Node-Editor als Vollbild sehen. Genauso geht’s in die vorige Ansicht zur�ck.
Search (Suchbereich)
Nach Anklicken von Search �ffnet sich ein Fenster, in dem alle zur Ver-f�gungen stehenden Nodes ohne R�cksicht von deren Zugeh�rigkeit zu Oberbegriffen aufgelistet sind.In der Kopfleiste k�nnen die Anfangsbuchstaben eines Begriffs eingege-ben werden, der in der Bezeichnung des Nodes vorkommt. Es wird dann eine Liste zur Auswahl gestellt, die diesen Begriff enth�lt.In nebenstehendem Beispiel wurde nur rg eingegeben.