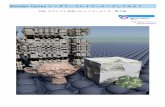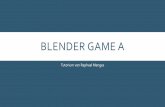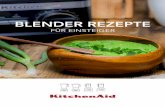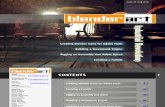Blender – Das Handbuchblender-handbuch.de/Handbuch im Internet/Kap._7_Riggung_und... · Kapitel...
Transcript of Blender – Das Handbuchblender-handbuch.de/Handbuch im Internet/Kap._7_Riggung_und... · Kapitel...

Kapitel 7: Rigging und Animation mit Armature
Henricus
Version 05. August 2017
Blender – Das Handbuch

1
Inhalt7 Rigging und Animation mit Armature ...............................................................................3
7.1 Basics ......................................................................................................................37.1.1. Begriffe..............................................................................................................37.1.2. Arbeitsschritte ...................................................................................................37.1.3. Darstellungsformen von Bones .........................................................................47.1.4. Knochen und Knochenketten ............................................................................5Object Mode....................................................................................................................5Edit Mode........................................................................................................................57.1.5. Pose Mode........................................................................................................6Beispiel 1: Verbindung der Armature mit einem Mesh .....................................................77.1.6. Bendy Bones.....................................................................................................8Beispiel 2 ........................................................................................................................8
7.2 Einstellungen der Armatures ..................................................................................11Skeleton ........................................................................................................................11Display ..........................................................................................................................11Bone Groups.................................................................................................................12Pose Library..................................................................................................................12Ghost ............................................................................................................................13Inverse Kinematics........................................................................................................13Motion Paths .................................................................................................................13
7.3 Einstellungen der Bones.........................................................................................14Transform......................................................................................................................14Transform Locks............................................................................................................14Relations .......................................................................................................................14Display ..........................................................................................................................15Inverse Kinematics (IK) .................................................................................................15Deform ..........................................................................................................................15
7.4 Bone Constraints....................................................................................................167.4.1 Transform Bone Constraints............................................................................16Copy Location ...............................................................................................................16Copy Rotation und Copy Scale......................................................................................17Copy Transforms...........................................................................................................18Limit Distance................................................................................................................18Limit Location / Rotation / Scale ....................................................................................18Maintain Volume............................................................................................................18Transformation ..............................................................................................................197.4.2 Tracking Bone Constraints ..............................................................................21Clamp To ......................................................................................................................21

2
Damped Track...............................................................................................................21Inverse Kinematics........................................................................................................21Locked Track.................................................................................................................21Spline IK........................................................................................................................22Stretch To......................................................................................................................23Track To........................................................................................................................237.4.3 Relationship Bone Constraints ........................................................................24Action ............................................................................................................................24Shrinkwrap ....................................................................................................................267.4.4 Inverse Kinematics..........................................................................................26
Der Grundgedanke ...........................................................................................................26Automatic IK .....................................................................................................................27Inverse Kinematic (IK).......................................................................................................27Bewegungsm�glichkeiten einschr�nken ...........................................................................28

3
7 Rigging und Animation mit Armature7.1 Basics
7.1.1. BegriffeArmature meint im Englischen (neben verschiedenen anderen Bedeutungen) das Ger�st einer Skulptur, an dem deren Au�enh�lle befestigt ist. Bei Blender geht es, wenn von Armatur ge-sprochen wird, um die Ausstattung von Meshes mit einem Knochenger�st, dessen einzelne Knochen (Bones) in bestimmte Richtungen bewegt werden k�nnen und die dabei Teile des Modells deformieren, indem sie diese quasi „mitnehmen“.Rigging kann ebenfalls verschiedene Bedeutungen haben, wobei manipulieren in unserem Fall wohl die treffendste ist. Im Puppentheater meint Rigg n�mlich das Gestell, an dem die Puppe mit Schn�ren aufgeh�ngt ist, um sie damit zu bewegen. Bei Blender lassen sich also mit Hilfe der Armatur Modelle von Menschen, Tieren oder auch Maschinen manipulieren.Es sei aber angemerkt, dass Rigging bei Blender in manchen Zusammenh�ngen auch im Sinne von „ein Mesh mit einem Knochenger�st versehen“ verwendet wird.Einige Aspekte des Riggings wurden bereits in Kap. 3.4.2 bei der Besprechung von Armature, einem Deform Modifier, erl�utert. Jetzt werden Prinzipien noch einmal ausf�hrlicher darge-stellt.
7.1.2. ArbeitsschritteRigging l�uft (normalerweise) in dieser Reihenfolge ab:
1. Modell erschaffen: Rigging setzt voraus, dass ein Mesh existiert, das mit Knochen (Bo-nes) versehen wird, die dann dieses Mesh in irgendeiner Weise bewegen. Dieses Mo-dell kann Mensch, Tier oder Alien sein, aber auch eine Maschine, Roboter oder Auto-mobil. Auch Pflanzen k�nnen durch Bones bewegt werden.
2. Bones bzw. Armature einf�gen: In das Modell werden nun an geeigneten Stellen Kno-chen eingef�gt. Wie du das machst, h�ngt einerseits von der „Natur“ des Modells ab; z.B. wird man an einem Arm die Bones so einf�gen, dass man diesen in seinen Ge-lenken bewegen kann. Andererseits h�ngt das von der Genauigkeit ab, mit der dein Mesh modelliert ist. Wenn dein Alien nur drei Finger hat, brauchst du daf�r vielleicht auch nur drei Bones. – Mit den AddOns Human (Meta-Rig) und Pitchjoy Human (Meta-Rig) k�nnen ganze (menschliche) Skelette eingef�gt werden, mit denen allerdings nicht ganz einfach umzugehen ist.
3. Bones im Detail Ausrichten: Vor allem bei organischen Modellen ist diese Nacharbeit erforderlich (z.B. bei den einzelnen Fingergliedern).
4. Skinning (Verbindung des Modells mit der Armature): Dabei handelt es sich im Prinzip um eine Form des Parenting, wobei das Mesh das Child und die Armature der Parent ist. Das Besondere dabei ist, dass hier einzelne Knochen nur auf die sie umgebenden Teile des Mesh‘ Einfluss haben, nicht auf das gesamte Mesh. Skinning kann auf ver-schiedene Weise erfolgen. Am einfachsten ist i.d.R. die Option With Automatic Weights. Skinning bedeutet immer auch die Festlegung des Einflussbereichs der Bo-nes im Mesh.
5. Constraints insbes. Inverse Kinematics einf�gen: Die Bones einer Armature sind immer in irgendeiner Weise miteinander verbunden und haben daher Einfluss aufeinander. Wie sich dieser Einfluss im Detail auswirkt, wird durch sog. Constraints festgelegt.
6. Bewegungsm�glichkeiten einschr�nken: Viele Gelenke von Menschen, Tieren und Ma-schinen lassen sich nicht in alle Richtungen bewegen. Darum ist es sinnvoll, die Be-wegungsm�glichkeiten von vornherein so einzuschr�nken, dass keine unzul�ssigen Posen zustande kommen k�nnen.
7. Handles (Anfasser) einf�gen: Besonders wenn ein Rig aus sehr vielen Bones besteht,

4
ist es sinnvoll, die Armature mit Anfassern zu versehen. Die einzelnen Bones m�ssen dann �berhaupt nicht mehr bewegt werden.
7.1.3. Darstellungsformen von Bones Einen einzelnen Bone f�gst du so ein: [shift] + [A] Armature Single
Bone. Du erh�ltst dann dieses Gebilde: o An dem breiten Ende befindet sich der Kopf (Head), am schmalen
Ende der Schwanz (Tail), am; diese beiden Teile k�nnen im EditMode separat mit RMT angew�hlt werden. Klickt man auf den Mittel-teil, ist der ganze Bone ausgew�hlt.
o Im Edit Mode ist links unten im 3D View angezeigt (1) Armature Bone. Das be-deutet: Das ist ein Teil (n�mlich der Bone) von dem Objekt Armatur (das aus mehreren Bones bestehen kann).
Gleichzeitig mit dem Aufruf eines Bones erscheinen im Properties Editor drei neue Icons, die mit der Armatur zu tun haben:o Das M�nnchen bezieht sich auf die Object Data der Armature.o Der Knochen auf einzelne Bones.o Knochen und Kettenglied beziehen sich die Bone Constraints.
Die Details hierzu werden noch erl�utert.
Wenn du die Object Data aufrufst (LMT auf das M�nnchen), findest du im Untermen� Dis-play f�nf M�glichkeiten f�r Formen, die ein Knochen haben kann:
Octohedral Stick B-Bone Envelope Wire
Wenn der jeweilige Knochen selektiert ist, wird er durch Klick mit LMT auf eine der Schalt-fl�chen in die jeweilige Form umgewandelt.
Im Men� Bone (Knochen-Icon) findest du das Untermen� Display. Dort gibt es weitere M�glichkeiten, das Erscheinungsbild von Knochen zu ver�ndern:o Hide: Setzen eines H�kchens bewirkt, dass der Knochen unsichtbar wird.o Custom Shape: Nach Klick auf das darunter stehende Feld kannst du aus den in der
Szene vorhandenen Meshes eines ausw�hlen, dessen Form der Bone annehmen soll. Auf diese Weise k�nnen Bones jede beliebige Form erhalten.
o Wireframe: Diese Funktion ist nur verf�gbar, wenn zuvor Custom Shape verwendet wurde. Die neue Form ist dann als Drahtgitter sichtbar.

5
Der B-Bone (s.o., mittleres Bild) ist nicht nur eine andere Darstellungsform, sondern diese Einstellung ist auch Voraussetzung daf�r, dass du mit Bendy Bones (s. n�chstes Unterka-pitel, 3. Abschnitt) arbeiten kannst.
7.1.4. Knochen und KnochenkettenObject Mode Wenn du mehrere Knochen �ber [shift] + [A] Armature Single Bone einf�gst, so haben
dies Knochen untereinander keine Beziehung. Sie geh�ren auch verschiedenen Arma-tures an (s. Outliner).
Du kannst aber auch einen einzelnen Knochen mit [shift] + [D] duplizieren. Als Folge ent-steht nicht nur eine neuer Knochen, sondern eine ganz neue Armature, wie du im Outliner leicht erkennen kannst.
Edit ModeBei Wirbeltieren h�ngen oft mehrere Knochen in einer Reihe aneinander. Denke an die Wir-bels�ule oder Arme und Beine. Aber auch bei vielen Maschinen sind bewegliche Teile in Rei-hen bzw. Ketten angeordnet. Am h�ufigsten wirst du also Knochenketten erstellen.
Eine Knochenkette kannst du durch Extrusion erstellen:o W�hle im Object Mode eine Armature (bzw. einen Bone) aus.o Wechsle in den Edit Mode und selektiere die Spitze des Knochens
(schmale Seite), an den du einen weiteren Knochen „anh�ngen“ willst.
o Extrudiere von dort aus einen weiteren Knochen mit [E] und Ziehen mit LMT.
o Disen Vorgang kannst du beliebig oft wiederholen und auf diese Weise eine Knochenkette aufbauen.
Du kannst (wie bei Meshes) einen Knochen unterteilen:o Selektiere einen Bone.o Im Toolbar (links) findest du unter Tools Armature Tools
Modeling die Schaltfl�che Subdivide. Nach einem Klick darauf wird der Bone zweigeteilt.
o Auch auf diese Weise entsteht eine Knochenkette.

6
Die einzelnen Knochen dieser Knochenketten stehen alle in einem Parent-Child-Verh�ltnis zueinander:o Die einzelnen Knochen der Kette werden von
Blender automatisch benannt: Der Ausgangskno-chen hei�t Bone, der daraus extrudierte Knochen Bone.001, der daraus extrudierte Knochen Bone.002 usw.
o In den Properties Bone kannst du diese Namen sehen (und ver�ndern):
o In dem darunter liegenden Panel Relations ist au�erdem angezeigt, dass der Parent von Bone.001 der Ausgangsknochen Bone ist.
o Die Konsequenz ist (wie bei allen Parent-Child-Re-lationen), dass der Parent-Bone die Children-Bo-nes mitbewegt, die Bewegung eines Childs aber den Parent unbewegt l�sst.
7.1.5. Pose ModeDu kannst die Bones im Edit-Modus einzeln bewegen. Zur Bewegung des gesamten Rigs und einzelner Knochen verf�gt Blender aber �ber einen eigenen Modus, den Pose Mode.Nur im Pose Mode kann ein Skelett animiert und in seiner Funktion
getestet werden.
Selektiere in der Viererkette von Bones den zweiten Bone (Bone.001). Du siehst: Bei Selektion im Pose Mode bekommen die Bones einen blauen Rand.
Bones werden in der Regel rotiert. Dr�cke daher [R] und bewege die Maus: Bone bleibt unbewegt, Bone.001 rotiert in seiner Wurzel und nimmt die anderen Bones mit.
Wenn du jetzt Bone.002 selektierst und rotierst, entsteht dieses Ergebnis:
Tip: Wenn du die Ausgangslage der Knochen wieder herstellen willst, kannst du dies (im Pose Mode)
erreichen durch:[A] (Selektieren der gesamten Armatur)
[alt] + [R][alt] + [G]

7
Beispiel 1: Verbindung der Armature mit einem Mesh Selektiere die Armature und aktiviere in den
Properties Object Data zur Armature Unterpanel Display die Funktion X-Ray. So bleiben bei den folgenden Schritten die Bones sichtbar.
F�ge im Nullpunkt einen W�rfel ein und skaliere ihn so, dass der untereste Bone von dem W�rfel umschlossen wird.
Extrudiere den W�rfel dreimal nach oben, so dass dieses Gebilde (rechts)entsteht:
Jetzt muss dieses Mesh (aus den einzelnen W�feln) mit der Armature so verbunden werden, dass die Bones das Mesh bei Bewegungen quasi mitnehmen.o Wechsle in den Object Mode und selektiere das Mesh mit
RMT. o Selektiere danach (Reihenfolge!) die Armature.o Dr�cke [strg] + [P] Set Parent To Armature Deform
With Automatic Weights.
Wechsle in den Pose Mode, selektiere Bone.001 und rotiere mit [R] und Ziehen. Das Resultat (zur besseren Sichtbarkeit etwas eingef�rbt):
Daneben dasselbe Mesh, aber mit Subdivison Surface (Stufe 3) abgerundet. Das k�nnte schon fast Teil eines organischen Gebildes sein.
Tip:Wenn bei der Bewegung eines Bone das zugeh�rige Mesh „ausfranst“, liegt dies daran, dass das Mesh versehentlich auch noch mit einem anderen Bone verbunden ist. Sobald du im Weight Paint Mode diese Verbindung l�schst, ist der Fehler beseitigt.

8
7.1.6. Bendy BonesBei einem gebogenen Mesh (z.B. eine Schlange, ein Wurm o.�.) k�nnte man dessen Form mit mehreren kleinen Bones nachbilden. Einfacher ist es, mit Bendy Bones zu arbeiten. Damit kann ein einzelner Bone in mehrere Abschnitte zerlegt werden, es bleibt aber ein Bone.
Beispiel 2 Erzeuge einen Bone; skaliere ihn gr��er und w�hle die Darstellungs-
form B-Bone (s.o.)
Wechsle in den Edit Mode und unterteile den Bone mit Subdivide in drei Teile. Skaliere den oberen und den unteren Bone etwas kleiner. Diese sollen gleich als Handles (Anfasser) fungieren (s.u.).
In der Hierarchie der Bones ist der erste (untere) Bone der Head(In-Handle), der mittlere Bone ist der Bendy Bone, der oberste ist der Tail (Out-Handle). Im Outlinerwurden die Teile der Armature in dieser Weise umbenannt.
Selektiere den BendyBone in der Mitte und rufe in den Properties das Bone-Men� (Knochen-Icon) auf; trage im Untermen� Bendy Bones Segments = 10 ein.
Im 3D Viewer erkennst du sofort, dass der BendyBone in 10 Segmente unterteilt wurde.
Wenn du jetzt einmal probehalber in den Pose Mode wechselst, wirst du feststellen, dass du den oberen Handle zwar rotieren, aber nicht bewegen kannst. Das soll jetzt ge�ndert werden:o Selektiere (im Edit Mode) den Tail im Outliner.o Dr�cke [alt] + [P] Clear Parent.o Das Ergebnis:o Wechsle in den Pose Mode und selektiere den Bendy
Bone.o Rufe in den Properties das Men� der Bone Constraints (Icon mit Knochen und
Kettenglied) auf.o Klicke auf Add Bone Constraint Tracking Stretch to.o Treg ein: Target = Armature; Bone = Tailo Wenn du jetzt den Tail selektierst, [G] dr�ckst und die Maus be-
wegst, kannst du den Bendy Bone beliebig bewegen. Allerdings bewegen sich die Handles bei Rotationen noch nicht mit

9
o Gehe noch einmal in das Bendy Bones-Men�, setze einen Haken vor Use Custom Handle Refe-rences und trage darunter ein bzw. rufe auf: In = Head und Out = Tail. Jetzt kannst du die Handles beliebig rotieren. Sie zeigen die gleiche Rotation wie die Teile im Bendy Bone:
o Selektiere die gesamte Armatur und bringe sie mit [alt] + [G] und [alt] + [R] wieder in die Aus-gangslage.
Wechsle jetzt wieder in den Object Mode und f�ge als Mesh einen Cylinder hinzu. Skaliere und positi-oniere ihn so, dass er den Bendy Bone umschlie�t. Die beiden Handles sollten oben und unten zu sehen sein.
Wechsle in den Edit Mode und erzeuge mit Loop Cut and Slide Seg-mente auf dem Zylinder – entsprechend den Segmenten auf dem Bendy Bone.
Wenn du die Kanten des Zylinders oben und unten noch etwas extru-dierst und nach innen skalierst und dann im Object Mode die Funk-tion Smooth anwendest, erh�ltst du etwa dieses Ergebnis:
Als N�chstes musst du den Zylinder mit dem Bendy Bone verbinden:o Selektiere im Object Mode den Zylinder und dann den Bendy Bone.o Dr�cke [strg] + [P] With Automatic Weights
Wenn du jetzt die Handles im Pose Mode selektierst, kannst du den Zylinder beliebig verformen.
Es ist leicht vorstellbar, dass auf diese Weise z.B. die Fortbewegung eines Wurms dargesteltt werden kann.
Schlie�lich noch einige Details:o Die charakteristische Ansicht von Bendy Bones erscheint
nur dann, wenn zuvor B-Bone aktiviert wurde. Wurde eine andere Ansicht aktiviert (z.B. Stick), so wird der Bendy Bone einfach als gerader Knochen dargestellt. Gleichwohl beh�lt er seine Funktion (Verformung von Meshes) bei.
o Im Untermen� Bendy Bones k�nnen verschiedene Parameter eingetragen werden, die alle in In und Out unterschieden sind. Erinnere dich an die Eintragungen zu Use Custom Handle References. Dort haben wir festge-legt: In = Head und Out = Tail. Darauf beziehen sich diese Hinweise. Wenn du einen In-Parameter ver�nderst, geht die „Initiative“ gewisserma�en vom Head (unten) aus, wenn du einen Out-Parameter ver�nderst, vom Tail (oben.

10
Die einzelnen Parameter k�nnen animiert werden, du kannst also z.B. den oberen Teil des Mesh durch Skalieren im Feld Scale Out gr��er und kleiner werden lassen.Insgesamt wurden die M�glichkeiten zur Animation durch Riggung mit den Bendy BoneFunktionen wesentlich erweitert. Weitere Erl�uterungen und Anwendungsm�glichkeiten findest du unter:
https://www.youtube.com/watch?v=BsJ3Grq_3GM
https://www.youtube.com/watch?v=JS8V4_Ncn0w
https://www.youtube.com/watch?v=WG3PhuzGz_o
https://www.youtube.com/watch?v=5zmWmJLfspg
https://www.youtube.com/watch?v=2J9uqWKk-w8
Es liegen noch kaum Erfahrungen �ber die Anwendung von Bendy Bones beim Rigging von Menschen oder Tieren vor, diese Funktion k�nnte sich aber revolution�r auswirken und die bisherigen Vorgehensweisen abl�sen.

11
7.2 Einstellungen der ArmaturesDie Object Data der Armature k�nnen in diesen Panels dargestellt und ver�ndert werden:
Skeleton Pose Position: In dieser Einstellung kann die Stellung
der Bones im Pose Mode ver�ndert werden.
Rest Position: Hiermit l�sst sich die Armature in die Position zur�ckversetzen, die du im Edit Mode festgelegt hast. Im Pose Mode kannst du dann die Bones nicht bewegen.
Layers: Einzelne Knochen k�nnen (�hnlich wie Objekte) in 32 verschiedenen Layern abgelegt werden. Dies dient vor allem der �bersichtlichkeit bei Armatures mit einer gro�en Anzahl von Bones. Das funktioniert �hnlich wie bei Objekten:
o Bone selektieren.o [M] dr�cken.o Auf den gew�nschten Layer klicken.
Hinweis: Das Verschieben von Bones in andere Layer funktioniert nur im Skeleton Panel – nicht im Bone Panel!
Display Zur Bedeutung der Schaltfl�chen in der obersten Zeile
siehe Abschnltt Darstellungsformen von Bones im Kapitel 7.1.
Names: Wenn aktiviert, werden neben die Bones deren Namen eingeblendet.
Axes: Wenn aktiviert, wird neben den Bones deren Ausrichtung im Koordinatensystem eingeblendet.
Shapes: Wenn aktiviert, nehmen Bones die Formen der Meshes an, die ihnen als Custom Shape zugewiesen wurden (siehe Abschnltt Darstellungsformen von Bones im Kapitel 7.1). Wenn nicht aktiviert, werden immer die Originalformen der Bones angezeigt.
Colors: Wenn aktiviert, werden die Bones in den Farben dargestellt, die du ihnen f�r bestimmte Bone Groups (s. n�chster Abschnitt) zugewiesen hast.

12
X-Ray: Wenn aktiviert, sind die Bones auch innerhalb des Mesh‘ sichtbar.
Delay Refresh: Wenn aktiviert, findet die Aktualisierung des Meshes nach Ver�nderungen im Pose Mode verz�gert statt. (Nur sinnvoll bei sehr feinen Meshes, wo die Aktualisierung Zeit braucht.)
Bone GroupsHier kannst du Gruppen von Knochen zusammenfassen und ihnen eigene Farben zuweisen:
Klick auf das Plus-Zeichen. Es erscheint das Wort Groups im Anzeigefeld. Doppelklick darauf und du kannst den Namen �berschreiben – hier in Vorderbeine (von einem Pferd).
Klick auf das Feld Color Set und w�hle aus dem Pop-Up-Men� eine geeignete Farbkombination aus.
Selektiere die Bones, die der Gruppe angeh�ren sollen.
Klick auf Assign.
Pose LibraryDies ist eine sehr arbeitssparende Einrichtung: Be-stimmte Posen (Einstellung von Bones) k�nnen hier ab-gespeichert und sp�ter wieder aufgerufen werden.
Im oberen Feld, in dem standardm��ig PoseLib eingetragen ist, k�nnen verschiedene Bibliotheken benannt und aufgerufen werden. Klick auf das Pluszeichen in dieser Zeile bewirkt den Aufruf einer neuen Biblothek. Klick auf das Feld ganz links in dieser Zeile �ffnet eine Auswahl der bisher eingerichteten Bibliotheken.
In dem Feld darunter sind die zu einer Biblothek geh�renden Posen aufgelistet:o Bringe die Knochen zun�chst in die gew�nschte Stellung.o Klick auf das Pluszeichen richtet dann die neue Pose ein. Dabei gibt es drei
M�glichkeiten: Add New: F�gt der aktiven Bibliothek die Pose neu hinzu. Add New (Current Frame): F�gt die neue Pose an der Stelle in der Timeline
hinzu, wo sich der Cursor aktuell befindet. (weniger empfehlenswert) Replace Existing: Ersetzt die gerade selektierte Pose durch die neue.
Klick auf das Minuszeichen beseitigt die selektierte Pose aus der Bibliothek.
Klick auf die Lupe aktiviert die in der Liste ausgew�hlte (blau hinterlegte) Pose.
Klick auf den Rettungsring startet eine Rettungsaktion: Hierdurch wird die Aktionen in den Keyframes der Timeline in die Bibliothek �bernommen.

13
GhostMit dieser Funktion k�nnen bewegte Knochen �ber mehrere Frames hinweg angezeigt werden. (Etwas �hnliches gibt es beim Grease Pencil mit der Onion Skin-Funktion.)
Around Frame: Die Knochenstellungen werden vor (links) und nach (rechts) dem aktuellen Frame angezeigt.
In Range: Die Knochenstellungen werden vor (links) und nach (rechts) dem aktuellen Frame nur in dem angegebenen Bereich (Range) angezeigt.
On Keyframes: Die Knochenstellungen werden vor (links) und nach (rechts) dem aktuellen Frame nur f�r Keyframes angezeigt.
Selected Only: Bei Aktivierung werden nur die Knochen-stellungen f�r den (die) selektierten Knochen gezeigt.
Range: Anzahl der Frames vor und nach dem aktuellen Frame, f�r die die Knochenstellungen gezeigt werden.
Step: Die Zahl gibt an, der wievielte Frame vor und nach dem aktuellen Frame gezeigt werden soll.
Start / End (nur bei In Range): Gibt die Nr. der Frames an, bei denen die Anzeige anfangen und beendet werden soll.
Inverse KinematicsHier kannst du ausw�hlen, nach welcher Methode In-verse Kinematics berechnet werden sollen. (s. Kap. 7.4.4)
Motion PathsWie bei der gleichlautenden Funktion f�r Meshes wird hier die Bewegungslinie eines Knochens nachgezeichnet.
Die Berechnung beginnt, wenn du auf die Schaltfl�che Calculate klickst. Da-nach �ndert diese ihre Bezeichnung in Update Parts.
Around Frame bzw. In Range: Analoge Wirkungsweise wie bei Ghost.
Die �brigen Funktionen erkl�ren sich von selbst.

14
7.3 Einstellungen der BonesEs stehen (im Pose Mode) diese Panels zur Verf�gung:Einstellungen der Bones betreffen immer den gerade selektierten Bone. In dem Bei-spiel ist dies der Knochen mit der Bezeich-nung Bone.001.
TransformHier werden dieselben Felder angezeigt wie im Transform-Panel der Objects. In der Regel ben�tigst du nur die Rotationen.Wenn du in den Feldern der Spalte ScaleVer�nderungen vornimmst, �ndert sich nicht nur die Gr��e des Bones und des zugeordneten Mesh‘, sondern auch die aller Children dieses Bones und die zugeh�rigen Teile des Mesh.
Transform LocksAuch diese Einstellungen sind aus dem Transform Panel f�r Objects bekannt: Durch Klick auf das einzelne Schloss kannst du Transformations-, Rotations-oder Skalierungsm�glichkeiten blockieren.
RelationsLayers: Wenn du Wie schon im Abschnitt Mehrere Knochen und Knochenketten von Kap. 7.1 erw�hnt, kannst du einzelne Knochen in einen der 32 Layer verschieben. (s. Abschnitt Skeleton in Kap. 7.2) Wenn du einen Bone selektierst, wird dir hier angezeigt, in welchen Layer er geh�rt.Parent: Zeigt an, welcher Bone der Parent zu diesem Knochen ist. Du kannst an dieser Stelle den gew�nschten Parent auch eintragen.Bone Group: Zeigt an, zu welcher Bone Group dieser Knochen geh�rt. Du kannst an dieser Stelle die gew�nschte Bone Group auch eintragen.

15
Connected: Wenn H�kchen, wird der Child Bone mit dem Parent Bone verschmolzen.Inherit Rotation: Wenn H�kchen, wird die Rotation des Parent Bone auf den Child Bone �bertragen.Inherit Scale: Wenn H�kchen, wird die Skalierung des Parent Bone auf den Child Bone �bertragen.Local Location: Wenn H�kchen, wird das lokale Koordinatensystem des Knochens verwendet.Relative Parenting: Wenn H�kchen, (im Falle einer Parent-Child-Beziehung) wird die Parent Operation relativ ausgef�hrt.
DisplaySiehe Abschnitt Darstellungsformen von Bo-nes in Kap. 7.1.3.Hide: Wenn H�kchen, wird der Knochen nicht gezeigt.
Inverse Kinematics (IK)Genaue Erl�uterungen zum Thema s. Kap. 7.4.4, Abschnitt Bewegungsm�glichkeiten ein-schr�nken.
DeformDeform: Wenn H�kchen, verformt der Knochen das Mesh.Envelope: Die darunter stehenden Einstellun-gen gelten f�r Knochen vom Typ Envelope.
Distance: Gr��e des Einflussbereichs des Bones.Weight: Gewicht, mit dem die Vertices mit dem Bone innerhalb des Einflussbereichs verbunden sind.
Multiply: Wenn H�kchen, werden die Vertices-Werte mit dem Einflussbereich multipliziert.Radius – gilt nur f�r Knochen vom Typ Envelope: Gr��e von Head und Tail des Bones und damit auch dessen Einflussbereich.

16
7.4 Bone Constraints Bone Constraints beziehen sich nur auf Bones; sie werden durch Klick auf das Icon
mit Knochen und Kettenglied aufgerufen und k�nnen nur im Pose Mode gesetzt werden.
Wenn du auf die Schaltfl�che Add Bone Constraint klickst, �ffnet sich diese Auswahl:
In den Spalten sind die vier Typen von Bone Contraints angeordnet: Motion Tracking, Transform, Tracking und Relationship.
Wenn du Kap. 6.5 betrachtest, wirst du feststellen, dass dort die gleiche Aufstellung f�r Object Constraints gilt.
7.4.1 Transform Bone ConstraintsDie ersten vier Constraints sind Copy-Constraints. Sie bewirken, dass der betr. Knochen alles nachmacht – eben kopiert, was der Kontrollknochen tut. Du brauchst also immer einen zweiten Knochen, der den anderen steuert. Dabei wird die Constraint-Eigenschaft immer dem zu steu-ernden Knochen zugewiesen.
Copy Location Nehmen wir an, du hast deiner Szene zwei
Bones eingef�gt. Der linke Bone (gr�n) sei der zu steuernde Bone (Owner); er geh�rt zur Armature Armature. Der rechte Bone
tr�gt den Namen Kon-trolle und geh�rt zur Ar-mature Steuerung. Wenn du nun den lin-ken Bone selektierstund dann Constraint Copy Location an-w�hlst, erh�ltst du ne-benstehendes Panel zum ausf�llen:
o Target: In das Feld ist der Name der Armature einzugeben, die den Kontroll-Bone enth�lt. In unserem Fall lautet dieser Name Steuerung.
o Bone: In das Feld ist der Name des Kontroll-Bones einzugeben. In unserem Fall lautet

17
dieser Name Kontrolle.o Head/Tail: Mit dem Schieberegler kannst du festlegen, welcher Teil des Kontroll-Bo-
nes f�r die Steuerung ma�geblich ist – Head oder Tail.o X, Y, Z: Mit dem Haken legst du fest, in welche Richtung der betr. Achse die Verschie-
bung erfolgen soll.o Invert: Wenn Haken gesetzt, erfolgt die Verschiebung in die entgegengesetzte Rich-
tung zu der des Kontroll-Bones.o Offset: Wenn du den Bone schon vorher (z.B. im Object Mode) verschoben hast, er-
folgt die Verschiebung durch den Kontroll-Bone relativ zu diesem Standort, wenn der Haken gesetzt ist.
o Space: Standard ist das Welt-Koordinatensystem. Du kannst aber auch noch drei an-dere verwenden: Local Space, Local with Parent und Pose Space.
o Influence: Mit dem Schieberegler kannst du festlegen, wie stark sich die Bewegungen des Kontroll-Bones auswirken sollen. Bei Influence = 0.50 bewegt sich z.B. der gr�ne Bone ein halbe Einheit, wenn der Kontroll-Bone und eine ganze Einheit bewegt wird.
Copy Rotation und Copy Scale Das zugeh�rige Panel ist genauso
aufgebaut wie bei Copy Location, allerdings ohne die Zeile Head/Tail.Wenn du jetzt den Kontroll-Bone drehst, dreht sich der gr�ne Bone mit.
Copy Scale funktioniert nach demselben Prinzip: Wenn du den Kontroll-Bone skalierst, �ndert sich auch die Gr��e des gr�nen Bone. Eine Invert-Funktion gibt es hier allerdings nicht.

18
Copy Transforms Das Prinzip ist dasselbe, aber die Wir-
kung eine andere:o Der gr�ne Bone macht alle Trans-
formationen mit, die der Kontroll-Knochen macht: Location, Rotation und Skalierung.
o Wenn Head/Tail = 0.00, fallen beide Bones ineinander. Wenn Head/Tail = 1.0, schiebt sich der gr�ne Bone an die Spitze des Kontroll-Bone. In dem Beispiel ist der Wert 0.5 einge-stellt.
Die Funktion der folgenden vier Constraints bezieht sich auf Einschr�nkungen – und das passt dann auch zu der Bezeichnung:
Limit Distance Dieser Constraint bewirkt, dass der gr�ne Bone eine bestimmte Distanz zum
Kontroll-Bone nicht �berschreitet. Beide Bones k�nnen n�her aneinander-r�cken, sich aber nicht weiter voneinander entfernen.
Limit Location / Rotation / Scale Alle drei Constraints bewirken, dass der
Bone nur innerhalb bestimmter Grenzen transformiert werden kann. Ein Kontroll-Bone ist dabei �berfl�ssig.o Die Grenzen sind jeweils im Hinblick
auf die drei Achsen X, Y und Z anzu-geben.
o Bei Limit Rotation werden die Gren-zen in Grad angegeben.
Maintain VolumeWie der Name sagt, soll das Volumen des gesteuerten Bone bzw. des zugeh�rigen Mesh‘ erhalten.In der Zeile Free kannst du anklicken, wel-che Dimension bei der Skalierung ver�ndert werden kann: X, Y oder Z.

19
TransformationDer Transformation Constraint kombiniert die Copy Loc/Rot/Scale constraints. Es erm�glicht damit, verschiedene Bewegungsarten in an-dere zu �berf�hren, sie eben zu transformie-ren.Das Prinzip ist der folgenden Tabelle zu ent-nehmen. Dabei l�uft der Einfluss immer von der Source zur Destination.
Daten der Source (des steuernden Bone)Loc Rot Scale
Daten der Destina-tion (des gesteuer-ten Bone)
Loc Ortsver�nderung er-zeugt Ortsver�nderung
Rotation erzeugt Ortsver�nderung
Gr��en�nderung er-zeugt Ortsver�nd.
Rot Ortsver�nderung er-zeugt Rotation
Rotation erzeugt Ro-tation
Gr��en�nderung er-zeugt Rotation
Scale Ortsver�nderung er-zeugt Gr��en�nderung
Rotation erzeugt Gr�-�en�nderung
Gr��en�nderung er-zeugt Gr��en�nd.
Variante 1
Selektiere Bone und rufe Transformation Constraint auf.
Trage ein:o Target = Steuerungo Bone = Kontrolleo Source = Loco X-Max = 1.0o Source to Destination Mapping = alle Xo Destination = Loco X-Max = 1.0
Wenn du jetzt den Kontroll-Bone selektierst und z.B. mit [G] in der X-Richtung bewegst, folgt der (gesteuerte) Bone um eine Blendereinheit – aber nur in der X-Richtung. Die Be-wegung des Kontroll-Bone in andere Richtungen und �ber eine Blendereinheit hinaus hat keine Auswirkungen.

20
Variante 2
Alle Einstellungen wie eben mit dem Unterschied:o Unter Destination = Loc ist X-Max = 0.0, aber Z-Max = 1.0
Wenn du jetzt den Kontroll-Bone selektierst und z.B. mit [G] in der X-Richtung bewegst, folgt der (gesteuerte) Bone um eine Blendereinheit – aber nur in der Z-Richtung, also nach oben. – Eine horizontale Bewegung (der Steuerung) wurde also in eine vertikale Bewegung umgewandelt (transformiert).
Variante 3
Alle Einstellungen wie eben mit dem Unterschied:o Destination = Roto X-Max = 0.0, aber Z-Max = 0.0, aber Y-Max = 360o.
Wenn du jetzt den Kontroll-Bone selektierst und z.B. mit [G] in der X-Richtung um eine Blendereinheit bewegst, rotiert der (gesteuerte) Bone – um 360o um die Y-Achse. – Eine horizontale Bewegung (der Steuerung) wurde also in eine Rotations-Bewegung umgewan-delt (transformiert).
Variante 4
Alle Einstellungen wie eben mit dem Unterschied:o Destination = Scaleo X-Max = 0.0, Y-Max = 1.0, Z-Max = 1.0.
Wenn du jetzt den Kontroll-Bone selektierst und z.B. mit [G] in der X-Richtung um eine Blendereinheit nach links bewegst, verschwindet der (gesteuerte) Bone, wenn du ihn nach rechts bewegst, hat der Bone wieder seine volle Gr��e. – Eine horizontale Bewegung (der Steuerung) wurde also in eine Skalierungs-Bewegung umgewandelt (transformiert).
Sehr instruktive Tutorials findest du unterhttp://www.bing.com/videos/search?q=blender+bone+constraints+transformation&view=de-tail&mid=A23F77BA1670979248C5A23F77BA1670979248C5&FORM=VIREundhttp://www.bing.com/videos/search?q=blender+bone+constraints+transformation&&view=de-tail&mid=D552AEF5D56FFBD5DFC7D552AEF5D56FFBD5DFC7&FORM=VRDGAR

21
7.4.2 Tracking Bone Constraints
Clamp ToDer Clamp To Constraint als Bone Constraintfunktioniert genauso wie sein Bruder von den Object Constraints – nur eben mit Bones (vgl. Kap. 6.5.2). Er verbindet einen Bone mit einer Kurve.
F�ge zum Startw�rfel eine BezierCurve hinzu. [Shift] + [A] Curve Bezier. Ver-gr��ere der Kurve etwas.
Selektiere den Bone.
Rufe den Clamp To Constraint auf und setze als Target die gerade eingef�gte BezierCurve ein.
Wenn du den Bone bewegst, siehst du, dass er der BezierCurve folgt.o Setze den Bone in Frame 1 an den Anfang der Kurve und dr�cke [I] LocRot.o Setze den Bone in Frame 100 ans Ende der Kurve und dr�cke [I] LocRot.o Starte die Animation mit [alt] + [A]: Der Bone folgt der Kurve.
Damped TrackDamped Track bewirkt, dass ein Bone (Owner) einem anderen Objekt (Target) immer zuge-wandt ist, egal wohin sich die beiden Objekte bewegen. Das zweite Objekt kann ein Mesh oder auch ein Bone sein. (vgl. Kap. 7.5.2)
Inverse Kinematicss. Kap. 7.4.4
Locked TrackLock Tracked bewirkt, dass der Owner dem Target im-mer dieselbe Seite zuwendet; dabei kannst du eine der Drehachsen sperren. (vgl. Kap.6.5.2)Demo:https://vimeo.com/171280773

22
Spline IKDas Spline IK Constraint richtet eine Knochenkette ent-lang einer Kurve aus. Es ist ein unsch�tzbares Werk-zeug beim Rigging. Insbesondere ist es geeignet f�r das Rigging flexibler K�rperteile wie Schw�nze, Tenta-kel oder Wirbels�ulen, aber auch f�r nicht-organische Gegenst�nde wie Seile.Um mit Spline IK arbeiten zu k�nnen, brauchst du also eine Kette miteinander verbundener Knochen und eine Kurve, an die diese Kette angepasst werden soll:
Selektiere (im Pose-Mode), den letzten Knochen der Kette.
Rufe Spline IK auf und gib als Target die BezierCurve ein. Der Knochen springt zu der BezierCurve.
Erh�he jetzt die Chain Length. Bei jeder Werterh�hung springt ein weiterer Kno-chen an die BezierCurve.
Die �brigen Angaben bedeuten:o Even Divisions: Wenn aktiviert (H�kchen), wird die L�nge der Bones bei der
Anpassung an die Kurve ignoriert. D.h. die Abschnitte sind alle gleich gro�.o Chain Offset: Wenn aktiviert (H�kchen), wird die Knochenkette nicht mehr an die Kurve
angepasst, sondern wieder an die Ausgangsposition verschoben.o Y-Stretch: Wenn aktiviert (H�kchen), ist die Knochenkette bzgl. ihrer L�nge an die
Kurve angepasst.o Use Curve Radius: Wenn aktiviert (H�kchen), wird der durchschnittliche Radius der
Endpunkte verwendet, um die Skalierung der Bones in X- und Z-Richtung festzulegen.o XZ Scale Mode: Skalierung, der ein Bone zur Erreichung seines Target (hier also der
Kurve) unterliegt. None: Keine Skalierung X- und Z-Achse. Bone Original: Original-Skalierung des Bones. Inverse Scale: Die Skalierung der X- und Z-Achse ist die Inversion der X-
Skalierung. Volume Preservation: Bei Ver�nderung der Skalierung wird das Volumen
der Knochen erhalten.o Influence: Einfluss der Funktion.
https://vimeo.com/171282278

23
Stretch ToDieses Constraint bewirkt, dass ein Bone (Owner) sich durch Rotation und Skalierung einem anderen Objekt (Target) ann�hert. Das ist ein �hnliches Ver-halten wie bei Track to (s.u.), Allerdings wird hier an-genommen, dass die Y-Achse die Achse ist, die sich streckt, und du kannst keine andere Achse ausw�h-len. Das Target muss kein Bone sein (vgl. Kap. 6.5.2). In der folgenden Beschreibung wird aber davon aus-gegangen, das Owner und Target beides Bones sind.Target: Armatur des Target.Bone: Bone des Target.Head/Tail: Ausma�, in dem sich der Owner am Head oder am Tail des Target ausrichten soll.Rest Length: Bei 1.0 verbindet sich der Owner dierekt mit dem Target; bei Werten >1.00 reicht die Streckung nicht bis zum Target; bei Werten <1.00 geht sie �ber das Target hinaus.Reset: Bei Klick wird der Wert f�r die Rest Length neu berechnet, so dass sie dem aktuellen Abstand zwischen Owner und Target entspricht (d.h. dem Abstand vor Anwendung des Constraints).Volume Variation: Der hier eingetragene Wert wirkt sich auf das Ausma� der Volumen-Variation bei Streckung bzw. Stauchung des Bone aus.Volume Min/Max: Hier kannst du das Ausma� der zul�ssigen Volumen�nderung festlegen.Volume: Zul�ssige Ver�nderungen in den Richtungen der X- bzw. Z-Achse.
https://vimeo.com/171283118
Track ToTrack To bewirkt, dass der Owner dem Target im-mer dieselbe Seite zuwendet (vgl. Kap. 6.5.2).Target: Armatur des Target.Bone: Bone des Target.Head/Tail: Ausma�, in dem sich der Owner am Head oder am Tail des Target ausrichten soll.https://vimeo.com/171283522

24
7.4.3 Relationship Bone ConstraintsDie unter dieser �berschrift zu Verf�gung stehenden Constraints wurden zu einem gro�en Teil schon in Kap. 6.5.3 besprochen. Ausnahmen sind der Action Constraint und der Rigid Body Joint Constraint. Einzig diese beiden Constraints werden hier behandelt.
ActionDer Action Constraint ist ein m�chtiges Instrument. Er erlaubt dir die Kontrolle �ber eine Aktion in Abh�ngigkeit von Transformationen eines anderen Objekts.
Die Aktion:
Die Aktion wird vom Owner (gew�hnlich eine Knochenkette) ausgef�hrt.
Die Aktion muss zun�chst definiert werden: Eine Aktion besteht in einem Bewegungsab-lauf in der Zeit. Es gibt eine Ausgangsstellung und nach einer festgelegten Zeit eine End-stellung. Bei Blender wird dies mittels Keyframes in der Timeline festgelegt:o Schaffe eine Knochenkette aus f�nf Bo-
nes.o Rufe in den Timeline Frame 1 auf.o Selektiere die Knochenkette im Pose Mode und
dr�cke [I] LocRot.o Rufe in den Timeline Frame 20 auf.o Ver�ndere die Position einzelner Knochen; se-
lektiere die Knochenkette im Pose Mode und dr�cke [I] LocRot.
o Wenn du jetzt die kleine Sequenz abspielst, richtet sich die Knochenkette aus der liegenden Position auf. Das ist die Aktion.
o Rufe jetzt zun�chst den Dope Sheet Editor auf und dann den Aktion Editor (unterste Zeile).
o Daneben findest du ein Namensfeld, in dem zun�chst Ow-nerAction1 steht. Klicke darauf und �ndere diese Bezeichnung um in Aufrichten. Jetzt hat die Aktion einen Namen.
Einrichtung des Action Constraint:
Wechsle wieder zum 3D Viewer und dort in den Pose-Mode.
Die Verbindung mit dem Action Constraint muss f�r jeden Bone einzeln erfolgen:o Selektiere im Owner den ersten Knochen.o Rufe den Action Constraint auf.o Trage als Target den Target ein und als Bone
den Bone.o Klicke in das Feld To Action und dort auf den
1 Wenn du deine Knochen nicht (in Owner) umbenannt hast steht dort ArmatureAction.

25
Namen der Aktion: Aufrichten.o Der Action Range kennzeichnet die Nummern der Frames, in der die Aktion stattfin-
det. Sie m�ssen unbedingt positiv und >0 sein. Trage in der Spalte Action Range ein: Start = 1, End = 20.
o Der Target Range ist die Spanne, in der das Target wirksam wird. Bei …Location sind dies Blendereinheiten, bei …Rotation Werte zwischen -180o und 180o und bei …ScaleWerte zwischen 0 und >0. Trage bei diesem Beispiel in der Spalte Target Range ein: Min = 0.00, Max = 1.00
Wiederhole diese Schritte f�r alle Bones des Owners, die in den Vorgang einbezogen sind.Test
In der Spalte From Target steht standardm��ig im ersten Feld X Location. Das bedeutet, dass eine Bewegung des Target auf der X-Achse den Ausl�ser f�r unsere Aktion darstellt.
Selektiere das Target (im Pose- oder im Object-Mode) und bewege es auf der X-Achse. Wenn sich unsere Knochenkette aufrichtet, hast du alles richtiggemacht.Andere Ausl�ser
Im oberen Feld der Spalte From Target (Transform Channel) wer-den die verschiedenen Bedingungen aufgelistet, die zum Ausl�sen der Aktion f�hren k�nnen. Neben Verschiebungen des Target auf den drei Achsen k�nnen auch Rotationen oder Skalierungen verwendet werden. Da jedem Bone ein eigener Action Constraintzugewiesen werden kann, kann es zu unerwarteten Ergebnissen kommen, wenn einzelne Bones jeweils eine anderen Ausl�ser haben.
Das Target muss kein Bone sein. Jedes Object (Mesh, Lamp Kamera und auch ein Empty) kann als Target fungieren. Was am g�nstigsten ist, h�ngt vom jeweiligen Zusammenhang ab.Zu beachten:
Wenn die Aktion Ver�nderungen der Location bewirkt, wird zu der gegenw�rtigen Location des Owners die Werte hinzuaddiert, die sich aus der Aktion ergeben.
Wenn die Aktion Ver�nderungen der Skalierung bewirkt, wird die gegenw�rtige Skalierung des Owners mit den Werten multipliziert, die sich aus der Aktion ergeben.
Wenn die Aktion Ver�nderungen der Rotation bewirkt, wird die existierende Rotation des Owners �berschrieben.
Du kannst den Wert f�r Start h�her setzen als den f�r End oder Min h�her als Max. Dies wird den Ablauf der Aktion umkehren (r�ckw�rts abspielen).
Leider kann dieser Constraint immer nur f�r einen einzelnen Knochen angewendet werden und nicht f�r eine Knochenkette oder eine Armatur als Ganzes. Alternativ kannst du die pose library anwenden, um einen ganzen Datenblock einer Pose herzustellen und zu edi-tieren.
https://vimeo.com/171554048

26
ShrinkwrapDieser Constraint bewirkt, dass ein Bone den Abstand zu einem Mesh nicht unterschreitet (vor dem Mesh gewisserma�en zur�ckschreckt).
Target ist das Object, von dem der Bone Ab-stand h�lt. Dies muss ein Mesh sein.
Shrinkwrap Type definiert die Methode des Abstandhaltes: o Nearest Surface w�hlt den n�chsten
Punkt auf der Oberfl�che des Target. o Nearest Vertex w�hlt das n�chste Ver-
tex des Targets. o Normal projection projiziert Vertices in eine bestimmte Richtung (X, Y oder Z), bis sie
das Target ber�hren.o Distance legt den Abstand fest, der von der Postion des Target eingehalten werden
muss. https://vimeo.com/171554427
7.4.4 Inverse KinematicsDas Thema Inverse Kinematics ist so vielf�ltig und kann von so vielen Seiten betrachtet wer-den, dass es sinnvoll ist, hierzu ein eigenes Unterkapitel zu verwenden.
Der Grundgedanke Normalerweise geht die Bewegung in einer Knochenkette vom jeweiligen Parent-Bone aus
und setzt sich dann �ber die Child-Bones usw. fort. Dieses Prinzip wird als Forward Kinematic bezeichnet. o Baue eine Knochenkette auf drei Bones auf, selektiere
im Pose-Mode den untersten Knochen (Parent) und drehe diese mit [R] und Ziehen der Maus. Als Ergebnis bewegt sich die gesamte Kette, indem sie dem Parent folgt. (linkes Bild)
o Wenn du den mittleren Knochen selektierst und diesen rotierst, bleibt der unterste Knochen ruhig und nur der obere wird mitbewegt. (rechtes Bild) Auch hier funktioniert die Bewegunssteuerung also vorw�rts.
Wenn du dir die Knochenkette eines Arms vorstellst, die sich von den Schultern ausgehend �ber Oberarm, Unterarm und Handgelenk bis in die Finger fortsetzt, w�re es allerdings sehr umst�ndlich, in dieser Kette jeden einzelnen Knochen zu bewegen, um eine be-stimmte Hand- bzw. Armstellung zu erzeugen. Einfacher ist es, wenn sich die Bewegung vom Ende, also von der Hand her steuern l�sst. Dieses Prinzip wird als Inverse Kinematics(umgekehrte Bewegungssteuerung) bezeichnet. Hierbei orientieren sich die „vorgeschal-teten“ Knochen an der Position und Rotation eines Knochens, der weiter „oben“ in der Kette sitzt.Um dies zu erreichen stehen, verschiedene Funktionen zur Verf�gung:

27
Automatic IK Wenn du im Pose Mode im Tool Shelf (links) die Registerkarte Options anklickst, erscheint unter Pose Options die Option Auto IK. Wenn du in das K�stchen davor ein H�kchen setzt, ist diese Funktion aktiviert. Wenn du jetzt den obersten Knochen selektierst und nach unten ziehst, bewegt sich
die gesamte (eigentlich �bergeordnete) Knochenkette mit. Die Auto IK-Funktion gilt f�r die gesamte Knochenkette. Wenn du
Bone.001 selektierst, kannst du auch Bone mitbewegen, allerdings gilt f�r Bone.002 dann die Forward Kinematik.
Insgesamt sind die M�glichkeiten von Auto IK recht eingeschr�nkt; in vielen F�llen reichen sie aber v�llig aus.
Inverse Kinematic (IK) Beachte: Bei der Nutzung von Automatic IK sind die steuernden Bones selbst Teil der
Knochenkette. Das ist beim „normalen“ IK nicht zul�ssig. Dort giltWenn ein Bone eine Hierarchie von Bones steuern soll,
sollte dieser Bone nicht selbst Teil der Kette sein.Daher werden bei der Einrichtung von IK sog. Kontroll-Bones eingesetzt, mit denen die Steuerung erfolgen kann.
Nehmen wir eine Bone-Kette mit vier Bones, wobei der erste Bone oben liegt und Bone.003 unten; entsprechend ist der Head jeweils oben und der Tail unten. Es k�nnte sich um die Armatur eines Beines oder eines Roboterarms handeln. Bone.003 ist eingeknickt, um einen Fu� anzudeuten.
Installation des Steuerunsknochens (Kontroll-Bo-nes):o Wechsle in den Edit Mode und selektiere den
Head von Bone.003.o Platziere dort den Cursor: [shift] + [S] Cursor
to Selected.o Lege fest, dass der Pivot-Punkt beim Cursor
liegt.o Selektiere mit RMT Bone.003 als Ganzes und dupliziere ihn mit [shift] + [D], ohne das
Duplikat an eine andere Stelle zu schieben. Verl�ngere jetzt den (duplizierten) Bone etwas nach vorn (mit [S] und Ziehen). Die kleinere Version ist jetzt also der Bone.003 und die gr��ere Version der Steu-erungsknochen. Gib diesem Bone den Namen CTRL.
In den Bone-Eigenschaften kannst du erkennen, dass der Steuerungsknochen z.Zt. noch „Kind“ von Bone.002 ist. Das soll er aber nicht. Dr�cke also [alt] + [P] und klicke auf Clear Parent. Damit ist diese Verbindung gel�scht.
Jetzt kann der Inverse Kinematic Contraint im Pose Mode festgelegt werden:

28
o W�hle den Steuerungsknochen mit RMT aus (das ist das Target).
o W�hle den Bone.002 mit [shift] + RMT aus.o Dr�cke [shift] + [strg] + [C] und w�hle dann in der Spalte
Tracking Inverse Kinematics aus.o Jetzt wird Bone.002 gelb eingef�rbt, denn f�r diesen Bone gilt
der Constraint.
Wenn du jetzt CTRL selektierst und bewegst, wirst du feststellen, wie sich diese Bewegung �br die gesamte Knochenkette fortsetzt.
BewegungsmÄglichkeiten einschrÅnken Du kannst dir u.U. viel Arbeit ersparen, wenn du f�r jeden Knochen festlegst, in welchen
Achsen und Winkeln jeder einzelne Knochen bewegt werden kann. Das geht allerdings nur f�r die Knochen, die in eine Inverse Kinematics-Kette eingebunden sind.
Selektiere also Bone.002 und �ffne dann Bone (Knochen-Icon) Inverse Kinematics.
Links sind die drei Bewegungsachsen X, Y und Z aufgef�hrt. F�r jede Achse kannst du festlegen, dass die m�glichen Bewegungen limitiert sind, indem du ein H�kchen vor Limit setzt. Damit kannst du dann auch in den zugeh�rigen Feldern eintragen, um wieviel Grad die Bewegung zul�ssig ist.
Trage beispielsweise f�r die X- und die Z-Achse die Werte der Limits ein. Um deinen Knochen erscheinen dann die sich daraus ergebenden Begrenzungs-schalen. Der Knochen kann sich z.B. um die X-Achse sehr weit nach vorn und hinten bewegen. Um die Z-Achse hingegen nur sehr wenig. So wirken sich die vorgenommenen Einstellungen auf die Bewegungsm�glichkeiten aus:
Zu Erl�uterung der Parameter:o Lock X, Y Z (Schloss-Symbol): Sperrung der Drehbewegung des Knochens um eine
oder mehrere der drei Achsen.o Stiftness: Starrheit der Bewegung in der IK-Kette.o Limit – H�kchen und Winkelangabe: Begrenzung der Drehbewegung um die jeweilige
Achse.