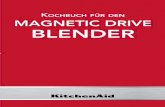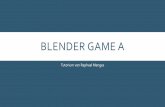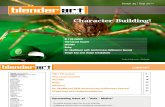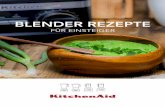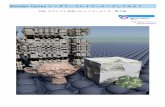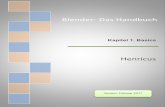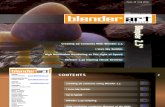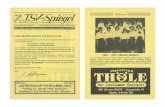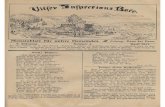modul blender (1)
-
Upload
weliandrian145451 -
Category
Documents
-
view
230 -
download
0
Transcript of modul blender (1)
-
8/19/2019 modul blender (1)
1/42
Chapter 1 : User Interface, Modelling,
lighting, Rendering
By : Weli Andrian, S.T
Dinas Perindustrian dan Perdagangan
Provinsi Riau
Pekanbaru, Oktober 2014
ontact & Whatsapp : 0812 7698 6309 facebook & line : Weli Andrian bbm : 7DD91E13
-
8/19/2019 modul blender (1)
2/42
2
PELATIHAN ANIMASI 3D DINAS PERINDUSTRIAN & PERDAGANGAN
PROVINSI RIAU – 2014
By : Weli Andrian, S.T
DAFTAR ISI
1.
User Interface Blender 2.7.1 ........................................................................... 3
2. User Preferences Setting .................................................................................. 12
3. Shotcut Key Blender .......................................................................................... 16
4. Modelling 1 : Building ....................................................................................... 22
5. Rendering ............................................................................................................. 35
6.
Lighting ................................................................................................................. 39
-
8/19/2019 modul blender (1)
3/42
3
PELATIHAN ANIMASI 3D DINAS PERINDUSTRIAN & PERDAGANGAN
PROVINSI RIAU – 2014
By : Weli Andrian, S.T
1.
User Interface Blender 2.7.1
lender merupakan software open source yang digunakan untuk menghasilkan
animasi dan games 3d. Selain gratis, software ini memiliki kelebihan dengan tidak
terlalu membebani dan membuat komputer anda menjadi lebih lamban saatdijalankan dibanding software pengolahan 3d lainnya serta ukuran file installernya yang
tidak besar. Software blender ini dapat anda download langsung secara gratis di website
resminya di http://www.blender.org.
Blender memiliki user interface yang terdiri dari susunan jendela interface yang disebut
editor type. Editor type ini nantinya dapat diganti-ganti sesuai kebutuhan anda. Secara
default, terdapat 5 editor type yang ditampilkan pada user interface blender yang baru
saja anda buka seperti gambar dibawah ini.
Gambar 1.1. User Interface Blender 2.7.1
Terdapat 17 editor type pada blender yaitu :
1. 3D View
Editor type 3d view berfungsi untuk menampilkan area kerja dari objek 3d yang
anda kerjakan. Pada editor ini, anda dapat melakukan perubahan bentuk pada
objek, menambahkan animasi serta melihat hasil gerak animasinya. Disini anda
juga dapat melakukan pengaturan untuk dapat melihat dari perspektif yang
berbeda seperti dari depan, samping, atas serta dari perspektif kamera.
Terdapat 3 objek default yang akan ditampilkan oleh blender pada saat baru saja
dibuka, yaitu objek cube, camera, dan lamp (lampu). Ketiga objek tersebut dapatanda pindah-pindahkan posisinya termasuk posisi camera dan lamp.
B
http://www.blender.org/http://www.blender.org/http://www.blender.org/http://www.blender.org/
-
8/19/2019 modul blender (1)
4/42
4
PELATIHAN ANIMASI 3D DINAS PERINDUSTRIAN & PERDAGANGAN
PROVINSI RIAU – 2014
By : Weli Andrian, S.T
Gambar 1.2. 3D View Editor
2. Timeline
Pada editor type timeline anda dapat menambahkan keyframe yang berfungsi
untuk mengatur kecepatan, arah serta bentuk animasi objek yang ada pada 3d
view. Disini anda dapat mengatur berapa panjang durasi animasi yang akan andabuat dengan mengatur jumlah frame start dan end. Selain itu anda juga dapat
memutar atau memainkan animasi yang ada buat dengan menekan tombol play
pada toolbar yang ada dibawah frame ataupun memainkannya secara terbalik.
Gambar 1.3. Timeline Editor
3. Graph Editor
Graph editor berfungsi untuk mengelola keyframe yang telah dibuat dalam proses
animasi. Anda dapat menghasilkan animasi yang berjalan lebih alami dengan
melakukan pengaturan pada kurva yang ada pada graph editor.
-
8/19/2019 modul blender (1)
5/42
5
PELATIHAN ANIMASI 3D DINAS PERINDUSTRIAN & PERDAGANGAN
PROVINSI RIAU – 2014
By : Weli Andrian, S.T
Gambar 1.4. Graph Editor
4. Dope Sheet
Pada editor dope sheet anda juga dapat melakukan pengaturan terhadap animasi
keyframe yang telah anda buat sebelumnya. Perbedaannya dengan graph editor
adalah pada dope sheet anda hanya dapat menggerakkan keyframe ke frame yang
lebih dekat atau jauh atau dengan kata lain memanjangkan durasi animasi
ataupun memendekkannya tanpa dapat mengatur titik puncak kecepatan dari
gerak serta arah animasinya. Sedangkan pada graph editor anda dapat mengatur
titik puncak kecepatan serta arah dan rotasi animasi objek.
Gambar 1.5. Dope Sheet Editor
5. NLA Editor
NLA (Non Linear Animation) merupakan editor yang digunakan untuk
memanipulasi dan menggunakan kembali suatu aksi animasi tanpa harus
menambahkan dan mengelola keyframe. Editor ini sering digunakan dikarenakandalam menambahkan perubahan animasi pada suatu scene akan menjadi lebih
mudah. Konsep dari NLA editor menggunakan sesuatu yang disebut tracks. Tracks
akan memantu anda dalam mengelola strip animasi yang ditampilkan seperti
dibawha ini.
Gambar 1.6. NLA Editor
-
8/19/2019 modul blender (1)
6/42
6
PELATIHAN ANIMASI 3D DINAS PERINDUSTRIAN & PERDAGANGAN
PROVINSI RIAU – 2014
By : Weli Andrian, S.T
Terdapat 3 jenis strip, action, transition dan meta. Action terdiri dari data
keyframe. Transition menampilkan perhitungan diantara action dan meta akan
menggabungkan strip secara keseluruhan.
6. UV/Image Editor
UV/Image Editor digunakan untuk mengelola UV dari image yang akan dijadikan
texture. Proses menjadikan image yang merupakan objek 2D (sumbu x dan y,
disebut juga sumbu U dan V) tersebut menjadi texture yang menutupi permukaan
objek 3d (sumbu x, y, z) disebut juga UV mapping. Dengan menggunakan texture
UV anda dapat menciptakan kesan realistis pada objek 3d yang anda buat lebih
baik daripada vertex painting.
Gambar 1.7. UV/Image Editor
7. Video Sequence Editor (VSE)
Video Sequence Editor (VSE) menyediakan fitur agar anda dapat mengumpulkan
dan menggabungkan kumpulan video klip atau video strip menjadi sebuah film.
Selain dapat menggabungkan video, anda juga dapat menggabungkan image,
sound serta scene yang telah anda buat sebelumnya pada file blender yang sama
dengan video yang ada pada sequence editor serta menambahkan efek transisi di
tiap peralihan pemutaran satu video dengan video yang lain.
Gambar 1.8. Video Sequence Editor
8. Movie Clip Editor
Movie clip editor merupakan editor yang terbaru yang disediakan oleh software
blender. Editor ini digunakan untuk menambahkan coretan, gambar, serta garis
-
8/19/2019 modul blender (1)
7/42
7
PELATIHAN ANIMASI 3D DINAS PERINDUSTRIAN & PERDAGANGAN
PROVINSI RIAU – 2014
By : Weli Andrian, S.T
pada video yang dapat anda lakukan langsung pada area yang ingin anda
tambahkan pada video.
Gambar 1.9. Movie Clip Editor
9.
Text Editor
Pada text editor anda dapat menambahkan teks untuk catatan penting serta
dokumentasi dari file ataupun project. Disini juga anda dapat menambahkan
script phyton untuk keperluan anda dan menampilkannya hasilnya pada 3d view.
Gambar 1.10. Text Editor
10. Node Editor
Pada node editor, anda akan dapat melakukan pengaturan terhadap material,
texture serta lighting dengan lebih dinamis menggunakan node. Proses ini
dinamakan compositing. Tiap scene dalam di tiap file blend anda dapat memiliki
banyak material node map dan satu compositing node map.
-
8/19/2019 modul blender (1)
8/42
8
PELATIHAN ANIMASI 3D DINAS PERINDUSTRIAN & PERDAGANGAN
PROVINSI RIAU – 2014
By : Weli Andrian, S.T
Gambar 1.11. Node Editor
11. Logic Editor
Logic editor merupakan editor yang digunakan dalam proses pembuatan logika
dari suatu game atau disebut juga game logic. Game logic merupakan scripting
layer default pada suatu game engine. Setiap objek game didalam suatu game
memiliki satu kumpulan dari komponen logika yang dapat disusun melalui sebuah
graphic interface logic editor. Logic editor ini tidak memerlukan pengetahuan
programming secara mendalam, sehingga jika anda belum mengetahui
bagaimana phyton programming tidak akan kesulitan menggunakan logic editor
ini.
Gambar 1.12. Logic Editor
12. Properties
Pada properties editor terdapat beberapa tab akan sering anda gunakan seperti
render, modifier, material, texture, particle, world hingga object data. Fitur-fitur
yang disediakan pada properties ini akan sangat membantu anda dalam proses
modelling, lighting, texturing hingga rendering. Editor ini akan secara deault
muncul pada mode window default.
-
8/19/2019 modul blender (1)
9/42
9
PELATIHAN ANIMASI 3D DINAS PERINDUSTRIAN & PERDAGANGAN
PROVINSI RIAU – 2014
By : Weli Andrian, S.T
Gambar 1.13. Properties Editor
13. Outliner
Didalam outliner editor, anda dapat melihat semua daftar object yang ada pada
file blend yang anda kerjakan. Disini anda dapat mengatur view dari object,
mengunci seleksi object, menghilangkan suatu objek pada waktu proses render
serta melihat properti dari objek-objek tersebut.
Gambar 1.14. Outliner Editor
14. User Preferences
Didalam user preferences, anda dapat melakukan pengaturan dasar terhadap
software blender yang anda gunakan. Anda dapat mengatur interface dari
blender, pengaturan proses editing, pengaturan shortcut key, manajemen addons,
tema interface blender, pengaturan directory file output, dan lainnya pada editor
ini.
-
8/19/2019 modul blender (1)
10/42
10
PELATIHAN ANIMASI 3D DINAS PERINDUSTRIAN & PERDAGANGAN
PROVINSI RIAU – 2014
By : Weli Andrian, S.T
Gambar 1.15. User Preferences Editor
15. Info
Info editor menyediakan informasi dan pilihan dalam pengaturan file, jendelaeditor, engines serta properti lain yang digunakan pada file blend anda.
Gambar 1.16. Info Editor
16. File Browser
File browser memungkinkan anda untuk melihat directory dari computer yang
anda gunakan. Didalam editor inilah anda dapat melakukan proses simpan, hapus,
rename ataupun menambahkan folder baru untuk file blend anda.
Gambar 1.17. File Browser Editor
-
8/19/2019 modul blender (1)
11/42
11
PELATIHAN ANIMASI 3D DINAS PERINDUSTRIAN & PERDAGANGAN
PROVINSI RIAU – 2014
By : Weli Andrian, S.T
17. Phython Console
Jika anda memiliki banyak pekerjaan yang akan menggunakan phyton script
didalam project blend anda maka anda dapat melakukannya dan mengeksekusi
dan melihat hasil dari eksekusi script anda pada editor ini.
Gambar 1.18. Phyton Console Editor
-
8/19/2019 modul blender (1)
12/42
12
PELATIHAN ANIMASI 3D DINAS PERINDUSTRIAN & PERDAGANGAN
PROVINSI RIAU – 2014
By : Weli Andrian, S.T
2.
User Preferences Setting
ntuk dapat menggunakan software blender dengan lebih optimal anda sebaiknya
mengatur terlebih dahulu beberapa hal pada user preferences editor. Klik pada
menu file yang ada pada sebelah kiri atas layar anda, dan pilih user preferences.
Gambar 1.19. Sub Menu User Preferences
Klik pada tab interface dan centang pilihan auto depth. Pilihan ini membantu dalam
proses zoom pada 3d view untuk dapat melakukan zoom in lebih jauh.
Gambar 1.20. User Preferences Interface
U
-
8/19/2019 modul blender (1)
13/42
13
PELATIHAN ANIMASI 3D DINAS PERINDUSTRIAN & PERDAGANGAN
PROVINSI RIAU – 2014
By : Weli Andrian, S.T
Selanjutnya, klik tab input dan centang pilihan emulate numpad. Gunanya adalah untuk
mengaktifkan fungsi shortcut key dari tombol angka pada keyboard untuk perspektif
viewport 3d view. Dengan fungsi ini anda dapat memutar perspektif 3d view objek anda
dari depan, samping atau atas dengan mudah.
Gambar 1.21. User Preferences Input
Berikut gambar yang menampilkan view perspective depan dan samping kanan.
Gambar 1.22. View Perspective Front & Right
Selanjutnya anda beralih ke tab addons , disini anda dapat menambahkan addons yangdapat memberikan fitur-fitur tambahan dari fitur standar yang telah ada di software
-
8/19/2019 modul blender (1)
14/42
14
PELATIHAN ANIMASI 3D DINAS PERINDUSTRIAN & PERDAGANGAN
PROVINSI RIAU – 2014
By : Weli Andrian, S.T
blender. Klik pada tombol add curve dan centang semua pilihan yang ada. Dengan
mencentang semua pilihan maka blender yang anda gunakan akan memiliki fitur
tambahan seperti penambahan objek spiral, pohon dan objek lainnya yang berbasis kurva.
Gambar 1.23. User Preferences Addons Curve
Lalu klik tombol add mesh yang ada dibawah add curve dan centang semua pilihan yang
tersedia. Dengan menambahkan add mesh anda mendapatkan tambahan banyak objeklainnya seperti landscape, diamond, rantai (chain), pipe(pipa) dan objek lainnya yang
berbasis mesh.
Gambar 1.24. User Preferences Addons Mesh
-
8/19/2019 modul blender (1)
15/42
15
PELATIHAN ANIMASI 3D DINAS PERINDUSTRIAN & PERDAGANGAN
PROVINSI RIAU – 2014
By : Weli Andrian, S.T
Dan yang terakhir klik pada tombol rigging yang terletak di nomor ketiga dari bawah.
Centang pilihan rigify. Rigify dapat membantu anda dalam proses animasi. Dengan rigify
andadapat langsung menambahkan bone (tulang) manusia secara lengkap tanpa harus
membangunnya dari awal lagi.
Gambar 1.25. User Preferences Addons Rigging
-
8/19/2019 modul blender (1)
16/42
16
PELATIHAN ANIMASI 3D DINAS PERINDUSTRIAN & PERDAGANGAN
PROVINSI RIAU – 2014
By : Weli Andrian, S.T
3.
Shortcut Key Blenderntuk mempermudah anda dalam mengerjakan project animasi, akan lebih efektif
bagi anda untuk mengetahui shortcut key pada software blender. Dengan
mengetahui banyak shortcut key maka anda dapat mempersingkat waktu tanpa
harus mencari-cari letak menu atau fitur tertentu di blender. Berikut adalah beberapa
shortcut key yang akan sering anda gunakan nantinya.
Keys Mode Action
A Select all / Deselect all
Shift + A Add menu
Alt + A Play animation toggle
Alt + Shift + A Play animation in reverse toggle
CTRL + A Object Mode Apply menu (such as freeze transforms)
CTRL + Shift + A Object Mode Make Dupliverts Real
B Border select (marquee select)
Shift + B Marquee zoom
Shift + B Set render border (Active Camera)
Alt + B Isolate 3D view toggle
C Circle select (brush select)
C Sculpt Mode Clay brushShift + C 3D Cursor to origin
Alt + C Object Mode Convert menu
Alt + C Edit Mode Close / Open a curve
CTRL + Shift + C Object Mode Add Constraint menu
CTRL + Alt + Shift + C Set Origin menu
D Sculpt Mode Draw brush
Shift + D Duplicate
Alt + D Linked Duplicate (Instance)E Edit Mode Extrude region
Alt + E Edit Mode Extrude menu
Shift + E Edit Mode Crease
Shift + E Edit ModeSet Keyframe Extrapolation menu (Graph
Editor)
E End frame assign (Timeline window)
CTRL + E Edit Mode Edges menu
F Edit Mode Create Face (3+ vertices selected)F Edit Mode Create Edge (2 vertices selected)
-
8/19/2019 modul blender (1)
17/42
17
PELATIHAN ANIMASI 3D DINAS PERINDUSTRIAN & PERDAGANGAN
PROVINSI RIAU – 2014
By : Weli Andrian, S.T
F Sculpt Mode Brush size adjust
Shift + F Sculpt Mode Brush strength adjust
Shift + F Camera Fly mode
CTRL + F Edit Mode Faces menu
Alt + F Edit Mode Fill create faces
Alt + Shift + F Edit Mode Beauty Fill create faces
CTRL + Shift + F Edit Mode Edge Flip
CTRL + Alt + Shift + F Edit Mode Select linked flat faces (Face Mode only)
G Move (Grab)
G Sculpt Mode Grab brush
Alt + G Object Mode Reset location
CTRL + G Create new group
Shift + G Object Mode Select Grouped menu
CTRL + Shift + G Object Mode Add selected to active group
Alt + Shift + G Object Mode Remove selected from active group
Alt + G Ungroup (Node Editor)
CTRL + G Edit Mode Vertex Groups menu
Shift + G Edit Mode Select Similar menu
CTRL + G Add selected objects to group
H Hide selected
Shift + H Hide unselected
Alt + H Unhide all
CTRL + H Object Mode Restrict selected from render
CTRL + Alt + H Object Mode Allow selected to render
H Minimize node toggle (Node window)
CTRL + H Edit Mode Hooks menu
I Insert Keyframe menu
Alt + I Delete keyframe
I Sculpt Mode Inflate brush
CTRL + I Select Inverse
Shift + I Pose Mode Add IK menu
CTRL + Alt + I Pose Mode Remove IK constraint
J Save last render (Render window)
CTRL + J Object Mode Join selected objects
Alt + J Edit Mode Covert selected triangles to Quads
LMB + K Edit Mode Knife cut
LMB + Shift + K Edit Mode Knife cut midpoint
-
8/19/2019 modul blender (1)
18/42
18
PELATIHAN ANIMASI 3D DINAS PERINDUSTRIAN & PERDAGANGAN
PROVINSI RIAU – 2014
By : Weli Andrian, S.T
L Object Mode Make Local menu
L Edit Mode Select Linked Components
L Sculpt Mode Layer brush
CTRL + L Object Mode Make Links menu
Shift + L Object Mode Select Linked menu
M Object Mode Move object to a different layer
M Add Marker (Action Editor)
M Add Marker (Timeline)
CTRL + M Mirror object over an axis
Alt + M Edit Mode Merge menu
N Properties panel toggle
CTRL + N Object Mode Reload Start-up File
CTRL + N Pose Mode Recalculate Roll menu
CTRL + N Edit Mode Recalculate normals to outside
CTRL + Shift + N Edit Mode Recalculate normals to inside
O Edit Mode Proportional Editing on/off toggle
Alt + O Edit Mode Proportional Editing connected toggle
Shift + O Edit Mode Proportional Editing Falloff type toggle
CTRL + O Open file
CTRL + Alt + O Link file
O Clean Keyframes (F-Curve Editor)
Alt + O Smooth Keys (F-Curve Editor)
Alt + O Object Mode Clear Origin on children
P Object Mode Start Game Engine
P Edit Mode Separate
P Sculpt Mode Pinch/Magnify brush
P Edit Mode Pin vertices (UV/Image Editor)
Alt + P Edit Mode Unpin vertices (UV/Image Editor)
Alt + P Clear Parent menu
CTRL + P Make Parent
CTRL + Shift + P Make Parent without Inverse
CTRL + P Edit Mode Make Vertex Parent
CTRL + Alt + P Make Proxy
CTRL + Q Quit Blender
CTRL + Alt + Q Quad View toggle
R Rotate Alt + R Object Mode Clear rotation
-
8/19/2019 modul blender (1)
19/42
19
PELATIHAN ANIMASI 3D DINAS PERINDUSTRIAN & PERDAGANGAN
PROVINSI RIAU – 2014
By : Weli Andrian, S.T
CTRL + R Edit Mode Loop Cut
Shift + R Edit Mode Select Row from selected vertex (NURBS surface)
S Scale
Alt + S Object Mode Reset Scale
S Sculpt Mode Smooth brush
S Start frame assign (Timeline window)
Shift + S Snap menu
Alt + S Edit Mode Shrink / Fatten
CTRL + S Save File
T Object Tools panel toggle
T Toggle frames / seconds (Timeline)
CTRL + T Edit Mode Tilt (Curves)
Alt + T Edit Mode Reset Tilt (Curves)
Shift + T Sculpt Mode Flatten/Contrast brush
Shift + T Move Texture Space
Shift + Alt + T Scale Texture Space
CTRL + T Object Mode Make Track menu
Alt + T Object Mode Clear Track menu
CTRL + T Edit Mode Convert selected faces to triangles
U Object Mode Make Single User menu
U Edit Mode UV Mapping menu
CTRL + U Save User Settings
CTRL + Alt + U User Preferences window
V Edit Mode Set Handle Type menu (curves)
V Edit Mode Rip selected vertices
V Object Mode / Vertex Paint Mode toggle
CTRL + V Edit Mode Vertices menu
W Object Mode Specials menuW Edit Mode Specials menu (varies per object)
W Edit Mode Weld / Align menu (UV/Image Editor)
Shift + W Edit Mode Warp
CTRL + W Save File
X Delete menu
X Constrain global X axis transform
XX Constrain local X axis transform
Y Constrain global Y axis transform
YY Constrain local Y axis transform
-
8/19/2019 modul blender (1)
20/42
20
PELATIHAN ANIMASI 3D DINAS PERINDUSTRIAN & PERDAGANGAN
PROVINSI RIAU – 2014
By : Weli Andrian, S.T
Y Edit Mode Split Vertex / Edge / Face
Z Constrain global Z axis transform
ZZ Constrain local Z axis transform
Z Solid / Wireframe toggle
Alt + Z Solid / Textured toggle
CTRL + Z Undo
CTRL + Shift + Z Redo
NUM 0 Active camera view
CTRL + NUM 0 Turn selected object into active camera
CTRL + Alt + NUM 0 Move camera to current view
NUM . Frame selected in view
NUM / Global/Local view toggle
NUM 1 Front view
NUM 3 Side view
NUM 7 Top view
NUM 5 Perspective/Orthographic view toggle
CTRL + NUM 1 Back view
CTRL + NUM 3 Other side view
CTRL + NUM 7 Bottom view
NUM 4/NUM 6 Rotate view left/right in iterations
NUM 2/NUM 8 Rotate view up/down in iterations
Keyboard # View layer 1 - 10
Alt + Keyboard # View layer 11 - 20
~ View all layers
CTRL + Keyboard # Add Subsurf modifier with that # of levels
, Bounding Box Center pivot
CTRL + , Median Point pivot
. 3D Cursor pivot
CTRL + . Individual Centers pivot
Alt + . Active Object pivot
HOME Frame all in view
Tab Object Mode / Edit Mode toggle
CTRL + Tab Edit Mode Mesh Select Mode menu
CTRL + Tab Object Mode Object Mode / Weight Paint Mode toggle
CTRL + Tab Object Mode / Pose Mode toggle (Armatures)
Spacebar Search (3D view)
Spacebar Toolbox (UV/Image Editor)
-
8/19/2019 modul blender (1)
21/42
21
PELATIHAN ANIMASI 3D DINAS PERINDUSTRIAN & PERDAGANGAN
PROVINSI RIAU – 2014
By : Weli Andrian, S.T
CTRL + Spacebar Transform Manipulator toggle
Alt + Spacebar Orientation menu
CTRL + LMB drag Lasso select
CTRL + LMB click Edit Mode Extrude / Create new component or bone
Left/Right Arrow Increase 1 frame
Up/Down Arrow Increase 10 frames
Shift + Left/Right Arrow Go to end start/end frame
CTRL + Up/Down Arrows Maximize current view toggle
Shift + Spacebar Maximize current view toggle
CTRL + Left/Right
ArrowsScreen presets toggle
F1 Open file
F2 Save As
F3 Repeat History menu
F3 Save Rendered Image (UV/Image Editor)
F11 Show last closed rendered image
F12 Render current frame
CTRL + F12 Render animation
Shift + F1 Link/Append from Library
Shift + F2 Logic Editor
Shift + F3 Node Editor
Shift + F4 Python Console
Shift + F5 3D view
Shift + F6 Graph Editor
Shift + F7 Properties
Shift + F8 Video Sequence Editor
Shift + F9 Outliner
Shift + F10 UV/Image Editor
Shift + F11 Text EditorShift + F12 Dope Sheet
-
8/19/2019 modul blender (1)
22/42
22
PELATIHAN ANIMASI 3D DINAS PERINDUSTRIAN & PERDAGANGAN
PROVINSI RIAU – 2014
By : Weli Andrian, S.T
4.
Modelling 1 : Buildingahapan awal dari membuat animasi 3d adalah dengan membuat objek yang akan
menjadi karakter 3d nantinya dalam animasi anda. Tahapan tersebut dinamakan
modelling. Selanjutnya akan dijelaskan tahapan dari modelling suatu bangunan.
1. Buka software blender anda dan klik dimanapun pada area 3d view, maka anda akan
mendapatkan sebuah file blend baru yang secara default seperti gambar dibawah.
Gambar 1.26. User Interface Default Blender
2. Tekan tombol 1 dan 5 pada keyboard untuk mengubah perspektif menjadi front
ortographic
Gambar 1.27. View Front Ortographic
T
-
8/19/2019 modul blender (1)
23/42
23
PELATIHAN ANIMASI 3D DINAS PERINDUSTRIAN & PERDAGANGAN
PROVINSI RIAU – 2014
By : Weli Andrian, S.T
3. Seleksi object cube yang ada didalam area 3d view, lalu masuk ke edit mode dengan
menekan tombol tab pada keyboard anda. Dengan masuk kedalam edit mode, maka
anda akan dapat merubah bentuk dari object cube tersebut.
Gambar 1.28. Edit Mode
4. Ketika anda masuk kedalam edit mode pertama kali, object cube akan terseleksi
seluruh vertexnya (titik). Lalu tekan tombol w, dan pilih subdivide. Subdivide
berfungsi untuk membagi area object menjadi dua bagian sama besar.
Gambar 1.29. Specials Subdivide
5. Tekan tombol A pada keyboard anda untuk menghilangkan seleksi, setelah itu anda
akan mendapatkan object cube yang diberikan subdivide tadi akan terbagi seperti
gambar dibawah ini.
-
8/19/2019 modul blender (1)
24/42
24
PELATIHAN ANIMASI 3D DINAS PERINDUSTRIAN & PERDAGANGAN
PROVINSI RIAU – 2014
By : Weli Andrian, S.T
Gambar 1.30. Cube Subdivide
6.
Tekan tombol Z untuk menjadikan object transparan, kemudian tekan tombol Buntuk border select. Seleksi area bagian kiri cube seperti dibawah ini.
Gambar 1.31. Border Select Cube Bagian Kiri
7. Lalu delete area tersebut dengan menekan tombol X atau tombol delete.
8. Klik pada tab modifier yang ada pada properties editor yang ada disebelah kanan
anda. Klik pilihan add modifier dan pilih mirror.
-
8/19/2019 modul blender (1)
25/42
25
PELATIHAN ANIMASI 3D DINAS PERINDUSTRIAN & PERDAGANGAN
PROVINSI RIAU – 2014
By : Weli Andrian, S.T
Gambar 1.32. Add Modifier Mirror
9. Kemudian centang pilihan clipping. Dengan menerapkan pilihan clipping, objek yang
ditambahkan mirror tidak akan menembus bayangan mirrornya.
Gambar 1.33. Clipping Mirror
10. Tekan tombol z untuk menghilangkan view transparan.
11. Tambahkan dua garis vertical seperti gambar dibawah berikut pada cube dengan
menekan tombol Ctrl + r
-
8/19/2019 modul blender (1)
26/42
26
PELATIHAN ANIMASI 3D DINAS PERINDUSTRIAN & PERDAGANGAN
PROVINSI RIAU – 2014
By : Weli Andrian, S.T
Gambar 1.34. Loop Cut / Adding Edge Cube
12.
Seleksi 1 garis edge no 2 teratas dengan menekan tombol alt + klik kanan dan geser garis tersebut keatas seperti gambar dibawah dengan drag klik kiri pada tanda
panah biru kearah atas.
Gambar 1.35. Loop Cut / Adding Edge Cube
13. Tekan tombol Z untuk mode wireframe/transparan, lalu tekan tombol A untuk
menghilangkan seleksi yang ada.
14. Tekan tombol C untuk cyrcle select dan seleksi dua titik yang ada ditengah cube.
-
8/19/2019 modul blender (1)
27/42
27
PELATIHAN ANIMASI 3D DINAS PERINDUSTRIAN & PERDAGANGAN
PROVINSI RIAU – 2014
By : Weli Andrian, S.T
Gambar 1.36. Seleksi 2 Vertex
15. Tekan tombol Z dan klik kiri pada tanda panah biru dan drag keatas sehingga bentuk
objek cube menjadi seperti gambar dibawah.
Gambar 1.37. Drag 2 Vertex
16. Seleksi 4 titik vertex teratas menggunakan border select (tombol B) sehingga akan
tampil area seleksi seperti berikut
-
8/19/2019 modul blender (1)
28/42
28
PELATIHAN ANIMASI 3D DINAS PERINDUSTRIAN & PERDAGANGAN
PROVINSI RIAU – 2014
By : Weli Andrian, S.T
Gambar 1.38. Seleksi 4 Vertex Teratas
17. Dalam kondisi area diatas masih terseleksi tekan tombol 3 untuk berpindah ke
perspective right ortographic.
Gambar 1.39. Perspektif Right Ortographic
18. Tekan tombol E untuk melakukan extrude. Tarik kearah kiri untuk memajukan area
yang diseleksi tersebut hingga seperti gambar dibawah.
Gambar 1.40. Extrude Area Atap Rumah
-
8/19/2019 modul blender (1)
29/42
29
PELATIHAN ANIMASI 3D DINAS PERINDUSTRIAN & PERDAGANGAN
PROVINSI RIAU – 2014
By : Weli Andrian, S.T
19. Lalu tambahkan 4 garis edge vertikal dan 5 garis edge horizontal dengan menekan
tombol ctrl + r. Dan posisikan letaknya seperti seperti gambar dibawah.
Gambar 1.41. Penambahan Edge Untuk Jendela
20. Tekan tombol ctrl + tab untuk mengganti mesh select
mode dan pilih face.
21. Seleksi area yang akan dijadikan bingkai jendela dengan
menekan tombol shift + klik kanan.
Gambar 1.42. Seleksi Area Bingkai Jendela
22. Kembali ke view front ortographic dengan menekan tombol angka 1.
23. Lalu tekan tombol E untuk memajukan area yang diseleksi tadi dan tarik kesebelah
kanan sehingga hasilnya menjadi seperti gambar berikut.
-
8/19/2019 modul blender (1)
30/42
30
PELATIHAN ANIMASI 3D DINAS PERINDUSTRIAN & PERDAGANGAN
PROVINSI RIAU – 2014
By : Weli Andrian, S.T
Gambar 1.43. Extrude Area Bingkai Jendela
24. Kembali ke mesh select mode vertex dengan menekan tombol ctrl + tab.
25. Tambahkan dua garis edge horizontal dengan menggunakan fitur knife dengan
menekan tombol K. Klik kiri pada titik awal garis dan titik akhir garis. Dan tekan
tombol space untuk menetapkan garisnya.
Gambar 1.44. Fitur Knife Untuk Pintu
26. Ulangi langkah tersebut sehingga terdapat dua garis seperti gambar dibawah.
-
8/19/2019 modul blender (1)
31/42
31
PELATIHAN ANIMASI 3D DINAS PERINDUSTRIAN & PERDAGANGAN
PROVINSI RIAU – 2014
By : Weli Andrian, S.T
Gambar 1.45. Garis Edge Untuk Pintu
27. Perbaiki kemiringan edge yang ada menjadi lurus seperti gambar dibawah dengan
melakukan klik kanan pada vertex yang dirasa tidak lurus.
Gambar 1.46. Perbaikan Kemiringan Edge
28. Tekan tombol ctrl + tab dan pilih face.
29. Seleksi area seperti gambar dibawah.
-
8/19/2019 modul blender (1)
32/42
32
PELATIHAN ANIMASI 3D DINAS PERINDUSTRIAN & PERDAGANGAN
PROVINSI RIAU – 2014
By : Weli Andrian, S.T
Gambar 1.47. Seleksi Area Pintu
30. Tekan tombol 3 untuk right Ortographic
31. Tekan tombol E dan tarik kearah kiri hingga hasilnya menjadi seperti gambar
dibawah.
Gambar 1.48. Extrude Area Pintu
32. Kembali ke front ortographic dan koreksi ketinggian atap dengan menekan tombol
Z dan tombol ctrl + tab > vertex untuk kembali ke mesh select mode vertex.
33. Tekan tombol A untuk menghilangkan seleksi pintu.
34. Tekan tombol B untuk border select dan seleksi area seperti dibawah ini.
-
8/19/2019 modul blender (1)
33/42
33
PELATIHAN ANIMASI 3D DINAS PERINDUSTRIAN & PERDAGANGAN
PROVINSI RIAU – 2014
By : Weli Andrian, S.T
Gambar 1.49. Seleksi Area Atap Rumah
35. Klik kiri pada panah biru dan drag keatas.
36. Kembali ke object mode dengan menekan tombol
tab.
37. Tambahkan object lain sebagai tiang yang akan
diletakkan pada depan rumah yang akan menahan
atap yang ada didepan pintu dengan menekan
tombol shift + A, pilihmesh > Cylinder.
38. Kecilkan ukuran cylinder dengan menekan tombol
S. Lalu posisikan didepan pintu seperti berikut.
Gambar 1.50. Posisi Tiang Rumah
-
8/19/2019 modul blender (1)
34/42
34
PELATIHAN ANIMASI 3D DINAS PERINDUSTRIAN & PERDAGANGAN
PROVINSI RIAU – 2014
By : Weli Andrian, S.T
39. Duplikat object tiang tersebut dengan menekan tombol shift + d dan posisikan untuk
tiang sebelah kiri.
Gambar 1.51. Duplikasi Tiang Rumah
40. Tambahkan lantai dan teras rumah serta kreasi lainnya hingga menjadi seperti
berikut.
Gambar 1.52. Penambahan Lantai & Teras
-
8/19/2019 modul blender (1)
35/42
35
PELATIHAN ANIMASI 3D DINAS PERINDUSTRIAN & PERDAGANGAN
PROVINSI RIAU – 2014
By : Weli Andrian, S.T
5.
Rendering
etelah anda selesai membuat model sebuah objek maka tentunya anda ingin
melihat hasil produksi akhirnya, baik itu berupa format image ataupun video.
Proses produksi pengkonversian ke image ataupun video ini dinamakan rendering.Dalam proses render anda akan melihat eksekusi hasil yang yang berbeda dari 3d
view editor dikarenakan proses render akan menampilkan objek beserta penggabungan
material, texture, lighting, world setting, view camera dan lainnya.
Berikut adalah langkah-langkah untuk melakukan proses render image :
1. Atur posisi kamera dengan menggunakan fitur lock camera to view pada sidebar
panel properties. Untuk menampilkan panel ini tekan tombol N.
Gambar 1.53. Panel Properties
2. Lihat pada bagian view dan centang loack camera to view.
Gambar 1.54. Lock Camera to View
S
-
8/19/2019 modul blender (1)
36/42
36
PELATIHAN ANIMASI 3D DINAS PERINDUSTRIAN & PERDAGANGAN
PROVINSI RIAU – 2014
By : Weli Andrian, S.T
3. Tekan tombol angka 0 dan geser view camera dengan melakukan drag pada
scrolling mouse (klik tengah).
Gambar 1.55. Pengaturan View Camera
4. Jika anda merasa telah mendapatkan view yang cukup
baik maka lakukan proses render. Untuk melakukan
render tekan tombol F12 atau klik pada tab render yang
memiliki icon camera yang ada pada properties editor yang ada disebelah kanan anda.
5. Lihat pada bagian render dan klik tombol render.
6. Anda dapat mengatur ukuran image render pada
resolutions yang ada pada bagian dimensions.
7. Berikut adalah hasil akhir render dari objek rumah yang telah dibuat pada bagian
sebelumnya.
-
8/19/2019 modul blender (1)
37/42
37
PELATIHAN ANIMASI 3D DINAS PERINDUSTRIAN & PERDAGANGAN
PROVINSI RIAU – 2014
By : Weli Andrian, S.T
Gambar 1.56. Hasil Render Objek Rumah
8. Jika anda ingin menyimpan image
hasil render tersebut klik pada
menu image yang ada pada
bagian bawah jendela UV/Image
editor dan pilih save as image.
9. Lalu pilih directory dan ketikkan
nama file untuk image hasil render
tersebut.
10. Format dari image yang
tersimpan secara default
adalah .png, jika anda
ingin mengubahnya anda
dapat mengubahnya pada
bagian output pada tab
render. Tersedia beberapa
format image lainnya yang
dapat anda pilih.
Jika anda ingin melakukan render dengan format video maka anda harus melakukan
beberapa pengaturan yang sedikit berbeda dari render image, berikut langkah-
langkahnya :
1. Pada bagian output pada
tab render yang harus anda
pilih adalah salah satu dari
format movie yang
tersedia.
2. Kemudian jika pada render
image anda tinggal
-
8/19/2019 modul blender (1)
38/42
38
PELATIHAN ANIMASI 3D DINAS PERINDUSTRIAN & PERDAGANGAN
PROVINSI RIAU – 2014
By : Weli Andrian, S.T
menekan tombol render yang ada pada bagian
render maka untuk format video yang harus
anda klik adalah tombol animation yang ada
disebelah tombol render.
3.
Jika anda ingin merender frame tertentu padaanimasi yang anda buat maka anda dapat
mengubah start dan end frame yang ada pada
bagian dimensions di tab render.
4. Untuk menghentikan proses render ataupun
keluar dari jendela render tekan tombol esc
pada keyboard anda.
-
8/19/2019 modul blender (1)
39/42
39
PELATIHAN ANIMASI 3D DINAS PERINDUSTRIAN & PERDAGANGAN
PROVINSI RIAU – 2014
By : Weli Andrian, S.T
6.
Lightingada bagian sebelumnya anda telah melakukan proses render dari objek rumah
yang telah anda buat sebelumnya. Namun hasil render yang anda lakukan belum
maksimal dikarenakan anda belum melakukan pengaturan terhadap pencahayaan
atau lighting pada lingkungan sekitar objek. Berikut akan dijelaskan cara melakukan
pengaturan terhadap lighting serta jenis-jenisnya.
1. Pastikan anda berada pada object mode, kemudian cari dan klik kanan pada objek
lamp (lampu).
2. Setelah anda melakukan seleksi pada objek lamp tersebut maka pada editor
properties akan muncul tab object data dari lamp.
Gambar 1.57. Tab Object Data Lamp
3. Ganti jenis lamp dari point menjadi sun (matahari). Pada jenis lighting ini anda
dapat mengatur arah sorot pencahayaan sun dengan fitur rotasi dengan menekan
tombol R.
4. Tekan tombol F12 untuk melihat perubahan dari hasil render yang sebelumnya.
Anda akan menemukan bahwa rumah telah menampilkan warna aslinya meskipun
bayangan yang disebabkan oleh pencahayaan sun sangat gelap.
P
-
8/19/2019 modul blender (1)
40/42
40
PELATIHAN ANIMASI 3D DINAS PERINDUSTRIAN & PERDAGANGAN
PROVINSI RIAU – 2014
By : Weli Andrian, S.T
Gambar 1.58. Hasil Render Dengan Sun
5.
Untuk mengurangi ketajaman kontras bayangan yang terlalu gelap maka anda harus mengatur
pencahayaan yang ada pada lingkungan sekitar
objek pada tab world.
6. Centang paper sky pada bagian world dan
lakukan pengubahan pada warna horizon color
menjadi lebih cerah.
7. Centang juga pada blend sky untuk
menambahkan efek warna gradien pada lingkungan.
Gambar 1.59. Hasil Render Dengan Paper dan Blend Sky
8. Kemudian centang environtment lighting untuk menambahkan pencahayaan alami
pada lingkungan objek. Kemudian lihat hasilnya dengan menekan tombol F12.
-
8/19/2019 modul blender (1)
41/42
41
PELATIHAN ANIMASI 3D DINAS PERINDUSTRIAN & PERDAGANGAN
PROVINSI RIAU – 2014
By : Weli Andrian, S.T
Gambar 1.60. Hasil Render Dengan Environtment Lighting
9. Terdapat beberapa jenis lighting dengan keunggulannya masing-masing yang dapat
anda coba pada tab object data lamp seperti spot, hemi dan area.
Gambar 1.61. Spot Lamp
-
8/19/2019 modul blender (1)
42/42
Gambar 1.62. Hemi Lamp
Gambar 1.63. Area Lamp