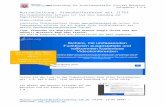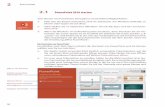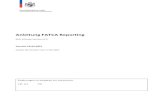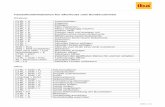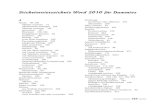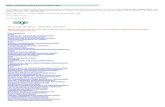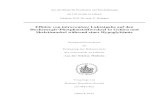Buch PowerPoint 2013 - BILDNER Verlag · Die Arbeitsumgebung von PowerPoint 22 Lektion 1 Für die...
Transcript of Buch PowerPoint 2013 - BILDNER Verlag · Die Arbeitsumgebung von PowerPoint 22 Lektion 1 Für die...

Die Arbeitsumgebung von PowerPoint
22
Lektion 1
Für die Eingabe von Zahlen oder Sonderzeichen, müssen Sie mit der Taste &123 das Tastaturlayout ändern bzw. wieder zurück zur Texteingabe wechseln. Zum Ausblenden der Bildschirmtastatur tippen Sie auf das Schließen-Symbol in der rechten oberen Ecke oder auf das Tastatursymbol in der Taskleiste.
1.4 Bildschirmansichten
PowerPoint verfügt gleich über mehrere Ansichten. Die beiden wichtigsten sind die Ansicht Normal in der Sie eine Präsentation erstellen und bearbeiten und die Bildschirmpräsentation, in der Sie die Präsentation vorführen. Zum schnel-len Wechseln zwischen den wichtigsten Ansichten verwenden Sie die bereits vorgestellten Schaltflächen in der Statusleiste. Die komplette Auswahl finden Sie auch im Menüband, in der Registerkarte ANSICHT, Gruppe Präsentations-ansichten.
Normalansicht
Standardmäßig zeigt PowerPoint nach dem Starten die Ansicht Normal an. In dieser Ansicht bearbeiten Sie die Folien einer Präsentation. Diese Ansicht be-steht eigentlich aus dem Folien- und dem Navigationsbereich. Letzterer kann entweder als Miniaturansicht (Bild 1.23) oder als Gliederung angezeigt werden.
Die GliederungsansichtDie Gliederungsansicht ändert nur die Darstellung im Navigationsbereich, an-stelle der Miniaturvorschau auf die Folien sehen Sie dann die Gliederung der Folien. Grafische Elemente werden in dieser Ansicht nicht angezeigt. Änderun-
Bild 1.23 Präsentation in der Normalansicht
Ansicht Normal
Miniaturansicht

Die Arbeitsumgebung von PowerPoint
23
Lektion 1
gen am Text können in der Gliederungsansicht auch im Navigationsbereich durchgeführt werden.
Die Bildschirmpräsentation
Die Ansicht Bildschirmpräsentation zeigt alle Folien im Vollbild an und wird zum Vorführen der Präsentation verwendet. Im Register BILDSCHIRMPRÄSENTATI-ON, Gruppe Bildschirmpräsentation starten, finden Sie zwei Schaltflächen, um die Präsentation zu starten:
Mit der Schaltfläche Von Beginn an oder der Taste F5 auf der Tastatur, starten Sie die Präsentation mit der ersten Folie.
Mit der Schaltfläche Ab aktueller Folie, der Tastenkombination Umschalt+F5 oder der entsprechenden Schaltfläche in der Statusleiste, wird die Präsentation mit der aktuellen Folie gestartet.
Navigation in der PräsentationWenn Sie den Mauszeiger in der Bildschirmpräsentation bewegen, erscheinen in der linken unteren Ecke verschiedene Elemente für deren Steuerung. Benut-zen Sie hier die Pfeilsymbole, oder auf der Tastatur die Tasten Bild oder Pfeil nach oben bzw. nach unten, um durch die Präsentation zu navigieren.
Präsentation verlassenMit der Esc-Taste können Sie die Bildschirmpräsentation jederzeit unterbre-chen und in die vorherige Ansicht zurückkehren. Nach der letzten Folie er-scheint zumeist ein schwarzer Bildschirm und mit einem Mausklick kehren Sie zur Ansicht Normal zurück.
Bild 1.24 Neavigations-bereich in der Gliede-rungsansicht
Siehe auch Lektion 9, Bildschirmpräsentation vorführen
Bild 1.25 Bildschirmprä-sentation: Elemente zur Steuerung

Die Arbeitsumgebung von PowerPoint
24
Lektion 1
Die Leseansicht
Die Leseansicht entspricht weitgehend der Ansicht Bildschirmpräsentation, wird jedoch nicht im Vollbildmodus, sondern innerhalb des PowerPoint-Fens-ters, ausgeführt. Die restliche Arbeitsumgebung ist, mit Ausnahme einiger Na-vigationselemente in der Statusleiste, ausgeblendet. Sie eignet sich daher be-sonders gut, um schnell einzelne Folien ohne die störende Arbeitsumgebung von PowerPoint zu kontrollieren. Zur Navigation innerhalb der Präsentation können Sie die selben Tasten wie in der Ansicht Bildschirmpräsentation oder die Navigationsschaltflächen der Statusleiste verwenden. Im Menü der Lesean-sicht (Bild 1.26) können Sie mit Gehe zu Folie eine bestimmte Folie auswählen und direkt zum Drucken wechseln, mit der Auswahl Folie bearbeiten erscheint wieder die Ansicht Normal.
Zum Beenden der Leseansicht können Sie auch die Esc-Taste benutzen oder einfach eine andere Ansicht auswählen.
Foliensortierung
Einen Überblick über Ihre Präsentation erhalten Sie in der Ansicht Foliensortie-rung. Diese zeigt alle Folien in einer Miniaturansicht, zum Ändern der Reihen-folge markieren Sie eine Folie und ziehen sie mit gedrückter linker Maustaste an die gewünschte Position.
Bild 1.26 Navigation in der Leseansicht
Menü anzeigen
Zurück /Weiter
Bild 1.27 Ansicht Folien-sortierung
Mit einem Doppelklick auf eine Folie wird diese wieder in der An-sicht Normal angezeigt.

Die Arbeitsumgebung von PowerPoint
25
Lektion 1
Notizenseite
Notizen, die Sie während der Erstellung der Präsentation in den Notizenbe-reich eingegeben haben, können zusammen mit den Folien auf so genannten Notizenseiten (siehe Bild 1.28) angezeigt bzw. bearbeitet werden. Diese Seiten können bei Bedarf auch ausgedruckt werden.
MasteransichtenEbenfalls zur Verfügung stehen Masteransichten für Folien, Handzettel sowie Notizen. Mit dem Folienmaster lassen sich die Formatierungen der Folien einer Präsentation global ändern. Das Kapitel 8 wird sich diesem Thema noch aus-führlich widmen. Mit dem Handzettelmaster erstellen Sie Handzettel, die Sie an Ihr Publikum verteilen können. Mit dem Notizenmaster schließlich, bereiten Sie Ihre Folien und Notizen für den Ausdruck vor.
1.5 Anzeige und Bildschirmelemente anpassen
Anzeige zoomen
Um die Präsentation auf dem Bildschirm vergrößert bzw. verkleinert darzustel-len (zoomen), finden Sie in der unteren rechten Ecke des Anwendungsfens-ters, in der Statusleiste, einen kleinen Schieberegler. Standardmäßig passt sich die Einstellung der Größe des Anwendungsfensters an, zum Vergrößern oder Verkleinern ziehen Sie den Regler mit gedrückter linker Maustaste in die ge-wünschte Richtung oder klicken mehrmals auf die Plus- bzw. Minus-Symbole.
Die Zoomoptionen finden Sie ebenfalls im Register ANSICHT, Gruppe Zoom. In der Leseansicht und der Ansicht Bildschirmpräsentation drücken Sie zum
Bild 1.28 Masteransicht (Links) und Notizenseite (Rechts)
Tipp!

Die Arbeitsumgebung von PowerPoint
26
Lektion 1
Zoomen die Strg-Taste zusammen mit dem Pluszeichen (+), zum Verkleinern der Ansicht drücken Sie die Strg-Taste zusammen mit dem Minuszeichen (-).
Um den zur Verfügung stehenden Platz optimal zu nutzen, klicken Sie auf die Schaltfläche An Fenster anpassen, die Sie ebenfalls in der Statusleiste neben dem Schieberegler für den Zoomfaktor finden. Sie können auch mit der Maus zoomen: Drücken Sie dazu die Strg-Taste und halten Sie die Taste gedrückt, während Sie das Mausrad drehen.
Lineal, Gitternetzlinien, Führungslinien
Zusätzliche Bildschirmelemente als Hilfsmittel aktivieren bzw. deaktivieren Sie per Kontrollkästchen im Menüband unter ANSICHT, Gruppe Anzeigen. Sie fin-den diese Hilfsmittel auch im Kontextmenü, das bei einem Rechtsklick in den Folienbereich eingeblendet wird.
Ein Lineal am linken und oberen Rand des Dokuments unterstützt Sie beim Ausrichten im Dokument.
Mit den Gitternetzlinien blenden Sie ein Raster oder Gitternetz ein, an dem Sie eingefügte Objekte, beispielsweise Grafiken, ausrichten können.
Führungslinien sind frei verschiebbare, vertikale und horizontale Linien, an denen beim Verschieben Objekte einrasten können. Dies ist nützlich, um bei-spielsweise mehrere Bilder exakt untereinander auszurichten. Die Führungsli-nien verschieben Sie, indem Sie mit der linken Maustaste auf eine Linie klicken, die Maustaste gedrückt halten und anschließend die Linie an die gewünschte Position ziehen. Sie können Führungslinien auch kopieren: Drücken Sie die Strg-Taste, während Sie die Linie mit gedrückter Maustaste verschieben.
Mit der Maus zoomen
Lineal
Gitternetzlinien
Führungslinie
Bild 1.29 Folie mit Line-al, Gitternetzlinien und Führungslinien
Näheres dazu in Lektion 5.5, Objekte anordnen

PowerPoint-Präsentationen verwalten
48
Lektion 2
2.4 Weitere PowerPoint-Optionen
Die PowerPoint-Optionen rufen Sie auf, indem Sie im Register DATEI unten links auf Optionen klicken. Einige Einstellungen bzw. Optionen haben Sie in diesem Kapitel bereits kennengelernt. Die PowerPoint-Optionen bieten aber noch mehr, daher an dieser Stelle einige Tipps.
Startseite anzeigenFalls Sie beim Start von PowerPoint die Anzeige der Startseite als störend emp-finden, deaktivieren Sie diese einfach. Klicken Sie dazu in den Optionen auf All-gemein und deaktivieren Sie im Abschnitt Startoptionen das Kontrollkästchen Startbildschirm beim Start dieser Anwendung anzeigen.
Bild 2.23 Präsentation im Browser öffnen
Näheres zum Teilen und Freigeben einer Präsentation erfahren Sie in Lektion 9.6.
Bild 2.24 PowerPoint-Optionen
Startbildschirm anzei-gen
Office-Design wählen

PowerPoint-Präsentationen verwalten
49
Lektion 2
Damit wird PowerPoint automatisch mit einer neuen leeren Präsentation ge-startet.
SpeichernStandardmäßig erscheint beim Aufrufen des Speichern-Befehls im Register DA-TEI zunächst die Auswahl zwischen OneDrive und Computer. Soll stattdessen das Speichern-Dialogfenster sofort geöffnet werden, dann wählen Sie in den PowerPoint-Optionen Speichern und aktivieren hier die Einstellung Backstage beim Öffnen oder Speichern nicht anzeigen. Selbstverständlich können Sie trotzdem jederzeit über den Navigationsbereich des Speichern-Dialogfensters OneDrive als Speicherort auswählen.
Falls Sie OneDrive nicht nutzen, können Sie hier über das Kontrollkästchen Standardmäßig auf Computer speichern die lokale Festplatte Ihres Computers als Standardspeicherort festlegen.
2.5 Zusammenfassung
Die Registerkarte DATEI dient zur Verwaltung von PowerPoint-Präsen-tationen. Sie stellt die Backstage-Ansicht einer Präsentation mit deren Eigenschaften dar. Gleichzeitig enthält diese Registerkarte alle Befehle zum Speichern, Öffnen oder Erstellen neuer Präsentationen. Über die PowerPoint-Optionen können weitere allgemeine Einstellungen geändert werden.
Beim Speichern einer PowerPoint-Präsentation müssen Sie einen Spei-cherort (entweder lokal oder im Internet, z. B. OneDrive) und einen Da-teinamen angeben. Standardmäßig werden Präsentationen meist im XML-basierten Office-Dateiformat mit der Dateinamenserweiterung .pptx gespeichert. Wenn Präsentationen auch mit älteren PowerPoint-Versio-nen geöffnet werden sollen, dann müssen Sie beim Speichern das ent-sprechende Dateiformat wählen. PowerPoint 2013 unterstützt auch das Erstellen von Dateien im PDF-Dateiformat.
Bild 2.25 Speichern-Optionen
Backstage nicht an-zeigen
Computer als Stan-dardspeicherort

PowerPoint-Präsentationen verwalten
50
Lektion 2
Mit dem Dateityp Bildschirmpräsentation können Sie eine Präsentation so speichern, dass diese beim Öffnen direkt in der Ansicht Bildschirmprä-sentation geöffnet wird. Dies ist nützlich, wenn Sie Präsentationen bei-spielsweise per E-Mail verschicken wollen.
Sollten Sie einmal das Speichern einer Präsentation vergessen, dann leistet die Funktion zum automatischen Wiederherstellen nützliche Diens-te. Wenn diese Funktion aktiviert wurde (dies ist standardmäßig der Fall), dann erfolgt im Hintergrund in regelmäßigen Intervallen eine automati-sche Speicherung in eine temporäre Datei. Wird diese Datei beim Be-enden von PowerPoint nicht gelöscht, so können Sie auch nicht gespei-cherte Präsentationen, beispielsweise nach einem Programmabsturz, wiederherstellen.
PowerPoint bietet sowohl auf der Startseite als auch unter DATEI Öffnen den Zugriff auf die zuletzt verwendeten Präsentationen, damit Sie schnell auf die Dateien zugreifen können. Sie haben die Möglichkeit, diese Liste anzupassen, indem Sie Präsentationen fest an diese Liste anheften.
Wenn Sie eine Präsentation auf OneDrive speichern, können Sie auch von anderen Computern aus auf die Präsentation zugreifen und diese im Browser bearbeiten.
Notizen:

In dieser Lektion lernen Sie...
Eine neue Präsentation erstellen Vorlagen und Designs verwenden Design und Farben anpassen
Diese Kenntnisse sollten Sie bereits mitbringen...
Die Arbeitsumgebung von PowerPoint Präsentationen speichern und öffnen
3 Eine Präsentation erstellen

Eine Präsentation erstellen
52
Lektion 3
3.1 Gestaltungsmöglichkeiten
Bei Präsentationen sollten Sie nicht nur auf den Inhalt, sondern auch auf eine optisch ansprechende Gestaltung, insbesondere auf passende Farbzusam-menstellungen und Schrifteffekte, achten. Einheitlich gestaltete Präsentationen wirken professionell und erleichtern den Zuhörern die Orientierung.
PowerPoint stellt deshalb verschiedene Vorlagen und Designs bereit, die Sie für Ihre Präsentationen verwenden können. Bei der Erstellung einer neuen Prä-sentation stehen Ihnen grundsätzlich folgende Möglichkeiten zur Auswahl:
Sie benutzen eine Musterpräsentation, auch als Vorlage bezeichnet, die Sie nur noch um Texte und evtl. Bilder oder weitere Inhalte ergänzen müssen. Im Internet sind eine ganze Reihe entsprechender Vorlagen zu verschiedenen Zwecken verfügbar, die Sie anhand eines Suchbegriffs su-chen können. Nachteilig sind die geringeren eigenen Gestaltungsmög-lichkeiten.
Als Alternative erstellen Sie eine Präsentation unter Verwendung eines Designs. Designs enthalten im Gegensatz zu Musterpräsentationen bzw. Vorlagen keine Musterinhalte, sondern legen nur Farben, Schriftarten und einige Grafikelemente fest. Hieraus ergeben sich vielfältige Anpassungs-möglichkeiten.
Als dritte Möglichkeit beginnen Sie mit einer leeren Präsentation, die Sie komplett nach Ihren Vorstellungen gestalten.
Eine weitere Möglichkeit, nämlich wie Sie eigene Vorlagen und Designs zusam-menstellen und speichern, finden Sie in Lektion 8.
3.2 Eine neue Präsentation erstellen
Vorlage und Design auswählen
Auf der Startseite von PowerPoint oder wenn Sie auf DATEI und auf Neu kli-cken, erhalten Sie automatisch mehrere Vorlagen und Designs zur Auswahl. Sie können hier zwischen einer leeren Präsentation und verschiedenen Vorla-gen oder Designs wählen, die hier aufgelisteten Vorlagen sind bereits auf Ihrem PC vorhanden.
Mit einem Klick auf eine der Vorlagen erhalten Sie eine vergrößerte Vorschau und können, wenn es sich um ein Design handelt, zudem unter verschiedenen Farbzusammenstellungen wählen. Verwenden Sie die Pfeile nach rechts bzw. links, um in dieser Anzeige auch durch die übrigen Vorlagen zu blättern (Bild 3.1). Entspricht eine der Vorlagen Ihren Vorstellungen, so klicken Sie auf die
Tipp: Klicken Sie auf Weitere Bilder, um ei-nen besseren Eindruck zu erhalten.
Siehe auch Lektion 10, Tipps rund ums Präsentieren.

Eine Präsentation erstellen
53
Lektion 3
Schaltfläche Erstellen. Mit der Esc-Taste dagegen schließen Sie die Anzeige wieder, ohne eine Präsentation zu erstellen.
Hinweis: Falls Sie später Ihre Entscheidung bereuen, können Sie auch nach-träglich noch jederzeit Farben und Design ändern.
Vorlagen und Musterpräsentationen suchen
Weitere Vorlagen und Musterpräsentationen sind online verfügbar; verwenden Sie dazu einen der empfohlenen Suchbegriffe oder klicken Sie in das Suchen-Feld und geben hier einen Suchbegriff ein. Anschließend bestätigen Sie mit der Eingabe-Taste oder klicken auf das Symbol Suche starten (Bild 3.2). Suchen Sie z. B. nach dem Begriff „öffentlichkeitsarbeit“, wenn Sie eine Präsentation zu diesem Thema erstellen möchten.
Die im Internet verfügbaren Vorlagen werden daraufhin durchsucht und die Treffer aufgelistet. Zusätzlich sehen Sie rechts verschiedene Kategorien, die Sie zum Verfeinern der Suchergebnisse verwenden können. Um eine Vorschau zu erhalten, klicken Sie ein Suchergebnis an. Wenn Sie die ausgewählte Vorla-ge als Basis für die eigene Präsentation verwenden möchten, klicken Sie wie-der auf die Schaltfläche Erstellen. Das Herunterladen aus dem Internet kann
Bild 3.1 Vorschau
Farbvarianten
Nächste Vorlage
Neue Präsentation aus Vorlage erstellen
Bild 3.2 Vorlage suchen

Eine Präsentation erstellen
54
Lektion 3
einen Moment dauern. Mit der Esc-Taste schließen Sie die Vorschau, ohne eine Präsentation zu erstellen.
Übrigens: Sie können den Befehl Neu auch der Symbolleiste für den Schnellzu-griff hinzufügen (siehe Kapitel 1). Allerdings erhalten Sie damit keine Vorlagen-und Designauswahl, sondern erstellen eine neue, leere Präsentation.
3.3 Umgang mit Folien
Folienlayout
Haben Sie ein Design zur Erstellung der neuen Präsentation gewählt, so enthält die neue Präsentation nur eine einzige Folie. Standardmäßig ist dies die Titelfo-lie, genauer gesagt eine Folie im Titellayout (Bild 3.6).
Die meisten Vorlagen oder Musterpräsentationen, die Sie aus dem Internet heruntergeladen haben, enthalten dagegen bereits Folien, zu sehen im Na-vigationsbereich der Ansicht Normal (Bild 3.5). Diese sind in der Regel mit unterschiedlichen Layouts gestaltet, in einigen davon können sich auch Text, Tabellen, Diagramme, Bilder, eventuell auch Animationen befinden. Diese er-setzen bzw. überschreiben Sie einfach. Nicht benötigte Folien löschen Sie aus der Präsentation bzw. lassen sich bei Bedarf jederzeit weitere Folien einfügen.
Bild 3.3 Suchergebnis auswählen Bild 3.4 Vorlage verwenden
Die weitere Bearbei-tung der Päsentation unterscheidet sich nur wenig von der nachfol-gend beschriebenen Vorgehensweise.
Bild 3.5 Musterpräsentation, mehrere Folien Bild 3.6 Design mit einer Titelfolie

Umgang mit Text und Textfeldern
78
Lektion 4
Weitere Schriftformate
Symbol Format
Textschatten, versieht markierten Text mit einem Schatten.
Markierten Text durchstreichen.
Zeichenabstand ändern, zusätzliche Möglichkeiten erhalten Sie über Weitere Abstände....
Erlaubt verschiedene Einstellungen zu Groß-/ Kleinschreibung und wandelt Text in Großbuchstaben oder Kleinbuchstaben um.
Eine Zusammenstellung aller Schriftformate enthält das Dialogfenster Schrift-art, welches Sie mit einem Mausklick auf den Pfeil der Gruppe Schriftart öffnen. Hier finden Sie auch einige, nicht im Menüband enthaltene Formatie-rungen, beispielsweise Kapitälchen, verschiedene Unterstreichungsvarianten und -farben sowie hoch- oder tiefgestellt.
Formatierungen entfernenDie Schaltfläche Alle Formatierungen löschen entfernt vom markierten Text alle nachträglich vorgenommenen Formatierungen und stellt das ursprüngliche Aussehen wieder her (Bild 4.19).
Bild 4.18 Das Dialog fenster Schriftart Bild 4.19 Formatierung löschen

Umgang mit Text und Textfeldern
79
Lektion 4
Absatzausrichtung und Textabstände
Auch die wichtigsten Absatzformate dürften den meisten Anwendern bekannt sein. Diese finden Sie im Register START, Gruppe Absatz.
Die Schaltflächen linksbündig, zentriert, rechtsbündig und Blocksatz steuern die horizontale Ausrichtung eines Absatzes innerhalb eines Textfeldes.
Die Abstände zwischen mehreren Textzeilen ändern Sie mit der Schaltfläche Zeilenabstand. Es erscheinen verschiedene Möglichkeiten zur Auswahl und Sie sehen im Textfeld bzw. den markierten Zeilen eine Vorschau, sobald Sie auf einen Abstand zeigen (Bild 4.20).
Weitergehende Möglichkeiten erhalten Sie, wenn Sie hier auf Zeilenabstands-optionen... oder auf das Pfeilsymbol der Gruppe Absatz klicken. In beiden Fällen öffnet sich das Dialogfenster Absatz (Bild 4.21). Hier können Sie sowohl den Abstand der Zeilen innerhalb eines Absatzes, als auch Abstände zwischen den Absätzen genau definieren.
Aufzählungen und Nummerierungen steuern
Text mit Aufzählungszeichen kann leichter visuell erfasst werden als normaler Fließtext. Daher erhalten bei den meisten Präsentationsdesigns die einzelnen Absätze im Platzhalterfeld Inhalt bereits während der Eingabe automatisch ein Aufzählungszeichen. Aussehen und Farbe des Aufzählungszeichens sind ab-hängig vom Design und der Farbzusammenstellung.
Bild 4.20 Zeilenabstand Bild 4.21 Dialog fenster Absatz
Bild 4.22 Beispiele für Designs und Aufzäh-lungen

Umgang mit Text und Textfeldern
80
Lektion 4
Aufzählungen und Nummerierungen gehören ebenfalls zu den Absatzforma-ten, die dazugehörigen Schaltflächen finden Sie im Register START, Gruppe Absatz.
Aufzählungszeichen ändernZum Ändern des Aufzählungszeichens markieren Sie die betreffenden Absätze oder das gesamte Textfeld und klicken auf den Dropdown-Pfeil der Schaltflä-che Aufzählungszeichen (Bild 4.23). Auch die hier angebotenen Zeichen sind vom jeweiligen Design abhängig, wählen Sie entweder per Mausklick eines dieser Zeichen oder klicken Sie auf Nummerierung und Aufzählungszeichen..., um das gleichnamige Dialogfenster (Bild 4.24) zu öffnen. Hier können Sie ein individuelles Aufzählungszeichen festlegen:
Die Schaltfläche Bild... erlaubt es, ein Bild von der Festplatte Ihres Com-puters oder aus dem Internet auszuwählen und als Aufzählungszeichen zu verwenden. Die Größe der ausgewählten Grafik in Relation zur Text-größe, kann über die kleinen Pfeile des Feldes Größe angepasst werden.
Wenn Sie ein Symbol aus einer Symbolschriftart, beispielsweise Wing-dings, verwenden möchten, dann klicken Sie auf Anpassen.... In diesem Fall können Sie auch die Farbe des Symbols wählen.
Um von Absätzen das Aufzählungszeichen zu entfernen (deaktivieren), genügt ein Mausklick direkt auf die Schaltfläche Aufzählungszeichen oder wählen Sie über den Dropdown-Pfeil Kein(e).
Möchten Sie die Aufzählungszeichen der gesamten Präsentation ändern, dann nehmen Sie dies am besten in der Ansicht Folienmaster vor. Näheres dazu erfahren Sie in Lektion 8.
Bild 4.23 Aufzählungszeichen wählen Bild 4.24 Dialog fenster Aufzählungszeichen
Hinweis

Umgang mit Text und Textfeldern
81
Lektion 4
Absätze nummerierenAls Alternative zu den Aufzählungszeichen können Absätze auch automatisch und fortlaufend nummeriert werden. Die Vorgehensweise unterscheidet sich nur wenig von den Aufzählungszeichen: Markieren Sie die Absätze oder das Textfeld und klicken Sie auf den Dropdown-Pfeil der Schaltfläche Nummerie-rung. Wählen Sie eine der Vorlagen (Bild 4.25) oder klicken Sie auf Aufzäh-lungszeichen und Nummerierung..., um das gleichnamige Dialogfenster mit dem Register Nummerierung (Bild 4.26) zu öffnen.
Vorteil der automatischen Nummerierung: Wenn Sie nachträglich einen wei-teren Absatz dazwischen einfügen oder einen Absatz löschen, passt sich die Nummerierung automatisch an. Dies passiert auch, wenn Sie beispielsweise durch Verschieben die Reihenfolge der Absätze umstellen.
Gliederungen
Einrückungen und damit verbundene Gliederungen sind wichtige Elemente der Textgestaltung. PowerPoint unterstützt mehrere Gliederungsebenen, dabei besitzt jede Ebene eine eigene Formatierung: Unterpunkte werden eingerückt und erhalten je nach Design ein anderes oder kleineres Aufzählungszeichen sowie eine kleinere Schrift. Unter Umständen unterscheiden sich die Gliede-rungsebenen auch in der Schriftfarbe.
Bild 4.25 Nummerierung auswählen Bild 4.26 Register Nummerierung
PowerPoint unterstützt bis zu fünf Gliederungs-ebenen
Bild 4.27 Beispiel Glie-derung

Umgang mit Text und Textfeldern
82
Lektion 4
Höher/ tiefer stufenMit den beiden Symbolen Listenebene erhöhen und Listenebene verringern im Register START, Gruppe Absatz, stufen Sie den aktuellen Absatz um jeweils eine Ebene höher oder tiefer.
Während der Eingabe und später können Sie auch die folgenden Tasten ver-wenden, vorausgesetzt der Cursor befindet sich am Beginn des neuen Absat-zes bzw. links vom ersten Zeichen des Absatzes.
Eine Stufe tiefer: Tabulator-Taste
Eine Stufe höher: Umschalt+Tabulator-Taste
Formate kopieren (übertragen)
Wird an mehreren Textstellen dieselbe Formatierung benötigt, kopieren Sie diese einfach mit Hilfe der Schaltfläche Format übertragen, Register Start Zwi-schenablage. So gehen Sie dabei vor:
1 Markieren Sie die Textstelle, deren Format Sie kopieren möchten (Vorla-ge).
2 Klicken Sie im Register START, Gruppe Zwischenablage oder in der Mini-symbolleiste auf die Schaltfläche Format übertragen.
3 Am Mauszeiger sehen Sie nun ein Pinselsymbol. Markieren Sie jetzt mit der Maus die Textstelle, der Sie die Formatierung zuweisen möchten (Ziel). Bei Absatzformaten genügt ein Mausklick in den Absatz.
4 Format übertragen wird anschließend automatisch deaktiviert und Sie können wieder normal markieren.
Mit einem Doppelklick auf die Schaltfläche Format übertragen bleibt diese Funktion dagegen dauerhaft aktiviert. Sie können also ein Format nacheinan-der gleich auf mehrere Textstellen übertragen. Mit der Esc-Taste oder einem nochmaligen Mausklick auf das Symbol schalten Sie die Funktion wieder aus.
Bild 4.28 Listenebene erhöhen/verringern
Tipp

Umgang mit Text und Textfeldern
83
Lektion 4
Weitere Möglichkeiten der Textanordnung
Neben der Ausrichtung einzelner Absätze können Sie in PowerPoint auch die Ausrichtung des gesamten Textes innerhalb eines Texfeldes bzw. Platzhalters steuern. Die Schaltflächen dazu finden Sie ebenfalls im Register START, Grup-pe Absatz. Die folgenden Formate beziehen sich immer auf den gesamten In-halt eines Textfeldes, es genügt daher, wenn sich der Cursor innerhalb des Feldes befindet oder das Textfeld markiert ist.
Mehrspaltiger TextMit der Schaltfläche Spalten (Bild 4.29) bietet PowerPoint die Möglichkeit, Text in mehreren Spalten innerhalb eines Platzhalterfeldes anzuordnen. Der Spal-tenwechsel erfolgt automatisch.
Vertikale Ausrichtung im Textfeld steuernText wird innerhalb der Platzhalter meist am oberen Rand ausgerichtet, dies ist jedoch im einzelnen abhängig vom Design. Mit der Schaltfläche Text ausrichten (Bild 4.30) ändern Sie die vertikale Ausrichtung innerhalb des Platzhalters bzw. Textfeldes.
Um den Abstand zum linken und rechten bzw. oberen und unteren Rand zu ändern, klicken Sie auf Text ausrichten und auf Weitere Optionen.... Damit öffnet sich der Aufgabenbereich Form formatieren am rechten Rand des PowerPoint-Fensters, und Sie können die gewünschten Abstände eingeben (Bild 4.31).
Als weitere Möglichkeit können Sie hier auch das Verhalten des Platzhalters steuern, falls der Platz für den Inhalt nicht ausreichen sollte (siehe auch „Auto-matisches Anpassen“ weiter unten).
Text drehenMit der Schaltfläche Textrichtung können Sie den Inhalt eines Textfeldes dre-hen oder stapeln (Bild 4.32). Beim Zeigen sehen Sie im aktuellen Textfeld eine Vorschau und erhalten so eine bessere Vorstellung. Das Textfeld selbst behält dabei seine ursprüngliche Ausrichtung.
Beziehen sich auf den gesamten Platzhalter bzw. auf das gesamte Textfeld
Bild 4.29 Text in Spalten Bild 4.30 Vertikale Textausrichtung

Umgang mit Text und Textfeldern
84
Lektion 4
Automatisches Anpassen, Anpassungsoptionen
Vielleicht haben Sie schon das kleine Symbol bemerkt, das automatisch in der Folie erscheint, wenn die Größe des Platzhalters nicht ausreicht, um den gesamten Text aufzunehmen. Standardmäßig wird in einem solchen Fall die Schriftgröße automatisch verkleinert und so an die Größe des Textfeldes ange-passt (Bild 4.33).
Um die automatische Anpassung rückgängig zu machen, klicken Sie auf das Symbol und auf Kein automatisches Anpassen dieses Platzhalters.
Falls Sie die automatische Anpassung dauerhaft für alle Folien deakti-vieren möchten, wählen Sie AutoKorrektur-Optionen steuern.... Das Dia-
Bild 4.31 Aufgabenbereich Textfeld Bild 4.32 Textrichtung ändern
Bild 4.33 Automatisches Anpassen Bild 4.34 Dialog fenster AutoKorrektur

Umgang mit Text und Textfeldern
85
Lektion 4
logfenster AutoKorrektur wird mit dem Register AutoFormat während der Eingabe geöffnet, deaktivieren Sie hier das Kontrollkästchen Untertiteltext an Platzhalter automatisch anpassen (Bild 4.34). Bei Bedarf können Sie dies über ein weiteres Kontrollkästchen auch für den Titeltext steuern.
Natürlich können Sie in einem solchen Fall die Größe des Textfeldes auch durch Ziehen mit der Maus anpassen, Näheres dazu weiter unten.
4.3 Mit Platzhaltern und Textfeldern arbeiten
Textfeld einfügen
Benötigen Sie in einer Folie außerhalb eines Platzhalters zusätzliche Beschrif-tungen, dann müssen Sie dazu ein Textfeld einfügen. so gehen Sie vor:
1 Klicken Sie im Register EINFÜGEN Text auf die Schaltfläche Textfeld.
2 In der Folie erscheint der Mauszeiger nun als Fadenkreuz. Klicken Sie mit der Maus in der Folie an die gewünschte Stelle und beginnen Sie mit der Texteingabe. Die Breite des Textfeldes wird während der Eingabe auto-matisch an den Text angepasst. Alternativ können Sie das Textfeld dirch Ziehen mit gedrückter Maustaste gleich in der gewünschten Breite ein-fügen, dann passt sich während der Eingabe die Höhe automatisch an.
Textfeld löschen
Um ein nicht mehr benötigtes Textfeld samt Inhalt zu löschen, müssen Sie es zuvor markieren. Klicken Sie dazu mit der Maus auf eine beliebige Stelle des Rahmens und achten Sie auf den Mauszeiger:
Erscheinen am Mauszeiger vier Richtungspfeile, dann wird mit einem Mausklick das Textfeld markiert. Der Rahmen des Textfeldes wird als durchgezogene Linie dargestellt (Bild 4.36). Drücken Sie dann zum Lö-schen die Entf-Taste der Tastatur.
Bild 4.35 Textfeld einfü-gen und Text eingeben
Bild 4.36 Textfeld mar-kieren

Grafische Elemente in Präsentationen
99
Lektion 5
Nun können Sie durch Ziehen mit gedrückter linker Maustaste den Bild-schirmausschnitt festlegen. Dieser wird automatisch in die aktuelle Folie eingefügt.
Größe und Position
Das eingefügte Bild wird automatisch markiert, gleichzeitig erscheint im Menü-band das Register BILDTOOLS - FORMAT zur Bearbeitung. Falls Sie das Bild nicht über die Symbole des Platzhalters, sondern mit den Schaltflächen im Menüband eingefügt haben, befindet es sich zunächst in der Mitte der Folie.
Bild markierenVor der Bearbeitung müssen Sie ein Bild markieren: Dazu genügt es, wenn Sie an eine beliebige Stelle innerhalb des Bildes klicken oder tippen. Markierte Bilder und Grafikelemente erkennen Sie am Markierungsrahmen mit den An-fasspunkten. Gleichzeitig erscheint im Menüband das Register BILDTOOLS - FORMAT zur weiteren Bearbeitung (Bild 5.10).
Bild 5.8 Screenshot einfügen Bild 5.9 Bildschirmausschnitt festlegen
Bild 5.10 Eingefügte Grafik
FORMAT
Anfasspunkt (Markie-rung)

Grafische Elemente in Präsentationen
100
Lektion 5
Bild aus der Folie entfernenUm ein markiertes Bild wieder aus der Folie zu entfernen, betätigen Sie einfach auf der Tastatur die Entf-Taste oder die Korrektur-Taste.
Maus verwendenGrößenänderung und Positionierung erfolgen am einfachsten durch Ziehen mit gedrückter Maustaste. Achten Sie dabei auf den Mauszeiger, in der untenste-henden Tabelle erhalten Sie eine Übersicht.
Sie möchten... Mauszeiger
VerschiebenZum Verschieben zeigen Sie mit der Maus auf die Grafik. Am Mauszeiger werden vier Richtungs-pfeile sichtbar. Das bedeutet, Sie können das Bild mit gedrückter linker Maustaste in jede beliebige Richtung verschieben.
Größe ändernZeigen Sie mit der Maus auf einen der Eckpunkte. Der Mauszeiger ändert seine Form in einen Dop-pelpfeil und Sie können nun mit gedrückter linker Maustaste diagonal das Bild vergrößern oder verkleinern.
Grafik drehenZeigen Sie mit der Maus auf das Drehsymbol oberhalb des Bildes. Der Mauszeiger erscheint als kreisförmiger Pfeil und Sie können nun mit gedrückter linker Maustaste das Bild frei dre-hen.
Verwenden Sie zur Größenänderung ausschließlich die Eckpunkte, um das ursprüngliche Seitenverhältnis beizubehalten! Wenn Sie dagegen ein Bild mit den Anfasspunkten in der Mitte einer Seite vergrößern oder verkleinern, so än-dern Sie ausschließlich die Breite oder Höhe: Das Bild wird verzerrt.
Achtung
Bild 5.11 Verwenden Sie zur Größenänderung nur die Eckpunkte!

Grafische Elemente in Präsentationen
101
Lektion 5
Größe und Drehung exakt festlegenUm die Größe des markierten Bildes exakt in Zentimeter (cm) anzugeben, ver-wenden Sie die Felder Höhe und Breite, die Sie im Register BILDTOOLS - FOR-MAT, Gruppe Größe, finden. Tippen Sie die gewünschte Größe, z. B. Breite des Bildes, in das Feld ein, das Seitenverhältnis wird automatisch beibehalten und die Höhe des Bildes entsprechend angepasst. Umgekehrt funktioniert dies na-türlich auch, wenn Sie einen Wert für die Höhe eingeben.
Möchten Sie das Bild in einem bestimmten Winkel drehen oder spiegeln, dann klicken Sie im Register BILDTOOLS - FORMAT, Gruppe Anordnen, auf Dre-hung. Mit der Auswahl Weitere Drehungsoptionen öffnen Sie den Aufgabenbe-reich Grafik formatieren und können hier im Abschnitt GRÖSSE unter Drehung den Winkel eingeben (Bild 5.12).
Aufgabenbereich Grafik formatierenMöchten Sie die Bildgröße prozentual ändern, so klicken Sie auf den kleinen Pfeil in der rechten unteren Ecke der Gruppe Größe (BILDTOOLS - FORMAT). Am rechten Rand des PowerPoint-Fensters öffnet sich der Aufgabenbereich Grafik formatieren mit der Registerkarte Größe und Eigenschaften.
Öffnen Sie den Abschnitt GRÖSSE über das kleine Dreieck und geben Sie ent-weder unter Breite und Höhe die genauen Maße oder unter Höhe bzw. Breite skalieren einen Prozentwert ein. Wenn das Seitenverhältnis beibehalten wer-den soll, dann achten Sie darauf, dass das Kontrollkästchen Seitenverhältnis sperren aktiviert ist. Bei einer prozentualen Größenänderung sollte auch das Kontrollkästchen Relativ zur Originalbildgröße aktiviert sein.
Bild 5.12 Größe festlegen Bild 5.13 Position festlegen
Registerkarte Größe und Position
Abschnitt GRÖSSE
Abschnitt POSITION

Grafische Elemente in Präsentationen
102
Lektion 5
Im Aufgabenbereich Grafik formatieren können Sie im Abschnitt POSITION, falls erforderlich, die genaue Position des Bildes auf der Folie festlegen (Bild 5.13).
Bild zuschneiden
Möchten Sie die Größe beibehalten und einen Teil des Bildes wegschneiden, dann verwenden Sie dazu im Register BILDTOOLS - FORMAT die Schaltfläche Zuschneiden. Der Mauszeiger nimmt die Form einer Schere an und Sie können mit gedrückter Maustaste das Bild an den entsprechend gekennzeichneten Stellen (anstelle der Anfasspunkte) zuschneiden. Weitere Möglichkeiten erhal-ten Sie über den Dropdown-Pfeil der Schaltfläche Zuschneiden:
Auf Form zuschneiden erlaubt das Zuschneiden auf eine beliebige Form, zum Beispiel Ellipse.
Mit der Auswahl Seitenverhältnis schneiden Sie das Bild auf ein bestimm-tes Seitenverhältnis zu, ohne dabei die Originalproportionen zu ändern. Anschließend verschieben Sie das Bild mit der Maus, um den gewünsch-ten Bildbereich auszuwählen. Als Alternative ändern Sie in einem zweiten Schritt mit dem Befehl Einpassen die Größe des Bildes, um es dem neuen Bildbereich anzupassen.
Bild bearbeiten
Umfangreiche Bearbeitungsmöglichkeiten für das Bild selbst finden Sie im Re-gister BILDTOOLS - FORMAT in der Gruppe Anpassen. Hier können Sie z. B. Bildkorrekturen vornehmen, den Farbton ändern sowie Effekte hinzufügen. Be-achten Sie aber, dass PowerPoint gegenüber einem professionellen Bildbear-beitungsprogramm nur über eingeschränkte Möglichkeiten verfügt.
In der Tabelle auf der nächsten Seite sehen Sie die Möglichkeiten im Überblick:
Sie erhalten zunächst eine Vorschau. Die grauen abgeschnitte-nen Bereiche ver-schwinden erst, wenn Sie mit der Maus an eine beliebige Stelle klicken.
Bild 5.14 Beispiele: Auf Form zuschneiden; auf Seitenverhältnis zuschneiden (Links das Original)
Bild 5.15 BILDTOOLS - Anpassen

Grafische Elemente in Präsentationen
103
Lektion 5
Befehl Beschreibung
Freistellen Ermöglicht es, Bildbereiche transparent zu machen und so den Hintergrund von Bildern zu entfernen.
Korrekturen Erlaubt Anpassungen von Schärfe, Helligkeit und Kon-trast.
Farbe Farbton ändern, bzw. das Bild neu einfärben, z. B. Graustufehn oder schwarzweiß. Hier finden Sie auch den Befehl Transparente Farbe bestimmen.
Künstlerische Effekte Verschiedene Effekte zum Verfremden von Bildern.
Bilder komprimieren Das markierte Bild oder alle Bilder komprimieren, um den Speicherplatzbedarf der Datei zu verringern.
Bild ändern Das markierte Bild durch ein anderes ersetzen, Größe und alle Formatierungen der aktuellen Grafik bleiben erhalten.
Bild zurücksetzen Damit verwerfen Sie alle vorgenommenen Änderungen, das Bild erhält wieder das ursprüngliche Aussehen.
Hier einige Beispiele, links das Original:
Bilder komprimieren, um Speicherplatzbedarf zu verringernEnthält Ihre Präsentation sehr viele Fotos oder möchten Sie die Präsentation per E-Mail versenden, dann sollten Sie die Bilder komprimieren, um den Spei-cherplatzbedarf zu verringern (vgl. Zeile 5 in der Tabelle). Für Präsentationen eignet sich am besten die Einstellung Bildschirm als Zielausgabe.
Bild 5.16 Beispiele für Farbe und Effekte
Bild 5.17 Bilder kompri-mieren

Grafische Elemente in Präsentationen
104
Lektion 5
Rahmen und weitere grafische Effekte
Die Gruppe Bildformatvorlagen (BILDTOOLS - FORMAT) enthält eine Sammlung von Vorlagen mit verschiedenen Rahmen- und Schatteneffekten als schnelle Gestaltungshilfe. Klicken Sie auf die Schaltfläche Weitere , um den gesamten Katalog auf einen Blick zu öffnen.
Möchten Sie anstelle der Vorlagen eigene Effekte zusammenstellen, dann be-nutzen Sie dazu in derselben Gruppe die Schaltflächen Bildrahmen und Bildef-fekte. Einen einfachen Rahmen erhalten Sie über die Schaltfläche Bildrahmen; wählen Sie hier Linienfarbe, Strichstärke und -art aus (Bild 5.20).
Aufgabenbereich Grafik formatierenWeitergehende Gestaltungsmöglichkeiten erhalten Sie wieder im Aufgabenbe-reich Grafik formatieren. Zum Öffnen des Aufgabenbereichs klicken Sie auf den kleinen Pfeil in der rechten unteren Ecke der Gruppe Bildformatvorlagen. Standardmäßig erscheint jetzt die Registerkarte Effekte. Mit einem Klick auf die Dreiecke öffnen Sie die Abschnitte und können die Inhalte bearbeiten, z. B. SCHATTEN (Bild 5.22).
Sie erhalten am Bild in der Folie eine Vor-schau, wenn Sie auf eine Vorlage zeigen.
Bild 5.18 Bildformatvorlagen Bild 5.19 Beispiele: Weiche Kanten, Metallrahmen
Bild 5.20 Einfacher Rahmen Bild 5.21 Bildeffekte, Beispiel Spiegelung

Grafische Elemente in Präsentationen
105
Lektion 5
Bilder und Text anordnen
Das zuletzt in die Folie eingefügte Element befindet sich immer im Vordergrund, daher überdeckt eine nachträglich eingefügte Grafik möglicherweise Text bzw. ein Textfeld im Hintergrund.
Um die Anordnung zu ändern und das markierte Bild in den Hintergrund zu legen, klicken Sie im Register BILDTOOLS - FORMAT, Gruppe Anordnen, auf die Schaltfläche Ebene nach hinten. Gegebenenfalls müssen Sie mehrmals auf die Schaltfläche klicken, da das Element immer nur um eine Ebene nach hinten wandert. Entsprechend können Sie auch die Schaltfläche Ebene nach vorne verwenden, um die Grafik vor das Textfeld zu setzen. Alternativ klicken Sie auf den Dropdown-Pfeil der jeweiligen Schaltfläche und auf In den Vordergrund bzw. In den Hintergrund.
Umgekehrt können Sie nautürlich auch das Textfeld markieren und über die Schaltfläche Anordnen im Register ZEICHENTOOLS - FORMAT die Anordnung ändern. Hier finden Sie alle Befehle dazu über eine einzige Schaltfläche.
Bild 5.22 Grafik forma-tieren
Registerkarte Effekte
Weitere Abschnitte öffnen
Bild 5.23 Nebeneinander Bild 5.24 Bild vor dem Text Bild 5.25 Bild hinter dem Text

Grafische Elemente in Präsentationen
123
Lektion 5
2 Anschließend klicken Sie erneut auf Ausrichten und wählen Horizontal zentrieren. Falls das Objekt zusätzlich auch noch vertikal zentriert werden soll, verwenden Sie erneut die Schaltfläche Ausrichten und klicken auf Vertikal zentrieren.
Bei aktivierter Einstellung An Folie ausrichten wird ein markiertes Objekt auch mit den übrigen Befehlen der Schaltfläche Ausrichten am oberen bzw. unteren Rand der Folie oder am linken (Linksbündig) oder rechten (Rechtsbündig) Fo-lienrand ausgerichtet.
Objekte aneinander ausrichtenMöchten Sie mehrere markierte Objekte aneinander ausrichten, dann müssen Sie zuerst über die Schaltfläche Ausrichten (FORMAT) die Einstellung Ausge-wählte Objekte ausrichten (Bild 5.64) aktivieren. Als Beispiel sollen hier die mar-kierten Objekte (diese wurden zuvor mit Strg + D dupliziert) horizontal in einer Linie ausgerichtet werden und gleiche Abstände erhalten.
1 Im ersten Schritt klicken Sie auf Ausrichten und aktivieren die Einstellung Ausgewählte Objekte ausrichten (falls nicht mit Häkchen versehen).
2 Markieren Sie dann alle auszurichtenden Objekte, klicken auf Ausrich-ten und wählen Unten ausrichten bzw. Oben ausrichten. Die Ausrichtung orientiert sich nun an dem demjenigen Objekt, das sich am weitesten unten/oben befindet. Dies gilt auch für die Einstellungen Linksbündig und Rechtsbündig.
3 Jetzt werden nur noch gleiche Abstände benötigt: Dazu klicken Sie er-neut auf Ausrichten und wählen Horizontal verteilen. Die Position des äu-ßersten linken und rechten Objekts ändert sich nicht, alle übrigen werden dazwischen so verteilt, dass gleiche Abstände entstehen.
Bild 5.64 Objekte unten ausrichten und horizon-tal verteilen
Objekte ausrichten

Grafische Elemente in Präsentationen
124
Lektion 5
5.6 Zusammenfassung
Grafik und Zeichnungselemente sind wichtige Mittel zur Visualisierung von Aussagen. Am einfachsten fügen Sie eine Grafik in eine Folie ein, in-dem Sie auf das entsprechende Symbol des Platzhalters klicken. Power-Point unterscheidet zwischen Grafiken, die als Datei gespeichert sind und ClipArts, die Sie aus dem Internet herunterladen.
Sie können Größe und Position der Grafik ändern bzw. die Grafik dre-hen. Bei der weiteren Formatierung können Sie zwischen verschiedenen Rahmenarten und Bildeffekten wählen, das Bild selbst kann über die Schaltflächen der Gruppe Anpassen, Register BILDTOOLS - FORMAT, bearbeitet werden. Allerdings stehen in PowerPoint nur rudimentäre Bild-bearbeitungsfunktionen zur Verfügung. Enthält eine Präsentation sehr viele Bilder, dann sollten Sie die Bilder komprimieren, um Speicherplatz zu sparen.
PowerPoint verfügt über eine umfangreiche Sammlung an Zeichnungs-formen, die Sie über die Schaltfläche Formen einfügen. Auch diese Zeich-nungselemente können beliebig vergrößert, verkleinert und verschoben sowie mit verschiedenen Fülleffekten, Schatten- und 3D-Einstellungen versehen werden. Nützliche Hilfsmittel bei der Bearbeitung sind die Be-fehle Duplizieren, Gruppieren, sowie Anordnen und Ausrichten. Als weite-re Hilfen können zur exakten Ausrichtung Gitternetz- und Führungslinien auf dem Bildschirm eingeblendet werden. Beide sind in der Bildschirm-präsentation nicht sichtbar.
Wenn Sie mehrere Zeichnungselemente durch Linien oder Pfeile mitei-nander verbinden wollen, dann sollten Sie dazu die Verbindungen aus der Formen-Sammlung verwenden. Verbindungslinien lassen sich exakt an ein Objekt anfügen und die Verbindung bleibt beim nachträglichen Verschieben erhalten.
Notizen:

In dieser Lektion lernen Sie...
Tabellen einfügen, bearbeiten und formatieren Diagramme in PowerPoint erstellen Tabellen und Diagramme aus Microsoft Excel übernehmen
Diese Kenntnisse sollten Sie bereits mitbringen...
Text eingeben und formatieren Formen und Grafikobjekte einfügen und formatieren
6 Tabellen und Diagramme

Tabellen und Diagramme
126
Lektion 6
Zur Darstellung von Zahlen in einer Präsentation benötigen Sie häufig Tabellen und vor allem Diagramme. Aber auch zahlreiche andere Sachverhalte lassen sich in Tabellenform übersichtlich gliedern und darstellen. Anwender, die be-reits das Arbeiten mit Tabellen von Microsoft Word her kennen, werden beim Umgang mit Tabellen in PowerPoint nur geringe Unterschiede feststellen. Bei Tabellen und Diagrammen bietet sich oft auch ein Datenaustausch mit Mi-crosoft Excel an.
6.1 Mit PowerPoint-Tabellen arbeiten
Tabelle einfügen
Auch Tabellen werden am einfachsten über das Symbol des Platzhalters in eine Folie eingefügt. Fügen Sie dazu eine neue Folie in die Präsentation ein und wählen Sie ein geeignetes Inhaltslayout, z. B. Titel und Inhalt. Klicken Sie dann im Platzhalter auf das Symbol Tabelle einfügen. Das Dialogfenster Tabelle ein-fügen öffnet sich, legen Sie hier die Anzahl der benötigten Spalten und Zeilen fest und bestätigen Sie mit der Schaltfläche OK.
Hinweis: Weitere Zeilen werden während der Eingabe mit der Tab-Taste auto-matisch hinzugefügt, die genaue Anzahl Zeilen ist daher nicht unbedingt er-forderlich. Spalten können ebenfalls nachträglich eingefügt werden, allerdings lässt sich deren Anzahl meist an den Fingern einer Hand abzählen.
Die Tabelle erhält beim Einfügen ein Format entsprechend dem verwendeten Präsentationsdesign. Sie können jedoch der Tabelle jederzeit eine andere Ta-bellenformatvorlage zuweisen oder die Tabelle nach eigenen Vorstellungen for-matieren. Hierfür stehen Ihnen, bei markierter Tabelle, im Menüband die TABEL-LENTOOLS mit den beiden Registern ENTWURF und LAYOUT zur Verfügung.
Datenaustausch mit Microsoft Excel
Bild 6.1 Tabelle einfügen
Tabellen sind entspre-chend dem Design formatiert

Tabellen und Diagramme
127
Lektion 6
Befehl im MenübandEine weitere Möglichkeit zum Einfügen einer Tabelle, finden Sie im Menüband, Register EINFÜGEN Tabellen. Ein Klick auf die Schaltfläche Tabelle öffnet ein Feld, in dem Sie mit der Maus die Tabellengröße festlegen. Bewegen Sie die Maus über die benötigte Anzahl Zeilen und Spalten, gleichzeitig erscheint in der Folie eine Tabelle in der Vorschau, ihre Größe ändert sich entsprechend den Mausbewegungen. Mit einem Klick in die untere rechte Ecke übernehmen Sie die Tabelle in die Folie.
Die Position der Tabelle richtet sich bei dieser Methode nach dem Folienlayout. Ist ein Inhaltsbereich bzw. ein entsprechender Platzhalter vorhanden, wird die Tabelle hier eingefügt. Enthält das Folienlayout dagegen nur einen Titel, so wird dieser Platzhalter ignoriert und die Tabelle am oberen Rand eingefügt. Dies gilt auch, wenn Sie die Tabelle in eine leere Folie einfügen.
Bild 6.2 Die eingefügte Tabelle
Bild 6.3 Tabelle über die Schaltfläche einfügen

Tabellen und Diagramme
128
Lektion 6
Text in Tabellen eingeben
Klicken Sie mit der Maus in die erste Zelle der Tabelle und geben Sie Ihren Text über die Tastatur ein. Mit der Tabulatur-Taste bewegen Sie den Cursor in die nächste Zelle nach rechts bzw. in die erste Zelle der nächsten Zeile. Per Mausklick in eine Zelle, können Sie auch eine bestimmte Zelle zur Texteingabe auswählen. Als Alternative benutzen Sie die Pfeiltasten der Tastatur.
Sollte der Text länger sein, als es die Breite der Spalte zulässt, dann erfolgt in der Zelle ein automatischer Zeilenumbruch. Sie können aber auch durch Drü-cken der Eingabe-Taste innerhalb einer Zelle eine neue Zeile beginnen.
Wenn sich der Cursor in der letzten Zelle der letzten Tabellenzeile befindet, dann können Sie während der Eingabe durch Drücken der Tab-Taste noch wei-tere Zeilen an die Tabelle anfügen.
Übersicht: So bewegen Sie sich in Tabellen
Sie möchten... Taste
Cursor in die nächste Zelle rechts Tab-Taste (Tabulator) oder Pfeiltaste rechts
Cursor in die nächste Zelle links Umschalt+Tab oder Pfeiltaste links
Zeile nach oben Pfeiltaste oben
Zeile nach unten Pfeiltaste unten
An den Beginn der nächsten Zeile Tab-Taste (nur wenn sich der Cursor am Ende einer Zeile befindet).
Neue Zeile an die Tabelle anfügen Tab-Taste (nur wenn sich der Cursor am Ende der letzten Zeile befindet).
Neuer Absatz in der Zelle Eingabe-Taste
Tabellenlayout markierenSie können nicht nur einzelne Tabellenbereiche durch Darüberstreichen mit gedrückter Maustaste markieren (siehe weiter unten, „Tabelle formatieren“), sondern auch das gesamte Tabellenlayout. Dazu klicken Sie an eine beliebi-ge Stelle der Tabelle. Eine markiertes Tabellenlayout erkennen Sie am Markie-rungsrahmen und an den Anfass- oder Markierungspunkten in den Ecken und der Mitte jeder Seite (Bild 6.4).
Tipp

Tabellen und Diagramme
149
Lektion 6
rechten Bildschirmrand öffnet sich der, aus Lektion 5 bereits bekannte, Aufga-benbereich mit der Registerkarte 3D-DREHUNG. Um eine waagrechte x-Achse zu erhalten, brauchen Sie hier eigentlich nur das Kontrollkästchen Rechtwinkli-ge Achsen aktivieren (Bild 6.52).
6.4 Excel-Diagramm einfügen
Ist ein Diagramm bereits fertig in einer Excel-Arbeitsmappe gespeichert, ver-wenden Sie zum Einfügen in eine PowerPoint-Päsentation wieder die Zwischen-ablage. Die Vorgehensweise unterscheidet sich nur wenig von Excel-Tabellen: Öffnen Sie die Arbeitsmappe, die das benötigte Diagramm enthält, markieren Sie das Diagramm und kopieren Sie es in die Zwischenablage. Wechseln Sie dann zur PowerPoint-Folie und fügen Sie das Diagramm entweder über den Dropdown-Pfeil der Einfügen-Schaltfläche (START Zwischenablage) ein oder verwenden Sie zum Einfügen die Tasten Strg+V und klicken dann in der Folie auf die Schaltfläche Einfügeoptionen. Wählen Sie eine der folgenden Optionen:
Option Beschreibung
Zieldesign verwenden und Arbeitsmappe einbetten
Das Diagramm erhält Farben und Schriften des Präsentationsdesigns und die Arbeitsmappe wird als Kopie zusammen mit der Präsentation gespei-chert.
Ursprüngliche Formatierung beibehalten und Arbeitsmap-pe einbetten
Eine Kopie der Arbeitsmappe wird mit der Präsen-tation gespeichert, das Aussehen des Diagramms wird beibehalten.
Bild 6.52 3D-Darstel-lung: Rechtwinklige Achsen
Rechtwinklige Achsen
Siehe 6.2, Tabellen aus Excel oder Word einfügen.

Tabellen und Diagramme
150
Lektion 6
Option Beschreibung
Zieldesign verwenden und Daten verknüpfen
Das Aussehen des Diagramms wird an das Design der Präsentation angepasst, Änderungen am Diagramm erfolgen in der Originaldatei. Die Arbeits-mappe wird nicht mit der Präsentation gespeichert.
Ursprüngliche Formatierung beibehalten und Daten ver-knüpfen
Das Diagramm behält sein ursprüngliches Aus-sehen. Änderungen werden in der Originaldatei vorgenommen und die Arbeitsmappe wird nicht mit der Präsentation gespeichert.
Grafik Das Diagramm wird als Bild eingefügt und in PowerPoint als solches behandelt. Änderungen am Diagramm sind nicht mehr möglich.
Zum Einfügen als Verknüpfung, können Sie auch auf den Dropdown-Pfeil der Schaltfläche Einfügen und auf Inhalte einfügen... klicken. Das Fenster Inhalte einfügen öffnet sich: Wählen Sie hier wieder zwischen Einfügen (=einbetten) oder Verknüpfung einfügen.
Bild 6.53 Einfügeopti-onen
Bild 6.54 Inhalte ein-fügen

Tabellen und Diagramme
151
Lektion 6
6.5 Zusammenfassung
Tabellen werden mit einem Mausklick auf das Tabellensymbol des Platz-halters oder über die entsprechende Schaltfläche im Menüband, Regis-ter EINFÜGEN eingefügt. Die auf diese Weise erstellten Tabellen sind be-reits entsprechend dem verwendeten Design formatiert, weitere Formate stehen mit den Tabellenformatvorlagen zur Verfügung. Sie können aber auch alle bekannten Formate zur Formatierung von Tabellen einsetzen.
Als Alternative fügen Sie eine Tabelle aus Microsoft Excel oder Word in eine Präsentationsfolie ein. Wird die Tabelle als Kopie eingefügt, dann erfolgt die weitere Bearbeitung mit PowerPoint, wenn Sie dagegen die Tabelle als Verknüpfung oder als eingebettetes Objekt einfügen, dann er-folgt auch die nachträgliche Bearbeitung mit derjenigen Anwendung, mit der sie erstellt wurde. Dies gilt auch, wenn Sie aus Excel ein Diagramm in eine Folie einfügen.
Eingebettete Objekte werden zwar mit Excel erstellt und bearbeitet, aber zusammen mit der Präsentation in einer einzigen Datei gespeichert. Bei verknüpften Objekten erfolgt auch die nachträgliche Bearbeitung aus-schließlich in der Originaldatei. Verknüpfte Dateien sollten am besten im Präsentationsordner gespeichert werden und nicht verschoben oder um-benannt werden.
Auch Diagramme fügen Sie entweder über das Symbol des Platzhalters oder eine Schaltfläche im Menüband, Register EINFÜGEN ein. Beim Ein-fügen eines Diagramms können die Daten entweder in einem integrierten Datenblatt oder aber mit Microsoft Excel eingetragen werden. In letzte-rem Fall können alle Funktionalitäten von Excel zur Diagrammerstellung genutzt werden. Im integrierten Datenblatt sind keine Berechnungen möglich.
Notizen:

Tabellen und Diagramme
152
Lektion 6

In dieser Lektion lernen Sie...
Folienübergänge Texte und Objekte animieren Animationsschema und benutzerdefinierte Animation Interaktive Schaltflächen
Diese Kenntnisse sollten Sie bereits mitbringen...
Folien und Folienlayouts Objekte und Text einfügen und bearbeiten
7 Animationen und Folienübergänge

Animationen und Folienübergänge
154
Lektion 7
Einen kurzen Einblick in die Ansicht Bildschirmpräsentation haben Sie bereits in Lektion 1 erhalten, Lektion 9 befasst sich später noch eingehender mit der Vorführung einer Präsentation. Für die Bildschirmpräsentation kann der Über-gang vor einer Folie zur nächsten mit Übergangseffekten, z. B. Überblendun-gen gestaltet werden. Zudem lässt sich auf diese Weise auch der zeitliche Ab-lauf der Präsentation steuern.
Auch während der Präsentation können Sie mit Hilfe von Animationen Text oder Objekte erst nacheinander in der Folie erscheinen lassen und so ein „Voraus-lesen“ vermeiden. Allerdings sollten Sie daran denken, dass der Inhalt der Prä-sentation bzw. Ihr Vortrag im Mittelpunkt steht und nicht die Demonstration der Animationseffekte von PowerPoint.
7.1 Folienübergänge
Übergangseffekte zuweisen
Sämtliche Einstellungen zu den Folienübergängen finden Sie im Register ÜBERGÄNGE. Hier erhalten Sie in der Gruppe Übergang zu dieser Folie eine ganze Reihe von Übergangseffekten, ein Klick auf die Schaltfläche Weitere öff-net den gesamten Katalog auf einen Blick.
So gehen Sie vor:
Sorgen Sie dafür, dass in der Ansicht Normal die Folie angezeigt wird, die ei-nen Übergangseffekt erhalten soll. Beachten Sie, dass der ausgewählte Über-gangseffekt immer für das Erscheinen der Folie gilt.
1 Um einen Übergangseffekt auszuwählen, klicken Sie diesen einfach an. Dieser Effekt wird anschließend in der Ansicht Normal auf die aktuelle Fo-lie angewendet, gleichzeitig wird diese Folie im Navigationsbereich links mit einem Stern versehen.
2 Sie können die Animationsvorschau jederzeit in der Ansicht Normal an-zeigen: Klicken Sie dazu im Register ÜBERGÄNGE auf die Schaltfläche Vorschau.
3 Falls Sie einen anderen Effekt verwenden möchten, klicken Sie einfach diesen an.
Siehe Lektion 10, Tipps rund ums Präsentieren.
Bild 7.1 Register ÜBER-GÄNGE, Weitere Effekte anzeigen

Animationen und Folienübergänge
155
Lektion 7
Weitere Optionen
Nachdem Sie einen Effekt per Mausklick ausgewählt haben, können Sie bei manchen Effekten über die Schaltfläche Effektoptionen weitere Einstellungen vornehmen, beispielsweise lässt sich hier beim Übergangseffekt Schieben die Richtung bestimmen. Auch hier können Sie mit der Schaltfläche Vorschau die Wirkung testen.
In der Gruppe Anzeigedauer finden Sie noch weitere Möglichkeiten, den aus-gewählten Effekt zu steuern. Die Tabelle gibt Ihnen einen Überblick über die einzelnen Optionen.
Bild 7.2 Beispiel Auf-lösen
Vorschau anzeigen
Folie enthält Animation
Bild 7.3 Effektoptionen und Anzeigedauer

Animationen und Folienübergänge
156
Lektion 7
Einstellung Beschreibung
Sound Soll der Übergang zur Folie von einem Soundeffekt beglei-tet werden, dann klicken Sie auf den Pfeil des Listenfeldes Sound und wählen einen Effekt aus.
Dauer Mit dem Feld Dauer lässt sich die Anzeigedauer, also die Übergangsgeschwindigkeit steuern.
Nächste Folie Über Nächste Folie steuern Sie, wann die nächste Folie erscheinen soll. Standardeinstellung ist bei Mausklick, das bedeutet, in der Bildschirmpräsentation erfolgt der Wechsel zur nächsten Folie, wenn Sie mit der Maus klicken oder eine Taste betätigen. Soll dagegen der Wechsel zur nächs-ten Folie auomatisch erfolgen, aktivieren Sie das Kontroll-kästchen Nach: und geben im nebenstehenden Feld die Anzeigedauer der aktuellen Folie an.
Für alle übernehmen Damit weisen Sie den Übergangseffekt einschließlich der gewählten Einstellungen allen Folien der Präsentation zu.
Folien mit einem Übergangseffekt oder einer Animation sind im Navigations-bereich in der Miniaturansicht sowie in der Ansicht Foliensortierung mit einem Sternsymbol gekennzeichnet. Die Ansicht Foliensortierung zeigt außerdem bei einem automatischen Wechsel zur Folie die Anzeigedauer an (Bild 7.5).
Einen automatischen Ablauf erstellen
Über Folienübergänge könnten Sie theoretisch auch für die gesamte Präsenta-tion einen automatischen Ablauf erstellen, allerdings ist dies in der Praxis nicht immer sinnvoll. Die oben beschriebene Methode, über Nächste Folie und An-
Bild 7.4 Miniaturansicht Bild 7.5 Ansicht Foliensortierung

Mit Masterfolien arbeiten
188
Lektion 8
Weitere MasterNeben dem Folienmaster gibt es auch noch den Handzettelmaster und den Notizenmaster. Damit können Sie bei Bedarf das Aussehen von Handzetteln und Notizen für den Ausdruck festlegen. Die entsprechenden Schaltflächen finden Sie im Register ANSICHT.
8.5 Eigene Vorlagen speichern
Meist ist es üblich, das Corporate Design und das Logo der Firma in Präsenta-tionen zu verwenden. Für ein einheitliches Erscheinungsbild aller Präsentatio-nen sollten Sie eine benutzerdefinierte Vorlage speichern. Beginnen Sie dazu entweder mit einer neuen, leeren Präsentation oder öffnen Sie eine vorhandene Präsentation. Sie können auch eines der integrierten Designs verwenden und entsprechend abändern.
Master bearbeitenÖffnen Sie die Ansicht Folienmaster, beginnen Sie mit der ersten Folie, dem Folienmaster, und nehmen Sie hier alle bereits kennengelernten Bearbeitungs-schritte vor:
Wählen Sie ein Farbschema bzw. bearbeiten Sie eine der vorhandenen Farbzusammenstellungen und legen Sie die Schrift- und Absatzformatie-rungen fest.
Bearbeiten Sie anschließend nacheinander die einzelnen Masterlayouts.
Fügen Sie im Folienmaster oder in den Masterlayouts ein Firmenlogo und, falls erforderlich, weitere Zeichnungselemente ein.
Löschen Sie nicht benötigte Masterlayouts und fügen Sie ggfs. weitere benutzerdefinierte Layouts hinzu.
Bild 8.12 Handzettelmaster Bild 8.13 Notizenmaster
Eine individuelle Vorla-ge gestalten

Mit Masterfolien arbeiten
189
Lektion 8
Schließen Sie die Masteransicht und testen Sie die Präsentation, indem Sie einige Folien mit beliebigen Inhalten einfügen.
Löschen Sie die nicht benötigten Folien mit den Testinhalten wieder.
Vorlage speichernSpeichern Sie Ihre Vorlage. Dazu klicken Sie auf das Register DATEI und auf Exportieren. Klicken Sie hier auf Dateityp ändern und wählen Sie dann den Da-teityp Vorlage.
Alternativ klicken Sie auf DATEI Speichern unter und wählen im Dialogfenster Speichern unter den Dateityp PowerPoint-Vorlage (Bild 8.15). Geben Sie dann einen sinnvollen Dateinamen ein und achten Sie auf den Speicherort.
Speicherort für VorlagenAls Speicherort wird standardmäßig der Ordner Benutzerdefinierte Office-Vorla-gen vorgeschlagen. Wenn Sie diesen Speicherort beibehalten, dann erscheint
Testen Sie die Vorlage mit beliebigen Inthalten
Bild 8.14 Dateityp Vorlage
Bild 8.15 Dateityp und Speicherort

Mit Masterfolien arbeiten
190
Lektion 8
Ihre Vorlage beim Erstellen einer neuen Präsentation in der Kategorie Persön-lich (Bild 8.16).
Beachten Sie aber, dass sich dieser Ordner auf der Festplatte Ihres Computers befindet. Soll Ihre Vorlage z. B. auf einem Netzlaufwerk auch anderen Nutzern der Firma zur Verfügung stehen, müssen Sie einen anderen Speicherort wäh-len. Dies ist kein Problem: Wenn Sie später im Explorer auf die Vorlage dop-pelklicken, wird automatisch eine Kopie dieser Vorlage geöffnet. Um dagegen die Vorlage selbst zu öffnen und zu bearbeiten, müssen Sie in PowerPoint den Befehl DATEI Öffnen verwenden.
Benutzerdefinierte Vorlage verwendenWenn Sie bei der Erstellung einer neuen Präsentation Ihre Vorlage verwenden wollen, dann klicken Sie im Register DATEI auf Neu und auf die Kategorie PER-SÖNLICH. PowerPoint zeigt Ihnen daraufhin die benutzerdefinierten Vorlagen an (Bild 8.16). Klicken Sie auf die Vorlage und bestätigen Sie mit Erstellen, um die Vorlage zu verwenden.
Eine benutzerdefinierte Vorlage erscheint nur dann in der Kategorie Persönlich, wenn Sie im Ordner Benutzerdefinierte Office-Vorlagen gespeichert wurde (sie-he oben).
Bild 8.16 Persönliche Vorlagen

Mit Masterfolien arbeiten
191
Lektion 8
8.6 Zusammenfassung
In der Ansicht Folienmaster können Sie Vorlagen für Folien bearbeiten und so die Formatierung aller Folien einer Präsentation ändern. Power-Point unterscheidet zwischen Folienmaster und Masterlayouts. Änderun-gen, die Sie am Folienmaster vornehmen, beziehen alle Folien mit ein. Änderungen, die an einem einzelnen Masterlayout vorgenommen wer-den, beziehen sich ausschließlich auf diejenigen Folien der Präsentation, die dieses Layout verwenden.
Sie können alle Platzhalter formatieren, z. B. Folientitel oder Aufzählungs-text mit bis zu fünf Gliederungsebenen sowie Fußzeile und Foliennummer. Textfelder, Zeichnungselemente oder Grafiken, die Sie im Folienmaster oder in einem Masterlayout einfügen, erscheinen in den entsprechenden Folien der Präsentation und können nur in der Ansicht Folienmaster wie-der entfernt werden. Auch Größe und Position der Platzhalterfelder lassen sich hier beliebig ändern.
Weitere Möglichkeiten der Masteransicht sind, sofern nicht bereits bei der Erstellung festgelegt, Auswahl von Design, Farbzusammenstellung und Schriften. Hintergründe können mit der Auswahl des Folienmasters der gesamten Präsentation oder über die Masterlayouts den einzelnen Lay-outs zugewiesen werden.
Weitere Master sind Handzettelmaster und Notizenmaster, über die Sie einheitliche Ausdrucke der Präsentation gestalten können.
Eine benutzerdefinierte Vorlage speichert alle Formatierungen, die Sie im Folienmaster vorgenommen haben. Zum Speichern wählen Sie den Da-teityp PowerPoint-Vorlage. Benutzerdefinierte Vorlagen stehen beim Er-stellen einer neuen Präsentation in der Kategorie PERSÖNLICH zur Verfü-gung, wenn Sie im Ordner Benutzerdefinierte Office-Vorlagen gespeichert wurden. Andernfalls wird im Explorer beim Doppelklick auf das Dateisym-bol automatisch eine Kopie der Vorlage als neue Präsentation erstellt.
Notizen:

Mit Masterfolien arbeiten
192
Lektion 8

In dieser Lektion lernen Sie...
Bildschirmpräsentation einrichten und vorführen (auch übers Internet) Zielgruppenorientierte Präsentation erstellen Folien, Notizenseiten und Handzettel drucken Eine Präsentation auf CD/DVD oder einen anderen Datenträger kopieren Die Präsentation im Internet veröffentlichen oder freigeben
Diese Kenntnisse sollten Sie bereits mitbringen...
Präsentation erstellen und speichern
9 Bildschirmpräsentation vorführen und drucken

Bildschirmpräsentation vorführen und drucken
194
Lektion 9
In den meisten Fällen werden mit PowerPoint Bildschirmpräsentationen erstellt. Sie können PowerPoint aber auch für andere Zwecke nutzen, beispielsweise um Folien für den Overheadprojektor zu gestalten. Zum Drucken einer Prä-sentation stehen Ihnen verschiedene Möglichkeiten wie der Ausdruck von Foli-en, Handzetteln oder Notizenseiten zur Verfügung. Darüberhinaus können Sie Handzettel auch mit Microsoft Word weiterbearbeiten.
9.1 Bildschirmpräsentation einrichten
Alle erforderlichen Befehle zum Einrichten und zum Ablauf einer Bildschirmprä-sentation finden Sie im Register BILDSCHIRMPRÄSENTATION.
Art der Präsentation
Erweiterte Einstellungsmöglichkeiten bietet die Schaltfläche Bildschirmpräsen-tation einrichten. Hier entscheiden Sie beispielsweise, ob die Präsentation in einem Fenster (Ansicht durch eine Einzelperson) oder im Vollbild (Präsentation durch einen Redner) ablaufen soll. Standardmäßig sollten Sie die Option Prä-sentation durch einen Redner wählen: Damit wird während der Präsentation die Arbeitsoberfläche von PowerPoint ausgeblendet und die Wiedergabe der Folien erfolgt im Vollbildmodus.
Weitere Optionen, beispielsweise die automatische Wiederholung oder Präsen-tation ohne Animation, legen Sie ebenfalls in diesem Dialogfenster fest. Die
Bild 9.1 Das Register BILDSCHIRMPRÄSEN-TATION
Bild 9.2 Bildschirmprä-sentation einrichten

Bildschirmpräsentation vorführen und drucken
195
Lektion 9
gewünschte Bildschirmauflösung können Sie im Feld Bildschirmpräsentations-monitor auswählen.
Bildschirm auswählenBei mehreren angeschlossenen Bildschirmen bestimmen Sie mit der Schaltflä-che Bildschirme, welcher Bildschirm für die Ausgabe der Präsentation verwen-det werden soll.
Zielgruppenorientierte Präsentation
Soll Ihre Präsentation für eine bestimmte Zuhörerschaft nicht alle Folien ent-halten, erstellen Sie aus der aktuellen Präsenation eine zielgruppenorientierte. Klicken Sie dazu im Register BILDSCHIRMPRÄSENTATION auf die Schaltfläche Benutzerdefinierte Präsentation und wählen Sie Zielgruppenorientierte Präsen-tation aus. Im Dialogfenster klicken Sie auf Neu und geben der Präsentation im folgenden Fenster einen Namen. Setzen Sie ein Häkchen vor die benötigten Folien und klicken Sie auf die Schaltfläche Hinzufügen.
Nach dem Erstellen können Sie die Präsenation durch Anklicken der Schalt-fläche Vorführen starten. Zum späteren Vorführen der zielgruppenorientierten Präsentation klicken Sie auf die Schaltfläche Benutzerdefinierte Präsentation und wählen die gewünschte Präsentation aus. Diese startet sofort.
Folien ausblendenWenn Sie nur die aktuelle Folie zeitweise aus der Präsentation ausblenden möchten, klicken Sie auf die Schaltfläche Folie ausblenden im Register BILD-SCHIRMPRÄSENTATION, Gruppe Einrichten. Alternativ können Sie eine Folie auch im Navigationsbereich mit der rechten Maustaste anklicken und im Kon-textmenü den Eintrag Folie ausblenden wählen.
Bild 9.3 Zielgruppenori-entierte Präsentation
Tipp
Bild 9.4 Folie ausblen-den