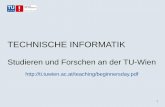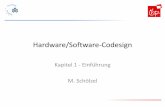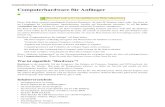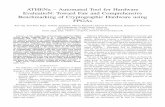CIMP2.5.1-Guide d'installation...
Transcript of CIMP2.5.1-Guide d'installation...

Installationsanleitung der Software
CANECO IMPLANTATION
Version 2.5
Einbau von elektrischen Geräten und automatische Verdrahtung www.caneco.de August 2010


ALPI - 2011 Caneco Implantation ©
Installationsanleitung Inhaltsverzeichnis - 1
Inhaltsverzeichnis A Einführung 3
A.a Präsentation 3 A.b Erforderliche Kenntnisse 3 A.c Hinweissymbole 3
B Installationsverfahren 4 C Vorbereitung 5
C.a Erforderliches System 5 C.b Kompatibilität 5 C.c Installation der Software 5
D Schutzschlüssel der Software 6 D.a Hardware-Schlüssel auf Benutzer-Arbeitsplatz 6
D.a.a Ein für Caneco IMPLANTATION dedizierter Schlüssel 6 D.a.b Ein Modulschlüssel der Software Caneco NS 6
D.b Hardware-Schlüssel auf Server-Arbeitsplatz 6 D.b.a Ein für Caneco IMPLANTATION dedizierter Schlüssel 6 D.b.b Ein Modulschlüssel der Software Caneco NS 6
D.c Software-Schlüssel auf Server-Arbeitsplatz 7 D.c.a Ein für Caneco IMPLANTATION dedizierter Schlüssel 7 D.c.b Ein Modulschlüssel der Software Caneco NS 7
E Das Installationsmenü der Software starten 7 F Den Lizenzmanager auf dem Server-Arbeitsplatz installieren 8
F.a Vorbereitung 8 F.a.a Die installierte Version identifizieren 8 F.a.b Die Version der Software-Installations-CD identifizieren 8
F.b Den Lizenzmanager auf dem Server-Arbeitsplatz installieren 8 G Hardware-Schlüssel auf Server-Arbeitsplatz konfigurieren 9
G.a Die Schlüsseltreiber installieren 9 G.b Den Dienst des Hardware-Schlüssels installieren 10
G.b.a Den Schlüsseldienst Smartkey // oder USB installieren 10 G.b.b Den Schlüsseldienst NetRockey USB installieren 10
H Software-Schlüssel auf Server-Arbeitsplatz konfigurieren 11 H.a Vorbereitung 11
H.a.a Die installierte Version von lmgrd.exe und caneco.exe erkennen 11 H.a.b Prüfen, ob frühere Versionen von "lmgrd.exe" und "caneco.exe" vorhanden sind 11
H.b Den Dienst des Software-Schlüssels "Flexlm" konfigurieren 13 H.b.a Einstellung des Dienstes in "FlexLm Lmtools" 13 H.b.b Start des Dienstes in "FlexLm Lmtools" 15
H.c Aktivierung der Lizenz auf dem Server 15 H.c.a Sofortige Sendung per E-Mail von diesem Arbeitsplatz (dem Schlüsselserver) 17 H.c.b Sendung per E-Mail von einem anderen Arbeitsplatz mit Internetverbindung 18
H.d Eine ALPI-Aktivierungsdatei installieren 18 H.d.a Vorbereitung 18 H.d.b Konfiguration der ALPI-Aktivierungsdatei 18 H.d.c Ausschalten und Neustart des Dienstes des Software-Schlüssels "Flexlm" 20
I Installation der Software 21 I.a Caneco Implantation OEM installlieren 21 I.b Caneco IMPLANTATION V2.5.1 installieren 22

Caneco Implantation © ALPI - 2011
2 - Inhaltsverzeichnis Installationsanleitung
J Schlüssellizenz-Konfiguration im Lizenzmanager auf dem Benutzer-Arbeitsplatz 23
J.a Dedizierter Hardware-Schlüssel auf CIM ODER CIM-RK Benutzer-Arbeitsplatz 23 J.b Dedizierter Hardware-Schlüssel auf CIR oder CIR-RK Server-Arbeitsplatz 24 J.c Dedizierter Software-Schlüssel auf SCIR Server-Arbeitsplatz 25 J.d Hardware/Software-Modulschlüssel auf type BTM, BTM-RK, BTR, BTR-RK, SBTR Benutzer-Arbeitsplatz 26
K Start der Software 27 L Einstellung der Firewall 28
L.a Hardware-Schlüssel Eutron-Smartkey 28 L.b Rockey Hardware-Schlüssel 28 L.c Software-Schlüssel Flexlm 28
M Erweiterte Einstellungen des Dienstes "Flexlm" 29 M.a Methode zum Definieren der erweiterten Parameter 29
M.a.a Eine Optionsdatei hinzufügen 29 M.a.b Eine Optionsdatei ändern 29 M.a.c Inhalt der Optionsdatei 29
M.b Beispiele für erweiterte Einstellungen 30 M.b.a Zugriff auf die Netzlizenz: Benutzer einschließen/ausschließen 30 M.b.b Netz-Lizenzmiete: Eine Grenze festlegen 31 M.b.c Netz-Lizenzmiete: Benutzer einschließen/ausschließen 31
N Störungsbehebung 33

ALPI - 2011 Caneco Implantation ©
Installationsanleitung Einführung - 3
A Einführung
A.a Präsentation Die Installationsanleitung soll die Kompatibilitäten, die Installation der Software und der Schutzschlüssel sowie den Start der Software beschreiben.
A.b Erforderliche Kenntnisse Die Installationsanleitung richtet sich an "Benutzer, die eine gute Kenntnis der Windows-Umgebung haben". Sie müssen die Standardelemente der Windows-Umgebung beherrschen können.
A.c Hinweissymbole Die Hinweise im Handbuch sind mit fünf Symbolen gekennzeichnet:
Bedeutet Information
Bedeutet Achtung
Bedeutet siehe auch
Bedeutet Tipp
→
Bedeutet Durchführen einer Operation

Caneco Implantation © ALPI - 2011
4 - Installationsverfahren Installationsanleitung
B Installationsverfahren
Vorbereitung « Erforderliches System » « Kompatibilität » « Installation der Software »
Schutzschlüssel « Hardware-Schlüssel auf Benutzer-Arbeitsplatz » « Hardware-Schlüssel auf Server-Arbeitsplatz » « Software-Schlüssel auf Server-Arbeitsplatz»
Start des Installationsmenüs der Software « Das Installationsmenü der Software starten »
Installation des Lizenzmanagers auf dem Server-Arbeitsplatz
Hardware-Schlüssel auf Server-Arbeitsplatz: « Den Lizenzmanager auf dem Server-Arbeitsplatz
installieren» Software-Schlüssel auf Server-Arbeitsplatz:
« Den Lizenzmanager auf dem Server-Arbeitsplatz installieren »
Schlüssellizenz-Konfiguration im Lizenzmanager auf dem Server-
Arbeitsplatz
Hardware-Schlüssel auf Server-Arbeitsplatz: « Hardware-Schlüssel auf Server-Arbeitsplatz
konfigurieren » Software-Schlüssel auf Server-Arbeitsplatz:
« Software-Schlüssel auf Server-Arbeitsplatz konfigurieren »
Installation der Software « Installation der Software »
Konfiguration des Lizenzmanagers auf dem Benutzer-Arbeitsplatz
« Dedizierter Hardware-Schlüssel auf CIM ODER CIM-RK Benutzer-Arbeitsplatz »
« Dedizierter Hardware-Schlüssel auf CIR oder CIR-RK Server-Arbeitsplatz »
« Dedizierter Software-Schlüssel auf SCIR Server-Arbeitsplatz »
« Hardware/Software-Modulschlüssel auf type BTM, BTM-RK, BTR, BTR-RK, SBTR Benutzer-Arbeitsplatz »
Start der Software « Start der Software »

ALPI - 2011 Caneco Implantation ©
Installationsanleitung Vorbereitung - 5
C Vorbereitung
C.a Erforderliches System Caneco IMPLANTATION erfordert die folgenden minimalen Systemvoraussetzungen:
- Prozessor: Pentium 4. - RAM: 512 Megabyte. - Bildschirm: 19’’. - Windows XP Professional, Vista oder 7.
C.b Kompatibilität Caneco IMPLANTATION V2.5.1 ist kompatibel mit:
- Autodesk Produkt von 2007 bis 2012 32 bit in Windows XP, Vista, 7 32 bit. - Autodesk Produkt von 2010 bis 2012 64 bit in Windows XP, Vista, 7 64 bit. - Caneco Implantation OEM 2008 32bit in Windows 32 bit XP, Vista, 7. - Caneco Implantation OEM 2011 32bit in Windows 32 bit XP, Vista, 7. - Caneco Implantation OEM 2011 64bit in Windows 64 bit XP, Vista, 7. - Caneco NS 5.2 und Caneco NS 5.3
Caneco IMPLANTATION V2.5.1 ist nicht kompatibel mit:
- Autodesk Produkt vor 2007. - Autodesk Produkt Nach 2012. - Caneco NS vor 5.2. - Caneco NS Nach 5.3.
C.c Installation der Software Die Installation von Caneco IMPLANTATION erfordert den Caneco IMPLANTATION Assistenten:
- Befindet sich auf der Installations-CD von Caneco IMPLANTATION.

Caneco Implantation © ALPI - 2011
6 - Schutzschlüssel der Software Installationsanleitung
D Schutzschlüssel der Software
Die Software wird mit einem Schlüssel geschützt. Der Schlüssel prüft, ob Sie im Rahmen Ihrer Lizenz zum Nutzen der auf Ihrem Computer installierten Software berechtigt sind. Dieser Schlüsselschutz wird beim Kauf bei der Firma ALPI definiert. Es gibt 3 Installationsmöglichkeiten für den Schutz, die von der Organisation und Konfiguration des Unternehmens abhängen.
D.a Hardware-Schlüssel auf Benutzer-Arbeitsplatz Der Hardware-Schlüssel wird entweder in den "USB-Port" oder den "Parallel Port" des Benutzer-Arbeitsplatzes eingesteckt. Es gibt 2 Definitionsweisen für diesen Schlüssel:
D.a.a Ein für Caneco IMPLANTATION dedizierter Schlüssel
"CIMXXX" oder "CIM-RKXXX" genannt, wobei XXX eine eindeutige Schlüsselnummer ist. Mit einem dedizierten Schlüssel ist der Benutzer unabhängig von den anderen ALPI-Software-Programmen. Er kann an demselben Arbeitsplatz installiert werden, wie eine andere ALPI-Software, oder an einem anderen Arbeitsplatz, der für die Software Caneco IMPLANTATION dediziert ist.
D.a.b Ein Modulschlüssel der Software Caneco NS
"BTMXXX" oder "BTM-RKXXX" genannt, wobei XXX eine eindeutige Schlüsselnummer ist. Dank des Modulschlüssels der Software Caneco NS braucht der Benutzer nur einen einzigen Schlüssel an seinen Arbeitsplatz anzuschließen. Es können beide Software-Programme gleichzeitig geöffnet werden. Allerdings wird Caneco IMPLANTATION abhängig von Caneco NS. Caneco IMPLANTATION muss auf demselben Arbeitsplatz installiert sein wie Caneco NS.
D.b Hardware-Schlüssel auf Server-Arbeitsplatz Der Hardware-Schlüssel wird entweder in den "USB-Port" oder den "Parallelport" des Server-Arbeitsplatzes eingesteckt. Der vernetzte Benutzer-Arbeitsplatz mietet ein /licence Token bei der Ausführung der Software und gibt das /licence Token beim Schließen der Software wieder zurück. Es gibt nur soviele /licence Tokens, wie es Benutzerzugänge gibt. Es gibt 2 Definitionsweisen für diesen Schlüssel:
D.b.a Ein für Caneco IMPLANTATION dedizierter Schlüssel
"CIRXXX" oder "CIR-RKXXX" genannt, wobei XXX eine eindeutige Schlüsselnummer ist. Mit einem dedizierten Schlüssel ist der Benutzer unabhängig von den anderen ALPI-Software-Programmen. Jeder Benutzer mietet ein Token für Caneco IMPLANTATION.
D.b.b Ein Modulschlüssel der Software Caneco NS
"BTRXXX" genannt, wobei XXX eine eindeutige Schlüsselnummer ist. Dank des Modulschlüssels braucht der Benutzer nur einen einzigen Schlüssel an den Server-Arbeitsplatz anzuschließen. Jeder Benutzer mietet beim Öffnen von Caneco NS oder Caneco IMPLANTATION ein Token. Wenn die Zugänge auf 1 Token begrenzt sind und eines der Software-Programme geöffnet ist, muss der Anwender die Schließung des Programmes abwarten. "BTR-RKXXX" genannt, wobei XXX eine eindeutige Schlüsselnummer ist. Jeder Benutzer mietet beim Öffnen von Caneco NS oder Caneco Implantation eine Lizenz. Wenn die Zugänge auf 1 Lizenz begrenzt sind und eines der Software-Programme geöffnet ist, kann der Anwender das andere Programm öffnen.

ALPI - 2011 Caneco Implantation ©
Installationsanleitung Das Installationsmenü der Software starten - 7
D.c Software-Schlüssel auf Server-Arbeitsplatz Der Software-Schlüssel ist eine auf dem Server-Arbeitsplatz installierte Lizenzdatei. Der vernetzte Benutzer-Arbeitsplatz mietet eine Lizenz bei der Ausführung der Software und gibt die Lizenz beim Schließen der Software wieder zurück. Der Benutzer kann eine Lizenz auch für eine bestimmte Zeitdauer mieten und sie bei Ablauf der Mietdauer wieder zurückgeben. So können die Software-Programme auch ohne Vernetzung benutzt werden. Es gibt nur so viele Lizenzen, wie es Benutzerzugänge gibt. Es gibt 2 Definitionsweisen für diesen Schlüssel:
D.c.a Ein für Caneco IMPLANTATION dedizierter Schlüssel
"SCIRXXX" genannt, wobei XXX eine eindeutige Schlüsselnummer ist. Mit einem dedizierten Schlüssel ist der Benutzer unabhängig von den anderen ALPI-Software-Programmen. Jeder Benutzer mietet eine Lizenz für Caneco IMPLANTATION.
D.c.b Ein Modulschlüssel der Software Caneco NS
"SBTRXXX" genannt, wobei XXX eine eindeutige Schlüsselnummer ist. Jeder Benutzer mietet beim Öffnen von Caneco NS oder Caneco IMPLANTATION eine Lizenz. Wenn die Zugänge auf 1 Lizenz begrenzt sind und eines der Software-Programme geöffnet ist, kann der Anwender das andere Programm öffnen.
E Das Installationsmenü der Software starten
→ Die Installations-CD der Software in das Laufwerk einlegen. → Wenn die Installation nicht automatisch startet, im Windows-Explorer in den Stammordner der CD gehen und "Setup.exe" ausführen.
→ Die Sprache des Installationsassistenten wählen und zum Validieren auf die Schaltfläche "Ok" klicken. → Anzeige des Installationsmenüs.

Caneco Implantation © ALPI - 2011
8 - Den Lizenzmanager auf dem Server-Arbeitsplatz installieren Installationsanleitung
F Den Lizenzmanager auf dem Server-Arbeitsplatz installieren
Zum Installieren von "CIM", "CIM-RK", "BTM-RK", oder "BTM" Hardware-Schlüsseln auf Benutzer-
Arbeitsplätzen, zu "Installation der Software" wechseln. Mit dem Lizenzmanager auf dem Server-Arbeitsplatz "ALPIlmServer" werden die Dienste der Hardware- und Software-Schlüssel auf dem Server-Arbeitsplatz installiert. Er ist für alle ALPI-Software-Programme anwendbar.
F.a Vorbereitung
Wenn keine Version installiert ist, zu "Den Lizenzmanager auf dem Server-Arbeitsplatz installieren" wechseln.
F.a.a Die installierte Version identifizieren
Den Lizenzmanager auf dem Server-Arbeitsplatz starten: Start > Programme > ALPI > ALPI License Manager (Server) > ALPIlmServer. Oder Start > Alle Programme > ALPI > ALPI License Manager (Server) > ALPIlmServer. → Die Versionsnummer notieren, die sich unten rechts im Typenfenster befindet [A.B.C.D].
F.a.b Die Version der Software-Installations-CD identifizieren
→ Im Windows-Explorer wechseln in: "XX:\Tools\ SetupALPIlmServer-[A.B.C.D].exe":
- XX ist das DVD/CD-ROM Laufwerk - [A.B.C.D] ist die Versionsnummer
→ Wenn die installierte Versionsnummer älter ist, zu "Den Lizenzmanager auf dem Server-Arbeitsplatz installieren" wechseln.
F.b Den Lizenzmanager auf dem Server-Arbeitsplatz installieren → Im Menü der Installations-CD auf "Lizenzmanager auf dem Server-Arbeitsplatz" klicken.
→ Anzeige des Dialogfelds "Willkommen". Auf "Weiter" klicken. → Anzeige des Dialogfelds "Kundeninformationen". Eingabe von
- "Benutzername" - "Organisation"
Dann auf "Weiter" klicken. → Anzeige des Dialogfelds "Zielordner". Es gibt zwei Möglichkeiten:
- Den Standard-Zielordner belassen und auf "Weiter" klicken. - Den Zielordner ändern, einen Ordner wählen und auf "Weiter"
klicken. → Anzeige des Dialogfelds "Installation kann beginnen". Auf "Installieren" klicken.

ALPI - 2011 Caneco Implantation ©
Installationsanleitung Hardware-Schlüssel auf Server-Arbeitsplatz konfigurieren - 9
→ Anzeige des Dialogfelds "Installationsende". "Programm starten" aktivieren und auf "Beenden" klicken.
Der Lizenzmanager auf dem Server-Arbeitsplatz "ALPIlmServer" wird automatisch gestartet. → Zur Konfiguration des Lizenzmanagers auf dem Server-Arbeitsplatz wechseln, die vom Schlüsseltyp abhängt:
- « Hardware-Schlüssel auf Server-Arbeitsplatz konfigurieren ».
- « Den Schlüsseldienst NetRockey USB installieren ».
G Hardware-Schlüssel auf Server-Arbeitsplatz konfigurieren
Wenn schon ein "BTR" oder "BTR-RK" Hardware-Schlüssel bei der Installation von Caneco NS installiert und
konfiguriert worden ist, zu "Installation der Software" wechseln.
G.a Die Schlüsseltreiber installieren Nach dem Starten des Lizenzmanagers auf dem Server-Arbeitsplatz kann der Treiber auf folgende Weisen installiert werden:
- Automatisch, nach dem Schritt "Den Lizenzmanager auf dem Server-Arbeitsplatz installieren". - Manuell: Start > Programme > ALPI > ALPI License Manager (Server) > ALPIlmServer. Oder Start > Alle Programme > ALPI > ALPI License Manager (Server) > ALPIlmServer.
→ In der Baumstruktur links neben dem Dialogfeld auf "Licenses on hardware key" / "Hardware-Schlüssel Lizenzen" klicken. → Anzeige der Registerkarte " Licenses on software key " / "Lizenzen auf Dongles" rechts neben dem Dialogfeld. → In der Dropdown-Liste den "Schutzschlüsseltyp" auswählen:
- Smartkey // - Smartkey USB - NetRockey USB
→ Im Rahmen "Eutron Smartkey Driver" / "Eutron-Schlüssel Treiber" auf die Schaltfläche(n) "Installieren" klicken, um:
- Den Schlüsseltreiber am Parallelport zu installieren. - Den Schlüsseltreiber am USB-Port zu installieren.

Caneco Implantation © ALPI - 2011
10 - Hardware-Schlüssel auf Server-Arbeitsplatz konfigurieren Installationsanleitung
G.b Den Dienst des Hardware-Schlüssels installieren
G.b.a Den Schlüsseldienst Smartkey // oder USB installieren
Nachdem "Smartkey //" oder "Smartkey USB" in der Dropdown-Liste " Protection key type " / "Schutzschlüsseltyp" ausgewählt wurde: → Im Rahmen "Eutron network key service" / "Eutron Netz-Dongle Dienst" auf "Start Eutron SCC" / "Eutron SCC starten" klicken. → Anzeige des Dialogfelds "Smartkey Configuration Central". → Zur Registerkarte "Multilan Service" wechseln. → "TCP/IP" im Rahmen "Configuration" / "Konfiguration" aktivieren. → Das Feld "Port" wird zugänglich. Den Wert 5500 eingeben. → Das Feld "Timeout" / "Verzögerung" wird zugänglich. Den Wert 900 eingeben. → Auf die Schaltfläche "Apply"/"Anwenden" klicken. → Im Rahmen "Operation" wird automatisch "Installed" / "Installieren" aktiviert. → Zum Verlassen auf die Schaltfläche "OK" klicken. Der Dienst des Hardware-Schlüssels ist installiert.
G.b.b Den Schlüsseldienst NetRockey USB installieren
Nachdem "NetRockey" in der Dropdown-Liste " Protection key type " / "Schutzschlüsseltyp" ausgewählt wurde: → Im Rahmen "Network Rockey key service" / "Rockey Netz-Dongle Dienst" auf "Installieren" klicken. → Anzeige des Dialogfelds "Installation of the Rockey service for network keys " / "Installation des Rockey Netz-Dongle-Dienst". → Wählen Sie je nach installierter Windows-Version die Version "32 bit" oder "64 bit" des Dienstes aus. → Auf die Schaltfläche "Install" / "Installieren" klicken..

ALPI - 2011 Caneco Implantation ©
Installationsanleitung Software-Schlüssel auf Server-Arbeitsplatz konfigurieren - 11
H Software-Schlüssel auf Server-Arbeitsplatz konfigurieren
Wenn schon ein "SBTR" Software-Schlüssel bei der Installation von Caneco NS konfiguriert worden ist, zu
"Installation der Software" wechseln.
H.a Vorbereitung Der "Flexlm" Schlüsseldienst zum Schutz der ALPI-Programme befindet sich in den 2 Dämonen (demons) "lmgrd.exe" und "caneco.exe", die als Windows-Dienst auf dem Server benutzt werden. Um einen Neustart des Servers während der Installation zu vermeiden, werden diese Dienste nicht automatisch installiert (dies würde ein Beenden/Neustarten der Dienste erforderlich machen). Deshalb werden diese Dienste manuell installiert.
H.a.a Die installierte Version von lmgrd.exe und caneco.exe erkennen
Im Windows-Explorer folgendermaßen vorgehen, um die Version von "lmgrd.exe" und "caneco.exe" zu erkennen, die mit dem Lizenzmanager auf dem Server-Arbeitsplatz "ALPIlmServer" im Installationsverzeichnis der ALPI-Dienste "Flexlm" (1) installiert wurde: → Zum Installationsverzeichnis der ALPI-Dienste "Flexlm" (1) wechseln. Beispiel für ein Standardverzeichnis: (1) "C:\Program Files\ALPI\Network License Manager\ Flexlm Service Install" für Windows 32 bit.
Oder "C:\Program Files (x86)\ALPI\Network License Manager\Flexlm Service Install" für Windows 64 bit.
→ Das Datum und die Version der Dateien "lmgrd.exe" und "caneco.exe" erkennen und notieren.
H.a.b Prüfen, ob frühere Versionen von "lmgrd.exe" und "caneco.exe" vorhanden sind
Im Windows-Explorer folgendermaßen vorgehen, um zu prüfen, ob es eine ältere Version von lmgrd.exe und caneco.exe im ALPI "Flexlm" Lizenzverzeichnis gibt (2): → Zum ALPI-Lizenzverzeichnis "Flexlm" wechseln, das gerade benutzt wird (2). Beispiel für ein Standardverzeichnis: (2) "C:\Program Files\ALPI\Network License Manager\ Licence" für Windows 32 bit.
Oder "C:\Program Files (x86)\ALPI\Network License Manager\Licence" für Windows 64 bit.
→ Das Datum und die Version der Dateien "lmgrd.exe" und "caneco.exe" erkennen und notieren.

Caneco Implantation © ALPI - 2011
12 - Software-Schlüssel auf Server-Arbeitsplatz konfigurieren Installationsanleitung
1. Fall:
Das Verzeichnis mit den laufenden ALPI "Flexlm" Lizenzen (2) enthält eine ältere Version der Dateien "Imgrd.exe" und "caneco.exe", als das Installationsverzeichnis der ALPI-Dienste "FlexIm" (1):
→ Die Windows-Dienste öffnen: Start > Ausführen > "services.msc" eingeben Oder Start > Suchen > "services.msc" eingeben → "Alpi Flexlm service" auswählen → Auf die Schaltfläche "Task beenden" klicken. → Die Dateien lmgrd.exe und caneco.exe aus dem Installationsverzeichnis der ALPI-Dienste "Flexlm" (1) in das laufende Lizenzverzeichnis ALPI "Flexlm" (2) kopieren. → Auf die Schaltfläche "Den Dienst starten", um den Dienst "ALPI flexlm service" neu zu starten.
2. Fall:
Das verwendete ALPI "Flexlm" Lizenzverzeichnis (2) enthält nicht die Dateien "lmgrd.exe" und "caneco.exe": → Die Dateien "lmgrd.exe" und "caneco.exe" aus dem Installationsverzeichnis der ALPI-Dienste "Flexlm" (1) in das laufende Lizenzverzeichnis ALPI "Flexlm" (2) kopieren. 3. Fall: Wenn es die Dateien "lmgrd.exe" und "caneco.exe" schon im Lizenzverzeichnis gibt und wenn es schon den Dienst
"ALPI flexlm service" gibt, zu "Aktivierung der Lizenz auf dem Server" wechseln.

ALPI - 2011 Caneco Implantation ©
Installationsanleitung Software-Schlüssel auf Server-Arbeitsplatz konfigurieren - 13
H.b Den Dienst des Software-Schlüssels "Flexlm" konfigurieren
Die Lizenz ist eine vom "FlexIm"-Lizenzserver benutzte Datei, in der Regel "ALPI.LIC", die auf dem ALPI-Lizenzserver mit dem Dienstprogramm "Imtools" installiert und eingestellt werden muss.
Nach dem Starten des Lizenzmanagers auf dem Server-Arbeitsplatz kann der Treiber auf folgende Weisen installiert werden:
- Automatisch, nach dem Schritt "Den Lizenzmanager auf dem Server-Arbeitsplatz installieren". - Manuell: Start > Programme > ALPI > ALPI License Manager (Server) > ALPIlmServer. Oder Start > Alle Programme > ALPI > ALPI License Manager (Server) > ALPIlmServer.
→ In der Baumstruktur links neben dem Dialogfeld auf "Licences on software key" / "Software-Schlüssel Lizenzen" klicken. → Anzeige der Registerkarte "Software licences" /"Software-Lizenzen" rechts neben dem Dialogfeld. → Auf die Schaltfläche " Start FlexLm Lmtools" klicken
H.b.a Einstellung des Dienstes in "FlexLm Lmtools"
Gehen Sie im Tab "Service /License File" folgendermaßen vor:
→ "Configuration using services" aktivieren.

Caneco Implantation © ALPI - 2011
14 - Software-Schlüssel auf Server-Arbeitsplatz konfigurieren Installationsanleitung
Gehen Sie im Tab "Config Services" folgendermaßen vor:
→ Die Liste "Service Name" scrollen:
- Zum Schritt "Aktivierung der Lizenz auf dem Server" wechseln, wenn es den Dienst "Alpi flexlm Service" schon gibt, weil schon ein anderes mit einem "Flexlm"-Schlüssel geschütztes ALPI-Programm auf diesem Server konfiguriert wurde.
- Wenn es "Alpi flexlm Service" nicht gibt, den Namen "Alpi flexlm Service" in das Feld "Service Name" eingeben.
- Wenn weitere auf diesem Rechner installierte Softwarehersteller FLEXlm benutzen, enthält die Liste "Service Name" weitere Dienste, die nicht geändert werden sollten.
→ In das Feld "Path to lmgrd.exe file" den Zugangspfad zum Dämonen (deamon) Network License Manager "lmgrd.exe" eingeben oder auf die Schaltfläche "Browse" klicken, um die Datei "lmgrd.exe" auszuwählen, die sich im verwendeten ALPI-Lizenzverzeichnis "Flexlm" befindet (2).
Auf keinen Fall das Installationsverzeichnis der ALPI "Flexlm"-Dienste (1) angeben, denn die Dateien werden bei jedem Update deinstalliert.
→ In das Feld "Path to the license file" den Zugangspfad zur Lizenzdatei "ALPI.LIC" eingeben oder auf die Schaltfläche "Browse" klicken, um die Datei "ALPI.LIC" auszuwählen, die sich im verwendeten ALPI-Lizenzverzeichnis "Flexlm" befindet (2).
Wenn es die Datei "ALPI.LIC" noch nicht gibt (es wurde bisher noch keine Lizenz aktiviert), müssen Sie mit dem Windows-Explorer eine leere Textdatei mit dem Namen ALPI.LIC in dem verwendeten ALPI-Lizenzverzeichnis "FlexIm" (2) erstellen.
→ In das Feld "Path to the debug log file" den Zugangspfad zum Erstellen des Debug-Protokolls "ALPIflexlm.LOG" eingeben oder auf die Schaltfläche "Browse" klicken, um die Datei "ALPIflexlm.LOG" auszuwählen, die sich im verwendeten ALPI-Lizenzverzeichnis "Flexlm" befindet (2).
Wenn es die Datei "ALPIflexlm.LOG" noch nicht gibt, wird sie automatisch erstellt.
→ "Use Services" aktivieren. → "Start Server at power up" aktivieren, damit der Dienst FLEXlm automatisch beim Hochfahren des Rechners gestartet wird. → Auf die Schaltfläche "Save Service" klicken, um die Konfiguration zu speichern. Falls beim Speichern der Diensteinstellungen ein Fehler gemacht wurde:
Fehlermeldung Erklärung
The license file / license Path does not exist where specified
Lizenzdatei existiert nicht am angegebenen Ort: Wenn es die Datei ALPI.LIC noch nicht gibt (es wurde bisher noch keine Lizenz aktiviert), müssen Sie mit dem Windows-Explorer eine leere Textdatei mit dem Namen "ALPI.LIC" in dem verwendeten ALPI-Lizenzverzeichnis "FlexIm" (2) erstellen. Wenn es die Datei gibt, die Schreibweise des eingegebenen Pfades überprüfen.

ALPI - 2011 Caneco Implantation ©
Installationsanleitung Software-Schlüssel auf Server-Arbeitsplatz konfigurieren - 15
H.b.b Start des Dienstes in "FlexLm Lmtools"
Wichtiger Hinweis zu FIREWALLS: Der Dämon (Demon) lmgrd.exe "hört" die eingehenden Verbindungen auf einer TCP-Netzschnittstelle (standardmäßig die Schnittstelle 27000). Es kann sein, dass die auf dem Server installierte Firewall standardmäßig alle Verbindungen zu dieser Schnittstelle unterbricht. Dadurch ist die Netzlizenz unzugänglich. Denken Sie daran, Ihre Firewall so zu konfigurieren (siehe die Dokumentation Ihrer Firewall), dass der eingehende Verkehr zu den 2 Programmen "Imgrd.exe" und "caneco.exe", die sich im Lizenzverzeichnis des Servers befinden, zugelassen wird, oder lassen Sie den an der Schnittstelle 27000 eingehenden TCP-Verkehr standardmäßig zu.
Gehen Sie im Tab "Config Services" folgendermaßen vor:
→ "Configuration using services" aktivieren. → "ALPI flexlm Service" in der Liste wählen.
Im Tab "Start/Stop/ Reread":
→ Auf die Schaltfläche "Start Server" klicken. Die Meldung "Server Start Successful" erscheint unten im Bildschirm, wenn der Server gestartet ist. → "FlexLm Lmtools" verlassen.
H.c Aktivierung der Lizenz auf dem Server Nach der Installation auf dem Arbeitsplatz, der die Lizenz verwendet, erfordert eine Software-Lizenz eine Aktivierung seitens ALPI. Die Aktivierungsanforderung muss per E-Mail oder per Formular auf der ALPI-Website an ALPI übermittelt werden. Nach der Aktivierung kann das geschützte Programm zeitlich unbegrenzt benutzt werden. Zum Aktivieren einer Software-Lizenz müssen Sie folgendes mitteilen:
- Die Schlüsselnummer Ihrer Lizenz (sie steht auf dem Lieferschein Ihrer Software). - Den Namen des Rechners, auf dem die Netzlizenz installiert werden soll.
Die Anforderung muss auf dem Arbeitsplatz erfolgen, der die Lizenz innehat (= der ALPI-Lizenzserver), aber dieser muss nicht unbedingt mit dem Internet verbunden sein, um die Anforderung an ALPI zu senden. Mit dem Lizenzmanager auf dem Server-Arbeitsplatz "ALPIlmServer" ist es möglich, die Aktivierungsanforderung in einer Datei zu speichern und über einen anderen, mit Internet verbundenen PC zu senden. → In den Lizenzmanager auf dem Server-Arbeitsplatz "ALPIImServer" zurückkehren. → In der Baumstruktur links neben dem Dialogfeld auf "Licenses on key software" / "Software-Schlüssel Lizenzen" klicken. → Anzeige der Registerkarte "Software licenses"/ "Software-Lizenzen" rechts neben dem Dialogfeld. → Auf die Schaltfläche "Submit a new license activation request" /"Aktivierung einer neuen Lizenz anfordern" klicken.

Caneco Implantation © ALPI - 2011
16 - Software-Schlüssel auf Server-Arbeitsplatz konfigurieren Installationsanleitung
→ Anzeige des Dialogfelds "ALPI license activation request" / "ALPI-Lizenz Aktivierungsanforderung". → Folgendes eingeben:
- Den Software-Typ, für den Sie eine Lizenz aktivieren, zum Beispiel: "Caneco IMPLANTATION".
- Die Seriennummer der Lizenz (Schlüssel): SCIRXXX, wobei XXX eine eindeutige Schlüsselnummer ist.
- Den Rechnernamen, normalerweise vorausgefüllt. - Die ID des Rechners, normalerweise vorausgefüllt.
→ Zum Validieren auf die Schaltfläche "Next" /"Weiter" klicken und fortfahren.
→ Die Informationen über Ihre Firma und den Lizenznehmer eingeben. → Zum Validieren auf die Schaltfläche "Next" / "Weiter" klicken und fortfahren.
→ Zum Bestätigen der Informationen über den Lizenznehmer auf die Schaltfläche "Next" / "Weiter" klicken und fortfahren.
→ Die Sende Art wählen: - Per E-Mail von diesem Arbeitsplatz:
« Sofortige Sendung per E-Mail von diesem Arbeitsplatz (dem Schlüsselserver) ».
- Per E-Mail von einem anderen Arbeitsplatz:
« Sendung per E-Mail von einem anderen Arbeitsplatz mit Internetverbindung ». → Auf die Schaltfläche "Send" / "Senden" klicken und fortfahren.

ALPI - 2011 Caneco Implantation ©
Installationsanleitung Software-Schlüssel auf Server-Arbeitsplatz konfigurieren - 17
Sendemodus Beschreibung
Direktverbindung per Internet
Die Anforderung wird sofort per Direktverbindung an den ALPI-Aktivierungsserver übertragen.
Per E-Mail von diesem Arbeitsplatz
Die Anforderung wird in einer E-Mail vorbereitet und in die Sende-Warteschlange der Mailanwendung des Rechners gestellt. Die Mail kann nun über die Mailanwendung abgesendet werden. Erfordert, dass:
- Dieser Rechner mit Internet verbunden ist. - Eine Mailanwendung (Client) auf dem Rechner installiert und konfiguriert ist.
Per E-Mail von einem anderen Arbeitsplatz
Die Aktivierungsanforderungsdatei wird vorbereitet und kann auf einem Datenträger abgespeichert werden, um über einen anderen Arbeitsplatz mit Internetverbindung und Mailanwendung per E-Mail an ALPI abgesendet zu werden.
H.c.a Sofortige Sendung per E-Mail von diesem Arbeitsplatz (dem Schlüsselserver)
Nach dem Klicken auf die Schaltfläche "Send" / "Senden" öffnet sich Ihre Mailanwendung mit einer vorausgefüllten Mail: Empfängeradresse = [email protected] Betreff: Aktivierung: <Name der ALPI-Software> Anhang: die XML-Datei der Aktivierungsanforderung Text der Mail: frei, Sie können beliebige Kommentare hinzufügen. → Diese Mail senden. ALPI beantwortet die Aktivierungsanforderung an die Mailadresse des Absenders. Nach dem Absenden der Mail erscheint das folgende Dialogfeld "ALPI license activation request" / "ALPI-Lizenz Aktivierungsanforderung", das Sie darüber informiert, dass eine Kopie der XML-Datei der Aktivierungsanforderung auf Ihrem Rechner aufbewahrt wird. → Auf die Schaltfläche "Exit" / "Beenden" klicken, und die Aktivierungsanforderung ist in diesem Stadium beendet. → Wenn Sie die Antwort von ALPI mit den endgültigen Aktivierungsdateien Ihrer Lizenz erhalten, mit dem Schritt
"Eine ALPI-Aktivierungsdatei installieren" fortfahren.

Caneco Implantation © ALPI - 2011
18 - Software-Schlüssel auf Server-Arbeitsplatz konfigurieren Installationsanleitung
H.c.b Sendung per E-Mail von einem anderen Arbeitsplatz mit Internetverbindung
Nach dem Klicken auf die Schaltfläche "Send" / "Senden" erscheint das folgende Dialogfeld "ALPI license activation request" / "ALPI-Lizenz Aktivierungsanforderung" mit den Anweisungen für das Senden über einen anderen Arbeitsplatz. Am Arbeitsplatz, der die Aktivierung angefordert hat, ist die Aktivierungsanforderung in diesem Stadium beendet. Hier eine Beispielmail für das Senden der E-Mail über einen anderen Arbeitsplatz: Empfängeradresse = [email protected] Betreff: Aktivierung: <Name der ALPI-Software> Anhang: die XML-Datei der Aktivierungsanforderung Text der Mail: frei, Sie können beliebige Kommentare hinzufügen. → Diese Mail senden. → Wenn Sie die Antwort von ALPI mit den endgültigen Aktivierungsdateien Ihrer Lizenz erhalten, mit dem Schritt
"Eine ALPI-Aktivierungsdatei installieren" fortfahren.
H.d Eine ALPI-Aktivierungsdatei installieren Die ALPI-Aktivierungsdatei ist eine Datei zur endgültigen Aktivierung einer Lizenz, die Sie (in der Regel per E-Mail) als Antwort auf eine vorher durchgeführte Lizenzaktivierungsanforderung empfangen. Die ALPI-Aktivierungsdatei muss folgendermaßen auf dem "Flexlm"-Server der ALPI-Lizenz installiert werden:
H.d.a Vorbereitung
In der von ALPI gesendeten Antwortmail zur endgültigen Aktivierung finden Sie im Anhang die Datei mit der Erweiterung .ACT. Beispiel: MEINEFIRMA_CM_SCIR1234_2010-08-28.ACT (hier für die Lizenz Nr. SCIR1234 von Caneco IMPLANTATION, erteilt für die Firma MEINEFIRMA). → Die im verwendeten ALPI-Lizenzverzeichnis "Flexlm" (2) empfangene Datei auf dem Server-Arbeitsplatz speichern.
H.d.b Konfiguration der ALPI-Aktivierungsdatei
→ Den Lizenzmanager auf dem Server-Arbeitsplatz starten: Start > Programme > ALPI > ALPI License Manager (Server) > ALPIlmServer. Oder Start > Alle Programme > ALPI > ALPI License Manager (Server) > ALPIlmServer. → In der Baumstruktur links neben dem Dialogfeld auf "Licenses on key software" / "Software-Schlüssel Lizenzen" klicken. → Anzeige der Registerkarte "Software licenses" / "Software-Lizenzen" rechts neben dem Dialogfeld. → Auf die Schaltfläche "Install a license activation file" / "Eine Lizenzaktivierungsdatei installieren" klicken.

ALPI - 2011 Caneco Implantation ©
Installationsanleitung Software-Schlüssel auf Server-Arbeitsplatz konfigurieren - 19
→ Anzeige des Dialogfelds "License file installation" / "Lizenzdateiinstallation" → Auf das Dateiwahlsymbol klicken.
→ Die empfangene Datei auswählen, die in "Vorbereitung" genannte.
→ Anzeige des Inhalts der Lizenzdatei zur Kontrolle. → Auf die Schaltfläche "Next" / "Weiter" klicken und fortfahren.
→ Den Speicherort der Lizenzdatei wählen: Standardmäßig ist eine Datei "ALPI.LIC" ausgewählt, im verwendeten ALPI-Lizenzverzeichnis "Flexlm" (2). Die Datei "ALPI.LIC" wird erstellt und mit den Informationen der Aktivierungsdatei ausgefüllt. → Wenn die Datei "ALPI.LIC" schon vorhanden ist:
- Die Option "Replace existing license file" / "Existierende Lizenzdatei ersetzen" wählen, falls nur ein einziges ALPI-Software-Programm installiert und die Lizenz abgelaufen ist.
- Die Option "Merge with existing license file" / "Mit der existierenden Lizenzdatei zusammenlegen" wählen, falls mehrere ALPI-Software-Programme installiert sind.
→ Auf die Schaltfläche "Next" / "Weiter" klicken und fortfahren.
→ Zum Bestätigen auf die Schaltfläche "Next" / "Weiter" klicken.

Caneco Implantation © ALPI - 2011
20 - Software-Schlüssel auf Server-Arbeitsplatz konfigurieren Installationsanleitung
Die Lizenzdatei "ALPI.LIC" wurde mit den neuen
Aktivierungsinformationen aktualisiert, aber es muss "Ausschalten und Neustart des Dienstes des Software-Schlüssels "Flexlm"" des Servers durchgeführt werden, damit diese Änderungen wirksam werden.
→ Auf die Schaltfläche "Start FlexLm Lmtools" / "FlexLm Lmtools starten" klicken.
H.d.c Ausschalten und Neustart des Dienstes des Software-Schlüssels "Flexlm"
Gehen Sie im Tab "Config Services" folgendermaßen vor: → "Configuration using services" aktivieren. → "ALPI flexlm Service" in der Liste wählen. Im Tab "Start/Stop/ Reread": → "Force Server Shutdown" aktivieren. → Auf die Schaltfläche "Stop Server" klicken, die Meldung "Stopping server" erscheint unten im Bildschirm. → Auf die Schaltfläche "Start Server" klicken, die Meldung "Server Start Successful" erscheint unten im Bildschirm, wenn der Server gestartet ist.

ALPI - 2011 Caneco Implantation ©
Installationsanleitung Installation der Software - 21
I Installation der Software
→ Die CD-ROM in das Laufwerk einlegen. → Wenn die Installation nicht automatisch startet, im Windows-Explorer in den Stammordner der CD gehen und "SelectLg.exe" ausführen. → Die Sprache des Installationsassistenten wählen. → Den Installationstyp gemäß dem Alpi-Kundentyp wählen: Kunden, die den Grafikmotor Caneco Implantation OEM 2008 oder 2011 besitzen:
Caneco Implantation OEM 2008 und 2011 ist nur auf Französisch verfügbar.
• Benutzer, die Caneco Implantation OEM 2008 oder 2011 gekauft haben:
→ Auf "Caneco Implantation OEM 2008 installieren" oder "Caneco Implantation OEM 2011 installieren" klicken. → Nach dem Beenden der Installation auf "Caneco Implantation V2.5.1 installieren" klicken.
I.a Caneco Implantation OEM installlieren Nach dem Auswählen von "Caneco Implantation OEM installieren" im Menü der Installations-CD wird der Installationsassistent gestartet:
→ Auf die Schaltfläche "Suivant" / "Weiter" klicken und fortfahren. → Die gewünschten Produkte auswählen, auf die Schaltfläche "Suivant" / "Weiter" klicken und fortfahren. → Den Benutzer-Lizenzvertrag akzeptieren, auf die Schaltfläche "Suivant" / "Weiter" klicken und fortfahren. → Auf die Schaltfläche "Installer" / "Installieren" klicken. → Nach dem Beenden der Installation auf die Schaltfläche "Beenden" klicken.

Caneco Implantation © ALPI - 2011
22 - Installation der Software Installationsanleitung
I.b Caneco IMPLANTATION V2.5.1 installieren Nach dem Auswählen von "Caneco IMPLANTATION V2.5.1 installieren" im Menü der Installations-CD wird der Installationsassistent gestartet.
→ Auf die Schaltfläche "Weiter" klicken und fortfahren. → Den Benutzer-Lizenzvertrag akzeptieren, auf die Schaltfläche "Weiter" klicken und fortfahren. → Den Benutzernamen sowie die Organisation eingeben, auf die Schaltfläche "Weiter" klicken und fortfahren. → Auf die Schaltfläche "Weiter" klicken und fortfahren (das Zielverzeichnis kann geändert werden). → Auf die Schaltfläche "Installieren" klicken.
→ Anzeige des Dialogfelds "Nicht vergessen, die Caneco NS Version zu aktualisieren". → Der Lizenzmanager auf dem Benutzer-Arbeitsplatz "ALPIlmClient" wird installiert und automatisch gestartet. Das
Dialogfeld "Lizenzkonfigurationsassistent: Caneco IMPLANTATION" wird angezeigt. Anschließend "Schlüssellizenz-Konfiguration im Lizenzmanager auf dem Benutzer-Arbeitsplatz" ausführen. → Nach dem Beenden der Installation auf die Schaltfläche "Beenden" klicken.

ALPI - 2011 Caneco Implantation ©
Installationsanleitung Schlüssellizenz-Konfiguration im Lizenzmanager auf dem Benutzer-Arbeitsplatz - 23
J Schlüssellizenz-Konfiguration im Lizenzmanager auf dem Benutzer-Arbeitsplatz
J.a Dedizierter Hardware-Schlüssel auf CIM ODER CIM-RK Benutzer-Arbeitsplatz Nach der Anzeige des Dialogfelds "Lizenzkonfigurationsassistent: Caneco IMPLANTATION:
→ "Meine Lizenz konfigurieren (empfohlen)" aktivieren → Auf die Schaltfläche "Weiter" klicken und fortfahren.
→ "Dedizierte Lizenz" in der Dropdown-Liste "Lizenzmodus" wählen. → Anzeige der Dropdown-Liste und des Feldes "Schlüsselnummer". → "CIM" oder "CIM-RK".in der Dropdown-Liste "Schlüsselnummer" wählen. → In das Feld "Schlüsselnummer" die eindeutige Nummer des Schlüssels eingeben. → Auf die Schaltfläche "Weiter" klicken und fortfahren.
Nur "Smartkey //" oder "Smartkey USB" Schlüssel: → Auf die Schaltfläche "Installieren" klicken, um die Schlüsseltreiber:
- Am USB-Port zu installieren. - Oder am Parallel Port zu installieren.
→ Auf die Schaltfläche "Weiter" klicken und fortfahren.
→ Die automatische Überprüfung wird gestartet. → Auf die Schaltfläche "Weiter" klicken und fortfahren.
→ Auf die Schaltfläche "Beenden" klicken, und die Lizenz wird auf dem Benutzer-Arbeitsplatz konfiguriert.
→ Den Lizenzmanager auf dem Benutzer-Arbeitsplatz beenden und zu "Start der Software" wechseln.

Caneco Implantation © ALPI - 2011
24 - Schlüssellizenz-Konfiguration im Lizenzmanager auf dem Benutzer-Arbeitsplatz Installationsanleitung
J.b Dedizierter Hardware-Schlüssel auf CIR oder CIR-RK Server-Arbeitsplatz Nach der Anzeige des Dialogfelds "Lizenzkonfigurationsassistent: Caneco IMPLANTATION:
→ "Meine Lizenz konfigurieren (empfohlen)" aktivieren → Auf die Schaltfläche "Weiter" klicken und fortfahren.
→ "Dedizierte Lizenz" in der Dropdown-Liste "Lizenzmodus" wählen. → Anzeige der Dropdown-Liste und des Feldes "Schlüsselnummer". → "CIR" oder "CIR-RK" in der Dropdown-Liste "Schlüsselnummer" wählen. → In das Feld "Schlüsselnummer" die eindeutige Nummer des Schlüssels eingeben. → Auf die Schaltfläche "Weiter" klicken und fortfahren.
- Wenn der Schlüsselserver nicht in der "Server"-Liste steht:
→ Auf die Schaltfläche klicken, um einen Schlüsselserver hinzuzufügen. → Den Namen des Servers oder die IP-Adresse des Servers in der "Server"-Liste des Servers eingeben.
→ Auf die Schaltfläche klicken, um den Schlüsselserver zu registrieren. → Auf die Schaltfläche "Weiter" klicken und fortfahren. - Wenn der Schlüsselserver in der "Server"-Liste steht, auf die
Schaltfläche "Weiter" klicken und fortfahren:
→ Die automatische Überprüfung wird gestartet. → Auf die Schaltfläche "Weiter" klicken und fortfahren.
→ Auf die Schaltfläche "Beenden" klicken, und die Lizenz wird auf dem Benutzer-Arbeitsplatz konfiguriert.
→ Den Lizenzmanager auf dem Benutzer-Arbeitsplatz beenden und zu "Start der Software" wechseln.

ALPI - 2011 Caneco Implantation ©
Installationsanleitung Schlüssellizenz-Konfiguration im Lizenzmanager auf dem Benutzer-Arbeitsplatz - 25
J.c Dedizierter Software-Schlüssel auf SCIR Server-Arbeitsplatz Nach der Anzeige des Dialogfelds "Lizenzkonfigurationsassistent: Caneco IMPLANTATION:
→ "Meine Lizenz konfigurieren (empfohlen)" aktivieren → Auf die Schaltfläche "Weiter" klicken und fortfahren.
→ "Dedizierte Lizenz" in der Dropdown-Liste "Lizenzmodus" wählen. → Anzeige der Dropdown-Liste und des Feldes "Schlüsselnummer". → "SCIR" in der Dropdown-Liste "Schlüsselnummer" wählen. → In das Feld "Schlüsselnummer" die eindeutige Nummer des Schlüssels eingeben. → Auf die Schaltfläche "Weiter" klicken und fortfahren.
- Wenn der Schlüsselserver nicht in der "Server"-Liste steht:
→ Auf die Schaltfläche klicken, um einen Schlüsselserver hinzuzufügen. → Den Namen des Servers oder die IP-Adresse des Servers in der "Server"-Liste des Servers eingeben.
→ Auf die Schaltfläche klicken, um den Schlüsselserver zu registrieren. → Auf die Schaltfläche "Weiter" klicken und fortfahren. - Wenn der Schlüsselserver in der "Server"-Liste steht, auf die
Schaltfläche "Weiter" klicken und fortfahren:
→ Die automatische Überprüfung wird gestartet. → Auf die Schaltfläche "Weiter" klicken und fortfahren.
→ Auf die Schaltfläche "Beenden" klicken, und die Lizenz wird auf dem Benutzer-Arbeitsplatz konfiguriert.
→ Den Lizenzmanager auf dem Benutzer-Arbeitsplatz beenden und zu "Start der Software" wechseln.

Caneco Implantation © ALPI - 2011
26 - Schlüssellizenz-Konfiguration im Lizenzmanager auf dem Benutzer-Arbeitsplatz Installationsanleitung
J.d Hardware/Software-Modulschlüssel auf type BTM, BTM-RK, BTR, BTR-RK, SBTR Benutzer-Arbeitsplatz
Vor der Installation der Caneco IMPLANTATION Modullizenz von Caneco NS muss die Caneco NS Lizenz konfiguriert werden.
Nach der Anzeige des Dialogfelds "Lizenzkonfigurationsassistent: Caneco IMPLANTATION:
→ "Meine Lizenz konfigurieren (empfohlen)" aktivieren → Auf die Schaltfläche "Weiter" klicken und fortfahren.
→ "Modullizenz" in der Dropdown-Liste "Lizenzmodus" wählen. → Anzeige der Dropdown-Liste und des Feldes "Programm, das über die Hauptlizenz verfügt". → "Caneco NS" in der Dropdown-Liste "Programm, das über die Hauptlizenz verfügt" wählen. → Auf die Schaltfläche "Weiter" klicken und fortfahren.
→ Die automatische Überprüfung wird gestartet. → Auf die Schaltfläche "Weiter" klicken und fortfahren.
→ Auf die Schaltfläche "Beenden" klicken, und die Lizenz wird auf dem Benutzer-Arbeitsplatz konfiguriert.
→ Den Lizenzmanager auf dem Benutzer-Arbeitsplatz beenden und zu "Start der Software" wechseln.

ALPI - 2011 Caneco Implantation ©
Installationsanleitung Start der Software - 27
K Start der Software
→ Auf das erzeugte Symbol auf dem Desktop klicken. → Anzeige des Dialogfelds "Starten". → Auf die Schaltfläche "Konfiguration" klicken.
→ Anzeige des Dialogfelds "Konfiguration".
Im Rahmen "Autodesk": → In der Liste "Autodesk-Produkt" das Autodesk-Produkt auswählen.
Wenn kein Autodesk-Produkt angezeigt wird: - Die Kompatibilität der Produkte überprüfen. - Überprüfen, ob ein Autodesk-Produkt installiert ist.
→ Das "Profil" auswählen. Im Rahmen "Alpi": → In der Liste "Alpi-Produkt" das "Alpi-Produkt" auswählen. → Den "Mode" des Alpi-Produkts auswählen:
- Dienstleister/Industrie - Straßenbeleuchtung
→ Die "Sprache des Alpi-Produkts" auswählen:
- Französisch - Englisch - Spanisch - Deutsch
→ Auf die Schaltfläche "Speichern und Verlassen" klicken, um die Parameter zu speichern. → Zurück zur Anzeige des Dialogfelds "Starten". → Auf die Schaltfläche "Starten" klicken, um die Software zu starten.

Caneco Implantation © ALPI - 2011
28 - Einstellung der Firewall Installationsanleitung
L Einstellung der Firewall
Alle von ALPI gelieferten Netz-Schutzschlüssel benutzen einen Windows Schlüsseldienst, der die Zugangsanforderungen an den Schlüssel über das Netz "abhört". Dies erfordert die Einstellung einer eventuell auf dem Server-Rechner vorhandenen Firewall. Je nach Firewall muss entweder das Programm (EXE) oder ein Port und sein Protokoll zugelassen werden. Nachfolgend die Liste der standardmäßig installierten Programme, Ports und Protokolle, wenn die Schlüsseldienste installiert werden.
L.a Hardware-Schlüssel Eutron-Smartkey → Das Programm zulassen: "C:\Windows\Systems32\SkeySrvc.exe" (Oder seltener "C:\Windows\Systems32\ASkeySrvc.exe") → Den Port (das Protokoll) zulassen: "5500 (TCP)"
L.b Rockey Hardware-Schlüssel → Das Programm zulassen: "C:\Program Files\ALPI\Network License Manager\Rockey Server\NrSvr.exe" für Windows mit 32 bit. Oder "C:\Program Files (x86)\ALPI\Network License Manager\Rockey Server\NrSvr.exe" für Windows mit 64 bit. → Den Port (das Protokoll) zulassen: "3152 (TCP und/oder UDP)"
L.c Software-Schlüssel Flexlm → Das Programm zulassen: "C:\Program Files\ALPI\Network License Manager\Licences\Imgrd.exe" für Windows mit 32 bit. "C:\Program Files\ALPI\Network License Manager\Licences\caneco.exe" für Windows mit 32 bit. Oder "C:\Program Files (x86)\ALPI\Network License Manager\Licences\Imgrd.exe" für Windows mit 64 bit. "C:\Program Files (x86)\ALPI\Network License Manager\Licences\caneco.exe" für Windows mit 64 bit. → Den Port (das Protokoll) zulassen: « 27000 (TCP) »

ALPI - 2011 Caneco Implantation ©
Installationsanleitung Erweiterte Einstellungen des Dienstes "Flexlm" - 29
M Erweiterte Einstellungen des Dienstes "Flexlm"
M.a Methode zum Definieren der erweiterten Parameter Die erweiterten Parameter des "Flexlm"-Servers werden eingestellt, indem beim Starten des "Flexlm"-Service während des Einlesens der Lizenzdatei (*.LIC) eine Optionsdatei (*.OPT) geladen wird.
M.a.a Eine Optionsdatei hinzufügen
In demselben Verzeichnis wie die Lizenzdatei "ALPI.LIC": → Die Datei "ALPI.opt" (im Textformat) erzeugen oder bearbeiten.
→ Die Optionen gemäß den Empfehlungen der Flexlm-Anleitung "Beispiele für erweiterte Einstellungen" platzieren. → Die Flexlm Lizenzdatei bearbeiten, in der Regel "ALPI.LIC" in: "C:\Program Files\ALPI\Network License Manager\ Licence" für Windows 32 bit. Oder "C:\Program Files (x86)\ALPI\Network License Manager\Licence" für Windows 64 bit. → In der Zeile "VENDOR caneco" (für ALPI dediziert) den Parameter "Option = Alpi.opt" hinzufügen. Beispiel:
Lizenzdatei OHNE ALPI-Optionsdatei Lizenzdatei MIT ALPI-Optionsdatei SERVER UC97 001aa0bd613a VENDOR caneco USE_SERVER INCREMENT BT … […]
SERVER UC97 001aa0bd613a VENDOR Caneco options=ALPI.optUSE_SERVER INCREMENT BT … […]
→ "Ausschalten und Neustart des Dienstes des Software-Schlüssels "Flexlm"", und zwar mit dem Tool "lmtools", damit er die Informationen der Lizenzdatei und der geänderten/erstellten Optionsdatei neu einliest.
M.a.b Eine Optionsdatei ändern
→ Die Datei "ALPI.opt" bearbeiten (im "Textformat").
→ Die Optionen gemäß den Empfehlungen der Flexlm-Anleitung "Beispiele für erweiterte Einstellungen" platzieren/ändern.
→ "Ausschalten und Neustart des Dienstes des Software-Schlüssels "Flexlm"", und zwar mit dem Tool "lmtools", damit er die Informationen der Lizenzdatei UND der geänderten/erstellten Optionsdatei neu einliest.
M.a.c Inhalt der Optionsdatei
Die Optionsdatei ist eine Textdatei. Die Zeilen mit der Definition einer Option beginnen mit einem Schlagwort, "Beispiele für erweiterte Einstellungen". Es können Kommentarzeilen eingefügt werden (vom System ignoriert, aber für den(die) Administrator(en) sichtbar, um die Optionen entschlüsselt verstehen zu können): Eine Kommentarzeile beginnt mit dem Zeichen # (Nummernzeichen).

Caneco Implantation © ALPI - 2011
30 - Erweiterte Einstellungen des Dienstes "Flexlm" Installationsanleitung
M.b Beispiele für erweiterte Einstellungen
M.b.a Zugriff auf die Netzlizenz: Benutzer einschließen/ausschließen
Man kann bestimmte Benutzer für den Zugriff auf die Flexlm-Netzlizenz des Servers für ein ALPI-Produkt berechtigen/sperren. Schlagwort: INCLUDE oder EXCLUDE Die Zugriffe können unter anderem auf folgende Weise festgelegt werden:
- Pro Benutzer (USER) [entspricht dem Windows-Login]. - Pro Benutzergruppe (GROUP) [Achtung: die Flexlm-GROUP hat nichts zu tun mit den Gruppen in Windows]. - Pro Rechner (HOST) [entspricht dem Windows-Namen der Maschine]. - Pro Maschinengruppe (HOST_GROUP) [Achtung: der Begriff HOST_GROUP ist nur auf Flexlm bezogen].
Beispiele für einen Server mit 10 Netzlizenzen für NS Beispiel 1: # Nur die Benutzer "login1" und "login2" # für den Zugriff auf die Lizenz berechtigenINCLUDE NS USER login1 INCLUDE NS USER login2 # => Alle anderen Benutzer sind gesperrt Beispiel 2: # Nur die Benutzer "login1" und "login2" # für den Zugriff auf die Lizenz berechtigen# mithilfe der Definition einer Gruppe # Für das Beispiel "trusted_bt" genannt GROUPCASEINSENSITIVE OFF GROUP trusted_bt login1 login2 INCLUDE NS GROUP trusted_bt # => Alle anderen Benutzer sind gesperrt Beispiel 3: # Dem Benutzer "Müller" den Zugriff auf die Lizenz sperrenEXCLUDE NS USER Müller # => Alle anderen Benutzer sind berechtigt Beispiel 4: # Nur den (die) Benutzer des Rechners "UC12345" # für den Zugriff auf die Lizenz berechtigen INCLUDE NS HOST UC12345 # => Zugriffe über andere Rechner werden verweigert

ALPI - 2011 Caneco Implantation ©
Installationsanleitung Erweiterte Einstellungen des Dienstes "Flexlm" - 31
Beispiel 5: # Nur den (die) Benutzer der Rechnergruppe # = "UC5", "UC6" und "UC7" # für den Zugriff auf die Lizenz berechtigen # mithilfe der Definition einer Rechnergruppe # Für das Beispiel "CalcDeptComputers" genannt GROUPCASEINSENSITIVE OFF HOST_GROUP CalcDeptComputers UC5 UC6 UC7 INCLUDE NS HOST_GROUP CalcDeptComputers # => Zugriffe über andere Rechner werden verweigert
Hinweis: Bei einer kombinierten Benutzung von INCLUDE und EXCLUDE und einem Konflikt (Beispiel: login1 erscheint in beiden Eintragungen: wie wird das System für login1 reagieren?), hat die Eintragung EXCLUDE die Priorität.
M.b.b Netz-Lizenzmiete: Eine Grenze festlegen
Auf dem Server können die Netzlizenzen begrenzt werden, die lokal gemietet werden können. Anders ausgedrückt können auf dem Server Lizenzen verbleiben, die niemals gemietet werden können. Schlagwort: BORROW_LOWWATER Beispiel für einen Server mit 10 Netzlizenzen für NS (=Caneco NS) und 3 für HS (=Caneco HS) # Ständig 3 Caneco NS Lizenzen auf dem Server aufbewahrenBORROW_LOWWATER NS 3 # Ständig 1 Caneco HS Lizenz auf dem Server aufbewahren BORROW_LOWWATER HS 1 # … Der Rest kann gemietet werden
M.b.c Netz-Lizenzmiete: Benutzer einschließen/ausschließen
Man kann bestimmte Benutzer für das lokale Mieten 1 Flexlm-Netzlizenz des Servers für ein ALPI-Produkt berechtigen/sperren. Schlagwort: INCLUDE_BORROW oder EXCLUDE_BORROW Die Begrenzungen können unter anderem auf folgende Weise festgelegt werden:
- Pro Benutzer (USER) [entspricht dem Windows-Login]. - Pro Benutzergruppe (GROUP) [Achtung: die Flexlm-GROUP hat nichts zu tun mit den Gruppen in Windows]. - Pro Rechner (HOST) [entspricht dem Windows-Namen der Maschine]. - Pro Maschinengruppe (HOST_GROUP) [Achtung: der Begriff HOST_GROUP ist nur auf Flexlm bezogen].
Beispiel 1: # Nur die Benutzer "login1" und "login2" # für die lokale Miete einer Lizenz berechtigenINCLUDE_BORROW NS USER login1 INCLUDE_BORROW NS USER login2 # => Alle anderen Benutzer können nicht mieten

Caneco Implantation © ALPI - 2011
32 - Erweiterte Einstellungen des Dienstes "Flexlm" Installationsanleitung
Beispiel 2: # Nur die Benutzer "login1" und "login2" # für die Miete einer Lizenz berechtigen # mithilfe der Definition einer Gruppe # Für das Beispiel "emprunt_bt" genannt GROUPCASEINSENSITIVE OFF GROUP emprunt_bt login1 login2 INCLUDE_BORROW NS GROUP emprunt_bt # => Alle anderen Benutzer können nicht mieten Beispiel 3: # Dem Benutzer "Müller" die lokale Miete 1 Lizenz sperrenEXCLUDE_BORROW NS USER dupond # => Alle anderen Benutzer sind berechtigt Beispiel 4: # Nur den (die) Benutzer des Rechners "laptop2" berechtigen, # (typischerweise 1 Laptop) eine Lizenz zu mieten INCLUDE_BORROW NS HOST laptop2 # => Mietversuche über andere Rechner werden verweigert Beispiel 5: # Nur den (die) Benutzer der Rechnergruppe # = "laptop1", "laptop2" und "laptop3" # für die Miete 1 Lizenz berechtigen # mithilfe der Definition einer Rechnergruppe # Für das Beispiel "LaptopComputers" genannt GROUPCASEINSENSITIVE OFF HOST_GROUP LaptopComputers laptop1 laptop2 laptop3 INCLUDE_BORROW NS HOST_GROUP LaptopComputers # => Mietversuche über andere Rechner werden verweigert
Hinweis: Bei einer kombinierten Benutzung von INCLUDE_BORROW und EXCLUDE_BORROW und einem Konflikt (Beispiel: login1 erscheint in beiden Eintragungen: wie wird das System für login1 reagieren?), hat die Eintragung EXCLUDE_BORROW die Priorität.

ALPI - 2011 Caneco Implantation ©
Installationsanleitung Störungsbehebung - 33
N Störungsbehebung
Beschreibung Lösung
Den Lizenzmanager auf dem Server-Arbeitsplatz starten
Start > Programme > ALPI > ALPI License Manager (Server) > ALPIlmServer. Oder Start > Alle Programme > ALPI > ALPI License Manager (Server) > ALPIlmServer.
Die Schlüsseltreiber über den Lizenzmanager auf dem Server-Arbeitsplatz deinstallieren.
→ Den Lizenzmanager auf dem Server-Arbeitsplatz starten: Start > Programme > ALPI > ALPI License Manager (Server) > ALPIlmServer. Oder Start > Alle Programme > ALPI > ALPI License Manager (Server) > ALPIlmServer. → In der Baumstruktur links neben dem Dialogfeld auf "Hardware-Schlüssel Lizenzen" klicken. → Anzeige der Registerkarte "Lizenzen auf Dongles" rechts neben dem Dialogfeld. → Im Rahmen "Eutron-Schlüssel Treiber" auf die Schaltfläche(n) "Deinstallieren" klicken, um:
- Den Schlüsseltreiber am Parallelport zu installieren. - Den Schlüsseltreiber am USB-Port zu installieren.
Die Schlüsseltreiber über das SDI-Tool (Smartkey Driver Installer) installieren
→ Im Windows-Explorer wechseln in: "XX:\Tools\sdi\sdi.exe". XX ist das DVD/CD-ROM Laufwerk, das die Installations-CD von Caneco IMPLANTATION enthält. → Für den Start auf "SDI.exe" doppelklicken. → Im Tab:
- USB auf die Schaltfläche(n) "Installieren" klicken, um den USB-Schlüsseltreiber zu installieren.
- Parallel auf die Schaltfläche(n) "Installieren" klicken, um den Parallel-Schlüsseltreiber zu installieren.
→ Überprüfen, ob "Aktiviert" im Rahmen "Status" aktiviert ist.
Die Schlüsseltreiber über das SDI-Tool (Smartkey Driver Installer) deinstallieren
→ Im Windows-Explorer wechseln in: "XX:\Tools\sdi\sdi.exe". XX ist das DVD/CD-ROM Laufwerk, das die Installations-CD von Caneco IMPLANTATION enthält. → Für den Start auf "SDI.exe" doppelklicken. → Im Tab:
- USB auf die Schaltfläche(n) "Deinstallieren" klicken, um den USB-Schlüsseltreiber zu deinstallieren.
- Parallel auf die Schaltfläche(n) "Deinstallieren" klicken, um den Parallel-Schlüsseltreiber zu installieren.
→ Überprüfen, ob "Aktiviert" im Rahmen "Status" aktiviert ist.

Caneco Implantation © ALPI - 2011
34 - Störungsbehebung Installationsanleitung
Beschreibung Lösung
Eutron SCC (Smartkey Configuration Central) zum Konfigurieren des Hardware-Schlüssels auf dem Server-Arbeitsplatz starten.
Im Windows-Explorer wechseln in: "XX:\Tools\scc\scc.exe". XX ist das DVD/CD-ROM Laufwerk, das die Installations-CD von Caneco IMPLANTATION enthält. → Für den Start auf "SCC.exe" doppelklicken.
→ « Hardware-Schlüssel auf Server-Arbeitsplatz konfigurieren».
Den Lizenzmanager manuell mit Versionsüberprüfung auf dem Benutzer-Arbeitsplatz installieren.
Im Windows-Explorer wechseln in: "XX:\Tools\InstallKey2.exe". XX ist das DVD/CD-ROM Laufwerk, das die Installations-CD von Caneco IMPLANTATION enthält. → Für den Start auf "InstallKey2.exe" doppelklicken.
Den Lizenzmanager manuell ohne Versionsüberprüfung auf dem Benutzer-Arbeitsplatz installieren.
Im Windows-Explorer wechseln in: "XX:\Tools\SetupALPIImclient-[A.B.C.D].exe". XX ist das DVD/CD-ROM Laufwerk, das die Installations-CD von Caneco IMPLANTATION enthält. → Für den Start auf "SetupALPIImclient-[A.B.C.D].exe" doppelklicken. Hinweis: A.B.C.D steht für die Versionsnummer.
Den Lizenzmanager auf dem Benutzer-Arbeitsplatz starten
Start > Programme > ALPI > ALPI License Manager > ALPI lmclient (Benutzer-Arbeitsplatz). Oder Start > Alle Programme > ALPI > ALPI License Manager > ALPI lmclient (Benutzer-Arbeitsplatz).
Eine Caneco IMPLANTATION Lizenz im Lizenzmanager auf dem Benutzer-Arbeitsplatz hinzufügen
→ Den Lizenzmanager auf dem Server-Arbeitsplatz starten: Start > Programme > ALPI > ALPI License Manager > ALPI lmclient (Benutzer-Arbeitsplatz). Oder Start > Alle Programme > ALPI > ALPI License Manager > ALPI lmclient (Benutzer-Arbeitsplatz).
→ Auf die Schaltfläche klicken. → Caneco IMPLANTATION in der Dropdown-Liste "Software" auswählen.
→ « Schlüssellizenz-Konfiguration im Lizenzmanager auf dem Benutzer-Arbeitsplatz ».
Schutzschlüssel nicht im Lizenzmanager auf dem Benutzer-Arbeitsplatz gefunden
→ Prüfen: - Ob die Treiber richtig installiert wurden. - Schlüsseltyp und -nummer. - Name oder IP-Adresse des Schlüsselservers.

ALPI - 2011 Caneco Implantation ©
Installationsanleitung Störungsbehebung - 35
Beschreibung Lösung
Beim Starten der Software gibt es Probleme mit den dedizierten "CIM"-,"CIM-RK",, "CIR"-,"CIR-RK", "SCIR"-Schlüsseln
→ Prüfen: - Ob sich die Dateien "alpi_imp.sys",
"CanIMPL.dat", "CanIMPP.dat" im Verzeichnis befinden
"C:\Program Files\Common Files\Alpi Shared\" für Windows XP 32 bit. Oder "C:\Program Files\Common Files\Alpi Shared\" für Windows Vista und 7 32 bit. Oder "C:\Program Files (x86)\Common Files\Alpi Shared\" für Windows Vista und 7 64 bit.
Beim Starten der Software gibt es Probleme mit den "BTM"-, "BTM-RK", "BTR"-,"BTR-RK", "SBTR"-Modulschlüsseln
→ Prüfen: Ob sich die Dateien "alpi.sys", "alpi.dat", "canbtl.dat", "canbtp.dat" im Verzeichnis befinden "C:\Program Files\Common Files\Alpi Shared\" für Windows XP 32 bit. Oder "C:\Program Files\Common Files\Alpi Shared\" für Windows Vista und 7 32 bit. Oder "C:\Program Files (x86)\Common Files\Alpi Shared\" für Windows Vista und 7 64 bit.
Schlüssellizenz beim Software-Start abgelaufen → Auf der Site http://www.alpi.fr/ die Schlüssel-Updates herunterladen. → Sich an den Technischen Support wenden.