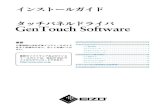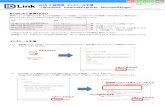Cleaner XL 1.5 クイックインストールガイドCleaner...
Transcript of Cleaner XL 1.5 クイックインストールガイドCleaner...

クイックインストールガイド

本書は Autodesk Cleaner XL 1.5ソフトウェアを初めてお使いいただく方のために、インストール方法と使い方ををわかりやすくご紹介するガイドです。
Contents
Cleaner XL 1.5へようこそ 2
1. Cleaner XLのインストール 3
2. Cleaner XLのユーザ登録方法 9
3. Cleaner XLのアクティベーション方法 12
4. Cleaner XLを使ってみよう 16
5. インフォメーション 32
2

1. Cleaner XLをインストールする前の準備注)Cleaner XLをインストールする場合には「Administrators権限」のユーザでログインして行ってください。
Cleaner XLをインストールする前の準備として、各種メディアプレイヤーやコーデックがインストールされている必要があります。まず、以下をインストールしてください。 Windows Media Player ダウンロードは以下より行えます。http://www.microsoft.com/japan/windows/windowsmedia/default.mspx
QuickTime ダウンロードは以下より行えます。http://www.apple.com/jp/quicktime/home/win.html※ Cleaner XL 1.5はQuickTime7に対して完全に対応しているわけではありません。詳細は製品に付属している「はじめにお読みください」の 6ページをご覧ください。
RealPlayer ダウンロードは以下より行えます。http://japan.real.com/player/?&src=ZG.jp.idx,ZG.jp.realmusic.rm.hd.def_rm無償版 RealPlayerのダウンロードができます。
上記を全てインストールした後、マシンを再起動し Cleaner XLをインストールしてください。
※上記ダウンロードアドレスは、2006年 7月現在のものです。
1. Cleaner XLのインストール
3

2. Cleaner XLをインストール
Cleaner XLの製品 CD-ROMをインストールする PCのドライブへ挿入します。
インストーラーが起動します。
※インストーラーが起動しない場合には CD-ROMを開き [CleanerXLSetup.exe]をダブルクリックします。
Select License Agreement Languageウィンドウより [English (Worldwide)]を選択し [OK]をクリックします。
Cleaner XL 1.5 Setup画面
[NEXT > ]ボタンをクリックします。
4

Welcome画面
[NEXT > ]ボタンをクリックします。
Software License Agreement画面
ソフトウェアライセンス契約を読み、[Yes]ボタンをクリックします。
印刷したい場合には [Print]ボタンをクリックします。
5

Choose Destination Location画面
Cleaner XL 1.5をインストールする保存先を指定します。 初期設定は C:\Program Files\Autodesk\Cleaner XL 1.5になっています。
変更する場合には [Browse...]ボタンをクリックして保存先を指定します。
[NEXT > ]ボタンをクリックします。
Setup Type画面
Setupタイプを選択します。特に指定が無い場合は、[Typical]を選択されることをお勧めします。
[NEXT > ]ボタンをクリックします。
6

Microsoft .NET Framework 1.1 Setup画面
.NETがインストールされていない場合は [Microsoft .NET Framework 1.1 Setup]が起動します。
チェックボタン [I agree]を選択し、[Install]ボタンをクリックします。
.NETのインストールが始まります。
Microsoft .NET Framework 1.1 Setup画面
インストールが終了したら [OK]ボタンをクリックします。
7

Setup画面
Cleaner XLがインストールされます。
Finished画面
インストールが終了すると Finishedウィンドウが表示されます。
Readme file(英語 )を表示しない場合にはチェックボックスのチェックを外してください。
[Close]ボタンをクリックし、インストールを終了します。
※ Readme file(英語 )を表示するチェックボックスにチェックされている場合には : Readme file(英語 )が表示されます。Readme file(英語 )には、ソフトウェアに関する重要な内容が記載されています。お読みいただくことをお勧めします。
8

注 )Cleaner XL 1.5を日本でご購入頂いた場合には、[Licensing Wizard]の [register Today]からユーザ登録を行わないでください。[register Today]はアクティベーションコードを登録する場合のみ使用します。
オンライン登録に必要なナンバー、キーなど シリアルナンバーとアクティベーションキーを用意し、下記のアドレスにアクセスしてください。アップグレードやオートデスクの他の製品をご登録済のユーザ様は、「ユーザ ID」も用意してください。※以前オートデスクユーザ登録センターにユーザ登録をしたことがある場合には「ユーザ ID」が必要です。
シリアルナンバーシリアルナンバーは Cleaner XL 1.5の外箱上面の黄色いシールに記載されています。S/N: XXX-XXXXXXXX このような数字 3桁と数字 8桁のナンバーになります。例 123-12345678
アクティベーションキーアクティベーションキーは Cleaner XL 1.5 ユーザガイドの表紙裏に記載されています。XXX-XXX-XXX-XXX アルファベットと数字を組み合わせた形式のキーコードになります。例 :AB1-2C3-DE4-FH5
ユーザ ID以前オートデスクユーザ登録センターにユーザ登録をしたことがある場合に必要です。
※大切なナンバー、キーコードですので紛失しないよう管理をお願いします。
オンラインユーザ登録以下のアドレスより行ってください。
2. Cleaner XLのユーザ登録方法
9

https://register.autodesk.comオンラインユーザ登録画面
登録 -アクティベーションの開始画面
製品を登録する国 /地域のプルダウンメニューより [日本 ]を選択します。シリアルナンバーを入力します。[次へ ]ボタンをクリックします。
10

ログイン画面
オートデスクのユーザ ID を既にお持ちの場合、ユーザ ID と製品登録時の電話番号を入力することで、登録を迅速に行えます。
新規のお客様、または製品登録時の電話番号に変更のあるお客様は、どのフィールドにも入力せずに [次へ ]をクリックしてください。
この先の登録方法については画面の指示に従い正しく行ってください。
オンライン登録する際に [製品タイプ ]の選択項目がある場合には、通常製品版、アカデミック版ともに [スタンドアロン ]を選択してください。
アクティベーション /オーソライゼーション コードの取得
画面に赤色で表示されているコードを控えてください。数字とアルファベットが混在した 8桁のコードになります。このページを印刷、ページを保存し紛失しないよう管理してください。 コードを控えましたら [閉じる ]ボタンをクリックし画面を閉じます。
取得したオーソイライゼーションコードは、Cleaner XLアクティベーション方法にて使用します。
11

注 )Cleaner XLをアクティベーションする場合には「Administrators権限」のユーザでログインしてください。また、インストール後 15日以内にユーザ登録を行い、オーソライゼーションコードを取得し、Cleaner XL 1.5にオーソライゼーションコードを登録してください。コードを入力しない場合、Cleaner XLは使用できなくなります。
Cleaner XLを起動 スタート→すべてのプログラム→ Autodesk→ Cleaner XL 1.5→ Cleaner XLを選択しますまたは、C:\Program Files\Autodesk\Cleaner XL 1.5の Cleaner XL.exeをダブルクリック。
必要なナンバー、キー、コードCleaner XL 1.5を使用するには以下の 3つのナンバー、キー、コードが必要です。
シリアルナンバーシリアルナンバーは Cleaner XL 1.5の外箱上面の黄色いシールに記載されています。S/N: XXX-XXXXXXXX このような数字 3桁と数字 8桁のナンバーになります。例 :123-12345678
アクティベーションキーアクティベーションキーは Cleaner XL 1.5 ユーザガイドの表紙裏に記載されています。XXX-XXX-XXX-XXX アルファベットと数字を組み合わせた形式のキーコードになります。例 :AB1-2C3-DE4-FH5
オーソライゼーションコードユーザ登録した際に取得した数字とアルファベットが混在した 8桁のコードになります。例 :123456AB 注)大切なナンバー、キーコードですので紛失しないよう管理をお願いします。
オンラインユーザ登録がお済でない場合は以下よりユーザ登録を行ってください。https://register.autodesk.com 詳細は、第 2章「Cleaner XLのユーザ登録方法」をご覧ください。
3. Cleaner XLのアクティベーション方法
12

Cleaner XL Registration画面が開きます。
※後でアクティベーションする場合には右下の [Register Later]ボタンをクリックします。
[Register Later]ボタンをクリックすると 1日後に再度表示されます。
左下 :Serial Number(シリアルナンバー )に 3桁 -8桁のナンバーを入力します。
シリアルナンバーは Cleaner XL 1.5の外箱の上面黄色シールに記載されています。
右下 :Activation Key(アクティベーションキー )コードを入力します。
アクティベーションキーは Cleaner XL 1.5 ユーザガイドの表紙裏に記載されています。
XXX-XXX-XXX-XXX アルファベットと数字を組み合わせた形式のキーコードになります。
13

正しく入力されると、右下の赤丸の !マークが消えます。
[Register Today]ボタンがクリックできる状態になります。消えない場合には、O(オー )や 0(ゼロ )など、間違えやすい文字を確認してみてください。
注 )シリアルナンバーとアクティベーションキーは対になっています。Cleaner XLを複数本お持ちの場合はご注意ください。
Activation画面が開きます
Enter an activation code(オーソライゼーションコードを入力 )のラジオボタンをクリックし選択します。[NEXT]ボタンをクリックします。
※オーソライゼーションコードは、ユーザ登録した際に取得した数字とアルファベットが混在した8桁のコードになります。
14

Enter Activation Code画面が表示されます。
「Country/Region in which the product will be used」プルダウンメニューから [Japan]を選択します。[Enter activation code]に取得したオーソライゼーションコードを入力します。
[NEXT]ボタンをクリックします。
Registration - Activation Confirmation画面が表示されます。
印刷する場合には [Print]ボタンをクリックします。オーソライゼーションを終了するために[Finish]ボタンをクリックします。
これでソフトウェアのオーソライゼーションが完了しました。
15

画面構成Cleaner XLは、ジョブウィンドウ、モニタウィンドウ、ジョブキューウィンドウの 3つで構成されています。
ジョブウィンドウ
ソースの入力形式、ジョブのクロップ、変換するデータ登録、変換するフォーマット設定、フィルタ設定、保存先設定などを設定するウィンドウです。
変換するデータをインポート
画面のソースが登録されている画面上で右クリックし表示されるメニューの中から [Add Source Media...]を選択し、変換したいムービーデータを登録してください。
4. Cleaner XLを使ってみよう
16

ファイルのプロパティを確認
インポートしたファイルを選択し、右クリックします。 表示されるメニューより [Properties]を選択するとファイルのプロパティが表示されます。
内容を確認し、インポートされたムービーデータと Input Profileが異なる場合には、適切なInput Profileを設定してください。
17

ジョブクロップ
映像のセーフエリアをクロップする場合には [Job Crop]を使用します。
ジョブウィンドウの [Job Crop]ボタンをクリック、Enable Job Cropをチェックし、Numeric Cropの項目に数値でクロップする値を入力します。
モニタウィンドウの右側の [<]をクリックしプレビューウィンドウを開きます。
モニタウィンドウのソース側 (左画面 )に水色の線が表示されます。これがジョブクロップで設定したクロップ範囲です。クロップされたプレビューが右画面に表示されます。
18

エンコード設定
Output Profile設定にあるアウトプットプロファイルを変更します。
変更するプロファイルを選択し [Encoder Setting]ボタンをクリックします。
このプロファイルはコピーしたり、リストから削除したりすることができます。
Save Copy As :設定をコピーして保存 Remove :リストから設定を削除 Rename :設定名の変更 Duplicate :設定をコピー
左のチェックボックスがチェックされている場合、そのエンコードプロファイルがタスクに追加されます。チェックが無い場合にタスクに追加されません。
19

エンコード設定詳細プロファイルに設定されている内容を表示できます。ビデオ・オーディオのコーデック、ビットレートや画像サイズなどを変更することができます。
20

タスクとログの表示
ジョブウィンドウ下にある [>]をクリックすると、タスクとログが表示されます。
ソースやエンコード設定のチェックボックスのチェックをオン/オフすると追加や削除されることが確認できます。右のタスクに表示されている旗の色はタスクの状態を表しています。 ログには、エンコード後のファイル名やステータスなどが表示されます。
白 :タスクが送信可能な状態 黄 :タスクがジョブキュー内で処理待ち状態 緑 :タスクがエンコード中 チェック :タスクが完了 黒 :タスクが中断 赤 :タスクの処理が失敗
21

モニタウィンドウの操作
モニタウィンドウの左側画面はソースを表示します。 画面下にはイン点、アウト点を設定するバーや動画プレビューする範囲、表示するサイズを選択する項目があります。映像を一部を変換する場合にはイン点とアウト点を設定してください。
ショートカット現在のフレームをイン点にする場合:I(アイ)キー現在のフレームをアウト点にする場合:O(オー)キーフレームをイン点に移動:シフト+ I(アイ)キーフレームをアウト点に移動:シフト+ O(オー)キー
22

ソースクロップ
ソース画面上で右クリックし [Edit Source Crop...]を選択します。Enable Source Cropをチェックし、クロップを有効にします。ソース画面上をマウスでクリック&ドラッグすることでクロップする範囲を指定することができます。数値入力することも可能です。クロップされる範囲は緑色の線で表示されます。※ジョブクロップが設定されている場合にはソースクロップが優先されます。
23

プレビューウィンドウ表示プレビューウィンドウを表示するにはモニタウィンドウ右中央の菱形アイコンをクリックします。プレビューウィンドウは、A/B Flip、Split Screen、Outputの 3つの方法でプレビューすることができます。
プレビューウィンドウ :A/B Flip
[A/B Flip]タブをクリックします。このプレビューは [A/B]ボタンをクリックすることでエンコード前 (Pre-Filter)と後 (Post-Filter)を見ることができます。
24

プレビューウィンドウ :Split Screen
[Split Screen]タブをクリックします。 このプレビューは 3つのスライダを使用して、任意の部分をフィルタリングの前と後を比較して見ることができます。画面上をマウスでドラッグし操作することもできます。
25

プレビューウィンドウ :Output
[Output]タブをクリックします。 このプレビューはソースウィンドウの下部分で設定した青いバーの範囲を動画としてプレビューすることができます。プレビューする範囲を変更するには青いバーの端をクリックし左右にドラッグします。プレビューする場所を変更するには、バー中央をクリックし左右にドラッグします。
フィルタエディタ
26

ジョブウィンドウの [Filter Setting]をクリックするか CTRL+Fキーを押します。 フィルタエディタでは、画像とオーディオを調整するためのフィルタが用意されています。
上部の [Video] [Audio]タブでビデオフィルタとオーディオフィルタを切り替えることができます。[Filter Presets]ボタンをクリックし [Load...]を選択すると、保存されているプリセットを読み込むことができます。[Save Copy As...]を選択すると設定したフィルタをプリセットとして保存することができます。
フィルタエディタ (カラーアジャスト )
モニタウィンドウのプレビュー画面を参考にし、カラーアジャストで画像を調整してください。Gamma(ガンマ ):ガンマの数値を変更すると中間調に影響します。 Brightness(ブライトネス ):全体を明るくまたは暗くします。 Contrast(コントラスト ):PCで再生する場合コントラストを少し強くすると綺麗に見えます。 Hue(ヒュー ):画像のカラーバランスを変更します。 Saturation(サチュレーション ):色の濃度を調整します。
27

他のフィルタもモニタウィンドウのプレビュー画面を見ながらどのようにフィルタが作用するか試してみてください。
フィルタ設定の保存と読み込み
Filter Settingsのプルダウンメニューより [Save Copy of Video Filter Setting As...]を選択し設定したビデオフィルタ設定を保存します。
ビデオフィルタ設定を読み込むにはビデオフィルタを設定するアウトプット設定を選択した状態で、[Load Saved Filter Setting...]を選択し、適用する設定を読み込みます。
28

保存したビデオフィルタ設定は以下のパスに保存されます。
C:\Documents and Settings\<ユーザ名 >\Application Data\Autodesk\Cleaner XL\VideoFilterProfiles
保存先の設定
初期設定は使用する Jobテンプレートにより設定されています。 保存先を変更する場合にはエンコード設定を選択した状態で Destinationsに表示されている項目を右クリックしてメニューより [Edit...]を選択します。
以下項目がメニューとしてあります。 [Save Copy As...] :コピーし別名で保存 [Remove] :保存先の削除 [Rename] :設定名の変更
新規に保存先を設定する場合には Destinationsの空白の部分で右クリックしメニューより [Add New...]を選択します。
29

予め設定したプロファイルがある場合には、[Add Saved Destinations...]を選択し、保存されている設定ファイルを読み込みます。
ローカルに保存する場合には Typeを Pathにします。[Browse...]をクリックし保存先を指定します。
Put Job Name In Pathにチェックをすると指定したディレクトリにジョブ名のフォルダを作成し、その中にエンコードしたデータを保存します。
FTPにアップロードする場合には Typeを FTPにします。アップロードするアドレスやログインするためのユーザ名、パスワード、ディレクトリを入力します。FTPにアップロードする場合にはローカルの保存先を 1つ以上設定する必要があります。
If file existsはファイルを保存するオプション設定です。保存先に同じ名前のファイルがある場合、[Fail]は処理をスキップします [Overwrite]はファイルを上書きします [Serialize]は番号を付けます。
注)FTPを使用する場合、ローカルの保存先が必要です。
30

Job Queueウィンドウ
アクティブなジョブを送信するにはメニューの [Job]より [Submit to Job Queue]を選択します。[Run]ボタンをクリックするとエンコードが開始されます。
指定したエンコード設定で処理され、保存先にエンコードされたデータが保存されます。
処理が完了し、再度そのジョブを使用したい場合には、[Stop]ボタンをクリックし、その後、ジョブウィンドウを選択、メニューの [Job]より [Set Status To Ready] (CTRL+R)を選択します。
31

「Cleaner XLを使ってみよう」でご紹介しました機能の他にも、Cleaner XLにはエンコードを自動化する「ウォッチフォルダ」などの機能が搭載されています。 「ウォッチフォルダ」についての詳細は、「ユーザガイド」の第 4章 65ページ、フィルタの詳細は、「ユーザガイド」の第 7章、エンコーダーの詳細については、「ユーザガイド」の第 8章をご覧ください。
ユーザ登録を完了したお客様は、登録日より30日間は無料で e-mailによるサポートを受けられます。30日を経過されたお客様には Cleanerサポートセンターによる Cleaner有償サポートプログラムをご用意しています。サポートについての詳細は下記ホームページをご覧ください。
http://www.autodesk.co.jp/me-support
よくあるご質問などは、上記ホームページ「Cleaner XL FAQ」をご覧ください。 最新の情報を提供しています。
5. インフォメーション
32


Autodesk、Cleaner XL は、米国およびその他の国における Autodesk, Inc./Autodesk Canada Co. の登録商標または商標です。その他のすべてのブランド名、製品名または商標は、個別の所有者に帰属します。Autodesk は、製品の提供内容および仕様を通知なしに随時変更する権利を保留し、本文書に含まれる誤字・誤植またはグラフィックのエラーについて責任を負いません。© 2006 Autodesk, Inc. All rights reserved.
お問い合わせemail : [email protected]住所 : 東京都中央区晴海 1 - 8 - 10 トリトンスクエア オフィスタワーX 25Fhttp://www.autodesk.co.jp/me
64001-300000-5020A



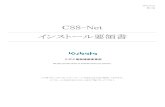


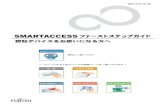



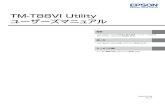

![ACID Pro 10 共通...Celemony Melodyne essential のインストール 1.ダウンロード 後に解凍 してできた フォルダ 内の[ インストール する(.exe)]を](https://static.fdokument.com/doc/165x107/612880b07722cd723750824b/acid-pro-10-e-celemony-melodyne-essential-ffff-1fffff.jpg)