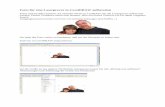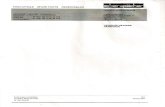CorelDRAW X7: Design eines inspirierenden Kochbuchs · CorelDRAW Graphics Suite zum Corel-Team...
Transcript of CorelDRAW X7: Design eines inspirierenden Kochbuchs · CorelDRAW Graphics Suite zum Corel-Team...

Design eines inspirierenden Kochbuchs | 1
Design eines inspirierenden KochbuchsFernando Gonzalez
Zum Autor
L. Fernando Gonzalez wurde im Jahr 1983 in Ciudad Bolivar, Venezuela, geboren. Er wuchs in der Küstenstadt Puerto la Cruz auf und zog im Alter von 17 Jahren nach Kanada. Zurzeit lebt er mit seinem Ehemann Adam und zwei schokoladenfarbenen Labradors in Kanada. Fernando arbeitete 10 Jahre lang als freiberuflicher Web- und Grafik-Designer, bevor er als Qualitätssicherungs-Experte für die CorelDRAW Graphics Suite zum Corel-Team hinzustieß. In diesem Projekt kombinierte er seine Liebe zum Kochen mit seiner Leidenschaft für Design und Fotografie, um Geld für eine gemeinnützige Organisation in seiner Heimatstadt zu sammeln. Er verwendete die CorelDRAW Graphics Suite für das gesamte Design und Layout, die Marketingmaterialien und die Website seines Kochbuchs Criollo: A Taste of Venezuela www.CriolloCookbook.com.

2 | CorelDRAW Graphics Suite X7
Design eines inspirierenden Kochbuchs
Abbildung 1: Criollo-Kochbuch und -Lesezeichen
In ein neues Land einzuwandern ist schön, aber birgt auch Herausforderungen. Als ich mit 17 nach Kanada zog, wusste ich, dass eine Welt neuer Chancen darauf wartete, von mir entdeckt zu werden, und dass eine spannende Zeit vor mir lag. Ich fühlte jedoch auch immer mehr Melancholie und Hunger. Ja, Hunger. Als Teenager war ich immer hungrig. Hungrig nach den Köstlichkeiten meines Heimatlands, die ich hinter mir gelassen hatte. Hungrig nach dem Essen, das meine Mutter kochte, und nach dem Geschmack der Vergangenheit. Mit
der Zeit waren meine Küchenschränke voll mit Büchern und Ausdrucken über die Küche Venezuelas; meine Lieblingsrezepte waren voller Soßenflecken und Fingerabdrücke. Kochbücher regten meinen Hunger und meine Erinnerungen an. Sie waren meine Zeitmaschine zurück in die Küche meiner Oma, wo ich durch das Glas in der Backofentür die Merengues ansah, bis meine Oma sagte: „Hör auf, die Suspiros anzustarren, sonst gehen sie nicht auf!“

Design eines inspirierenden Kochbuchs | 3
Casa de Maria
Einige Jahre später gründete meine Familie eine kleine gemeinnützige Organisation mit dem Namen Casa de Maria. Sie befindet sich in der Heimatstadt meiner Großmutter, El Tigre in Venezuela, und ihr Ziel besteht darin, Kindern in einem sehr armen Stadtteil, der den Namen San Francisco de Asise trägt, Essen und Schulbedarf zu geben. Dort haben meine Tanten zwei Wohnmobile aufgestellt, in denen sie von Montag bis Freitag an etwa 100 Kinder Mittagessen ausgeben.
Dank meiner Erfahrungen mit Grafik und meiner Liebe zur venezolanischen Küche kam ich auf die Idee, ein Kochbuch zu veröffentlichen, um Geld für Casa de Maria einzunehmen. Criollo: A Taste of Venezuela war geboren. Ich entschied mich für eine kleine Sammlung von Rezepten aus Privathaushalten und von Straßenimbissen, mit überlieferten Erzählungen und Traditionen der Küche Venezuelas. Ich wählte zwanzig meiner Lieblingsrezepte aus und recherchierte die Geschichten und Traditionen, die zu ihnen gehörten. Nachdem ich den Text fertig hatte, war ich bereit, das Kochbuch in CorelDRAW zu entwerfen. Außerdem erstellte ich ein spezielles Lesezeichen in CorelDRAW, um Werbung für das Kochbuch zu machen.
Das perfekte Werkzeug wählen
Da ich CorelDRAW schon seit vielen Jahren für alle meine Web- und Druck-Designs verwendete, wusste ich, dass dies das perfekte Werkzeug für diese Aufgabe war. Ich freute mich besonders darauf, bestimmte Funktionen auszuprobieren, wie das Andockfenster Hilfslinien, die Hilfsmittel für die Formenbearbeitung (wie die Hilfsmittel Aufrauen und Glätten ) und die PowerClip-Funktionalität.
Mit Spezifikationen des Verlags arbeiten
Um das Kochbuch für den Druck vorzubereiten, bat mich der Verlag, zwei separate PDF-Dateien zu erstellen: eine für den Bucheinband und eine für die Buchseiten. In diesem Artikel beschreibe ich nur die Erstellung der Buchseiten und des speziellen Lesezeichens.
Laut der Spezifikation des Verlags sollte die fertige PDF/X-3-Datei 9.625 Zoll (24,4475 cm) breit und 8,25 Zoll (20,955 cm) hoch sein. Außerdem gab der Verlag für die Seitengröße Folgendes an:
• Seitengröße (mit Beschnittkante): 9,5 Zoll x 8,0 Zoll (24,13 cm x 20,32 cm)
• Randanschnitt (unterer, oberer und äußerer Rand der Seite): 0,125 Zoll (0,3175 cm)
• Versatz für Ränder/sicherer Bereich (unterer, oberer und äußerer Rand der Seite): 0,25 Zoll (0,635 cm)
• Versatz für Ränder/sicherer Bereich (Bindekante der Seite): 0,625 Zoll (1,5875 cm)
Die Seiten erstellen
In CorelDRAW erstellte ich durch Klicken auf Datei Neues Dokument ein neues Dokument. Im Dialogfeld Neues Dokument legte ich die Breite auf 9,625 Zoll (24,4475 cm) und die Höhe auf 8,25 Zoll (20,955 cm) fest. Außerdem legte ich die Anzahl der Seiten auf 3 fest. Ich fing mit drei Seiten an, weil ich nur die Einleitungsseite plus eine Doppelseite für ein Rezept und ein Foto layouten wollte. Die anderen Einstellungen in dem Dialogfeld veränderte ich nicht.

4 | CorelDRAW Graphics Suite X7
Beim Entwerfen des Layouts dachte ich an alle meine Lieblingskochbücher. Ein Designelement aller dieser Bücher waren große, farbenfrohe Fotos. Daher entschied ich mich dafür, in Criollo auf jeder Doppelseite ein Rezept und ein großes Foto des zubereiteten Gerichts zu zeigen. Ich wollte das Foto sogar so groß machen, dass es ein Drittel der Rezeptseite und die gesamte ihr gegenüberliegende Seite einnahm. Hierfür musste ich in CorelDRAW Doppelseiten anzeigen. Ich klickte auf Extras Optionen. Im Dialogfeld Optionen erweiterte ich die Kategorie Dokument und klickte auf Layout. Auf der Seite Layout aktivierte ich das Kontrollkästchen Doppelseiten. So konnte ich beim Bearbeiten des Dokuments den Inhalt der Seiten 2 und 3 gleichzeitig anzeigen.
Beschnittkante, Randanschnitt und sicheren Bereich einrichten
Als Nächstes musste ich die Beschnittkante, den Randanschnitt und den sicheren Bereich einrichten, die der Verlag vorschrieb. Die Beschnittkante, auch als Schneidemarken bezeichnet, zeigt der Druckerei, wo sie das Papier schneiden soll. Der Randanschnitt ist der notwendige Platz zwischen der Beschnittkante und dem Seitenrand. Der sichere Bereich wird benötigt, um den Platz für die druckbaren Komponenten zu begrenzen.
Im Andockfenster Objekt-Manager erstellte ich eine neue Masterebene (Hauptebene), die ich als „Beschnittkante“ bezeichnete, um darin die Beschnittkante zu speichern. Dann erstellte ich mit dem Hilfsmittel Rechteck ein Rechteck mit einem hellgrauen Umriss. Auf der Eigenschaftsleiste legte ich die Breite des Rechtecks auf 9,5 Zoll (24,4475 cm) und seine Höhe auf 8,0 Zoll (20,955 cm) fest. Dann klickte ich auf Ansicht Ausrichten an
Seite, um das Rechteck horizontal an der Mitte der Seite auszurichten. Dann hielt ich die Strg-Taste gedrückt und zog es zum inneren Rand der Seite. Außerdem duplizierte ich das Rechteck, indem ich auf Bearbeiten Duplizieren klickte. Dann zog ich das duplizierte Rechteck auf die gegenüberliegende Seite. Im Andockfenster Objekt-Manager legte ich fest, dass die Ebene mit den Rechtecken nicht druckbar und nicht bearbeitbar war.
Die Rechtecke, die ich hinzufügte, erleichterten auch das Festlegen des Randanschnitts. Das Hinzufügen eines Randanschnitts ist wichtig für den Fall, dass es beim Druckvorgang Probleme mit der Ausrichtung gibt. Um sicherzustellen, dass der Randanschnitt den Spezifikationen entsprach, zeichnete ich ein kleines Quadrat zwischen dem Seitenrand und dem Rechteck für die Beschnittkante. Auf der Eigenschaftsleiste konnte ich sehen, dass das kleine Quadrat 0,125 Zoll (0,3175 cm) breit war. Mit der gleichen Technik überprüfte ich, ob der obere, untere und äußere Rand der Seiten den Spezifikationen entsprach.
Abbildung 2: Überprüfen der Höhe des Randanschnitts durch Erstellen eines kleinen Quadrats
Dann fügte ich die Begrenzungen für den sicheren Bereich hinzu. Im Andockfenster Objekt-Manager erstellte ich eine neue

Design eines inspirierenden Kochbuchs | 5
Masterebene, die ich als „sicheren Bereich“ bezeichnete. Der sichere Bereich ist so etwas wie ein Randanschnitt, aber innen. Er umfasst den Platz zwischen der Beschnittkante und dem Text auf der Seite. Der Verlag verlangte einen größeren sicheren Bereich an der Bindekante, um genug Platz zum Zusammenfügen der Seiten zu haben.
Um die Begrenzungen für den sicheren Bereich zu erstellen, fügte ich vier Hilfslinien hinzu und richtete sie an den Rändern von Seite 3 aus. Dann positionierte ich jede Hilfslinie präzise. Um die obere Hilfslinie nach unten zu verschieben, wählte ich sie aus und gab auf der Eigenschaftsleiste in das Objektpositionsfeld Y den Wert -0,25 (Zoll) ein. Um die untere Hilfslinie nach oben zu verschieben, wählte ich sie aus und gab in das Objektpositionsfeld Y den Wert +0,25 (Zoll) ein. Um die äußere Hilfslinie nach innen zu verschieben, wählte ich sie aus und gab in das Objektpositionsfeld X den Wert -0,25 (Zoll) ein. Um die innere Hilfslinie nach innen zu verschieben, wählte ich sie aus und gab in das Objektpositionsfeld X den Wert +0,625 (Zoll) ein.
Da die horizontalen Hilfslinien auf beiden Seiten der Doppelseite angezeigt wurden, musste ich nur noch vertikale Hilfslinien für die innere und äußere Begrenzung des sicheren Bereichs auf Seite 2 hinzufügen und sie durch Eingeben derselben X-Werte positionieren.

6 | CorelDRAW Graphics Suite X7
Abbildung 3: Hinzufügen von Hilfslinien für den sicheren Bereich
Als Nächstes wählte ich im Andockfenster Objekt-Manager alle Hilfslinien aus und verschob sie auf die Ebene „sicherer Bereich“. Ich wollte die Hilfslinien für den sicheren Bereich nicht mit anderen Hilfslinien verwechseln, die ich später hinzufügen wollte. Daher passte ich sie mit dem Andockfenster Hilfslinien an. Mit den Funktionen zum Anpassen konnte ich die Farbe und den Stil der Hilfslinien für den sicheren Bereich ändern, um sie leichter identifizieren zu können. Ich öffnete das Andockfenster Hilfslinien durch Doppelklicken auf eine der Hilfslinien (alternativ hätte ich auch auf Andockfenster Hilfslinien klicken können). Dann wählte ich die Hilfslinien für den sicheren Bereich aus, die ich erstellt hatte, und wählte für sie eine durchgezogene Linie und die Farbe Cyan. Außerdem sperrte ich sie, damit ich sie nicht bei der Arbeit am Kochbuch aus Versehen verschieben oder löschen konnte.
Abbildung 4: Anpassen des Aussehens der Hilfslinien mit dem Andockfenster Hilfslinien
Platzhalter für die Rezeptfotos erstellen
Als Nächstes begann ich, am Design des Kochbuchs zu arbeiten.
Ich wollte, dass jedes Rezeptfoto die gesamte rechte Seite und ein Drittel der ihr gegenüberliegenden linken Seite abdeckte. Die

Design eines inspirierenden Kochbuchs | 7
restlichen 2/3 der linken Seite sollte das Rezept ausfüllen.
Um dies zu erreichen, erstellte ich ein Rechteck auf der lokalen Ebene (Seiten 2–3), das die gesamte rechte Seite und einen Teil der linken Seite einnahm. Dann klickte ich auf der Farbpalette auf ein Farbfeld, um das Rechteck mit Grau zu füllen. Als Nächstes klickte ich mit der rechten Maustaste auf das Rechteck und wählte Rahmentyp Leeren PowerClip-Rahmen erstellen aus, um einen Behälter für das Rezeptfoto zu erstellen.
Ich wollte, dass die Fotos so aussahen, als hätten sie ausgerissene Ränder und als schwebten sie über den Rändern der Rezepte. Um den Effekt für die ausgerissenen Ränder zu erstellen, verwendete ich das Hilfsmittel Aufrauen für den inneren Rand des Rechtecks.
Abbildung 5: Verwenden des Hilfsmittels Aufrauen, um den Bildrand ausgerissen wirken zu lassen Ich importierte vorübergehend ein Platzhalterbild in den PowerClip-Rahmen, um die durch das Hilfsmittel Aufrauen erzeugten Änderungen mit einem Bild im Hintergrund als Vorschau anzuzeigen.
Wenn ich den Rand aus Versehen zu sehr aufgeraut hatte, verwendete ich das Hilfsmittel Glätten , um den Aufrau-Effekt zu verringern. Außerdem wendete ich einen hinterlegten Schatten auf den Behälter an. Für
diesen Effekt verwendete ich das Hilfsmittel Hinterlegter Schatten .
Text mit Stilen formatieren
Als Nächstes passte ich das Aussehen des Texts an. Jede Doppelseite sollte einen Rezepttitel, eine Kochanleitung und eine Bildunterschrift für das Rezeptfoto enthalten.
Links auf der Seite erstellte ich ein Textfeld für den Rezepttitel. Ich verwendete dafür das Hilfsmittel Text und gab dann in das Textfeld „Titel hier“ als Platzhaltertext ein. Auf der Eigenschaftsleiste wählte ich eine Schrift aus und legte die Schriftgröße auf 24 pt fest. Mit dem Hilfsmittel Text erstellte ich ein Mengentextfeld unter dem Titel. Dieses füllte ich mit Platzhaltertext, indem ich mit der rechten Maustaste auf den Rahmen klickte und Platzhaltertext einfügen auswählte.
Abbildung 6: Mit dem Platzhaltertext konnte ich das Layout meines Dokuments sehen, bevor ich den tatsächlichen Inhalt hinzufügte.
Auf der Eigenschaftsleiste wählte ich eine Schrift aus und legte die Schriftgröße auf 12 pt fest. Dann erstellte ich unten im Rahmen des Bilds ein weiteres Mengentextfeld für die Bildunterschrift. Für die Bildunterschrift wählte ich dieselbe Schriftart aus. Außerdem richtete ich den Bildunterschriftstext nach rechts aus, indem ich auf der Eigenschaftsleiste im Listenfeld Horizontale Ausrichtung die Option Rechts wählte.
So konnte ich visualisieren, wie die Seiten, also der Inhalt, des Buchs aussehen würde.

8 | CorelDRAW Graphics Suite X7
Textstile erstellen
Um Zeit zu sparen, entschied ich mich dafür, Stile für die unterschiedlichen Textobjekte im Dokument zu erstellen. So konnte ich später schnell Änderungen an der Schriftart oder Größe jedes Textelements vornehmen. Wenn ich beispielsweise den Stil des Rezepttitels änderte, wurden die Änderungen automatisch auf alle Rezepttitel im gesamten Dokument angewendet.
Um einen Stil für ein Textobjekt zu erstellen, klickte ich mit dem Hilfsmittel Auswahl mit der rechten Maustaste auf das Objekt und klickte dann auf Objektstile Neue Stilgruppe aus. Die Popup-Vorschau, die neben dem Rechtsklickmenü angezeigt wird, zeigte mir, wie der Text nach Zuweisung des Stils aussehen würde. Im Dialogfeld Neue Stilgruppe aus gab ich einen Namen für den Stil ein. Diesen Schritt wiederholte ich für jedes Textobjekt. Ich gab jedem Stil einen beschreibenden Namen: „Titel“, „Rezept“ und „Bildunterschrift“. Wenn ich mir die Formatierung eines Textelements anders überlegte, konnte ich einfach seinen Stil im Andockfenster Objektstile ändern.
Einleitungsseite formatieren
Nachdem ich das Layout und die Stile für die Rezeptseiten fertig hatte, war es Zeit, an der Einleitung auf Seite 1 zu arbeiten. Ich entschied mich, den Stil „Titel“ auf den Titel und auf meinen Namen anzuwenden. Dann wies ich dem Haupttext der Einleitung den Stil „Rezept“ zu. Die Verwendung derselben Stile machte das Erscheinungsbild mit dem Rest des Buchs konsistent.
Abbildung 7: Anwenden des Stils „Titel“ auf den Titel und die Unterschrift der Einleitungsseite
Ein Rezept erstellen
Als Nächstes war es an der Zeit, die Rezepte zu schreiben! Ich habe diese Buch nicht in einem kurzen Zeitraum geschrieben, sondern einige Monate lang die Rezepte gekocht und getestet. Jedes Mal, wenn ich mit einem Rezept zufrieden war, fotografierte ich das fertige Gericht und dokumentierte die Zutaten und die Kochanleitung. Ich gab die Rezepte direkt in CorelDRAW ein.
Um ein Rezept zum Kochbuch hinzuzufügen, öffnete ich meine Datei in CorelDRAW und klickte auf Ansicht Seitensortierungsansicht. Mithilfe dieser Ansicht konnte ich die Platzhalterseiten duplizieren, um sie als Vorlage für das Schreiben jedes neuen Rezepts zu verwenden. In der Seitensortierungsansicht konnte ich jeweils nur eine Seite duplizieren. Um meine vorbereitete Doppelseite (Seiten 2 und 3) zu duplizieren, musste ich daher auf jede Seite einzeln mit der rechten Maustaste klicken und dann auf Seite duplizieren klicken. Im Dialogfeld Seite duplizieren aktivierte ich die Optionen Nach der ausgewählten Seite und Ebenen und Inhalte kopieren, um sicherzustellen, dass der leere PowerClip-Behälter/-Rahmen ebenfalls auf jede Doppelseite dupliziert wurde. Dann ordnete ich die Seiten durch Ziehen neu an. Um die Seitensortierungsansicht zu beenden, doppelklickte ich auf eine der duplizierten Seiten.

Design eines inspirierenden Kochbuchs | 9
Abbildung 8: Rezeptseiten aus „Criollo“
Auf die duplizierte Doppelseite importierte ich ein Foto, indem ich auf Datei Importieren klickte und das Bild dann in den PowerClip-Rahmen zog. Um den Inhalt im PowerClip-
Rahmen neu zu positionieren, klickte ich auf der PowerClip-Symbolleiste auf die Schaltfläche Inhalt einpassen und wählte dann Inhalt proportional einpassen aus.

10 | CorelDRAW Graphics Suite X7
Ich klickte außerhalb des PowerClip-Rahmens, um den Rahmen zu verlassen.
Als Nächstes löschte ich den Platzhaltertext und fügte den Titel, die Anleitung und die Bildunterschrift für jedes Rezept ein.
Fotos retuschieren
Ich stellte fest, dass einige der Fotos ein bisschen retuschiert werden mussten. Glücklicherweise musste ich keine separate Fotobearbeitungsanwendung verwenden. Ich klickte einfach mit der rechten Maustaste auf den PowerClip-Rahmen, der das Foto enthielt, und klickte dann auf Inhalt bearbeiten. Dann wählte ich das Bild aus und klickte auf Bitmaps Bildanpassungseditor. Mit dem Bildanpassungseditor konnte ich Farbtemperatur, Tönung, Sättigung, Helligkeit, Kontrast und andere Aspekte meiner Fotos anpassen, ohne CorelDRAW zu verlassen. Ich fand es einfacher, dies direkt in CorelDRAW zu bearbeiten, weil ich die retuschierten Fotos sofort in meinem Layout sehen konnte. Wenn mir etwas dann doch nicht gefiel, konnte ich somit meine Änderungen schnell rückgängig machen und es noch mal versuchen, ohne das Foto neu importieren zu müssen.
Abbildung 11: Bearbeiten eines PowerClip-Fotos
Seiten und Seitenzahlen einfügen
Ich fügte dem Kochbuch zwanzig Rezepte hinzu, sodass es insgesamt 41 Seiten hatte. Nach der
letzten Rezeptseite fügte ich dann noch eine weitere Seite ein, damit ich einen kleinen Dank und Informationen zu der gemeinnützigen Organisation schreiben konnte.
Außerdem fügte ich meinem Kochbuch Seitenzahlen hinzu, indem ich auf Layout Seitenzahl einfügen Auf allen Seiten klickte. Mit diesem Befehl wurde ein dynamisches Seitenzahlenobjekt auf jeder Seite eingefügt, sodass die Seitenzahlen automatisch angepasst würden, wenn ich Seiten hinzufügen oder entfernen würde. Dann änderte ich den Stil und die Position des Seitenzahlenobjekts. Das Seitenzahlenobjekt ist in einer Masterebene gespeichert. In Masterebenen werden Inhalte gespeichert, die für alle Seiten in einem Dokument gelten.
Um die Seitenzahl auf der ersten Seite auszublenden, musste ich die Masterebene auf dieser Seite ausblenden. Zuerst wählte ich die erste Seite im Dokumentfenster aus. Dann öffnete ich das Andockfenster Objekt-Manager, klickte auf die Schaltfläche Ebenen-Manager-Ansicht und wählte Aktuelle Seite, nur Ebenen aus. Als Nächstes klickte ich auf die Schaltfläche Ein- bzw. ausblenden für die Masterebene für diese Seite.
Dateien im PDF-Format freigeben
Gemäß den Spezifikationen des Verlags gab ich das Kochbuch und den Bucheinband als PDF-Dateien frei. Hierfür klickte ich auf Datei Als PDF freigeben. Im Dialogfeld Als PDF freigeben wählte ich im Listenfeld PDF-Voreinstellung den Eintrag PDF/X-3 aus. Ich änderte die Voreinstellungen nicht, weil ich mir sicher war, dass sie für die PDF geeignet sein würden. Ich sendete alles an den Verlag, und einige Wochen später bekam ich mein gedrucktes Kochbuch!

Design eines inspirierenden Kochbuchs | 11
Ein Lesezeichen als Werbung entwerfen
Als Nächstes entwarf ich ein Lesezeichen, das ich als Werbung für das Kochbuch verteilten konnte. Das Lesezeichen hat normale Größe, kann aber auf die Größe einer Visitenkarte gefaltet werden. Meine Idee war, es Leuten wie eine Visitenkarte zu geben, und wenn sie das Kochbuch bestellt hatten, konnten sie damit ihr Lieblingsrezept kennzeichnen.
Um das effizienteste Design zu ermitteln, erstellte ich eine Skizze. Anhand der Skizze kam ich zu dem Schluss, dass das Dokument zwei Seiten enthalten sollte, die in drei Abschnitte aufgeteilt werden sollten: Rückseite, Vorderseite und Innenseite.
Abbildung 12: Ich erstellte die Rückseite (1) und die Vorderseite (2) des Lesezeichens auf Seite 1 (in grün). Auf Seite 2 (in blau) erstellte ich die Innenseite der Karte (3) und den überlappenden Abschnitt (4).
Lesezeichenlayout einrichten
Dann öffnete ich CorelDRAW und begann mit der Erstellung des Lesezeichens anhand meiner Skizze. Ich klickte auf Datei Neu. Im Dialogfeld Neues Dokument erstellen wählte ich im Listenfeld Größe die Option Visitenkarte. In das Feld Seitenanzahl gab ich 2 ein und klickte dann auf OK.
Als Nächstes richtete ich eine Reihe von Hilfslinien ein, um Platzhalter für die Designelemente zu erstellen und zu zeigen, wo das Lesezeichen gefaltet werden sollte. Ich doppelklickte auf das Hilfsmittel Rechteck . Damit wurde automatisch ein Rechteck erstellt, das zur Größe der Seite passte. Außerdem wollte ich dieses Rechteck in nicht druckbare Hilfslinien umwandeln, um das Design des Lesezeichens zu erleichtern. Um das Rechteck umzuwandeln, zog ich das Rechteck-Objekt aus der lokalen Ebene (Ebene 1) auf die lokale Hilfslinien-Ebene (nicht die standardmäßige Hilfslinien-Ebene). Das Rechteck benannte ich dann in „Rückseite“ um.
Die in der Voreinstellung für Visitenkarten angegebene Breite war genau richtig, um die Größe des gefalteten Lesezeichens festzulegen. Damit die Visitenkarte auseinandergefaltet ein Lesezeichen würde, musste ich die Breite jedoch um 80 % erhöhen. Damit blieben 20 % zusätzliche Breite für einen gestanzten Halbkreis, der die gefaltete Karte zusammenhalten und außerdem den Lesern ermöglichen würde, das Lesezeichen an einer Seite anzuhaken. Ich verwendete einen speziellen Locher, um den Halbkreis in jeder Karte mit der Hand zu stanzen.
In CorelDRAW kann man mit einfachen Rechenoperatoren die meisten Werte auf der Eigenschaftsleiste anpassen. In diesem Fall gab ich auf der Eigenschaftsleiste im Feld Seitenmaße nach der Breite von 3,5 Zoll (8,89 cm) den Text „*1,8“ ein, um den Standardwert mit 1,8 zu multiplizieren und die Rechteckbreite um 80 % zu erhöhen. Die angepasste Breite betrug 6,3 Zoll (16,002 cm).
1 2
33
1
2
4

12 | CorelDRAW Graphics Suite X7
Dann verschob ich das Rechteck „Rückseite“ an den linken Rand der Seite. Der rechts verbleibende Platz sollte die Vorderseite der Karte werden. Als Nächstes erstellte ich ein zweites Rechteck in derselben Größe und nannte es „Vorderseite“. Im Andockfenster Objekt-Manager zog ich das neue Rechteck von der lokalen Ebene zur lokalen Hilfslinien-Ebene.
Dann wählte ich im Dokumentfenster Seite 2 aus. Diese Seite sollte die Innenseite der Karte darstellen. Ich wollte genau wissen, wo
die Faltung sein würde und wo Seite 1 über Seite 2 liegen würde. Hierfür kopierte ich das Rechteck „Rückseite“ von Seite 1 auf Seite 2. Dann richtete ich das Rechteck am rechten Rand der Seite aus. Als Nächstes kopierte ich das Rechteck „Vorderseite“ von Seite 1 auf Seite 2. Ich richtete den linken Rand des Rechtecks am linken Rand des anderen Rechtecks aus. Im Andockfenster Objekt-Manager zog ich das Rechteck von der Standardebene zur lokalen Hilfslinien-Ebene und nannte es „Faltung“. Außerdem löschte ich das Rechteck, das in der Standardebene verblieben war.
Das Lesezeichen als Vorlage speichern
Nachdem ich die Lesezeichen-Hilfslinien erstellt hatte, fand ich es sinnvoll, die Datei an diesem Punkt als Vorlage zu speichern. So kann ich die Vorlage wiederverwenden, um Marketingmaterialien für andere Projekte zu erstellen. Um die Datei als Vorlage zu speichern, klickte ich auf Datei Als Vorlage speichern und gab ihr einen Namen. Als ich das nächste Mal auf Datei Neu aus Vorlage klickte, war die Datei in der Liste Meine Vorlagen aufgeführt.
Inhalte zum Lesezeichen hinzufügen
Auf beiden Seiten des Lesezeichens wollte ich Hintergrundbilder verwenden. Ich doppelklickte auf das Hilfsmittel Rechteck , um einen Seitenrahmen zu erstellen. Diesen machte ich etwas größer als die Dokumentseite, um einen kleinen Randanschnitt zu erstellen. Ich klickte mit der rechten Maustaste auf das Rechteck und wählte Rahmentyp Leeren PowerClip-Rahmen erstellen. Dann klickte ich auf Datei Importieren, um das Bild in CorelDRAW zu importieren, und zog das Bild dann in den PowerClip-Rahmen.
Abbildung 13: Rückseite und Vorderseite des Lesezeichens
Ich klickte auf das Hilfsmittel Text , um Text auf der Vorderseite, Rückseite und Innenseite der Karte hinzuzufügen.
Außerdem entschied ich mich dafür, einen QR-Code aufzudrucken, den Leute scannen konnten, um zur Criollo-Website zu gelangen. Um den QR-Code zu erstellen, klickte ich auf

Design eines inspirierenden Kochbuchs | 13
Bearbeiten QR-Code einfügen. Im Andockfenster Objekteigenschaften wies ich die Criollo-Website dem QR-Code zu.
Abbildung 14: Die Innenseite des Lesezeichens mit dem eingefügten QR-Code
Das Lesezeichen für den Druck vorbereiten
Ich verwendete die in CorelDRAW integrierten Hilfsmittel für das Umbruchlayout, um die Lesezeichen selbst zu drucken und das Papier optimal auszunutzen. Ich wählte Datei Drucken und klickte auf die Schaltfläche Grundeinstellungen. In den Druckereinstellungen wählte ich Hochformat und beidseitiges Drucken (Duplexdruck) aus.
Dann klickte ich auf Datei Druckvorschau, um mein Drucklayout zu wählen. Ich rechnete aus, dass ich fünf Lesezeichen auf einer Seite unterbringen konnte. Im Fenster Druckvorschau klickte ich auf das Hilfsmittel Umbruchlayout . Dann klickte ich auf der Eigenschaftsleiste auf die Schaltfläche Beidseitig und erhöhte die Anzahl der Zeilen auf 5. Dann wählte ich Exemplar 1 und klickte auf der Eigenschaftsleiste auf die Schaltfläche Automatische Sortierung: Klonen . Diese Funktion wiederholte die Arbeitsseite in jedem Rahmen der druckbaren Seite und erstellte so fünf Instanzen von Seite 1 auf der Vorderseite und fünf Instanzen von Seite 2 auf der Rückseite.
Dann wählte ich auf der Eigenschaftsleiste im Listenfeld Zu bearbeiten die Option Spalten und Bindemarkierungen bearbeiten. Ich änderte die Spalten, indem ich auf der Eigenschaftsleiste im Feld Spaltenabstand 0,1 Zoll (0,254 cm) eingab. Für die Spalten wurde der Randanschnitt verwendet, den ich erstellt hatte, um etwaige Fehler beim Schneiden abzufangen. Um leichter gerade Linien schneiden zu können, zeigte ich außerdem Schnittlinien entlang jeder Spalte an, indem ich auf der Eigenschaftsleiste auf die Schaltfläche Schnittposition klickte.
Als Nächstes druckte ich eine Testseite, um mich zu vergewissern, dass alles gut aussah. Ich schnitt, stanzte und faltete sie auch, um sicherzustellen, dass das Lesezeichen genau so aussah, wie ich es erwartete. Da mir das Ergebnis gefiel, speicherte ich den Druckstil durch Klicken auf Datei Druckstil speichern unter. Im Dialogfeld Einstellungen speichern unter gab ich in das Feld Dateiname „Gefaltete Karte“ ein und klickte auf Speichern. Das Speichern dieser Einstellungen ermöglichte es mir, dieses Umbruchlayout auch in Zukunft zu verwenden. Ich klickte auf Datei Drucken, um ein paar

14 | CorelDRAW Graphics Suite X7
Exemplare zu drucken, und sehr bald hatte ich fertige Lesezeichen.
Wie Sie sehen, war CorelDRAW die einzige Software, die ich für dieses Projekt benötigte. CorelDRAW bot mir die notwendige Flexibilität, um Materialien zu erstellen, die an einen Verlag gesendet werden mussten, und Materialien, die ich selbst drucken konnte. Außerdem bot das Programm mir die Hilfsmittel für alle Vorgänge, vom Einrichten des Layouts bis hin zur Fotobearbeitung.
Zusätzlich verwendete ich CorelDRAW, um eine Website für dieses Projekt zu erstellen, die Sie unter www.CriolloCookbook.com finden. Auf der Website erfahren Sie außerdem mehr über das Kochbuch und die Organisation.
Copyright 2014 Corel Corporation. Alle Rechte vorbehalten. Alle Marken und eingetragenen Marken sind Eigentum Ihrer jeweiligen Besitzer.